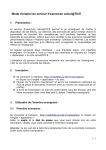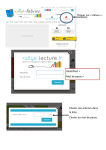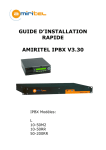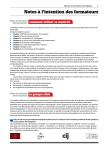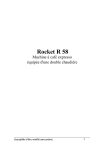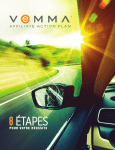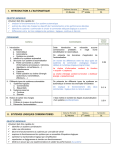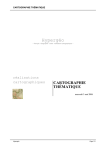Download Télécharger le mode d`emploi de l`application en ligne
Transcript
Utilisation de l’application calcul@TICE en ligne I. Présentation Le serveur d'exercices calcul@TICE permet à un enseignant de mettre à disposition de ses élèves, sur internet, des exercices de calcul mental choisis et paramétrés en fonction des compétences qu'il souhaite travailler et des capacités de ses élèves. L'élève peut donc accéder à des exercices calcul@TICE personnalisés depuis n'importe quel ordinateur connecté à internet. Les scores de réussite des exercices qu'il effectue sont enregistrés et consultables par l'élève et l'enseignant. Le logiciel comporte deux interfaces : une interface élève, une interface enseignant. On accède à l'une ou l'autre des interfaces en cliquant sur l'onglet « Application » du site calcul@TICE. L'utilisation du serveur d'exercices nécessite une inscription de l'enseignant ; c’est lui qui inscrit ensuite ses élèves. II. Inscription Les enseignants ne disposant pas encore d’un compte sur le serveur calcul@TICE peuvent s’inscrire par le biais du formulaire présent sur la page d’identification des enseignants. Ce formulaire complété, le site envoie un courriel de validation sur l’adresse e-mail fournie. Ce courrier spécifie aussi le nom « utilisateur » , et rappelle le « mot de passe » choisi (clés personnelles de l’entrée dans l’application). Une fois la validation effectuée, il est possible de se connecter. III. Utilisation de l’interface enseignant A. Identification Se connecter à l’adresse http://calculatice.ac-lille.fr/ et cliquer sur l’onglet « Application ». Dans la partie « Accès Enseignant », saisir les nom d’utilisateur et mot de passe choisis durant l’inscription puis sur « Se connecter ». B. Si vous vous connectez pour la première fois… Si c’est la première fois que vous vous connectez à l’application, il faut que vous créiez vos listes d’élèves. 1. Création des classes Cliquer sur l’onglet « Gestion effectifs ». Dans la partie gauche de la fenêtre, cliquer sur le bouton « Nouvelle classe ». Entrer le nom de la classe, et appuyer sur Entrée. Le même enseignant peut créer autant de classes qu’il le souhaite. 2. Création des élèves Pour pouvoir créer un élève, il faut précédemment sélectionner la classe dans laquelle il va être inscrit. Une fois la classe sélectionnée, le bouton Ajouter élève devient accessible. Pour chaque élève : renseigner nom, prénom, nom d’utilisateur et mot de passe, puis appuyer sur Entrée. 3. Création des élèves à partir d’une liste Tout comme pour la création d’élèves, il faut que la classe soit sélectionnée. Cliquer ensuite sur « Ajouter liste », puis sur « Parcourir ». Une fenêtre s’ouvre vous demandant l’endroit où se trouve cette liste sur votre ordinateur. La liste doit remplir les conditions suivantes : - être au format texte (.txt) ou au format csv (.csv) - 1 ligne par élève chaque ligne doit être sous la forme : Nom;Prénom;Login;Password aucun champ ne peut être vide Cliquer ensuite sur Envoyer. Pour actualiser la nouvelle liste d’élèves, il est nécessaire de re-cliquer sur la classe concernée. Attention : Si le nom d’utilisateur souhaité est déjà utilisé, un ou plusieurs chiffres lui seront ajoutés. Avant d’aller plus loin, il est donc très important de bien vérifier la liste d’élèves avec les noms d’utilisateur et mots de passe. C. Gestion des groupes Afin d’affiner le travail donné aux élèves, il est possible de créer des groupes. Ils peuvent regrouper des élèves issus de la même classe, mais aussi de classes différentes. Important : Si un élève fait partie d’un groupe, il n’aura plus accès au travail donné à sa classe, mais uniquement celui donné à son groupe. 1. Création d’un groupe Dans la partie gauche de la fenêtre, cliquer sur « Nouveau groupe ». Indiquer le nom du groupe, puis appuyer sur Entrée. Il est possible de créer autant de groupes qu’on le souhaite. 2. Affectation d’un élève à un groupe Cliquer sur une classe pour en afficher ses élèves. Sélectionner un élève, afin de rendre accessible le bouton « Affecter au groupe ». Choisir alors le (ou les) groupe(s) au(x)quel(s) on souhaite affecter l’élève. Si un élève est affecté dans plusieurs groupes, il aura accès à l’ensemble des exercices proposés à chacun des groupes. D. Préparation de séances pour les élèves 1. Création de séance Cliquer sur l’onglet « Création séances ». Dans la partie droite, cliquer sur « Séances » > « Nouvelle ». La partie centrale de l’écran permet alors d’indiquer le nom et la description. Pour compléter la partie « exercice », il faut : - naviguer dans la partie droite de la fenêtre, jusqu’à l’exercice voulu - cliquer sur le niveau souhaité - sans relâcher le bouton gauche de la souris, le déplacer jusqu’à la partie « Exercices : » de la partie centrale de la page (équivaut à faire un Cliquer/Déplacer) En cas d’erreur, il suffit de cliquer sur la petite poubelle afin de supprimer l’exercice de la séance. Une fois la séance complète, cliquer sur « Enregistrer ». Il est possible de rouvrir une séance créée précédemment en double-cliquant dessus. Si cette dernière est modifiée, ne pas oublier d’enregistrer. 2. Classement dans un dossier Toutes les séances créées peuvent être classées et hiérarchisées dans des dossiers. Dans la partie droite, cliquer sur « Dossiers » > « Nouveau », puis indiquer le nom du nouveau dossier. Les dossiers et les séances déjà présents peuvent être déplacés de haut en bas grâce au Cliquer/Déplacer. Pour insérer une séance dans un dossier, il faut : - ouvrir le dossier (la flèche doit pointer vers le bas) déplacer la séance juste en dessous de ce dossier, jusqu’à ce qu’elle soit légèrement décalée du bord : ceci indique qu’elle devient un élément du dossier. 3. Modification d’un exercice Bien que les exercices soient déjà paramétrés pour convenir aux repères de progressivité du niveau auquel ils sont proposés, il est possible que l’enseignant souhaite modifier certains paramètres. Ainsi, chaque exercice présent dans une séance est paramétrable. Pour cela, il faut : - ouvrir la séance concernée - double-cliquer sur l’exercice concerné. Peuvent alors être modifiés : - le nom et la description de l’exercice (uniquement dans ladite séance) - en haut, à droite, de la page de présentation de l’exercice que vous ouvrez, l’étiquette « option » donne accès à quelques variables ajustables (temps, valeurs, etc.) - les options de l’exercice (différentes selon les exercices !) E. Donner du travail aux élèves Cliquer sur « Sommaire élèves ». Dans la partie gauche, sélectionner la classe ou le groupe pour lequel le travail est destiné. Dans la partie droite, choisir la séance. Puis, faire un cliquer/déplacer de la séance dans la partie centrale. Le « + » permet de retrouver la liste d’exercices, et la petite poubelle permet d’enlever la séance. F. Consultation des résultats La séance terminée par les élèves, cliquer sur l’onglet « Consultation résultats ». La partie gauche permet de sélectionner l’élève, le groupe, ou la classe pour lesquels l’enseignant souhaite visualiser les résultats. La partie droite permet de visualiser ces résultats, en effectuant certains tris : date, séance, exercice. Attention : le tri est réinitialisé dès lors qu’un nouvel élément est sélectionné dans la partie gauche. En cas de problème, merci de nous consulter : [email protected]