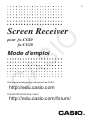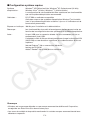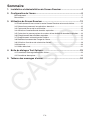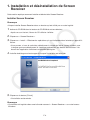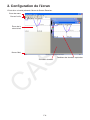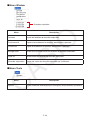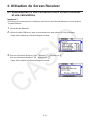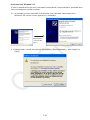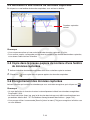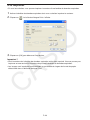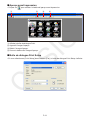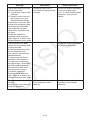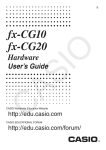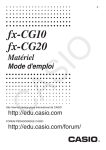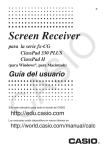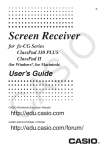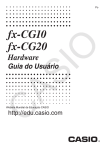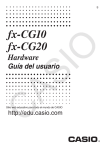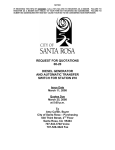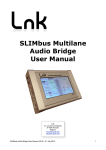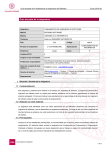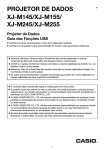Download 3. - Ledudu.com
Transcript
F pour fx-CG10 fx-CG20 IO Screen Receiver C AS Mode d’emploi Site Internet pédagogique international de CASIO http://edu.casio.com FORUM PÉDAGOGIQUE CASIO http://edu.casio.com/forum/ Avant de commencer k À propos de Screen Receiver • Screen Receiver propose les fonctions suivantes. - Affichage des images de l’écran de la calculatrice sur un ordinateur connecté via un câble USB - Affichage en temps réel des résultats des opérations de calcul - Zoom sur le contenu affiché - Capture du contenu de l’écran - Copier-coller vers d’autres applications des images d’écran capturées - Stockage en tant que fichiers images des images d’écran capturées IO - Impression des images d’écran capturées k Utilisation de ce mode d’emploi • Il présuppose que vous savez utiliser les fonctions de base suivantes d’un ordinateur : • Utilisation des menus avec la souris, clic, double-clic, glisser-déposer, etc. - Saisie de texte au clavier - Utilisation des icônes, manipulation générale des fenêtres, etc. AS - Si vous n’êtes pas familier de ce type d’opérations, reportez-vous à la documentation de votre ordinateur. • Les captures d’écran figurant dans ce manuel proviennent toutes de la version anglaise de Windows ® XP. • Remarque : l’aspect de l’écran qui apparaît quand vous utilisez ce logiciel dépend de la configuration système de votre ordinateur et du système d’exploitation que vous utilisez. C • Les captures d’écran utilisées dans ce mode d’emploi sont présentées à titre d’illustrations uniquement. Le texte et les valeurs qui apparaîtront sur votre écran peuvent être différents des exemples présentés dans ce mode d’emploi. F-1 k Configuration système requise Système d’exploitation : Windows ® XP Édition familiale, Windows ® XP Professionnel (32 bits), Windows Vista® (32 bits), Windows ® 7 (32 bits/64 bits) La configuration de votre matériel doit être supérieure aux fonctionnalités que votre système d’exploitation recommande. Ordinateur : PC/AT IBM ou ordinateur compatible Ordinateur avec un des systèmes d’exploitation Windows ® pré-installés (sauf si le système d’exploitation a été mis à jour ou si l’ordinateur est de construction personnelle). Espace sur le disque : 100 Mo pour l’installation et la désinstallation Les fonctionnalités du produit et les exigences réelles peuvent varier en fonction de la configuration de votre système et du système d’exploitation. Autre : Un port USB pour la connexion directe. Ne vous connectez pas via un concentrateur (hub) USB. L’adaptateur vidéo et l’écran doivent prendre en charge la résolution XGA (1024×768) ou une résolution supérieure, un système couleur 16 bits ou supérieur. Internet Explorer ® 6.0 ou une version ultérieure. Lecteur de CD-ROM Adobe ® Reader ® 6.0 ou une version ultérieure. C AS IO Remarque : Remarque • Windows est une marque déposée ou une marque commerciale de Microsoft Corporation, enregistrée aux États-Unis et/ou dans d’autres pays. • Les noms de sociétés et de produits mentionnés ici sont des marques commerciales de leurs détenteurs respectifs. F-2 Sommaire 1. Installation et désinstallation de Screen Receiver ................................. 4 2. Configuration de l’écran ............................................................................ 6 Barre de menu ....................................................................................................................7 Barre d’état .......................................................................................................................11 3. Utilisation de Screen Receiver ............................................................... 12 IO 3-1 Établissement d’une connexion entre Screen Receiver et une calculatrice .............12 3-2 Précaution concernant les opérations de calcul ........................................................15 3-3 Capture de l’écran de la calculatrice..........................................................................15 3-4 Activation d’une fenêtre de données capturées ........................................................16 3-5 Copie dans le presse-papiers du contenu d’une fenêtre de données capturées .....16 3-6 Enregistrement des données capturées ....................................................................16 3-7 Enregistrement automatique des fichiers ..................................................................17 3-8 Redimensionnement de l’image de l’écran ................................................................17 3-9 Utilisation d’un écran de calculatrice flottant .............................................................19 3-10 Imprimer ....................................................................................................................20 3-11 Menu déroulant .........................................................................................................22 4. Boîte de dialogue Tool Options .............................................................. 23 AS 4-1 Paramètres d’enregistrement des fichiers ................................................................23 4-2 Paramètres de capture ...............................................................................................23 C 5. Tableau des messages d’erreur ............................................................. 24 F-3 1. Installation et désinstallation de Screen Receiver Cette section explique comment installer et désinstaller Screen Receiver. Installer Screen Receiver Remarque • Ne pas installer Screen Receiver dans un dossier qui est utilisé par un autre logiciel. 1. Insérez le CD-ROM dans le lecteur de CD-ROM de votre ordinateur. • Après un court instant, l’écran du CD utilitaire s’affiche. IO 2. Cliquez sur « Screen Receiver ». 3. Cliquez sur « Install ». Effectuez les opérations qui sont indiquées dans le texte qui apparaît à l’écran. • Vous pouvez, si vous le souhaitez, sélectionner la langue de l’écran. Notez, toutefois, que la langue que vous sélectionnez ici s’applique uniquement aux écrans de l’installeur. Les écrans de l’application s’affichent uniquement en anglais. C AS 4. La boîte de dialogue suivante apparaît lorsque l’installation est terminée. 5. Cliquez sur le bouton [Finish]. • L’installation est terminée. Remarque • L’installation du logiciel créera une icône de raccourci « Screen Receiver » sur votre bureau Windows. F-4 Désinstaller Screen Receiver 1. Affichez le panneau de configuration de Windows. 2. Cliquez sur [Ajouter ou supprimer des programmes]. 3. Dans la liste d’applications qui apparaît, sélectionnez « Screen Receiver ». 4. Cliquez sur le bouton [Ajouter ou supprimer]. • L’assistant de maintenance du programme s’affiche. 5. Cliquez sur le bouton [Oui]. Ouvrir Screen Receiver IO • La désinstallation est terminée. 1. Sur le bureau de votre ordinateur, cliquez sur l’icône « Screen Receiver ». C AS • Vous pouvez également démarrer l’application en cliquant sur [Démarrer]- [Tous les programmes] - [CASIO] - [Screen Receiver] - [Screen Receiver]. F-5 2. Configuration de l’écran L’illustration suivante présente l’écran de Screen Receiver. Barre de menu Barre d’outils AS Barre d’état IO Écran de la calculatrice Fenêtres des données capturées C Zone des données F-6 Barre de menu • Cette section décrit la barre de menu de Screen Receiver. • Si une commande de menu peut également être exécutée en cliquant sur un bouton de la barre d’outils, le bouton de la barre d’outils concerné est également disponible. Menu IO k Menu File Bouton dans la barre d’outils Close Ferme la fenêtre de données capturées active. Capture l’écran de la calculatrice. Chaque capture ajoute une capture d’écran à la zone des données capturées. AS Capture Screen Description Enregistre le contenu de la fenêtre de saisie de données active, en écrasant les données existantes. Save As Enregistre le contenu de la fenêtre de saisie de données active sous un nouveau nom de fichier. Print Imprime le contenu de la fenêtre de données capturées active. Print Preview Affiche un aperçu de l’image imprimée. Print Setup Affiche la boîte de dialogue des paramètres d’impression. C Save Exit Quitte Screen Receiver. F-7 k Menu Edit Menu Bouton dans la barre d’outils Description Copie dans le presse-papiers le contenu de la fenêtre des données capturées active. Copy Menu IO k Menu Screen Receive Bouton dans la barre d’outils Start Établit une connexion entre Screen Receiver et la calculatrice, et affiche le contenu de l’écran de la calculatrice. Met fin à la connexion entre Screen Receiver et la calculatrice. C AS Stop Description F-8 k Menu View Menu Sous-menu Bouton dans la barre d’outils Description Réduit la taille du contenu de la fenêtre de données capturées active. Expand Agrandit la taille du contenu de la fenêtre de données capturées active. Zoom ×1 ×2 ×3 Affiche le contenu de la fenêtre de données capturées active dans sa taille réelle. Affiche le contenu de la fenêtre de données capturées active à 2 fois sa taille réelle. Affiche le contenu de la fenêtre de données capturées active à 3 fois sa taille réelle. Active ou désactive la barre d’outils. AS Toolbar IO Reduce Active ou désactive la barre d’état. C Status Bar F-9 k Menu Window Données capturées Menu Description Empile les fenêtres de données capturées. Tile Horizontal Aligne horizontalement les fenêtres de données capturées. Tile Vertical Aligne verticalement les fenêtres de données capturées. Arrange Icons Affiche sous forme d’icônes les fenêtres de données capturées. Close All Ferme toutes les fenêtres de données capturées. (Données capturées) Montre les noms des données capturées qui s’affichent. AS IO Cascade k Menu Tools Description C Menu Options Affiche une boîte de dialogue pour configurer les paramètres optionnels. F-10 k Menu Help Menu Description Affiche le mode d’emploi de Screen Receiver. License Affiche le contrat de licence utilisateur final. About Affiche les informations concernant la version. Barre d’état 2 AS 1 IO Manual 1 Un message d’aide s’affiche ici. 2 Dossier dans lequel sont stockées les données capturées C 3 Extension des noms de fichiers des données capturées F-11 3 3. Utilisation de Screen Receiver 3-1 Établissement d’une connexion entre Screen Receiver et une calculatrice Important ! • Ne reliez pas la calculatrice à l’ordinateur avec d’avoir lancé Screen Receiver. Ouvrez d’abord Screen Receiver. 1. Ouvrez Screen Receiver. 2. Utilisez le câble USB fourni avec la calculatrice pour relier celle-ci à votre ordinateur. IO • Cette action affiche la boîte de dialogue suivante. 3. Pour les utilisateurs Windows Vista , Windows 7 : appuyez sur 2. Pour les utilisateurs Windows XP : appuyez sur 3. ® AS ® ® C • Cette action affiche la boîte de dialogue suivante. F-12 • Utilisateurs de Windows ® XP Si c’est la première fois que vous raccordez la calculatrice à votre ordinateur, procédez de la façon suivante pour installer le pilote. IO 3-1. Au moment où vous raccordez la calculatrice à un ordinateur fonctionnant sous Windows ® XP, l’écran suivant apparaît sur l’ordinateur. Sélectionnez « No, not this time ». C AS 3-2. Sélectionnez « Install the software automatically (Recommended) », puis cliquez sur [Next]. F-13 3-4. Cliquez sur [Finish]. 4. Appuyez sur J. IO 3-3. Un message vous indiquant que le logiciel n’a pas effectué le « Windows Logo Test » apparaît, mais vous pouvez l’ignorer. Cliquez simplement sur [Continue Anyway] et procédez à l’installation. AS • Une connexion entre Screen Receiver et la calculatrice s’établit automatiquement, et l’écran de la calculatrice s’affiche dans la fenêtre de Screen Receiver. C Écran de la calculatrice 5. Effectuez les opérations que vous souhaitez sur la calculatrice. • L’écran de la calculatrice qui s’affiche dans Screen Receiver reflète en temps réel les opérations que vous effectuez sur la calculatrice. 6. Pour mettre fin à la connexion entre Screen Receiver et la calculatrice, cliquez sur 7. Débranchez le câble USB de l’ordinateur et de la calculatrice. Remarque • Si la connexion entre Screen Receiver et la calculatrice s’interrompt pour une raison quelconque, cliquez sur pour les reconnecter. F-14 . 3-2 Précaution concernant les opérations de calcul La façon dont s’inscrivent les chiffres et les mouvements du curseur sur l’écran de Screen Receiver peuvent ne pas correspondre exactement à ce qui apparaît sur l’écran de la calculatrice. 3-3 Capture de l’écran de la calculatrice 1. Effectuez l’opération nécessaire sur la calculatrice pour afficher l’écran que vous souhaitez capturer. 2. Cliquez sur . IO • Les données capturées s’affichent. AS Données capturées 3. Répétez les étapes 1 et 2 si vous désirez effectuer d’autres captures d’écran. Remarque C • Vous pouvez entourer d’un cadre la capture d’écran en cliquant sur . Chaque clic fait basculer d’une image encadrée à une image sans cadre et réciproquement. Pour plus d’information, voir « 4-2 Paramètres de capture » (page F-23). F-15 3-4 Activation d’une fenêtre de données capturées En cliquant sur une fenêtre de données capturées, vous activez la fenêtre. IO Données capturées actives Remarque • Vous ne pouvez activer qu’une seule fenêtre de données capturées à la fois. AS • Pour zoomer, copier, sauvegarder ou imprimer le contenu d’une fenêtre de données capturées, vous devez d’abord activer la fenêtre. 3-5 Copie dans le presse-papiers du contenu d’une fenêtre de données capturées 1. Activez la fenêtre de données capturées dont vous souhaitez copier le contenu. 2. Cliquez sur pour copier dans le presse-papiers les données capturées. C 3-6 Enregistrement des données capturées Activez la fenêtre qui contient les données que vous souhaitez enregistrer, puis cliquez sur . Remarque • Un nom de fichier du format suivant est automatiquement affecté aux données enregistrées : DispCapXX. XXX. • Le format de fichier (bmp, jpg, png) et le dossier de stockage sont définis conformément aux paramètres décrits dans « 4-1 Paramètres d’enregistrement des fichiers » (page F-23). • Vous pouvez utiliser la commande [Save As] dans le menu [File] pour enregistrer le fichier sous un nom différent. F-16 3-7 Enregistrement automatique des fichiers Si vous essayez de quitter Screen Receiver alors que des données n’ont pas été enregistrées, la boîte de dialogue suivante apparaîtra. 1 2 1 Spécifie le format de fichier du fichier enregistré. Vous pouvez choisir bmp, jpg ou png. IO 2 S’il existe déjà un fichier portant le nom que vous avez défini, cette option spécifie si l’ancienne version doit être ou non écrasée par la nouvelle. 3-8 Redimensionnement de l’image de l’écran Redimensionner l’écran de la calculatrice C AS Cliquez avec le bouton droit de la souris sur l’écran de la calculatrice. Cliquez sur [Zoom] dans le menu déroulant qui apparaît, puis sélectionnez un facteur d’agrandissement. F-17 Redimensionner l’écran de la calculatrice lors d’une capture Dans la barre d’outils, cliquez sur le bouton de la flèche vers le bas dans le cadre de zoom. Sur le menu qui apparaît, sélectionnez un facteur d’agrandissement. IO Menu Zoom Redimensionner les données capturées Activez la fenêtre qui contient les données que vous souhaitez redimensionner, puis cliquez sur . Vous pouvez sélectionner trois tailles. AS ou → ← → ← C Vous pouvez également redimensionner en sélectionnant un facteur d’agrandissement avec la commande [Zoom] dans le menu [View]. F-18 3-9 Utilisation d’un écran de calculatrice flottant Vous pouvez afficher l’écran de la calculatrice dans sa propre fenêtre, séparée de la fenêtre du Screen Receiver. Afficher l’écran de la calculatrice dans un écran flottant 1. Double-cliquez sur l’écran de la calculatrice. 2. Faites glisser l’écran de la calculatrice et déposez-le sur l’emplacement que vous souhaitez, AS IO soit à l’intérieur soit à l’extérieur de la fenêtre de Screen Receiver. Ramener un écran flottant dans la fenêtre de Screen Receiver - Double-cliquez sur l’écran flottant de la calculatrice. - Faites glisser l’écran de la calculatrice et déposez-le sur le côté gauche de la fenêtre de Screen Receiver. Important ! C • Vous pouvez ramener un écran flottant seulement dans le côté gauche de la fenêtre du Screen Receiver. Il n’est pas possible de le déposer en haut, en bas ou sur le côté droit de la fenêtre principale. F-19 3-10 Imprimer • Si vous le souhaitez, vous pouvez imprimer le contenu d’une fenêtre de données capturées. 1. Activez la fenêtre de données capturées dont vous souhaitez imprimer le contenu. . La boîte de dialogue Print s’affiche. IO 2. Cliquez sur AS 3. Cliquez sur [OK] pour démarrer l’impression. Important ! • Seul le contenu de la fenêtre de données capturées active sera imprimé. Vous ne pouvez pas imprimer en une seule fois le contenu de plusieurs fenêtres de données capturées. C • Les images sont imprimées conformément au paramètre de largeur du format de papier sélectionné dans la boîte de dialogue Print. F-20 k Aperçu avant impression • Cliquez sur pour afficher la fenêtre d’aperçu avant impression. 2 3 4 IO 1 1 Affiche la boîte de dialogue Print. 2 Agrandit l’image d’aperçu. 3 Réduit l’image d’aperçu. 4 Ferme la fenêtre de l’image d’aperçu. AS k Boîte de dialogue Print Setup C • Si vous sélectionnez [Print Setup] dans le menu [File], la boîte de dialogue Print Setup s’affiche. F-21 3-11 Menu déroulant Si vous cliquez avec le bouton droit de la souris sur l’écran de la calculatrice ou sur une fenêtre de données capturées, le menu déroulant suivant apparaît. Écran de la calculatrice C AS IO Données capturées F-22 4. Boîte de dialogue Tool Options 4-1 Paramètres d’enregistrement des fichiers 1 IO 2 1 Extension des noms de fichiers des données capturées 2 Dossier de stockage AS 4-2 Paramètres de capture 1 C 2 1 Spécifie les images des captures d’écran sans cadre 2 Spécifie les images des captures d’écran encadrées, ainsi que l’épaisseur du cadre. Exemples de captures de données Sans cadre Encadrée F-23 5. Tableau des messages d’erreur Description Action nécessaire A problem occurred while writing file <file name>. The disk being written to may be damaged or may not exist. Check the disk and try again. Un problème est survenu lors de l’écriture sur un disque. Vérifiez que le disque n’est pas corrompu, et confirmez que le disque existe. Réessayez ensuite. A problem occurred while launching the manual (***.pdf) viewer. Download the viewer from the site below and reinstall it. http://get.adobe.com/reader/ otherversions/ Un problème est survenu lors de l’ouverture du visualiseur du manuel. Télécharger et installer un nouveau visualiseur depuis http://get.adobe.com/reader/ otherversions/. The path and/or filename exceeds the maximum length allowed by your Windows operating system. Le nombre de lettres du chemin d’accès ou du nom de fichier que vous avez spécifié dépasse les limites autorisées. Définissez un nom de fichier ou de chemin plus court. A connection could not be established. Either the calculator is not connected or the connected calculator is not in the Screen Receiver Mode. Correct the problem and try again. For details, select the following on the menu bar: Help - Manual, or refer to the Screen Receiver user’s guide. Vous avez commencé une opération de communication de données alors que le câble USB n’était pas branché. Vérifiez que la calculatrice est correctement reliée à l’ordinateur. Réessayez ensuite. Voir « 3. Utilisation de Screen Receiver » pour plus de détails. A problem occurred during communication. Disconnect the USB cable, check the setup of the calculator, and try again. For details, select the following on the menu bar: Help - Manual, or refer to the Screen Receiver user’s guide. Un problème est survenu pendant la communication des données. Débranchez le câble USB, et vérifiez les paramètres du calcul. Réessayez ensuite. Voir « 3. Utilisation de Screen Receiver » pour plus de détails. C AS IO Message F-24 The image could not be sent from the calculator. (1) Try pressing a key on the calculator. (2) Check to make sure that the calculator is in the Screen Receiver Mode. If the screen is not sent after you perform the above steps, disconnect the USB cable and check the calculator setup. Next, reconnect and try again. For details, select the following on the menu bar: Help - Manual, or refer to the Screen Receiver user’s guide. L’image de l’écran de la calculatrice ne peut pas être envoyée. C The application is already running. Another user may already be using the application. Action nécessaire Suivez les étapes présentées à l’écran, et réessayez. Voir « 3. Utilisation de Screen Receiver » pour plus de détails. Suivez les étapes présentées à l’écran, et réessayez. AS The connection has been broken for some reason and is being restored. If data communication does not resume after some time, perform the operation described below. Try pressing a key on the calculator. If the screen is not sent after you perform the above steps, disconnect the USB cable and check the calculator setup. Next, reconnect and try again. For details, select the following on the menu bar: Help - Manual, or refer to the Screen Receiver user’s guide. Description IO Message — Un autre utilisateur est en train d’exécuter Screen Receiver. F-25 Veuillez attendre que l’autre utilisateur ferme Screen Receiver. IO AS C CASIO COMPUTER CO., LTD. 6-2, Hon-machi 1-chome Shibuya-ku, Tokyo 151-8543, Japan SA1008-A