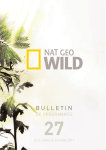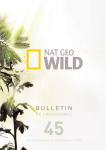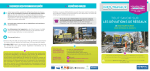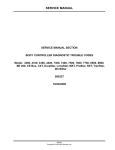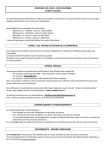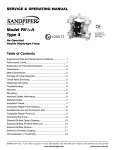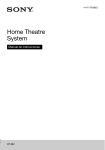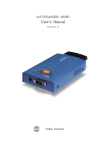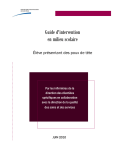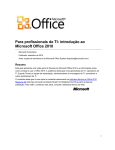Download PPE3-Projet_Dossier Technique_FALCHI Franck
Transcript
Année Scolaire 2013-2014 Projet 1 : Mise en œuvre d’une nouvelle architecture réseau Dossier Technique Franck FALCHI BTS SIO2 – PPE3 Table des matières I- Contexte ...................................................................................................................................................... 2 II- Cahier des charges ...................................................................................................................................... 3 III- Contraintes à respecter .......................................................................................................................... 3 IV- Besoin ...................................................................................................................................................... 4 4.1 Plan d’adressage .................................................................................................................................. 4 4.2 Schémas réseaux ................................................................................................................................. 5 4.3 Utilitaire ............................................................................................................................................... 6 4.4 Configuration des routes ..................................................................................................................... 6 4.5 Configuration du filtrage sous WS2003 ............................................................................................... 7 4.1- Mode d’emploi ..................................................................................................................................... 7 4.2- Règles de filtrage .................................................................................................................................. 8 4.6 Installation d’IIS sur 1.129 & 0.119.................................................................................................... 11 4.7 Installation d’un contrôleur de domaine dans le réseau SR1 ........................................................... 12 FRANCK FALCHI PROJET 1 PAGE 1/13 I- Contexte L’entreprise « AlphaCom » est une petite société dont l’activité est le secrétariat téléphonique. La majorité de ses clients travaillent dans le secteur médical (médecins, chirurgiens, spécialistes, etc.). Les services proposés par l’entreprise portent essentiellement sur la gestion des rendez-vous entre un client (médecin ….) et ses patients. Les agendas des clients sont traités, en interne, sous Excel. Seules les secrétaires d’AlphaCom peuvent les modifier. En règle générale, les agendas sont transmis au client en fin de journée, soit par fax, soit par email ou soit par téléphone. Avec le développement d’Internet, certains clients ont exprimé le besoin de pouvoir accéder à leur agenda (lecture et modification) depuis leur lieu de travail. L’entreprise AlphaCom a alors décidé d’utiliser le partage de documents proposé par Google. Le principal inconvénient des documents Google est que leur format n’est pas entièrement compatible avec celui d’Excel. Cela oblige donc AlphaCom à gérer des documents simultanément sous les deux formats. L’architecture du réseau actuel Les changements souhaités par « AlphaCom » L’entreprise souhaite harmoniser ses documents de travail (agendas) en ne conservant que le format Microsoft Excel. Elle souhaite ne plus dépendre de Google et pouvoir gérer entièrement ses documents. Pour cela, elle envisage de mettre en place une nouvelle machine qui sera située dans ses locaux et sur laquelle seront mis à disposition les documents devant être accessibles depuis Internet, par les clients qui en feront la demande. FRANCK FALCHI PROJET 1 PAGE 2/13 La nouvelle architecture réseau envisagée II- Cahier des charges Cc1 : La machine située dans la DMZ hébergera uniquement les documents Excel qui doivent être accessibles depuis Internet par les clients d’AlphaCom. Ces documents devront également être accessibles depuis le réseau local par les secrétaires. Cc2 : Les clients de l’entreprise (via Internet) ne devront pouvoir accéder qu’à la DMZ et surtout pas au réseau local. Cc3 : Les secrétaires d’AlphaCom (réseau local) devront pouvoir accéder à la DMZ (Mise à jour des agendas) et également à Internet. Cc4 : Tous les employés d’AlphaCom ne pourront accéder au réseau local qu’après identification (login et mot de passe, puis ouverture de session). A traiter dans la deuxième partie du PPE. Cc5 : Les fichiers situés sur la machine de la DMZ devront être sauvegardés tous les jours sur le serveur du réseau local. Il faudra s’assurer qu’en cas de destruction d’un document de la DMZ on puisse le restaurer. III- Contraintes à respecter C1 : Utiliser des machines virtuelles. C2 : Les postes des clients Internet et les postes de travail du réseau local seront simulés par des machines Windows7 ou XP Pro. C3 : Les routeurs seront des machines Windows server 2003 (ou 2008, au choix). FRANCK FALCHI PROJET 1 PAGE 3/13 C4 : Pour les tests, il faudra prévoir une quantité de machines la plus petite possible. C5 : Vous n’utiliserez pas réellement Internet. Les postes représentant un client (Internet) de l’entreprise seront directement connectés au routeur simulant l’accès à Internet. C6 : Les cinq premières adresses de chaque plage seront réservées pour les serveurs (imprimantes). Les routeurs utiliseront les adresses IP les plus hautes dans la plage. C7 : Durée de réalisation : 2 séances de 4h. IV- Besoin 4.1 Plan d’adressage On aura besoin de deux SR pour l’entreprise. On utilisera un troisième SR qui correspondra à Internet dans notre cas « Numéricâble » IP de l’entreprise : 192.168.1.0 /24 Un bit pour les SR, 21 = 2 SR. Il reste 8-1= 7 bits pour les identifient hôtes donc 27-2= 126 hôtes par SR. Le nouveau masque de l’entreprise est /25 (255.255.255.128). Je nommerai SR1 pour le réseau local, SR2 pour la DMZ et SRNum pour Internet. SR Nom IP et Mas SR1 Local 192.168.1.0 /25 SR2 DMZ SRNu Inte FRANCK FALCHI Plage IP 1.1 à 124 Plage IP Plage IP Sr/Imp PC 1.1 à 1.5 1.6 à 1.122 IP Routeur 1.124 1.125 1.255 192.168.1.128 129 à 254 /25 1.129 à 1.133 1.134 à 1.252 1.253 Et 1.254 192.168.0.1 xxxx 0.199 xx xxx PROJET 1 Broadcaste PAGE 4/13 IP Passerelle Masq R1 Interface 1 = 1.124 Interface 2 = 1.254 /25 R2 Interface 1 = 1.253 Interface 2 = 0.199 /25 VM_Win7_1 192.168.1.6 192.168.1.124 /25 VM_Win7_2:DMZ 192.168.1.129 192.168.1.253 /25 Win7_PC09 192.168.0.119 192.168.0.199 /24 4.2 Schémas réseau FRANCK FALCHI PROJET 1 PAGE 5/13 4.3 Utilitaire Deux routeurs virtuels sous Windows 2003 nommé « VM_R1_2003 » et « VM_R2_2003 » Deux clients virtuels sous Windows 7, dont un pour la DMZ nommé « VM_Win7_2:DMZ » et l’autre nommé « VM_Win7_1 » pour la secrétaire Le poste physique client « SIOPC09 », office d’internet pour les clients de l’entreprise Création de deux cartes réseaux virtuel pour chaque routeur Création de deux commutateurs virtuels nommés respectivement Res1 et Res2 pour brancher les cartes réseaux des routeurs et des clients Désactivation sur tous les postes du pare feu Je débrancherai la connexion Internet du routeur Numéricâble pour ne pas avoir des conflits d’adresse Logiciel Wireshark pour regarder les trames et Mozilla pour faire des tests Web Installation du service IIS sur la DMZ et sur le client Win7_PC09 pour test Pour le poste « VM_Win7_2:DMZ » j’activerai un dossier de partage pour le fichier Excel. Et je configurerai sur ce poste une sauvegarde automatique proposé par Windows tous les jours à 20h concernant le fichier Excel sur un dossier de partage du poste « VM_Win7_1 » accessible par un mot de passe. 4.4 Configuration des routes J’utiliserai le routage dynamique pour faciliter la connexion entre les routeurs. Pour cela, allez dans Routage et accès distant puis Routage IP / Général. Faites un clic droit et choisissez l’option Ajouter un protocole de routage. Sélectionnez le protocole RIP. Le nouveau protocole étant installé sur le routeur, il faut ensuite lui préciser les interfaces du routeur sur lesquelles il va être actif. Faites un clic droit sur RIP puis Nouvelles interfaces et rajouter les 2 interfaces de votre routeur. FRANCK FALCHI PROJET 1 PAGE 6/13 Allez également dans les propriétés du protocole RIP et modifiez le « délai d’attente du routeur avant qu’il n’envoie des mises à jour déclenchées ». Passez la valeur de 5 à 10 secondes. 4.5 Configuration du filtrage sous WS2003 4.1- Mode d’emploi J’appliquerai des règles de filtrage pour sécuriser la DMZ et le réseau local. Le service qui permet de gérer le filtrage est le service « Routage et accès distant » Pour accéder à la fonction de filtrage, il faut sélectionner « Routage IP, puis Général ». On peut ainsi visualiser et accéder aux interfaces du routeur. Ensuite, il faut sélectionner l’interface sur laquelle on veut mettre en œuvre le filtrage. Pour cela, faire un clic droit puis sélectionner « Propriétés » de l’interface en question (dans l’exemple « Connexion au réseau local 2) : Choisir ensuite le type de filtrage : « Filtre d’entrée » ou « Filtre de sortie » Le filtre offre deux options : 1. Recevoir tous les paquets sauf ceux qui répondent aux critères de la règle. 2. Rejeter tous les paquets sauf ceux qui répondent aux critères de la règle. Une règle de filtrage peut agir en fonction des critères suivants : • Adresse source et Masque source, • Adresse destination et Masque destination, • Protocole ; • Port source et Port destination Les fonctions des boutons « Ajouter », « Modifier » ou « Supprimer » sont classiques à Windows. FRANCK FALCHI PROJET 1 PAGE 7/13 Lors de l’ajout d’une règle, plusieurs possibilités sont offertes telles que: Filtrage sur un poste du réseau source, quel que soit le protocole utilisé : Filtrage sur un poste du réseau destination, quel que soit le protocole utilisé : Adresse d’une machine donc le masque est /32 Filtrage sur la source et sur le protocole utilisé Filtrage sur la destination et sur le port de comme par exemple http dont le n° est 80 destination Ici le port n°23 (Telnet) : Vous remarquerez dans le dernier exemple, Filtrage sur la destination et sur le port de destination n°23 (Telnet), qu’il faut préciser le protocole de transport utilisé, TCP (ou éventuellement UDP). 4.2- Règles de filtrage FRANCK FALCHI PROJET 1 PAGE 8/13 Protection du réseau local : cc1 et cc2 l’interface concernée : en entrée 192.168.0.199 Quelle action de filtrage faut-il choisir ? Adr Sce Masque Sce Adr Dest l’interface concernée : en entrée Masque Sce Masque Dest. x Rejeter tout Protocole Port Sce Port Dest HTTP 80 80 192.168.0.199 Quelle action de filtrage faut-il choisir ? Adr Sce Recevoir tous Adr Dest Recevoir tous Masque Dest. x Rejeter tout Protocole Port Sce Port Dest TCP établie 80 80 Permet d’accéder au serveur DMZ et de bloquer les Pings sur cette interface, ainsi cela permet au réseau 1 d’accéder à internet et de recevoir la requête réponse. Règles pour interdire les pings sur les interfaces des routeurs l’interface concernée : en entrée 192.168.1.253 Quelle action de filtrage faut-il choisir ? x Recevoir tous Adr Sce FRANCK FALCHI Masque Sce Adr Dest Masque Dest. PROJET 1 Rejeter tout Protocole Type Code PAGE 9/13 N’importe lequel N’importe lequel 192.168.1.253 255.255.255.255 ICMP l’interface concernée : en entrée 192.168.1.254 Quelle action de filtrage faut-il choisir ? x Recevoir tous Masque Dest. Masque Sce Adr Dest N’importe lequel N’importe lequel 192.168.1.254 255.255.255.255 ICMP 192.168.1.124 Quelle action de filtrage faut-il choisir ? x Recevoir tous Protocole Type Masque Sce Adr Dest N’importe lequel N’importe lequel 192.168.1.124 255.255.255.255 ICMP Quelle action de filtrage faut-il choisir ? Adr Sce Masque Sce Adr Dest 8 Code 0 Rejeter tout Adr Sce l’interface concernée : en entrée Masque Dest. 0 Rejeter tout Adr Sce l’interface concernée : en entrée 8 Protocole Type 8 Code 0 192.168.0.199 Recevoir tous Masque Dest. x Rejeter tout Protocole Type Code Pas besoin de règle de filtrage pour bloquer les pings sur cette interface car on rejette tout FRANCK FALCHI PROJET 1 PAGE 10/13 4.6 Installation d’IIS sur 1.129 & 0.119 Aller dans « ajouter désactivé des fonctionnalités Windows » et sélection IIS si vous utilisez Windows7. Pour un serveur : Pour installer IIS, il faut tout d’abord ajouter le rôle « Serveur web (IIS) ». Validez les services de rôle proposés par défaut et lancez l’installation. Ouvrez la console Gestionnaire des services internet (IIS). Dans la partie de gauche, sélectionnez votre machine (serveurXX). Vous devez ensuite voir 2 sous menus : Pools d’applications et Sites. Si vous sélectionnez Sites vous devriez voir Default Web Site qui est le site web par défaut proposé par IIS. Pour vérifier le bon fonctionnement du site web, ouvrez le navigateur sur votre poste client et tapez l’URL « http:// IP de votre serveur ». Votre navigateur doit alors afficher la page d’accueil du site (cicontre). Comme tout le monde a la même page, vous allez la modifier et la personnaliser. Ainsi, lorsque vous ferez des tests, vous serez sûr que vous accèderez à votre serveur et non à celui du voisin. Le document HTML qui contient la page d’accueil se trouve sous : C:\inetpub\wwwroot et se nomme « iisstart.html ». Ouvrez le document iisstart.html avec le bloc note. Vers la fin du fichier recherchez la ligne suivante : <a href="http://go.microsoft.com/fwlink/?linkid=66138&clcid=0x409"><img src="welcome.png" alt="IIS7" width="571" height="411" /></a> Mettez cette ligne en commentaire et rajouter le texte “SERVEURxx” comme suit: < !-<a href="http://go.microsoft.com/fwlink/?linkid=66138&clcid=0x409"><img src="welcome.png" alt="IIS7" width="571" height="411" /></a> --> SERVEUR01 (le 01 étant à remplacer par le numéro de votre serveur) Faire le test sur le poste 1.6 pointant vers 0.119 pour vérifier la connexion internet. Faire le test sur le poste 0.119 pointant vers 1.129 pour vérifier la connexion au serveur DMZ. FRANCK FALCHI PROJET 1 PAGE 11/13 4.7 Installation d’un contrôleur de domaine dans le réseau SR1 J’utiliserai une VM avec Serveur 2008 R2 avec la configuration suivante : Nom du domaine : Domaine09.BTS.local IP fixe : 192.168.1.1 Masque : 255.255.255.128 Passerelle : 192.168.1.124 DNS : 192.168..119 Création des utilisateurs Pour créer des utilisateurs, vous avez deux façons de faire. Soit vous passez par le menu, onglet ACTION puis NOUVEAU et enfin UTILISATEUR. Soit vous faites un clic droit dans la partie droite (celle où apparaissent des utilisateurs déjà existants) puis dans le menu contextuel sélectionner NOUVEAU et enfin UTILISATEUR. L’assistant de création d’utilisateur se lance. Le poste client aura la même configuration que la VM_Win7_1. Il faudra le mettre sur le domaine. 1. Pour ouvrir Système, cliquez sur le bouton Démarrer cliquez sur Propriétés. , faites un clic droit sur Ordinateur, puis 2. Sous Paramètres de nom d’ordinateur, de domaine et de groupe de travail, cliquez sur Modifier les paramètres. Si vous êtes invité à fournir un mot de passe administrateur ou une confirmation, fournissez le mot de passe ou la confirmation. 3. Sous l’onglet Nom de l’ordinateur, cliquez sur Modifier. Vous pouvez également cliquer sur ID réseau pour utiliser l’Assistant Joindre un domaine ou un groupe de travail afin d’automatiser le processus de connexion à un domaine et de création d’un compte d’utilisateur de domaine sur votre ordinateur. 4. Sous Membre d’un, cliquez sur Domaine. FRANCK FALCHI PROJET 1 PAGE 12/13 Boîte de dialogue Modification du nom ou du domaine de l’ordinateur 5. Tapez le nom du domaine que vous souhaitez rejoindre, puis cliquez sur OK. Vous serez invité à taper vos noms d’utilisateurs et mot de passe pour le domaine. Une fois que vous avez rejoint le domaine, vous êtes invité à redémarrer votre ordinateur. Vous devez redémarrer votre ordinateur pour que les modifications prennent effet. FRANCK FALCHI PROJET 1 PAGE 13/13