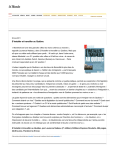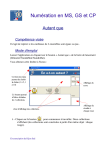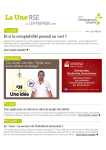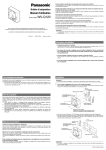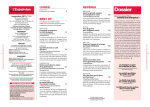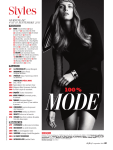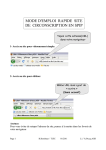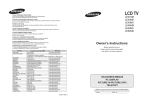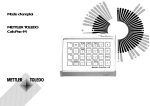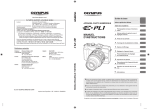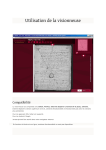Download Manuel InSite - Roularta Printing
Transcript
ROULARTA
InSite
MODE D’EMPLOI
1
2
3
1b
4
5
1.
1
2.
2
Dans votre navigateur internet, entrez l’adresse http://insite.roularta.be (vérifiez aussi si vous disposez de la version la plus récente de Java – cliquez sur Diagnostic système ) 1b
3.3
Sélectionnez la langue souhaitée.
4.4
Cliquez sur ‘Connexion’.
5
Si vous avez oublié votre mot de passe, saisissez votre nom d’utilisateur (première lettre prénom + nom de famille
complet) et cliquez sur ‘Mot de passe oublié’.Vous recevrez un mail avec votre mot de passe.
Saisissez votre nom d’utilisateur et le mot de passe que vous avez reçus par e-mail depuis le système InSite (attention: sensible à la casse).
-2-
MLEFEVRE
2
1
1
2
Vous arrivez maintenant sur une page qui vous donne un aperçu de tous les travaux qui sont
en ligne et le nombre de pages nécessitant une approbation.
Cliquez sur le nom du travail que vous souhaitez approuver.
Dans ce menu drop-down, vous pouvez choisir selon un certain nombre de critères.
-3-
1
4
2
5
3
Vous arrivez sur la page de résumé du travail en question, ou plusieurs actions peuvent être faits.
1
Envoi des fichiers. Une nouvelle fenêtre va s’ouvrir vous permettant d’envoyer des fichiers (supplémentaires).
2
Smart Review. Via ce bouton, vous allez directement vers le module vous permettant de vi
sionner les pages individuellement et de les approuver (voir plus loin p. 6).
3
Prévisualisation (flippages). Ce bouton mène au module de visualisation, un outil pratique pour feuilleter dans la publication entière (voir plus loin p. 9).
4
Pages. Via cet onglet, vous allez vers l’aperçu de toutes les pages de la publication, pour tout ce qui concerne le contrôle de l’ouvrage (voir plus loin p.10).
5
NOUVEAU! Email secure link: Ce bouton vous permet d’envoyer un lien avec mot de passe à un collaborateur afin de lui donner accès temporairement à InSite. Depuis l’onglet Résumé vous pouvez envoyer le travail intégral. Depuis l’onglet Pages, vous pouvez envoyez une sélec
tion de pages (voir plus loin p. 11: utilisation Email Secure).
-4-
b2
a
b1
c
d1
d2
1
Envoi des fichiers
a
- l’envoi des fichiers se fait par le biais d’une application Java, pour laquelle le navigateur demande d’abord votre accord. Cliquez sur ‘Trust’.
b1
- maintenant s’affiche la fenêtre de transfert dans laquelle vous pouvez glisser les fichiers à
partir du Finder. Il est possible également de naviguer à l’endroit où se trouvent les fichiers à
l’aide du bouton vert +. b2
c
- donnez un nom significatif au transfert, et cliquez ensuite sur “Envoyer”.
d1
- dans la fenêtre qui s’affiche maintenant, vous pouvez suivre la progression du transfert, et
éventuellement l’annuler. Quand l’envoi est terminé, une confirmation apparaît et vous pouvez
fermer la fenêtre. d2
-5-
2
{
{
{
{
A
BCDE
F
G
H
Smart Review
A gauche sont affichées les vignettes des pages. C’est dans cette colonne que vous devez sélectionner
la page que vous voulez vérifier.
A droite se trouve la boîte d’outils, expliquée plus en détail en page 7.
En haut, vous cliquez sur VERT ou ROUGE , respectivement pour approuver ou rejeter la page.
En bas se trouvent les options d’affichage, avec de gauche à droite:
A - 4 boutons de rotation qui vous permettent de faire tourner la page dans le sens voulu.
B - le bouton de séparation, pour regarder individuellement les différentes séparations de couleur.
C - le bouton versions, qui permet p.ex. de visionner les changements au noir pour les différentes
versions de langue.
D - gestion des annotations: une fenêtre s’ouvre, présentant toutes les annotations.
E - info: l’info de la page.
F - affichage des pages: simple, double ou comparaison de pages sélectionnées.
G - page précédente / suivante. NOUVEAU : la possibilité
H - les différents outils zoom.d’entrer le numéro de la page.
-6-
2
Smart Review
Le module Smart Review en affichage double page
-7-
2
Smart Review
Les différents outils du module Smart Review:
- l’outil de déplacement, pour déplacer l’image
- zoom avant
- zoom arrière
- outil d’annotation de texte: pour noter des remarques sur l’image
- outil plume: pour dessiner une forme arbitraire
- outil ligne: pour dessiner une ligne dans n’importe quelle direction
- outil rectangle: pour dessiner un rectangle autour d’une partie de l’image
- outil ovale: pour dessiner une forme ovale autour d’une partie de l’image
- règle: pour mesure la distance entre deux points
- équerre : pour mesure la superficie d’un domaine
- avec cet outil vous placez des lignes horizontales
- outil pour placer des lignes verticales
- pipette: pour déterminer les valeurs CMJN d’un point précis
-8-
A
3
Prévisualisation: flippages
Dans ce mode, on peut feuilleter un ouvrage à l’aide des flèches, notamment pour vérifier
l’ordre des pages.
A cette fin, on peut soit cliquer sur les flèches, soit faire glisser le coin des pages (cf. ozalid papier).
NOUVEAU:
- les flèches de navigation se trouvent maintenant en haut de page, avec possibilité de saisir la page.
Vous pouvez également choisir dans le menu pop-up de regarder toutes les pages, ou seulement
certaines version, p.ex. les changements de langue..
- en bas se trouve un aperçu des spreads, sur lesquels vous pouvez cliquer afin de les visualiser en
grand format..
- 4 nouvelles icônes en bas : • 4 flèches : afficher le spread
• 4 petits carrés: aficher les vignettes des spreads
• régulateur du zoom: zoomer le spread
• repère: afficher le spread en montrant également les signes de repère et la fausse coupe. Cliquer de nouveau = retour au format net.
- à gauche et à droite de la fenêtre de prévisualisation sont ajoutées deux flèches pop-out qui font
apparaître un menu à 4 possibilités: • Download HiRes: si vous avez l’autorisation, vous pouvez
télécharger le PDF haute définition
A • Approve Page: vous pouvez valider la page ici
• Reject Page: ou la rejeter
• Launch Smart Review: démarrer la fonction Smart Review pour avoir plus d’options, p. ex. annotations.
-9-
e
c
a
d
b
4
a
b
c
d
e
Pages
Ceci est le module central de travail, où nous avons un aperçu clair des états des pages. Nous
pouvons sélectionner à gauche selon différents critères.
Au milieu se trouvent les vignettes des pages avec mention de l’état: approuvé, rejeté ou
attendre une correction.
En cliquant sur la vignette, on va automatiquement vers le mode Smart Review.
On peut trier les pages selon différents critères:
A droite se trouvent des boutons pour approuver ou rejeter,
annuler les contrôles, effacer les révisions, télécharger
le proofPDF ou télécharger la page au format JPEG. (option)
Le menu Plus d’outils... vous permet d’aller à la Prévisualisation
ou au module Smart Review, ou d’envoyer un lien
Email Secure (nouveau !) à un collaborateur
(voir page 11: Utilisation d’Email Secure).
- 10 -
NOUVEAU! Email secure link.
Si vous cliquez sur ce bouton, vous pouvez envoyer un lien avec mot de passe à un collaborateur pour
lui donner accès temporairement à InSite. Cette possibilité est accessible depuis les onglets ‘Résumé
et ‘Pages’. On obtient la fenêtre de dialogue suivante::
Ici on peut entrer les moyens dont disposera
le collaborateur invité. C’est ici également
qu’on peut créer le mot de passe qu’on communique ensuite dans le champ Message.
Onglet “Résumé”: on peut seulement cocher
‘Job’; le collaborateur peut vérifier le job
intégral.
Onglet “Pages”: ici on peut soit cocher le job
intégral, soit une sélection de pages à
vérifier; il est donc important de les
sélectionner d’abord dans l’apercu.
Le collaborateur reçoit un mail avec un lien ...
... qui le mène à la fenêtre de connexion
d’InSite où le mot de passe doit être saisi.
Il arrive alors dans une version simplifiée de
Smart Review, sans les possibilités de zoom
ou d’annotation. Les pages sont affichées au
format net, soit sans indication de la fausse
coupe.
- 11-