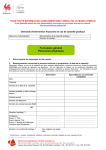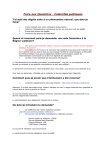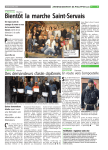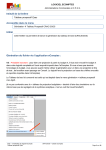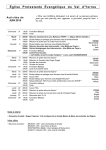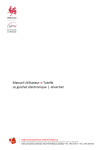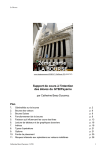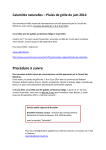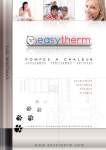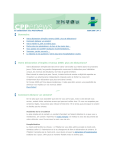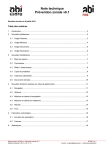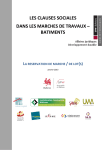Download QAD Mode l`emploi - Portail des Pouvoirs locaux
Transcript
Direction Générale opérationnelle Des pouvoir locaux, de l’action sociale et de la santé Département de la législation des pouvoirs locaux et de la prospective Direction de l’inspection et de l’aide à la gestion QAD Questionnaire annuel de la DGO5 Mode d’emploi DIRECTION GÉNÉRALE OPÉRATIONNELLE DES POUVOIRS LOCAUX, DE L’ACTION SOCIALE ET DE LA SANTÉ Version 2 Mise à jour 19/01/2011 Auteur Audrey FEVRY Page 1 sur 21 1. Connexion à l’application. Principes de base L’utilisateur qui veut accéder à l’application doit s’authentifier grâce à la fenêtre de connexion. Aussi, en ce qui concerne les données « signalétique », il est rappelé que les données doivent être complétées à la date de l’encodage du questionnaire. Par contre, pour les autres rubriques, les données à encoder sont celles connues au 31 décembre de l’année précédente. Page 2 sur 21 2. Les menus Signalétique CPAS 1.1 1.2 1.3 1.4 1.5 1.6 1.7 1.8 1.9 1.10 Fond spécial de l'aide sociale 2.1 2.2 Traitements 3.1 3.2 3.3 Données générales Services Etablissements Services conventionnés Personnel Situation sociale Sans-abri Membres du conseil Travailleurs sociaux APE Détaille FSAS Synthèse Fermeture Rouvrir Liste des CPAS Page 3 sur 21 3. Accès aux données en modification. Données générales Services Etablissements Services conventionnés Personnel Situation sociale Sans-abri Membres du conseil Dépenses en AS Travailleurs sociaux APE Toujours possible Si formulaire ouvert Si formulaire ouvert Si formulaire ouvert Si formulaire ouvert Si formulaire ouvert Si formulaire ouvert Toujours possible Si formulaire ouvert Si formulaire ouvert Si formulaire ouvert Pas archivé Pas archivé Pas archivé Pas archivé Archivé / année Archivé / année Archivé / année Pas archivé Archivé / année Archivé / année Archivé / année Concernant les données générales du CPAS et les membres du conseil, les écrans sont toujours accessibles en modification. Les autres données ne sont modifiables que lorsque le formulaire est en ligne et n’est pas clôturé. Page 4 sur 21 4. Standards de l’application a. Les listes Le bouton « Ajouter » donne accès à une fiche blanche qui permet d’ajouter un élément. Permet de trier le tableau par rapport à la colonne sélectionnée Permet de sélectionner la ligne et d’ouvrir un écran (identique à l’écran qui apparaît par le bouton « Ajouter ») reprenant les informations complètes de l’élément afin de consulter ou modifier les données. Permet de supprimer toutes les informations de l’élément Le bouton « Visualisation de la liste complète » donne accès à toute la liste des éléments (par exemple : tous les services du CPAS). Page 5 sur 21 La barre de défilement permet de passer à la page suivante, la page précédente, la première page, la dernière page ou la page identifiée par un des numéros visibles. b. Ajouter un élément Le bouton « Sauver » permet de sauvegarder les données encodées dans l’écran. Le bouton « Retour » permet de retourner à la liste des éléments. Attention: si la sauvegarde n’est pas demandée, rien ne sera sauvé automatiquement et toutes les informations seront perdues c. Aide en ligne en passant la souris sur cette icône, un texte explicatif apparaît à l’écran. Page 6 sur 21 5. Les écrans en détail Données générales Rem. Pour le secrétaire et le receveur, il est demandé d’indiquer le titulaire du poste. Page 7 sur 21 Les données générales du signalétique sont modifiables à tout moment. Pour les sauvegarder, il faut impérativement cliquer sur le bouton vos modifications seront perdues. , sinon toutes Le transfert de ces données vers l’administration n’est pas automatique. Une fonctionnalité dans l’application de l’administration (DGO5-FSAS) permet le transfert à la demande. Les services La liste des services du CPAS permet : - visualiser ou modifier un service en le sélectionnant - ajouter un nouveau service - supprimer un service Les données d’un service ne sont modifiables que si le formulaire est dans l’état « ouvert ». Page 8 sur 21 Pour rappel, pour sauvegarder les données d'un service, il faut impérativement cliquer sur le bouton , sinon toutes vos modifications seront perdues. Les établissements La liste des établissements du CPAS permet : - visualiser ou modifier un établissement en le sélectionnant - ajouter un nouvel établissement - supprimer un établissement Les données d’un établissement ne sont modifiables que si le formulaire est dans l’état « ouvert ». Page 9 sur 21 Pour les sauvegarder, il faut impérativement cliquer sur le bouton vos modifications seront perdues. , sinon toutes Les services conventionnés La liste des services conventionnés du CPAS permet : - visualiser ou modifier un service conventionné en le sélectionnant - ajouter un nouveau service conventionné - supprimer un service conventionné Page 10 sur 21 Les données d’un service conventionné ne sont modifiables que si le formulaire est dans l’état « ouvert ». Pour les sauvegarder, il faut impérativement cliquer sur le bouton toutes vos modifications seront perdues. , sinon Rem. En ce qui concerne les onglets « services », « services conventionnés » et « établissements », il est nécessaire de mettre à jour les différentes données – ajouts et suppressions de services, établissements – dans la mesure où le formulaire est prérempli sur base des données fournies les années précédentes. Renseignements relatifs au personnel du CPAS Ces données sont archivées annuellement. Il faut donc s’assurer que la fiche à l’écran corresponde bien à l’année souhaitée. Lors de l’ouverture du formulaire par la DGO5, une fiche blanche est créée pour l’année du formulaire à traiter. Page 11 sur 21 Avant de quitter l’écran, n’oublier pas de sauvegarder vos modifications en cliquant sur le bouton Page 12 sur 21 Situation sociale Page 13 sur 21 Il faut donc s’assurer que la fiche à l’écran correspond bien à l’année souhaitée. Avant de quitter l’écran, n’oubliez pas de sauvegarder vos modifications en cliquant sur le bouton Lorsque le formulaire est clôturé, toute modification est impossible. Sans-Abri Ces données sont archivées annuellement. Il faut donc s’assurer que la fiche à l’écran correspond bien à l’année souhaitée. Page 14 sur 21 Avant de quitter l’écran, n’oubliez pas de sauvegarder vos modifications en cliquant sur le bouton Lorsque le formulaire est clôturé, toute modification est impossible. Les membres du conseil La liste permet : - visualiser ou modifier la fiche d’un membre du conseil en la sélectionnant - ajouter un nouveau membre du conseil - supprimer un membre du conseil Page 15 sur 21 Pour sauvegarder les modifications, il faut impérativement cliquer sur le bouton , sinon toutes vos modifications seront perdues. Rem. En cours d’année, la fiche d’un membre du conseil n’est plus modifiable. Dès lors, en cas de changement, il vous est demandé de le porter à la connaissance de la Direction de l’inspection et de l’aide à la gestion via l’adresse suivante : [email protected] Page 16 sur 21 Travailleurs sociaux Ces données sont archivées annuellement. Il faut donc s’assurer que la fiche à l’écran correspond bien à l’année souhaitée. Lorsque le formulaire est clôturé, toute modification est impossible. Les travailleurs sociaux sont répertoriés par année. Les travailleurs doivent être encodés selon leur catégorie. Ici, les onglets représentent les catégories : « Statutaire », « Contractuel », « Contractuel (art56$2), « APE » et « Personnel de remplacement ». Par exemple, pour encoder un travailleur APE, vous cliquez sur l’onglet « APE » puis sur le bouton « Ajouter une ligne », vous encodez les informations demandées et vous sauvez, avec le bouton « Sauver la liste ». Attention: lorsque vous changez d’onglet les données modifiées sont perdues si vous n’avez pas sauvegardé. Pour supprimer une ligne, cliquez sur . Si vous avez ajouté une ligne blanche, vous ne pourrez quitter l’onglet en cours que si vous la supprimez, ou encodez un travailleur. Page 17 sur 21 Les APE Ces données sont archivées annuellement. Il faut donc s’assurer que la fiche à l’écran correspond bien à l’année souhaitée. Page 18 sur 21 Les informations de la colonne de gauche « Renseignements CPAS » proviennent d’autres écrans et ne sont donc pas modifiables via l’écran APE. Dans la colonne de droite, ce sont les données qui seront envoyées à l’administration. Il faut donc « valider » les données de gauche au préalable avec le bouton « Valider ». S’il n’y a pas de validation, aucune donnée ne sera envoyée à l’administration. Origine des données de gauche : Colonne APE RI C.R.P. Etrangers non CEE Belges bénéf. aide équiv. Coordination Nombre de repas Heures prestées SAF Lits agréés Ecran Situation sociale Situation sociale Situation sociale Situation sociale Données pour le FSAS Situation sociale Situation sociale Données pour le FSAS Zone(s) Somme des RI cohabitant, isolés et avec famille à charge total des bénéficiaires CRP total des bénéficiaires non CEE total des bénéficiaires Belges d'une aide équivalente volume des prestations en coordination total des repas servis total des heures prestées en aide familiale total des lits en MR et MRS Page 19 sur 21 7. Clôture d'un formulaire Lorsque l'encodage du formulaire est terminé, pour que l'administration puisse le traiter, il faut le clôturer. Lorsque le formulaire est clôturé, un accusé de réception automatique vous est transmis. A partir de ce moment, seul l'encodage des données générales et des membres du conseil est accessible. TOUS les autres écrans ne sont plus modifiables mais uniquement accessibles en consultation. Si vous souhaitez modifier vos données (du formulaire) après avoir clôturé ET que l'administration ne l'a pas encore validé, vous pouvez le ré-ouvrir. Cliquez sur le menu "Rouvrir" qui se trouve sous le menu "Traitements". Page 20 sur 21 Un bouton "Déclôture de l'encodage" vous est proposé, cliquez dessus. Page 21 sur 21