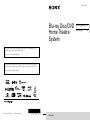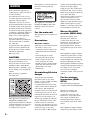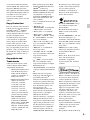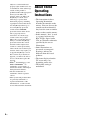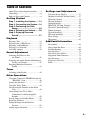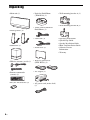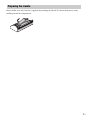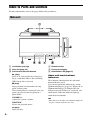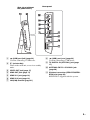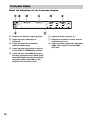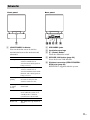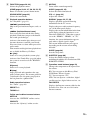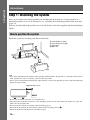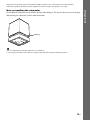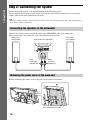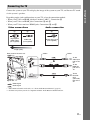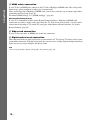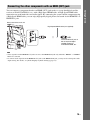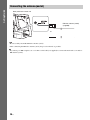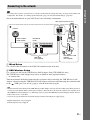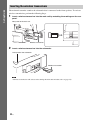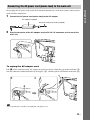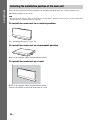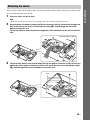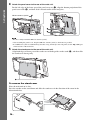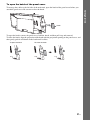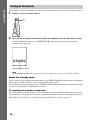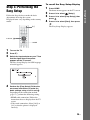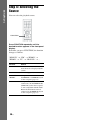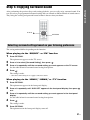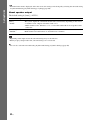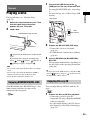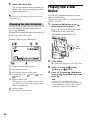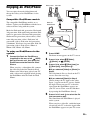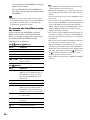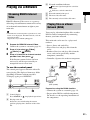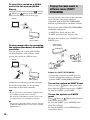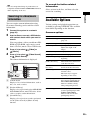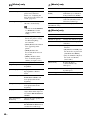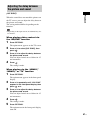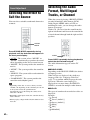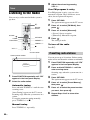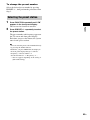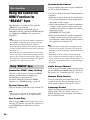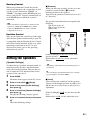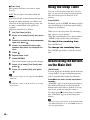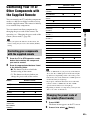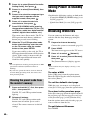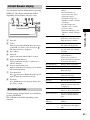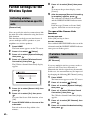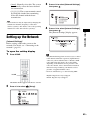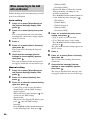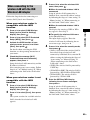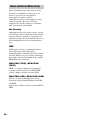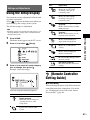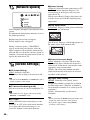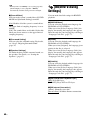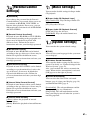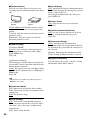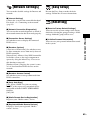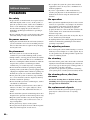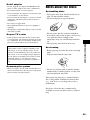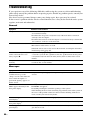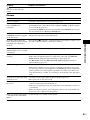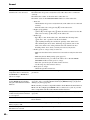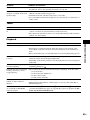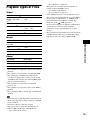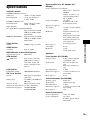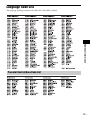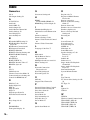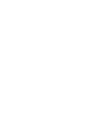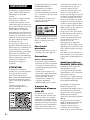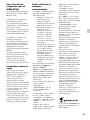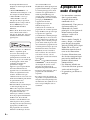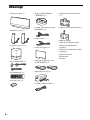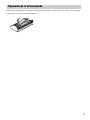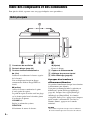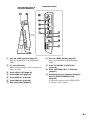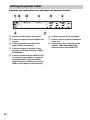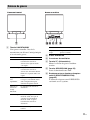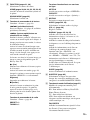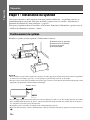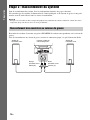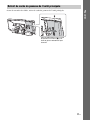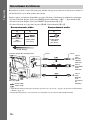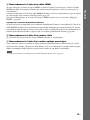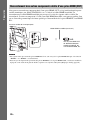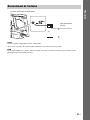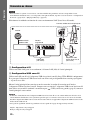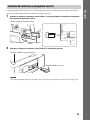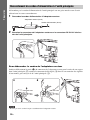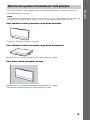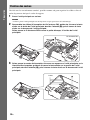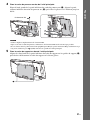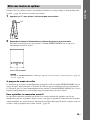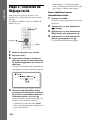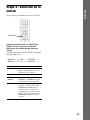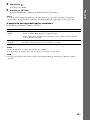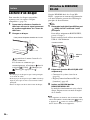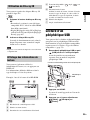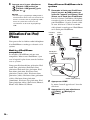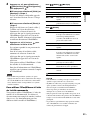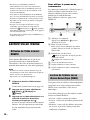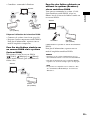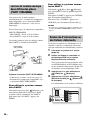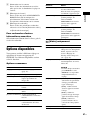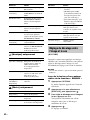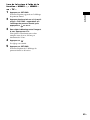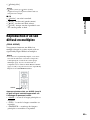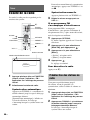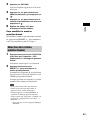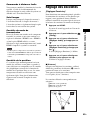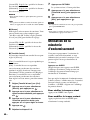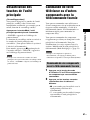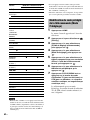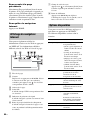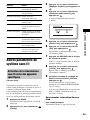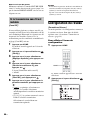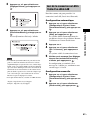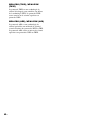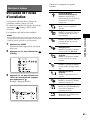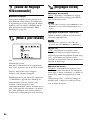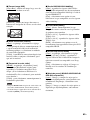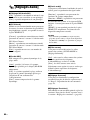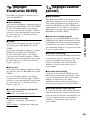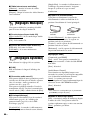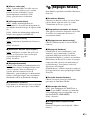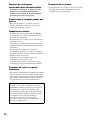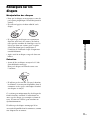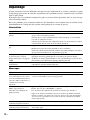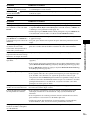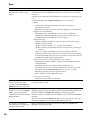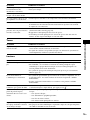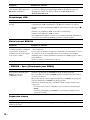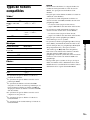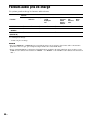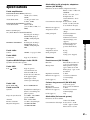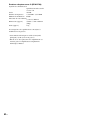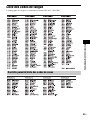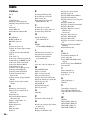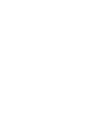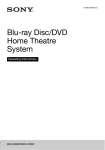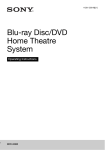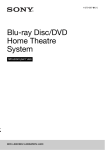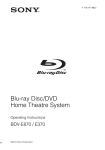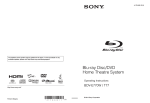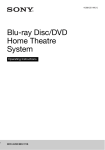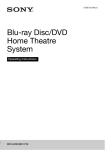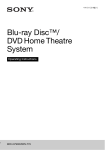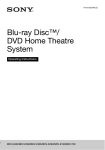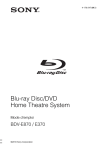Download Blu-ray Disc/DVD Home Theatre System
Transcript
4-279-065-12(1) Blu-ray Disc/DVD Home Theatre System The software of this system may be updated in the future. To find out details on any available updates, please visit the following URL. http://www.sony.com/blurayhtsupport/ Il est possible que le logiciel de ce système soit mis à jour à l’avenir. Pour obtenir des informations sur les mises à jour disponibles, veuillez vous rendre sur l’URL suivante : http://www.sony.com/blurayhtsupport/ ©2011 Sony Corporation Printed in Malaysia (1) BDV-L600 Operating Instructions US Mode d’emploi FR WARNING Do not install the appliance in a confined space, such as a bookcase or built-in cabinet. To reduce the risk of fire, do not cover the ventilation opening of the apparatus with newspapers, tablecloths, curtains, etc. Do not place the naked flame sources such as lighted candles on the apparatus. To reduce the risk of fire or electric shock, do not expose this apparatus to dripping or splashing, and do not place objects filled with liquids, such as vases, on the apparatus. Do not expose batteries or apparatus with battery-installed to excessive heat such as sunshine, fire or the like. To prevent injury, this apparatus must be securely attached to the floor/wall in accordance with the installation instructions. Indoor use only. CAUTION The use of optical instruments with this product will increase eye hazard. As the laser beam used in this Blu-ray Disc / DVD Home Theatre System is harmful to eyes, do not attempt to disassemble the cabinet. Refer servicing to qualified personnel only. This appliance is classified as a CLASS 3R LASER product. Visible and invisible laser radiation is emitted when the laser protective housing is opened, so be sure to avoid direct eye exposure. 2US This marking is located on the laser protective housing inside the enclosure. This appliance is classified as a CLASS 1 LASER product. This marking is located on the rear exterior. For the main unit The nameplate is located on the rear exterior. Precautions On power sources • The unit is not disconnected from the mains as long as it is connected to the AC outlet, even if the unit itself has been turned off. • As the main plug is used to disconnect the unit from the mains, connect the unit to an easily accessible AC outlet. Should you notice an abnormality in the unit, disconnect the main plug from the AC outlet immediately. On watching 3D video images Some people may experience discomfort (such as eye strain, fatigue, or nausea) while watching 3D video images. Sony recommends that all viewers take regular breaks while watching 3D video images. The length and frequency of necessary breaks will vary from person to person. You must decide what works best. If you experience any discomfort, you should stop watching the 3D video images until the discomfort ends; consult a doctor if you believe necessary. You should also review (i) the instruction manual and/or the caution message of any other device used with, or Blu-ray Disc contents played with this product and (ii) our website (http:// esupport.sony.com/) for the latest information. The vision of young children (especially those under six years old) is still under development. Consult your doctor (such as a pediatrician or eye doctor) before allowing young children to watch 3D video images. Adults should supervise young children to ensure they follow the recommendations listed above. Blu-ray Disc/DVD receiver (BDV-L600) Operation is subject to the following two conditions: (1) this device may not cause interference, and (2) this device must accept any interference, including interference that may cause undesired operation of this device. This equipment complies with IC radiation exposure limits set forth for an uncontrolled environment and meets RSS-102 of the IC radio frequency (RF) Exposure rules. This equipment should be installed and operated keeping the radiator at least 20cm or more away from person’s body (excluding extremities: hands, wrists, feet and ankles). For the wireless transceiver (EZWRT50) This Class B digital apparatus complies with Canadian ICES-003. Operation is subject to the following two conditions: (1) this device may not cause interference, and (2) this device must accept any interference, including interference that may cause undesired operation of this device. This equipment complies with IC radiation exposure limits set forth for an uncontrolled environment and meets RSS-102 of the IC radio frequency (RF) Exposure rules. This equipment should be installed and operated keeping the radiator at least 20cm or more away from person’s body (excluding extremities: hands, wrists, feet and ankles). Copy Protection Please be advised of the advanced content protection systems used in both Blu-ray DiscTM and DVD media. These systems, called AACS (Advanced Access Content System) and CSS (Content Scramble System), may contain some restrictions on playback, analog output, and other similar features. The operation of this product and the restrictions placed may vary depending on the date of purchase, as the governing board of the AACS may adopt or change its restriction rules after the time of purchase. Copyrights and Trademarks • This system incorporates with Dolby* Digital and the DTS** Digital Surround System. * Manufactured under license from Dolby Laboratories. Dolby and the double-D symbol are trademarks of Dolby Laboratories. ** Manufactured under license under U.S. Patent #’s: 5,451,942; 5,956,674; 5,974,380; 5,978,762; 6,226,616; 6,487,535; 7,212,872; 7,333,929; 7,392,195; 7,272,567 & other U.S. and worldwide patents issued & pending. DTS, DTS-HD and the Symbol are registered trademarks, & DTS-HD Master Audio, and the DTS logos are trademarks of DTS, Inc. Product includes software. © DTS, Inc. All Rights Reserved. • This system incorporates HighDefinition Multimedia Interface (HDMITM) technology. HDMI, the HDMI logo and HighDefinition Multimedia Interface are trademarks or registered trademarks of HDMI Licensing LLC in the United States and other countries. • Java is a trademark of Oracle and/ or its affiliates. • “BD-LIVE” and “BONUSVIEW” are trademarks of Blu-ray Disc Association. • “Blu-ray Disc” is a trademark. • “Blu-ray Disc,” “DVD+RW,” “DVD-RW,” “DVD+R,” “DVDR,” “DVD VIDEO,” and “CD” logos are trademarks. • “Blu-ray 3D” and “Blu-ray 3D” logo are trademarks of Blu-ray Disc Association. • “BRAVIA” is a trademark of Sony Corporation. • “AVCHD” and the “AVCHD” logo are trademarks of Panasonic Corporation and Sony Corporation. • , “XMB,” and “xross media bar” are trademarks of Sony Corporation and Sony Computer Entertainment Inc. • “PLAYSTATION” is a trademark of Sony Computer Entertainment Inc. • Music and video recognition technology and related data are provided by Gracenote®. Gracenote is the industry standard in music recognition technology and related content delivery. For more information, please visit www.gracenote.com. CD, DVD, Blu-ray Disc, and music and video-related data from Gracenote, Inc., copyright © 2000-present Gracenote. Gracenote Software, copyright © 2000-present Gracenote. One or more patents owned by Gracenote apply to this product and service. See the Gracenote website for a nonexhaustive list of applicable Gracenote patents. Gracenote, CDDB, MusicID, MediaVOCS, the Gracenote logo and logotype, and the “Powered by Gracenote” logo are either registered trademarks or trademarks of Gracenote in the United States and/or other countries. • The Wi-Fi CERTIFIED™ Logo is a certification mark of the Wi-Fi Alliance. • The Wi-Fi Protected Setup™ Mark is a mark of the Wi-Fi Alliance. • “Wi-Fi CERTIFIED™” and “WiFi Protected Setup™” are trademarks of the Wi-Fi Alliance. • “PhotoTV HD” and the “PhotoTV HD” logo are trademarks of Sony Corporation. • MPEG Layer-3 audio coding technology and patents licensed from Fraunhofer IIS and Thomson. • iPhone, iPod, iPod classic, iPod nano, and iPod touch are trademarks of Apple Inc., registered in the U.S. and other countries. • “Made for iPod,” and “Made for iPhone” mean that an electronic accessory has been designed to connect specifically to iPod or iPhone, respectively, and has been certified by the developer to meet Apple performance standards. Apple is not responsible for the operation of this device or its compliance with safety and regulatory standards. Please note that the use of this accessory with iPod or iPhone may affect wireless performance. • Windows Media is either a registered trademark or trademark of Microsoft Corporation in the United States and/or other countries. This product contains technology 3US subject to certain intellectual property rights of Microsoft. Use or distribution of this technology outside of this product is prohibited without the appropriate license(s) from Microsoft. Content owners use Microsoft PlayReady™ content access technology to protect their intellectual property, including copyrighted content. This device uses PlayReady technology to access PlayReady-protected content and/or WMDRMprotected content. If the device fails to properly enforce restrictions on content usage, content owners may require Microsoft to revoke the device’s ability to consume PlayReadyprotected content. Revocation should not affect unprotected content or content protected by other content access technologies. Content owners may require you to upgrade PlayReady to access their content. If you decline an upgrade, you will not be able to access content that requires the upgrade. • DLNA®, the DLNA Logo and DLNA CERTIFIED™ are trademarks, service marks, or certification marks of the Digital Living Network Alliance. • All other trademarks are trademarks of their respective owners. • Other system and product names are generally trademarks or registered trademarks of the manufacturers. ™ and ® marks are not indicated in this document. 4US About These Operating Instructions • The instructions in these Operating Instructions describe the controls on the remote. You can also use the controls on the main unit if they have the same or similar names as those on the remote. • In this manual, “disc” is used as a general reference for BDs, DVDs, Super Audio CDs, or CDs unless otherwise specified by the text or illustrations. • Some illustrations are presented as conceptual drawings, and may be different from the actual products. • The items displayed on the TV screen may vary depending on the area. • The default setting is underlined. Table of Contents About These Operating Instructions ....... 4 Unpacking ............................................... 6 Index to Parts and Controls.....................8 Getting Started Step 1: Installing the System....... 14 Step 2: Connecting the System... 16 Step 3: Performing the Easy Setup........................................ 29 Step 4: Selecting the Source ....... 30 Step 5: Enjoying Surround Sound....................................... 31 Playback Playing a Disc ....................................... 33 Playing from a USB Device.................. 34 Enjoying an iPod/iPhone.......................35 Playing via a Network........................... 37 Available Options ................................. 39 Sound Adjustment Selecting the Effect to Suit the Source ....................................... 42 Selecting the Audio Format, Multilingual Tracks, or Channel.......................... 42 Enjoying Multiplex Broadcast Sound .............................................. 43 Settings and Adjustments Using the Setup Display ....................... 57 [Remote Controller Setting Guide]....... 57 [Network Update] ................................. 58 [Screen Settings]................................... 58 [Audio Settings].................................... 59 [BD/DVD Viewing Settings]................ 60 [Parental Control Settings] ................... 61 [Music Settings].................................... 61 [System Settings].................................. 61 [Network Settings]................................ 63 [Easy Setup].......................................... 63 [Resetting] ............................................ 63 Additional Information Precautions............................................ 64 Notes about the Discs ........................... 65 Troubleshooting.................................... 66 Playable Discs....................................... 72 Playable Types of Files......................... 73 Supported Audio Formats..................... 74 Specifications........................................ 75 Language Code List.............................. 77 Index ..................................................... 78 Tuner Listening to the Radio ........................... 44 Other Operations Using the Control for HDMI Function for “BRAVIA” Sync ............................ 46 Setting the Speakers ..............................47 Using the Sleep Timer .......................... 48 Deactivating the Buttons on the Main Unit ................................................. 48 Controlling Your TV or Other Components with the Supplied Remote............................................ 49 Saving Power in Standby Mode............50 Browsing Websites ............................... 50 Further Settings for the Wireless System ............................................ 52 Setting up the Network ......................... 53 5US Unpacking • Main unit (1) • Dock for iPod/iPhone (TDM-iP30) (1) • Wall mounting bracket A (1) • Wall mounting bracket B (1) • Front speakers (2) • Video cord for Dock for iPod/iPhone (1) • USB cable (1) • Subwoofer (1) • Stand cover (1) • FM wire antenna (aerial) (1) • Wireless transceivers (EZW-RT50) (2) or 6US • Remote commander (remote) (1) • AC adapter (1) • R6 (size AA) batteries (2) • AC power cord (mains lead) (1) • • • • • Operating Instructions Quick Setup Guide Speaker Installation Guide Main Unit Installation Guide Software License Information • Warranty Preparing the remote Insert two R6 (size AA) batteries (supplied) by matching the 3 and # ends on the batteries to the markings inside the compartment. 7US Index to Parts and Controls For more information, refer to the pages indicated in parentheses. Main unit VOLUME FUNCTION A Ventilation openings D Remote sensor B Disc slot (page 33) E Front panel display C Soft-touch buttons/indicators F Illumination LED (page 61) N (play) Starts or re-starts playback (resume play). Plays a slideshow when a disc containing JPEG image files is inserted. x (stop) Stops playback and remembers the stop point (resume point). The resume point for a title/track is the last point you played or the last photo for a photo folder. About soft-touch buttons/ indicators These buttons function when the soft-touch button indicators are lit. You can turn on/off the indicators by setting [Illumination/Display] (page 61). When you set [Illumination/Display] to [Simple/Off], the indicators turn off. In this case, touch any softtouch button. When the indicators light up, touch the desired button. VOLUME +/– Adjusts the system’s volume. FUNCTION Selects the playback source. Z (eject) Ejects the disc. 8US • These buttons work when you touch them lightly. Do not press on them with excessive force. Side view (without the panel cover) A (USB) port (left) (page 34) Used for connecting a USB device. B "/1 (on/standby) Turns on the main unit, or sets it to standby mode. C VIDEO OUT jack (page 17) D HDMI OUT jack (page 17) E HDMI IN 1 jack (page 19) F HDMI IN 2 jack (page 19) Rear panel H (USB) port (rear) (page 34) Used for connecting a USB device. I TV DIGITAL IN (OPTICAL) jack (page 17) J ANTENNA FM 75 Ω COAXIAL jack (page 20) K Wireless transceiver (EZW-RT50/EZWRT20) slot (page 22) EZW-RT50 is supplied with the system. G LAN(100) terminal (page 21) 9US Front panel display About the indications in the front panel display A Displays the system’s playing status. F Lights up when muting is on. B Lights up when repeat play is activated. G Displays the system’s status, such as radio frequency, etc. C Lights up when stereo sound is received. (Radio only) H Lights up when outputting 720p/1080i/ 1080p video signals from the HDMI OUT jack. D Lights up when the system is playing via the PARTY STREAMING function. E Lights up when the HDMI OUT jack is correctly connected to an HDCP (Highbandwidth Digital Content Protection)compliant device with HDMI or DVI (Digital Visual Interface) input. 10US Subwoofer Front panel Rear panel A LINK/STANDBY indicator B SPEAKERS jacks You can check the status of wireless transmission between the main unit and subwoofer. C Ventilation openings Indicator Status E SECURE LINK button (page 52) Turns green. The system is turned on, wireless transmission is activated and sound signals are being received. Turns orange. The system is turned on, wireless transmission is activated with the Secure Link function, and sound signals are being received. Flashes green quickly. The wireless transceiver is not inserted correctly into the wireless transceiver slot. Flashes green or orange slowly. Wireless transmission is deactivated. Turns red. The subwoofer is in standby mode while the system is in standby mode or wireless transmission is deactivated. Turns off. The subwoofer is turned off. Flashes red. The subwoofer’s protection is active. D "/1 (Power) button Turns the subwoofer on/off. Starts the Secure Link function. F Wireless transceiver (EZW-RT50/EZWRT20) slot (page 22) EZW-RT50 is supplied with the system. 11US A Z (eject) Remote control Ejects the disc. The buttons for system operation only are described below. See “Controlling Your TV or Other Components with the Supplied Remote” (page 49) for the buttons for operation of the connected components. SPEAKERS TVyAUDIO Selects whether TV sound is output from the system’s speakers or the TV’s speaker(s). This function works only when you set [Control for HDMI] to [On] (page 62). AV "/1 (on/standby) (page 49) SPEAKERS TV AUDIO AV 1 BRAVIA Sync BD 1 2 3 TV 4 5 6 7 8 9 STB "/1 (on/standby) (pages 29, 44) 2 9 0 YELLOW BLUE RED TOP MENU GREEN Turns on the system or sets it to standby mode. B Number buttons (pages 45, 49) ENTER FAVORITES Turns on the TV or other component, or sets it to standby mode. 3 Enters the title/chapter numbers, preset station number, etc. POP UP/ MENU ENTER GUIDE LIST 4 TOOLS OPTIONS RETURN FUNCTION MENU SOUND MODE HOME PAGE PAGE NETFLIX PRESET 8 PRESET QRIOCITY TUNING PLAY TUNING SUBTITLE PAUSE STOP CC MUTING 5 VOL CH 6 Short cut keys for selecting items on some BD menus (can also be used for Java interactive operations on BDs). D TOP MENU Opens or closes the BD’s or DVD’s Top Menu. POP UP/MENU DISPLAY 7 AUDIO Enters the selected item. C Color buttons (yellow/blue/red/green) SLEEP INPUT • Number 5, AUDIO, CH +, and N buttons have a tactile dot. Use the tactile dot as a reference when operating the remote. • Names of buttons that work after pressing the TV or STB operation mode buttons are indicated with a yellow label. Opens or closes the BD-ROM’s Pop-up Menu, or the DVD’s menu. OPTIONS (pages 31, 39, 51) Displays the options menu on the TV screen or in the front panel display. (The location differs based on the selected function.) RETURN Returns to the previous display. C/X/x/c Moves the highlight to a displayed item. (enter) Enters the selected item. 12US E FUNCTION (pages 30, 44) G MUTING Selects the playback source. Turns off the sound temporarily. HOME (pages 29, 44, 47, 50, 52, 53, 57) AUDIO (pages 42, 43) Enters or exits the system’s home menu. Selects the audio format/track. SOUND MODE (page 42) VOL +/– (page 44) Selects the sound mode. Adjusts the volume. F Playback operation buttons See “Playback” (page 33). ./> (previous/next) Skip to the previous/next chapter, track, or file. m/M (fast/slow/freeze frame) Fast reverse/fast forward the disc during playback. Each time you press the button, the search speed changes. Activates slow-motion play when pressed for more than one second in pause mode. Plays one frame at a time when pressed in pause mode. Slow-motion and single-frame playback are not available for Blu-ray 3D Discs. N (play) Starts or re-starts playback (resume play). Activates One-Touch Play (page 46) when the system is on and set to the “BD/DVD” function. X (pause) Pauses or re-starts playback. x (stop) Stops playback and remembers the stop point (resume point). The resume point for a title/track is the last point you played or the last photo for a photo folder. DISPLAY (pages 34, 37, 50) Displays playback and web browsing information on the TV screen. Displays the preset radio station, frequency, etc., in the front panel display. Displays the stream information in the front panel display when the function is set to other than “BD/DVD.” When the system is set to the “HDMI1,” “HDMI2,” or “TV” function, the stream information appears only when a digital signal is input. The stream information may not appear depending on the stream or item being decoded. SLEEP (page 48) Sets the sleep timer. H SUBTITLE (page 60) Selects the subtitle language when multilingual subtitles are recorded on a BDROM/DVD VIDEO. I Operation mode buttons (page 49) Changes the component to be operated on the remote. BD: You can operate this Blu-ray Disc/ DVD Home Theatre System. TV: You can operate a TV. STB: You can operate a cable box, digital satellite receiver, digital video receiver, etc. Radio operation buttons FAVORITES See “Tuner” (page 44). Displays the Internet contents added to the Favorites List. You can save 18 favorite Internet contents. PRESET +/– TUNING +/– Online service direct access buttons NETFLIX Accesses the “NETFLIX” online service. QRIOCITY Accesses the “Qriocity” online service. 13US Getting Started Getting Started Step 1: Installing the System You can select from one of three positions for installing the main unit: in a vertical position, in a horizontal position, or on a wall. For details, see “Selecting the installation position of the main unit” (page 24). You can also install the front speakers on a wall. For details, refer to the supplied “Speaker Installation Guide.” How to position the system Install the system by referring to the illustration below. A Front speaker (L (left)) B Front speaker (R (right)) C Subwoofer D Main unit • Use caution when placing the speakers and/or speaker stands attached to the speakers on a specially treated (waxed, oiled, polished, etc.) floor, as staining or discoloration may result. • Leave a space for inserting/ejecting the disc (approximately 15 cm) to the right (disc slot) side of the main unit when placing an object nearby. Approximately 15 cm • Do not lean or hang on a speaker, as it may fall down. • Image distortion on the TV screen may occur depending on the location of the subwoofer. In this case, place the subwoofer away from the TV. • Do not block the ventilation openings of the main unit (page 8). • Place both front speakers the same distance apart from the listening position (A). • The front speakers should be placed at least 0.6 m apart. 14US • Place the front speakers forward from the TV. Make sure there are no obstacles in front of the speakers. • Both front speakers should be pointed straight forward. Do not place the speakers at an angle. Do not hold the subwoofer by the middle opening when lifting it. The speaker driver may be damaged. When lifting the subwoofer, hold it from the bottom. Opening • It is recommended to place the subwoofer on a hard floor. • You can place the subwoofer to the left or right of the main unit, facing the listening position. 15US Getting Started Note on handling the subwoofer Getting Started Step 2: Connecting the System For connecting the system, read the information on the following pages. Do not connect the AC power cords (mains leads) of the main unit and subwoofer to a wall outlet (mains) until all the other connections are made. • When you connect another component with a volume control, turn down the volume of the other components to a level where sound is not distorted. Connecting the speakers to the subwoofer Connect the speaker cords to match the color of the SPEAKERS jacks of the subwoofer. When connecting to the subwoofer, insert the connector until it clicks. Rear of the front speaker Rear panel of the subwoofer Red (Front right speaker (R)) Rear of the front speaker White (Front left speaker (L)) Removing the panel cover of the main unit Before connecting the cables, remove the panel cover from the main unit. Press the panel cover at (A) gently, then slide it out to the side. 16US Connecting the TV Depending on the jacks and functions on your TV, select the connection method. • When your TV has an HDMI jack that is marked “ARC*”: Connection A • When your TV has an HDMI jack: Connections A and C • When your TV does not have HDMI jacks: Connections B and C Video connections Audio connection A B C High Speed HDMI cable (not supplied) Video cord (not supplied) Digital optical cord (not supplied) Image quality Rear panel of the main unit Yellow Yellow ** Signal flow To the video input jack of the TV. To the HDMI IN jack of the TV. To the DIGITAL OUT (OPTICAL) jack of the TV. : Video signal : Audio signal * Audio Return Channel. For details, see “About Audio Return Channel” (page 18). ** Available only when your TV is compatible with the Audio Return Channel function. 17US Getting Started Connect the system to your TV to display the image of the system on your TV, and listen to TV sound via the system’s speakers. Getting Started A HDMI cable connection If your TV has an HDMI jack, connect to the TV with a High Speed HDMI cable. This will provide better image quality compared to other types of connections. When connecting with a High Speed HDMI cable, you need to select the type of output signal when performing the Easy Setup (page 29). For further HDMI settings, see “[HDMI Settings]” (page 62). About Audio Return Channel If your TV is compatible with the Audio Return Channel function, a High Speed HDMI cable connection also sends a digital audio signal from the TV. You do not need to make a separate audio connection for listening to TV sound. For setting the Audio Return Channel function, see [Audio Return Channel] (page 62). B Video cord connection If your TV does not have an HDMI jack, make this connection. C Digital optical cord connection This connection sends an audio signal to the system from the TV. To listen to TV sound via the system, perform this connection. With this connection, the system receives a Dolby Digital multiplex broadcast signal and you can enjoy multiplex broadcast sound. • You can enjoy the TV sound by selecting the “TV” function (page 30). 18US Connecting the other components with an HDMI (OUT) jack Rear panel of the main unit High Speed HDMI cable (not supplied) To the HDMI OUT jack of the set-top box/digital satellite receiver or PLAYSTATION®3, etc. • Video signals from the HDMI IN 1/2 jacks are sent to the HDMI OUT jack only when the “HDMI1” or “HDMI2” function is selected. • To send an audio signal from the HDMI IN 1/2 jacks to the HDMI OUT jack, you may need to change the audio output setting. For details, see [Audio Output] in [Audio Settings] (page 59). 19US Getting Started You can connect a component that has an HDMI (OUT) jack such as a set-top box/digital satellite receiver or PLAYSTATION®3, etc., with a High Speed HDMI cable. A High Speed HDMI cable connection can send both video and audio signals. By connecting the system and the component using a High Speed HDMI cable, you can enjoy high-quality digital picture and sound via the HDMI IN 1 or HDMI IN 2 jack. Getting Started Connecting the antenna (aerial) Rear panel of the main unit FM wire antenna (aerial) (supplied) or • Be sure to fully extend the FM wire antenna (aerial). • After connecting the FM wire antenna (aerial), keep it as horizontal as possible. • If you have poor FM reception, use a 75-ohm coaxial cable (not supplied) to connect the main unit to an outdoor FM antenna (aerial). 20US Connecting to the network Select the method based on your LAN (Local Area Network) environment. Rear panel of the main unit Internet ADSL modem/ cable modem Broadband router LAN cable (not supplied) USB Wireless LAN Adapter (not supplied) 1 Wired Setup Use a LAN cable to connect to the LAN(100) terminal on the main unit. 2 USB Wireless Setup Use a wireless LAN via the USB Wireless LAN Adapter (Sony UWA-BR100* only). The USB Wireless LAN Adapter may not be available in some regions/countries. * As of March 2011. Turn the main unit off before connecting the extension cable or inserting the USB Wireless LAN Adapter. After inserting the USB Wireless LAN Adapter to the base and connecting the extension cable to the (USB) port (rear or left) (page 9), turn the main unit on again. • The placement distance between the USB Wireless LAN Adapter and your wireless LAN router differs based on your usage environment. If the system cannot connect to the network or the network connection is unstable, move the USB Wireless LAN Adapter to a different position or place the USB Wireless LAN Adapter and the wireless LAN router closer to each other. • You can also get information for network settings from the following Sony support page: English: http://www.sony.ca/support French: http://fr.sony.ca/support 21US Getting Started • To connect the system to your network, you need to make network settings that suit your usage environment and components. For details, see “Setting up the Network” (page 53) and “[Network Settings]” (page 63). Getting Started Inserting the wireless transceivers The main unit transmits sound to the subwoofer that is connected to the front speakers. To activate wireless transmission, perform the following Steps. 1 Insert a wireless transceiver into the main unit by matching the markings on the rear panel. Rear panel of the main unit Wireless transceiver 2 Insert a wireless transceiver into the subwoofer. Rear panel of the subwoofer Wireless transceiver • Wireless transmission will activate after turning the main unit and subwoofer on (page 28). 22US Connecting the AC power cord (mains lead) to the main unit 1 Connect the AC power cord (mains lead) to the AC adapter. AC adapter (supplied) AC power cord (mains lead) (supplied) 2 Plug the connector of the AC adapter into the DC IN 14V connector on the rear of the main unit. To unplug the AC adapter cord Lift (A) of the connector of the AC adapter out gently to remove it from the gap on the main unit (1), turn the connector counterclockwise by 90 degrees (2), and then pull it out from the main unit (3). • Do not pull by the cord when you unplug the AC adapter cord. 23US Getting Started Do not plug the AC power cord (mains lead) for the main unit into a wall outlet (mains) until you have made all other connections. Getting Started Selecting the installation position of the main unit You can select from one of three positions for installing the main unit: in a vertical position, in a horizontal position, or on a wall. • If signals from the remote control are not being received properly, switch the remote sensor to be used on the main unit. For details, see [Remote Sensor] (page 62). To install the main unit in a vertical position See “Attaching the covers” (page 25). To install the main unit in a horizontal position Refer to the supplied “Main Unit Installation Guide.” To install the main unit on a wall Refer to the supplied “Main Unit Installation Guide.” Contact an installer to install the main unit on a wall. 24US Attaching the covers 1 Place the main unit on its face. • Make sure to place the main unit on a soft thick cloth to prevent damaging the main unit. 2 Bring together the cables (except the FM wire antenna (aerial)), guide them through the slot at the right of the main unit, behind the clamp (A), and through the slot at the bottom of the main unit. Thread the FM wire antenna (aerial) through the small indentation at the rear of the main unit. FM wire antenna (aerial) 3 Thread the AC power cord (mains lead) through the gap on the main unit by securing it behind the tabs, guide it through the slot at the left of the main unit, behind the clamp (B), and through the slot at the bottom of the main unit. Tabs 25US Getting Started After you have made all the connections, organize the cables and attach the panel cover and the stand cover by following the Steps below. 4 Attach the panel cover to the rear of the main unit. Getting Started Put the left edge of the lower part of the panel cover on (C), align the bottom projection of the panel cover with (D), and then slide it inward until it clicks into place. FM wire antenna (aerial) • Be sure to fully extend the FM wire antenna (aerial). • After attaching the panel cover, keep the FM wire antenna (aerial) as horizontal as possible. • If a USB device (such as a USB memory) that has a long, thin body to the side panel, use the on the left side of the main unit. 5 (USB) port Attach the stand cover to the rear of the main unit. Align both edges of lower part of the stand cover with the guides on the stand (E), and then slide the stand cover down gently. To remove the stand cover Place the main unit on its face. Press the catches on the stand down and slide the stand cover in the direction of the arrow in the illustration below. 26US To open the hatch of the panel cover Hatch To open the hatch, remove the panel cover, hold the hatch, and then pull it up and outward. To close the hatch, align the projection of the hatch with the projection opening on the panel cover, and then gently push in and down on the hatch until it clicks. To open the hatch To close the hatch 27US Getting Started To arrange the cables to the left side of the main unit, open the hatch of the panel cover before you attach the panel cover. Be sure not to lose the hatch. Getting Started Turning on the system After you have made all connections in “Step 2: Connecting the System” (page 16), turn the system on. 1 Press "/1 to turn the main unit on. "/1 2 Connect the AC power cord (mains lead) of the subwoofer into the wall outlet (mains). After the subwoofer turns on, the LINK/STANDBY indicator turns green and the wireless transmission is activated. LINK/STANDBY indicator • If the LINK/STANDBY indicator does not turn on, see “Subwoofer” (page 11) and “Sound” (page 68). About the standby mode The subwoofer enters standby mode automatically (the LINK/STANDBY indicator turns red) when the main unit is in standby mode or wireless transmission is deactivated. The subwoofer turns on automatically (the LINK/STANDBY indicator turns green) when the main unit is turned on and wireless transmission is activated. To specify the wireless connection If you use multiple wireless products or your neighbors use wireless products, interference may occur. To prevent this, you can specify the wireless connection to link the main unit to the subwoofer (Secure Link function). For details, see “Further Settings for the Wireless System” (page 52). 28US To recall the Easy Setup Display Follow the Steps below to make the basic adjustments for using the system. Displayed items vary depending on the country model. "/1 1 2 3 4 5 6 7 8 9 1 Press HOME. The home menu appears on the TV screen. 2 3 4 Press C/c to select [Setup]. Press X/x to select [Easy Setup], then press . Press C/c to select [Start], then press . The Easy Setup Display appears. 0 C/X/x/c, HOME 1 2 3 Turn on the TV. Press [/1. Switch the input selector on your TV so that the signal from the system appears on the TV screen. The Easy Setup Display for OSD language selection appears. 4 Perform the [Easy Setup]. Follow the on-screen instructions to make the basic settings using C/X/x/c and . Depending on the connection method (page 17), perform the following setting. • HDMI cable connection: Follow the instructions that are displayed on the TV screen. • Video cord connection: Select [16:9] or [4:3] so that the picture is displayed correctly. 29US Getting Started Step 3: Performing the Easy Setup Getting Started Step 4: Selecting the Source You can select the playback source. 1 2 3 4 5 6 7 8 9 0 FUNCTION Press FUNCTION repeatedly until the desired function appears in the front panel display. Each time you press FUNCTION, the function changes as follows. “BD/DVD” t “FM” t “HDMI1” t “HDMI2” t “TV” t “BD/DVD” t … Function Source “BD/DVD” Disc, USB device, iPod/iPhone, or network device to be played by the system “FM” FM radio (page 44) “HDMI1”/ “HDMI2” Component that is connected to the HDMI IN 1 or HDMI IN 2 jack on the rear panel (page 19) “TV” Component (TV, etc.) that is connected to the TV DIGITAL IN (OPTICAL) jack on the rear panel, or a TV compatible with the Audio Return Channel function that is connected to the HDMI OUT jack on the rear panel (page 17) 30US Step 5: Enjoying Surround Sound 1 2 3 4 5 6 7 8 9 0 X/x/c, OPTIONS Selecting surround settings based on your listening preference The setting method differs depending on the function. When playing via the “BD/DVD”* or “FM” function 1 Press OPTIONS. The option menu appears on the TV screen. 2 3 Press X/x to select [Surround Setting], then press . Press X/x repeatedly until the surround setting you want appears on the TV screen. See the table below for surround sound setting descriptions. 4 Press . The setting is made. * Surround sound settings do not apply to Internet content. When playing via the “HDMI1,” “HDMI2,” or “TV” function 1 Press OPTIONS. The option menu appears in the front panel display. 2 3 Press X/x repeatedly until “SUR. SET” appears in the front panel display, then press or c. Press X/x repeatedly until the surround setting you want appears in the front panel display. See the table below for surround sound setting descriptions. 4 Press . The setting is made. 5 Press OPTIONS. The option menu in the front panel display turns off. 31US Getting Started After performing the previous Steps and starting playback, you can easily enjoy surround sound. You can also select pre-programmed surround settings that are tailored to different kinds of sound sources. They bring the exciting and powerful sound of movie theaters into your home. Getting Started • When the home menu is displayed on the TV screen, this setting can be changed by selecting the surround setting via [Surround Setting] in [Audio Settings] of [Setup] (page 60). About speaker output The default setting is [Auto] (“AUTO”). Surround setting Effect [Auto] “AUTO” The system outputs the sound with suitable effect automatically depending on the source. • 2 channel source: Outputs 2 channel sound as it is. • Multi-channel source: Simulates 7.1 or 5.1 surround sound with two front speakers and a subwoofer. [2ch Stereo] “2CH ST.” The system outputs 2 channel sound regardless of sound format or number of channels. Multi-channel surround formats are downmixed to 2 channels. • Depending on the input stream, the surround settings may not be effective. • When you play a Super Audio CD, surround settings are not activated. • You can also select the surround setting in [Surround Setting] of [Audio Settings] (page 60). 32US 1 Playback Connect the USB device to the (USB) port on the rear of the main unit. For playable discs, see “Playable Discs” (page 72). Rear panel 1 2 Switch the input selector on your TV so that the signal from the system appears on your TV screen. Load a disc. USB memory Labeled side facing the front 2 appears on the home menu and playback starts. If playback does not start automatically, select in the [Video], [Music], or [Photo] category, and press . • Do not load a disc while the main unit is in standby mode. • Do not load a disc while the illumination LED is flashing just after you turn on the main unit. • Insert the disc straight into the disc slot. * Prepare for BD-LIVE (BD-LIVE only). • Connect the system to a network (page 21). • Set [BD Internet Connection] to [Allow] (page 60). 3 Insert a BD-ROM with BONUSVIEW/ BD-LIVE. The operation method differs depending on the disc. Refer to the operating instructions of the disc. • To delete data in the USB memory, select [Erase BD Data] in [Video], and press . All data stored in the buda folder will be deleted. Enjoying Blu-ray 3D Enjoying BONUSVIEW/BD-LIVE Some BD-ROMs with “BD-LIVE Logo*” have bonus content and other data that can be downloaded for enjoyment. Playback Playing a Disc For using BONUSVIEW only, skip to Step 3. For local storage, use a 1 GB or larger USB memory. You can enjoy Blu-ray 3D Discs with the 3D logo*. * 1 Prepare for Blu-ray 3D Disc playback. • Connect the system to your 3Dcompatible TV using a High Speed HDMI cable (not supplied). • Set [3D Output Setting] and [TV Screen Size Setting for 3D] in [Screen Settings] (page 58). 33US 2 Insert a Blu-ray 3D Disc. The operation method differs depending on the disc. Refer to the operating instructions supplied with the disc. • Refer also to the operating instructions of your 3Dcompatible TV. Displaying the play information Playing from a USB Device You can play video/music/photo files on the connected USB device. For playable types of files, see “Playable Types of Files” (page 73). 1 You can check the playback information, etc., by pressing DISPLAY. The displayed information differs depending on the disc type and system status. Connect the USB device to the (USB) port on the main unit. Refer to the operating instructions of the USB device before connecting. Rear panel/left side of the main unit Example: when playing a BD-ROM USB device 2 Press HOME. The home menu appears on the TV screen. 3 A Output resolution/Video frequency B Title number or name 4 C The currently selected audio setting D Available functions ( subtitle) angle, audio, E Playback information Displays play mode, playing status bar, disc type, video codec, bit rate, repeat type, elapsed time, total playing time F Chapter number G The currently selected angle 34US Press C/c to select [Video], [Music], or [Photo]. Press X/x to select [USB device (rear)] or [USB device (left)], then press . • Do not remove the USB device during operation. To avoid data corruption or damage to the USB device, turn the system off when connecting or removing the USB device. Enjoying an iPod/iPhone Rear panel Left side TV or VIDEO IN Compatible iPod/iPhone models The compatible iPod/iPhone models are as follows. Update your iPod/iPhone with the latest software before using with the system. Dock for iPod/iPhone Made for iPod touch 4th generation, iPod touch 3rd generation, iPod touch 2nd generation, iPod touch 1st generation, iPod nano 6th generation, iPod nano 5th generation (video camera), iPod nano 4th generation (video), iPod nano 3rd generation (video), iPod nano 2nd generation (aluminum), iPod nano 1st generation, iPod 5th generation (video), iPod classic, iPhone 4, iPhone 3GS, iPhone 3G, iPhone Playback You can enjoy the music/video/photo and charge the battery of an iPod/iPhone via the system. USB cable (supplied) V I D E O O UT USB Video cord (supplied) To enjoy an iPod/iPhone via the system 1 Connect the Dock for iPod/iPhone (supplied) to the rear or left (USB) port on the main unit, then place the iPod/iPhone onto the Dock for iPod/ iPhone. 2 Press HOME. The home menu appears on the TV screen. 3 4 When you play a video/photo file, connect the video out jack of the Dock for iPod/ iPhone to the video input jack of your TV with a video cord (supplied) before placing the iPod/iPhone onto the Dock for iPod/ iPhone. Press C/c to select [Video], [Music], or [Photo]. Press X/x to select [iPod (rear)] or [iPod (left)], then press . x If you selected [Video] or [Music] in Step 3 The video/music files are listed on the TV screen. Go to the next Step. x If you selected [Photo] in Step 3 [Please change the TV input to the video input...] appears on the TV screen. Switch the input selector on your TV so that the signal from the iPod/iPhone appears on your TV screen. Then, start the slideshow by operating the iPod/iPhone directly. 5 Press C/X/x/c and to select the file that you want to play. The sound from the iPod/iPhone is played on the system. When you play a video file, switch the input selector on your TV so that the signal from the iPod/iPhone appears on your TV screen. 35US You can operate the iPod/iPhone using the buttons on the remote. For operation details of the iPod/iPhone, also refer to the operating instructions of the iPod/iPhone. • To change a system setting, such as the surround setting, while viewing images from your iPod/iPhone on your TV, select the input on your TV for this system before operating the system. To operate the iPod/iPhone using the remote You can operate the iPod/iPhone using the buttons on the remote. The following table shows an example of buttons that can be used. (Depending on the iPod/iPhone model, operation may be different.) For [Music] Press Operation N Starts play. X Pauses play. x Stops play. m or M Fast reverses or forwards. . or > Goes to the previous/next file or chapter (if any). For [Photo] Press Operation N, X Starts/pauses play. When you press and hold either of these buttons for several seconds, the connected iPod/iPhone enters sleep mode. x Pauses play. m or M Fast reverses or forwards. . or > Goes to the previous/next file. When you press and hold either of these buttons, the connected iPod/ iPhone fast reverses or fast forwards. DISPLAY Turns the backlight on (or extends it for 30 seconds). OPTIONS, C Returns to previous display/folder hierarchy. X/x Selects the previous/next item. ,c 36US [Video]/ Enters the selected item. • The iPod/iPhone is charged when connected to the system while the system is turned on. • When [Auto Standby] is set to [On], the system may turn off automatically while you are using an iPod/ iPhone. • You cannot transfer songs onto the iPod/iPhone from this system. • Sony cannot accept responsibility in the event that data recorded to iPod/iPhone is lost or damaged when using an iPod/iPhone connected to this main unit. • This product has been designed specifically to work with iPod/iPhone and has been certified to meet Apple performance standards. • Do not remove the iPod/iPhone during operation. To avoid data corruption or damage to the iPod/iPhone, turn the system off when connecting or removing the iPod/iPhone. • The system only recognizes iPods/iPhones that have previously been connected to the system. • The System Audio Control function does not work while playing video/photo files via the iPod/iPhone. • When you connect an iPod that is not compatible with the video output function and select [iPod (rear)] or [iPod (left)] in [Video] or [Photo], an alert message appears on the TV screen. • The system can recognize up to 3,000 files (including folders). Playing via a Network BRAVIA Internet Video serves as a gateway delivering selected Internet content and a variety of on-demand entertainment straight to your main unit. • Some Internet content requires registration via a PC before it can be played. For further details, visit the following website: http://www.sony.com/blurayhtsupport/ 1 Prepare for BRAVIA Internet Video. Connect the system to a network (page 21). 2 3 Press C/c to select [Video], [Music], or [Photo]. Press X/x to select an Internet content provider icon, then press . If the Internet content list has not been retrieved, it will be represented by an unacquired icon or a new icon. D Network transmission speed E The next video file name F The currently selected video file name Playback Streaming BRAVIA Internet Video C Network condition indicator Indicates signal strength for a wireless connection. Indicates a wired connection. Playing files on a Home Network (DLNA) You can play video/music/photo files on other DLNA-certified components by connecting them to your home network. This main unit can be used as a player and renderer. • Server: Stores and sends files • Player: Receives and plays files from the server • Renderer: Receives and plays files from the server, and can be operated by another component (controller) • Controller: Operates the renderer component Server To use the control panel The control panel appears when the video file starts playing. The displayed items may differ depending on Internet content providers. To display again, press DISPLAY. Player (This system) Player Prepare for using the DLNA function. A Control display Press C/X/x/c or for playback operations. B Playing status bar Status bar, cursor indicating the current position, playing time, duration of the video file • Connect the system to a network (page 21). • Prepare other DLNA-certified components. For details, see the operating instructions of the components. 37US To play files stored on a DLNA server via the system (DLNA Player) Select the DLNA server icon from [Video], [Music], or [Photo] in the home menu, then select the file that you want to play. Server Playing the same music in different rooms (PARTY STREAMING) You can play the same music at the same time across all Sony components which are compatible with the PARTY STREAMING function and connected to your home network. There are two kinds of PARTY STREAMINGcompatible components. • PARTY host: Sends and plays files • PARTY guest: Receives and plays files Player (This system) To play remote files by operating the system (Renderer) via a DLNA controller This main unit can be used as a PARTY host or PARTY guest. PARTY host (This system) You can operate the system with a DLNAcertified controller, such as iPhone, when playing files stored on a DLNA server. Server PARTY guest PARTY guest Prepare for PARTY STREAMING. Controller Renderer (This system) Control this system using a DLNA controller. For details of operation, see the operating instructions of the DLNA controller. • Do not operate the system with the supplied remote and a DLNA controller at the same time. • For details about the DLNA controller, refer to the operating instructions of the DLNA controller. • The system is compatible with the “Play To” function of Windows Media® Player 12 that comes standard with Windows 7. 38US • Connect the system to a network (page 21). • Connect components which are compatible with the PARTY STREAMING function. To use the system as PARTY host Select a track in [Music], then select [Start Party] from the options menu to start a PARTY. To close the PARTY, press HOME. To use the system as PARTY guest Select [Party] in [Music], then select the PARTY host device icon. To leave the PARTY, press OPTIONS, then select [Leave Party]. To close the PARTY, press OPTIONS, then select [Close Party]. • The sale and product lineup of products that are compatible with the PARTY STREAMING function differ depending on the area. You can acquire content information using Gracenote technology and search for related information. 1 2 Connect the system to a network (page 21). Insert a disc or connect a USB device with content about which you want to search. You can perform a video search from a BDROM or DVD-ROM, and a music search from a CD-DA (music CD) or USB device. 3 4 Press C/c to select [Music]. Select an item in the lists, and then select the service for searching. Available Options Various settings and playback operations are available by pressing OPTIONS. The available items differ depending on the situation. Common options Items Details [Surround Setting] Changes the surround setting (page 31). [Repeat Setting] Sets repeat playback. [3D Menu] [3D Depth Adjustment]: Adjusts the depth of 3D images. [Video] or Press X/x to select [Video Search] or [Music Search]. The content information is displayed. [Favorites List] Displays the Favorites List. [Play/Stop] Starts or stops playback. [Play from beginning] Plays the item from the beginning. [Add to Favorites] Adds an Internet content item to the Favorites List. [Remove from Favorites] Erases an Internet content item from the Favorites List. [Start Party] Starts a party with the selected source. This item may not appear depending on the source. [Leave Party] Leaves from a party which the system is participating in. The PARTY STREAMING function continues among other participating devices. [Close Party] Closes a party which the system is participating in. The PARTY STREAMING function ends for all other participating devices. A Content details Displays a list of related information, such as title, cast, track, or artist. B [Playback History] Displays a list of previously played BD-ROM/ DVD-ROM/CD-DA (music CD) titles. Select a title to acquire content information. C [Search History] Displays a list of previous searches performed via the [Video Search] or [Music Search] function. Playback Searching for video/music information To search for further related information 39US [Video] only Items Details Items Details [A/V SYNC] Adjusts the gap between picture and sound. For details, see “Adjusting the delay between the picture and sound” (page 41). [Add Slideshow BGM] Registers music files in the USB memory as slideshow background music (BGM). [Music Search] Displays information on the audio CD (CD-DA) based on Gracenote technology. [Shuffle Setting] (iPod/iPhone only) Sets shuffle playback. [3D Output Setting] Sets whether or not to output 3D video automatically. • 3D video from the HDMI IN 1 or HDMI IN 2 jack is output regardless of this setting. [Photo] only Items Details • [Picture Quality Mode]: Selects the picture settings for different lighting environments. • [FNR]: Reduces the random noise appearing in the picture. • [BNR]: Reduces the mosaic-like block noise in the picture. • [MNR]: Reduces minor noise around the picture outlines (mosquito noise). [Slideshow] Starts a slideshow. [Pause] Pauses playback. [Top Menu] Displays the BD’s or DVD’s Top Menu. [Menu/Popup Menu] Displays the BD-ROM’s Pop-up Menu or DVD’s menu. [Title Search] Searches for a title on BDROMs/DVD VIDEOs and starts playback from the beginning. [Chapter Search] Searches for a chapter and starts playback from the beginning. [Angle] Switches to other viewing angles when multi-angles are recorded on BD-ROMs/DVD VIDEOs. [IP Content Noise Reduction] Adjusts the video quality for Internet content. [Video Search] Displays information on the BD-ROM/DVD-ROM based on Gracenote technology. [Video Settings] 40US [Music] only [Slideshow Speed] Changes the slideshow speed. [Slideshow Effect] Sets the effect when playing a slideshow. [Slideshow BGM] • [Off]: Turns off the function. • [My Music from USB]: Sets the music files registered in [Add Slideshow BGM]. • [Play from Music CD]: Sets the tracks on CD-DAs (music CDs). [Rotate Left] Rotates the photo counterclockwise by 90 degrees. [Rotate Right] Rotates the photo clockwise by 90 degrees. [View Image] Displays the selected picture. Adjusting the delay between the picture and sound (A/V SYNC) Playback When the sound does not match the pictures on the TV screen, you can adjust the delay between the picture and sound. The setting method differs depending on the function. • Depending on the input stream, A/V SYNC may not be effective. When playing video content via the “BD/DVD” function 1 Press OPTIONS. The option menu appears on the TV screen. 2 3 Press X/x to select [A/V SYNC], then press . Press C/c to adjust the delay between the picture and sound. You can adjust from 0 ms to 300 ms in 25 ms increments. 4 Press . The setting is made. When playing via the “HDMI1,” “HDMI2,” or “TV” function 1 Press OPTIONS. The option menu appears in the front panel display. 2 3 Press X/x repeatedly until “A/V SYNC” appears in the front panel display, then press or c. Press X/x to adjust the delay between the picture and sound. You can adjust from 0 ms to 300 ms in 25 ms increments. 4 Press . The setting is made. 5 Press OPTIONS. The option menu in the front panel display turns off. 41US Sound Adjustment Selecting the Effect to Suit the Source You can select a suitable sound mode for movies or music. 1 2 3 4 5 6 7 8 9 0 Selecting the Audio Format, Multilingual Tracks, or Channel When the system is playing a BD/DVD VIDEO recorded in multiple audio formats (PCM, Dolby Digital, MPEG audio, or DTS) or multilingual tracks, you can change the audio format or language. With a CD, you can select the sound from the right or left channel and listen to the sound of the selected channel through both the right and left speakers. SOUND MODE Press SOUND MODE repeatedly during playback until the desired mode appears in the front panel display. • “AUTO”: The system selects “MOVIE” or “MUSIC” automatically to produce the sound effect depending on the disc or sound stream. • “MOVIE”: The system provides the sound for movies. • “MUSIC”: The system provides the sound for music. • “SPORTS”: The system adds reverberation for sports programs. • “GAME ROCK”: The system provides the sound for music/rhythm games. • Depending on the disc or source, when you select “AUTO,” the beginning of the sound may be cut off as the system selects the optimum mode automatically. To avoid cutting the sound, select other than “AUTO.” • Depending on the input stream, the sound mode may not be effective. • When you play a Super Audio CD, this function does not work. 42US AUDIO Press AUDIO repeatedly during playback to select the desired audio signal. The audio information appears on the TV screen. x BD/DVD VIDEO Depending on the BD/DVD VIDEO, the choice of language varies. When 4 digits are displayed, they indicate a language code. See “Language Code List” (page 77) to confirm which language the code represents. When the same language is displayed two or more times, the BD/DVD VIDEO is recorded in multiple audio formats. x DVD-VR The types of sound tracks recorded on a disc are displayed. Example: • [ Stereo] • [ Stereo (Audio1)] • [ Stereo (Audio2)] • [ Main] • [ Sub] • [ Main/Sub] • [ Stereo (Audio1)] and [ Stereo (Audio2)] do not appear when only one audio stream is recorded on the disc. x CD Enjoying Multiplex Broadcast Sound Sound Adjustment • [ Stereo]: The standard stereo sound. • [ 1/L]: The sound of the left channel (monaural). • [ 2/R]: The sound of the right channel (monaural). • [ L+R]: The sound of both the left and right channels output from each individual speaker. (DUAL MONO) You can enjoy multiplex broadcast sound when the system receives or plays a Dolby Digital multiplex broadcast signal. • To receive the Dolby Digital signal, you need to connect a TV or other component to the main unit with a digital optical cord (page 17). If your TV is compatible with the Audio Return Channel function (pages 18, 62), you can receive a Dolby Digital signal via a High Speed HDMI cable. AUDIO Press AUDIO repeatedly until the desired signal appears in the front panel display. • “MAIN”: Sound of the main language will be output. • “SUB”: Sound of the sub language will be output. • “MAIN/SUB”: Mixed sound of both the main and sub languages will be output. 43US 3 Tuner Adjust the volume by pressing VOL +/–. If an FM program is noisy Listening to the Radio You can enjoy radio sound with the system’s speakers. If an FM program is noisy, you can select monaural reception. There will be no stereo effect, but reception will improve. 1 Press OPTIONS. The option menu appears on the TV screen. "/1 1 2 3 4 5 6 7 8 9 Number buttons 0 2 3 Press X/x to select [FM Mode], then press . Press X/x to select [Monaural]. • [Stereo]: Stereo reception. • [Monaural]: Monaural reception. C/X/x/c, OPTIONS HOME FUNCTION 4 Press . PRESET +/– The setting is made. TUNING +/– To turn off the radio x Press "/1. VOL +/– Current station Presetting radio stations Current preset number You can preset up to 20 stations. Before tuning, make sure to turn down the volume to minimum. FM 07 1 88.00 MHz 2 1 2 Press and hold TUNING +/– until the auto scanning starts. Scanning stops when the system tunes in a station. Press FUNCTION repeatedly until “FM” appears in the front panel display. 3 Select the radio station. 4 Press and hold TUNING +/– until the auto scanning starts. [Auto Tuning] appears on the TV screen. Scanning stops when the system tunes in a station. To stop the automatic tuning manually, press TUNING +/– or x. Manual tuning Press TUNING +/– repeatedly. Press OPTIONS. The option menu appears on the TV screen. Automatic tuning 44US Press FUNCTION repeatedly until “FM” appears in the front panel display. 5 6 Press X/x to select [Preset Memory], then press . Press X/x to select the preset number you want, then press . Repeat Steps 2 to 5 to store other stations. To change the preset number Select the desired preset number by pressing PRESET +/–, then perform the procedure from Step 3. Selecting the preset station 1 Press FUNCTION repeatedly until “FM” appears in the front panel display. Press PRESET +/– repeatedly to select the preset station. Tuner The last received station is tuned in. 2 The preset number and frequency appear on the TV screen and front panel display. Each time you press the button, the system tunes in one preset station. • You can select the preset station number directly by pressing the number buttons. • Each time you press DISPLAY, the display in the front panel display changes as follows: Frequency t Preset number t Stream information* t Frequency t … * Does not appear depending on the setting of [Surround Setting]. 45US System Audio Control Other Operations Using the Control for HDMI Function for “BRAVIA” Sync This function is available on TVs with the “BRAVIA” Sync function. By connecting Sony components that are compatible with the Control for HDMI function via a High Speed HDMI cable, operation is simplified. • Some functions can only be used if the connected TV is compatible, and require prior setting via the TV. Refer to the operating instructions of the TV. • To use the System Audio Control function, you need to make an audio connection between the system and TV (page 17). • To use the Position Control function, your TV must have a sensor that can detect the listening position. In this case, the sound level and/or picture quality of all the components connected to the TV are also adjusted according to the signal from your TV. Using “BRAVIA” Sync Control for HDMI - Easy Setting You can set the system’s [Control for HDMI] function automatically by enabling the corresponding setting on the TV. For details about the Control for HDMI function, see “[HDMI Settings]” (page 62) System Power Off You can turn the system off in sync with the TV. • The system does not turn off automatically while playing music or when set to the “FM” function. One-Touch Play When you press N on the remote, the system and your TV turn on, and your TV’s input is set to the HDMI input to which the system is connected. 46US You can simplify operation to enjoy sound from the TV or other components. You can use the System Audio Control function as follows: • When the system is turned on, the sound of the TV or other components can be output from the speakers of the system. • When sound from the TV or other components is output via the speakers of the system, you can change the speakers to which TV sound is output by pressing SPEAKERS TVyAUDIO. • When sound from the TV or other components is output via the speakers of the system, you can adjust the volume and turn off the sound of the system by operating the TV. • While the TV is in PAP (picture and picture) mode, or the system is playing video/photo files from the iPod/iPhone, the System Audio Control function will not work. • Depending on the TV, when you adjust the main unit’s volume, the volume level appears on the TV screen. In this case, the volume level that appears on the TV screen and the main unit’s front panel display may differ. Audio Return Channel You can enjoy TV sound via the system by using just one High Speed HDMI cable. For details of the setting, see “Connecting the TV” (page 17). Remote Easy Control You can control the basic functions of the system via the TV remote when the system’s video output is displayed on the TV screen. Language Follow When you change the language for the on-screen display of the TV, the system’s on-screen display language is also changed after turning the system off and on. Routing Control When you perform One-Touch Play on the connected component, the system turns on and sets the system’s function to “HDMI1” or “HDMI2” (depending on the HDMI input jack in use), and your TV’s input is automatically set to the HDMI input to which the system is connected. • Make sure that the component is connected to the system via a High Speed HDMI cable, and the Control for HDMI function of the connected component is set to on. x [Distance] When you move the speakers, be sure to set the parameters of the distance (A) from the listening position to the speakers. You can set the parameters from 0 to 23 feet (0.0 to 7.0 meters). The speakers in the illustration correspond to the following: 1Front left speaker (L) 2Front right speaker (R) 3Subwoofer This system adjusts the sound level of the right and left front speakers automatically if your TV is compatible with the External Device Control of Position Control function. In this case, other components connected to the TV are also adjusted. For details, refer to the operating instructions of your TV. Setting the Speakers 3 2 A Other Operations 1 Position Control [Front Left/Right] 10 ft/3.0 m: Set the front speaker distance. [Subwoofer] 10 ft/3.0 m: Set the subwoofer distance. [Speaker Settings] To obtain the best possible surround sound, set connection of the speakers and their distance from your listening position. Then use the test tone to adjust the level and the balance of the speakers to the same level. 1 2 3 4 • You can change measurement units (feet or meters) by pressing the color button (RED). Press HOME. The home menu appears on the TV screen. x [Level] Press C/c to select You can adjust the sound level of the speakers. You can set the parameters from –6.0 dB to +6.0 dB. Be sure to set [Test Tone] to [On] for easy adjustment. [Setup]. Press X/x to select [Audio Settings], then press . Press X/x to select [Speaker Settings], then press . The [Speaker Settings] display appears. 5 • Depending on the input stream, [Distance] may not be effective. [Front Left/Right] 0.0 dB: Set the front speaker level. [Subwoofer] 0.0 dB: Set the subwoofer level. Press X/x to select the item, then press . Check the following settings. 47US x [Test Tone] The speakers will emit a test tone to adjust [Level]. [Off]: The test tone is not emitted from the speakers. [On]: The test tone is emitted from each speaker in sequence while adjusting level. When you select one of the [Speaker Settings] items, the test tone is emitted from each speaker in sequence. Adjust the sound level as follows. 1 2 3 4 5 6 7 Set [Test Tone] to [On]. Press X/x to select [Level], then press . Press X/x to select the desired speaker type, then press . Press C/c to select the left or right speaker, then press X/x to adjust the level. Press . 9 You can set the system to turn off at a preset time, so you can fall asleep listening to music. The time can be preset in intervals of 10 minutes. Press SLEEP. Each time you press SLEEP, the minutes display (the remaining time) in the front panel display changes by 10 minutes. When you set the sleep timer, the remaining time appears every 5 minutes. When the remaining time is less than 2 minutes, “SLEEP” flashes in the front panel display. To check the remaining time Press SLEEP once. To change the remaining time Press SLEEP repeatedly to select the desired time. Repeat Steps 3 to 5. Press RETURN. The system returns to the previous display. 8 Using the Sleep Timer Press X/x to select [Test Tone], then press . Press X/x to select [Off], then press . • The test tone signals are not output from the HDMI OUT jack. • To adjust the volume of all the speakers at one time, press VOL +/–. Deactivating the Buttons on the Main Unit (Child Lock) You can deactivate the buttons on the main unit (except for "/1) for preventing misoperation, such as child mischief (child lock function). Press x on the main unit for more than 5 seconds. “LOCKED” appears in the front panel display. The child lock function is activated and the buttons on the main unit are locked. (You can operate the system by using the remote.) To cancel, press x for more than 5 seconds so that “UNLOCK” appears in the front panel display. • When you operate the buttons on the main unit while the child lock function is on, “LOCKED” flashes in the front panel display. 48US Controlling Your TV or Other Components with the Supplied Remote z z FAVORITES z z POP UP/MENU (LIST) a z C/X/x/c, z z RETURN z z HOME (MENU) z z OPTIONS (TOOLS) z z FUNCTION (PAGE –) a a SOUND MODE (PAGE +) a a ./> z a NETFLIX z a QRIOCITY z a m/M z z N z z X z z x z z Press the TV or STB operation mode button that matches the component you want to control. MUTING z z VOL +/– z z CH +/– z z Press the appropriated buttons listed in the following table. DISPLAY z z • When you replace the batteries of the remote, the remote setting may be reset to the default (SONY) setting. Controlling your components with the supplied remote • z: The button can be used with the default setting of the remote. • a: The button can be used when you change the preset code of the remote. Button Remote’s mode TV STB AV "/1 z z Number buttons z z z z ENTER z z AUDIO z z SUBTITLE (CC) z a SLEEP (INPUT) z z Color buttons (YELLOW/ BLUE/RED/ GREEN) z a Other Operations STB TOP MENU (GUIDE) You can control non-Sony components by changing the preset code of the remote. For operation, see “Changing the preset code of the remote (Preset mode)” (page 49). 2 Remote’s mode TV You can control your TV and other components such as a cable box or digital satellite receiver with the supplied remote. The remote is initially set to control Sony components. 1 Button • In TV or STB mode, if you press any of the buttons above, the TV or STB operation mode button lights up. (However, depending on the code setting, some buttons may not work, and the TV or STB operation mode button may not light up.) • If you press other than the buttons above when the remote is in TV or STB mode, the TV or STB operation mode button does not light up. • Depending on the TV or component, you may not be able to use some of the buttons. Changing the preset code of the remote (Preset mode) 1 Press HOME. The home menu appears on the TV screen. 2 Press C/c to select [Setup]. 49US 3 4 5 6 7 8 Press X/x to select [Remote Controller Setting Guide], then press . Press X/x to select [Preset Mode], then press . Press X/x to select the component type that you want to operate with the supplied remote, then press . Press X/x to select the device’s manufacturer, then press . Press POP UP/MENU while pressing the operation mode button TV (for a TV) or STB (for a cable box, digital satellite receiver, digital video recorder, etc.). Saving Power in Standby Mode Check that the following settings are both made: – [Control for HDMI] in [HDMI Settings] is set to [Off] (page 62). – [Quick Start Mode] is set to [Off] (page 62). Browsing Websites The remote enters Preset mode. The TV or STB operation mode button (whichever button you pressed) starts flashing. You can connect to the Internet and enjoy websites like the Sony homepage using the system. When the TV or STB operation mode button starts flashing, enter the code on the TV screen using the number buttons, then press ENTER. 1 If you successfully set the code, the TV or STB operation mode button will flash twice slowly. If the setting is unsuccessful, the TV or STB operation mode button will flash five times quickly. Prepare for Internet browsing. Connect the system to a network (page 21). 2 Press HOME. The home menu appears on the TV screen. 3 4 Press C/c to select [Network]. Press X/x to select [Internet Browser], then press . The [Internet Browser] display appears. • You can quit Preset mode by pressing the TV or STB operation mode button (whichever button is flashing). • If you do not operate the remote for more than 10 seconds during presetting mode, the remote exits from presetting mode. Clearing the preset code from the remote’s memory 1 Press and hold AV ?/1 first, then press VOL –, then press CH –. The BD, TV, and STB operation buttons light up. 2 Release all buttons. The BD, TV, and STB operation mode buttons turn off and the preset code is cleared. The remote returns to its default settings. • Some websites may not display correctly, or not function. To enter a URL Select [URL entry] from the options menu. Enter the URL using the software keyboard, then select [Enter]. To set the default start page While the page you want to set is displayed, select [Set as start page] from the options menu. To return to the previous page Select [Previous page] from the options menu. If the previous page does not appear even if you select [Previous page], select [Window List] from the options menu and select the page you want to return to from the list. To quit Internet Browser Press HOME. 50US Internet Browser display Details [Browser Setup] Displays the Internet Browser settings. • [Zoom]: Increases or decreases the size of the displayed contents. • [JavaScript Setup]: Sets whether to enable or disable JavaScript. • [Cookie Setup]: Sets whether or not to accept browser cookies. • [SSL Alarm Display]: Sets whether to enable or disable SSL. [Input] Displays the software keyboard to enter characters while browsing a website. [Break] Moves the cursor to the next line in the text input field. [Delete] Erases one character on the left side of the cursor during text input. [Window List] Displays a list of all currently opened websites. Allows you to return to a previously displayed website by selecting the window. [Bookmark List] Displays the bookmark list. You can check website information by pressing DISPLAY. The display information differs depending on the website and page status. A Page title B Cursor Move by pressing C/X/x/c. Place the cursor on the link you want to view, then press . The linked website is displayed. C Page address D SSL icon Appears when the linked URL is secured. E Signal strength indicator Appears when the system is connected to a wireless network. F Progress bar/Loading icon Appears when the page is being read, or during file download/transfer. G Text input field Press , then choose [Input] from the options menu to open the software keyboard. H Scroll bar Press C/X/x/c to move the page display left, up, down, or right. Available options Various settings and operations are available by pressing OPTIONS. The available items differ depending on the situation. [Character encoding] Sets the character code. [Previous page] Moves to a previously displayed page. [Next page] Moves to the previously displayed next page. [Cancel loading] Stops loading a page. [Reload] Reloads the same page. [URL entry] Allows you to enter a URL when the software keyboard is displayed. [Add to Bookmark] Adds the currently displayed website to the bookmark list. [Set as start page] Sets the currently displayed website as the default start page. [Open in new window] Opens a link in a new window. [Display certificate] Displays server certificates sent from pages that support SSL. Other Operations Items 51US Further Settings for the Wireless System 8 To return to the previous display, select [Cancel]. 9 Activating wireless transmission between specific units 1 Press HOME. The home menu appears on the TV screen. 2 3 4 Press C/c to select After the message [Secure Link setting is complete.] appears, press . The subwoofer is linked to the main unit and the LINK/STANDBY indicator turns orange. If the message [Cannot set Secure Link.] appears, follow the on-screen messages. [Secure Link] You can specify the wireless connection to link the main unit to the subwoofer using the Secure Link function. This function can help prevent interference if you use multiple wireless products or your neighbors use wireless products. Press C/c to select [Start], then press . To cancel the Secure Link function For the main unit Select [Off] on Step 6 above. For the subwoofer Press and hold SECURE LINK on the rear of the subwoofer until the LINK/STANDBY indicator turns green or flashes green. [Setup]. Press X/x to select [System Settings], then press . Press X/x to select [Wireless Sound Connection], then press . The [Wireless Sound Connection] display appears. If wireless transmission is unstable [RF Channel] If you use multiple wireless systems, such as a wireless LAN (Local Area Network) or Bluetooth, the wireless signals may be unstable. In this case, the transmission may be improved by changing the following [RF Channel] setting. 1 Press HOME. The home menu appears on the TV screen. 5 6 2 3 Press X/x to select [Secure Link], then press . To cancel the Secure Link function, select [Off]. 7 Press SECURE LINK on the rear of the subwoofer. Proceed to the next Step within a few minutes. 52US 4 Press X/x to select [On], then press . Press C/c to select [Setup]. Press X/x to select [System Settings], then press . Press X/x to select [Wireless Sound Connection], then press . The [Wireless Sound Connection] display appears. 5 6 Press X/x to select [RF Channel], then press . Press X/x to select the desired setting, then press . • [Auto]: Normally select this. The system automatically selects the better channel for transmission. • [1], [2], [3]: The system transmits sound by fixing the channel for transmitting. Select the channel with the better transmission. • The transmission may be improved by changing the transmission channel (frequency) of the other wireless system(s). For details, refer to the operating instructions of the other wireless system(s). 3 4 Press X/x to select [Network Settings], then press . Press X/x to select [Internet Settings], then press . Setting up the Network [Internet Settings] Before setting, connect the system to the network. For details, see “Connecting to the network” (page 21). Other Operations The [Internet Settings] display appears. To open the setting display 1 Press HOME. 1 2 4 5 6 7 8 9 • The [Internet Settings] items are necessary to connect to the Internet. Enter the respective (alphanumeric) values for your broadband router or Wireless LAN router. The items that need to be set may differ, depending on the Internet service provider or the router. For details, refer to the instruction manuals that have been provided by your Internet service provider or supplied with the router. • For more information, go to the following URL. 3 0 HOME English: http://www.sony.ca/support French: http://fr.sony.ca/support The home menu appears on the TV screen. 2 Press C/c to select [Setup]. 53US – [Primary DNS] – [Secondary DNS] • [Specify IP address]: Enter the network settings manually according to your network environment. Press C/X/x/c and the number buttons to set the following items, then press . – [IP Address] – [Subnet Mask] – [Default Gateway] When connecting to the LAN with a LAN cable Follow the Steps below for connecting to a LAN (Local Area Network). Auto setting 1 2 Press X/x to select [Wired Setup] on the [Internet Settings] display, then press . Press X/x to select [Auto], then press . The system performs the network setting automatically, and internet settings appear on the TV screen. 3 4 Check that the message [Internet Settings is now complete.] appears, then press . Manual setting 2 3 Press X/x to select [Wired Setup] on the [Internet Settings] display, then press . Press X/x to select [Custom], then press . Press X/x to select the network setting type, then press . • [Auto]: The system sets the IP address automatically, and the [DNS Settings] display appears. When you select [Auto] and press , the system sets the DNS setting automatically. When you select [Specify IP address] and press , enter the DNS settings manually. Press C/X/x/c and the number buttons to set the following items, then press . 54US Press X/x to select the proxy server setting, then press . • [No]: A proxy server is not used. • [Yes]: Enter the proxy server setting. Press C/X/x/c and the number buttons, then press . The value of the internet settings appears on the TV screen. Press X/x to select [Save & Connect], then press . The setup is finished. If the message does not appear, follow the on-screen messages. 1 4 Press c. The system starts checking the network connection. 5 – [Primary DNS] – [Secondary DNS] 5 6 Press c. Press X/x to select [Save & Connect], then press . The system starts checking the network connection. 7 Check that the message [Internet Settings is now complete.] appears, then press . The setup is finished. If the message does not appear, follow the on-screen messages. When connecting to the wireless LAN with the USB Wireless LAN Adapter 3 x When the selected wireless LAN is unsecured Setup of wireless LAN connectivity is finished. Next, enter the IP address settings by following the Steps of “Auto setting” or “Manual setting” in “When connecting to the LAN with a LAN cable” above. Follow the Steps below for connecting to a wireless LAN (Local Area Network). When your wireless router is compatible with the WPS function 1 3 x When the selected wireless LAN is secured The display for entering a WEP or WPA key appears. Go to Step 5. Press X/x to select [USB Wireless Setup] on the [Internet Settings] display, then press . x To specify the wireless LAN name Select [Manual Entry]. The input display appears. Enter the wireless LAN name by following the onscreen messages, then press c. Press X/x to select [Wi-Fi Protected Setup (WPS)], then press . Activate the WPS function of your wireless router, press X/x to select [Start], then press . 4 For details about activating the WPS function, see the operating instructions of your router. 4 • [None]: Select this if the wireless LAN is unsecured. Setup of wireless LAN connectivity is finished. Next, enter the IP address settings by following the Steps of “Auto setting” or “Manual setting” in “When connecting to the LAN with a LAN cable” above. • [WEP]: The wireless LAN is protected by a WEP key. • [WPA/WPA2-PSK]: The wireless LAN is protected by a WPA-PSK or WPA2-PSK. • [WPA2-PSK]: The wireless LAN is protected by a WPA2-PSK. Check that the message [Wi-Fi Protected Setup was successful.] appears, then press c. Setup of wireless LAN connectivity and the IP address is finished. Next, enter the proxy server setting. Follow Steps 4 to 7 of “Manual setting” in “When connecting to the LAN with a LAN cable” above. When your wireless router is not compatible with the WPS function 1 2 Press X/x to select [USB Wireless Setup] on the [Internet Settings] display, then press . Press X/x to select [Scan], then press . Press X/x to select the security mode, then press . Other Operations 2 Press X/x to select the wireless LAN name, then press . 5 Enter the WEP key/WPA key by following the on-screen messages, then press c. Setup of wireless LAN connectivity is finished. Next, enter the IP address settings by following the Steps of “Auto setting” or “Manual setting” in “When connecting to the LAN with a LAN cable” above. The system searches for available wireless LANs, then the list of wireless LANs appears. 55US About wireless LAN security Since communication via the wireless LAN function is established by radio waves, the wireless signal may be susceptible to interception. To protect wireless communication, this system supports various security functions. Be sure to correctly configure the security settings in accordance with your network environment. No Security Although you can easily make settings, anyone can intercept wireless communication or intrude into your wireless network, even without any sophisticated tools. Keep in mind that there is a risk of unauthorized access or interception of data. WEP WEP applies security to communications to prevent outsiders from intercepting communications or intruding into your wireless network. WEP is a legacy security technology that enables older device which do not support TKIP/AES to be connected. WPA-PSK (TKIP), WPA2-PSK (TKIP) TKIP is a security technology developed in response to the deficiencies of WEP. TKIP assures a higher security level than WEP. WPA-PSK (AES), WPA2-PSK (AES) AES is a security technology that uses an advanced security method distinct from WEP and TKIP. AES assures a higher security level than WEP or TKIP. 56US Icon Settings and Adjustments Using the Setup Display Explanation [Screen Settings] (page 58) Makes the screen settings according to the type of connecting jacks. [Audio Settings] (page 59) You can make various adjustments of items such as picture and sound. Select (Setup) on the home menu when you need to change the settings of the system. The default settings are underlined. Makes the audio settings according to the type of connecting jacks. • Playback settings stored in the disc take priority over the Setup Display settings and not all the functions described may work. [Parental Control Settings] (page 61) 2 Makes detailed settings for BD/ DVD playback. Makes detailed settings for the Parental Control function. Press HOME. [Music Settings] (page 61) The home menu appears on the TV screen. Makes detailed settings for Super Audio CD playback. Press C/c to select [System Settings] (page 61) [Setup]. Makes the system-related settings. [Network Settings] (page 63) Makes detailed settings for Internet and network. [Easy Setup] (page 63) Re-runs the Easy Setup to make the basic settings. Settings and Adjustments 1 [BD/DVD Viewing Settings] (page 60) [Resetting] (page 63) 3 Press X/x to select the setup category icon to change, then press . Resets the system to the factory settings. Example: [Screen Settings] [Remote Controller Setting Guide] x [Preset Mode] You can setup the following options. Icon You can change the preset code of the remote for controlling non-Sony components. For details, see “Changing the preset code of the remote (Preset mode)” (page 49). Explanation [Remote Controller Setting Guide] (page 57) Makes the remote settings for operating the TV or other components. [Network Update] (page 58) Updates the software of the system. 57US [Network Update] x [Screen Format] [Original]: Select this when connecting to a TV with a wide-mode function. Displays a 4:3 screen picture in 16:9 aspect ratio even on a wide-screen TV. [Fixed Aspect Ratio]: Changes the picture size to fit the screen size with the original picture aspect ratio. x [DVD Aspect Ratio] You can update and improve the functions of the system. For information about update functions, refer to the following website: English: http://www.sony.ca/support French: http://fr.sony.ca/support [Letter Box]: Displays a wide picture with black bands on the top and bottom. [Pan & Scan]: Displays a full-height picture on the entire screen, with trimmed sides. During a software update, “UPDATING” appears in the front panel display. After the update completes, the main unit automatically turns off. Please wait for the software update to complete; do not turn the main unit on or off, or operate the main unit or TV. x [Cinema Conversion Mode] [Screen Settings] x [3D Output Setting] [Auto]: Normally select this. [Off]: Select this to display all contents in 2D. • 3D video from the HDMI IN 1 or HDMI IN 2 jack is output regardless of this setting. x [TV Screen Size Setting for 3D] Sets the screen size of your 3D compatible TV. • This setting does not apply to 3D video from the HDMI IN 1 or HDMI IN 2 jack. x [TV Type] [16:9]: Select this when connecting to a widescreen TV or a TV with a wide-mode function. [4:3]: Select this when connecting to a 4:3 screen TV without a wide-mode function. 58US [Auto]: Normally select this. The main unit automatically detects whether the material is video-based or film-based, and switches to the appropriate conversion method. [Video]: The conversion method suited for video-based material will always be selected regardless of the material. x [Output Video Format] [HDMI]: Normally select [Auto]. Select [Original Resolution] to output the resolution recorded on the disc. (When the resolution is lower than SD resolution, it is scaled up to SD resolution.) [Video]: Automatically sets the lowest resolution. • When connecting the HDMI OUT jack and the video output jack at the same time, select [Video]. • If no picture appears when setting [HDMI] resolution, select [Video]. x [BD/DVD-ROM 1080/24p Output] [Auto]: Outputs 1920 × 1080p/24 Hz video signals only when connecting a 1080/24pcompatible TV using the HDMI OUT jack. [Off]: Select this when your TV is not compatible with 1080/24p video signals. x [YCbCr/RGB (HDMI)] x [HDMI Deep Color Output] [Auto]: Normally select this. [16bit], [12bit], [10bit]: Outputs 16bit/12bit/ 10bit video signals when the connected TV is compatible with Deep Color. [Off]: Select this when the picture is unstable or colors appear unnatural. x [Pause Mode] (BD/DVD VIDEO/DVD-R/ DVD-RW only) [Auto]: The picture, including subjects that move dynamically, is output with no jitter. Normally select this position. [Frame]: The picture, including subjects that do not move dynamically, is output in high resolution. x [BD Audio MIX Setting] [On]: Outputs the audio obtained by mixing the interactive audio and secondary audio to the primary audio. [Off]: Outputs the primary audio only. x [DTS Neo:6] Simulates multi-channel surround sound from 2 channel sources according to the capability of the connected device, and outputs the sound via the HDMI OUT jack. [Cinema]: Outputs simulated multi-channel sound from 2 channel sources using DTS Neo:6 Cinema mode. [Music]: Outputs simulated multi-channel sound from 2 channel sources using DTS Neo:6 Music mode. [Off]: Outputs sound with its original number of channels. x [Audio DRC] You can compress the dynamic range of the sound track. Settings and Adjustments [Auto]: Automatically detects the type of external device, and switches to the matching color setting. [YCbCr (4:2:2)]: Outputs YCbCr 4:2:2 video signals. [YCbCr (4:4:4)]: Outputs YCbCr 4:4:4 video signals. [RGB]: Select this when connecting to a device with an HDCP-compliant DVI jack. [Audio Settings] [Auto]: Performs playback at the dynamic range specified by the disc (BD-ROM only). [On]: The system reproduces the sound track with the kind of dynamic range that the recording engineer intended. [Off]: No compression of dynamic range. x [Audio Output] You can select the output method where the audio signal is output. [Speaker]: Outputs sound from the system’s speakers only. [Speaker + HDMI]: Outputs sound from the system’s speakers and 2-channel linear PCM signals from the HDMI OUT jack. [HDMI]: Outputs sound from the HDMI OUT jack only. Sound format depends on the connected component. 59US • When [Control for HDMI] is set to [On] (page 62), [Audio Output] is set to [Speaker + HDMI] automatically and this setting cannot be changed. x [Sound Effect] You can set the system’s sound effects (SOUND MODE and [Surround Setting]) to on/off. [BD/DVD Viewing Settings] You can make detailed settings for BD/DVD playback. x [BD/DVD Menu] [On]: Enables all of the system’s sound effects. The upper limit of sampling frequency is set to 48 kHz. [Off]: The sound effects are disabled. Select this when you do not want to set the upper limit of sampling frequency. You can select the default menu language for BD-ROMs or DVD VIDEOs. When you select [Select Language Code], the display for entering the language code appears. Enter the code for your language by referring to “Language Code List” (page 77). x [Surround Setting] x [Audio] You can select the surround setting. For details, see “Step 5: Enjoying Surround Sound” (page 31) You can select the default track language for BD-ROMs or DVD VIDEOs. When you select [Original], the language given priority in the disc is selected. When you select [Select Language Code], the display for entering the language code appears. Enter the code for your language by referring to “Language Code List” (page 77). x [Speaker Settings] To obtain the best possible surround sound, set the speakers. For details, see “Setting the Speakers” (page 47). x [Subtitle] You can select the default subtitle language for BD-ROMs or DVD VIDEOs. When you select [Select Language Code], the display for entering the language code appears. Enter the code for your language by referring to “Language Code List” (page 77). x [BD Hybrid Disc Playback Layer] [BD]: Plays BD layer. [DVD/CD]: Plays DVD or CD layer. x [BD Internet Connection] [Allow]: Normally select this. [Do not allow]: Prohibits Internet connection. 60US [Parental Control Settings] x [Password] Set or change the password for the Parental Control function. A password allows you to set a restriction on BD-ROM, DVD VIDEO, or Internet video playback. If necessary, you can differentiate the restriction levels for BD-ROMs and DVD VIDEOs. x [Parental Control Area Code] You can make detailed settings for Super Audio CD playback. x [Super Audio CD Playback Layer] [Super Audio CD]: Plays the Super Audio CD layer. [CD]: Plays the CD layer. x [Super Audio CD Playback Channel] [DSD 2ch]: Plays the 2ch area. [DSD Multi]: Plays the multi-channel area. [System Settings] You can make the system-related settings. x [BD Parental Control] Playback of some BD-ROMs can be limited according to the age of the users. Scenes may be blocked or replaced with different scenes. Follow the on-screen instructions and enter your four-digit password. x [DVD Parental Control] Playback of some DVD VIDEOs can be limited according to a predetermined level such as the age of the users. Scenes may be blocked or replaced with different scenes. Follow the on-screen instructions and enter your four-digit password. x [Internet Video Parental Control] Playback of some Internet videos can be limited according to the age of the users. Scenes may be blocked or replaced with different scenes. Follow the on-screen instructions and enter your four-digit password. x [OSD] You can select your language for the system onscreen displays. x [Wireless Sound Connection] Settings and Adjustments Playback of some BD-ROMs or DVD VIDEOs can be limited according to the geographic area. Scenes may be blocked or replaced with different scenes. Follow the on-screen instructions and enter your four-digit password. [Music Settings] You can make further settings for the wireless system. For details, see “Further Settings for the Wireless System” (page 52). Also, you can check the wireless transmission status. When wireless transmission is activated, [OK] appears to the right of [Status]. x [Illumination/Display] You can select the status of the soft-touch buttons (page 8), front panel display (page 10), and illumination LED (page 8). [Standard/On]: The soft-touch buttons and the front panel display stay illuminated. [Simple/Off]: The soft-touch buttons and the front panel display turn off when the system is not being operated. x [Internet Video Unrated] [Allow]: Allows the playback of unrated Internet videos. [Block]: Blocks the playback of unrated Internet videos. 61US x [Remote Sensor] x [Auto Display] You can select the remote sensor to be used according to the installation position of the main unit. [On]: Automatically displays information on the screen when changing the viewing titles, picture modes, audio signals, etc. [Off]: Displays information only when you press DISPLAY. In a vertical position In a horizontal position [Vertical/Horizontal]: Both the remote sensors are active. The one in the vertical position has priority. [Vertical]: Only the remote sensor in the vertical position is active. [Horizontal]: Only the remote sensor in the horizontal position is active. x [Screen Saver] [On]: Turns on the screen saver function. [Off]: Off. x [Software Update Notification] [On]: Sets the system to inform you of newer software version information (page 58). [Off]: Off. x [Gracenote Settings] x [HDMI Settings] [Control for HDMI] [On]: On. You can operate mutually between components that are connected with a High Speed HDMI cable. [Off]: Off. [Audio Return Channel] This function is available when you connect the system and TV that is compatible with the Audio Return Channel function. [Auto]: The system can receive the digital audio signal of the TV automatically via a High Speed HDMI cable. [Off]: Off. • This function is available only when [Control for HDMI] is set to [On]. x [Quick Start Mode] [On]: Shortens the startup time from standby mode. You can operate the system quickly after turning it on. [Off]: The default setting. x [Auto Standby] [On]: Turns on the [Auto Standby] function. When you do not operate the system for about 30 minutes, the system enters standby mode automatically. [Off]: Turns off the function. 62US [Auto]: Automatically downloads disc information when you stop playback of the disc. To download, the system must be connected to the network. [Manual]: Downloads disc information when [Video Search] or [Music Search] is selected. x [System Information] You can display the system’s software version information and the MAC address. [Network Settings] You can make detailed settings for Internet and network. [Easy Setup] Re-runs the Easy Setup to make the basic settings. Follow the on-screen instructions. x [Internet Settings] Connect the system to the network beforehand. For details, see “Connecting to the network” (page 21). x [Network Connection Diagnostics] You can run the network diagnostic to check if the network connection has been made properly. Sets whether or not to display the connected DLNA server. x [Renderer Options] [Auto Access Permission]: Sets whether or not to allow automatic access from newly detected DLNA controller. [Smart Select]: Allows a Sony DLNA controller to find the system as the target component to operate by using the infrared ray. You can set this function to on or off. [Renderer Name]: Displays the system’s name as it is listed on other DLNA devices on the network. x [Reset to Factory Default Settings] You can reset the system settings to the factory default by selecting the group of settings. All the settings within the group will be reset. x [Initialize Personal Information] You can erase your personal information stored in the system. Settings and Adjustments x [Connection Server Settings] [Resetting] x [Renderer Access Control] Sets whether or not to accept commands from DLNA controllers. x [Party Auto Start] [On]: Starts a PARTY or joins an existing PARTY at the request of a networked device compatible with the PARTY STREAMING function. [Off]: Off. x [Media Remote Device Registration] Registers your “Media remote” device. x [Registered Media Remote Devices] Displays a list of your registered “Media remote” devices. 63US Additional Information Precautions On safety • To prevent fire or shock hazard, do not place objects filled with liquids, such as vases, on the system, or place the system near water, such as near a bathtub or shower room. Should any solid object or liquid fall into the cabinet, unplug the system and have it checked by qualified personnel before operating it any further. • Do not touch the AC power cords (mains leads) with wet hands. Doing so may cause an electric shock. On power sources • Unplug the main unit from the wall outlet (mains) if you do not intend to use it for an extended period of time. To disconnect the cord, pull it out by the plug, never by the cord. On placement • Place the system in a location with adequate ventilation to prevent heat build-up in the system. • At high volume, over long periods of time, the cabinet becomes hot to the touch. This is not a malfunction. However, touching the cabinet should be avoided. Do not place the system in a confined space where ventilation is poor as this may cause overheating. • Do not block the ventilation openings by putting anything on the system. The system is equipped with a high power amplifier. If the ventilation openings are blocked, the system can overheat and malfunction. • Do not place the system on surfaces (rugs, blankets, etc.) or near materials (curtains, draperies) that may block the ventilation openings. • Do not install the system in a confined space, such as a bookshelf or similar unit. • Do not install the system near heat sources such as radiators, air ducts, or in a place subject to direct sunlight, excessive dust, mechanical vibration, or shock. • Do not install the system in an inclined position. It is designed to be operated in a horizontal position only. • Keep the system and discs away from components with strong magnets, such as microwave ovens, or large loudspeakers. • Do not place heavy objects on the system. • Do not place metal objects in front of the front panel. They may limit reception of radio waves. 64US • Do not place the system in a place where medical equipment is in use. It may cause a malfunction of medical equipment. • If you use a pacemaker or other medical device, consult your physician or the manufacturer of your medical device before using the wireless LAN function. On operation • If the system is brought directly from a cold to a warm location, or is placed in a very damp room, moisture may condense on the lenses inside the main unit. Should this occur, the system may not operate properly. In this case, remove the disc and leave the system turned on for about half an hour until the moisture evaporates. • When you move the system, take out any disc. If you do not, the disc may be damaged. • If anything falls into the cabinet, unplug the main unit and have it checked by qualified personnel before operating it any further. On adjusting volume • Do not turn up the volume while listening to a section with very low level inputs or no audio signals. If you do, the speakers may be damaged when a peak level section is suddenly played. On cleaning • Clean the cabinet, panel, and controls with a soft cloth slightly moistened with a mild detergent solution. Do not use any type of abrasive pad, scouring powder or solvent such as alcohol or benzine. If you have any questions or problems concerning your system, please consult your nearest Sony dealer. On cleaning discs, disc/lens cleaners • Do not use cleaning discs or disc/lens cleaners (including wet or spray types). These may cause the apparatus to malfunction. On replacement of parts • In the events that this system is repaired, repaired parts may be collected for reuse or recycling purposes. On AC adapter • Use the supplied AC adapter (AC-BD100) for this player, as other adapters may cause a malfunction. • Do not disassemble or reverse-engineer. • Do not confine the AC adapter in a closed place such as a bookshelf or an AV cabinet. • Do not connect the AC adapter to a traveler’s electric transformer, which may generate heat and cause a malfunction. • Do not drop or apply shock. • The equipment shall not be exposed to dripping or splashing. • The appliance coupler/inlet shall be easily accessible and readily operable. On your TV’s color • If the speakers should cause the TV screen to have color irregularity, turn off the TV then turn it on after 15 to 30 minutes. If color irregularity should persist, place the speakers further away from the TV set. Caution: This system is capable of holding a still video image or on-screen display image on your television screen indefinitely. If you leave the still video image or on-screen display image displayed on your TV for an extended period of time you risk permanent damage to your television screen. Projection televisions are especially susceptible to this. On handling discs • To keep the disc clean, handle the disc by its edge. Do not touch the surface. • Do not stick paper or tape on the disc. • Do not expose the disc to direct sunlight or heat sources such as hot air ducts, or leave it in a car parked in direct sunlight as the temperature may rise considerably inside the car. • After playing, store the disc in its case. On cleaning • Before playing, clean the disc with a cleaning cloth. Wipe the disc from the center out. Additional Information IMPORTANT NOTICE Notes about the Discs On moving the system • Before moving the system, make sure that there is no disc inserted, and remove the AC power cords (mains leads) from the wall outlet (mains). • Do not use solvents such as benzine, thinner, commercially available cleaners, or anti-static spray intended for vinyl LPs. This system can only play a standard circular disc. Using neither standard nor circular discs (e.g., card, heart, or star shape) may cause a malfunction. Do not use a disc that has a commercially available accessory attached, such as a label or ring. 65US Troubleshooting If you experience any of the following difficulties while using the system, use this troubleshooting guide to help remedy the problem before requesting repairs. Should any problem persist, consult your nearest Sony dealer. Note that if service personnel changes some parts during repair, these parts may be retained. In the event of a problem with the wireless sound function, have a Sony dealer check the entire system together (main unit and subwoofer). General Symptom Problems and solutions The power is not turned on. • Check that the AC power cords (mains leads) for the main unit and subwoofer are connected securely. • Check that the AC power cord (mains lead) of the main unit is connected securely to the AC adapter. • Check that the connector of the AC adapter is connected securely to the DC IN 14V connector on the rear of the main unit. The remote does not function. • The distance between the remote and the main unit is too far. • The batteries in the remote are weak. • Switch the remote sensor to be used on the main unit according the main unit’s installation position (page 62). The disc does not eject and you cannot remove the disc even after you press Z. • Try the following: 1 Press and hold N and Z on the main unit for more than 5 seconds to eject the disc. 2 Remove the disc. 3 Disconnect the AC power cord (mains lead) from the wall outlet (mains), then reconnect after several minutes. The system does not work normally. • Disconnect the AC power cord (mains lead) from the wall outlet (mains), then reconnect after several minutes. Messages Symptom Problems and solutions [A new software version is • See [Network Update] (page 58) to update the system to a newer software available. Please go to the version. “Setup” section of the menu and select “Network Update” to perform the update.] appears on the TV screen. “PROTECTOR” and “PUSH PWR” appear alternately in the front panel display. Press "/1 to turn off the system, and check the following items after “STANDBY” disappears. • Is anything blocking the ventilation openings of the system? • After checking the above items and fixing any problems, turn on the system. If the cause of the problem cannot be found even after checking all the above items, consult your nearest Sony dealer. “LOCKED” appears in the front • Set the child lock function to off (page 48). panel display. 66US “DEMO LOCK” appears in the front panel display. • Contact your nearest Sony dealer or local authorized Sony service facility. “Exxxx” appears in the front panel display. • Contact your nearest Sony dealer or local authorized Sony service facility and give the error code. Symptom Problems and solutions appears without any messages on the entire TV screen. • Contact your nearest Sony dealer or local authorized Sony service facility. Picture Symptom Problems and solutions There is no picture. • Check the output method on your system (page 17). There is no picture when you make an HDMI cable connection. • The main unit is connected to an input device that is not HDCP (Highbandwidth Digital Content Protection) compliant (“HDMI” on the front panel does not light up) (page 17). • Check that the HDMI OUT jack of the main unit and the HDMI IN jack of your TV are connected via a High Speed HDMI cable. 3D images from the HDMI IN 1 • Depending on the TV or video component, 3D images may not appear. or HDMI IN 2 jack do not appear • The TV may take time to detect 3D signals. on the TV screen. The dark area of the picture is too • Set [Picture Quality Mode] to [Standard] (default) (page 40). dark/the bright area is too bright or unnatural. The picture is not output correctly. • Check the [Output Video Format] settings in [Screen Settings] (page 58). • If the analog and digital signals are output at the same time, set [BD/DVDROM 1080/24p Output] in [Screen Settings] to [Off] (page 59). • For BD-ROMs, check the [BD/DVD-ROM 1080/24p Output] settings in [Screen Settings] (page 59). Picture noise appears. • Clean the disc. • If the picture output from your system goes through your VCR to get to your TV, the copy-protection signal applied to some BD/DVD programs could affect picture quality. If you still experience problems even when you connect your main unit directly to your TV, try connecting your main unit to the other input jacks. Additional Information No picture appears when the • Press and hold N and VOL – on the main unit for more than 5 seconds to reset video output resolution selected the video output resolution to the lowest resolution. in [Output Video Format] is incorrect. An image is not displayed on the • Check the setting of [TV Type] in [Screen Settings](page 58). entire TV screen. • The aspect ratio on the disc is fixed. Color irregularity occurs on the TV screen. • If the speakers are used with a CRT-based TV or projector, install the speakers at least 1.0 ft (0.3 meters) from the TV set. • If the color irregularity persists, turn off the TV set once, then turn it on after 15 to 30 minutes. • Make sure that no magnetic object (magnetic latch on a TV stand, health care device, toy, etc.) is placed near the speakers. There is no picture after playing • Select the input on your TV for this system. a video/photo file on the iPod/ iPhone. 67US Sound Symptom Problems and solutions There is no sound or wireless transmission is not activated. • The speaker cord is not connected securely. • Check that the AC power cord (mains lead) of the subwoofer is connected securely. • Check that the volume of the main unit is other than “0.” • Check the status of the LINK/STANDBY indicator on the subwoofer. – Turns off. – Check that the AC power cord (mains lead) of the subwoofer is connected securely. – Turn the subwoofer on by pressing "/1 on the subwoofer. – Flashes green quickly. – 1 Press "/1 on the subwoofer. 2 Insert the wireless transceiver into the subwoofer correctly. 3 Press "/1 on the subwoofer. – Flashes red. – Press "/1 to turn off the subwoofer, and check the following items. 1Are the + and – speaker cords short-circuited? 2Is anything blocking the ventilation openings of the subwoofer? After checking the above items and fixing any problems, turn on the subwoofer. If the cause of the problem cannot be found even after checking all the above items, consult your nearest Sony dealer. – Flashes green or orange slowly or turns red. – Make sure that the wireless transceiver is inserted correctly into the main unit. – Make the [Secure Link] setting again (page 52). – Sound transmission is poor. Move the subwoofer so that the LINK/ STANDBY indicator turns green or orange. – Move the system away from other wireless devices. – Avoid using any other wireless devices. – Turns green or orange. – Check the speaker connections. The Super Audio CD sound of a • HDMI IN 1 and HDMI IN 2 does not accept an audio format that contains copy component that is connected to protection. the HDMI IN 1 or HDMI IN 2 jack is not output. There is no sound from the TV • Set [Control for HDMI] in [HDMI Settings] of [System Settings] to [On] via the HDMI OUT jack when (page 62). Also, set [Audio Return Channel] in [HDMI Settings] of [System using the Audio Return Channel Settings] to [Auto] (page 62). function. • Make sure that your TV is compatible with the Audio Return Channel function. • Make sure that a High Speed HDMI cable is connected to a jack on your TV that is compatible with the Audio Return Channel function. The system does not output • Set [Audio Return Channel] in [HDMI Settings] of [System Settings] to [Off] sound correctly when connected (page 62). to a set-top box. 68US Severe hum or noise is heard. • Move your TV away from the audio components. • Clean the disc. The sound loses stereo effect when you play a CD. • Select stereo sound by pressing AUDIO (page 42). The left and right sounds are unbalanced or reversed. • Check that the speakers and components are connected correctly and securely. Symptom Problems and solutions Sound is unstable. • The Position Control function of your TV is enabled. For details on disabling the function, refer to the operating instructions of your TV. Noise is heard from front • Wireless transmission is unstable. Change the [RF Channel] setting in speakers or sound from the front [Wireless Sound Connection] (page 52). speakers skips. • Install the main unit and subwoofer closer to each other. • Do not install the main unit and subwoofer in a closed rack, on a metal rack, or under a table. Tuner Symptom Problems and solutions Radio stations cannot be tuned in. • Check that the antenna (aerial) is connected securely. Adjust the antenna (aerial) or connect an external antenna (aerial) if necessary. • The signal strength of the stations is too weak (when tuning in with automatic tuning). Use direct tuning. Playback Problems and solutions The disc does not play. • The region code on the BD/DVD does not match the system. • Moisture has condensed inside the main unit and may cause damage to the lenses. Remove the disc and leave the main unit turned on for about half an hour. • The system cannot play a recorded disc that is not correctly finalized (page 72). File names are not displayed correctly. • The system can only display ISO 8859-1-compliant character formats. Other character formats may be displayed differently. • Depending on the writing software used, the input characters may be displayed differently. A disc does not start playing from the beginning. • Resume play has been selected. Press OPTIONS and select [Play from beginning], then press . Additional Information Symptom Playback does not start from the • The resume point may be cleared from memory depending on the disc when resume point where you last – you eject the disc. stopped playing. – you disconnect the USB device. – you play other content. – you turn off the main unit. The language for the soundtrack/ • Try using the BD’s or DVD’s menu. subtitle or angles cannot be • Multi-lingual tracks/subtitles or multi-angles are not recorded on the BD or changed. DVD being played. Bonus contents or other data that • Try the following: 1 Remove the disc. 2 Turn the system off. 3 Remove and are contained in a BD-ROM reconnect the USB device (page 34). 4 Turn the system on. 5 Insert the BDcannot be played. ROM with BONUSVIEW/BD-LIVE. 69US USB device Symptom Problems and solutions The USB device is not recognized. • Try the following: 1 Turn the system off. 2 Remove and reconnect the USB device. 3 Turn the system on. • Make sure that the USB device is securely connected to the (USB) port. • Check if the USB device or a cable is damaged. • Check if the USB device is on. • If the USB device is connected via a USB hub, disconnect it and connect the USB device directly to the main unit. BRAVIA Internet Video Symptom Problems and solutions The picture/sound is poor/certain • Picture/sound quality may be poor depending on Internet content providers. programs display with a loss of • Picture/sound quality may be improved by changing the connection speed. detail, especially during fastSony recommends a connection speed of at least 2.5 Mbps for standardmotion or dark scenes. definition video and 10 Mbps for high-definition video. • Not all videos contain sound. The picture is small. • Press X to zoom in. “BRAVIA” Sync ([Control for HDMI]) Symptom Problems and solutions The [Control for HDMI] function does not work (“BRAVIA” Sync). • Check that [Control for HDMI] is set to [On] (page 62). • If you change the HDMI connection, turn the system off and on again. • If power failure occurs, set [Control for HDMI] to [Off], then set [Control for HDMI] to [On] (page 62). • Check the following and refer to the operating instructions supplied with the component. – the connected component is compatible with the [Control for HDMI] function. – the connected component’s setting for the [Control for HDMI] function is correct. Network connection Symptom Problems and solutions The system cannot connect to the • Check the network connection (page 21) and the network settings (page 63). network. 70US USB wireless LAN connection Symptom Problems and solutions You cannot connect your PC to the Internet after [Wi-Fi Protected Setup (WPS)] is performed. • The wireless settings of the router may change automatically if you use the Wi-Fi Protected Setup function before adjusting the settings of the router. In this case, change the wireless settings of your PC accordingly. You cannot connect the system to your wireless LAN router. • Check if the wireless LAN router is on. • Depending on the usage environment, including the wall material, radio wave reception conditions, or obstacles between the system and the wireless LAN router, the possible communication distance may be shortened. Move the system and the wireless LAN router closer to each other. • Devices that use a 2.4 GHz frequency band, such as a microwave, Bluetooth, or digital cordless device, may interrupt the communication. Move the main unit away from such devices, or turn off such devices. The desired wireless router is not • Press RETURN to return to the previous screen, and try [Scan] again. If the detected even if [Scan] is desired wireless router is still not detected, press RETURN to select [Manual performed. registration]. Additional Information The system cannot connect to the • The distance between the main unit and the wireless LAN router is too far network or the network (page 21). connection is unstable. 71US Notes on discs Playable Discs Blu-ray Disc BD-ROM1) BD-R/BD-RE2) DVD3) DVD-ROM DVD-R/DVD-RW DVD+R/DVD+RW CD3) CD-DA (Music CD) CD-ROM CD-R/CD-RW Super Audio CD 1)Since the Blu-ray Disc specifications are new and evolving, some discs may not be playable depending on the disc type and the version. Also, the audio output differs depending on the source, connected output jack, and selected audio settings. 2)BD-RE: Ver.2.1 BD-R: Ver.1.1, 1.2, 1.3 including organic pigment type BD-R (LTH type) BD-Rs recorded on a PC cannot be played if postscripts are recordable. 3) A CD or DVD disc will not play if it has not been correctly finalized. For more information, refer to the operating instructions supplied with the recording device. Discs that cannot be played • • • • • • • • • • 72US BDs with cartridge BDXLs DVD-RAMs HD DVDs DVD Audio discs PHOTO CDs Data part of CD-Extras Super VCDs Audio material side on DualDiscs A disc recorded in a color system other than NTSC, such as PAL (This system conforms to the NTSC color system.) This product is designed to play back discs that conform to the Compact Disc (CD) standard. DualDiscs and some music discs encoded with copyright protection technologies do not conform to the Compact Disc (CD) standard. Therefore, these discs may not be compatible with this product. Note on playback operations of a BD/DVD Some playback operations of a BD/DVD may be intentionally set by software producers. Since this system plays a BD/DVD according to the disc contents the software producers designed, some playback features may not be available. Note about double-layer BDs/ DVDs The playback picture and sound may be momentarily interrupted when the layers switch. Region code (BD-ROM/DVD VIDEO only) Your system has a region code printed on the rear of the main unit and will only play a BDROM/DVD VIDEO (playback only) labeled with identical region codes or ALL . Playable Types of Files Video1) File format Extensions MPEG-1 Video/PS2)5) MPEG-2 Video/PS, TS2)6) “.mpg,” “.mpeg,” “.m2ts,” “.mts” Xvid “.avi” MPEG4/AVC2)5) “.mkv,” “.mp4,” “.m4v,” “.m2ts,” “.mts” WMV92)5) “.wmv,” “.asf” AVCHD 3)5) Music Extensions MP3 (MPEG-1 Audio Layer III) “.mp3” AAC2)4)5) “.m4a” WMA9 Standard2)4) “.wma” LPCM “.wav” Photo1) File format Extensions JPEG “.jpg,” “.jpeg” GIF “.gif” PNG “.png” Additional Information File format – up to 500 files in a single tree • The system can recognize the following files or folders stored in the DLNA server: – up to folders in the 18th tree – up to 999 files in a single tree • Some USB devices may not work with this system. • The system can recognize Mass Storage Class (MSC) devices (such as flash memory or an HDD), Still Image Capture Devices (SICDs), and 101-key keyboards (front (USB) port only). • To avoid data corruption or damage to USB memory or other devices, turn the system off before connecting or removing USB memory or other devices. • The system may not play high bit rate video files from a DATA CD smoothly. It is recommended to play high bit rate video files using a DATA DVD. 1)The system does not play these files via the renderer function. 2)The system does not play files encoded with DRM. 3)The system plays AVCHD-format files that are recorded via a digital video camera, etc. To watch AVCHD-format files, the disc with AVCHD-format files on it must be finalized. 4)The system does not play files encoded with Lossless, etc. 5)The system does not play these files via the DLNA function. 6) The system plays SD resolution only via the DLNA function. • Some files may not play depending on the file format, the file encoding, the recording condition, or DLNA server condition. • Some files edited on a PC may not play. • The system can recognize the following files or folders in BDs, DVDs, CDs and USB devices: – up to folders in the 3rd tree 73US Supported Audio Formats Audio formats supported by this system are as follows. Format LPCM 2ch Function LPCM 5.1ch LPCM 7.1ch Dolby Digital Dolby TrueHD, Dolby Digital Plus DTS DTS-ES Discrete 6.1, DTS-ES Matrix 6.1, DTS96/24 DTS-HD High Resolution Audio DTS-HD Master Audio “BD/DVD” a a a a a a a a “HDMI1” “HDMI2” a – a – a – – – “TV” (DIGITAL IN) a – a – a – – – a: Supported format. –: Unsupported format. • HDMI IN 1 and HDMI IN 2 jacks do not input sound in the case of an audio format that contains copy protections such as Super Audio CD or DVD-Audio. • For the LPCM 2ch format, the supported sampling frequency of the digital signal is up to 96 kHz when using the “HDMI1” or “HDMI2” function, and 48 kHz when using the “TV” function. 74US Specifications Amplifier Section POWER OUTPUT (reference) Subwoofer: 120 W (at 4 ohms, 80 Hz) Front L/Front R: 115 W (per channel at 4 ohms, 1 kHz) POWER OUTPUT (rated) Front L/Front R: 80 W + 80 W (at 4 ohms, 1 kHz, 1% THD) Inputs (Digital) TV (Audio Return Channel/OPTICAL) Supported formats: LPCM 2CH (up to 48 kHz), Dolby Digital, DTS HDMI IN 1/HDMI IN 2 Supported formats: LPCM 2CH (up to 96 kHz), Dolby Digital, DTS Outputs VIDEO: 1 Vp-p 75 ohms HDMI Section Connector Type A (19pin) BD/DVD/Super Audio CD/CD System Signal format system NTSC/PAL Type A (For connecting USB memory, memory card reader, digital still camera, and digital video camera) LAN Section LAN(100) terminal Speakers Front Speaker (SS-TSL600) USB Section (USB) port: Power requirements (AC Adapter) Input: 110 V - 240 V AC, 50/60 Hz Output: 14 V DC, 3.3 A Operating Temperature: 40 °C (MAX) Power consumption On: 30 W Standby: 0.3 W (at the Power Saving mode) Dimensions (approx.) AC Adapter 122 mm × 37 mm × 64 mm (w/h/d) Main Unit 480 mm × 46 mm × 232 mm (w/h/d) 480 mm × 259 mm × 103 mm (w/h/d) (with stand) 480 mm × 105 mm × 231 mm (w/h/d) (in a horizontal position) Mass (approx.) AC Adapter 0.3 kg Main Unit 3.0 kg 4.0 kg (with stand) 100BASE-TX Terminal Speaker system Speaker unit Rated impedance Dimensions (approx.) FM Tuner Section System PLL quartz-locked digital synthesizer Tuning range 87.5 MHz - 108.0 MHz (50 kHz step) Antenna (aerial) FM wire antenna (aerial) Antenna (aerial) terminals 75 ohms, unbalanced Intermediate frequency 250 kHz/300 kHz/ 350 kHz/400 kHz Mass (approx.) 2-Way 2-Driver Speaker system Bass reflex Tweeter: 25 mm dome type Full range: 50 mm cone type 4 ohms 112 mm × 320 mm × 112 mm (w/h/d) 0.9 kg Additional Information Video Section General (Main Unit, AC Adapter (ACBD100)) Active Subwoofer (SA-WSL600) Speaker system Speaker unit Rated impedance Dimensions (approx.) Mass (approx.) Subwoofer 160 mm cone type 4 ohms 275 mm × 395 mm × 290 mm (w/h/d) 9 kg General (Subwoofer) Power requirements Power consumption 120 V AC, 60 Hz On: 70 W Standby: Approx. 0.6 W Off: 0.3 W 75US Wireless transceiver (EZW-RT50) Communication system Output Frequency band Modulation method Power requirements Dimensions (approx.) Mass (approx.) Wireless sound Specification version 1.0 46 mW 5.736 GHz - 5.814 GHz DSSS DC 3.3 V, 300 mA 30 mm × 9 mm × 60 mm (w/h/d) 10 g Design and specifications are subject to change without notice. • Standby power consumption 0.3 W (main unit), 0.3 W (subwoofer). • Over 85% power efficiency of amplifier block is achieved with the full digital amplifier, S-Master. 76US Language Code List The language spellings conform to the ISO 639: 1988 (E/F) standard. Additional Information Parental Control/Area Code List 77US Index Numerics G R 3D 33 3D Output Setting 58 Gracenote Settings 62 Region code 72 Registered Media Remote Devices 63 Remote control 12 Remote Controller Setting Guide 57 Remote Sensor 62 Renderer Access Control 63 Renderer Options 63 Reset to Factory Default Settings 63 Resetting 63 A A/V SYNC 41 Audio 60 Audio DRC 59 Audio Output 59 Audio Return Channel 62 Audio Settings 59 Auto Display 62 Auto Standby 62 B BD Audio MIX Setting 59 BD Hybrid Disc Playback Layer 60 BD Internet Connection 60 BD Parental Control 61 BD/DVD Menu 60 BD/DVD Viewing Settings 60 BD/DVD-ROM 1080/24p Output 59 BD-LIVE 33 BONUSVIEW 33 BRAVIA Internet Video 37 BRAVIA Sync 46 C CD 72 Child Lock 48 Cinema Conversion Mode 58 Connection Server Settings 63 Control for HDMI 46, 62 D DLNA 37, 63 Dolby Digital 42 DTS 42 DTS Neo:6 59 DVD 72 DVD Aspect Ratio 58 DVD Parental Control 61 HDMI YCbCr/RGB (HDMI) 59 HDMI Deep Color Output 59 I Illumination/Display 61 Initialize Personal Information 63 Internet content 37 Internet Settings 53, 63 Internet Video Parental Control 61 Internet Video Unrated 61 L Language Code List 77 M Main unit 8 Media Remote Device Registration 63 Multiplex broadcast sound 43 Music Settings 61 N Network Connection Diagnostics 63 Network Settings 63 Network Update 58 O OSD 61 Output Video Format 58 P Easy Setup 29, 63 Parental Control Area Code 61 Parental Control Settings 61 Party Auto Start 63 Password 61 Pause Mode 59 Play information 34 Playable discs 72 Preset Mode 57 F Q FM MODE 44 Front panel display 10 Quick Start Mode 62 E 78US H S Screen Format 58 Screen Saver 62 Screen Settings 58 SLEEP 48 Slideshow 40 Sound Effect 60 Speaker Settings 47, 60 Distance 47 Level 47 Subtitle 60 Subwoofer 11 Super Audio CD Playback Channel 61 Super Audio CD Playback Layer 61 Surround Setting 60 System Information 62 T Test Tone 48 TV Screen Size Setting for 3D 58 TV Type 58 U Update 58 USB 34 W WEP 56 Wireless Sound Connection 61 WPA2-PSK (AES) 56 WPA2-PSK (TKIP) 56 WPA-PSK (AES) 56 WPA-PSK (TKIP) 56 AVERTISSEMENT N’installez pas l’appareil dans un espace confiné comme dans une bibliothèque ou un meuble encastré. Pour réduire le risque d’incendie, n’obstruez pas l’orifice de ventilation de l’appareil avec un journal, une nappe, une tenture, etc. Ne posez pas non plus de source de flamme nue, notamment une bougie allumée, sur l’appareil. Pour réduire le risque d’incendie ou d’électrocution, n’exposez pas cet appareil à des éclaboussures ou des gouttes d’eau et ne posez pas dessus des objets remplis de liquides, notamment des vases. N’exposez pas les piles ou un appareil contenant des piles à une chaleur excessive, notamment aux rayons directs du soleil ou à un appareil de chauffage, par exemple. Pour éviter de vous blesser, cet appareil doit être convenablement fixé au sol/mur dans le respect des instructions d’installation. N’utilisez pas l’appareil à l’extérieur. ATTENTION L’utilisation d’instruments optiques avec ce produit augmente les risques pour les yeux. Le faisceau laser utilisé dans ce Blu-ray Disc / DVD Home Theatre System étant dangereux pour les yeux, n’essayez pas de démonter le châssis. Confiez l’entretien ou les réparations uniquement à un technicien qualifié. Cet appareil fait partie des produits CLASS 3R LASER. Un rayonnement laser visible et invisible est émis lors de l’ouverture du boîtier protecteur du laser ; évitez donc toute exposition directe des yeux. Cette indication est située sur le capot de protection du laser, à l’intérieur du boîtier. Cet appareil fait partie des produits CLASS 1 LASER. Cette indication figure à l’extérieur, au dos de l’appareil. Pour l’unité principale La plaque signalétique se trouve à l’extérieur, au dos de l’appareil. Précautions Sources d’alimentation • L’appareil n’est pas déconnecté du secteur tant qu’il reste branché sur la prise de courant, même si l’appareil proprement dit a été mis hors tension. • Comme la prise secteur sert à déconnecter l’appareil du secteur, reliez l’appareil à une prise de courant accessible. Si vous remarquez une anomalie sur l’appareil, débranchez immédiatement la prise secteur. A propos du visionnage d’images vidéo 3D Certaines personnes peuvent ressentir une gêne (mal aux yeux, fatigue ou nausée, par exemple) lorsqu’elles regardent des images vidéo 3D. Sony conseille à tous les spectateurs de marquer des pauses régulières lorsqu’ils regardent des images vidéo 3D. La durée et la fréquence de ces pauses nécessaires 2FR varient selon les individus. Vous devez déterminer ce qui vous convient le mieux. Si vous éprouvez la moindre gêne, vous devez cesser de regarder des images vidéo 3D jusqu’à ce qu’elle ait disparu. Consultez un médecin si vous le jugez nécessaire. Vous devez aussi consulter (i) le mode d’emploi et/ou message de mise en garde de tout autre appareil utilisé avec ce produit ou de tout contenu de Blu-ray Disc lu avec celui-ci et (ii) notre site Web (http:// esupport.sony.com/) pour obtenir les informations les plus récentes à ce sujet. La vision des jeunes enfants (tout particulièrement de ceux de moins de six ans) est toujours en cours de développement. Consultez un médecin (tel qu’un pédiatre ou un ophtalmologue) avant de laisser des jeunes enfants regarder des images vidéo 3D. Les adultes doivent surveiller les jeunes enfants pour s’assurer qu’ils respectent les recommandations cidessus. Ampli-tuner Blu-ray Disc/DVD (BDV-L600) Son utilisation est soumise aux deux préalables suivants : (1) ce dispositif ne peut produire d’interférences et (2) ce dispositif doit accepter toutes les interférences, y compris celles qui sont susceptibles de provoquer un fonctionnement indésirable. Cet appareil est conforme aux limites d’exposition aux rayonnements IC définies pour un environnement non contrôlé. Il répond en outre aux prescriptions du RSS-102 des consignes d’exposition aux hautes fréquences (HF) IC. Cet appareil doit être installé et utilisé en maintenant une distance minimale de 20 cm entre le radiateur et une personne (à l’exception de ses extrémités : mains, poignets, pieds et chevilles). Pour l’émetteurrécepteur sans fil (EZW-RT50) Droits d’auteur et marques commerciales Cet appareil numérique de la classe B est conforme à la norme ICES003 du Canada. • Ce système est équipé de Dolby* Digital et de DTS** Digital Surround System. * Fabriqué sous licence de Dolby Laboratories. Dolby et le symbole double-D sont des marques de Dolby Laboratories. ** Fabriqué sous licence des numéros de brevets américains : 5 451 942 ; 5 956 674 ; 5 974 380 ; 5 978 762 ; 6 226 616 ; 6 487 535 ; 7 212 872 ; 7 333 929 ; 7 392 195 ; 7 272 567 et autres brevets américains et internationaux déposés ou en attente. DTS, DTS-HD et le symbole sont des marques déposées. DTSHD Master Audio et les logos DTS sont des marques de DTS, Inc. Ce produit intègre un logiciel. © DTS, Inc. Tous droits réservés. • Le système intègre la technologie High-Definition Multimedia Interface (HDMITM). HDMI, le logo HDMI et HighDefinition Multimedia Interface sont des marques ou des marques déposées de HDMI Licensing LLC aux Etats-Unis et dans d’autres pays. • Java est une marque d’Oracle et/ ou de ses filiales. • « BD-LIVE » et « BONUSVIEW » sont des marques de Blu-ray Disc Association. • « Blu-ray Disc » est un marque. • Les logos « Blu-ray Disc », « DVD+RW », « DVD-RW », « DVD+R », « DVD-R », « DVD VIDEO » et « CD » sont des marques. • « Blu-ray 3D » et le logo « Blu-ray 3D » sont des marques de Blu-ray Disc Association. Son utilisation est soumise aux deux préalables suivants : (1) ce dispositif ne peut produire d’interférences et (2) ce dispositif doit accepter toutes les interférences, y compris celles qui sont susceptibles de provoquer un fonctionnement indésirable. Cet appareil est conforme aux limites d’exposition aux rayonnements IC définies pour un environnement non contrôlé. Il répond en outre aux prescriptions du RSS-102 des consignes d’exposition aux hautes fréquences (HF) IC. Cet appareil doit être installé et utilisé en maintenant une distance minimale de 20 cm entre le radiateur et une personne (à l’exception de ses extrémités : mains, poignets, pieds et chevilles). Protection contre la copie Tenez compte des systèmes avancés de protection de contenu utilisés à la fois sur les Blu-ray DiscTM et sur les DVD. Ces systèmes, appelés AACS (Advanced Access Content System) et CSS (Content Scramble System), peuvent contenir certaines restrictions relatives à la lecture, à la sortie analogique ou à d’autres fonctions similaires. Le fonctionnement de ce produit et les restrictions imposées peuvent varier selon la date d’achat, car le comité de direction de l’AACS peut adopter ou modifier ses règles de restriction au-delà de cette date. • « BRAVIA » est un marque de Sony Corporation. • « AVCHD » et le logo « AVCHD » sont des marques de Panasonic Corporation et Sony Corporation. • , « XMB » et « xross media bar » sont des marques de Sony Corporation et de Sony Computer Entertainment Inc. • « PLAYSTATION » est un marque de Sony Computer Entertainment Inc. • La technologie de reconnaissance des données audio/vidéo et les données associées sont fournies par Gracenote®. Gracenote constitue la norme de l’industrie en matière de technologie de reconnaissance musicale et de fourniture de contenus connexes. Pour plus de détails, visitez www.gracenote.com. Les données sur CD, DVD ou/et Blu-ray Disc et les données associées aux morceaux de musique et aux clips vidéo sont fournies par Gracenote, Inc., Copyright © 2000 - Date actuelle Gracenote. Logiciels Gracenote, Copyright © 2000 - Date actuelle Gracenote. Ce produit et ce service sont protégés par un ou plusieurs brevets appartenant à Gracenote. Pour obtenir une liste non exhaustive des brevets Gracenote en vigueur, visitez le site Web de Gracenote. Les noms Gracenote, CDDB, MusicID, MediaVOCS, le logo Gracenote, le graphisme Gracenote, la mention « Powered by Gracenote » sont des marques ou des marques déposées de Gracenote aux Etats-Unis et/ou dans d’autres pays. • Le logo Wi-Fi CERTIFIED™ est une marque de certification de Wi-Fi Alliance. 3FR • La marque Wi-Fi Protected Setup™ est une marque de Wi-Fi Alliance. • « Wi-Fi CERTIFIED™ » et « Wi-Fi Protected Setup™ » sont des marques de Wi-Fi Alliance. • « PhotoTV HD » et le logo « PhotoTV HD » sont des marques de Sony Corporation. • Technologie de codage audio et brevets MPEG Layer-3 sous licence Fraunhofer IIS et Thomson. • iPhone, iPod, iPod classic, iPod nano et iPod touch sont des marques de Apple Inc., déposées aux Etats-Unis et dans d’autres pays/régions. • « Made for iPod » et « Made for iPhone » signifient qu’un accessoire électronique a été conçu pour être connecté spécifiquement à un iPod ou un iPhone, et qu’ il a été certifié par le développeur comme étant conforme aux normes de performances Apple. Apple n’est pas responsable du bon fonctionnement de cet appareil ni de sa conformité aux normes et réglementations de sécurité. Veuillez noter que l’utilisation de cet accessoire avec un iPod ou un iPhone peut affecter les performances des transmissions sans fil. • Windows Media est une marque ou une marque déposée de Microsoft Corporation aux EtatsUnis et/ou dans d’autres pays. Ce produit contient une technologie soumise à certains droits de propriété intellectuelle de Microsoft. Il est interdit d’utiliser ou de distribuer cette technologie hors de ce produit sans disposer de la (des) licence(s) appropriée(s) de Microsoft. Les propriétaires de contenus utilisent la technologie d’accès 4FR aux contenus Microsoft PlayReady™ afin de protéger leur propriété intellectuelle, y compris le contenu protégé par les droits d’auteur. Cet appareil utilise la technologie PlayReady pour accéder à des contenus protégés par PlayReady et/ou des contenus protégés par WMDRM. Si l’appareil échoue dans l’application correcte des limitations imposées à l’utilisation des contenus, les propriétaires de contenus peuvent exiger de Microsoft qu’il révoque la capacité de l’appareil à consommer des contenus protégés par PlayReady. La révocation ne doit pas affecter les contenus non protégés ou les contenus protégés par d’autres technologies d’accès aux contenus. Les propriétaires de contenus peuvent exiger que vous effectuiez une mise à niveau de PlayReady en vue d’accéder à leurs contenus. Si vous refusez cette mise à niveau, vous ne pouvez plus accéder aux contenus qui l’exigent. • DLNA®, le logo DLNA et DLNA CERTIFIED™ sont des marques, des marques de service ou des marques de certification de Digital Living Network Alliance. • Toutes les autres marques sont la propriété de leurs détenteurs respectifs. • Les autres noms de systèmes ou de produits sont généralement des marques ou des marques déposées des fabricants. Les symboles ™ et ® ne sont pas indiqués dans ce document. A propos de ce mode d’emploi • Les instructions contenues dans le présent mode d’emploi décrivent les commandes de la télécommande. Vous pouvez également utiliser les commandes de l’unité principale, si elles portent le même nom ou un nom analogue à celles de la télécommande. • Dans ce mode d’emploi, le terme « disque » est utilisé pour désigner de manière générale les BD, DVD, Super Audio CD ou CD, sauf indication contraire dans le texte ou les illustrations. • Certaines illustrations sont des dessins conceptuels qui peuvent être différents des produits effectivement commercialisés. • Les éléments affichés sur l’écran du téléviseur peuvent varier suivant la région. • Le paramètre par défaut est souligné. Table des matières A propos de ce mode d’emploi ............... 4 Déballage ................................................ 6 Index des composants et des commandes .......................................8 Préparation Etape 1 : Installation du système ................................... 14 Etape 2 : Raccordement du système ................................... 16 Etape 3 : Exécution du Réglage facile......................................... 30 Etape 4 : Sélection de la source ...................................... 31 Etape 5 : Reproduction du son surround .................................. 32 Lecture Lecture d’un disque............................... 34 Lecture d’un périphérique USB ............35 Utilisation d’un iPod/iPhone................. 36 Lecture via un réseau ............................ 38 Options disponibles............................... 41 Réglage du son Sélection de l’effet adapté à la source.............................................. 44 Sélection du format audio, des plages multilingues ou du canal................. 44 Reproduction d’un son diffusé en multiplex .........................................45 Tuner Economie d’énergie en mode de veille ............................................... 53 Navigation au sein des sites Web ......... 53 Autres paramètres du système sans fil .................................................... 55 Configuration du réseau........................ 56 Sélections et réglages Utilisation de l’écran d’installation ...... 61 [Guide de Réglage télécommande]....... 62 [Mise à jour réseau] .............................. 62 [Réglages Ecran]................................... 62 [Réglages Audio].................................. 64 [Réglages Visualisation BD/DVD] ...... 65 [Réglages Contrôle parental] ................ 65 [Réglages Musique].............................. 66 [Réglages Système] .............................. 66 [Réglages Réseau] ................................ 67 [Régl. facile] ......................................... 68 [Réinitialisation] ................................... 68 Informations complémentaires Précautions............................................ 69 Remarques sur les disques .................... 71 Dépannage ............................................ 72 Disques compatibles ............................. 78 Types de fichiers compatibles .............. 79 Formats audio pris en charge................ 80 Spécifications........................................ 81 Liste des codes de langue ..................... 83 Index ..................................................... 84 Ecoute de la radio.................................. 46 Fonctions complémentaires Utilisation de la fonction Commande pour HDMI pour « BRAVIA » Sync ...... 48 Réglage des enceintes ........................... 49 Utilisation de la minuterie d’endormissement........................... 50 Désactivation des touches de l’unité principale ........................................ 51 Commande de votre téléviseur ou d’autres composants avec la télécommande fournie............................................. 51 5FR Déballage • Unité principale (1) • Enceintes avant (2) • Socle pour iPod/iPhone (TDM-iP30) (1) • Support de fixation mural A (1) • Cordon vidéo du Socle pour iPod/iPhone (1) • Support de fixation mural B (1) • Câble USB (1) • Caisson de graves (1) • Cache du support (1) • Fil d’antenne FM (1) • Emetteurs-récepteurs sans fil (EZW-RT50) (2) ou • Télécommande (1) • Adaptateur secteur (1) • Piles R6 (AA) (2) • Cordon d’alimentation (1) 6FR • Mode d’emploi • Guide d’installation rapide • Guide d’installation des enceintes • Guide d’installation de l’unité principale • Software License Information • Garantie Préparation de la télécommande Insérez deux piles R6 (AA) (fournies) en faisant correspondre les pôles 3 et # des piles avec les signes représentés à l’intérieur du compartiment. 7FR Index des composants et des commandes Pour plus de détails, reportez-vous aux pages indiquées entre parenthèses. Unité principale VOLUME A Ouvertures de ventilation B Fente du disque (page 34) C Touches à effleurement/témoins FUNCTION Z (éjecter) Ejecter le disque. D Capteur de télécommande N (lire) E Affichage du panneau frontal Démarrer ou redémarrer la lecture (reprise de la lecture). Lire un diaporama lorsqu’un disque contenant des fichiers image JPEG est inséré. F DEL d’éclairage (page 66) x (arrêter) Arrêter la lecture et mémoriser le point d’arrêt (point de reprise). Le point de reprise d’un titre ou d’une plage est le dernier point lu ou la dernière photo d’un dossier de photos. VOLUME +/– Régler le volume du système. A propos des touches à effleurement/témoins Ces touches fonctionnent lorsque leurs témoins à effleurement sont allumés. Vous pouvez allumer/éteindre les témoins en définissant l’option [Eclairage/Affichage] (page 66). Lorsque vous réglez [Eclairage/ Affichage] sur [Simple/Non], les témoins s’éteignent. Dans ce cas, appuyez sur n’importe quelle touche à effleurement. Une fois les témoins allumés, appuyez sur la touche souhaitée. FUNCTION Sélectionner la source de lecture. 8FR • Ces touches réagissent lorsque vous les effleurez. N’exercez aucune pression excessive sur celles-ci. Vue latérale (sans le cache du panneau) A Port (USB) (gauche) (page 35) Pour le raccordement d’un périphérique USB. B "/1 (activité/veille) Mettre l’unité principale sous tension ou en mode de veille. C Prise VIDEO OUT (page 18) D Prise HDMI OUT (page 18) E Prise HDMI IN 1 (page 20) F Prise HDMI IN 2 (page 20) G Borne LAN(100) (page 22) Panneau arrière H Port (USB) (arrière) (page 35) Pour le raccordement d’un périphérique USB. I Prise TV DIGITAL IN (OPTICAL) (page 18) J Prise ANTENNA FM 75 Ω COAXIAL (page 21) K Emplacement pour émetteur-récepteur sans fil (EZW-RT50/EZW-RT20) (page 23) L’émetteur-récepteur sans fil EZW-RT50 est fourni avec le système. 9FR Affichage du panneau frontal A propos des indications de l’affichage du panneau frontal A Affiche l’état de lecture du système. F S’allume lorsque le son est coupé. B S’allume lorsque la lecture répétée est activée. G Affiche l’état du système (fréquence radio, etc.). C S’allume quand du son stéréo est capté. (Radio uniquement) H S’allume lors de la reproduction de signaux vidéo 720p/1080i/1080p provenant de la prise HDMI OUT. D S’allume lorsque le système lit des données à l’aide de la fonction PARTY STREAMING. E S’allume lorsque la prise HDMI OUT est correctement raccordée à un appareil compatible HDCP (High-bandwidth Digital Content Protection) avec entrée HDMI ou DVI (Digital Visual Interface). 10FR Caisson de graves Panneau frontal A Témoin LINK/STANDBY Vous pouvez contrôler l’état de la transmission sans fil entre l’unité principale et le caisson de graves. Témoin Etat Vire au vert. Le système est sous tension, la transmission sans fil est activée et les signaux audio sont captés. Vire à l’orange. Le système est sous tension, la transmission sans fil est activée avec la fonction Secure Link et les signaux audio sont captés. Clignote en vert rapidement. L’émetteur-récepteur sans fil n’est pas correctement inséré dans l’emplacement pour émetteur-récepteur sans fil. Clignote en vert ou en orange lentement. La transmission sans fil est désactivée. Vire au rouge. Le caisson de graves est en mode de veille alors que le système est également en mode de veille ou que la transmission sans fil est désactivée. Eteint. Le caisson de graves est hors tension. Panneau arrière Témoin Etat Clignote en rouge. La protection du caisson de graves est active. B Prises SPEAKERS C Ouvertures de ventilation D Touche "/1 (Alimentation) Mettre le caisson de graves sous/hors tension. E Touche SECURE LINK (page 55) Lance la fonction Secure Link. F Emplacement pour émetteur-récepteur sans fil (EZW-RT50/EZW-RT20) (page 23) L’émetteur-récepteur sans fil EZW-RT50 est fourni avec le système. 11FR A Z (éjecter) Télécommande Ejecter le disque. Seules les touches liées à l’utilisation du système sont décrites ci-dessous. Pour plus d’informations sur les touches liées à l’utilisation des composants raccordés, reportezvous à la section « Commande de votre téléviseur ou d’autres composants avec la télécommande fournie » (page 51). SPEAKERS TVyAUDIO Spécifier si le son du téléviseur est reproduit par les enceintes du système ou par le(s) haut-parleur(s) du téléviseur. Cette fonction n’est disponible que si [Commande pour HDMI] est réglé sur [Oui] (page 66). AV "/1 (activité/veille) (page 51) SPEAKERS TV AUDIO AV 1 "/1 (activité/veille) (pages 30, 46) BRAVIA Sync BD 1 2 3 TV 4 5 6 STB 7 8 9 Mettre le système sous tension ou en mode de veille. 2 9 ENTER FAVORITES 0 YELLOW BLUE RED TOP MENU GREEN 3 POP UP/ MENU GUIDE 4 TOOLS OPTIONS MENU SOUND MODE HOME PAGE 8 PRESET QRIOCITY TUNING PLAY TUNING SUBTITLE PAUSE STOP CC MUTING 5 PAGE NETFLIX PRESET VOL CH 6 Saisir les numéros de titre/chapitre, les numéros de stations présélectionnées, etc. ENTER C Touches de couleur (jaune/bleu/rouge/ vert) Touches de raccourci permettant de sélectionner des éléments dans certains menus de BD (peuvent également être utilisées pour des opérations interactives Java sur des BD). D TOP MENU DISPLAY 7 AUDIO B Touches numériques (pages 47, 51) Saisir l’élément sélectionné. LIST RETURN FUNCTION Mettre le téléviseur ou l’autre composant sous tension ou en mode de veille. Ouvrir ou fermer le menu principal du BD ou DVD. SLEEP POP UP/MENU INPUT Ouvrir ou fermer le menu contextuel du BD-ROM ou le menu du DVD. • Les touches 5, AUDIO, CH + et N possèdent un point tactile. Utilisez le point tactile comme repère lorsque vous utilisez la télécommande. • Les noms des touches qui s’activent lorsque vous appuyez sur les touches de mode d’utilisation TV ou STB sont indiqués en jaune. OPTIONS (pages 32, 41, 54) Afficher le menu d’options sur l’écran du téléviseur ou sur l’affichage du panneau frontal. (L’emplacement varie selon la fonction sélectionnée.) RETURN Revenir à l’affichage précédent. C/X/x/c Déplacer la surbrillance vers un élément affiché. (entrée) Saisir l’élément sélectionné. 12FR E FUNCTION (pages 31, 46) Sélectionner la source de lecture. Touches d’accès direct aux services en ligne HOME (pages 30, 46, 49, 53, 55, 56, 61) NETFLIX Accéder au menu d’accueil du système ou le quitter. Accède aux services en ligne « NETFLIX ». SOUND MODE (page 44) Sélectionner le mode son. F Touches de commande de la lecture Consultez « Lecture » (page 34). ./> (précédent/suivant) Passer au chapitre, à la plage ou au fichier précédent(e)/suivant(e). m/M (lecture rapide/lecture au ralenti/arrêt sur image) Pendant la lecture, permet d’effectuer une avance ou un retour rapide sur le disque. A chaque pression sur cette touche, la vitesse de recherche change. Activer la lecture au ralenti lorsque vous appuyez sur cette touche pendant plus d’une seconde en mode de pause. Afficher une image à la fois lorsque vous appuyez sur cette touche en mode de pause. La lecture au ralenti et la lecture image par image ne sont pas disponibles pour les Blu-ray Disc 3D. N (lire) Démarrer ou redémarrer la lecture (reprise de la lecture). Activer la Lecture une touche (page 48) lorsque le système est sous tension et que la fonction « BD/DVD » est sélectionnée. X (pause) Suspendre ou redémarrer la lecture. x (arrêter) Arrêter la lecture et mémoriser le point d’arrêt (point de reprise). Le point de reprise d’un titre ou d’une plage est le dernier point lu ou la dernière photo d’un dossier de photos. Touches de commande de la radio Consultez « Tuner » (page 46). PRESET +/– TUNING +/– QRIOCITY Accède aux services en ligne « Qriocity ». G MUTING Désactiver temporairement le son. AUDIO (pages 44, 45) Sélectionner le format audio et la plage. VOL +/– (page 46) Régler le volume. DISPLAY (pages 35, 38, 53) Afficher sur l’écran du téléviseur les informations relatives à la lecture et à la navigation sur le Web. Afficher la station de radio présélectionnée, la fréquence, etc. sur l’affichage du panneau frontal. Affiche les informations sur le flux sur l’affichage du panneau frontal si une fonction autre que « BD/DVD » est sélectionnée. Lorsque le système est réglé sur « HDMI1 », « HDMI2 » ou « TV », les informations sur le flux ne s’affichent que si un signal numérique est transmis. Selon le flux ou l’élément décodé, il se peut que les informations sur le flux ne s’affichent pas. SLEEP (page 50) Activer la minuterie d’endormissement. H SUBTITLE (page 65) Sélectionner la langue des sous-titres lorsque des sous-titres multilingues sont enregistrés sur un BD-ROM/DVD VIDEO. I Touches de mode d’utilisation (page 51) Modifier le composant contrôlé par la télécommande. BD : Pour utiliser ce Blu-ray Disc/DVD Home Theatre System. TV : Pour utiliser un téléviseur. STB : Pour utiliser un décodeur, un récepteur satellite numérique, un récepteur vidéo numérique, etc. FAVORITES Afficher le contenu Internet ajouté à la liste des Favoris. Vous pouvez enregistrer 18 contenus Internet favoris. 13FR Préparation Préparation Etape 1 : Installation du système Vous pouvez installer l’unité principale dans trois positions différentes : en position verticale, en position horizontale ou au mur. Pour plus de détails, reportez-vous à la section « Sélection de la position d’installation de l’unité principale » (page 25). Vous pouvez également fixer les enceintes avant au mur. Pour plus d’informations, reportez-vous au « Guide d’installation des enceintes » fourni. Positionnement du système Installez le système en vous reportant à l’illustration ci-dessous. A Enceinte avant (L (gauche)) B Enceinte avant (R (droite)) C Caisson de graves D Unité principale • Faites attention lors de la mise en place des enceintes et/ou des supports d’enceinte fixés aux enceintes si le plancher est traité (ciré, encaustiqué, poli, etc.), car cela peut provoquer une décoloration ou des taches. • Lorsque vous posez un objet à proximité, laissez un espace (environ 15 cm) du côté droit (fente du disque) de l’unité principale pour permettre l’insertion/éjection du disque. Environ 15 cm • Ne vous appuyez pas contre les enceintes et ne vous accrochez pas à celles-ci, car elles risqueraient alors de tomber. • Selon l’emplacement du caisson de graves, l’image du téléviseur risque de subir une certaine distorsion. Dans ce cas, éloignez le caisson de graves du téléviseur. • Ne bloquez pas les ouvertures de ventilation de l’unité principale (page 8). • Placez les deux enceintes avant à la même distance l’une de l’autre que celle qui les sépare de la position d’écoute (A). 14FR Remarque relative à la manipulation du caisson de graves Ne saisissez pas le caisson de graves par l’ouverture centrale lorsque vous le soulevez, car vous risqueriez d’endommager l’excitateur de l’enceinte. Lorsque vous soulevez le caisson de graves, soutenez-le par sa base. Ouverture • Il est recommandé de poser le caisson de graves sur un sol dur. • Vous pouvez placer le caisson de graves à gauche ou à droite de l’unité principale, face à la position d’écoute. 15FR Préparation • Laissez au moins 0,6 m entre les enceintes avant. • Placez les enceintes avant en avant par rapport au téléviseur. Vérifiez qu’aucun obstacle ne se trouve devant les enceintes. • Les deux enceintes avant doivent être dirigées vers l’avant. N’installez pas les enceintes de biais. Préparation Etape 2 : Raccordement du système Pour le raccordement du système, lisez les informations fournies aux pages suivantes. Ne raccordez pas les cordons d’alimentation de l’unité principale et du caisson de graves à une prise murale avant d’avoir effectué tous les autres raccordements. • Lorsque vous raccordez un autre composant équipé d’une commande du volume, réduisez le volume des autres composants jusqu’à un niveau où le son n’est pas déformé. Raccordement des enceintes au caisson de graves Raccordez les cordons d’enceinte aux prises SPEAKERS de couleur correspondante sur le caisson de graves. Lors du raccordement au caisson de graves, insérez le connecteur jusqu’à ce qu’il émette un déclic. Arrière de l’enceinte avant Panneau arrière du caisson de graves Rouge (Enceinte avant droite (R)) 16FR Blanc (Enceinte avant gauche (L)) Arrière de l’enceinte avant Retrait du cache du panneau de l’unité principale Préparation Avant de raccorder les câbles, retirez le cache du panneau de l’unité principale. Appuyez délicatement sur le cache du panneau au niveau (A), puis faites-le glisser latéralement pour l’extraire. 17FR Préparation Raccordement du téléviseur Raccordez le système à votre téléviseur pour afficher l’image du système sur le téléviseur et écouter le son du téléviseur via les haut-parleurs du système. Selon les prises et fonctions disponibles sur votre téléviseur, sélectionnez la méthode de connexion. • Si votre téléviseur dispose d’une prise HDMI portant l’indication « ARC* » : Raccordement A • Si votre téléviseur dispose d’une prise HDMI : Raccordements A et C • Si votre téléviseur n’est pas doté de prises HDMI : Raccordements B et C Raccordements vidéo Raccordement audio A B C Câble HDMI haut débit (non fourni) Cordon vidéo (non fourni) Cordon optique numérique (non fourni) Qualité d’image Panneau arrière de l’unité principale Jaune Jaune ** Vers la prise d’entrée vidéo du téléviseur. Vers la prise HDMI IN du téléviseur. Sens du signal : Signal vidéo Vers la prise DIGITAL OUT (OPTICAL) du téléviseur. : Signal audio * Audio Return Channel. Pour plus de détails, reportez-vous à la section « A propos de la fonction Audio Return Channel » (page 19). ** Disponible uniquement si votre téléviseur est compatible avec la fonction Audio Return Channel. 18FR A Raccordement à l’aide d’un câble HDMI A propos de la fonction Audio Return Channel Si votre téléviseur est compatible avec la fonction Audio Return Channel, le raccordement à l’aide d’un câble HDMI haut débit envoie également un signal audio numérique provenant du téléviseur. Aucun raccordement audio distinct n’est nécessaire pour écouter le son du téléviseur. Pour la définition de la fonction Audio Return Channel, reportez-vous à la section [Audio Return Channel] (page 66). B Raccordement à l’aide d’un cordon vidéo Si votre téléviseur ne possède pas de prise HDMI, effectuez ce raccordement. C Raccordement à l’aide d’un cordon optique numérique Cette connexion envoie au système un signal audio provenant du téléviseur. Pour écouter le son du téléviseur via le système, effectuez ce raccordement. Avec ce raccordement, le système reçoit un signal diffusé en multiplex Dolby Digital et vous pouvez écouter un son diffusé en multiplex. • Vous pouvez écouter le son du téléviseur en sélectionnant la fonction « TV » (page 31). 19FR Préparation Si votre téléviseur est doté d’une prise HDMI, raccordez l’appareil au téléviseur à l’aide d’un câble HDMI haut débit. Cela permet d’obtenir une qualité d’image supérieure à celle des autres types de raccordement. Lors du raccordement à l’aide d’un câble HDMI haut débit, vous devez sélectionner le type de signal de sortie lorsque vous exécutez le Réglage facile (page 30). Pour plus d’informations sur les autres paramètres HDMI, reportez-vous à la section « [Réglages HDMI] » (page 66). Préparation Raccordement des autres composants dotés d’une prise HDMI (OUT) Vous pouvez raccorder un composant doté d’une prise HDMI (OUT), tel qu’un décodeur/récepteur satellite numérique, une PLAYSTATION®3, etc. à l’aide d’un câble HDMI haut débit. Un raccordement par câble HDMI haut débit peut envoyer à la fois des signaux audio et vidéo. En raccordant le système au composant à l’aide d’un câble HDMI haut débit, vous pouvez profiter d’un son et d’une image numériques de haute qualité par l’intermédiaire de la prise HDMI IN 1 ou HDMI IN 2. Panneau arrière de l’unité principale Câble HDMI haut débit (non fourni) Vers la prise HDMI OUT du décodeur/récepteur satellite numérique, de la PLAYSTATION®3, etc. • Les signaux vidéo provenant des prises HDMI IN 1/2 ne sont envoyés à la prise HDMI OUT que si la fonction « HDMI1 » ou « HDMI2 » est sélectionnée. • Pour envoyer un signal audio provenant des prises HDMI IN 1/2 à la prise HDMI OUT, vous devez modifier le réglage de sortie audio. Pour plus de détails, reportez-vous à [Sortie audio] dans [Réglages Audio] (page 64). 20FR Raccordement de l’antenne Préparation Panneau arrière de l’unité principale Fil d’antenne FM (fourni) ou • Veillez à déplier complètement le fil d’antenne FM. • Après avoir raccordé le fil d’antenne FM, maintenez-le aussi horizontal que possible. • Si la réception FM laisse à désirer, utilisez un câble coaxial de 75 ohms (non fourni) pour raccorder l’unité principale à une antenne FM extérieure. 21FR Préparation Connexion au réseau • Pour raccorder le système à votre réseau, vous devez définir des paramètres réseau correspondant à votre environnement d’utilisation et à vos composants. Pour plus de détails, reportez-vous aux sections « Configuration du réseau » (page 56) et « [Réglages Réseau] » (page 67). Sélectionnez la méthode en fonction de votre environnement LAN (Local Area Network). Panneau arrière de l’unité principale Internet Modem ADSL/ modem câble Routeur large bande Câble LAN (non fourni) Adaptateur USB réseau local sans fil (non fourni) 1 Configuration à fil Utilisez un câble LAN pour le raccordement à la borne LAN(100) de l’unité principale. 2 Configuration USB sans fil Utilisez un LAN sans fil via l’adaptateur USB réseau local sans fil (Sony UWA-BR100* uniquement). Il se peut que l’adaptateur USB réseau local sans fil ne soit pas disponible dans certain pays/régions. * A partir de mars 2011. Mettez l’unité principale hors tension avant de raccorder le cordon d’extension ou d’insérer l’adaptateur USB réseau local sans fil. Lorsque vous avez inséré l’adaptateur USB réseau local sans fil dans la base et raccordé le cordon d’extension au port (USB) (arrière ou gauche) (page 9), remettez l’unité principale sous tension. • La distance d’installation entre l’adaptateur USB réseau local sans fil et votre routeur LAN sans fil varie selon l’environnement d’utilisation. Si le système ne parvient pas à se connecter au réseau ou si le réseau est instable, installez l’adaptateur USB réseau local sans fil à un autre endroit ou rapprochez l’adaptateur USB réseau local sans fil du routeur LAN sans fil. • Vous pouvez également obtenir les paramètres réseau à partir de la page de support Sony suivante : Anglais : http://www.sony.ca/support Français : http://fr.sony.ca/support 22FR Insertion des émetteurs-récepteurs sans fil 1 Insérez un émetteur-récepteur sans fil dans l’unité principale en faisant correspondre les repères du panneau arrière. Panneau arrière de l’unité principale Emetteur-récepteur sans fil 2 Insérez un émetteur-récepteur sans fil dans le caisson de graves. Panneau arrière du caisson de graves Emetteur-récepteur sans fil • Une fois l’unité principale et le caisson de graves sous tension, la transmission sans fil s’active (page 29). 23FR Préparation L’unité principale transmet le son au caisson de graves qui est raccordé aux enceintes avant. Pour activer la transmission sans fil, exécutez les étapes suivantes. Préparation Raccordement du cordon d’alimentation à l’unité principale Ne branchez pas le cordon d’alimentation de l’unité principale sur une prise murale avant d’avoir effectué tous les autres raccordements. 1 Raccordez le cordon d’alimentation à l’adaptateur secteur. Adaptateur secteur (fourni) Cordon d’alimentation (fourni) 2 Branchez le connecteur de l’adaptateur secteur sur le connecteur DC IN 14V situé au dos de l’unité principale. Pour débrancher le cordon de l’adaptateur secteur Soulevez délicatement la partie (A) du connecteur de l’adaptateur secteur pour le retirer de son espace dans l’unité principale (1), tournez le connecteur de 90 degrés (2) dans le sens contraire des aiguilles d’une montre, puis extrayez-le de l’unité principale (3). • Ne tirez pas sur le cordon lorsque vous débranchez l’adaptateur secteur. 24FR Sélection de la position d’installation de l’unité principale • Si les signaux de la télécommande ne sont pas correctement reçus, activez le capteur de télécommande à utiliser sur l’unité principal. Pour plus de détails, reportez-vous à la section [Capteur de télécommande] (page 66). Pour installer l’unité principale en position verticale Consultez « Fixation des caches » (page 26). Pour installer l’unité principale en position horizontale Reportez-vous au « Guide d’installation de l’unité principale » fourni. Pour fixer l’unité principale au mur Reportez-vous au « Guide d’installation de l’unité principale » fourni. Contactez un installateur pour fixer l’unité principale au mur. 25FR Préparation Vous pouvez installer l’unité principale dans trois positions différentes : en position verticale, en position horizontale ou au mur. Préparation Fixation des caches Une fois tous les raccordements terminés, procédez comme suit pour organiser les câbles et fixer le cache du panneau ainsi que le cache du support. 1 Posez l’unité principale sur sa face. • Veillez à placer l’unité principale sur un linge doux et épais pour éviter de l’endommager. 2 Rassemblez les câbles (à l’exception du fil d’antenne FM), guidez-les à travers la fente située sur la droite de l’unité principale, derrière l’attache (A), puis à travers la fente située sur le dessous de l’unité principale. Faites passer le fil d’antenne FM à travers la petite découpe, à l’arrière de l’unité principale. Fil d’antenne FM 3 Faites passer le cordon d’alimentation à travers son espace sur l’unité principale, en le fixant derrière les pattes, guidez-le à travers la fente située sur la gauche de l’unité principale, derrière l’attache (B), puis à travers la fente située sur le dessous de l’unité principale. Pattes 26FR 4 Fixez le cache du panneau au dos de l’unité principale. Fil d’antenne FM • Veillez à déplier complètement le fil d’antenne FM. • Après avoir fixé le cache du panneau, maintenez le fil d’antenne FM aussi horizontal que possible. • Si vous insérez dans le panneau latéral un périphérique USB (tel qu’une mémoire USB) possédant un corps long et fin, utilisez le port (USB) situé du côté gauche de l’unité principale. 5 Fixez le cache du support au dos de l’unité principale. Alignez les deux bords de la partie inférieure du cache du support sur les guides du support (E), puis abaissez délicatement le cache du support en le faisant glisser. 27FR Préparation Placez le bord gauche de la partie inférieure du cache du panneau sur (C), alignez la partie saillante inférieure du cache du panneau sur (D), puis faites-la glisser vers l’intérieur jusqu’au déclic. Préparation Pour retirer le cache du support Posez l’unité principale sur sa face. Abaissez les loquets du support et faites glisser le cache du support dans le sens de la flèche, de la manière illustrée ci-dessous. Pour ouvrir la garniture du cache du panneau Pour organiser les câbles sur le côté gauche de l’unité principale, ouvrez la garniture du cache du panneau avant de fixer ce dernier. Veillez à ne pas perdre la garniture. Garniture Pour ouvrir la garniture, retirez le cache du panneau, saisissez la garniture, puis tirez-la vers le haut et vers l’extérieur. Pour fermer la garniture, alignez la partie saillante de la garniture sur l’ouverture correspondante du cache du panneau, puis appuyez délicatement vers le bas jusqu’au déclic pour insérer la garniture. Pour ouvrir la garniture 28FR Pour fermer la garniture Mise sous tension du système 1 Appuyez sur "/1 pour mettre l’unité principale sous tension. "/1 2 Raccordez le cordon d’alimentation du caisson de graves à la prise murale. Une fois le caisson de graves sous tension, le témoin LINK/STANDBY vire au vert et la transmission sans fil est activée. Témoin LINK/STANDBY • Si le témoin LINK/STANDBY ne s’allume pas, reportez-vous aux sections « Caisson de graves » (page 11) et « Son » (page 74). A propos du mode de veille Le caisson de graves passe automatiquement en mode de veille (le témoin LINK/STANDBY vire au rouge) lorsque l’unité principale est en mode de veille ou que la transmission sans fil est désactivée. Le caisson de graves se met automatiquement sous tension (le témoin LINK/STANDBY vire au vert) lorsque l’unité principale est sous tension et que la transmission sans fil est activée. Pour spécifier la connexion sans fil Si vous utilisez plusieurs produits sans fil ou si vos voisins utilisent des produits sans fil, des interférences peuvent se produire. Pour les éviter, vous pouvez spécifier la connexion sans fil reliant l’unité principale au caisson de graves (fonction Secure Link). Pour plus de détails, reportez-vous à la section « Autres paramètres du système sans fil » (page 55). 29FR Préparation Lorsque vous avez effectué tous les raccordements décrits à la section « Etape 2 : Raccordement du système » (page 16), mettez le système sous tension. Préparation Etape 3 : Exécution du Réglage facile Pour réaliser les réglages de base en vue d’utiliser le système, procédez de la manière suivante. Les éléments affichés varient en fonction du modèle du pays. • Raccordement à l’aide d’un cordon vidéo : Sélectionnez [16:9] ou [4:3] afin que l’image s’affiche correctement. Pour réafficher l’écran d’installation facile 1 Le menu d’accueil apparaît sur l’écran du téléviseur. 2 "/1 1 2 3 4 5 6 7 8 9 3 4 0 C/X/x/c, Mettez le téléviseur sous tension. Appuyez sur [/1. Commutez le sélecteur d’entrée du téléviseur afin que le signal provenant du système apparaisse sur l’écran du téléviseur. L’écran d’installation facile permettant de sélectionner la langue d’affichage apparaît. 4 Exécutez l’opération [Régl. facile]. Suivez les instructions qui s’affichent pour définir les paramètres de base à l’aide des touches C/X/x/c et . Selon la méthode de connexion (page 18), définissez les paramètres suivants. • Connexion à l’aide d’un câble HDMI : Suivez les instructions qui s’affichent sur l’écran du téléviseur. 30FR Appuyez sur C/c pour sélectionner [Config.]. Appuyez sur X/x pour sélectionner [Régl. facile], puis appuyez sur . Appuyez sur C/c pour sélectionner [Lancer], puis appuyez sur . L’écran d’installation facile apparaît. HOME 1 2 3 Appuyez sur HOME. Préparation Etape 4 : Sélection de la source Vous pouvez sélectionner la source de lecture. 1 2 3 4 5 6 7 8 9 0 FUNCTION Appuyez plusieurs fois sur FUNCTION jusqu’à ce que la fonction souhaitée apparaisse sur l’affichage du panneau frontal. A chaque pression sur FUNCTION, la fonction change comme suit. « BD/DVD » t « FM » t « HDMI1 » t « HDMI2 » t « TV » t « BD/DVD » t … Fonction Source « BD/DVD » Disque, périphérique USB, iPod/ iPhone ou périphérique réseau à reproduire par le système « FM » Radio FM (page 46) « HDMI1 »/ « HDMI2 » Composant raccordé à la prise HDMI IN 1 ou HDMI IN 2 située sur le panneau arrière (page 20) « TV » Composant (téléviseur, par exemple) raccordé à la prise TV DIGITAL IN (OPTICAL) du panneau arrière, ou téléviseur compatible avec la fonction Audio Return Channel raccordé à la prise HDMI OUT du panneau arrière (page 18) 31FR Préparation Etape 5 : Reproduction du son surround Lorsque vous avez terminé la procédure ci-dessus et lancé la lecture, vous pouvez aisément profiter du son surround. Il est également possible de sélectionner les réglages surround préprogrammés du système adaptés à différents types de sources audio. Ils vous permettent de découvrir chez vous l’acoustique exaltante et puissante des salles de cinéma. 1 2 3 4 5 6 7 8 9 0 X/x/c, OPTIONS Sélection des réglages surround en fonction de vos préférences d’écoute La méthode de réglage varie selon la situation. Lors de la lecture à l’aide de la fonction « BD/DVD »* ou « FM » 1 Appuyez sur OPTIONS. Le menu d’options apparaît sur l’écran du téléviseur. 2 3 Appuyez sur X/x pour sélectionner [Réglage Surround], puis appuyez sur . Appuyez plusieurs fois sur X/x jusqu’à ce que le réglage surround souhaité apparaisse sur l’écran du téléviseur. Pour obtenir les descriptions des réglages surround, reportez-vous au tableau ci-dessous. 4 Appuyez sur . Le réglage est terminé. * Les réglages du son surround ne s’appliquent pas au contenu Internet. Lors de la lecture à l’aide de la fonction « HDMI1 », « HDMI2 » ou « TV » 1 Appuyez sur OPTIONS. Le menu d’options apparaît sur l’affichage du panneau frontal. 2 3 Appuyez plusieurs fois sur X/x jusqu’à ce que « SUR. SET » apparaisse sur l’affichage du panneau frontal, puis appuyez sur ou sur c. Appuyez plusieurs fois sur X/x jusqu’à ce que le réglage surround souhaité apparaisse sur l’affichage du panneau frontal. Pour obtenir les descriptions des réglages surround, reportez-vous au tableau ci-dessous. 32FR 4 Appuyez sur . Le réglage est terminé. Appuyez sur OPTIONS. Préparation 5 Le menu d’options de l’affichage du panneau frontal se désactive. • Lorsque le menu d’accueil est affiché sur l’écran du téléviseur, il est possible de modifier ce réglage en sélectionnant le réglage surround via [Réglage Surround] de [Réglages Audio] dans [Config.] (page 64). A propos du son reproduit par les enceintes Le paramètre par défaut est [Auto] (« AUTO »). Réglage surround Effet [Auto] « AUTO » Le système reproduit automatiquement le son avec l’effet adapté à la source. • Source 2 canaux : Reproduit le son 2 canaux tel quel. • Source multicanaux : Simule un son surround 7.1 ou 5.1 canaux avec deux enceintes avant et un caisson de graves. [2ch Stereo] « 2CH ST. » Le système reproduit le son 2 canaux quel que soit le format audio ou le nombre de canaux. Les formats surround multicanaux sont remixés en 2 canaux. • Selon le flux d’entrée, le réglage surround peut être inefficace. • Lors de la lecture d’un Super Audio CD, les réglages surround ne sont pas activés. • Vous pouvez également sélectionner le réglage surround dans [Réglage Surround] sous [Réglages Audio] (page 64). 33FR Utilisation de BONUSVIEW/ BD-LIVE Lecture Lecture d’un disque Pour connaître les disques compatibles, reportez-vous à la section « Disques compatibles » (page 78). 1 2 Commutez le sélecteur d’entrée du téléviseur afin que le signal provenant du système apparaisse sur l’écran du téléviseur. Certains BD-ROM dotés du « Logo BDLIVE* » proposent un contenu supplémentaire et d’autres données pouvant être téléchargées pour plus de divertissement. * 1 Raccordez le périphérique USB au port (USB) situé à l’arrière de l’unité principale. Pour utiliser uniquement BONUSVIEW, passez à l’étape 3. Pour le stockage local, utilisez une mémoire USB de 1 Go minimum. Chargez un disque. Face portant l’étiquette orientée vers l’avant Panneau arrière Mémoire USB apparaît dans le menu d’accueil et la lecture commence. Si la lecture ne commence pas automatiquement, sélectionnez dans la catégorie [Vidéo], [Musique] ou [Photo], puis appuyez sur . • Ne chargez pas de disque lorsque l’unité principale est en mode de veille. • Ne chargez pas de disque lorsque la DEL d’éclairage clignote, juste après la mise sous tension de l’unité principale. • Insérez le disque tout droit dans la fente du disque. 2 Préparez la fonction BD-LIVE (BD-LIVE uniquement). • Connectez le système à un réseau (page 22). • Réglez [Connexion Internet BD] sur [Autoriser] (page 65). 3 Insérez un BD-ROM doté de BONUSVIEW/BD-LIVE. Le mode de fonctionnement varie selon le disque. Reportez-vous au mode d’emploi de ce dernier. • Pour supprimer des données dans la mémoire USB, sélectionnez [Effacer données BD] dans [Vidéo] et appuyez sur . Toutes les données enregistrées dans le dossier buda seront supprimées. 34FR Utilisation de Blu-ray 3D Vous pouvez regarder des disques Blu-ray 3D portant le logo 3D*. 1 Préparez la lecture de disques Blu-ray 3D. • Raccordez le système à votre téléviseur compatible 3D à l’aide d’un câble HDMI haut débit (non fourni). • Réglez [Réglage de sortie 3D] et [Réglage taille d’écran TV pour 3D] dans [Réglages Ecran] (page 62). 2 angle, son, E Informations de lecture Affiche le mode de lecture, la barre d’état de lecture, le type de disque, le codec vidéo, le débit binaire, le type de répétition, la durée écoulée et la durée de lecture totale F Numéro du chapitre G Angle actuellement sélectionné Lecture * D Fonctions disponibles ( sous-titres) Lecture d’un périphérique USB Insérez un disque Blu-ray 3D. Le mode de fonctionnement varie selon le disque. Reportez-vous au mode d’emploi fourni avec ce dernier. • Reportez-vous au mode d’emploi de votre téléviseur compatible 3D. Vous pouvez lire les fichiers vidéo/audio/photo enregistrés sur le périphérique USB raccordé. Pour connaître les types de fichiers compatibles, reportez-vous à la section « Types de fichiers compatibles » (page 79). 1 Raccordez le périphérique USB au port (USB) situé sur l’unité principale. Avant de procéder au raccordement, reportez-vous au mode d’emploi du périphérique USB. Affichage des informations de lecture Panneau arrière/côté gauche de l’unité principale Vous pouvez également vérifier les informations de lecture, etc. en appuyant sur DISPLAY. Les informations affichées diffèrent selon le type de disque et l’état du système. Périphérique USB Exemple : lors de la lecture d’un BD-ROM 2 Appuyez sur HOME. Le menu d’accueil apparaît sur l’écran du téléviseur. 3 Appuyez sur C/c pour sélectionner [Vidéo], [Musique] ou [Photo]. A Résolution de sortie/fréquence vidéo B Numéro ou nom du titre C Paramètre de son actuellement sélectionné 35FR 4 Appuyez sur X/x pour sélectionner [Périphér. USB (arrière)] ou [Périphér. USB (gauche)], puis appuyez sur . Pour utiliser un iPod/iPhone via le système 1 • Ne retirez pas le périphérique USB pendant le fonctionnement. Pour éviter toute altération des données contenues dans le périphérique USB, mettez le système hors tension lors du raccordement ou du retrait du périphérique USB. Utilisation d’un iPod/ iPhone Raccordez le Socle pour iPod/iPhone (fourni) au port (USB) gauche ou arrière de l’appareil, puis posez l’iPod/ iPhone sur le Socle pour iPod/iPhone. Lors de la lecture d’un fichier vidéo/photo, raccordez la prise de sortie vidéo du Socle pour iPod/iPhone à la prise d’entrée vidéo de votre téléviseur à l’aide d’un cordon vidéo (fourni) avant de poser l’iPod/iPhone sur le Socle pour iPod/iPhone. Panneau arrière Côté gauche Téléviseur ou Vous pouvez lire les fichiers audio/vidéo/photo d’un iPod/iPhone et recharger sa batterie via le système. VIDEO IN Modèles d’iPod/iPhone compatibles Socle pour iPod/iPhone Les modèles d’iPod/iPhone suivants sont compatibles. Mettez votre iPod/iPhone à jour avec le logiciel le plus récent avant de l’utiliser avec ce système. Conçu pour iPod touch 4ème génération, iPod touch 3ème génération, iPod touch 2ème génération, iPod touch 1ère génération, iPod nano 6ème génération, iPod nano 5ème génération (caméra vidéo), iPod nano 4ème génération (vidéo), iPod nano 3ème génération (vidéo), iPod nano 2ème génération (aluminium), iPod nano 1ère génération, iPod 5ème génération (vidéo), iPod classic, iPhone 4, iPhone 3GS, iPhone 3G, iPhone Câble USB (fourni) V I D E O O UT Cordon vidéo (fourni) 2 Appuyez sur HOME. Le menu d’accueil apparaît sur l’écran du téléviseur. 3 36FR USB Appuyez sur C/c pour sélectionner [Vidéo], [Musique] ou [Photo]. 4 Appuyez sur X/x pour sélectionner [iPod (arrière)] ou [iPod (gauche)], puis appuyez sur . Pour [Vidéo]/ Utilisation N Lancer la lecture. x Si vous avez sélectionné [Vidéo] ou [Musique] à l’étape 3 X Suspendre la lecture. La liste des fichiers vidéo/audio apparaît sur l’écran du téléviseur. Passez à l’étape suivante. x Arrêter la lecture. m ou M Effectuer une avance ou un retour rapides. . ou > Passer au fichier ou au chapitre précédent/suivant (le cas échéant). [Réglez le téléviseur sur l’entrée vidéo...] s’affiche sur l’écran du téléviseur. Commutez le sélecteur d’entrée du téléviseur afin que le signal provenant de l’iPod/iPhone apparaisse sur l’écran du téléviseur. Ensuite, démarrez le diaporama en utilisant directement l’iPod/iPhone. Pour Appuyez sur C/X/x/c et sur sélectionner le fichier à lire. pour Le système reproduit le son provenant de l’iPod/iPhone. Lors de la lecture d’un fichier vidéo, commutez le sélecteur d’entrée du téléviseur afin que le signal provenant de l’iPod/iPhone apparaisse sur l’écran du téléviseur. Vous pouvez utiliser l’iPod/iPhone à l’aide des touches de la télécommande. Pour plus d’informations sur l’iPod/iPhone, reportez-vous également au mode d’emploi de l’iPod/iPhone. • Pour modifier un paramètre système, tel que le réglage surround, lors de la visualisation des images de votre iPod/iPhone sur le téléviseur, sélectionnez sur ce dernier l’entrée correspondant à ce système avant de l’utiliser. Pour utiliser l’iPod/iPhone à l’aide de la télécommande Vous pouvez utiliser l’iPod/iPhone à l’aide des touches de la télécommande. Le tableau cidessous montre un exemple de touches à utiliser dans ce cas. (Le fonctionnement peut être différent selon le modèle d’iPod/iPhone.) [Photo] Appuyez sur Utilisation N, X Lancer/suspendre la lecture. Lorsque vous maintenez ces touches enfoncées pendant plusieurs secondes, l’iPod/iPhone raccordé passe en mode de veille. x Suspendre la lecture. m ou M Effectuer une avance ou un retour rapides. . ou > Passer au fichier précédent/suivant. Lorsque vous maintenez ces touches enfoncées, l’iPod/iPhone raccordé effectue une avance ou un retour rapides. DISPLAY Activer le rétro-éclairage (ou le prolonger de 30 secondes). OPTIONS, C Revenir à l’affichage ou à la hiérarchie de dossiers précédents. X/x Sélectionner l’élément précédent/ suivant. ,c Lecture Appuyez sur x Si vous avez sélectionné [Photo] à l’étape 3 5 [Musique] Saisir l’élément sélectionné. • L’iPod/iPhone se recharge lorsqu’il est raccordé au système et que ce dernier est sous tension. • Si [Mise en veille auto] est réglé sur [Oui], il se peut que le système se mette automatiquement hors tension lorsque vous utilisez un iPod/iPhone. • Vous ne pouvez pas transférer de morceaux de musique de ce système vers l’iPod/iPhone. • Sony ne peut être tenu responsable de la perte ou de l’altération de données enregistrées sur l’iPod/iPhone lorsque vous raccordez un iPod/iPhone à cette unité principale. • Ce produit est spécialement conçu pour être utilisé avec l’iPod/iPhone et est certifié conforme aux normes de performances d’Apple. 37FR • Ne retirez pas l’iPod/iPhone pendant le fonctionnement. Pour éviter toute altération des données contenues dans l’iPod/iPhone, mettez le système hors tension lors du raccordement ou du retrait de l’iPod/iPhone. • Le système reconnaît uniquement les iPod/iPhone que vous avez précédemment raccordés au système. • La fonction Commande du son du système n’est pas disponible lors de la lecture de fichiers vidéo/photo via l’iPod/iPhone. • Lorsque vous raccordez un iPod qui n’est pas compatible avec la fonction de sortie vidéo et sélectionnez [iPod (arrière)] ou [iPod (gauche)] dans [Vidéo] ou [Photo], un message d’alerte apparaît sur l’écran du téléviseur. • Le système peut reconnaître jusqu’à 3 000 fichiers (y compris des dossiers). Lecture via un réseau Diffusion de Vidéo Internet BRAVIA Vidéo Internet BRAVIA joue le rôle d’une passerelle fournissant le contenu Internet sélectionné et une série de divertissements à la demande directement sur votre unité principale. • La lecture de certains contenus Internet exige un enregistrement à l’aide d’un ordinateur. Pour plus de détails, visitez le site Web suivant : http://www.sony.com/blurayhtsupport/ 1 Préparez la fonction Vidéo Internet BRAVIA. Connectez le système à un réseau (page 22). 2 3 Appuyez sur C/c pour sélectionner [Vidéo], [Musique] ou [Photo]. Appuyez sur X/x pour sélectionner une icône de fournisseur de contenu Internet, puis appuyez sur . Si vous n’avez pas extrait la liste de contenu Internet, elle est représentée par une icône de non acquisition ou par une nouvelle icône. 38FR Pour utiliser le panneau de commandes Le panneau de commandes s’affiche lorsque la lecture du fichier vidéo commence. Les éléments affichés peuvent varier selon le fournisseur de contenu Internet. Pour l’afficher à nouveau, appuyez sur DISPLAY. A Affichage de commande Appuyez sur C/X/x/c ou opérations de lecture. pour les B Barre d’état de la lecture Barre d’état, curseur indiquant la position actuelle, la durée de lecture et la durée du fichier vidéo C Indicateur d’état du réseau Indique la puissance du signal pour une connexion sans fil. Indique une connexion à fil. D Vitesse de transmission réseau E Nom de fichier de la vidéo suivante F Nom de fichier de la vidéo actuellement sélectionnée Lecture de fichiers sur un réseau domestique (DLNA) Vous pouvez lire les fichiers vidéo/audio/photo enregistrés sur d’autres composants certifiés DLNA en les raccordant à votre réseau domestique. Cette unité principale peut être utilisée comme lecteur ou comme Renderer. • Serveur : stocke et envoie des fichiers • Lecteur : reçoit et lit des fichiers provenant du serveur • Renderer : reçoit et lit des fichiers provenant du serveur, et peut être utilisé par un autre composant (contrôleur) • Contrôleur : commande le Renderer Serveur Pour lire des fichiers distants en utilisant le système (Renderer) via un contrôleur DLNA Serveur Lecteur (Ce système) Lecture Vous pouvez commander le système à l’aide d’un contrôleur certifié DLNA, tel qu’un iPhone, lors de la lecture de fichiers stockés sur un serveur DLNA. Lecteur Préparez l’utilisation de la fonction DLNA. • Connectez le système à un réseau (page 22). • Préparez d’autres composants certifiés DLNA. Pour plus d’informations, reportez-vous au mode d’emploi des composants. Pour lire des fichiers stockés sur un serveur DLNA via le système (lecteur DLNA) Sélectionnez l’icône du serveur DLNA ( [Vidéo], [Musique] ou [Photo]) dans le menu d’accueil, puis sélectionnez le fichier à lire. Contrôleur Renderer (Ce système) Commandez ce système à l’aide d’un contrôleur DLNA. Pour plus d’informations, reportez-vous au mode d’emploi du contrôleur DLNA. • N’utilisez pas le système simultanément avec la télécommande fournie et avec un contrôleur DLNA. • Pour plus d’informations sur le contrôleur DLNA, reportez-vous au mode d’emploi qui l’accompagne. Serveur • Le système est compatible avec la fonction « Lire sur » du Windows Media® Player 12 fourni avec Windows 7. Lecteur (Ce système) 39FR Lecture de la même musique dans différentes pièces (PARTY STREAMING) Vous pouvez lire la même musique simultanément sur l’ensemble des composants Sony compatibles avec la fonction PARTY STREAMING et connectés à votre réseau domestique. Il existe deux types de composants compatibles PARTY STREAMING. • Hôte PARTY : envoie et lit des fichiers • Invité PARTY : reçoit et lit des fichiers Cette unité principale peut être utilisée comme hôte PARTY et comme invité PARTY. Hôte PARTY (Ce système) Pour utiliser le système comme invité PARTY Sélectionnez [Party] dans [Musique], puis sélectionnez l’icône du périphérique hôte PARTY. Pour quitter la PARTY, appuyez sur OPTIONS, puis sélectionnez [Quitter Party]. Pour mettre fin à la PARTY, appuyez sur OPTIONS, puis sélectionnez [Fermer Party]. • La vente et la gamme des produits compatibles avec la fonction PARTY STREAMING varient selon la région. Recherche d’informations sur des fichiers vidéo/audio Vous pouvez acquérir des informations sur le contenu à l’aide de la technologie Gracenote, ainsi que rechercher des informations associées. 1 2 Préparez la fonction PARTY STREAMING. • Connectez le système à un réseau (page 22). • Raccordez des composants compatibles avec la fonction PARTY STREAMING. Insérez un disque ou raccordez un périphérique USB sur le contenu duquel porte votre recherche. Vous pouvez effectuer une recherche vidéo sur un BD-ROM ou un DVD-ROM, ainsi qu’une recherche audio sur un CD-DA (CD de musique) ou un périphérique USB. Invité PARTY Invité PARTY Connectez le système à un réseau (page 22). 3 4 Appuyez sur C/c pour sélectionner [Vidéo] ou [Musique]. Appuyez sur X/x pour sélectionner [Recherche vidéo] ou [Recherche de musique]. Les informations sur le contenu s’affichent. Pour utiliser le système comme hôte PARTY Sélectionnez une plage dans [Musique], puis sélectionnez [Démarrer Party] dans le menu d’options afin de commencer une PARTY. Pour mettre fin à la PARTY, appuyez sur HOME. 40FR A Informations sur le contenu Dresse la liste des informations associées, telles que le titre, la distribution, la plage ou l’artiste. C [Historique de recherche] Dresse la liste des précédentes recherches effectuées via la fonction [Recherche vidéo] ou [Recherche de musique]. Détails [Démarrer Party] Commencer la fête à l’aide de la source sélectionnée. Selon la source, il se peut que cet élément n’apparaisse pas. [Quitter Party] Quitter la fête à laquelle le système participe. La fonction PARTY STREAMING reste activée avec les autres appareils participants. [Fermer Party] Fermer la fête à laquelle le système participe. La fonction PARTY STREAMING est désactivée pour tous les autres appareils participants. Pour rechercher d’autres informations associées Sélectionnez un élément dans les listes, puis le service de recherche. Options disponibles Vous pouvez accéder à différents réglages et opérations de lecture en appuyant sur OPTIONS. Les éléments disponibles varient selon la situation. Options communes Eléments Détails [Réglage Surround] Modifier le réglage surround (page 32). [Réglage répétition] Configurer la lecture répétée. [Menu 3D] [Réglage de profondeur 3D] : règle la profondeur des images 3D. [Liste de Favoris] Afficher la liste des Favoris. [Lecture/Arrêter] Démarrer ou arrêter la lecture. [Lect. depuis début] Lire l’élément depuis le début. Lecture B [Historique de lecture] Dresse la liste des titres de BD-ROM/DVDROM/CD-DA (CD de musique) lus précédemment. Sélectionnez un titre afin d’acquérir des informations sur le contenu. Eléments [Vidéo] uniquement Eléments Détails [SYNC A/V] Régler le décalage entre l’image et le son. Pour plus de détails, reportez-vous à la section « Réglage du décalage entre l’image et le son » (page 42). [Réglage de sortie 3D] Choisir de reproduire automatiquement ou non les vidéos 3D. • La vidéo 3D provenant de la prise HDMI IN 1 ou de HDMI IN 2 est reproduite indépendamment de ce réglage. [Réglages Vidéo] • [Mode Qualité d’image] : sélectionner les paramètres d’image pour différents types d’éclairages. • [FNR] : réduire le bruit aléatoire apparaissant dans l’image. • [BNR] : réduire les parasites de type mosaïque apparaissant dans l’image. • [MNR] : réduire les parasites mineurs sur les contours de l’image (bruit épars). [Pause] Suspendre la lecture. [Ajouter aux Préférés] Ajouter un élément de contenu Internet à la liste des Favoris. [Retirer des Préférés] Effacer un élément de contenu Internet de la liste des Favoris. 41FR Eléments Détails Eléments Détails [Menu principal] Afficher le menu principal du BD ou DVD. [Musi. fond diapo.] [Menu/Menu contextuel] Afficher le menu contextuel du BD-ROM ou le menu du DVD. [Rechercher titre] Rechercher un titre sur un BD-ROM/DVD VIDEO et lancer la lecture depuis le début. • [Non] : pour désactiver la fonction. • [Ma Musique de USB] : pour définir les fichiers de musique enregistrés dans [Ajt. mus. fond diap.]. • [Lire CD de musique] : pour définir les plages de CD-DA (CD de musique). [Rechercher chap.] Rechercher un chapitre et lancer la lecture depuis le début. [Pivoter à gauche] [Angle] Sélectionner d’autres angles de vue lorsque plusieurs angles sont enregistrés sur un BD-ROM/DVD VIDEO. Faire pivoter la photo de 90 degrés dans le sens contraire des aiguilles d’une montre. [Pivoter à droite] Faire pivoter la photo de 90 degrés dans le sens des aiguilles d’une montre. [Réduction bruit de contenu IP] Régler la qualité vidéo du contenu Internet. [Visualis. image] Afficher l’image sélectionnée. [Recherche vidéo] Afficher des informations relatives au BD-ROM/DVDROM sur base de la technologie Gracenote. [Musique] uniquement Eléments Détails [Ajt. mus. fond diap.] Enregistrer des fichiers de musique dans la mémoire USB comme musique d’accompagnement des diaporamas. [Recherche musique] Afficher des informations relatives au CD audio (CDDA) sur base de la technologie Gracenote. [Réglage Aléatoire] (iPod/iPhone uniquement) Configurer la lecture aléatoire. [Photo] uniquement Eléments Réglage du décalage entre l’image et le son (A/V SYNC) Lorsque le son ne correspond pas aux images affichées sur l’écran du téléviseur, vous pouvez régler le décalage entre l’image et le son. La méthode de réglage varie selon la situation. • Selon le flux d’entrée, l’option A/V SYNC peut être inefficace. Lors de la lecture d’un contenu vidéo via la fonction « BD/DVD » 1 Le menu d’options apparaît sur l’écran du téléviseur. 2 Détails [Diaporama] Lancer un diaporama. [Vit. diaporama] Modifier la vitesse du diaporama. [Effet diaporama] Définir l’effet à appliquer lors de la lecture d’un diaporama. Appuyez sur OPTIONS. 3 Appuyez sur X/x pour sélectionner [SYNC A/V], puis appuyez sur . Pour régler le décalage entre l’image et le son, appuyez sur C/c. Vous pouvez sélectionner une valeur comprise entre 0 ms et 300 ms par incréments de 25 ms. 4 Appuyez sur . Le réglage est terminé. 42FR Lors de la lecture à l’aide de la fonction « HDMI1 », « HDMI2 » ou « TV » 1 Appuyez sur OPTIONS. 2 3 Appuyez plusieurs fois sur X/x jusqu’à ce que « A/V SYNC » apparaisse sur l’affichage du panneau frontal, puis appuyez sur ou sur c. Lecture Le menu d’options apparaît sur l’affichage du panneau frontal. Pour régler le décalage entre l’image et le son, appuyez sur X/x. Vous pouvez sélectionner une valeur comprise entre 0 ms et 300 ms par incréments de 25 ms. 4 Appuyez sur . Le réglage est terminé. 5 Appuyez sur OPTIONS. Le menu d’options de l’affichage du panneau frontal se désactive. 43FR Réglage du son Sélection de l’effet adapté à la source Vous pouvez sélectionner le mode son qui convient aux films ou à la musique. 1 2 3 4 5 6 7 8 9 Sélection du format audio, des plages multilingues ou du canal Lorsque le système lit un BD/DVD VIDEO enregistré selon plusieurs formats audio (PCM, Dolby Digital, MPEG audio ou DTS) ou avec plusieurs plages multilingues, vous pouvez changer de format audio ou de langue. Avec un CD, vous pouvez choisir le son du canal droit ou gauche et écouter le son du canal sélectionné par les enceintes droite et gauche. 0 SOUND MODE Appuyez plusieurs fois sur SOUND MODE pendant la lecture jusqu’à ce que le mode souhaité apparaisse sur l’affichage du panneau frontal. • « AUTO » : le système sélectionne automatiquement le mode « MOVIE » ou « MUSIC » en vue de reproduire l’effet sonore adapté au disque ou au flux sonore. • « MOVIE » : le système reproduit le son qui convient aux films. • « MUSIC » : le système reproduit le son qui convient à la musique. • « SPORTS » : le système ajoute des réverbérations aux programmes sportifs. • « GAME ROCK » : le système reproduit le son qui convient à la musique/au rythme des jeux. • Selon le disque ou la source, si vous sélectionnez « AUTO », le début du son risque d’être coupé, car le système sélectionne automatiquement le mode optimal. Pour éviter de couper le son, sélectionnez un mode autre que « AUTO ». • Selon le flux d’entrée, le mode son peut être inefficace. • Lors de la lecture d’un Super Audio CD, cette fonction est inopérante. 44FR AUDIO Appuyez plusieurs fois sur AUDIO pendant la lecture pour sélectionner le signal audio souhaité. Les informations audio apparaissent sur l’écran du téléviseur. x BD/DVD VIDEO Les langues que vous pouvez sélectionner diffèrent suivant les BD/DVD VIDEO. Lorsque 4 chiffres sont affichés, ils représentent le code de langue. Reportez-vous à la section « Liste des codes de langue » (page 83) pour vérifier la langue qui est représentée par le code. Lorsque la même langue est affichée deux fois ou davantage, le BD/DVD VIDEO est enregistré en formats audio multiples. x DVD-VR Les types de plages audio enregistrés sur le disque s’affichent. Exemple : • [ Stéréo] • [ Stéréo (Son1)] • [ Stéréo (Son2)] • [ Princip.] • [ Second.] •[ Princip./Sec.] • [ Stéréo (Son1)] et [ Stéréo (Son2)] n’apparaissent pas lorsqu’un seul flux audio est enregistré sur le disque. x CD [ Stéréo] : son stéréo standard. [ 1/G] : son du canal gauche (mono). [ 2/D] : son du canal droit (mono). [ G+D] : chaque enceinte reproduit le son des canaux gauche et droit. Réglage du son • • • • Reproduction d’un son diffusé en multiplex (DUAL MONO) Vous pouvez écouter un son diffusé en multiplex lorsque le système reçoit ou lit un signal Dolby Digital diffusé en multiplex. • Pour recevoir le signal Dolby Digital, vous devez raccorder un téléviseur ou un autre composant à l’unité principale à l’aide d’un cordon optique numérique (page 18). Si votre téléviseur est compatible avec la fonction Audio Return Channel (pages 19, 66), vous pouvez recevoir le signal Dolby Digital via un câble HDMI haut débit. AUDIO Appuyez plusieurs fois sur AUDIO jusqu’à ce que le signal souhaité apparaisse sur l’affichage du panneau frontal. • « MAIN » : le son de la langue principale est reproduit. • « SUB » : le son de la langue secondaire est reproduit. • « MAIN/SUB » : un mixage des langues principale et secondaire est reproduit. 45FR Pour arrêter manuellement la syntonisation automatique, appuyez sur TUNING +/– ou sur x. Tuner Syntonisation manuelle Ecoute de la radio Appuyez plusieurs fois sur TUNING +/–. Le son de la radio peut être reproduit par les enceintes du système. "/1 1 2 3 4 5 6 7 8 9 Touches numériques 0 C/X/x/c, OPTIONS HOME FUNCTION 3 Si un programme FM s’accompagne d’interférences Si un programme FM s’accompagne d’interférences, vous pouvez sélectionner la réception mono. Il n’y a plus aucun effet stéréo, mais la réception est meilleure. 1 PRESET +/– TUNING +/– x VOL +/– 2 3 Appuyez sur X/x pour sélectionner [Mode FM], puis appuyez sur . Appuyez sur X/x pour sélectionner [Mono]. • [Stéréo] : réception stéréo. • [Mono] : réception mono. Numéro de présélection actuel 4 88.00 MHz Appuyez sur OPTIONS. Le menu d’options apparaît sur l’écran du téléviseur. Station courante FM 07 Réglez le volume en appuyant sur VOL +/–. Appuyez sur . Le réglage est terminé. Pour désactiver la radio Appuyez sur "/1. 1 2 Appuyez plusieurs fois sur FUNCTION jusqu’à ce que l’indication « FM » apparaisse sur l’affichage du panneau frontal. Sélectionnez la station de radio. Syntonisation automatique Appuyez sur TUNING +/– et maintenez la touche enfoncée jusqu’à ce que le balayage automatique démarre. [Syntonisation automatique] s’affiche sur l’écran du téléviseur. Le balayage s’interrompt lorsque le système trouve une station. Présélection des stations de radio Vous pouvez présélectionner jusqu’à 20 stations. Avant de procéder à la syntonisation, veillez à réduire le volume au minimum. 1 2 Appuyez plusieurs fois sur FUNCTION jusqu’à ce que l’indication « FM » apparaisse sur l’affichage du panneau frontal. Appuyez sur TUNING +/– et maintenez la touche enfoncée jusqu’à ce que le balayage automatique démarre. Le balayage s’interrompt lorsque le système trouve une station. 46FR 3 Appuyez sur OPTIONS. Le menu d’options apparaît sur l’écran du téléviseur. 4 5 Appuyez sur X/x pour sélectionner le numéro de présélection souhaité, puis appuyez sur . Répétez les étapes 2 à 5 pour enregistrer d’autres stations. Pour modifier le numéro présélectionné Tuner 6 Appuyez sur X/x pour sélectionner [Mémoire présélect.], puis appuyez sur . Sélectionnez le numéro présélectionné souhaité en appuyant sur PRESET +/–, puis conformezvous à la procédure à partir de l’étape 3. Sélection de la station présélectionnée 1 Appuyez plusieurs fois sur FUNCTION jusqu’à ce que l’indication « FM » apparaisse sur l’affichage du panneau frontal. La dernière station captée est syntonisée. 2 Appuyez plusieurs fois sur PRESET +/– pour sélectionner la station présélectionnée. Le numéro et la fréquence de la présélection apparaissent sur l’écran du téléviseur et sur l’affichage du panneau frontal. A chaque pression sur la touche, le système syntonise une station présélectionnée. • Vous pouvez sélectionner directement le numéro de la station présélectionnée en appuyant sur les touches numériques. • A chaque appui de la touche DISPLAY, le contenu de l’affichage du panneau frontal change comme suit : Fréquence t Numéro de présélection t Informations sur le flux* t Fréquence t … * N’apparaît pas, selon le réglage de [Réglage Surround]. 47FR Fonctions complémentaires Utilisation de la fonction Commande pour HDMI pour « BRAVIA » Sync Cette fonction est disponible sur les téléviseurs prenant en charge la fonction « BRAVIA » Sync. En raccordant les composants Sony compatibles avec la fonction Commande pour HDMI à l’aide d’un câble HDMI haut débit, l’opération est simplifiée. • Certaines fonctions ne peuvent être utilisées que si le téléviseur raccordé est compatible et exigent une configuration préalable via ce dernier. Reportez-vous au mode d’emploi du téléviseur. • Pour utiliser la fonction Commande du son du système, vous devez effectuer un raccordement audio entre le système et le téléviseur (page 18). • Pour utiliser la fonction de contrôle de la position, votre téléviseur doit posséder un capteur capable de détecter la position d’écoute. Dans ce cas, le niveau sonore et/ou la qualité d’image de l’ensemble des composants raccordés au téléviseur sont également réglés en fonction du signal provenant de ce dernier. Utilisation de la fonction « BRAVIA » Sync Commande pour HDMI - Réglage facile Vous pouvez définir automatiquement la fonction [Commande pour HDMI] du système en activant le paramètre correspondant sur le téléviseur. Pour plus d’informations sur la fonction Commande pour HDMI, reportez-vous à la section « [Réglages HDMI] » (page 66). Mise hors tension du système Permet de mettre le système et le téléviseur hors tension de manière synchronisée. 48FR • Le système ne se met pas automatiquement hors tension lors de la lecture de musique ou lorsque la fonction « FM » est sélectionnée. Lecture une touche Lorsque vous appuyez sur la touche N de la télécommande, le système et votre téléviseur se mettent sous tension et l’entrée de votre téléviseur se règle sur l’entrée HDMI à laquelle le système est raccordé. Commande du son du système Permet d’écouter aisément le son provenant du téléviseur ou d’autres composants. Vous pouvez utiliser la fonction Commande du son du système comme suit : • A la mise sous tension du système, le son du téléviseur ou des autres composants peut être reproduit par les enceintes du système. • Quand le son provenant du téléviseur ou d’autres composants est reproduit par les enceintes du système, vous pouvez modifier les enceintes via lesquelles le son du téléviseur est reproduit en appuyant sur SPEAKERS TVyAUDIO. • Quand le son provenant du téléviseur ou d’autres composants est reproduit par les enceintes du système, vous pouvez régler le volume du système et le couper à l’aide du téléviseur. • Quand le téléviseur est en mode PAP (picture and picture) ou que le système lit des fichiers vidéo/photo provenant de l’iPod/iPhone, la fonction Commande du son du système ne fonctionne pas. • Selon le téléviseur, lorsque vous réglez le niveau du volume de l’unité principale, il apparaît sur l’écran du téléviseur. Dans ce cas, le niveau de volume affiché sur l’écran du téléviseur peut être différent de celui de l’affichage du panneau frontal de l’unité principale. Audio Return Channel Vous pouvez écouter le son du téléviseur via le système en utilisant un seul câble HDMI haut débit. Pour plus de détails sur ce réglage, reportez-vous à la section « Raccordement du téléviseur » (page 18). Commande à distance facile Vous pouvez contrôler les fonctions de base du système à l’aide de la télécommande du téléviseur lorsque la sortie vidéo du système est affichée sur l’écran du téléviseur. Suivi langue Lorsque vous changez la langue des menus à l’écran du téléviseur, la langue des menus à l’écran du système est également changée après la mise hors et sous tension du système. En cas de Lecture une touche sur le composant raccordé, le système se met sous tension et se règle sur la fonction « HDMI1 » ou « HDMI2 » (selon la prise HDMI utilisée), et votre téléviseur se règle automatiquement sur l’entrée HDMI à laquelle le système est raccordé. • Vérifiez que le composant est raccordé au système à l’aide d’un câble HDMI haut débit et que la fonction Commande pour HDMI du composant raccordé est activée. Contrôle de la position Ce système règle automatiquement le niveau sonore des enceintes avant droite et gauche si votre téléviseur est compatible avec le contrôle des périphériques externes de la fonction de contrôle de la position. Dans ce cas, les autres composants raccordés au téléviseur sont également réglés. Pour plus d’informations, reportez-vous au mode d’emploi de votre téléviseur. [Réglages Enceintes] Pour obtenir un son surround optimal, spécifiez la connexion des enceintes et leur distance par rapport à votre position d’écoute. Ensuite, utilisez la tonalité de test pour régler le niveau et la balance des enceintes sur un niveau identique. 1 Appuyez sur HOME. Le menu d’accueil apparaît sur l’écran du téléviseur. 2 3 4 Appuyez sur C/c pour sélectionner [Config.]. Appuyez sur X/x pour sélectionner [Réglages Audio], puis appuyez sur . Appuyez sur X/x pour sélectionner [Réglages Enceintes], puis appuyez sur . L’écran [Réglages Enceintes] s’affiche. 5 Appuyez sur X/x pour sélectionner l’élément, puis appuyez sur . Fonctions complémentaires Contrôle du mode de transmission Réglage des enceintes Vérifiez les réglages suivants. x [Distance] Lorsque vous déplacez les enceintes, veillez à définir les paramètres de distance (A) entre la position d’écoute et les enceintes. Vous pouvez choisir une valeur comprise entre 0 et 23 pieds (0,0 et 7,0 mètres). Les enceintes illustrées correspondent aux suivantes : 1Enceinte avant gauche (L) 2Enceinte avant droite (R) 3Caisson de graves 1 3 2 A 49FR [Avant G/D] 10 pi./3,0 m : spécifiez la distance des enceintes avant. [Subwoofer] 10 pi./3,0 m : spécifiez la distance du caisson de graves. • Selon le flux d’entrée, l’option [Distance] peut être inefficace. • Vous pouvez modifier les unités de mesure (pieds ou mètres) en appuyant sur la touche de couleur (RED). 7 Appuyez sur RETURN. Le système revient à l’écran précédent. 8 9 Appuyez sur X/x pour sélectionner [Tonalité d’essai], puis appuyez sur . Appuyez sur X/x pour sélectionner [Non], puis appuyez sur . • Les signaux de tonalité de test ne sont pas reproduits par la prise HDMI OUT. x [Niveau] Pour régler le niveau sonore des enceintes. Vous pouvez choisir une valeur comprise entre –6,0 dB et +6,0 dB. Veillez à régler [Tonalité d’essai] sur [Oui] pour faciliter le réglage. [Avant G/D] 0,0 dB : spécifiez le niveau des enceintes avant. [Subwoofer] 0,0 dB : spécifiez le niveau du caisson de graves. x [Tonalité d’essai] Les enceintes émettent une tonalité de test pour régler le [Niveau]. [Non] : la tonalité de test n’est pas reproduite par les enceintes. [Oui] : la tonalité de test est reproduite successivement par chacune des enceintes pendant le réglage du niveau. Lorsque vous sélectionnez l’un des paramètres de [Réglages Enceintes], la tonalité de test est reproduite successivement par chacune des enceintes. Pour régler le niveau sonore, procédez comme suit. 1 2 3 4 5 6 50FR Réglez [Tonalité d’essai] sur [Oui]. Appuyez sur X/x pour sélectionner [Niveau], puis appuyez sur . Appuyez sur X/x pour sélectionner le type d’enceinte souhaité, puis appuyez sur . Appuyez sur C/c pour sélectionner l’enceinte gauche ou droite, puis appuyez sur X/x pour régler le niveau. Appuyez sur . Répétez les étapes 3 à 5. • Pour régler le volume de toutes les enceintes simultanément, appuyez sur VOL +/–. Utilisation de la minuterie d’endormissement Vous pouvez programmer l’extinction du système à une heure déterminée et vous endormir ainsi au son de la musique. Vous pouvez régler l’heure par incréments de 10 minutes. Appuyez sur SLEEP. Chaque fois que vous appuyez sur SLEEP, l’affichage des minutes (temps restant) sur l’affichage du panneau frontal change par incréments de 10 minutes. Lors que réglez la minuterie d’endormissement, la durée restante s’affiche toutes les 5 secondes. Lorsque la durée restante est inférieure à 2 minutes, « SLEEP » clignote sur l’affichage du panneau frontal. Pour vérifier le temps restant Appuyez sur SLEEP à une reprise. Pour modifier le temps restant Appuyez plusieurs fois sur SLEEP pour sélectionner le temps souhaité. Désactivation des touches de l’unité principale (Verrouillage enfant) Vous pouvez désactiver les touches de l’unité principale (sauf "/1) afin d’éviter toute manipulation accidentelle, par exemple par un enfant (fonction de verrouillage enfant). « LOCKED » apparaît sur l’affichage du panneau frontal. La fonction de verrouillage enfant est activée et les touches de l’unité principale sont verrouillées. (Vous pouvez utiliser le système à l’aide de la télécommande.) Pour annuler, appuyez sur x pendant plus de 5 secondes afin que « UNLOCK » apparaisse sur l’affichage du panneau frontal. • Lorsque vous actionnez les touches de l’unité principale alors que la fonction de verrouillage enfant est activée, « LOCKED » clignote sur l’affichage du panneau frontal. Vous pouvez commander votre téléviseur et d’autres composants, tels qu’un décodeur ou un récepteur satellite numérique, à l’aide de la télécommande fournie. La télécommande est initialement réglée pour commander les composants Sony. Vous pouvez commander des composants n’appartenant pas à Sony en changeant le code préréglé de la télécommande. Pour plus d’informations à ce sujet, reportez-vous à la section « Modification du code préréglé de la télécommande (Mode Préréglage) » (page 52). • Lorsque vous remplacez les piles de la télécommande, son réglage par défaut peut se réinitialiser et reprendre sa valeur par défaut (SONY). Fonctions complémentaires Appuyez sur la touche x de l’unité principale pendant plus de 5 secondes. Commande de votre téléviseur ou d’autres composants avec la télécommande fournie Commande de vos composants avec la télécommande fournie 1 2 Appuyez sur la touche de mode d’utilisation TV ou STB correspondant au composant que vous souhaitez commander. Appuyez sur les touches correctes répertoriées dans le tableau cidessous. • z : cette touche peut être utilisée avec la configuration par défaut de la télécommande. • a : cette touche peut être utilisée lorsque vous modifiez le code préréglé de la télécommande. 51FR Touche Mode de la télécommande TV STB AV "/1 z z Touches numériques z z z z ENTER z z AUDIO z z SUBTITLE (CC) z a SLEEP (INPUT) z z Touches de couleur (YELLOW/ BLUE/RED/ GREEN) z a TOP MENU (GUIDE) z z 2 FAVORITES z z 3 POP UP/MENU (LIST) a z C/X/x/c, z z RETURN z z HOME (MENU) z z OPTIONS (TOOLS) z z FUNCTION (PAGE –) a a SOUND MODE (PAGE +) a a ./> z a NETFLIX z a QRIOCITY z a m/M z z N z z X z z x z z MUTING z z VOL +/– z z CH +/– z z DISPLAY z z Modification du code préréglé de la télécommande (Mode Préréglage) 1 Appuyez sur HOME. Le menu d’accueil apparaît sur l’écran du téléviseur. • En mode TV ou STB, si vous appuyez sur l’une des touches ci-dessus, la touche de mode d’utilisation TV ou STB s’allume. (Cependant, selon le code défini, il se peut que certaines touches ne fonctionnent pas et que la touche de mode d’utilisation TV ou STB ne s’allume pas.) 52FR • Si vous appuyez sur une touche autre que celles mentionnées ci-dessus alors que la télécommande est en mode TV ou STB, la touche de mode d’utilisation TV ou STB ne s’allume pas. • Suivant le téléviseur ou le composant, il est possible que vous ne puissiez pas utiliser certaines touches. 4 5 6 7 Appuyez sur C/c pour sélectionner [Config.]. Appuyez sur X/x pour sélectionner [Guide de Réglage télécommande], puis appuyez sur . Appuyez sur X/x pour sélectionner [Mode Préréglage], puis appuyez sur . Appuyez sur X/x pour sélectionner le type de composant que vous souhaitez utiliser à l’aide de la télécommande fournie, puis appuyez sur . Appuyez sur X/x pour sélectionner le fabricant du périphérique, puis appuyez sur . Appuyez sur POP UP/MENU tout en appuyant sur la touche de mode d’utilisation TV (pour un téléviseur) ou STB (pour un décodeur, un récepteur satellite numérique, un magnétoscope numérique, etc.). La télécommande passe en mode Préréglage. La touche de mode d’utilisation TV ou STB (selon la touche enfoncée) se met à clignoter. 8 Lorsque la touche de mode d’utilisation TV ou STB se met à clignoter, utilisez les touches numériques pour saisir le code sur l’écran du téléviseur, puis appuyez sur ENTER. Si vous spécifiez le code correct, la touche de mode d’utilisation TV ou STB clignote lentement à deux reprises. Si ce réglage ne fonctionne pas, la touche de mode d’utilisation TV ou STB clignote rapidement à cinq reprises. Suppression du code préréglé de la mémoire de la télécommande 1 Appuyez d’abord sur AV ?/1 et maintenez la touche enfoncée, puis appuyez sur VOL – et sur CH –. Les touches de mode d’utilisation BD, TV et STB s’allument. 2 Relâchez toutes les touches. Les touches de mode d’utilisation BD, TV et STB s’éteignent et le code préréglé est supprimé. Les réglages par défaut de la télécommande sont rétablis. Vérifiez que les paramètres suivants sont tous deux définis : – [Commande pour HDMI] est réglé sur [Non] dans [Réglages HDMI] (page 66). – [Mode de démarrage rapide] est réglé sur [Non] (page 66). Navigation au sein des sites Web Vous pouvez vous connecter à Internet et visiter des sites Web, tels que la page d’accueil Sony, à l’aide du système. 1 Préparez la navigation Internet. Connectez le système à un réseau (page 22). 2 Appuyez sur HOME. Fonctions complémentaires • Vous pouvez quitter le mode Préréglage en appuyant sur la touche de mode d’utilisation TV ou STB (selon la touche qui clignote). • En mode Préréglage, si vous n’utilisez pas la télécommande pendant plus de 10 secondes, la télécommande quitte ce mode. Economie d’énergie en mode de veille Le menu d’accueil apparaît sur l’écran du téléviseur. 3 4 Appuyez sur C/c pour sélectionner [Réseau]. Appuyez sur X/x pour sélectionner [Navigateur Internet], puis appuyez sur . L’écran [Navigateur Internet] s’affiche. • Il se peut que certains site Web ne s’affichent pas ou ne fonctionnent pas correctement. Pour saisir une URL Sélectionnez [Saisie URL] dans le menu d’options. Saisissez l’URL à l’aide du clavier logiciel, puis appuyez sur [Enter]. Pour définir la page de démarrage par défaut Lorsque la page de votre choix s’affiche, sélectionnez [Page de départ] dans le menu d’options. 53FR Pour revenir à la page précédente Sélectionnez [Page précédente] dans le menu d’options. Si la page précédente n’apparaît pas, même si vous sélectionnez [Page précédente], sélectionnez [Liste des fenêtres] dans le menu d’options et sélectionnez la page à laquelle vous souhaitez revenir en quittant la liste. Pour quitter le navigateur Internet Appuyez sur HOME. Affichage du navigateur Internet Vous pouvez également vérifier les informations relatives au site Web en appuyant sur DISPLAY. Les informations affichées diffèrent selon le site Web et l’état de la page. G Champ de saisie de texte Appuyez sur et sélectionnez [Saisie] dans le menu d’options pour afficher le clavier à l’écran. H Barre de défilement Appuyez sur C/X/x/c pour déplacer l’affichage de la page vers la gauche, vers le haut, vers le bas ou vers la droite. Options disponibles Vous pouvez accéder à différents réglages et opérations en appuyant sur OPTIONS. Les éléments disponibles varient selon la situation. Eléments Détails [Config. navigateur] Affiche les paramètres du navigateur Internet. • [Zoom] : pour augmenter ou réduire la taille du contenu affiché. • [Config. de JavaScript] : pour choisir d’activer ou de désactiver JavaScript. • [Réglage de cookie] : pour choisir d’accepter ou non les cookies du navigateur. • [Affich. d’alarme SSL] : pour choisir d’activer ou de désactiver SSL. [Saisie] Affiche le clavier logiciel permettant de saisir des caractères lors de la navigation sur un site Web. [Retour] Déplace le curseur sur la ligne suivante du champ de saisie de texte. [Suppr.] Supprime un caractère à gauche du curseur lors de la saisie de texte. [Liste des fenêtres] Affiche la liste de tous les sites Web actuellement ouverts. Permet de revenir à un site Web affiché précédemment en sélectionnant la fenêtre. [Liste des signets] Affiche la liste des signets. [Code de caractères] Permet de définir le code de caractères. A Titre de la page B Curseur Déplacez-le en appuyant sur C/X/x/c. Placez le curseur sur le lien que vous souhaitez consulter, puis appuyez sur . Le site Web correspondant au lien s’affiche. C Adresse de la page D Icône SSL S’affiche lorsque l’URL correspondant au lien est sécurisée. E Indicateur de puissance du signal S’affiche lorsque le système est connecté à un réseau sans fil. F Barre de progression/icône de chargement S’affiche lorsque la lecture de la page est en cours ou pendant le téléchargement/transfert de fichiers. 54FR Eléments Détails [Page précédente] Permet d’accéder à la page précédemment affichée. [Page suivante] Permet d’accéder à la page suivante affichée. 3 4 [Annuler chargement] Permet d’arrêter le chargement d’une page. Permet de charger à nouveau la même page. [Saisie URL] Permet de saisir une URL lorsque le clavier logiciel est affiché. [Ajouter aux signets] Permet d’ajouter le site Web actuellement affiché à la liste des signets. [Page de départ] Permet de définir le site Web actuellement affiché comme page de démarrage par défaut. [Dans nouv. fenêtre] Permet d’ouvrir un lien dans une nouvelle fenêtre. [Afficher certificat] Affiche les certificats serveur envoyés par les pages qui prennent en charge SSL. L’écran [Connexion audio sans fil] s’affiche. 5 6 Activation de la transmission sans fil entre des appareils spécifiques [Secure Link] Vous pouvez spécifier la connexion sans fil reliant l’unité principale au caisson de graves à l’aide de la fonction Secure Link. Cette fonction permet d’éviter les interférences lors de l’utilisation de plusieurs produits sans fil ou si vos voisins utilisent des produits sans fil. 1 Appuyez sur HOME. Le menu d’accueil apparaît sur l’écran du téléviseur. 2 Appuyez sur X/x pour sélectionner [Secure Link], puis appuyez sur . Appuyez sur X/x pour sélectionner [Oui], puis appuyez sur . Pour annuler la fonction Secure Link, sélectionnez [Non]. 7 Autres paramètres du système sans fil Appuyez sur X/x pour sélectionner [Connexion audio sans fil], puis appuyez sur . Appuyez sur SECURE LINK à l’arrière du caisson de graves. Fonctions complémentaires [Recharger] Appuyez sur X/x pour sélectionner [Réglages Système], puis appuyez sur . Passez à l’étape suivante dans un délai de quelques minutes. 8 Appuyez sur C/c pour sélectionner [Lancer], puis appuyez sur . Pour revenir à l’affichage précédent sélectionnez [Annuler]. 9 Lorsque le message [Le réglage de Secure Link est terminé.] s’affiche, appuyez sur . Le caisson de graves est lié à l’unité principale et le témoin LINK/STANDBY vire à l’orange. Si le message [Impossible de régler Secure Link.] s’affiche, conformez-vous aux messages à l’écran. Pour annuler la fonction Secure Link Pour l’unité principale Sélectionnez [Non] à l’étape 6 ci-dessus. Appuyez sur C/c pour sélectionner [Config.]. 55FR Pour le caisson de graves Maintenez enfoncée la touche SECURE LINK située à l’arrière du caisson de graves jusqu’à ce que le témoin LINK/STANDBY vire au vert ou clignote en vert. Si la transmission sans fil est instable • La transmission peut être améliorée en modifiant le canal de transmission (fréquence) du (des) autre(s) système(s) sans fil. Pour plus d’informations, reportez-vous au mode d’emploi du (des) autre(s) système(s) sans fil. Configuration du réseau [Canal RF] Si vous utilisez plusieurs systèmes sans fil, par exemple un LAN (Local Area Network) sans fil ou la technologie Bluetooth, les signaux sans fil risquent d’être instables. Dans ce cas, la transmission peut être améliorée en modifiant le réglage [Canal RF] suivant. 1 Appuyez sur HOME. Le menu d’accueil apparaît sur l’écran du téléviseur. 2 3 4 [Paramètres Réseau] Avant de procéder à la configuration, connectez le système au réseau. Pour plus de détails, reportez-vous à la section « Connexion au réseau » (page 22). Pour afficher l’écran de configuration 1 Appuyez sur C/c pour sélectionner [Config.]. Appuyez sur X/x pour sélectionner [Réglages Système], puis appuyez sur . Appuyez sur X/x pour sélectionner [Connexion audio sans fil], puis appuyez sur . 6 Appuyez sur X/x pour sélectionner [Canal RF], puis appuyez sur . Appuyez sur X/x pour sélectionner le paramètre souhaité, puis appuyez sur . • [Auto] : en principe, sélectionnez ce réglage. Le système sélectionne automatiquement le canal de transmission optimal. • [1], [2], [3] : le système transmet le son en fixant le canal de transmission. Sélectionnez le canal offrant une transmission optimale. 56FR 1 2 4 5 3 6 7 8 9 0 HOME L’écran [Connexion audio sans fil] s’affiche. 5 Appuyez sur HOME. Le menu d’accueil apparaît sur l’écran du téléviseur. 2 Appuyez sur C/c pour sélectionner [Config.]. 3 Appuyez sur X/x pour sélectionner [Réglages Réseau], puis appuyez sur . Lors de la connexion au LAN à l’aide d’un câble LAN Procédez comme suit pour procéder à la connexion à un LAN (Local Area Network). Configuration automatique 1 4 2 Appuyez sur X/x pour sélectionner [Auto], puis appuyez sur . Le système définit automatiquement les paramètres réseau et les paramètres Internet s’affichent sur l’écran du téléviseur. L’écran [Paramètres Réseau] s’affiche. 3 4 Appuyez sur c. Appuyez sur X/x pour sélectionner [Enr. & Connect.], puis appuyez sur . Le système vérifie la connexion réseau. 5 • Les éléments [Paramètres Réseau] sont nécessaires pour la connexion à Internet. Saisissez les valeurs (alphanumériques) respectives de votre routeur large bande ou de votre routeur LAN sans fil. Les éléments que vous devez définir peuvent varier en fonction du fournisseur de services Internet ou du routeur. Pour plus de détails, reportez-vous au mode d’emploi qui vous a été remis par votre fournisseur de services Internet ou qui accompagne le routeur. • Pour plus d’informations, accédez à l’URL suivante. Anglais : http://www.sony.ca/support Français : http://fr.sony.ca/support Vérifiez que le message [Les Réglages Internet sont maintenant terminés.] s’affiche, puis appuyez sur . Fonctions complémentaires Appuyez sur X/x pour sélectionner [Paramètres Réseau], puis appuyez sur . Appuyez sur X/x pour sélectionner [Configuration à fil] dans l’écran [Paramètres Réseau], puis appuyez sur . La configuration est terminée. Si ce message ne s’affiche pas, conformez-vous aux messages à l’écran. Configuration manuelle 1 2 Appuyez sur X/x pour sélectionner [Configuration à fil] dans l’écran [Paramètres Réseau], puis appuyez sur . Appuyez sur X/x pour sélectionner [Personnalisé], puis appuyez sur . 57FR 3 Appuyez sur X/x pour sélectionner le type de paramètre réseau, puis appuyez sur . • [Auto] : le système définit automatiquement l’adresse IP et l’écran [Réglages DNS] s’affiche. Si vous sélectionnez [Auto] et appuyez sur , le système définit automatiquement les paramètres DNS. Si vous sélectionnez [Spécifier l’adresse IP] et appuyez sur , saisissez manuellement les paramètres DNS. Appuyez sur C/X/x/c et sur les touches numériques pour définir les éléments suivants, puis appuyez sur . – [DNS primaire] – [DNS secondaire] • [Spécifier l’adresse IP] : saisissez manuellement les paramètres réseau en fonction de votre environnement réseau. Appuyez sur C/X/x/c et sur les touches numériques pour définir les éléments suivants, puis appuyez sur . – [Adresse IP] – [Masque de sous-réseau] – [Passerelle par défaut] – [DNS primaire] – [DNS secondaire] 4 Appuyez sur c. Appuyez sur X/x pour sélectionner [Enr. & Connect.], puis appuyez sur . Le système vérifie la connexion réseau. 58FR Vérifiez que le message [Les Réglages Internet sont maintenant terminés.] s’affiche, puis appuyez sur . La configuration est terminée. Si ce message ne s’affiche pas, conformez-vous aux messages à l’écran. Lors de la connexion au LAN sans fil à l’aide de l’adaptateur USB réseau local sans fil Procédez comme suit pour procéder à la connexion à un LAN (Local Area Network) sans fil. Si votre routeur sans fil est compatible avec la fonction WPS 1 2 3 Appuyez sur X/x pour sélectionner le paramètre de serveur proxy, puis appuyez sur . • [Non] : aucun serveur proxy n’est utilisé. • [Oui] : saisissez le paramètre de serveur proxy. Appuyez sur C/X/x/c et sur les touches numériques, puis appuyez sur . La valeur des paramètres Internet apparaît sur l’écran du téléviseur. 5 6 7 Appuyez sur X/x pour sélectionner [Configuration USB sans fil] dans l’écran [Paramètres Réseau], puis appuyez sur . Appuyez sur X/x pour sélectionner [Wi-Fi Protected Setup (WPS)], puis appuyez sur . Activez la fonction WPS de votre routeur sans fil, appuyez sur X/x pour sélectionner [Lancer], puis appuyez sur . Pour plus d’informations sur l’activation de la fonction WPS, reportez-vous au mode d’emploi de votre routeur. 4 Vérifiez que le message [Wi-Fi Protected Setup correctement effectué.] s’affiche, puis appuyez sur c. La configuration de la connectivité LAN sans fil et de l’adresse IP est terminée. Ensuite, saisissez le paramètre du serveur proxy. Conformez-vous aux étapes 4 à 7 de « Configuration manuelle » dans la section « Lors de la connexion au LAN à l’aide d’un câble LAN » ci-dessus. Si votre routeur sans fil n’est pas compatible avec la fonction WPS 1 2 Appuyez sur X/x pour sélectionner [Configuration USB sans fil] dans l’écran [Paramètres Réseau], puis appuyez sur . Appuyez sur X/x pour sélectionner [Balayage], puis appuyez sur . Le système recherche des LAN sans fil disponibles, puis la liste des LAN sans fil s’affiche. 3 x Si le LAN sans fil sélectionné n’est pas sécurisé La configuration de la connectivité LAN sans fil est terminée. Ensuite, saisissez les paramètres de l’adresse IP conformément aux étapes « Configuration automatique » ou « Configuration manuelle » de la section « Lors de la connexion au LAN à l’aide d’un câble LAN » ci-dessus. x Si le LAN sans fil sélectionné est sécurisé L’écran de saisie d’une clé WEP ou WPA s’affiche. Passez à l’étape 5. x Pour spécifier le nom du LAN sans fil Sélectionnez [Entrée manuelle]. L’écran de saisie s’affiche. Saisissez le nom du LAN sans fil en vous conformant aux messages à l’écran, puis appuyez sur c. 4 Appuyez sur X/x pour sélectionner le mode de sécurité, puis appuyez sur . • [Aucun] : sélectionnez cette option si le LAN sans fil n’est pas sécurisé. La configuration de la connectivité LAN sans fil est terminée. Ensuite, saisissez les paramètres de l’adresse IP conformément aux étapes « Configuration automatique » ou « Configuration manuelle » de la section « Lors de la connexion au LAN à l’aide d’un câble LAN » ci-dessus. • [WEP] : le LAN sans fil est protégé par une clé WEP. 5 Saisissez la clé WEP/WPA en vous conformant aux messages à l’écran, puis appuyez sur c. La configuration de la connectivité LAN sans fil est terminée. Ensuite, saisissez les paramètres de l’adresse IP conformément aux étapes « Configuration automatique » ou « Configuration manuelle » de la section « Lors de la connexion au LAN à l’aide d’un câble LAN » ci-dessus. A propos de la sécurité du LAN sans fil Comme la communication via la fonction LAN sans fil est établie par le biais des ondes radio, il se peut que le signal sans fil soit intercepté. Pour protéger la communication sans fil, ce système prend en charge différentes fonctions de sécurité. Veillez à configurer correctement les paramètres de sécurité en fonction de votre environnement réseau. Fonctions complémentaires Appuyez sur X/x pour sélectionner le nom du LAN, puis appuyez sur . • [WPA/WPA2-PSK] : le LAN sans fil est protégé par une clé WPA-PSK ou WPA2PSK. • [WPA2-PSK] : le LAN sans fil est protégé par une clé WPA2-PSK. Aucune sécurité Bien qu’il soit possible de définir aisément des paramètres, n’importe qui peut intercepter les communications sans fil ou s’introduire sur votre réseau sans fil, même s’il ne dispose pas d’outils sophistiqués. N’oubliez pas qu’il existe un risque d’accès non autorisé ou d’interception de données. WEP Le protocole WEP sécurise les communications afin d’empêcher des tiers d’intercepter les communications ou de s’introduire sur votre réseau sans fil. Le protocole WEP est une technologie de sécurité d’ancienne génération qui permet à des appareils plus anciens, ne prenant pas en charge TKIP/AES, de se connecter. 59FR WPA-PSK (TKIP), WPA2-PSK (TKIP) Le protocole TKIP est une technologie de sécurité développée pour remédier aux défauts de la technologie WEP. Le protocole TKIP assure un niveau de sécurité supérieur au protocole WEP. WPA-PSK (AES), WPA2-PSK (AES) Le protocole AES est une technologie de sécurité qui utilise une méthode de sécurité avancée distincte des protocoles WEP et TKIP. Le protocole AES assure un niveau de sécurité supérieur aux protocoles WEP ou TKIP. 60FR Sélections et réglages Vous pouvez configurer les options suivantes. Icône Utilisation de l’écran d’installation Vous pouvez effectuer divers réglages de paramètres comme l’image et le son. Si vous devez modifier les réglages du système, sélectionnez (Config.) dans le menu d’accueil. Les paramètres par défaut sont soulignés. 1 Appuyez sur HOME. Le menu d’accueil apparaît sur l’écran du téléviseur. 2 Appuyez sur C/c pour sélectionner [Config.]. [Guide de Réglage télécommande] (page 62) Définir les réglages de la télécommande pour l’utilisation du téléviseur ou d’autres composants. [Mise à jour réseau] (page 62) Mettre à jour le logiciel du système. [Réglages Ecran] (page 62) Définir les paramètres vidéo en fonction du type de prises de raccordement. [Réglages Audio] (page 64) Définir les paramètres audio en fonction du type de prises de raccordement. [Réglages Visualisation BD/ DVD] (page 65) Définir les paramètres détaillés pour la lecture des BD/DVD. [Réglages Contrôle parental] (page 65) Définir les paramètres détaillés pour la fonction de contrôle parental. Sélections et réglages • Les paramètres de lecture stockés sur le disque ont la priorité sur ceux de l’écran d’installation et toutes les fonctions décrites peuvent ne pas fonctionner. Explication [Réglages Musique] (page 66) Définir les paramètres détaillés pour la lecture des Super Audio CD. [Réglages Système] (page 66) 3 Appuyez sur X/x pour sélectionner l’icône de la catégorie de réglages, puis appuyez sur . Exemple : [Réglages Ecran] Définir les paramètres liés au système. [Réglages Réseau] (page 67) Définir les paramètres détaillés d’Internet et du réseau. [Régl. facile] (page 68) Réexécuter la procédure Réglage facile afin de définir les paramètres de base. [Réinitialisation] (page 68) Réinitialiser les paramètres par défaut du système. 61FR [Guide de Réglage télécommande] [Réglages Ecran] x [Réglage de sortie 3D] x [Mode Préréglage] Vous pouvez modifier le code préréglé de la télécommande afin d’utiliser des composants n’appartenant pas à Sony. Pour plus de détails, reportez-vous à la section « Modification du code préréglé de la télécommande (Mode Préréglage) » (page 52). [Auto] : en principe, sélectionnez ce réglage. [Non] : sélectionnez ce réglage pour afficher tous les contenus en 2D. • La vidéo 3D provenant de la prise HDMI IN 1 ou de HDMI IN 2 est reproduite indépendamment de ce réglage. x [Réglage taille d’écran TV pour 3D] [Mise à jour réseau] Permet de définir la taille de l’écran de votre téléviseur compatible 3D. • Ce réglage ne s’applique pas à une vidéo 3D provenant de la prise HDMI IN 1 ou HDMI IN 2. x [Type TV] Vous pouvez mettre à jour et améliorer les fonctions du système. Pour plus d’informations sur les fonctions de mise à jour, reportez-vous au site Web suivant : Anglais : http://www.sony.ca/support Français : http://fr.sony.ca/support Pendant une mise à jour logicielle, l’indication « UPDATING » apparaît sur l’affichage du panneau frontal. Une fois la mise à jour terminée, l’unité principale se met automatiquement hors tension. Attendez que la mise à jour logicielle soit terminée ; ne mettez pas l’unité principale sous ou hors tension, et n’utilisez pas l’unité principale ou le téléviseur. 62FR [16:9] : sélectionnez cette option si vous raccordez un téléviseur à écran large ou un téléviseur possédant une fonction de mode large. [4:3] : sélectionnez cette option si vous raccordez un téléviseur à écran 4:3 dépourvu de fonction de mode large. x [Format de l’écran] [Original] : sélectionnez cette option si vous raccordez un téléviseur doté d’une fonction de mode large. L’image au format 4:3 s’affiche au format 16:9, même sur un téléviseur à écran large. [Format image fixé] : la taille de l’image est modifiée pour s’adapter à la taille de l’écran avec le format d’origine. x [Format image DVD] x [Sortie BD/DVD-ROM 1080/24p] [Letter Box] : affiche une image large avec des bandes noires en haut et en bas. [Auto] : reproduit les signaux vidéo 1920 × 1080p/24 Hz uniquement lors du raccordement d’un téléviseur compatible 1080/24p à l’aide de la prise HDMI OUT. [Non] : sélectionnez cette option si votre téléviseur n’est pas compatible avec les signaux vidéo 1080/24p. [Pan Scan] : affiche une image dans toute sa hauteur sur l’intégralité de l’écran, avec les côtés tronqués. [Auto] : en principe, sélectionnez ce réglage. L’unité principale détecte automatiquement s’il s’agit d’un matériel vidéo ou d’un matériel cinématographique, et sélectionne la méthode de conversion appropriée. [Vidéo] : la méthode de conversion adaptée à un matériel vidéo est toujours sélectionnée, quel que soit le matériel. x [Format de la sortie vidéo] [HDMI] : en principe, sélectionnez [Auto]. Sélectionnez [Résolution d’origine] pour reproduire la résolution enregistrée sur le disque. (Si la résolution est inférieure à la résolution SD, elle est rehaussée pour atteindre cette dernière.) [Vidéo] : pour sélectionner automatiquement la résolution la plus faible. • Si la prise HDMI OUT et la prise de sortie vidéo sont raccordées simultanément, sélectionnez [Vidéo]. • Si aucune image n’apparaît lors de la sélection de la résolution [HDMI], sélectionnez [Vidéo]. [Auto] : détecte automatiquement le type d’appareil externe et bascule vers le paramètre de couleurs correspondant. [YCbCr (4:2:2)] : reproduit les signaux vidéo YCbCr 4:2:2. [YCbCr (4:4:4)] : reproduit les signaux vidéo YCbCr 4:4:4. [RGB] : sélectionnez cette option en cas de raccordement à un appareil doté d’une prise DVI compatible HDCP. x [Sortie Deep Colour HDMI] [Auto] : en principe, sélectionnez ce réglage. [16 bits], [12 bits], [10 bits] : reproduit les signaux vidéo 16 bits/12 bits/10 bits lorsque le téléviseur raccordé est compatible avec Deep Colour. [Non] : sélectionnez ce réglage si l’image est instable ou si les couleurs ne semblent pas naturelles. Sélections et réglages x [Mode Conversion cinéma] x [YCbCr/RGB (HDMI)] x [Mode de pause] (BD/DVD VIDEO/DVD-R/ DVD-RW uniquement) [Auto] : l’image, y compris les sujets qui se déplacent dynamiquement, sont reproduits sans tremblement. En principe, sélectionnez cette position. [Image] : l’image, y compris les sujets qui ne se déplacent pas dynamiquement, sont en haute résolution. 63FR [Réglages Audio] x [Sortie audio] Vous pouvez sélectionner la méthode de sortie à utiliser pour la reproduction du signal audio. x [Réglage MIX Audio BD] [Oui] : reproduit le son obtenu en mixant le son interactif et le son secondaire au son principal. [Non] : reproduit uniquement le son principal. x [DTS Neo:6] Simule un son surround multicanaux provenant de sources 2 canaux en fonction des possibilités du périphérique raccordé, et reproduit le son via la prise HDMI OUT. [Cinema] : reproduit un son multicanaux simulé provenant de sources 2 canaux à l’aide du mode DTS Neo:6 Cinema. [Music] : reproduit un son multicanaux simulé provenant de sources 2 canaux à l’aide du mode DTS Neo:6 Music. [Non] : reproduit un son avec son nombre de canaux original. x [Audio DRC] Pour compresser la gamme dynamique de la plage audio. [Auto] : procède à la lecture à la gamme dynamique spécifiée par le disque (BD-ROM uniquement). [Oui] : le système reproduit la plage audio en respectant la gamme dynamique prévue par l’ingénieur du son au moment de l’enregistrement. [Non] : aucune compression de la gamme dynamique. [Enceinte] : reproduit le son provenant des enceintes du système uniquement. [Enceinte + HDMI] : reproduit le son provenant des enceintes du système et les signaux PCM linéaires 2 canaux provenant de la prise HDMI OUT. [HDMI] : le son reproduit provient de la prise HDMI OUT uniquement. Le format du son dépend du composant raccordé. • Si [Commande pour HDMI] est réglé sur [Oui] (page 66), [Sortie audio] se règle automatiquement sur [Enceinte + HDMI] et ce paramètre ne peut pas être modifié. x [Effet sonore] Vous pouvez activer/désactiver les effets sonores du système (SOUND MODE et [Réglage Surround]). [Oui] : active tous les effets sonores du système. La limite supérieure de fréquence d’échantillonnage est fixée à 48 kHz. [Non] : les effets sonores sont activés. Sélectionnez cette option si vous ne voulez pas définir la limite supérieure de fréquence d’échantillonnage. x [Réglage Surround] Vous pouvez sélectionner la configuration surround. Pour plus de détails, reportez-vous à l’« Etape 5 : Reproduction du son surround » (page 32). x [Réglages Enceintes] Pour obtenir un son surround optimal, réglez les enceintes. Pour plus de détails, reportez-vous à la section « Réglage des enceintes » (page 49). 64FR [Réglages Visualisation BD/DVD] [Réglages Contrôle parental] Pour définir les paramètres détaillés pour la lecture des BD/DVD. x [Mot de passe] x [Menu BD/DVD] Vous pouvez sélectionner la langue de menu par défaut pour les BD-ROM ou les DVD VIDEO. Si vous sélectionnez [Sélect. code langue], l’écran de saisie du code de langue s’affiche. Saisissez le code correspondant à votre langue en vous reportant à la « Liste des codes de langue » (page 83). Vous pouvez sélectionner la langue par défaut des plages pour les BD-ROM ou les DVD VIDEO. Quand vous sélectionnez [Original], la langue prioritaire sur le disque est sélectionnée. Si vous sélectionnez [Sélect. code langue], l’écran de saisie du code de langue s’affiche. Saisissez le code correspondant à votre langue en vous reportant à la « Liste des codes de langue » (page 83). x [Sous-titre] Vous pouvez sélectionner la langue par défaut des sous-titres pour les BD-ROM ou les DVD VIDEO. Si vous sélectionnez [Sélect. code langue], l’écran de saisie du code de langue s’affiche. Saisissez le code correspondant à votre langue en vous reportant à la « Liste des codes de langue » (page 83). x [Code zone contrôle parental] La lecture de certains BD-ROM ou des DVD VIDEO peut être limitée en fonction de la zone géographique. Des scènes peuvent être bloquées ou remplacées par d’autres. Conformez-vous aux instructions affichées et saisissez votre mot de passe à quatre chiffres. x [Contrôle parental BD] La lecture de certains BD-ROM peut être limitée en fonction de l’âge des utilisateurs. Des scènes peuvent être bloquées ou remplacées par d’autres. Conformez-vous aux instructions affichées et saisissez votre mot de passe à quatre chiffres. x [Contrôle parental DVD] La lecture de certains DVD VIDEO peut être limitée suivant un niveau prédéterminé, tel que l’âge des utilisateurs. Des scènes peuvent être bloquées ou remplacées par d’autres. Conformez-vous aux instructions affichées et saisissez votre mot de passe à quatre chiffres. x [Couche lecture disque hybride BD] x [Contrôle parental Vidéo Internet] [BD] : lit la couche BD. [DVD/CD] : lit la couche DVD ou CD. La lecture de certaines vidéos Internet peut être limitée en fonction de l’âge des utilisateurs. Des scènes peuvent être bloquées ou remplacées par d’autres. Conformez-vous aux instructions affichées et saisissez votre mot de passe à quatre chiffres. x [Connexion Internet BD] [Autoriser] : en principe, sélectionnez ce réglage. [Ne pas autoris] : empêche toute connexion Internet. Sélections et réglages x [Audio] Pour définir ou modifier le mot de passe de la fonction de contrôle parental. Un mot de passe vous permet de définir une restriction pour la lecture des BD-ROM, des DVD VIDEO ou des vidéos Internet. Le cas échéant, vous pouvez différencier les niveaux de restriction pour les BD-ROM ou les DVD VIDEO. 65FR x [Vidéo Internet sans restriction] [Autoriser] : autorise la lecture de vidéos Internet sans restriction. [Bloquer] : bloque la lecture des vidéos Internet sans restriction. [Réglages Musique] [Simple/Non] : les touches à effleurement et l’affichage du panneau frontal s’éteignent lorsque le système n’est pas en cours d’utilisation. x [Capteur de télécommande] Vous pouvez sélectionner le capteur de télécommande à utiliser en fonction de la position d’installation de l’unité principale. Vous pouvez définir les paramètres détaillés pour la lecture des Super Audio CD. x [Couche lecture Super Audio CD] [Super Audio CD] : lit la couche Super Audio CD. [CD] : lit la couche CD. x [Canaux de lecture Super Audio CD] [DSD 2ch] : lit la zone 2 canaux. [DSD Multi] : lit la zone multicanaux. En position verticale En position horizontale [Vertical/Horizontal] : les deux capteurs de télécommande sont activés. Le capteur en position verticale est prioritaire. [Vertical] : seul le capteur de télécommande en position verticale est activé. [Horizontal] : seul le capteur de télécommande en position horizontale est activé. x [Réglages HDMI] [Réglages Système] Pour effectuer les réglages liés au système. x [OSD] Pour sélectionner la langue d’affichage du système. x [Connexion audio sans fil] Vous pouvez définir d’autres paramètres pour le système sans fil. Pour plus de détails, reportezvous à la section « Autres paramètres du système sans fil » (page 55). Vous pouvez également contrôler l’état de la transmission sans fil. Une fois la transmission sans fil activée, [OK] s’affiche à droite de [Etat]. [Commande pour HDMI] [Oui] : activé. Vous pouvez commander les composants raccordés à l’aide du câble HDMI haut débit. [Non] : désactivé. [Audio Return Channel] Cette fonction est disponible lorsque vous raccordez le système et le téléviseur compatible avec la fonction Audio Return Channel. [Auto] : le système peut recevoir automatiquement le signal audio numérique du téléviseur via un câble HDMI haut débit. [Non] : désactivé. • Cette fonction n’est disponible que si [Commande pour HDMI] est réglé sur [Oui]. x [Eclairage/Affichage] Vous pouvez sélectionner l’état des touches à effleurement (page 8), de l’affichage du panneau frontal (page 10) et de la DEL d’éclairage (page 8). [Standard/Oui] : les touches à effleurement et l’affichage du panneau frontal restent allumés. 66FR x [Mode de démarrage rapide] [Oui] : raccourcit le temps de démarrage depuis le mode de veille. Vous pouvez utiliser le système rapidement après sa mise sous tension. [Non] : paramètre par défaut. x [Mise en veille auto] [Oui] : la fonction [Mise en veille auto] est activée. Si vous n’utilisez pas le système pendant environ 30 minutes, il passe automatiquement en mode de veille. [Non] : pour désactiver la fonction. [Réglages Réseau] Pour définir les paramètres détaillés d’Internet et du réseau. x [Paramètres Réseau] x [Affichage automatique] [Oui] : affiche automatiquement des informations à l’écran lors du changement de titre affiché, de mode d’image, de signaux audio, etc. [Non] : affiche des informations uniquement lorsque vous appuyez sur DISPLAY. Connectez d’abord le système au réseau. Pour plus de détails, reportez-vous à la section « Connexion au réseau » (page 22). x [Diagnostic de connexion au réseau] Vous pouvez exécuter le diagnostic réseau afin de vérifier si la connexion au réseau est correctement établie. [Oui] : la fonction d’économiseur d’écran est activée. [Non] : désactivé. x [Réglages serveur de connexion] x [Notification de mise à jour logiciel] x [Réglage de Renderer] [Oui] : configure le système afin qu’il vous informe de la présence d’une version plus récente du logiciel (page 62). [Non] : désactivé. x [Réglages Gracenote] [Auto] : pour télécharger automatiquement les informations relatives au disque lorsque vous arrêtez sa lecture. Pour les télécharger, le système doit être connecté au réseau. [Manuelle] : pour télécharger les informations relatives au disque lorsque vous sélectionnez [Recherche vidéo] ou [Recherche musique]. x [Informations système] Pour afficher les informations sur la version du logiciel du système, ainsi que l’adresse MAC. Choisir d’afficher ou non le serveur DLNA connecté. [Autorisation d’accès automatique] : pour autoriser l’accès automatique à partir du contrôleur DLNA qui vient d’être détecté. [Sélection Intélligente] : permet à un contrôleur DLNA Sony de détecter le système en tant que composant cible en vue d’une utilisation par rayon infrarouge. Vous pouvez activer ou désactiver cette fonction. [Nom Renderer] : affiche le nom du système tel qu’il apparaît sur les autres périphériques DLNA du réseau. Sélections et réglages x [Economiseur d’écran] x [Contrôle d’accès Renderer] Choisir d’accepter ou non les commandes provenant de contrôleurs DLNA. x [Démarrage auto Party] [Oui] : pour commencer une PARTY ou se joindre à une PARTY existante à la demande d’un périphérique réseau compatible avec la fonction PARTY STREAMING. [Non] : désactivé. x [Enregistrement dispositif Media Remote] Permet d’enregistrer votre dispositif « Media remote ». 67FR x [Dispositifs Media Remote enregistrés] Affiche la liste de vos dispositifs « Media remote » enregistrés. [Régl. facile] Réexécuter la procédure Réglage facile afin de définir les paramètres de base. Conformez-vous aux instructions affichées. [Réinitialisation] x [Retour aux réglages par défaut d’usine] Vous pouvez rétablir la valeur par défaut des réglages du système en sélectionnant le groupe de réglages. Tous les réglages de ce groupe seront réinitialisés. x [Initialiser informations personnelles] Vous pouvez effacer vos informations personnelles enregistrées dans le système. 68FR Informations complémentaires Précautions Concernant la sécurité • Pour prévenir tout risque d’incendie ou d’électrocution, ne placez pas d’objets remplis de liquides, comme des vases, sur le système et ne l’installez pas à proximité d’un point d’eau (par exemple, d’une baignoire ou d’une salle de douche). Si un objet ou du liquide venait à pénétrer à l’intérieur du boîtier, débranchez-le et faites-le vérifier par un personnel qualifié avant de le remettre en marche. • Ne touchez pas les cordons d’alimentation avec les mains humides. Vous risqueriez de vous électrocuter. Sources d’alimentation Installation • Installez le système dans un endroit suffisamment ventilé pour éviter toute surchauffe interne. • En cas de volume élevé sur de longues périodes, le boîtier devient chaud au toucher. Il ne s’agit pas d’un dysfonctionnement. Cependant, il est conseillé de ne pas le toucher. N’installez pas l’appareil dans un espace confiné où la ventilation est faible, car il y a un risque de surchauffe. • N’obstruez pas les orifices de ventilation en posant un objet sur le système. Le système est équipé d’un amplificateur haute puissance. Si les orifices de ventilation sont bouchés, le système peut surchauffer et mal fonctionner. • Ne placez pas le système sur une surface moelleuse (comme un tapis, une couverture, etc.) ou près de tissus (comme des rideaux ou des tentures) qui risquent de bloquer les orifices de ventilation. • N’installez pas le système dans un espace confiné, comme une bibliothèque ou une armoire similaire. • N’installez pas le système à proximité de sources de chaleur telles que des radiateurs ou des conduites d’air chaud, ni à des endroits exposés à la lumière directe du soleil, à une poussière excessive, à des vibrations mécaniques ou à des chocs. • N’installez pas le système en position inclinée. L’appareil est conçu pour fonctionner uniquement à l’horizontale. Fonctionnement • Si le système est transporté directement d’un endroit froid à un endroit chaud ou s’il est installé dans une pièce très humide, de la condensation risque de se former sur l’optique située à l’intérieur de l’unité principale. Si cela se produit, votre système risque de ne pas fonctionner correctement. Dans ce cas, retirez le disque et laissez le système sous tension pendant environ une demi-heure jusqu’à ce que l’humidité se soit complètement évaporée. • Avant de déplacer votre système, retirez tous les disques. Sinon, vous risquez de les endommager. • Si un objet ou du liquide venait à pénétrer à l’intérieur du boîtier, débranchez l’unité principale et faites-la vérifier par un personnel qualifié avant de la remettre en marche. Réglage du volume Informations complémentaires • Débranchez l’appareil de la prise murale si vous prévoyez de ne pas l’utiliser pendant une longue période. Pour débrancher le cordon, tirez sur la fiche, mais ne tirez jamais sur le cordon proprement dit. • Gardez le système et les disques à l’écart de tout composant contenant des aimants puissants, par exemple des fours à micro-ondes ou de puissants haut-parleurs. • Ne posez pas d’objets lourds sur le système. • Ne posez pas d’objets métalliques devant le panneau frontal. Cela risquerait de limiter la réception des ondes radio. • N’installez pas le système dans un lieu où sont utilisés des équipements médicaux. Cela risquerait de provoquer un dysfonctionnement de ces derniers. • Si vous utilisez un stimulateur cardiaque ou tout autre appareil médical, consultez votre médecin ou le fabricant de l’appareil avant d’employer la fonction LAN sans fil. • N’augmentez pas le volume lorsque vous écoutez un passage avec de très faibles niveaux d’entrée ou sans signal audio. Vous risqueriez d’endommager les enceintes lorsqu’un passage caractérisé par un niveau sonore de crête est lu soudainement. Entretien • Nettoyez le boîtier, le panneau et les commandes avec un chiffon doux légèrement imprégné d’une solution détergente neutre. N’utilisez pas de tampons abrasifs, de poudre à récurer ou de solvant tel que l’alcool ou la benzine. Pour toute question ou tout problème concernant votre système, n’hésitez pas à consulter votre revendeur Sony le plus proche. 69FR Disques de nettoyage, nettoyants pour disque/lentille • N’utilisez pas des disques de nettoyage ou des nettoyants pour disques/lentilles (lingettes humides ou vaporisateurs). Ils risqueraient de provoquer une panne de l’appareil. Concernant le remplacement des pièces • En cas de réparation de ce système, les pièces réparées peuvent être conservées en vue de leur réutilisation ou de leur recyclage. Adaptateur secteur • Utilisez l’adaptateur secteur fourni (AC-BD100) pour ce lecteur, car d’autres adaptateurs peuvent provoquer des défaillances. • Ne démontez pas le système et ne le soumettez pas à l’ingénierie inverse. • Ne placez pas l’adaptateur secteur dans un endroit confiné, notamment une bibliothèque ou un meuble audio-vidéo. • Ne raccordez pas l’adaptateur secteur à un transformateur électrique de voyage susceptible de dégager de la chaleur et de provoquer une défaillance. • Evitez les chutes et les chocs. • L’appareil doit être maintenu à l’écart des éclaboussures et des gouttes d’eau. • Le coupleur/prise d’entrée de l’appareil doit être facilement accessible et immédiatement utilisable. Couleurs de votre écran de téléviseur • Si les enceintes entraînent des irrégularités de couleur sur votre écran de téléviseur, mettez ce dernier hors tension, puis remettez-le sous tension 15 à 30 minutes plus tard. Si les irrégularités de couleurs persistent, éloignez davantage les enceintes du téléviseur. IMPORTANT Attention : Ce système est capable de maintenir indéfiniment l’affichage d’une image vidéo fixe ou d’un menu sur l’écran de votre téléviseur. En laissant une image vidéo fixe ou un menu affiché sur votre téléviseur pendant une période prolongée, vous risquez de provoquer des dommages irréversibles au niveau de votre écran. Les téléviseurs à projection sont particulièrement sensibles à ce phénomène. 70FR Transport du système • Avant de déplacer le système, assurez-vous qu’il ne renferme aucun disque et débranchez les cordons d’alimentation de la prise murale. Remarques sur les disques Manipulation des disques • Pour que les disques restent propres, tenez-les par la partie périphérique. Ne touchez jamais la surface. • Ne collez ni papier, ni ruban adhésif sur le disque. Entretien • Avant de lire un disque, nettoyez-le à l’aide d’un chiffon de nettoyage. Essuyez le disque en allant du centre vers l’extérieur. Informations complémentaires • N’exposez pas les disques au rayonnement direct du soleil ou à des sources de chaleur, telles que des conduits de chauffage et ne les laissez pas dans une voiture garée en plein soleil étant donné que la température à l’intérieur de l’habitacle risque d’augmenter considérablement. • Après avoir lu un disque, rangez-le dans son boîtier. • N’utilisez pas de solvants, tels que la benzine, les diluants, les nettoyants disponibles dans le commerce ou les sprays antistatiques destinés aux disques en vinyle. Ce système peut uniquement lire les disques de forme circulaire standard. L’utilisation d’un autre type de disque (par exemple en forme de carte, de cœur ou d’étoile) peut entraîner un dysfonctionnement. N’utilisez pas de disque accompagné d’un accessoire disponible dans le commerce, comme une étiquette ou un anneau. 71FR Dépannage Si vous rencontrez l’une des difficultés suivantes lors de l’utilisation de ce système, consultez ce guide de dépannage pour tenter de remédier au problème. Si le problème persiste, consultez votre revendeur Sony le plus proche. Remarquez que si le technicien remplace des pièces au cours d’une réparation, elles ne vous sont pas nécessairement rendues. En cas de problème avec la fonction audio sans fil, demandez à un revendeur Sony de vérifier le bon fonctionnement de l’intégralité du système (unité principale et caisson de graves). Généralités Symptôme Problèmes et solutions Le système ne se met pas sous tension. • Vérifiez que les cordons d’alimentation de l’unité principale et du caisson de graves sont correctement raccordés. • Vérifiez que le cordon d’alimentation de l’unité principale est correctement raccordé à l’adaptateur secteur. • Vérifiez que le connecteur de l’adaptateur secteur est correctement raccordé au connecteur DC IN 14V situé au dos de l’unité principale. La télécommande ne fonctionne • Rapprochez la télécommande de l’unité principale. pas. • Remplacez les piles de la télécommande si elles sont faibles. • Activez le capteur de télécommande à utiliser sur l’unité principale, en fonction de la position d’installation de cette dernière (page 66). Le disque ne s’éjecte pas et vous • Essayez les méthodes suivantes : 1 Maintenez les touches N et Z de l’unité ne parvenez pas à retirer le principale enfoncées pendant plus de 5 secondes pour éjecter le disque. disque même après avoir appuyé 2 Retirez le disque. 3 Débranchez le cordon d’alimentation au niveau de la sur Z. prise murale, puis rebranchez-le quelques minutes plus tard. Le système ne fonctionne pas normalement. • Débranchez le cordon d’alimentation au niveau de la prise murale, puis rebranchez-le quelques minutes plus tard. Messages Symptôme Problèmes et solutions Le message [Une nouvelle • Pour mettre à jour le système vers une version plus récente du logiciel, reportezversion du logiciel a été trouvée vous à la section [Mise à jour réseau] (page 62). sur le réseau. Effectuez la mise à jour sous « Mise à jour réseau ».] s’affiche sur l’écran du téléviseur. 72FR « PROTECTOR » et « PUSH PWR » apparaissent en alternance sur l’affichage du panneau frontal. Appuyez sur "/1 pour mettre le système hors tension, puis vérifiez les points suivants, une fois que « STANDBY » a disparu. • Les ouvertures de ventilation du système ne sont-elles pas obstruées ? • Après avoir vérifié les éléments ci-dessus et résolu les problèmes éventuels, mettez le système sous tension. Si vous ne trouvez pas la cause du problème alors que vous avez vérifié tous les points ci-dessus, consultez le revendeur Sony le plus proche. « LOCKED » apparaît sur l’affichage du panneau frontal. • Désactivez la fonction de verrouillage enfant (page 51). « DEMO LOCK » apparaît sur l’affichage du panneau frontal. • Contactez votre revendeur Sony le plus proche ou un centre de service aprèsvente Sony agréé. Symptôme Problèmes et solutions « Exxxx » apparaît sur l’affichage du panneau frontal. • Contactez votre revendeur Sony ou un centre de service après-vente Sony agréé et communiquez le code d’erreur. Seul le message apparaît sur • Contactez votre revendeur Sony le plus proche ou un centre de service aprèsl’écran du téléviseur. vente Sony agréé. Image Symptôme Problèmes et solutions Il n’y a pas d’image. • Vérifiez la méthode de sortie définie sur votre système (page 18). Il n’y a pas d’image lors d’un • L’unité principale est raccordée à un dispositif de sortie qui n’est pas raccordement à l’aide d’un câble compatible HDCP (High-bandwidth Digital Content Protection) (« HDMI » ne HDMI. s’allume pas sur le panneau frontal) (page 18). • Vérifiez que la prise HDMI OUT de l’unité principale et la prise HDMI IN de votre téléviseur sont raccordées à l’aide d’un câble HDMI haut débit. Les images 3D provenant de la • Selon le téléviseur ou le composant vidéo, il est possible que les images 3D prise HDMI IN 1 ou HDMI IN 2 n’apparaissent pas. n’apparaissent pas sur l’écran du • Il se peut que la détection de signaux 3D par le téléviseur prenne un certain téléviseur. temps. La zone sombre de l’image est • Réglez [Mode Qualité d’image] sur [Standard] (par défaut) (page 41). trop foncée/la zone claire est trop lumineuse ou manque de naturel. L’image n’est pas correctement reproduite. • Vérifiez les paramètres de [Format de la sortie vidéo] dans [Réglages Ecran] (page 63). • Si les signaux analogiques et numériques sont reproduits simultanément, réglez [Sortie BD/DVD-ROM 1080/24p] sur [Non] dans [Réglages Ecran] (page 63). • Pour les BD-ROM, vérifiez les réglages de [Sortie BD/DVD-ROM 1080/24p] dans [Réglages Ecran] (page 63). Informations complémentaires Aucune image n’apparaît si la • Maintenez les touches N et VOL – de l’unité principale enfoncées pendant résolution de sortie vidéo plus de 5 secondes afin de rétablir la résolution de sortie vidéo minimale. sélectionnée dans [Format de la sortie vidéo] est incorrecte. L’image comporte des parasites. • Nettoyez le disque. • Si les signaux vidéo de votre système doivent passer par votre magnétoscope pour atteindre votre téléviseur, les signaux de protection contre la copie enregistrés sur certains BD/DVD peuvent affecter la qualité de l’image. Si vous continuez à rencontrer des difficultés même lorsque vous connectez votre unité principale directement à votre téléviseur, essayez de raccorder votre unité principale aux autres prises d’entrée. L’image ne s’affiche pas sur la totalité de l’écran du téléviseur. • Vérifiez le réglage de [Type TV] dans [Réglages Ecran] (page 62). • Le format d’écran du disque est fixe. L’écran du téléviseur présente des irrégularités de couleurs. • Si les enceintes sont utilisées avec un projecteur ou un téléviseur à écran cathodique, installez-les à une distance de 1,0 pi. (0,3 m) minimum du téléviseur. • Si les irrégularités des couleurs persistent, mettez le téléviseur hors tension, puis remettez-le sous tension 15 à 30 minutes plus tard. • Vérifiez qu’aucun objet magnétique (loquet magnétique d’un meuble TV, matériel médical, jouet, etc.) ne se trouve à proximité des enceintes. Il n’y a pas d’image après la • Sélectionnez sur votre téléviseur l’entrée correspondant à ce système. lecture d’un fichier vidéo/photo sur l’iPod/iPhone. 73FR Son Symptôme Problèmes et solutions Aucun son n’est reproduit ou la transmission sans fil n’est pas activée. • Le cordon d’enceinte n’est pas raccordé correctement. • Vérifiez que le cordon d’alimentation du caisson de graves est correctement raccordé. • Vérifiez que le volume de l’unité principale est réglé sur une valeur autre que « 0 ». • Vérifiez l’état du témoin LINK/STANDBY du caisson de graves. – Eteint. – Vérifiez que le cordon d’alimentation du caisson de graves est correctement raccordé. – Mettez le caisson de graves sous tension en appuyant sur sa touche "/1. – Clignote en vert rapidement. – 1 Appuyez sur la touche "/1 du caisson de graves. 2 Insérez correctement l’émetteur-récepteur sans fil dans le caisson de graves. 3 Appuyez sur la touche "/1 du caisson de graves. – Clignote en rouge. – Appuyez sur "/1 pour mettre le caisson de graves hors tension, puis vérifiez les points suivants. 1 Les cordons d’enceinte + et – sont-ils court-circuités ? 2 Les ouvertures de ventilation du caisson de graves ne sont-elles pas obstruées ? Après avoir vérifié les éléments ci-dessus et résolu les problèmes éventuels, mettez le caisson de graves sous tension. Si vous ne trouvez pas la cause du problème alors que vous avez vérifié tous les points ci-dessus, consultez le revendeur Sony le plus proche. – Clignote en vert ou en orange lentement ou vire au rouge. – Vérifiez que l’émetteur-récepteur sans fil est correctement inséré dans l’unité principale. – Définissez à nouveau le paramètre [Secure Link] (page 55). – La transmission du son est mauvaise. Déplacez le caisson de graves de sorte que le témoin LINK/STANDBY vire au vert ou à l’orange. – Eloignez le système des autres appareils sans fil. – Evitez d’utiliser d’autres appareils sans fil. – Vire au vert ou à l’orange. – Vérifiez le raccordement des enceintes. Le son du Super Audio CD • HDMI IN 1 et HDMI IN 2 n’acceptent pas un format audio qui contient une inséré dans un composant protection contre la copie. raccordé à la prise HDMI IN 1 ou HDMI IN 2 n’est pas reproduit. Aucun son numérique provenant • Réglez [Commande pour HDMI] sur [Oui] sous [Réglages HDMI] dans du téléviseur via la prise HDMI [Réglages Système] (page 66). Réglez également [Audio Return Channel] sur OUT n’est reproduit lors de [Auto] sous [Réglages HDMI] dans [Réglages Système] (page 66). l’utilisation de la fonction Audio • Assurez-vous que votre téléviseur est compatible avec la fonction Audio Return Return Channel. Channel. • Assurez-vous qu’un câble HDMI haut débit est raccordé à une prise de votre téléviseur compatible avec la fonction Audio Return Channel. • Réglez [Audio Return Channel] sur [Non] sous [Réglages HDMI] dans Le système ne reproduit pas correctement le son lorsqu’il est [Réglages Système] (page 66). raccordé à un décodeur. 74FR Symptôme Problèmes et solutions Le son est parasité par un bourdonnement ou des interférences sont émises. • Eloignez votre téléviseur des composants audio. • Nettoyez le disque. Le son n’a plus l’effet stéréo lorsque vous écoutez un CD. • Sélectionnez le son stéréo en appuyant sur AUDIO (page 44). Les sons gauche et droit ne sont • Vérifiez que les enceintes et les composants sont raccordés correctement. pas équilibrés ou sont inversés. Le son est instable. • La fonction de contrôle de la position de votre téléviseur est activée. Pour plus d’informations sur la désactivation de cette fonction, reportez-vous au mode d’emploi de votre téléviseur. Les enceintes avant émettent des • La transmission sans fil est instable. Modifiez le paramètre [Canal RF] dans parasites ou le son provenant des [Connexion audio sans fil] (page 56). enceintes avant saute. • Rapprochez l’unité principale du caisson de graves. • N’installez pas l’unité principale et le caisson de graves dans une armoire fermée, sur une étagère métallique ou sous une table. Tuner Problèmes et solutions Impossible de syntoniser des stations de radio. • Vérifiez que l’antenne est correctement raccordée. Réglez l’antenne et raccordez une antenne extérieure si nécessaire. • Le signal des stations est trop faible (lorsque vous effectuez la syntonisation automatiquement). Utilisez la syntonisation directe. Lecture Symptôme Problèmes et solutions La lecture du disque ne démarre • Le code local figurant sur le BD/DVD n’est pas compatible avec le système. pas. • De l’humidité s’est condensée à l’intérieur de l’unité principale et peut endommager l’optique. Retirez le disque et laissez l’unité principale sous tension pendant environ une demi-heure. • Le système ne peut pas lire un disque enregistré qui n’est pas correctement finalisé (page 78). Les noms de fichier ne s’affichent pas correctement. Informations complémentaires Symptôme • Le système ne peut afficher que les formats de caractères compatibles avec la norme ISO 8859-1. Les autres formats de caractères risquent de s’afficher différemment. • Selon le logiciel d’écriture utilisé, les caractères saisis peuvent s’afficher différemment. La lecture du disque ne • La fonction de reprise de la lecture a été sélectionnée. Appuyez sur OPTIONS commence pas à partir du début. et sélectionnez [Lect. depuis début], puis appuyez sur . La lecture ne redémarre pas à partir du point de reprise, autrement dit là où vous l’avez arrêtée. • Selon le disque, il se peut que le point de reprise soit effacé de la mémoire lorsque : – vous éjectez le disque ; – vous débranchez le périphérique USB ; – vous lisez un autre contenu ; – vous mettez l’unité principale hors tension. Impossible de changer la langue • Essayez d’utiliser le menu du BD ou du DVD. de la plage audio/des sous-titres • Des plages/sous-titres multilingues ou plusieurs angles ne sont pas enregistrés ou de changer d’angle. sur le BD ou le DVD en cours de lecture. 75FR Symptôme Problèmes et solutions Les contenus supplémentaires ou • Essayez les méthodes suivantes : 1 Retirez le disque. 2 Mettez le système autres données disponibles sur le hors tension. 3 Retirez le périphérique USB et rebranchez-le (page 35). BD-ROM sont illisibles. 4 Mettez le système sous tension. 5 Insérez le BD-ROM doté de BONUSVIEW/BD-LIVE. Périphérique USB Symptôme Problèmes et solutions Le périphérique USB n’est pas reconnu. • Essayez les méthodes suivantes : 1 Mettez le système hors tension. 2 Retirez le périphérique USB et rebranchez-le. 3 Mettez le système sous tension. • Assurez-vous que le périphérique USB est correctement raccordé au port (USB). • Vérifiez si le périphérique USB ou un câble est endommagé. • Vérifiez si le périphérique USB est activé. • Si le périphérique USB est raccordé via un concentrateur USB, débranchez-le et raccordez le périphérique USB directement à l’unité principale. Vidéo Internet BRAVIA Symptôme Problèmes et solutions L’image/le son est médiocre/ • Selon le fournisseur de contenu Internet, il se peut que la qualité de l’image/du certains programmes s’affichent son soit médiocre. avec une perte de détails, en • Il est possible d’améliorer la qualité de l’image/du son en modifiant la vitesse particulier lors d’actions rapides de connexion. Sony recommande une vitesse de connexion de 2,5 Mbps ou de scènes sombres. minimum pour les vidéos de définition standard et de 10 Mbps pour les vidéos haute définition. • Toutes les vidéos ne contiennent pas de son. La taille de l’image est réduite. • Appuyez sur X pour effectuer un zoom avant. « BRAVIA » Sync ([Commande pour HDMI]) Symptôme Problèmes et solutions La fonction [Commande pour HDMI] est sans effet (« BRAVIA » Sync). • Vérifiez si [Commande pour HDMI] est réglé sur [Oui] (page 66). • Si vous modifiez la connexion HDMI, mettez le système hors tension, puis à nouveau sous tension. • En cas de panne de courant, réglez [Commande pour HDMI] sur [Non], puis réglez [Commande pour HDMI] sur [Oui] (page 66). • Vérifiez les éléments suivants et consultez le mode d’emploi fourni avec le composant. – le composant raccordé est compatible avec la fonction [Commande pour HDMI] ; – la fonction [Commande pour HDMI] est correctement configurée sur le composant raccordé. Connexion réseau 76FR Symptôme Problèmes et solutions Le système ne peut pas se connecter au réseau. • Vérifiez la connexion réseau (page 22) et les réglages réseau (page 67). Connexion USB LAN sans fil Symptôme Problèmes et solutions Impossible de connecter votre • Les réglages sans fil du routeur peuvent être automatiquement modifiés si vous ordinateur à Internet après utilisez la fonction Wi-Fi Protected Setup avant de modifier les réglages du l’exécution de [Wi-Fi Protected routeur. Dans ce cas, modifiez les réglages sans fil de votre ordinateur en Setup (WPS)]. conséquence. Impossible de connecter le système à votre routeur LAN sans fil. • Vérifiez si le routeur LAN sans fil est activé. • Selon l’environnement d’utilisation, telles que le matériau du mur, les conditions de réception des ondes radio ou les obstacles situés entre le système et le routeur LAN sans fil, la distance de communication possible peut être raccourcie. Rapprochez le système du routeur LAN sans fil. • Des appareils utilisant une bande de fréquences 2,4 GHz, tels qu’un four à micro-ondes, un périphérique Bluetooth ou un appareil numérique sans fil, peuvent interrompre la communication. Eloignez l’unité principale de ces équipements ou mettez-les hors tension. Le routeur sans fil souhaité n’est • Appuyez sur RETURN pour revenir à l’écran précédent, puis réexécutez la pas détecté, même lors de commande [Balayage]. Si le routeur sans fil souhaité n’est toujours pas détecté, l’exécution de la commande appuyez sur RETURN pour sélectionner [Enregistr. manuel]. [Balayage]. Informations complémentaires Le système ne peut pas se • L’unité principale est trop éloignée du routeur LAN sans fil (page 22). connecter au réseau ou la connexion au réseau est instable. 77FR Remarques sur les disques Disques compatibles Blu-ray Disc BD-ROM1) BD-R/BD-RE2) DVD3) DVD-ROM DVD-R/DVD-RW DVD+R/DVD+RW CD3) CD-DA (CD de musique) CD-ROM CD-R/CD-RW Super Audio CD 1)Comme les spécifications Blu-ray Disc sont nouvelles et en cours d’évolution, certains disques risquent d’être illisibles selon leur type et leur version. Par ailleurs, la sortie audio varie selon la source, la prise de sortie raccordée et les paramètres audio sélectionnés. 2) BD-RE : version 2.1 BD-R : versions 1.1, 1.2, 1.3, y compris les BD-R de type pigment organique (type LTH) Les BD-R enregistrés sur un ordinateur ne peuvent pas être lus si les postscripts sont enregistrables. 3) Un CD ou un DVD ne peut pas être lu s’il n’a pas été correctement finalisé. Pour obtenir davantage d’informations, consultez le mode d’emploi fourni avec l’appareil d’enregistrement. Disques illisibles • • • • • • • • • • 78FR BD avec cartouche BDXL DVD-RAM HD DVD Disques DVD audio PHOTO CD Sections de données des CD-Extra Super VCD Face audio des DualDiscs Un disque enregistré dans un standard couleur autre que NTSC, notamment PAL (Ce système est conforme au standard couleur NTSC.) Cet appareil est conçu pour la lecture de disques conformes a la norme Compact Disc (CD). Les DualDisc et certains disques audio encodés avec des technologies de protection des droits d’auteur ne sont pas conformes a la norme Compact Disc (CD). Par conséquent, il est possible qu’ils ne soient pas compatibles avec cet appareil. Remarque sur les opérations de lecture des BD/DVD Certaines opérations de lecture de BD/DVD peuvent avoir été intentionnellement définies par les éditeurs de logiciels. Etant donné que ce système lit des BD/DVD conformément au contenu défini par les éditeurs de logiciels, il se peut que certaines fonctions de lecture ne soient pas accessibles. Remarque relative aux BD/DVD double couche Pendant la lecture, l’image et le son peuvent être momentanément interrompus lors du changement de couche. Code local (BD-ROM/DVD VIDEO uniquement) Votre système est identifié par un code local indiqué à l’arrière de l’unité principale et il ne peut lire que les BD-ROM/DVD VIDEO (lecture uniquement) identifiés par un code local identique ou par ALL . Types de fichiers compatibles Vidéo1) Format de fichier Extensions MPEG-1 Video/PS2)5) MPEG-2 Video/PS, TS2)6) « .mpg », « .mpeg », « .m2ts », « .mts » Xvid « .avi » MPEG4/AVC2)5) « .mkv », « .mp4 », « .m4v », « .m2ts », « .mts » WMV92)5) « .wmv », « .asf » AVCHD 3)5) Format de fichier Extensions MP3 (MPEG-1 Audio Layer III) « .mp3 » AAC2)4)5) « .m4a » WMA9 Standard2)4) « .wma » LPCM « .wav » Photo1) Format de fichier Extensions JPEG « .jpg », « .jpeg » GIF « .gif » PNG « .png » Informations complémentaires Musique • Selon le format de fichier, le codage de fichier, les conditions d’enregistrement ou l’état du serveur DLNA, il se peut que certains fichiers soient illisibles. • Il se peut que certains fichiers modifiés à l’aide d’un ordinateur soient illisibles. • Le système reconnaît uniquement les fichiers ou dossiers suivants sur un BD, un DVD, un CD ou un périphérique USB : – les dossiers situés jusqu’au 3ème niveau ; – jusqu’à 500 fichiers dans une même arborescence. • Le système reconnaît uniquement les fichiers ou dossiers suivants stockés sur le serveur DLNA : – les dossiers situés jusqu’au 18ème niveau ; – jusqu’à 999 fichiers dans une même arborescence. • Il se peut que certains périphériques USB ne fonctionnent pas avec ce système. • Le système reconnaît les périphériques Mass Storage Class (MSC) (notamment une mémoire flash ou un lecteur de disque dur), les périphériques SICD (Still Image Capture Device), ainsi que les claviers 101 touches (port (USB) avant uniquement) • Pour éviter toute altération des données contenues dans une mémoire USB ou dans un autre périphérique, mettez le système hors tension avant de connecter ou de retirer cette mémoire USB ou ce périphérique. • Il est possible que le système ne lise pas, de façon fluide, les fichiers vidéo à débit binaire élevé d’un DATA CD. Il est conseillé de lire les fichiers vidéo à débit binaire élevé à partir d’un DATA DVD. 1) Le système ne lit pas ces fichiers à l’aide de la fonction de restitution. 2)Le système ne lit pas les fichiers encodés avec la technologie DRM. 3)Le système lit les fichiers au format AVCHD enregistrés à l’aide d’un caméscope numérique, etc. Pour visionner les fichiers au format AVCHD, le disque qui contient des fichiers au format AVCHD doit être finalisé. 4)Le système ne lit pas les fichiers encodés avec la compression sans perte, etc. 5) Le système ne lit pas ces fichiers à l’aide de la fonction DLNA. 6) Le système ne lit la résolution SD qu’à l’aide de la fonction DLNA. 79FR Formats audio pris en charge Ce système prend en charge les formats audio suivants. Format LPCM 2ch Fonction LPCM 5.1ch LPCM 7.1ch Dolby Digital Dolby TrueHD, Dolby Digital Plus DTS DTS-ES Discrete 6.1, DTS-ES Matrix 6.1, DTS96/24 DTS-HD High Resolution Audio DTS-HD Master Audio « BD/DVD » a a a a a a a a « HDMI1 » « HDMI2 » a – a – a – – – « TV » (DIGITAL IN) a – a – a – – – a : format pris en charge. – : format non pris en charge. • Les prises HDMI IN 1 et HDMI IN 2 ne reproduisent aucun son en présence d’un format audio contenant une protection contre la copie, par exemple des Super Audio CD ou des DVD-Audio. • Pour le format LPCM 2ch, la fréquence d’échantillonnage maximale du signal numérique prise en charge est de 96 kHz lors de l’utilisation de la fonction « HDMI1 » ou « HDMI2 » et de 48 kHz lors de l’utilisation de la fonction « TV ». 80FR Spécifications Partie amplificateur Partie vidéo Sorties VIDEO : 1 Vp-p 75 ohms Partie HDMI Connecteur Type A (19 broches) Puissance de raccordement (adaptateur secteur) Entrée : 110 V - 240 V CA, 50/60 Hz Sortie : 14 V CC, 3,3 A Température de fonctionnement : 40 °C (MAX) Consommation électrique Sous tension : 30 W Veille : 0,3 W (en mode d’économie d’énergie) Dimensions (approx.) Adaptateur secteur 122 mm × 37 mm × 64 mm (l/h/p) Unité principale 480 mm × 46 mm × 232 mm (l/h/p) 480 mm × 259 mm × 103 mm (l/h/p) (avec support) 480 mm × 105 mm × 231 mm (l/h/p) (en position horizontale) Poids (approx.) Adaptateur secteur 0,3 kg Unité principale 3,0 kg 4,0 kg (avec support) Enceintes Système BD/DVD/Super Audio CD/CD Enceinte avant (SS-TSL600) Système de format des signaux NTSC/PAL Enceinte Haut-parleur Partie USB Port (USB) : Type A (pour le raccordement d’une mémoire USB, d’un lecteur de carte mémoire, d’un appareil photo numérique et d’un caméscope numérique) Borne 100BASE-TX Partie tuner FM Système Plage de syntonisation Antenne Bornes d’antenne Moyenne fréquence Poids (approx.) Caisson de graves actif (SA-WSL600) Partie LAN Borne LAN(100) Impédance nominale Dimensions (approx.) Enceinte Bass reflex à 2 voies à 2 transducteurs Haut-parleurs d’aigus : type à dôme de 25 mm Pleine plage : type à cône de 50 mm 4 ohms 112 mm × 320 mm × 112 mm (l/h/p) 0,9 kg Informations complémentaires PUISSANCE DE SORTIE (référence) Caisson de graves : 120 W (sous 4 ohms, 80 Hz) Avant G/Avant D : 115 W (par canal sous 4 ohms, 1 kHz) PUISSANCE DE SORTIE (nominale) Avant G/Avant D : 80 W + 80 W (sous 4 ohms, 1 kHz, 1 % DHT) Entrées (numériques) TV (Audio Return Channel/OPTICAL) Formats pris en charge : LPCM 2CH (jusqu’à 48 kHz), Dolby Digital, DTS HDMI IN 1/HDMI IN 2 Formats pris en charge : LPCM 2CH (jusqu’à 96 kHz), Dolby Digital, DTS Généralités (unité principale, adaptateur secteur (AC-BD100)) Synthétiseur numérique à boucle à verrouillage de phase à quartz 87,5 MHz - 108,0 MHz (pas de 50 kHz) Fil d’antenne FM 75 ohms, dissymétrique 250 kHz/300 kHz/ 350 kHz/400 kHz Enceinte Haut-parleur Impédance nominale Dimensions (approx.) Poids (approx.) Caisson de graves Type à cône de 160 mm 4 ohms 275 mm × 395 mm × 290 mm (l/h/p) 9 kg Généralités (Caisson de graves) Puissance de raccordement 120 V CA, 60 Hz Consommation électrique Sous tension : 70 W Veille : approx. 0,6 W Hors tension : 0,3 W 81FR Emetteur-récepteur sans fil (EZW-RT50) Système de communication Spécification audio sans fil version 1.0 Sortie 46 mW Gamme de fréquences 5,736 GHz - 5,814 GHz Méthode de modulation DSSS Puissance de raccordement 3,3 V CC, 300 mA Dimensions (approx.) 30 mm × 9 mm × 60 mm (l/h/p) Poids (approx.) 10 g La conception et les spécifications sont sujettes à modification sans préavis. • Consommation électrique en veille 0,3 W (unité principale), 0,3 W (caisson de graves). • Plus de 85 % de la puissance de l’amplificateur est obtenue grâce à l’amplificateur complètement numérique, S-Master. 82FR Liste des codes de langue L’orthographe des langues est conforme à la norme ISO 639 : 1988 (E/F). Informations complémentaires Contrôle parental/Liste des codes de zones 83FR Index Chiffres E 3D 35 Eclairage/Affichage 66 Economiseur d’écran 67 Effet sonore 64 Enregistrement dispositif Media Remote 67 A A/V SYNC 42 Affichage automatique 67 Affichage du panneau frontal 10 Audio 65 Audio DRC 64 Audio Return Channel 66 Format de l’écran 62 Format de la sortie vidéo 63 Format image DVD 63 B G BD-LIVE 34 BONUSVIEW 34 BRAVIA Sync 48 Guide de Réglage télécommande 62 C Caisson de graves 11 Canaux de lecture Super Audio CD 66 Capteur de télécommande 66 CD 78 Code local 78 Code zone contrôle parental 65 Commande pour HDMI 48, 66 Connexion audio sans fil 66 Connexion Internet BD 65 Contenu Internet 38 Contrôle d’accès Renderer 67 Contrôle parental BD 65 Contrôle parental DVD 65 Contrôle parental Vidéo Internet 65 Couche lecture disque hybride BD 65 Couche lecture Super Audio CD 66 D Démarrage auto Party 67 Diagnostic de connexion au réseau 67 Diaporama 42 Dispositifs Media Remote enregistrés 68 Disques compatibles 78 DLNA 38, 67 Dolby Digital 44 DTS 44 DTS Neo:6 64 DVD 78 84FR F H HDMI YCbCr/RGB (HDMI) 63 I Informations de lecture 35 Informations système 67 Initialiser informations personnelles 68 L Liste des codes de langue 83 M Menu BD/DVD 65 Mettre à jour 62 Mise à jour réseau 62 Mise en veille auto 67 Mode Conversion cinéma 63 Mode de démarrage rapide 66 Mode de pause 63 Mode FM 46 Mode Préréglage 62 Mot de passe 65 O OSD 66 P Paramètres Réseau 56, 67 R Retour aux réglages par défaut d’usine 68 Régl. facile 68 Réglage de Renderer 67 Réglage de sortie 3D 62 Réglage facile 30 Réglage MIX Audio BD 64 Réglage Surround 64 Réglage taille d’écran TV pour 3D 62 Réglages Audio 64 Réglages Contrôle parental 65 Réglages Ecran 62 Réglages Enceintes 49, 64 Distance 49 Niveau 50 Réglages Gracenote 67 Réglages Musique 66 Réglages Réseau 67 Réglages serveur de connexion 67 Réglages Visualisation BD/ DVD 65 Réinitialisation 68 S SLEEP 50 Son diffusé multiplex 45 Sortie audio 64 Sortie BD/DVD-ROM 1080/ 24p 63 Sortie Deep Colour HDMI 63 Sous-titre 65 T Télécommande 12 Tonalité d’essai 50 Type TV 62 U Unité principale 8 USB 35 V Verrouillage enfant 51 Vidéo Internet BRAVIA 38 Vidéo Internet sans restriction 66 W WEP 59 WPA2-PSK (AES) 59 WPA2-PSK (TKIP) 59 WPA-PSK (AES) 59 WPA-PSK (TKIP) 59