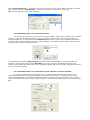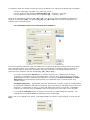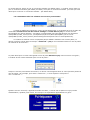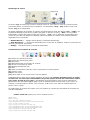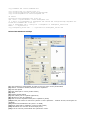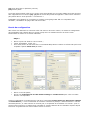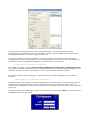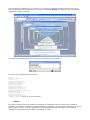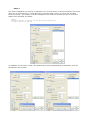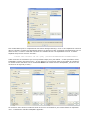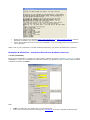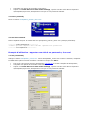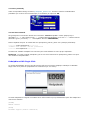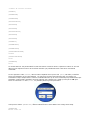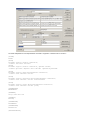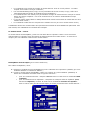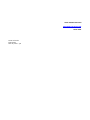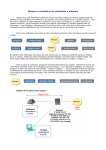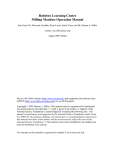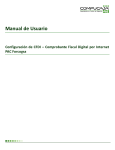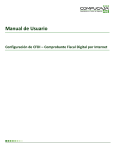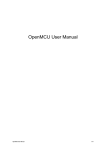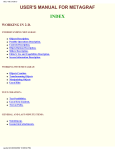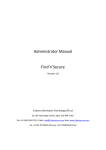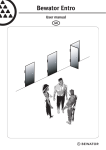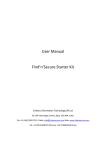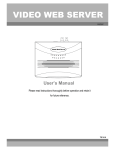Download PcHelpware I
Transcript
PcHelpWare La nouvelle version de UltraVNC Single Click SC s’appelle PcHelpWare. PcHelpWare (ou Ultra PHW) est la combinaison des modules UltraVNC SC, Nat2Nat et Repeater. L’objectif est le même qu’UltraVNC SC : créer un outil pour contrôler n’importe quel ordinateur connecté à Internet sans que ce contrôle n’entraine une modification dans la configuration des ordinateurs utilisés (firewalls, ports…). PcHelpWare constitue une alternative à GotoMyPC, PcAnywhere ou LogMeIn dans le domaine des logiciels « libres ». PcHelpWare comprend tous les outils nécessaires à la mise en œuvre du contrôle à distance quel que soit le type de connexion utilisé entre l’assistant et l’assisté. Le module principal de PcHelpWare repose sur l’application pchelpware_viewer.exe qui permet à la fois : - de configurer le module Client ou viewer (assistant) pour différents types de connexions (connexion directe ou connexion par répétiteur) ; de créer un module Serveur (assisté) adaptée à la connexion utilisée. La version originelle de PcHelpWare a été réalisée de manière à être compatible avec le fichier helpdesk.txt (custom.zip) utilisé pour UltraVNC SC mode II ; les autres composants ont été modifiés pour être compatibles avec les bibliothèques Intel et supporter facilement l’encryptage des données. PcHelpWare fonctionne avec un module Serveur et un module Client qui lui sont propres. Le logiciel a été développé en plusieurs étapes (versions beta 3-17), la version définitive reposant sur l’organisation créée à partir de la version beta 17. Aujourd’hui, la dernière version actuelle existe dans une version Rel1.0. Quand PcHelpWare est utilisé sans répétiteur, le module Serveur peut être connecté directement ou derrière un routeur. Comme pour UltraVNC SC, c’est le module Serveur qui établit la connexion avec le module Client (viewer) de telle sorte ce dernier puisse être accessible depuis l’extérieur : ceci est réalisé si vous possédez une connexion directe à Internet ou si vous avez ouvert les ports nécessaires correspondants sur votre routeur. Lorsque PcHelpWare est utilisé avec un répétiteur, le module Serveur et le module Client peuvent être placés indifféremment derrière un routeur : Le module Serveur utilise par défaut le port 5500 en sortie et le module Client (viewer) utilise par défaut les ports 5901 en sortie et 5500 en entrée. PcHelpWare (beta 17– Rel1) PcHelpWare est téléchargé sur le site http://www.uvnc.com/pchelpware/download/ en version Graphic User Interface GUI PHW ou Graphic User Interface SC. Contenu du fichier zip Après décompression du fichier PcHelpWare initial, les répertoires suivants sont créés : - répertoire connections : utilisé pour sauvegarder les différents profils de viewer créés ; répertoire create_server : contient les fichiers nécessaires à la création des fichier server.exe ; répertoire drivers : drivers pour Windows 2000, XP et VISTA (utiles pour accélérer l’affichage dans le cas d’un réseau LAN) ; répertoire myservers : contient les fichiers correspondant aux modules serveurs créés. Les serveurs sont sauvegardés dans un sous répertoire portant le même nom que le profil du viewer coorespondant ; répertoire repeater : contient le répétiteur ; répertoire server_res : contient les fichiers background.txt et icon.ico utilisés pour créer le fichier server.exe. Ces deux fichiers sont personnalisés au moment de la création des différents profils. La fenêtre de travail de l’application PcHelpWare_viewer.exe L’application ouverte depuis le fichier PcHelpWare_viewer.exe permet de traiter la plupart des situations rencontrées pour les connexions entre l’assistant et l’assisté : Les différents champs : • • • • • • • • • • • • • • Alias : précise le nom de la connexion. Ce nom est repris dans le fichier phw créé dans le répertoire connections (commande Save) ; Password (optionnel) précise le mot de passe entré par l’assisté pour démarrer la connexion ; Direct connexion - Listen Port : port utilisé par le module Client viewer (port ouvert sur le routeur vers l’ordinateur de l’assistant) ; Use dynalias : à cocher pour utiliser un service dynalias (exemple : service dynalias de uvnc.com (pas utilisé en général sauf cas particulier) ; Via Repeater - ID : numéro d’identification dans le cas d’utilisation d’un répétiteur ; Via Repeater - Use https proxy : à cocher lorsque l’on utilise https proxy (connexion sécurisée) ; Repeater settings - Host repeater : adresse du répétiteur ; Repeater settings - Listen Port Viewer : port utilisé par le module Client viewer (5901 par défaut - Accepter) ; Repeater settings - Listen Port Server : port utilisé par le module Client Serveur (5500 par défaut - Ecouter) ; Repeater settings - Test : commande qui permet de tester le répétiteur ; Repeater settings - Listen Port Dynalias : port utilisé pour le service dynalias Quality (High, Mid, Low) : qualité de l’affichage pour la fenêtre contrôle PcHelpWare ; Disable Directx, Auto Reconnect, Debug : options à cocher selon les caractéristiques de la connexion ; Auto Map : balaie les services UPnP (par défaut) Universal Plug and Play (abrégé UPnP) est un groupe de protocoles réseaux promus par l'UPnP Forum, ayant pour but la reconnaissance automatique d'appareil et de services sur un réseau. L'UPnP est basé entre autres sur IP, TCP, UDP, HTTP, SSDP et XML. • • • • Map UPnP : lance le balayage des services UPnp ; Unmap UPnP : arrête le balayage des services UPnp ; Direct Connection : indique la nature de la connexion directe (option par défaut) PcHelpWare viewer < -- > réseau local < -- > PcHelpWare Serveur ; PcHelpWare viewer < -- > réseau Internet < -- > PcHelpWare Serveur ; Via Repeater : à cocher dans le cas de l’utilisation d’un répétiteur ; PcHelpWare viewer < -- > réseau local/répétiteur<-- > PcHelpWare Serveur ; PcHelpWare viewer < -- > réseau Internet/répétiteur < -- > PcHelpWare Serveur ; Les champs à compléter sont liés aux commandes Direct Connection et Via Repeater, ce qui permet d’accéder uniquement aux champs caractéristiques de la connexion (directe ou par répétiteur), les commandes non utilisées et non accessibles apparaissant en grisé. • • • • • • Save : sauvegarde les caractéristiques de la connexion dans un fichier qui reprend le nom indiqué dans le champ Alias avec l’extension phw (répertoire connections) ; Delete : efface le fichier phw caractéristique d’une connexion ; Start : lance la connexion ; Stop : arrête la connexion ; Quit : ferme la fenêtre Connection ; Create Server for this viewer settings : lance la création automatisée du module Serveur correspondant aux caractéristiques de la connexion utilisée (commande en haut à gauche). Cette commande est identique à la commande Create Server située en bas. Les commandes de Pchelpware_viewer.exe (1) Nom donné au profil de viewer créé : c’est aussi le nom sous lequel le profil est sauvegardé. Il est recommandé de donner un nom caractéristique des réglages utilisés pour le viewer ou le serveur ; (2) « Direct Connection » : connexion directe entre le serveur et le viewer établie soit dans un réseau local soit par internet, « Via Repeater » connexion utilisant un répétiteur comme proxy ; (3) Liste des profils de serveur sauvegardés ; Les commandes liées à une connexion directe Les connexions directes sont les connexions les plus rapides, mais elles nécessitent que le module Client ou viewer soit accessible depuis Internet. L’ordinateur utilisé comme viewer doit posséder une adresse IP publique. Le port indiqué pour Listen Port (4) doit être ouvert vers l’ordinateur utilisé par le module viewer (en mode écoute). Si votre routeur supporte le protocole Microsoft UPnP, l’ouverture des ports peut être réalisée automatiquement : Le résultat de la commande Map UPnP (5) est affiché dans la fenêtre (6). Si le protocole UPnP est supporté, vous pouvez utiliser l’option Auto Map pour ouvrir et fermer automatiquement les ports utilisés au lancement du module viewer. Les commandes (1) et (4) sont les seules commandes à utiliser pour une connexion directe. Les commandes liées à une connexion serveur utilisant un service dynalias. Un service dynalias est un moyen facile pour se connecter aux modules viewer lorsque les ordinateurs attachés à ces modules possèdent une adresse IP dynamique : au démarrage du viewer, l’adresse dynamique IP est envoyée au répétiteur utilisé ici en tant que service dynalias, puis le même service est ensuite utilisé par le serveur pour récupérer l’adresse IP correspondant au nom indiquée dans (7) : Un répétiteur peut être utilisée en tant que service dynaslias si les rubriques suivantes sont complétées : - nom pour l’alias (7) : exemple « my_little_test_server » nom ou adresse IP du répétiteur Host Repeater (8) : exemple « uvnc.com » port du répétiteur utilisé comme service dynalias (9) : exemple « 5912 » Après avoir complété les rubriques (7), (8) et (9), vous pouvez tester l’accessibilité du répétiteur à l’aide de la commande (10). Les options (1), (4), (7), (8) et (9) sont les seules nécessaires à la création d’une connexion directe. Les commandes liées à une connexion avec répétiteur Les connexions avec répétiteur sont plus lentes que les connexions directes puisque toutes les données sont amenées à passer par le répétiteur ; par contre, l’utilisation d’un répétiteur permet d’utiliser un proxy sécurisé https et d’éviter de reconfigurer les ports du routeur. Les champs utilisés pour une connexion avec répétiteur sont les champs (1), (11), (8) et (12) : - Le numéro d’identification ID (11) est un nombre compris entre 1-9999 propre à chaque connexion. Le répétiteur ouvre la connexion entre le serveur et le viewer lorsque les numéros d’identification des deux modules sont identiques. Les rubriques Listen Port Viewer et Listen Port Server correspondent aux ports utilisés par le répétiteur pour le module viewer et le module serveur. - Use Https proxy (13) : quand cette option est sélectionnée, le viewer vérifie si la configuration du système d’exploitation fait appel à un serveur proxy sécurisé port 443/8080 pour se connecter à Internet. Si l’OS utilise un proxy, ce proxy est utilisé pour lancer la connexion. PcHelpWare supporte les connexions proxy standards et les connexions proxy avec login et mot de passe. - La commande Test (10) permet de tester la connexion et le paramétrage du répétiteur. Les résultats de la commande Test sont affichées dans le fenêtre (3). Dans le cas où un répétiteur est utilisé, il est indispensable de préciser le port employé en mode écoute (15) : Le module Serveur utilise un port en connexion sortante (par défaut 5500) ; le module viewer utilise un port en connexion sortante (par défaut port 5901) et un port en connexion entrante (le même que celui utilisé pour le serveur en connexion sortante – par défaut 5500). Les commandes liées à la création d’un serveur personnalisé Lorsque les différentes options du viewer ont été déterminées, il est possible de créer à l’aide des commandes Create Server for this viewer settings ou Create Server (14) un module serveur personnalisé aux options utilisées : les fichiers correspondants sont sauvegardés dans les répertoires \PcHelpWare\create_server\server, \PcHelpWare\myservers\"Alias"\PcHelpWare_server.exe et \PcHelpWare\create_server\custom (fichiers background.bmp and icon1.ico and helpdesk.txt). La création du module viewer n’impliquant pas par défaut l’utilisation d’un mot de passe, ce dernier peut être précisé dans la rubrique « Password » (16) si vous souhaitez utiliser un mot de passe au moment de la connexion : Le profil utilisé pour le viewer sauvegarde le mot de passe Password (16) sous une forme encryptée ; le module serveur utilise md5 hash pour le mot de passe : Lorsque le serveur personnalisé est terminé, ce dernier est sauvegardé dans un sous répertoire portant le nom de l’alias : par exemple, pour l’alias « testserver », le sous répertoire créé porte le nom « testserver » : Quand le serveur est lancé, il apparait la fenêtre suivante ; si aucun mot de passe ou login (numéro d’identification, dynalias) n’est utilisé, les rubriques correspondantes apparaissent en grisé : Démarrage du viewer Le bouton (19) est utilisé pour mettre le module viewer en veille selon le mode de connexion utilisé (connexion directe ou connexion avec répétiteur). La commande « Stop » (20) arrête la veille et le bouton (21) ferme l’application. La qualité d’affichage de la fenêtre de contrôle est sélectionnée à l’aide des options (22) : « High » est la qualité d’affichage la plus élevée (qualité jpeg 80% et zlib pour le texte), « Mid » est une qualité intermédiaire (qualité jpeg 35%et 4 bits pour le texte), « Low » est un affichage correspondant à un niveau de gris 4 bits. La qualité de l’affichage utilisée est établie en relation avec la bande passante disponible pour la connexion. - « Disable Directx » : réglage manuel Directx (commande optionnelle) - « Auto Reconnect » : reconnexion automatique du viewer avec le répétiteur lorsque la connexion est terminée (commande optionnelle) - « Debug » : utilisation interne (commande optionnelle). Commandes de la fenêtre de contrôle (1) Fenêtre de contrôle plus petite (2) Fenêtre de contrôle plus grand (3) Plein écran (4) Rafraichissement de la fenêtre de contrôle (5) Serveur ouvert/serveur fermé (6) Affichage transparent (XP) (7) Chat (8) Utilise la commande CTRL-ALT-C pour synchroniser le presse papiers (9) Arrêt du viewer (10) Serveur fermé (11) Utilise CTRL-C pour synchroniser le presse papiers PcHelpWare RC1 n’inclut pas de fenêtre transfert de fichiers. Le transfert de fichiers entre le viewer et le Serveur est assuré par l’intermédiaire du presse-papiers à l’aide des commandes CTRL-C pour copier et CTRL-V pour coller. L’actualisation du presse-papiers entre les deux modules est effectuée par les commandes (8) et (11) ou par la combinaison des touches CTRL-C pour copier un élément (<100 Mb) depuis le viewer vers le serveur, CTRL-ALT-C pour copier un élément depuis le serveur vers le viewer. La combinaison de touches ALT-espace ouvre une fenêtre qui reprend les commandes de la fenêtre de contrôle PcHelpWare. Fichier create.bat (utilisé pour créer le module serveur) @ECHO OFF mkdir server copy upx.exe server\upx.exe copy replaceicon.exe server\replaceicon.exe copy 7z.exe server\7z.exe copy config.txt server\config.txt copy PcHelpWare.sfx server\PcHelpWare.sfx copy PcHelpWare.exe server\PcHelpWare.exe copy SCHook.dll server\SCHook.dll copy 1SCDLL.dll server\1SCDLL.dll copy 1CHATDLL.dll server\1CHATDLL.dll copy custom\icon1.ico server\icon1.ico copy custom\background.bmp server\background.bmp copy custom\helpdesk.txt server\helpdesk.txt cd server replaceicon.exe PcHelpWare.sfx icon1.ico upx --best --crp-ms=999999 --nrv2b PcHelpWare.sfx 7z a -mx=9 -t7z PcHelpWare.7z PcHelpWare.exe SCHook.dll background.bmp helpdesk.txt 1SCDLL.dll 1CHATDLL.dll icon1.ico copy /b PcHelpWare.sfx + config.txt + PcHelpWare.7z PcHelpWare_server.exe mkdir ..\..\myservers\%1 copy PcHelpWare_server.exe ..\..\myservers\%1\PcHelpWare_server.exe Résumé des différents champs (1) nom utilisé pour sauvegarder le profil du serveur et du viewer personnalisé (2) Switch: connexion directe/connexion avec répétiteur (3) Liste des profils (4) Port utilisé par le viewer (mode écoute) (5) UPnP (6) Fenêtre d’information (7) Nom utilisé pour le dynalias (optionnel) (8) Adresse ou nom du répétiteur (9) Port du service dynalias utilisé par le répétiteur (5912) (10) Bouton pour tester la connexion (directe ou avec répétiteur – relation serveur/viewer/port du dynalias) (11) Numéro d’identification ID (entre 1 et 9999) (12) Port utilisé par le répétiteur (viewer mode écoute) (13) Utilisation d’un serveur sécurisé https proxy (14) Crée un serveur personnalisé aux options du viewer (15) Port utilisé par le répétiteur (serveur) (16) Mot de passe Les profils personnalisés créés pour le viewer sont sauvegardés avec le bouton (17). Ces profils peuvent être supprimés avec le bouton (18). (3) affiche la liste des profils sauvegardés : fichiers avec extension phw placés dans le sous répertoire « connections ». PcHelpWare a été élaboré en incorporant le système d’encryptage TWF 256 non compatible avec UltraVNC ; l’installation du plugin dsm est ainsi inutile. Essais de configuration Afin d’éviter les difficultés de connexion liées à la mise en œuvre du routeur, les essais de configuration de PCHelpWare sont réalisés dans un premier temps avec les modules Serveur et Client viewer fonctionnant en boucle sur le même ordinateur. Etape 1 Ouvrir le port TCP 5500 sur votre routeur ; Lancer PcHelpWare_viewer.exe ; Pour essai, lancer un test UPnP avec la commande Map UPnP et relancer le même test après avoir compléter l’option Listen Port par 5500 : Entrer un mot de passe ; Cliquer sur Create Server for this viewer settings ou Create Server pour créer le module Serveur correspondant. Lorsque la réalisation du module Serveur est lancé (commande Create Server for this viewer settings ou Create Server), il vous est demandé de confirmer l’adresse IP publique « External adress » relevée automatiquement ; si cette adresse ne convient pas, il est possible de la modifier à ce niveau : pour ce premier essai en boucle, le champ IP est complété en entrant l’adresse IP de l’ordinateur à partir duquel sera lancé conjointement les deux modules viewer et serveur. Ensuite il vous est demandé de valider l’utilisation (ou non) d’un mot de passe pour le module Serveur : ici, le mot de passe est demandé : après validation Oui, la fenêtre « Command line syntax » affiche le TAG de la seule ligne du fichier helpdesk.txt : -connect 192.168.1.17:5500 -passwd ask Le fichier create.bat est lancé dès que la configuration affichée est validée par OK : un serveur correspondant aux caractéristiques précédentes est créé, le fichier PcHelpWare_server.exe correspondant est sauvegardé à la fois dans le répertoire myservers et le sous-répertoire myservers/xxxx dont le nom xxxx correspond à la rubrique Alias (premier mot). La configuration pour le module Client viewer peut être aussi sauvegardée à l’aide de la commande Save. Le fichier correspondant est sauvegardé dans le répertoire connection (ici fichier local en boucle.phw) : Les trois fichiers caractéristiques du serveur (background.bmp, icon1.ico et helpdesk.txt) sont sauvegardés dans le répertoire create_server/custom. Le même fichier helpdesk.txt est aussi généré automatiquement dans le répertoire create_server/server. Si le fichier helpdesk.txt n’est pas modifié en entrant une nouvelle adresse IP comme il est exposé précédemment, le fichier reprend dans ce cas les caractéristiques de la connexion avec l’IP publique de l’ordinateur sur lequel l’application PcHelpWare_viewer est lancée, c’est à dite ici : -connect 83.202.13.154:5500 -passwd ask Pour modifier ce fichier, il suffit d’ouvrir le fichier helpdesk.txt contenu dans le répertoire custom et de modifier le fichier manuellement avec le Bloc-Notes Windows par exemple. Après modification, il est nécessaire de lancer le fichier create.bat pour créer le nouveau module Serveur actualisé. Pour tester les deux modules en boucle, il suffit de modifier ici le fichier helpdesk.txt de la manière suivante : -connect adresse_ip_privée:5500 -passwd ask L’adresse IP privée est récupérée en lançant Ipconfig dans une fenêtre DOS. Le nouveau fichier Serveur est généré en lançant l’exécutable create_server.bat situé dans le sous répertoire create_server. Le nouveau fichier PcHelpWare_server.exe est créé dans le sous répertoire server et dans le sous- répertoire myservers. Le module Client viewer PcHelpWare_Viewer.exe est lancé avec la commande Start et le module Serveur PcHelpWare_server.exe est ouvert : Seule la partie à compléter pour se connecter, ici la rubrique password, apparaît en blanc. On entre le mot de passe définie précédemment et on valide la commande Connect : il apparaît l’écran de contrôle PcHelpWare en boucle suivant : Une fenêtre PcHelpWare Info est aussi ouverte en haut de l’écran à gauche : Le fichier log correspondant est le suivant : Start Connecting direct 192.168.1.17 Connect direct success Setting up encryption Waiting for viewer… Public key received.. Sending contra key… Encryption initialized.. Server require password Sending hostname and cpu info Sending PCH version Receive password Password verified Receive quality settings Opération réussie (inscrit en fin de connexion) Etape 2 La même procédure peut être utilisée pour contrôler un ordinateur placé en réseau avec l’ordinateur précédent en recopiant simplement le précédent fichier PcHelpWare_server.exe sur l’ordinateur en réseau utilisé comme Serveur. Le fichier helpdesk.txt créé précédemment est réutilisable tel quel puisque l’ordinateur utilisé comme Client viewer est toujours le même. Etape 3 Pour tester PcHelpWare sur Internet, le répétiteur uvnc.com est utilisé. Ce dernier fonctionne sur le port 5500 pour le module Serveur, le port 5901 pour le module Client (viewer) et le port 443 (modules Serveur et Client – proxy https). Le fichier helpdesk.txt est modifié en fonction du type de connexion établie entre l’assistant et l’assisté : [HOST] Internet support (repeater id 543 Encrypted Connection) -connect uvnc:5500 –id 543 Le répétiteur est testé avec succès. Une demande de numéro d’identification est demandée, puis une demande de mot de passe Des confirmations pour le remplacement des fichiers background.bmp, icon1.ico et helpdesk.txt contenus dans le répertoire custom sont demandés puisque ces fichiers ont été enregistrés précédemment pour un autre serveur. Le fichier create.bat est lancé et le module Serveur correspondant est créé. Le fichier helpdesk.txt prend ici la forme suivante : -connect uvnc.com:5500 -id ask -proxy -passwd 81DC9BDB52D04DC20036DBD8313ED055 Cette connexion ne fonctionne que si une procédure https proxy est définie : si cette procédure existe, PcHelpWare l’utilise (port 443 ouvert) ; en son absence, la connexion utilise le port 5500 du répétiteur. Le module viewer est lancé avec la commande Start et le module Serveur PcHelpWare_server.exe est ouvert avec le login ID (ici 543) : La connexion entre les deux modules Client et Serveur est réalisée ici par l’intermédiaire du répétiteur uvnc : la fenêtre de contrôle PcHelpWare apparaît : Une fenêtre PcHelpWare Info est aussi ouverte : Le fichier log correspondant est le suivant : Start Using Repeater Uvnc.com ID :31121900 Connect repeater success Setting up encryption Waiting for viewer… Public key received.. Sending contra key… Encryption initialized.. Server require password Sending hostname and cpu info Sending PCH version Receive password Password verified Receive quality settings Opération réussie (inscrit en fin de connexion) Fichier Readme This viewer allow to create a server based on viewer settings. External ip address is auto, detected with the help of uvnc.com. server_res.: custom icon + background RGB(255,255,0) transparent myservers: In this directory is the created server saved. File is always saved as pchelpware_server.exe. You best rename the exe to something more descriptive. connections: contain the list of predefined viewers. create_server: contain server parts,archieve,compressors and bat to generate the server self extracting archieve. Syntaxe du fichier helpdesk.txt : $=variable Direct : -connect $viewer_ip:$viewer_port [-password $md5_hash_passwd] [-direct] [autoreconnect] Direct Alias : -connect dyn:$viewer_port -dynhost $repeater_ip:$dynalias_port -dynname $myalias [-password $md5_hash_passwd] [-direct] [-autoreconnect] Repeater : -connect $repeater_ip:$viewer_port_repeater -id xxxx [-proxy] [-password $md5_hash_passwd] [-direct] [-autoreconnect] -id xxxx : xxxx 1-9999 peut être remplacé par "ask" [ -id ask] $md5_hash_passwd peut être remplacé par "ask" [-password ask]. L’utilisateur du module Serveur doit alors rentrer un mot de passé. $myalias peut être remplacé par "ask" [-dynname ask] [-direct] n’affiche pas de fenêtre de commandes (ne peut pas être utilisé avec "ask") [-autoreconnect] relance la reconnexion quand la connexion a été interrompue (au bout de 5 minutes) [-proxy] : quand un proxy est utilisé, le module Serveur recherche le registre et le proxy http défini. Si le Serveur n’utilise pas un serveur http proxy, la connexion utilise le $repeater_ip:$viewer_port_repeater Installation du répétiteur PcHelpWare Charger la dernière version de PcHelpWare qui contient le fichier phw_repeater.exe (répertoire « repeater »). Il est indispensable d’utiliser le répétiteur PcHelpWare, et non celui d’UltraVNC ; Installer le répétiteur sur un ordinateur accessible depuis Internet par les modules Serveur et Viewer ; Ouvrir les ports 5901 et 5500 sur votre routeur vers l’ordinateur sur lequel est installé le répétiteur ; Vérifier la configuration du répétiteur : Vérifier par l’intermédiaire du fichier log que le répétiteur est en service : Vérifier que votre nom de domaine http://www.dyndns.org ou http://www.no-ip.org est bien associé à l’ordinateur sur lequel est installé le répétiteur ; Lancer les modules Serveur et Viewer de PcHelpWare avec les configurations correspondant à votre répétiteur. Dans le cas où votre répétiteur n’est pas utilisé fréquemment, il peut être nécessaire de le relancer. Exemples d’utilisation : connexion directe via dynhost uvnc.com 1. Vous (l’assistant) Ouvrir le port TCP 5500 (in coming) sur votre routeur. Charger le fichier PchelpWare_viewer.exe. Lancer PcHelpWare_viewer.exe, compléter les différentes options (ici signalés en jaune) comme dans la fenêtre ci-dessous et cliquer sur Start : Note : • • Alias : mytestname est modifié avec un nom personnel ; Pour créer votre propre Serveur PcHelpware, télécharger la version complète de PcHelpware ; • • Compléter les options de la fenêtre Connection ; Cliquer sur Create Server for this viewer settings, repérer le fichier créé dans le répertoire \PcHelpware\myservers\ PcHelpware et envoyer le à la personne assistée. 2. Tonton (l’assisté) Ouvrir et lancer PcHelpWare_partner_direct.exe 3. Vous êtes connecté Fichier helpdesk.txt pour le module Serveur pchelpware_partner_direct.exe (exemple précédent). ------------ Début helpdesk.txt -------------connect dyn:5500 -dynhost uvnc.com:5912 -dynname ask -passwd ask ------------ Fin helpdesk.txt -------------- Exemple d’utilisation : apporter une aide à un partenaire, à un ami 1. Vous (l’assistant) Charger le fichier PchelpWare_viewer.exe. Lancer PcHelpWare_viewer.exe comme ci-dessous, compléter les différentes options comme la fenêtre ci-dessous et cliquer sur Start : • • • Pour créer votre propre Serveur PcHelpware, télécharger la version complète de PcHelpware ; Compléter les options de la fenêtre Connection ; Cliquer sur Create Server for this viewer settings, repérer le fichier créé dans le répertoire \PcHelpware\myservers\ PcHelpware et envoyer le à la personne assistée : 2. Tonton (l’assisté) Votre correspondant charge le fichier pchelpware_partner.exe. Il entre le numéro d’identification précédent que vous lui avez communiqué (ici 31121900) et clique sur OK : 3. Vous êtes connecté La typologie de la connexion utilisée est la suivante : VOUS PcHelpWare viewer (https proxy si nécessaire) < -- > votre réseau local < -- > réseau Internet/répétiteur uvnc.com <-- > réseau local du partenaire (proxy s’il existe) < -- > PcHelpWare Serveur PARTENAIRE ; Fichier helpdesk.txt pour le module Serveur pchelpware_partner_direct.exe (exemple précédent) : ------------ Début helpdesk.txt -------------connect uvnc.com:5500 -id ask -passwd ask ------------ Fin helpdesk.txt ------------Ce fichier est modifié et adapté à la connexion par l’intermédiaire de votre propre répétiteur. Remarque : le fichier original pchelpware_server.exe a été renommé ici pchelpware_partner.exe pour une meilleure compréhension. PcHelpWare GUI Single Click Le module PcHelpWare Serveur peut être aussi créé sous une forme graphique identique à UltraVNC Single Click avec plusieurs propositions de connexions (ici une seule) : Le fichier helpdesk.txt originel est modifié de la même manière que précédemment pour être adapté aux connexions utilisées : [TITLE] Remote connect [HOST] Internet support (Direct Connection) -connect 81.240.193.233:5500 [TEXTTOP] [TEXTMIDDLE] [TEXTBOTTOM] [BALLOON1TITLE] [BALLOON1A] [BALLOON1B] [BALLOON2TITLE] [BALLOON2A] [BALLOON2B] [TEXTRTOP] [TEXTRMIDDLE] [TEXTRBOTTOM] [TEXTCONNECTBUTTON] Connect [TEXTCLOSEBUTTON] Close [TEXTERROR] error Le module Serveur est personnalisé à l’aide des fichiers contenus dans le répertoire custom. Il est crée dans un sous répertoire server de la même manière que précédemment à l’aide de la commande create.bat. Si vous ajoutez le TAG [DIRECT] dans le fichier helpdesk.txt et qu'un seul [HOST] est défini, la fenêtre Serveur précédente ne sera pas affichée : la connexion se lancera directement par une fenêtre où l'utilisateur indique simplement le numéro d’identification ID qui lui a été communiqué précédemment par l’assistant. Cette fenêtre simplifiée est plus pratique pour l’assisté car il suffit qu’il clique sur OK pour lancer la connexion. Le TAG [DIRECT] ne possède pas de ligne de paramètre. Vous pouvez utiliser [ENTERCODE]. Entrez votre ID est le texte affiché sur l’image enter.bmp. [ENTERCODE] Entrez votre ID Le fichier helpdesk.txt est réalisé à l’aide d’un certain nombre de fichiers images : logo.bmp : logo affiché dans la fenêtre Serveur background.bmp: image utilisée comme fond de la fenêtre Serveur icon1.ico, icon11.ico : icônes attribuées au module Serveur créé enter.bmp : image utilisée dans la version réduite (fenêtre Serveur simplifiée avec le TAG [ENTERCODE]. Fichier Readme.txt You can replace the icon and background bmp. 7zip need to be installed After making changes in the folder custom run create.bat After running the bat, you find the new exe in the subfolder server. PcHelpware beta 15 (ou inférieur) Les premières versions de PcHelpWare (beta 15 et inférieures) intégraient un module PHW_maker qui permet de personnaliser le fichier helpdesk.txt utilisé par la version GUI Single Click. L’utilisation de cette version est rappelée ici. Commencer par charger et extraire le fichier PCHelpware_SC15.zip : l’ensemble des fichiers utilisés se répartit dans six répertoires selon la fenêtre suivante : Le module Serveur Elaboration du fichier helpdesk.txt : PHW_maker.exe PHW_maker est utilisé pour élaborer un fichier helpdesk.txt personnalisé. Le fichier helpdesk.txt utilisé au départ se trouve dans le même répertoire que PHW_maker. Le fichier helpdesk.txt correspondant à la fenêtre originelle ci-dessus est le suivant : [TITLE] TITLE [HOST] Internet -connect [HOST] Internet -connect support (Direct Connection) 192.168.1.102:5500 support (Direct Connection, dynamic viewer) dyn:5500 -dynhost uvnc.com:5912 -dynname mytestname [HOST] Internet support (Encrypted Repeater Connection) -connect uvnc.com:5500 -id 543 [HOST] Internet support (Autorecon Encrypted Repeater Connection) -connect uvnc.com:5500 -id 543 -autoreconnect [HOST] Internet support (Proxy Encrypted Repeater Connection) -connect uvnc.com:5500 -id 543 -proxy [TEXTBUTTON] TEXTBUTTON [WEBPAGE] http://www.uvnc.com [TEXTTOP] TextTop [TEXTMIDDLE] TextMiddle [TEXTBOTTOM] TextBottom [BALLOON1TITLE] BALLOON1TITLE [BALLOON1A] BALLOON1A [BALLOON1B] BALLOON1B [BALLOON2TITLE] BALLOON2TITLE [BALLOON2A] BALLOON2A [BALLOON2B] BALLOON2B [TEXTRTOP] TextRtop [TEXTRMIDDLE] TextRmiddle [TEXTRBOTTOM ]TextRBottom [TEXTCONNECTBUTTON] TEXTCONNECTBUTTON [TEXTCLOSEBUTTON] TEXTCLOSEBUTTON [TEXTERROR] TEXTERROR La fenêtre du module Serveur correspondant au fichier helpdesk.txt précédent est le suivant : Lorsqu’il est modifié, le nouveau fichier helpdesk.txt est recopié automatiquement dans le sous-répertoire create_server/custom, ainsi que les fichiers images icon correspondants. Réalisation du module Serveur : les commandes de PHW_maker La personnalisation du fichier helpdesk.txt et de la fenêtre Serveur est réalisé à l’aide de PHW_maker. Lancer le fichier PHW_maker.exe : • • • La commande Preview donne un aperçu de la fenêtre Serveur correspondant au fichier helpdesk.txt modifié ; La commande Create heldesk.txt crée le fichier helpdesk.txt personnalisé dans le répertoire principal (celui qui contient PHW_maker.exe) ; La commande Create SC Exe crée l’exécutable module Serveur : l’ensemble des fichiers utilisés par le module Serveur est placé dans un sous répertoire « create_server/server » et les fichiers personnalisés (background.bmp, enter.bmp, icon1.ico, icon11.bmp, logo.bmp et helpdesk.txt) sont recopiés dans le sous répertoire « custom ». La commande creat_bat utilise les fichiers contenus dans le répertoire « custom » ; • • • • • La commande Copy Create SC compile le module Serveur sous un nom à préciser. Le fichier compilé est le fichier à envoyer à l’assisté ; Les commandes Background, Logo, et Icon permettent de choisir le fond, le logo, l’icône et le motif utilisés dans la fenêtre du module Serveur traditionnel ; La commande Enter est utilisée pour personnaliser l’image du module Serveur lorsque ce dernier utilise une fenêtre simplifiée : une seule connexion avec un numéro d’identification unique (« Enter ID ») ; Le mot de passe indiqué dans le champ Password est utilisé à la fois dans le module Serveur et le module Client viewer ; La commande create.bat crée uniquement le module Serveur (et non le module Client viewer). L’installation des drivers contenus dans les répertoires driverVISTA et driverXPW2K est optionnelle. S’ils sont utilisés, leur installation sera réalisée dès le départ. Le module Client – viewer Le module Viewer de PcHelpWare_viewer.exe est situé dans le répertoire viewer. Les trois fichiers contenus dans ce répertoire sont nécessaires au fonctionnement du module Viewer : ils sont tous à recopier pour une utilisation ultérieure du module Viewer. PCHelpWare mode d’emploi (pour version antérieure) Pour utliser PcHelpWare, il faut : 1. Déployer le module Serveur PCHelpWare.exe sur l’ordinateur de la personne (assistée) que vous souhaitez assister ou contrôler à distance ; 2. Lancer le module Viewer PcHelpWare_viewer.exe (Client) sur votre ordinateur (assistant) et utiliser les commandes suivantes selon le type de connexion : • • pour une connexion directe : indiquer le Port et lancer la veille avec la commande Start Listening pour une connexion avec répétiteur : compléter les rubriques liées au répétiteur (Port, Adresse du Repeater) et lancer la veille avec la commande Connect via repeater : dans ce cas la veille peut être lancée après (ou avant) le lancement du module Serveur : • Pour une connexion avec proxy : cocher la case Https proxy, préciser le numéro ID dans la case correspondante, puis lancer la veille avec la commande Connect via repeater : • Pour utiliser une connexion Internet directe, préciser le Port dans la case correspondante, entrer le mot de passe Password et lancer la veille avec la commande Start Listening : 3. Pour demander assistance, l’assisté choisit l’une des connexions et lance la connexion à l’aide du bouton Connect. Lorsque la connexion est établie, la fenêtre Serveur disparaît : Jean-Claude Dufresne [email protected] Avril 2007 Droits réservés Impression Mot de passe : jcd