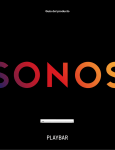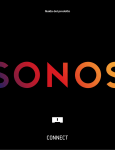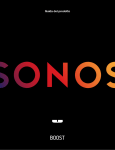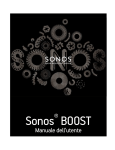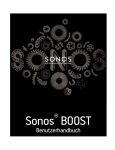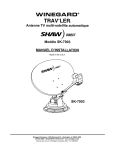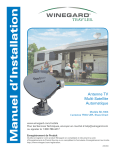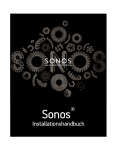Download Sonos Controller pour Android
Transcript
CE DOCUMENT CONTIENT DES INFORMATIONS SUSCEPTIBLES D’ÊTRE MODIFIÉES SANS PRÉAVIS. Aucun extrait de cette publication ne peut être reproduit ou distribué sous quelque forme et par quelque moyen que ce soit, électronique ou mécanique, y compris, sans s'y limiter, la photocopie, l’enregistrement, les systèmes de recherche d'information et les réseaux informatiques, sans l'autorisation écrite préalable de Sonos, Inc. Sonos et tous les autres noms de produits et slogans de Sonos sont des marques commerciales ou des marques déposées de Sonos, Inc. Sonos est enregistrée à l'USPTO (Office américain des brevets et marques). Les produits Sonos peuvent être protégés par un ou plusieurs brevets. Les informations relatives aux brevets déposés sur nos produits sont disponibles à l'adresse suivante : sonos.com/legal/patents iPhone®, iPod®, iPad® et iTunes® sont des marques commerciales d’Apple, Inc., déposées aux États-Unis et dans d’autres pays. Windows® est une marque déposée de Microsoft Corporation aux États-Unis et dans d’autres pays. Android™ est une marque commerciale de Google, Inc. Amazon, Kindle, Kindle Fire, le logo Amazon Kindle et le logo Kindle Fire sont des marques commerciales d'Amazon.com, Inc. ou de ses affiliés. Sonos utilise le logiciel MSNTP développé par N.M. Maclaren à l’Université de Cambridge. © Copyright, N.M. Maclaren, 1996, 1997, 2000 ; © Copyright, University of Cambridge, 1996, 1997, 2000. Tous les autres produits et services mentionnés dans ce document sont des marques de commerce ou des marques de service de leurs propriétaires respectifs. novembre 2015 © 2004-2015 par Sonos, Inc. Tous droits réservés. Application Sonos pour Android™ Chapitre 1 Application Sonos pour Android™ Prise en main . . . . . . . . . . . . . . . . . . . . . . . . . . . . . . . . . . . . . . . . . . . . . . . . . . . . . . . . . . 1-2 Découverte de l'application Sonos . . . . . . . . . . . . . . . . . . . . . . . . . . . . . . . . . . . . . . . . . 1-4 Gestion des pièces . . . . . . . . . . . . . . . . . . . . . . . . . . . . . . . . . . . . . . . . . . . . . . . . . . . . . 1-7 Personnalisation de Sonos en fonction de la pièce . . . . . . . . . . . . . . . . . . . . . . . . . . . . 1-8 Mises à jour en ligne . . . . . . . . . . . . . . . . . . . . . . . . . . . . . . . . . . . . . . . . . . . . . . . . . . . . 1-9 Programmes bêta . . . . . . . . . . . . . . . . . . . . . . . . . . . . . . . . . . . . . . . . . . . . . . . . . . . . . 1-10 Chapitre 2 Sources musicales Sources musicales disponibles . . . . . . . . . . . . . . . . . . . . . . . . . . . . . . . . . . . . . . . . . . . . 2-1 Radio . . . . . . . . . . . . . . . . . . . . . . . . . . . . . . . . . . . . . . . . . . . . . . . . . . . . . . . . . . . . . . . . 2-3 Servicesmusicaux . . . . . . . . . . . . . . . . . . . . . . . . . . . . . . . . . . . . . . . . . . . . . . . . . . . . . . 2-3 Lecture sans fil à partir de périphériques Android . . . . . . . . . . . . . . . . . . . . . . . . . . . . . 2-7 Google Play Music . . . . . . . . . . . . . . . . . . . . . . . . . . . . . . . . . . . . . . . . . . . . . . . . . . . . . . 2-7 Gestion de votre bibliothèque musicale locale . . . . . . . . . . . . . . . . . . . . . . . . . . . . . . . . 2-7 Favoris Sonos . . . . . . . . . . . . . . . . . . . . . . . . . . . . . . . . . . . . . . . . . . . . . . . . . . . . . . . . 2-11 Listes de lecture Sonos . . . . . . . . . . . . . . . . . . . . . . . . . . . . . . . . . . . . . . . . . . . . . . . . . 2-12 Lecteur Windows Media . . . . . . . . . . . . . . . . . . . . . . . . . . . . . . . . . . . . . . . . . . . . . . . . 2-14 Chapitre 3 Comment écouter de la musique Recherche . . . . . . . . . . . . . . . . . . . . . . . . . . . . . . . . . . . . . . . . . . . . . . . . . . . . . . . . . . . . 3-1 Partage de votre expérience Sonos . . . . . . . . . . . . . . . . . . . . . . . . . . . . . . . . . . . . . . . . 3-1 Gestion de la liste musicale . . . . . . . . . . . . . . . . . . . . . . . . . . . . . . . . . . . . . . . . . . . . . . . 3-1 Widget Sonos . . . . . . . . . . . . . . . . . . . . . . . . . . . . . . . . . . . . . . . . . . . . . . . . . . . . . . . . . . 3-4 Horloge et alarmes . . . . . . . . . . . . . . . . . . . . . . . . . . . . . . . . . . . . . . . . . . . . . . . . . . . . . . 3-4 Désactivation de Sonos . . . . . . . . . . . . . . . . . . . . . . . . . . . . . . . . . . . . . . . . . . . . . . . . . . 3-5 Annexe A Conseils et résolution des problèmes Résolution des problèmes de base . . . . . . . . . . . . . . . . . . . . . . . . . . . . . . . . . . . . . . . . A-1 À propos de votre système de musique . . . . . . . . . . . . . . . . . . . . . . . . . . . . . . . . . . . . . A-6 Vous ne trouvez pas ce que vous cherchez ? . . . . . . . . . . . . . . . . . . . . . . . . . . . . . . . . A-7 Sommaire Application Sonos pour Android™ Vous pouvez écouter la musique que vous aimez dans toute la maison grâce à votre appareil Android et Sonos. L’application Sonos transforme votre périphérique Android en un véritable Sonos Controller. Il vous suffit de choisir une pièce et une chanson, puis d’appuyer sur Écouter. • L’application Sonos est compatible avec Android 2.2 et les versions supérieures. Certaines fonctionnalités peuvent nécessiter des versions supérieures d'Android. • L’application Sonos nécessite un périphérique Android, un ou plusieurs haut-parleurs Sonos et un routeur sans fil installé dans votre maison. Pour savoir comment utiliser un routeur sans fil avec votre système Sonos, veuillez consulter notre site Web http://faq.sonos.com/apps. • Les appareils Android et les produits Sonos sont vendus séparément. Vous possédez déjà un système Sonos ? Si vous ajoutez un appareil Android à un système Sonos existant, consultez «Ajout d’un appareil Android» pour plus d’informations. Chapitre 1 Guide du produit 1-2 Vous découvrez Sonos ? Quelques étapes suffisent pour faire fonctionner votre système Sonos. Déballez les produits Sonos que vous avez achetés, puis consultez le guide de démarrage rapide qui se trouve dans l'emballage. Pour obtenir plus d'aide, visitez notre site Web à l'adresse www.sonos.com/support/guides pour consulter notre documentation produits la plus récente, notamment le Guide d'installation du système Sonos. Prise en main Ajout d’un appareil Android Pour utiliser l’application Sonos, votre périphérique doit être connecté à votre réseau sans fil et le paramètre WiFi doit être activé. Pour apporter des modifications à votre connexion sans fil, vous pouvez accéder au menu Paramètres et sélectionner les options des paramètres sans fil. Pour obtenir davantage d’aide pour cette étape, consultez le mode d’emploi fourni avec votre appareil Android. 1. Téléchargez l’application Sonos gratuite depuis le magasin de votre appareil Android. 2. Appuyez sur pour commencer. Si vous avez besoin d’une assistance lors de l’ajout de votre appareil Android, veuillez vous rendre sur notre site Web à l’adresse http://faq.sonos.com/acr. Ajout d’un système Sonos Sonos permet d'accéder rapidement et facilement à tout système Sonos. Si vous ajoutez un autre système Sonos, ce dernier se connectera automatiquement dès que vous le changerez de place afin que vous puissiez profiter pleinement de Sonos au travail comme à la maison. L'application Sonos prend en charge jusqu'à 100 systèmes. Application Sonos pour Android 1-3 Assurez-vous que votre périphérique est connecté au même réseau sans fil que l'autre système Sonos et sélectionnez Ajouter un système Sonos au démarrage de l'application. Remarque:Vous pouvez supprimer un système Sonos en sélectionnant Paramètres -> Paramètres avancés -> Oublier le système Sonos actuel. Connexion de votre appareil à SonosNet Vous pouvez connecter directement l’application Sonos à SonosNet pour profiter d’une meilleure portée sans fil. Remarque:Si vous utilisez votre appareil Android pour diffuser de grandes quantités de données, par exemple pour regarder des vidéos haute définition, vous risquez d’affecter les performances de la diffusion de musique sur votre système Sonos. Pour plus d’informations, consultez http://faq.sonos.com/sonosnet. 1. Dans le menu Paramètres, appuyez sur Paramètres avancés. 2. Appuyez sur Connexion à SonosNet. Configuration sans fil Si vous avez actuellement un haut-parleur Sonos branché à votre routeur et souhaitez passer en mode sans fil afin de pouvoir l'installer dans une autre pièce, suivez les étapes ci-dessous. Si un BRIDGE ou un BOOST est connecté à votre routeur, il est recommandé de le laisser connecté, car vous profitez déjà des avantages d'avoir un réseau sans fil à part exclusivement pour votre système Sonos. NE DÉCONNECTEZ PAS le produit Sonos actuellement connecté à votre routeur avant d'avoir suivi les étapes de configuration sans fil ci-dessous. 1. Dans le menu Paramètres, appuyez sur Paramètres avancés -> Configuration sans fil. Sonos va détecter votre réseau. sans fil 2. Saisissez le mot de passe de votre réseau sans fil. Une fois le mot de passe accepté, vous pouvez retirer le produit Sonos du routeur et le mettre ailleurs. 1-4 Découverte de l'application Sonos Guide du produit Application Sonos pour Android 1-5 Navigation Afficher la liste/Masquer la liste Dernièrement parcouru Réduit l'écran En lecture pour afficher le dernier emplacement parcouru. L'écran réduit En lecture s’affiche au bas de l’écran. Appuyez dessus ou faites défiler vers le haut pour revenir à la vue plein écran. Menu musical Sonos (Téléphones / tablettes 7”) Permet de rechercher ou de sélectionner de la musique et d'accéder à vos favoris et listes de lecture. Appuyez à nouveau pour fermer le menu. Pièces Permet de sélectionner une pièce dans laquelle diffuser de la musique, d'afficher les sélections musicales diffusées dans chaque pièce ou bien de créer ou modifier des groupes de pièces afin de partager la même musique dans toute la maison. Par exemple, appuyez sur . Rechercher Permet de parcourir toutes vos sources musicales à la fois pour rechercher la musique que vous aimez. Vous pouvez rechercher par artiste, par titre, par album, etc. Recherchez en entrant du texte ou en utilisant la fonction de reconnaissance vocale de votre périphérique Android. Pour plus d’informations, consultez «Recherche». Infos et options Affiche le réglage du fondu enchaîné, l'horloge de veille et des options supplémentaires. Les options qui apparaissent dépendent de la source musicale sélectionnée. Liste (téléphones) Affiche les pistes de la liste en cours, l'option de lecture aléatoire et l'option de répétition. Pour plus d’informations, consultez «Gestion de la liste musicale». Liste (tablettes) Affiche les pistes de la liste en cours, l'option de lecture aléatoire et l'option de répétition. Pour plus d’informations, consultez «Gestion de la liste musicale». Retour Revient à l'écran précédent. Boutons de commande de lecture Progression de la lecture Ce curseur de position vous permet de vous déplacer rapidement vers l’arrière ou vers l’avant dans la piste en cours en le faisant simplement glisser. Guide du produit 1-6 Lecture/Pause Ce bouton vous permet de basculer entre les modes lecture et pause de la piste en cours. Suivant/Avance rapide Ce bouton vous permet de passer au début de la piste suivante de la liste musicale. Appuyez et maintenez la pression pour avancer rapidement dans la piste actuelle. Précédent/Rembobinage Permet de passer au début de la piste en cours après 3 secondes de lecture de la piste ; passe au début de la piste précédente à moins de 3 secondes de lecture de la piste. Appuyez et maintenez la pression pour rembobiner la piste actuelle. Boutons de commande des listes Lecture aléatoire Modifie l’ordre des pistes dans la liste musicale. • Désactivez le mode aléatoire pour revenir à l’ordre de lecture d’origine des pistes. • Réactivez le mode aléatoire pour mélanger à nouveau les pistes, dans un ordre différent. • Le voyant est orange lorsque la commande est activée. Répéter Répète les pistes de la liste musicale. • Appuyez sur ce bouton pour répéter toutes les pistes de la liste musicale. • Appuyez à nouveau pour répéter la piste en cours de lecture. • Le voyant est orange lorsque la commande est activée. Lecture en fondu enchaîné Atténue la piste en cours pour enchaîner sur la suivante et créer un effet de transition en douceur entre les pistes. Sur l'écran En lecture, appuyez sur la zone Infos et options pour accéder à la lecture en fondu enchaîné. Pour plus d’informations, consultez «Gestion de la liste musicale». Remarque:Le voyant de lecture lecture. apparaît à côté de la piste en cours de Application Sonos pour Android 1-7 Réglage du volume Réglage du volume Augmente/diminue le volume. Si les pièces sont regroupées, vous pouvez régler le volume du groupe entier ou d'une seule pièce. Muet Désactive le son d'une pièce ou d'un groupe. Casque (le cas échéant) L’icône apparaît lorsqu’un casque est branché. Si vous réglez le volume du groupe, le volume du haut-parleur auquel est raccordé le casque n’est pas affecté. Commandes de l'écran verrouillé Vous pouvez contrôler la lecture de votre système Sonos à l'aide des commandes de déplacement qui apparaissent sur votre écran lorsque votre appareil mobile est verrouillé. Les commandes de l’écran verrouillé sont compatibles avec la mise à jour logicielle Sonos version 5.2 et supérieure, et avec tous les périphériques exécutant Android version 4.0 et supérieure. Pour afficher les commandes de lecture sur l'écran de verrouillage de votre périphérique mobile, le panneau Notifications doit être activé. Vous pouvez activer le panneau Notifications en appuyant sur Paramètres -> Paramètres avancés, puis en sélectionnant l'option Afficher Notifications . Remarque:Les périphériques Amazon ne prennent pas en charge les commandes de l'écran verrouillé. Gestion des pièces Sonos vous permet de profiter de la musique jusque dans 32 pièces, à l'intérieur comme à l'extérieur. Vous pouvez écouter une chanson différente dans chaque pièce ou la même chanson dans toute la maison. Regroupez la cuisine et la terrasse lorsque vous préparez des grillades, synchronisez parfaitement toutes les pièces de la maison lorsque vous organisez une fête ou séparez toutes les pièces pour que chacun puisse écouter une sélection musicale différente. Vous pouvez également créer une paire stéréo avec deux PLAY:1, PLAY:3 ou PLAY:5 dans la même pièce pour améliorer votre expérience d'écoute. Regroupement de pièces Vous pouvez regrouper le nombre de pièces de votre choix pour qu'elles diffusent la même musique en parfaite synchronisation. 1. Appuyez sur . Guide du produit 1-8 2. Appuyez sur REGROUPER à droite de la pièce que vous voulez regrouper. 3. Sélectionnez les pièces que vous souhaitez ajouter au groupe. Si vous souhaitez regrouper toutes les pièces de votre maison, cliquez sur Sélectionner tout. Dégroupage de pièces 1. Appuyez sur . 2. Appuyez sur REGROUPER en regard du groupe que vous souhaitez modifier. 3. Désélectionnez les pièces que vous souhaitez supprimer du groupe. Personnalisation de Sonos en fonction de la pièce Paramètres d’égalisation Les produits Sonos sont dotés de paramètres d’égalisation prédéfinis dans le but de garantir une expérience de lecture optimale. Si vous le souhaitez, vous pouvez modifier les paramètres audio (graves, aigus, balance ou Loudness) selon vos préférences personnelles. Remarque:le paramètre Loudness a pour but de compenser les modifications normales de la sensibilité auditive qui s’opèrent à faible volume. Vous pouvez activer ce paramètre pour accroître certaines fréquences, y compris les basses, à faible volume. 1. Sélectionnez Paramètres -> Paramètres de la pièce. 2. Sélectionnez une pièce. 3. Sélectionnez Égaliseur. Remarque:La balance ne peut être réglée sur un PLAY:1 lorsque le composant est utilisé dans une paire stéréo. Modification du nom d’une pièce Vous avez la possibilité de renommer un haut-parleur lorsque vous le changez de pièce. 1. Dans le menu Paramètres, sélectionnez Paramètres de la pièce. Application Sonos pour Android 1-9 2. Sélectionnez une pièce. 3. Appuyez sur Nom de la pièce. 4. Sélectionnez un nom dans la liste ou appuyez sur pour effacer le nom actuel et indiquer un nouveau nom. Désactivation du voyant d'état Un voyant blanc situé près du réglage du volume est allumé pour indiquer que l’unité fonctionne normalement. Vous pouvez le désactiver de manière à ce qu'il ne s'allume pas lorsque le haut-parleur fonctionne normalement. Si le voyant commence à clignoter en orange, consultez http://faq.sonos.com/led pour plus d'informations. 1. Dans le menu Paramètres, sélectionnez Paramètres de la pièce. Pour désactiver le voyant d’un BOOST ou d’un BRIDGE, appuyez sur Paramètres du BOOST ou Paramètres du BRIDGE à la place. 2. Sélectionnez une pièce. Mises à jour en ligne Sonos propose régulièrement des mises à jour logicielles pour améliorer les performances ou ajouter de nouvelles fonctions à ses produits. Votre système Sonos doit être enregistré afin de recevoir ces mises à jour. Si vous n’avez pas encore enregistré votre système, consultez http://faq.sonos.com/register pour obtenir de l’aide sur cette étape. Mise à jour de vos produits Sonos Si une mise à jour est disponible, l'option Sonos. Mettre à jour maintenant apparaît dans le menu musical • Vos produits Sonos seront tous mis à jour car ils doivent porter le même numéro de version logicielle. Ce processus peut prendre plusieurs minutes par produit, en fonction de votre connexion réseau. • Un ou plusieurs produits peuvent nécessiter une mise à jour si vous achetez un nouveau produit avec une version logicielle ultérieure ou si vous connectez un produit qui n’était pas utilisé lorsque vous avez effectué la dernière mise à jour logicielle. • Pour modifier vos préférences de notification de mise à jour, sélectionnez Paramètres -> Paramètres avancés. Pour plus d’informations, visitez notre site Web à l’adresse http://faq.sonos.com/updateerror. Attention:Ne débranchez pas votre ou vos produits Sonos et ne désactivez en aucun cas votre système Sonos tant que ce processus est en cours d’exécution. Contactez le support client de Sonos si une erreur se produit. Mise à jour de votre application Sonos Mettez à jour l’application Sonos en téléchargeant le logiciel Sonos le plus récent depuis le magasin d’applications. 1-10 Guide du produit Programmes bêta Sonos permet aux clients de tester les versions préliminaires du logiciel pour tester de nouvelles fonctionnalités et nous aider à améliorer nos produits. Lorsque vous exécutez le logiciel bêta, le partage de données est automatiquement activé. 1. Dans le menu Paramètres, sélectionnez Paramètres avancés. 2. Appuyez sur Programme bêta. Sources musicales Sources musicales disponibles • • • • • • • • Radio (stations de radio Internet, émissions de radio ou podcasts) Services musicaux Musique d'un périphérique Android connecté au même réseau que vos produits Sonos Google Play Music Bibliothèque musicale locale (dossiers partagés sur votre réseau domestique) Favoris Sonos Listes de lecture Sonos (listes musicales que vous avez enregistrées pour une lecture ultérieure) Entrée source locale (connecter une source audio externe telle qu’un périphérique Apple® AirPlay®, un lecteur CD, un téléviseur, un lecteur MP3 ou tout autre périphérique à un lecteur Sonos via l'entrée source locale et diffuser le son sur un ou l'ensemble des lecteurs Sonos installés dans votre maison) • Lecteur Windows Media Qu’est-ce que la radio ? Sonos inclut un guide radio qui fournit un accès immédiat à plus de 100 000 stations de radio, émissions et podcasts locaux et internationaux gratuits diffusés depuis chaque continent. Vous pouvez également ajouter vos stations préférées si elles utilisent les formats de diffusion MP3, HLS/AAC ou WMA (ce qui n’est pas toujours le cas). Qu’est-ce qu’un service musical ? Un service musical est un magasin de musique en ligne ou un service en ligne qui vend des fichiers audio sur abonnement. Sonos est compatible avec plusieurs services musicaux. Pour en obtenir la liste, visitez notre site Web à l’adresse www.sonos.com/music. Qu’est-ce que le service Google Play Music sur Sonos ? Vous pouvez écouter de la musique sur votre système Sonos directement depuis l'application Google Play Music de votre périphérique Android. Qu’est-ce que la lecture sans fil à partir de périphériques Android ? La lecture sans fil à partir de périphériques Android vous permet de sélectionner et de lire la musique et les podcasts stockés sur n’importe quel périphérique Android connecté au même réseau sans fil que votre système Sonos. Chapitre 2 2-2 Guide du produit Qu’est-ce que votre bibliothèque musicale locale ? Votre bibliothèque musicale locale comprend les fichiers audio numériques situés sur votre réseau domestique, par exemple : • les dossiers partagés sur votre ordinateur • les dossiers partagés sur un autre ordinateur de votre réseau • les périphériques NAS (Network-Attached Storage) Vous pouvez parcourir votre bibliothèque musicale de plusieurs façons. Vous pouvez saisir des critères de recherche pour trouver rapidement une sélection musicale précise ou vous pouvez parcourir une hiérarchie de catégories pour faire des sélections musicales. Remarque:Si un ordinateur de votre réseau est éteint ou est en mode Attente, les dossiers musicaux qu'il contient ne seront pas disponibles pour le système Sonos tant qu’il ne sera pas réactivé. Vos choix incluent : • Artistes • Albums • Compositeurs • Genres • Pistes • Listes de lecture importées • Rechercher • Dossiers Qu’est-ce que les Favoris Sonos ? Les Favoris Sonos vous permettent d'accéder rapidement et simplement à votre musique préférée. Qu’est-ce qu’une liste de lecture Sonos ? Une liste de lecture Sonos est une liste musicale que vous créez, puis enregistrez pour l’écouter ultérieurement. Par exemple, vous pouvez créer une liste de lecture jazz, une liste de lecture fête ou une liste de lecture easy listening. Qu’est-ce que l’entrée source locale ? Si vous avez un lecteur Sonos équipé d'un connecteur d'entrée audio (PLAY:5, CONNECT ou CONNECT:AMP), vous pouvez connecter une source externe comme un lecteur CD, un lecteur de musique portable ou un téléviseur à votre système Sonos. Pour plus d’informations sur la configuration et l’utilisation de l’entrée source locale, consultez le Guide d’installation du système Sonos. Qu'est-ce que le Lecteur Windows Media ? Si le Lecteur Windows Media (WMP) est installé sur votre ordinateur, vous devez activer le partage des fichiers multimédias dans WMP pour que le système Sonos puisse accéder à la musique stockée dans votre bibliothèque WMP, y compris aux chansons sans DRM que vous avez téléchargées d’un service musical. Pour plus d’informations, visitez notre site Web à l’adresse http://faq.sonos.com/wmpsharing. Application Sonos pour Android 2-3 Radio Sonos inclut un guide radio qui fournit un accès immédiat à plus de 100 000 stations de radio, émissions et podcasts locaux et internationaux gratuits diffusés depuis chaque continent. • Une fois que vous avez défini votre position, sélectionnez Radio by TuneIn dans le menu musical Sonos pour diffuser une station de radio. • Si un service musical incluant l'option de diffusion de stations de radio est associé à votre système Sonos, vous pouvez également sélectionner des stations de radio Internet de ce service musical. Par exemple, vous pouvez sélectionner Rhapsody dans le menu musical Sonos, puis Radio. • Sonos prend actuellement en charge les formats audio de diffusion MP3, HLS/AAC et WMA. Si votre station de radio ou votre émission favorite est introuvable, consultez le site Web http://faq.sonos.com/radio pour plus d'informations. Sélection d'une station de radio locale La sélection d'une position vous permet d’accéder facilement aux stations de radio de la ville en question. 1. Dans le menu musical Sonos, sélectionnez Radio by TuneIn-> Radio locale. 2. Appuyez sur -> Modifier la position. 3. Choisissez l’une des options suivantes : • Sélectionnez Entrer un code postal, puis indiquez un code postal. • Sélectionnez Choisir une ville, puis parcourez la liste pour faire votre choix. Gestion de Ma radio Vous pouvez enregistrer vos stations de radio ou émissions préférées dans Ma radio pour y accéder rapidement. Ajoutez ou supprimez une station ou une émission de Ma radio à tout moment en la sélectionnant et en appuyant sur Plus. Servicesmusicaux Un service musical est un magasin de musique en ligne ou un service en ligne qui vend des fichiers audio sur abonnement. Sonos est compatible avec plusieurs services musicaux. Pour en obtenir la liste, visitez notre site Web à l’adresse www.sonos.com/music. Vous pouvez associer jusqu'à 32 comptes à votre système Sonos, y compris plusieurs comptes pour un même service musical. Lorsque vous ajoutez un service musical, ce dernier devient le compte par défaut pour ce périphérique. Vous pouvez basculer entre vos comptes à tout moment. Pour plus d’informations, consultez «Modification du compte de service musical par défaut». Certaines fonctions de services musicaux, telles que la possibilité d'aimer des titres, ne sont disponibles que sur le périphérique ayant démarré la lecture. Pour plus d’informations, consultez http://faq.sonos.com/multiaccount. Remarque:Vous pouvez créer une liste de lecture à partir de plusieurs comptes de services musicaux, mais vous ne pouvez pas voir de quel compte proviennent les titres. • Certains services musicaux peuvent ne pas être disponibles dans votre pays. Pour plus d'informations, consultez le site Web du service musical qui vous intéresse. Guide du produit 2-4 • Pour activer l’une des versions d’évaluation gratuites de services musicaux fournies avec votre système Sonos, ce dernier doit être enregistré. Si vous n’avez pas encore enregistré votre système, consultez http://faq.sonos.com/register pour obtenir de l’aide sur cette étape. • Appuyez sur pour consulter les services musicaux configurés pour fonctionner avec Sonos. • Pour ajouter un service musical, appuyez sur pour afficher le menu musical Sonos, puis sélectionnez Ajouter des services musicaux. Remarque:Le menu déroulant situé en haut de l'écran Services musicaux vous permet de sélectionner les services musicaux à afficher. Activation de la version d’évaluation d’un service musical Des versions d’évaluation gratuites des services musicaux sont disponibles dans certains pays. (Pour plus d'informations, consultez le site Web du service musical qui vous intéresse.) Si une version d’évaluation du service musical est disponible, créez un compte d'évaluation et suivez simplement la procédure suivante pour l’activer. Une fois la période d’évaluation écoulée, vous devrez vous abonner au service musical si vous souhaitez continuer à écouter la musique qu’il propose. 1. Dans le menu musical Sonos, sélectionnez Ajouter des services musicaux. 2. Sélectionnez la version d’évaluation du service musical que vous souhaitez activer. Remarque:Si votre service musical ne s'affiche pas, vous devez peut-être modifier les options d'affichage à l'aide du menu déroulant situé en haut de l'écran. 3. Appuyez sur Ajouter un compte. Vous pouvez également ajouter un compte en appuyant sur Paramètres -> Mes Services, puis en sélectionnant Ajouter un autre compte. Vous devrez indiquer un surnom pour votre compte. Si plusieurs comptes pour ce service musical sont associés à votre système Sonos, le surnom apparaît en dessous du nom du service musical dans le menu musical Sonos afin que vous sachiez toujours quel compte vous utilisez. Vous pouvez changer le surnom du compte ou changer de compte à tout moment. Pour plus d’informations, consultez«Modification du pseudonyme du compte de service musical» et «Modification du compte de service musical par défaut». Après expiration de la version d’évaluation Si vous voulez vous abonner à un service musical après expiration de votre version d'évaluation gratuite, visitez le site Web du service musical pour vous inscrire. Une fois que vous serez abonné, il vous suffira de mettre à jour Sonos avec vos informations d’abonnement (en procédant comme suit) et vous aurez immédiatement accès au service musical à partir de votre système Sonos. 1. Dans le menu Paramètres, appuyez sur Mes services. 2. Sélectionnez le service de musique en ligne auquel vous venez de vous abonner (tel que Rhapsody, Spotify ou SiriusXM). 3. Appuyez sur S'abonner. Ajout d’un compte de service musical compatible Si vous êtes actuellement abonné à un service musical, ajoutez simplement votre identifiant et votre mot de passe pour ce service à Sonos afin de pouvoir accéder directement à ce service musical depuis votre système Sonos. Pour afficher la liste la plus récente des services musicaux compatibles, consultez le site Web www.sonos.com/music. Application Sonos pour Android 2-5 Si vous n'êtes pas encore abonné à un service musical, commencez par vous rendre sur le site Web du service musical pour vous inscrire. Une fois abonné, procédez simplement comme suit pour ajouter vos informations de compte à Sonos. 1. Dans le menu musical Sonos, sélectionnez Ajouter des services musicaux. 2. Sélectionnez le service musical à ajouter. Remarque:Si votre service musical ne s'affiche pas, vous devez peut-être modifier les options d'affichage à l'aide du menu déroulant situé en haut de l'écran. 3. Appuyez sur Ajouter un compte. Vous pouvez également ajouter un compte en appuyant sur Paramètres -> Mes Services, puis en sélectionnant Ajouter un autre compte. Vous devrez indiquer un surnom pour votre compte. Si plusieurs comptes sont associés à votre système Sonos, le pseudonyme correspondant s'affiche pour que vous puissiez toujours identifier le compte actuellement utilisé. Une fois vos informations d'identification vérifiées, le service musical en ligne affiche le menu musical. Modifier le mot de passe de votre compte de service musical Si vous souhaitez modifier le mot de passe d'un service de musique en ligne auquel vous vous êtes abonné, tel que Spotify, Rhapsody ou SiriusXM, vous devez d’abord le modifier auprès de votre fournisseur de service de musique en ligne. Pour ce faire, rendez-vous sur le site Web et modifiez votre mot de passe dans les paramètres du compte. Une fois que vous y avez changé votre mot de passe, mettez votre système Sonos à jour : 1. Dans le menu Paramètres, appuyez sur Mes services. 2. Sélectionnez le compte de service de musique à mettre à jour. 3. Appuyez sur Modifier mon mot de passe. Remarque:Si vous ne modifiez pas votre mot de passe au niveau du service musical d’abord, il ne fonctionnera pas sur votre système Sonos. Modification du pseudonyme du compte de service musical Le surnom du compte apparaît en dessous du nom du service musical dans le menu musical Sonos . 1. Dans le menu Paramètres, appuyez sur Mes services. 2. Sélectionnez le compte de service de musique à mettre à jour. 3. Appuyez sur Changer de pseudonyme. Modification du compte de service musical par défaut Vous pouvez rapidement et facilement modifier le compte par défaut d'un périphérique. Si vous avez par exemple un périphérique partagé dans votre maison, vous pouvez basculer entre plusieurs comptes Pandora, qui ont chacun des stations radio et préférences différentes. 1. Dans le menu musical Sonos, sélectionnez le service musical avec le compte que vous souhaitez modifier. 2. Appuyez sur le nom du service musical dans l'en-tête, puis sélectionnez un compte. 2-6 Guide du produit Le pseudonyme du compte par défaut apparaît en dessous du nom du service musical dans le menu musical Sonos. Attention:Tous les changements que vous apporterez, comme aimer des titres, changeront les préférences du compte de service de musique par défaut. Vous pouvez également modifier le compte du service musical par défaut pour un périphérique en appuyant sur Paramètres -> Mes services, en sélectionnant un service musical, puis en appuyant sur Utiliser sur ce périphérique. Remplacement d'un compte de service de musique en ligne 1. Dans le menu Paramètres, appuyez sur Mes services. 2. Sélectionnez le compte de service musical à remplacer. 3. Appuyez sur Remplacer le compte. Réautoriser un compte de service de musique en ligne Vous serez régulièrement invité à réautoriser un compte de service musical. 1. Dans le menu Paramètres, appuyez sur Mes services. 2. Sélectionnez le compte de service musical à réautoriser. 3. Appuyez sur Réautoriser le compte. Suppression d'un compte de service de musique en ligne 1. Dans le menu Paramètres, appuyez sur Mes services. 2. Sélectionnez le compte de service musical à supprimer. 3. Appuyez sur Supprimer le compte. Remarque:Tous les contrôleurs ayant utilisé ce compte comme compte par défaut utilisent désormais le compte le plus ancien associé à votre système Sonos comme compte par défaut. Suppression de la version d’évaluation d’un service musical Vous voudrez peut-être supprimer la version d'évaluation d'un service musical de votre système Sonos, par exemple, après son expiration. 1. Dans le menu Paramètres, appuyez sur Mes services. 2. Sélectionnez la version d'évaluation de service musical à supprimer. 3. Appuyez sur Supprimer la version d'évaluation. Remarque:Tous les contrôleurs ayant utilisé ce compte comme compte par défaut utilisent désormais le compte le plus ancien associé à votre système Sonos comme compte par défaut. Application Sonos pour Android 2-7 Lecture sans fil à partir de périphériques Android Vous pouvez sélectionner et lire la musique et les podcasts stockés sur n'importe quel périphérique Android connecté au même réseau que vos produits Sonos. Dans le menu musical Sonos, sélectionnez Ce périphérique mobile pour effectuer des sélections audio. Vous pouvez utiliser n’importe quelle application Sonos pour contrôler la lecture. Remarque:En présence de pistes dans la liste d'un appareil mobile auquel Sonos n'a actuellement pas accès, un message indiquant que la sélection ne peut actuellement pas être lue s'affiche. Le mode de lecture sans fil prend en charge les formats audio AAC, FLAC, M4A, MP3, MP4, Ogg et WAV (et les formats audio WMA sur les appareils Android limités). Remarque:Les pistes téléchargées directement depuis le Google Play Store ne peuvent pas être lues immédiatement car elles sont stockées dans un emplacement inaccessible sur l'appareil. Pour les lire via le système Sonos, vous devez les transférer de Google Play vers un ordinateur, puis vers le dossier Musique de votre périphérique Android. Pour plus d’informations, consultez http://faq.sonos.com/aptf. Google Play Music Vous pouvez écouter de la musique sur votre système Sonos directement depuis l'application Google Play Music de votre périphérique Android. Cette fonctionnalité est accessible aux clients Standard comme aux clients Google Play Music All Access. Pour écouter de la musique sur votre système Sonos directement depuis l’application Google Play Music, vous devez avoir installé les deux applications Google Play Musique et Sonos sur votre périphérique mobile. Il suffit d'ouvrir l'application Google Play Music et de vous connecter à une pièce ou à un groupe de pièces Sonos pour démarrer la musique. Gestion de votre bibliothèque musicale locale Le système Sonos peut lire de la musique à partir de tout ordinateur ou de tout périphérique NAS (Network Attached Storage) de votre réseau domestique sur lequel vous avez partagé des dossiers musicaux. Durant l’installation, vous êtes guidé à travers le processus d’accès à votre bibliothèque musicale locale (comme votre bibliothèque iTunes). Le temps passant, vous voudrez peut-être ajouter ou supprimer des dossiers musicaux de cette liste. Remarque:Si vous avez décompressé des fichiers WAV ou AIFF dans votre collection musicale, ils n'apparaîtront peut-être que sous Pistes ou Dossiers dans votre bibliothèque musicale, car les fichiers décompressés peuvent ne pas contenir d’informations détaillées sur l’artiste, le titre et le genre. Guide du produit 2-8 Ajout d’un dossier partagé Remarque:Nous vous recommandons d'utiliser l'application Sonos pour Mac ou PC pour ajouter des dossiers partagés. Pour plus d’informations, visitez notre site Web à l’adresse http://faq.sonos.com/manage. 1. Dans le menu Paramètres, appuyez sur Gérer la bibliothèque musicale -> Installation de la bibliothèque musicale. 2. Appuyez sur Ajouter nouveau partage. 3. Indiquez le chemin d'accès du dossier partagé (par exemple : \\Ordinateur\Nom_partage, où Ordinateur est le nom réseau pour votre ordinateur ou périphérique NAS et Nom_partage est le nom du dossier partagé de niveau supérieur, tel que \\linkstation\music_share). Affichage des dossiers partagés 1. Dans le menu Paramètres, appuyez sur Gérer la bibliothèque musicale. 2. Appuyez sur Installation de la bibliothèque musicale. Les dossiers musicaux partagés actuellement accessibles par votre système Sonos s’affichent. (Si un ordinateur de votre réseau est éteint ou est en mode Veille ou Attente, la musique qu'il contient ne sera pas disponible pour le système Sonos tant qu’il ne sera pas réactivé.) Arrêter d'accéder à un dossier partagé 1. Dans le menu Paramètres, appuyez sur Gérer la bibliothèque musicale -> Installation de la bibliothèque musicale. Les dossiers musicaux partagés actuellement accessibles par votre système Sonos s’affichent. 2. Appuyez sur le dossier que vous ne voulez plus utiliser, puis appuyez sur Supprimer le partage. Votre dossier musical restera intact sur votre ordinateur mais vous ne pourrez plus y accéder à partir du système Sonos. Mise à jour de l’index musical Le système Sonos indexe votre bibliothèque musicale pour que vous puissiez voir votre collection musicale par catégorie (par exemple, artistes, albums, compositeurs, genres ou pistes). Lors de l’installation, tous vos dossiers musicaux disponibles sont indexés pour faciliter la sélection. Si vous ajoutez une nouvelle musique, il suffit de mettre à jour votre index musical pour ajouter cette musique à votre bibliothèque musicale locale. 1. Dans le menu Paramètres, appuyez sur Gérer la bibliothèque musicale. 2. Appuyez sur Mettre à jour l'index musical maintenant, puis sur Analyser maintenant. Planification des mises à jour automatiques 1. Dans le menu Paramètres, appuyez sur Gérer la bibliothèque musicale. 2. Sélectionnez l'option Planifier les mises à jour de l'index musical. 3. Appuyez sur Heure de mise à jour de l’index musical, puis sélectionnez l'heure à laquelle vous souhaitez que votre index musical se mette à jour chaque jour. Application Sonos pour Android 2-9 Artistes ayant collaboré Artistes ayant collaboré représente les artistes apparaissant sur les pistes individuelles d’un album, y compris ceux d’un album de compilation ou de morceaux musicaux. Vous pouvez définir vos préférences pour afficher ou masquer ces artistes individuels dans une vue Artistes ayant collaboré. 1. Dans le menu Paramètres, appuyez sur Gérer la bibliothèque musicale. 2. Cochez le paramètre Afficher les artistes ayant collaboré pour l'activer. Le paramètre de préférence Afficher les artistes ayant collaboré que vous sélectionnez s’applique uniquement à l’application Sonos sur cet appareil. Si vous disposez d’un autre appareil, vous pouvez sélectionner une vue Artistes ayant collaboré différente pour celui-ci. Prise en charge des listes de lecture importées (M3U, WPL et PLS) Le système Sonos est compatible avec les listes de lecture iTunes, ainsi qu’avec les fichiers de listes de lecture M3U, WPL et PLS créés avec des logiciels tiers (par exemple iTunes, WinAmp, Lecteur Windows Media, etc.). Le système Sonos ne modifie pas les fichiers de musique ou de listes de lecture créés par d’autres applications ; ces fichiers sont toujours traités en tant que fichiers en « lecture seule ». Pour écouter de la musique à partir de listes de lecture importées, placez le fichier de listes de lecture .PLS, .M3U ou .WPL dans le même dossier musical que celui partagé avec le système Sonos, mettez à jour votre index musical et les listes de lecture personnalisées apparaissent lors de la sélection de Bibliothèque musicale -> Listes de lecture importées dans le menu musical Sonos. Prise en charge iTunes Vous pouvez afficher vos listes de lecture iTunes dans le système Sonos en appuyant sur Bibliothèque musicale -> Listes de lecture importées dans le menu musical Sonos. Lorsque vous apportez des modifications à vos listes de lecture iTunes, quittez iTunes, puis mettez à jour votre index musical Sonos pour voir les modifications. Pour plus d’informations, consultez «Mise à jour de l’index musical». Les listes de lecture iTunes sont automatiquement importées dans le menu Listes de lecture importées à condition que votre fichier « iTunes Music Library.xml » soit partagé, tout comme votre musique, avec le système Sonos. Pour les installations iTunes typiques, ce fichier se trouve dans le dossier iTunes. Sonos ne peut pas lire les pistes protégées par le schéma de gestion des droits numériques exclusif d’Apple. Pour plus d’informations, visitez notre site Web à l’adresse http://faq.sonos.com/iTunes. Trier les dossiers par préférence Vous pouvez définir la préférence de tri pour les dossiers musicaux accessibles à partir de votre bibliothèque musicale locale. Vous pouvez choisir de trier par : • Nom de piste • Numéro de piste • Nom de fichier 1. Dans le menu Paramètres, appuyez sur Gérer la bibliothèque musicale. 2. Sélectionnez Trier les dossiers par. 3. Sélectionnez l’ordre de tri souhaité (nom de piste, numéro de piste ou nom de fichier). 2-10 Guide du produit Albums de compilation Si votre collection musicale contient des compilations et des morceaux musicaux, vous pouvez les regrouper dans votre bibliothèque musicale plutôt que de les afficher par artiste individuel. Cela signifie que tout artiste qui apparaît seulement sur les compilations n’apparaîtra pas dans votre liste Artistes. Regrouper à l'aide des compilations iTunes iTunes organise normalement votre dossier Musique iTunes par [Artiste]/[Album]/[Nom de piste]. iTunes présente une fonction vous permettant de regrouper vos albums de compilations. Elle organise vos compilations et morceaux musicaux par [Compilations]/[Album]/[Nom de piste]. Dans iTunes : 1. Marquez chaque piste individuelle comme faisant partie des compilations en la mettant en surbrillance, puis en sélectionnant Fichier -> Obtenir des informations. 2. Sélectionnez l'option pour indiquer que l'album est une compilation. 3. Sélectionnez Afficher -> Vue par colonne, puis l'option Regrouper les compilations. Cela regroupera les pistes que vous avez marquées comme compilations. Dans Sonos : Vous pouvez organiser votre bibliothèque musicale locale pour qu’elle utilise cet affichage de compilations d’iTunes. 1. Sélectionnez Paramètres, puis Gérer la bibliothèque musicale -> Albums de compilation. 2. Sélectionnez Utiliser les compilations iTunes. Regrouper à l’aide de l'affichage Artistede l’album Le Lecteur Windows Media, comme certains autres lecteurs, utilise la catégorie Artiste de l’album pour regrouper des compilations et albums de morceaux musicaux (l’artiste de l’album est la personne, le groupe ou le compositeur sous lequel l’album serait classé dans un magasin). Vous pouvez organiser votre bibliothèque musicale locale pour qu’elle utilise l'affichage de compilations Artiste de l’album. 1. Sélectionnez Paramètres, puis Gérer la bibliothèque musicale -> Albums de compilation. 2. Sélectionnez Utiliser les artistes de l'album. Ne pas regrouper les compilations Si vous choisissez de ne pas regrouper les albums de compilation, les artistes individuels s’affichent dans votre vue Artistes. 1. Sélectionnez Paramètres, puis Gérer la bibliothèque musicale -> Albums de compilation. 2. Sélectionnez Ne pas regrouper les compilations. Application Sonos pour Android 2-11 Favoris Sonos Les Favoris Sonos vous permettent d'accéder rapidement et simplement à votre musique préférée. Une fois que vous avez ajouté un favori, vous pouvez le sélectionner facilement sous Favoris Sonos dans le menu musical. Remarque:Les fichiers audio provenant de périphériques mobiles, de sources locales et d'iPod placés sur des stations d'accueil ne peuvent pas être ajoutés aux Favoris Sonos, étant donné que ces sources musicales ne sont pas toujours disponibles avec votre système Sonos. Création d’un favori Sonos 1. Parcourez la liste pour trouver la sélection que vous souhaitez ajouter à vos favoris. 2. En fonction de la source que vous sélectionnez, vous devrez peut-être appuyer sur Plus ou sélectionner Ajouter aux Favoris Sonos. Remarque: Vous pouvez ajouter la sélection en cours de lecture en appuyant sur la zone Infos et options sur l'écran En lecture. Suppression d’un favori Sonos 1. Sélectionnez Favoris Sonos. 2. Appuyez sur -> Modifier les favoris. 3. Sélectionnez l'icône en regard du favori que vous souhaitez supprimer. Modification du nom d’un favori Sonos 1. Sélectionnez Favoris Sonos. 2. Appuyez sur -> Modifier les favoris. 3. Appuyez sur la sélection à renommer, puis sélectionnez Renommer un Favori. 4. Appuyez sur pour supprimer le nom actuel du favori, puis renommez-le. Remarque:Lorsque vous renommez une liste de lecture de favoris Sonos, le nom de la liste de lecture reste le même si vous y accédez via l’option de menu Listes de lecture Sonos. pour Guide du produit 2-12 Listes de lecture Sonos Les listes de lecture Sonos sont des listes musicales que vous créez et enregistrez pour une écoute ultérieure. Par exemple, vous pouvez créer une liste de lecture jazz, une liste de lecture fête ou une liste de lecture easy listening. Remarque:Vous pouvez créer une liste de lecture à partir de plusieurs comptes de services musicaux, mais vous n'avez pas la possibilité de voir de quel compte viennent les titres. Création d’une liste de lecture Sonos Remarque:Les pistes présentes sur votre appareil mobile ne sont pas incluses dans une liste de lecture Sonos. Pour plus d’informations, consultez «Lecture sans fil à partir de périphériques Android». 1. Parcourez pour trouver une piste ou un album. 2. Touchez un morceau ou appuyez sur album en maintenant la pression, puis sélectionnez Plus -> Ajouter à la liste de lecture Sonos. Remarque:Les options qui apparaissent dépendent de la source musicale sélectionnée. 3. Choisissez l’une des options suivantes : • Avec un téléphone, sélectionnez puis Nouvelle liste de lecture. • Avec une tablette, sélectionnez Nouvelle liste de lecture. Remarque:Lorsque vous écoutez une piste, vous pouvez l’ajouter à une liste de lecture en appuyant sur la zone Infos et options de l’écran En lecture, puis en sélectionnant Ajouter une piste à une liste de lecture Sonos. Lorsque vous consultez la liste, vous pouvez l'enregistrer en tant que liste de lecture en sélectionnant Enregistrer. Gestion des listes de lecture Sonos Vous pouvez ajouter des pistes à une liste de lecture Sonos, en supprimer ou modifier leur ordre de lecture. Ajout à une liste de lecture Sonos existante Remarque:Les pistes se trouvant sur un périphérique mobile ne sont pas incluses dans une liste de lecture Sonos. Pour plus d’informations, consultez «Lecture sans fil à partir de périphériques Android». 1. Parcourez pour trouver une piste ou un album. 2. Choisissez l’une des options suivantes : • Appuyez sur une piste, puis sur Plus -> Ajouter à la liste de lecture Sonos. • Appuyez sur un album en maintenant la pression, puis sur Plus -> Ajouter à la liste de lecture Sonos.. Remarque:Les options qui apparaissent dépendent de la source musicale sélectionnée. Application Sonos pour Android 2-13 3. Sélectionnez le nom d'une liste de lecture existante. Remarque:Lorsque vous écoutez une piste, vous pouvez l'ajouter à une liste de lecture en appuyant sur la zone Infos et options de l'écran En lecture, puis en sélectionnant Ajouter une piste à une liste de lecture Sonos. Déplacement d'une piste dans une liste de lecture 1. Sélectionnez Listes de lecture Sonos et choisissez une liste de lecture. 2. Appuyez sur -> Modifier la liste de lecture. 3. Appuyez longuement sur l'icône en regard d'une piste, puis faites-la glisser vers un nouvel emplacement de la liste de lecture. Suppression d'une piste d'une liste de lecture 1. Sélectionnez Listes de lecture Sonos et choisissez une liste de lecture. 2. Appuyez sur -> Modifier la liste de lecture. 3. Sélectionnez l'icône en regard de la piste que vous souhaitez supprimer de la liste de lecture. Remplacement des pistes d'une liste de lecture Vous pouvez remplacer les pistes d'une liste de lecture par le contenu de la liste en sélectionnant Enregistrer lorsque vous consultez la liste, puis en sélectionnant une liste de lecture existante. Remarque:Les pistes présentes sur votre appareil mobile ne sont pas incluses dans une liste de lecture Sonos. Pour plus d’informations, consultez «Lecture sans fil à partir de périphériques Android». Suppression d’une liste de lecture Sonos 1. Sélectionnez Listes de lecture Sonos. 2. Appuyez sur -> Modifier des listes de lecture. 3. Appuyez sur en regard d'une liste de lecture. Remarque:Si vous supprimez une liste de lecture qui est également un Favori Sonos, consultez «Suppression d’un favori Sonos» pour la supprimer de vos Favoris Sonos. Modification du nom d’une liste de lecture Sonos 1. Sélectionnez Listes de lecture Sonos. 2. Appuyez sur -> Modifier des listes de lecture. 3. Appuyez sur une liste de lecture, puis sur Renommer la liste de lecture. 4. Appuyez sur pour supprimer le nom actuel, puis saisissez un nouveau nom. Remarque: Si vous renommez une liste de lecture Sonos qui est également un Favori Sonos, le nom de la liste de lecture reste le même lorsque vous y accédez via l'option de menu Favoris Sonos. 2-14 Guide du produit Lecteur Windows Media Lorsque le partage multimédia est activé, Sonos peut diffuser toute la musique de votre bibliothèque WMP. 1. Dans le menu Paramètres, appuyez sur Paramètres avancés. 2. Sélectionnez l'option Afficher les serveurs multimédias pour l'activer. Pour désactiver le partage multimédia, désélectionnez l'option Afficher les serveurs multimédias. Pour plus d’informations, visitez notre site Web à l’adresse http://faq.sonos.com/wmpsharing. Comment écouter de la musique Effectuez votre sélection depuis le menu musical Sonos ou en recherchant la musique désirée parmi toutes les sources. Recherche Vous pouvez effectuer des recherches dans toutes vos sources musicales à la fois pour profiter de la musique que vous aimez. • Si vous disposez de plusieurs sources (plusieurs services musicaux et titres sur votre périphérique mobile, par exemple), la recherche affiche les résultats correspondants pour chaque source musicale. • Si vous avez plusieurs comptes pour un même service musical, les résultats de recherche affichent le compte par défaut associé à votre périphérique. Pour rechercher un autre compte, consultez «Modification du compte de service musical par défaut» pour plus d'informations. 1. Appuyez sur . 2. Faites défiler l'écran horizontalement pour sélectionner la catégorie dans laquelle vous souhaitez effectuer une recherche (artistes, albums, compositeurs ou pistes, par exemple). Les catégories qui apparaissent dépendent de la source musicale sélectionnée. 3. Saisissez un nom ou appuyez sur pour effectuer une recherche vocale. Partage de votre expérience Sonos Sur l’écran En lecture, appuyez sur la zone Infos et options pour permettre à vos amis et à vos abonnés de savoir ce que vous écoutez sur Sonos. Gestion de la liste musicale Lorsque vous avez ajouté des pistes à une liste, vous pouvez la modifier à l’aide des commandes de liste. Le voyant de lecture apparaît à côté de la piste en cours de lecture. Remarque:Si des pistes de la liste se trouvent sur un périphérique mobile qui n'est pas actuellement disponible avec Sonos, vous ne pourrez pas les lire. Les listes de lecture Sonos sont des listes musicales que vous créez et enregistrez pour une écoute ultérieure. Pour plus d’informations, consultez «Listes de lecture Sonos». Chapitre 3 3-2 Guide du produit Affichage de la liste Téléphone Tablette Pour afficher la liste, appuyez sur AFFICHER LA FILE D'ATTENTE Pour masquer la liste, appuyez sur MASQUER LA FILE D'ATTENTE Suppression d’un titre de la liste À l’aide d’un téléphone 1. Dans la liste, appuyez sur Modifier. 2. Appuyez sur en regard de la piste que vous souhaitez supprimer. À l'aide d'une tablette 7" 1. Appuyez sur en haut du volet de la liste, puis sur Modifier. 2. Appuyez sur en regard de la piste que vous souhaitez supprimer. À l'aide d'une tablette 10" 1. Appuyez sur Modifier en haut du volet de la liste. 2. Appuyez sur en regard de la piste que vous souhaitez supprimer. Déplacement d’un titre dans la liste À l’aide d’un téléphone 1. Dans la liste, appuyez sur Modifier. 2. Appuyez longuement sur l'icône en regard d'une piste, puis faites-la glisser vers un nouvel emplacement de la liste. À l'aide d'une tablette 7" 1. Appuyez sur en haut du volet de la liste, puis sur Modifier. 2. Appuyez longuement sur l'icône en regard d'une piste, puis faites-la glisser vers un nouvel emplacement de la liste. À l'aide d'une tablette 10" 1. Appuyez sur Modifier en haut du volet de la liste. 2. Appuyez longuement sur l'icône emplacement de la liste. en regard d'une piste, puis faites-la glisser vers un nouvel Application Sonos pour Android 3-3 Vidage de la liste Cette opération videra entièrement la liste de la pièce sélectionnée et la diffusion de la musique s’arrêtera. À l’aide d’un téléphone Dans la liste, appuyez sur Vider. À l'aide d'une tablette 7" Appuyez sur en haut du volet de la liste, puis sur Vider. À l'aide d'une tablette 10" Appuyez sur Vider en haut du volet de la liste. Enregistrement d’une liste en tant que liste de lecture Sonos. Remarque:Les pistes présentes sur votre appareil mobile ne sont pas incluses dans les listes de lecture Sonos. Pour plus d’informations, consultez «Lecture sans fil à partir de périphériques Android». À l’aide d’un téléphone 1. Dans la liste, appuyez sur Enregistrer. 2. Choisissez l’une des options suivantes : • Enregistrez sur une liste de lecture existante en sélectionnant une liste de lecture, puis en appuyant sur et Remplacer. • Renommez la liste de lecture, puis appuyez sur . À l'aide d'une tablette 7" 1. Appuyez sur en haut du volet de la liste, puis sur Enregistrer. 2. Choisissez l’une des options suivantes : • Enregistrez sur une liste de lecture existante en sélectionnant une liste de lecture, puis en appuyant sur et Remplacer. • Renommez la liste de lecture, puis appuyez sur . À l'aide d'une tablette 10" 1. Appuyez sur Enregistrer en haut du volet de la liste. 2. Choisissez l’une des options suivantes : • Enregistrez sur une liste de lecture existante en sélectionnant une liste de lecture, puis en appuyant sur et Remplacer. • Renommez la liste de lecture, puis appuyez sur . 3-4 Guide du produit Widget Sonos Remarque:le widget Sonos n'est pas disponible sur le Kindle Fire. Le widget Sonos est une mini application pour votre smartphone Android qui vous permet de contrôler instantanément votre musique. Le widget affiche les commandes de lecture et le réglage du volume. Il peut également afficher des options supplémentaires, en fonction de la source musicale. Il peut par exemple également inclure des options permettant d'évaluer la musique. Si vos pièces sont regroupées, le nom de la pièce que vous avez associée au widget apparaît d'abord dans le widget. Le widget Sonos peut être ajouté, supprimé ou déplacé comme n'importe quel autre widget Android. Remarque:Le widget Sonos ne peut pas être redimensionné. Horloge et alarmes Définition de la date et de l’heure 1. Dans le menu Paramètres, sélectionnez Paramètres de date et heure. 2. Choisissez l’une des options suivantes : • Appuyez sur Fuseau horaire et choisissez votre fuseau horaire dans la liste. • Cochez la case Passage automatique à l'heure d'été / d'hiver. • Sélectionnez l’option Régler l’heure à partir d’Internet et votre système Sonos mettra régulièrement à jour la date et l’heure depuis Internet. • Vous pouvez également définir la date et l’heure manuellement (l’option Régler l’heure à partir d’Internet doit être désactivée pour que cette option soit disponible). Appuyez sur Date, entrez la date, puis appuyez sur Définir. Suivez la même procédure pour régler l’heure. Vous pouvez modifier le format d’affichage de la date à l’aide de l’option Format de date. Vous pouvez également modifier le format d’affichage de l’heure à l’aide de l’option Format de l’heure. Gestion des alarmes Ajout d’une alarme 1. Dans le menu musical Sonos, sélectionnez Alarmes -> Nouvelle alarme. 2. Choisissez les paramètres souhaités pour cette alarme, notamment le réglage de l'alarme, l’heure de l’alarme, la pièce dans laquelle vous souhaitez qu’elle soit diffusée, la source musicale de diffusion, la fréquence de l’alarme et le réglage du volume. Remarque:Si la musique que vous avez sélectionnée n’est pas disponible au moment où l’alarme se déclenche (une station de radio Internet indisponible, par exemple), votre alarme émet la sonnerie Sonos à la place. 3. Appuyez sur Avancé pour choisir des préférences d’alarme supplémentaires : • Durée : sélectionnez la durée de diffusion de la musique d’alarme • Inclure les pièces regroupées : si cette option est activée, l'alarme sonnera dans les pièces liées les unes aux autres lorsqu'elle se déclenchera (mais pas dans les pièces qui étaient déjà liées au moment où l'alarme a été définie). Application Sonos pour Android 3-5 • Lire la musique de façon aléatoire : activez cette option si vous souhaitez que le mode de lecture soit aléatoire pour la musique d’alarme sélectionnée. Réglage d'une alarme 1. Appuyez sur Alarmes. 2. Sélectionnez l'alarme que vous souhaitez régler. 3. Sélectionnez l'option Alarme réglée. (Si l'option Alarme réglée n'est pas sélectionnée, l'alarme est désactivée.) Remarque:Vous pouvez également régler une alarme lorsque vous l'ajoutez ou la modifiez. Modification d’une alarme 1. Appuyez sur Alarmes. 2. Sélectionnez l'alarme de votre choix, puis modifiez les paramètres. Suppression d’une alarme 1. Appuyez sur Alarmes. 2. Sélectionnez l'alarme que vous souhaitez supprimer, puis appuyez sur Supprimer l'alarme. Définition d’une horloge de veille 1. Sur l'écran En lecture, appuyez sur la zone Infos et options, puis sélectionnez Horloge de veille. 2. Choisissez la durée de l’horloge de veille. La durée de l'horloge de veille s'affiche à côté de l'option Horloge de veille. Désactivation de Sonos Votre système Sonos est conçu pour être toujours allumé ; le système utilise un minimum d'électricité dès qu'il ne diffuse pas de musique. • Pour arrêter rapidement de diffuser de la musique dans toutes les pièces, appuyez sur , puis sur Suspendre tout. Par exemple, appuyez sur , puis sur Suspendre tout. • Pour arrêter rapidement de diffuser de la musique dans une pièce ou un groupe de pièces, appuyez sur le bouton Lecture/Pause d'un lecteur Sonos (peut apparaître sous la forme de l'icône Muet sur certains lecteurs). Vos produits Sonos restent désactivés jusqu'à ce que vous appuyiez sur Pause d'un lecteur pour redémarrer chaque pièce ou groupe de pièces. ou sur le bouton Lecture/ Conseils et résolution des problèmes Résolution des problèmes de base Avertissement: N’ouvrez pas vos produits Sonos car vous risquez de vous électrocuter. Les produits Sonos ne doivent, en aucun cas, être réparés par une autre entité qu’un centre de réparation Sonos agréé, sous peine d’annulation de la garantie. Pour plus d’informations, contactez le support client de Sonos. Si un problème survient, vous pouvez essayer les suggestions de résolution répertoriées ci-dessous. Si aucune d’elles ne permet de résoudre le problème ou si vous n’êtes pas certain de la procédure à suivre, contactez le support client de Sonos et nous vous aiderons avec plaisir. Produit(s) Sonos non détecté(s) durant l'installation • Vérifiez que le cordon d'alimentation est bien branché. • Un problème de réseau empêche peut-être le produit de se connecter à votre système Sonos. S'il s'agit d'un produit Sonos sans fil, essayez de rapprocher les composants Sonos ou utilisez un câble Ethernet pour relier temporairement le produit à votre routeur pour déterminer si le problème provient d'une interférence sur le réseau. Si ce message s'affiche lorsqu'un produit Sonos est connecté à votre routeur, vous pouvez essayer de procéder comme suit pour résoudre le problème. Si les problèmes persistent, contactez le support client de Sonos. 1. Vérifiez le pare-feu Si vous utilisez un ordinateur, le logiciel de pare-feu bloque peut-être les ports que Sonos utilise pour fonctionner. Tout d’abord, désactivez tous vos pare-feu et relancez la connexion. Si cette étape résout le problème, vous devez configurer votre pare-feu pour qu’il fonctionne avec l’application Sonos pour Mac ou PC. Pour plus d’informations, veuillez visiter notre site Web à l’adresse http://faq.sonos.com/firewall. Si elle ne le résout pas, vous pouvez passer à l’étape 2 ci-dessous. A A-2 Guide du produit 2. Vérifiez le routeur Vous pouvez contourner votre routeur pour déterminer s’il existe des problèmes de configuration de ce dernier, en connectant un produit Sonos comme indiqué ci-dessous (dans cet exemple de configuration du BOOST, notez que ce dernier et l’ordinateur ont toujours accès à Internet) : • Vérifiez que votre modem câble/DSL est connecté au port WAN (Internet) du routeur. • Si des produits Sonos sont connectés à votre routeur, supprimez-les temporairement. • Connectez un câble Ethernet directement entre l’ordinateur et l’arrière d’un produit Sonos (par exemple, un BOOST comme dans l’illustration ci-dessus), puis connectez un autre câble Ethernet directement entre ce produit Sonos et l’un des ports LAN de votre routeur. • Lorsque vous apportez une modification à votre configuration réseau, vous devrez peut-être réinitialiser le produit Sonos filaire en débranchant le cordon d’alimentation, puis en le rebranchant. Le lecteur Sonos ne fonctionne pas correctement • Si le voyant d'état n'est pas allumé et qu'aucun son n'est émis lorsque vous branchez l'unité, vérifiez que le cordon d'alimentation est bien branché. • Si l’unité est allumée, assurez-vous que le volume est réglé à un niveau approprié ; vérifiez que la fonction Muet n’est pas activée ; s’il s’agit d’un CONNECT:AMP™, assurez-vous que les haut-parleurs externes sont bien branchés. • Si le lecteur a soudainement arrêté de diffuser de la musique et que le voyant d'état clignote en orange puis en blanc, mettez le lecteur sur pause ou débranchez-le pendant quelques minutes pour le laisser refroidir. Pour plus d’informations, consultez «Voyants d'état du lecteur». • Rapprochez votre périphérique avec l’application Sonos d’un lecteur. • Assurez-vous qu’aucun obstacle n’empêche le fonctionnement sans fil. • Vérifiez vos connexions réseau. • Le lecteur Sonos a peut-être besoin d’être réinitialisé. Débranchez le cordon d’alimentation pendant 5 secondes, puis rebranchez-le. Attendez que le produit Sonos redémarre. Annexe A A-3 Certaines pièces ne sont pas visibles, ou l’application Sonos ne fonctionne pas dans certaines pièces Il y a peut-être des interférences sur le réseau sans fil. Vous pouvez modifier le canal sans fil sur lequel votre système Sonos fonctionne en procédant comme suit. • Utilisation de l’application Sonos sur un périphérique mobile : Dans le menu Paramètres, touchez Paramètres avancés -> Canal sans fil. Choisissez un autre canal sans fil dans la liste. • Utilisation de l’application Sonos sur un PC : Sélectionnez Paramètres -> Avancé dans le menu Gérer. Sous l'onglet Général, sélectionnez un autre canal sans fil dans la liste. • Utilisation de l’application Sonos sur un Mac : Sélectionnez Préférences -> Avancé dans menu Sonos. Sous l'onglet Général, sélectionnez un autre canal sans fil dans la liste. Le basculement peut prendre quelques secondes. Si vous êtes en train d’écouter de la musique, celle-ci pourra s’arrêter momentanément au cours de la modification du canal sans fil. Je possède un nouveau routeur Si vous achetez un nouveau routeur ou changez de FAI (fournisseur d'accès à Internet), vous devrez redémarrer tous vos produits Sonos après l'installation du routeur. Remarque: Si le technicien de votre FAI connecte un produit Sonos au nouveau routeur, vous devrez uniquement redémarrer vos produits Sonos sans fil. 1. Débranchez les cordons d'alimentation de tous vos produits Sonos pendant au moins 5 secondes. 2. Rebranchez-les l’un après l’autre, en commençant par le produit Sonos connecté à votre routeur (s’il y en a un qui est normalement branché). Attendez que vos produits Sonos redémarrent. Le voyant d'état de chaque produit devient blanc fixe lorsque le redémarrage est terminé. Si votre configuration Sonos est entièrement sans fil (aucun produit Sonos n’est laissé connecté à votre routeur), vous devrez également modifier votre mot de passe de réseau sans fil. Suivez les étapes ci-dessous : 1. Connectez temporairement l'un de vos lecteurs Sonos à votre nouveau routeur avec un câble Ethernet. 2. Dans le menu Musique de Sonos de votre Controller, sélectionnez Paramètres. 3. Sélectionnez Paramètres avancés -> Configuration sans fil. Sonos va détecter votre réseau. 4. Saisissez le mot de passe de votre réseau sans fil. 5. Une fois le mot de passe accepté, débranchez le lecteur de votre routeur et remettez-le là où il était. Je veux modifier le mot de passe de mon réseau sans fil Si votre système Sonos est configuré sans fil et que vous modifiez le mot de passe de votre réseau sans fil, vous devrez aussi le modifier sur votre système Sonos. 1. Connectez temporairement l'un de vos lecteurs Sonos à votre routeur avec un câble Ethernet. 2. Choisissez l’une des options suivantes : • À l’aide de l’application Sonos sur un périphérique mobile, sélectionnez Paramètres -> Paramètres avancés -> Configuration sans fil. • À l’aide de l’application Sonos Controller pour PC, sélectionnez Paramètres -> Avancés dans le menu Gérer. Dans l'onglet Général , sélectionnez Configuration sans fil. A-4 Guide du produit • À l’aide de l’application Sonos Controller pour Mac, sélectionnez Préférences -> Avancés dans le menu Sonos. Dans l'onglet Général , sélectionnez Configuration sans fil. 3. Saisissez le nouveau mot de passe du réseau sans fil quand vous y êtes invité. 4. Une fois le mot de passe accepté, vous pouvez débrancher le lecteur de votre routeur et le remettre là où il était. Après la mise à niveau de Windows, la musique ne fonctionne pas Après avoir effectué une mise à niveau de Windows Vista vers Windows 7 ou 8, vous pouvez rencontrer des problèmes lors de la lecture de la musique stockée sur l'ordinateur récemment mis à niveau. Pour garantir une lecture continue, vous devrez à nouveau ajouter les dossiers musicaux stockés sur cet ordinateur à votre système Sonos. 1. Sélectionnez Gérer -> Paramètres (PC) ou Sonos -> Préférences (Mac). 2. Sélectionnez Paramètres de la bibliothèque musicale. 3. Sous l'onglet Dossiers, mettez en surbrillance le dossier partagé à supprimer, puis cliquez sur Supprimer (Mac). (PC) ou sur 4. Confirmez la suppression du dossier partagé. 5. Répétez la procédure jusqu'à ce que vous ayez supprimé tous les dossiers. 6. Ensuite, ajoutez à nouveau le partage en sélectionnant Ajouter (PC) ou (Mac). 7. Sélectionnez À un autre emplacement sur mon ordinateur ou sur un lecteur externe connecté à mon ordinateur, puis cliquez sur Suivant. 8. Sélectionnez le dossier musical que vous venez de supprimer, puis cliquez sur Suivant. Mauvaise qualité audio sur mon périphérique Android Si vous constatez des problèmes de qualité audio, ceci peut être dû au fait que vous transmettez de gros volumes de données, par exemple une vidéo, à un périphérique Android connecté à SonosNet. Essayez de déconnecter les périphériques de SonosNet pour voir si la qualité audio s'améliore. Déconnecter un seul périphérique Android de SonosNet 1. Dans le menu Musique, appuyez sur Paramètres avancés. 2. Appuyez sur Connexion à SonosNet, puis sur Suivant. 3. Désélectionnez l'option Autoriser la connexion. Si l'option est sélectionnée, le contrôleur peut se connecter à SonosNet. 4. Appuyez sur Terminé. Déconnecter tous vos périphériques Android de SonosNet : 1. Dans le menu Musique, appuyez sur Paramètres avancés. 2. Sélectionnez Réinitialiser la clé SonosNet -> Réinitialiser. Les périphériques Android se connecteront via les réseaux sans fil à leur disposition. Si vous voulez que les Controllers se connectent à nouveau à SonosNet, il suffit de les rajouter l'un après l'autre. Ajouter des périphériques Android à SonosNet Si vous souhaitez reconnecter vos Controllers à SonosNet, rajoutez-les un par un, en suivant les étapes cidessous. A-5 Annexe A 1. Sélectionnez Paramètres -> Paramètres avancés dans le menu musique Sonos. 2. Appuyez sur Connexion à SonosNet, puis suivez les invites affichées à l'écran. Voyants d'état du lecteur Attention:Ne placez aucun objet sur votre lecteur Sonos. Cela pourrait gêner la circulation de l’air et entraîner sa surchauffe. Témoins lumineux État du lecteur Produits Sonos Informations supplémentaires Blanc clignotant Sous tension BRIDGE, BOOST, CONNECT, SUB, CONNECT:AMP, DOCK, PLAY:1, PLAY:3, PLAY:5, PLAYBAR Blanc fixe (éclairage faible) Sous tension et associé à un système Sonos (fonctionnement normal) BRIDGE, BOOST, CONNECT, SUB, CONNECT:AMP, DOCK, PLAY:1, PLAY:3, PLAY:5, PLAYBAR Si vous le souhaitez, lorsque le produit fonctionne normalement, vous pouvez allumer ou éteindre le voyant d’état blanc dans le menu Paramètres de la pièce. (Le SUB et les lecteurs configurés en mode surround utilisent le même réglage que le lecteur auquel ils sont appariés.) Blanc fixe (éclairage fort) Contrôle(s) tactile(s) activés PLAY:5 (Gen 2) Gagne en intensité quand les contrôles tactiles sont activés, la luminosité maximale est conservée pendant toute la durée du contact. Vert clignotant Sous tension, pas encore associé à un système Sonos Ou, Connexion WAC (configuration d’accès sans fil) prête BRIDGE, BOOST, CONNECT, SUB, CONNECT:AMP, DOCK, PLAY:1, PLAY:3, PLAY:5, PLAYBAR Pour un SUB, ceci peut indiquer que ce dernier n'est pas encore associé à un lecteur. Vert clignotant lentement Le son surround ou le son du PLAY:1, PLAY:3, SUB est désactivé PLAY:5 (Gen 2), SUB Vert fixe Volume sur zéro ou muet CONNECT, CONNECT:AMP, PLAY:1, PLAY:3, PLAY:5, PLAYBAR Vaut pour un lecteur configuré comme haut-parleur surround PLAYBAR ou pour un SUB associé à une PLAYBAR A-6 Guide du produit Témoins lumineux État du lecteur Produits Sonos Informations supplémentaires Orange clignotant Au cours de la configuration de SonosNet, ceci survient lorsque vous appuyez sur un bouton, pendant que le produit recherche un réseau domestique à joindre. BRIDGE, BOOST, CONNECT, SUB, CONNECT:AMP, DOCK, PLAY:1, PLAY:3, PLAY:5, PLAYBAR Orange clignotant vite Échec de la lecture / piste suivante CONNECT, CONNECT:AMP, PLAY:1, PLAY:3, PLAY:5, PLAYBAR Indique que la lecture n'a pas pu être réalisée ou que la piste suivante n'a pas pu être lue Orange fixe Au cours de la configuration sans fil, cela se produit lorsque le point d'accès ouvert est temporairement actif. Si vous n'êtes pas en train de configurer votre système Sonos, ceci peut indiquer le mode avertissement. CONNECT, SUB, CONNECT:AMP, PLAY:1, PLAY:3, PLAY:5, PLAYBAR Quand le voyant orange est allumé ET le volume du lecteur baisse automatiquement, ceci indique que le lecteur est en mode avertissement. • Appuyez sur le bouton Pause pour interrompre la lecture • En cas de produit Sonos doté d’une ouverture d’aération (SUB, CONNECT:AMP), assurez-vous que celle-ci n’est pas obstruée. • Vérifiez la température de la pièce, qui doit être inférieure à 40 °C • Si le lecteur est au soleil, procurez-lui de l'ombre • Laissez le lecteur refroidir quelques minutes, puis appuyez sur Lecture pour reprendre la lecture • Si le problème persiste, veuillez contacter l'Assistance client À propos de votre système de musique Si vous appelez l'Assistance client de Sonos, on vous demandera peut-être des détails spécifiques concernant votre système Sonos. Vous pouvez trouver ces informations en sélectionnant l’une des options suivantes : • Sélectionnez À propos de mon système Sonos dans le menu Paramètres sur un contrôleur portable. Ou • Sélectionnez À propos de mon système Sonos dans le menu Aide du Sonos Controller pour PC. Ou • Sélectionnez À propos de mon système Sonos dans le menu Sonos du Sonos Controller pour Mac. Annexe A A-7 Vous ne trouvez pas ce que vous cherchez ? Si vous ne trouvez pas la réponse à votre question dans notre documentation, visitez nos pages FAQ (Foire aux questions) à l’adresse www.sonos.com/support. Ou posez-nous une question sur le site http://faq.sonos.com/ask. Informations liées à la réglementation Europe Sonos declares that this product herewith complies with the requirements of the EMC Directive 2004/108/EC, Low Voltage Directive 2006/95/EC, Eco-Design Directive 2005/32/EC, RoHS Directive 2011/65/EU and the R&TTE Directive 1999/5/EC when installed and used in accordance with the manufacturer's instructions. A copy of the full Declaration of Conformance may be obtained at www.sonos.com/support/policies. Attention In France, operation is limited to indoor use within the band 5150-5350 MHz. SonosNet is the propriety wireless mesh network architecture designed to provide robust transmission of high fidelity streaming digital music. All Sonos players within the SonosNet mesh network act as both a client and access point simultaneously. Each Sonos player expands the range of SonosNet mesh network because while each device must be within range of at least one other Sonos player, they do not need to be within range of a central access point. In addition to extending the range between Sonos products, SonosNet can extend the range of other data networking devices within the home, such as Android devices directly connected to SonosNet. Due to the high network availability requirements of the SonosNet mesh network, Sonos players do not have a standby or off mode other than removing the power cord from the AC mains. Sonos certifie que ce produit est conforme aux exigences de la directive CEM 2004/108/EC, de la directive basse tension 2006/95/EC, RoHS Directive 2011/65/EU et de la directive 1999/5/EC sur les équipements hertziens et les équipements terminaux de télécommunications, sous réserve d'une installation et d'une utilisation conformes aux instructions en vigueur du fabricant. Une copie complète de la Déclaration de conformité est disponible sur le site www.sonos.com/support/policies. Attention. En France, l’utilisation en intérieur est limitée à la bande de fréquences 5150-5350 MHz. SonosNet est l'architecture de réseau maillé propriétaire sans fil conçue pour permettre une transmission fiable haute fidélité lors de la diffusion de musique numérique. Tous les lecteurs Sonos au sein du réseau maillé SonosNet servent à la fois de client et de point d'accès. Chaque lecteur Sonos augmente la portée du réseau maillé SonosNet. En effet, il n'est pas indispensable que chaque périphérique soit à la portée d'un point d'accès central. Il suffit qu'il soit à la portée d'au moins un autre lecteur Sonos. Outre l'extension de la portée entre les produits Sonos, SonosNet peut étendre la portée d'autres périphériques réseau de données à l'intérieur de la maison, par exemple des périphériques Android connectés directement à SonosNet. En raison des exigences sévères en matière de disponibilité réseau auxquelles doit satisfaire le réseau maillé SonosNet, les lecteurs Sonos ne peuvent être placés en mode de veille ou d'arrêt qu'en débranchant le cordon d'alimentation de la prise secteur CA. Sonos erklärt hiermit, dass dieses Produkt den Anforderungen der EMV-Richtlinie 2004/108/EC, der Niederspannungsrichtlinie 2006/95/EC, RoHS Directive 2011/65/EU und der R&TTE-Richtlinie 1999/5/EC entspricht, sofern es den Anweisungen des Herstellers gemäß installiert und verwendet wird. Die vollständige Konformitätserklärung finden Sie unter www.sonos.com/support/policies. A-8 Guide du produit SonosNet ist eine proprietäre Wireless-Netzwerkarchitektur, die auf die zuverlässige Übertragung digitaler HiFi-Streaming-Musik ausgelegt ist. Alle Sonos-Player innerhalb des SonosNet-Netzwerks agieren gleichzeitig sowohl als Client als auch als Zugriffspunkt. Jeder Sonos-Player erweitert die Reichweite des SonosNet-Netzwerks, da sich jedes Gerät nur in Reichweite von mindestens einem weiteren Sonos-Player, nicht jedoch in Reichweite eines zentralen Zugriffspunkts befinden muss. Zusätzlich zur Erweiterung der Reichweite zwischen Sonos-Produkten kann SonosNet die Reichweite anderer Netzwerkgeräte innerhalb des Zuhauses erweitern, beispielsweise die von Android-Geräten, die direkt mit SonosNet verbunden sind. Aufgrund der hohen Anforderungen an die Netzwerkverfügbarkeit des SonosNet-Netzwerks gibt es für die Sonos-Player keinen Standby- oder Aus-Modus. Hierzu muss das Netzkabel von der Stromversorgung getrennt werden. A Sonos declara que este produto está em conformidade com os requisitos da Directiva CEM 2004/108/CE, da Directiva de Baixa Tensão 2006/95/CE, da Directiva RoHs (Restrição de Substâncias Perigosas) 2011/65/ EU e da Directiva ETRT 1999/5/CE quando montado e utilizado de acordo com as instruções do fabricante. Uma cópia completa da declaração de conformidade pode ser obtida em www.sonos.com/support/policies. SonosNet é uma arquitetura patenteada de rede wireless mesh, desenvolvida para transmitir streaming de músicas digitais de alta qualidade. Todos os reprodutores Sonos dentro da rede mesh SonosNet atuam simultaneamente como cliente e como ponto de acesso. Cada reprodutor Sonos aumenta a amplitude da rede mesh SonosNet porque, apesar de que cada dispositivo deve estar ao alcance de outro reprodutor Sonos, não é necessário que eles estejam ao alcance de um ponto central de acesso. Além de ampliar o alcance entre os produtos Sonos, a SonosNet pode aumentar o alcance de outros dispositivos da rede de dados dentro de casa, como dispositivos Android conectados diretamente à SonosNet. Devido aos requisitos de alta disponibilidade da rede mesh SonosNet, os reprodutores Sonos não possuem um modo de espera e só podem ser desligados ao desconectar a fonte de energia. Sonos intygar att den här produkten härmed följer kraven i EMC-direktivet 2004/108/EC, lågspänningsdirektivet 2006/95/EC, RoHS-direktivet 2011/65/EU och R&TTE-direktivet 1999/5/EC när den installeras och används i enlighet med tillverkarens instruktioner. En kopia av hela Konformitetsdeklarationen finns på www.sonos.com/support/policies. SonosNet är vår egen trådlösa mesh-nätverksarkitektur som är designad att tillhandahålla stabil överföring vid streaming av digitalmusik med hifi. Alla Sonos-spelare i SonosNet-meshnätverket fungerar som klient och åtkomstpunkt samtidigt. Varje Sonos-spelare expanderar SonosNet-meshnätverkets räckvidd eftersom även om varje enhet måste vara inom räckvidden för minst en annan Sonos-spelare, behöver de inte vara inom räckvidden för en central åtkomstpunkt. Förutom att utöka räckvidden mellan Sonos-produkter kan SonosNet utöka räckvidden för andra datanätverksenheter i hemmet, exempelvis Android-enheter som är direkt uppkopplade till SonosNet. På grund av de högra kraven på nätverkstillgång för SonosNetmeshnätverket har Sonos-spelare inte något standby- eller av-läge förutom att dra ut nätsladden från kraftnätet. Sonos verklaart dat dit product voldoet aan de vereisten van de EMC-richtlijn 2004/108/EG, de laagspanningsrichtlijn 2006/95/EG, de RoHS-richtlijn 2011/65/EU en de R&TTE-richtlijn 1999/5/EG indien geïnstalleerd en gebruikt in overeenstemming met de instructies van de fabrikant. Een kopie van de volledige conformiteitsverklaring is beschikbaar op www.sonos.com/support/policies. Annexe A A-9 SonosNet is de gepaste, draadloze mesh-netwerkarchitectuur ontworpen voor een solide transmissie voor het streamen van digitale muziek in high fidelity. Alle Sonos-spelers binnen het SonosNet mesh-netwerk fungeren als cliënt en access point tegelijk. Elke Sonos-speler breidt het bereik van het SonosNet meshnetwerk verder uit. Terwijl elk apparaat zich binnen het bereik van ten minste één andere Sonos-speler moet bevinden, hoeven ze niet binnen het bereik van een centraal toegangspunt te zijn. Naast het uitbreiden van het bereik tussen Sonos-producten onderling, kan SonosNet het bereik van andere netwerkapparaten in huis vergroten, zoals Android-apparaten die direct verbonden zijn met SonosNet. Door de hoge beschikbaarheidvereisten van het SonosNet mesh-netwerk, gaan Sonos-spelers niet uit of in stand-by, tenzij de stroom wordt verbroken. Sonos dichiara che il presente prodotto è conforme ai requisiti della direttiva EMC 2004/108/EC, della direttiva Bassa tensione 2006/95/EC, della direttiva RoHS 2011/65/EU e della direttiva R&TTE 1999/5/EC, se installato e utilizzato in conformità alle istruzioni del produttore. Una copia della Dichiarazione di conformità completa è disponibile all'indirizzo www.sonos.com/support/policies. SonosNet è l'architettura di rete mesh wireless proprietaria progettata per assicurare un'affidabile trasmissione della musica digitale in streaming ad alta fedeltà. Tutti i lettori Sonos all'interno della rete mesh SonosNet funzionano simultaneamente sia come client che come punto d'accesso. Ogni lettore Sonos estende la copertura della rete mesh SonosNet perché mentre i singoli dispositivi devono essere nel raggio di almeno un altro lettore Sonos, non devono però essere necessariamente nel raggio di un punto d'accesso centrale. Oltre ad estendere la copertura tra i prodotti Sonos, SonosNet può estendere la portata di altri dispositivi di rete all'interno della casa, ad esempio, dispositivi Android connessi direttamente a SonosNet. A causa degli elevati requisitivi di disponibilità della rete mesh SonosNet, i lettori Sonos non dispongono di modalità di standby o spegnimento diverse dalla disconnessione fisica del cavo di alimentazione della presa di corrente CA. Sonos declara que este producto cumple los requisitos de la Directiva EMC 2004/108/EC, la Directiva de bajo voltaje 2006/95/EC, la Directiva RoHS 2011/65/EU y la Directiva R&TTE 1999/5/EC si se instala y utiliza de conformidad con las instrucciones del fabricante. Podrá obtener una copia de la declaración de conformidad completa en www.sonos.com/support/policies. SonosNet es la arquitectura de red de malla inalámbrica de propiedad diseñada para proporcionar una transmisión sólida de música digital en alta fidelidad. Todos los reproductores Sonos dentro de la red de malla SonosNet actúan como cliente y punto de acceso simultáneamente. Cada reproductor Sonos amplía el alcance de la red de malla SonosNet ya que, mientras que cada dispositivo debe estar dentro del alcance de al menos otro reproductor Sonos, estos no tienen que estar dentro del alcance de un punto de acceso central. Además de ampliar el alcance entre productos Sonos, SonosNet puede ampliar el alcance de otros dispositivos de redes de datos dentro de la casa, como dispositivos Android directamente conectados a SonosNet. Debido a los altos requisitos de disponibilidad de red de la red de malla SonosNet, los reproductores Sonos no tienen modo de apagado o de espera, sino que simplemente hay que quitar el cable de alimentación de la red eléctrica. A-10 Guide du produit Sonos erklærer, at dette produkt hermed overholder kravene i EMC-direktiv 2004/108/EF, lavspændingsdirektivet 2006/95/EF, RoHS-direktivet 2011/65/EF og radioudstyrsdirektivet 1999/5/EF efter installation og anvendelse i henhold til producentens instruktioner. En kopi af den fulde overensstemmelseserklæring kan hentes på www.sonos.com/support/policies. SonosNet er Sonos' trådløse mesh-netværksarkitektur, som er konstrueret til at levere en robust overførsel af digital musikstreaming i HiFi-kvalitet. Alle Sonos-afspillere på SonosNet-netværket fungerer både som klient og adgangspunkt samtidigt. Hver Sonos-afspiller udvider rækkevidden af SonosNet-netværket, idet hver enhed kun skal være inden for rækkevidde af mindst én Sonos-afspiller og ikke behøver at være inden for rækkevidde af et centralt adgangspunkt. Udover at kunne udvide rækkevidden mellem Sonos-produkter kan SonosNet udvidde rækkevidden af andre datanetværksforbundne enheder i huset, som f.eks. Androidenheder, som er direkte forbundet til SonosNet. Som følge af de høje krav til netværkstilgængelighed for SonosNet-netværket er Sonos-afspillere ikke udstyret med en standby- eller fra-tilstand, udover ved at tage stikket ud af stikkontakten. Η Sonos δηλώνει δια της παρούσης ότι το παρόν προϊόν συμμορφώνεται ως προς τις απαιτήσεις της Οδηγίας για την ηλεκτρομαγνητική συμβατότητα 2004/108/ΕΚ, της Οδηγίας σχετικά με το ρεύμα χαμηλής τάσης, 2006/95/ΕΚ, της Οδηγίας για τον περιορισμό των επικίνδυνων ουσιών 2011/65/ΕΕ και της Οδηγίας σχετικά με τον ραδιοεξοπλισμό και τον τηλεπικοινωνιακό τερματικό εξοπλισμό 1999/5/ΕΚ, όταν εγκαθίσταται και χρησιμοποιείται σύμφωνα με τις οδηγίες του κατασκευαστή. Μπορείτε να βρείτε ένα αντίγραφο της πλήρους δήλωσης συμμόρφωσης στη διεύθυνση www.sonos.com/support/policies. Η SonosNet είναι μια ιδιοταγής αρχιτεκτονική ασύρματου δικτύου πλέγματος που έχει σχεδιαστεί για την εύρωστη μετάδοση ροής ψηφιακής μουσικής υψηλής πιστότητας. Όλες οι συσκευές αναπαραγωγής εντός του δικτύου πλέγματος της SonosNet λειτουργούν ταυτόχρονα τόσο ως συσκευές-πελάτες όσο και ως σημεία πρόσβασης. Κάθε συσκευή αναπαραγωγής της Sonos επεκτείνει το εύρος ενός δικτύου πλέγματος της SonosNet καθώς, ενώ κάθε συσκευή πρέπει να είναι εντός του εύρους τουλάχιστον μίας άλλης συσκευής αναπαραγωγής της Sonos, δεν χρειάζεται να είναι εντός του εύρους ενός κεντρικού σημείου πρόσβασης. Επιπροσθέτως της επέκτασης του εύρους μεταξύ προϊόντων της Sonos, η SonosNet μπορεί να επεκτείνει το εύρος άλλων συσκευών δικτύωσης δεδομένων που βρίσκονται στο οικιακό περιβάλλον, όπως συσκευές Android που είναι απευθείας συνδεδεμένες με to SonosNet. Λόγω των απαιτήσεων υψηλής διαθεσιμότητας δικτύου του δικτύου πλέγματος της SonosNet, οι συσκευές αναπαραγωγής της Sonos δεν διαθέτουν λειτουργία αναμονής ή απενεργοποίησης πέραν της αποσύνδεσης του καλωδίου τροφοδοσίας από την παροχή ρεύματος. Sonos ilmoittaa, että tämä tuote täyttää EMC-direktiivin 2004/108/EY, pienjännitedirektiivin 2006/95/EY, RoHS-direktiivin 2011/65/EY ja R&TTE-direktiivin 1999/5/EY vaatimukset, kun se asennetaan ja sitä käytetään valmistajan ohjeiden mukaisesti. Täydellinen vaatimustenmukaisuusvakuutus on saatavana osoitteessa www.sonos.com/support/policies. SonosNet on Sonoksen kehittämä reitittävä langaton verkko (eli mesh-verkko), joka mahdollistaa hifi-tason digitaalisen musiikin nopean siirron ja suoratoiston. Kaikki reitittävään SonosNet-mesh-verkkoon liitetyt Sonos-soittimet toimivat samanaikaisesti sekä asiakaslaitteina että tukiasemina. Jokainen Sonos-soitin laajentaa SonosNet-mesh-verkon kattavuutta, sillä laitteiden ei tarvitse olla keskitetyn tukiaseman kantoalueella. Riittää, että laite on vähintään yhden muun laitteen kantoalueella. Sen lisäksi että verkon toiminta-aluetta voidaan laajentaa Sonos-laitteiden avulla, SonosNetin avulla voidaan laajentaa myös muiden siihen suoraan kytkettyjen verkkolaitteiden, kuten Android-laitteiden toiminta-aluetta. Sonos-soittimissa ei ole SonosNet-mesh-verkon jatkuvan toiminnan takaamiseksi erillistä valmius- tai Off-tilaa. Laitteet voidaan kytkeä pois päältä vain irrottamalla ne verkkovirrasta. Annexe A A-11 USA This equipment has been tested and found to comply with the limits for a Class B digital device, pursuant to part 15 of the FCC Rules. These limits are designed to provide reasonable protection against harmful interference in a residential installation. This equipment generates, uses and can radiate radio frequency energy and, if not installed and used in accordance with the instructions, may cause harmful interference to radio communications. However, there is no guarantee that interference will not occur in a particular installation. If this equipment does cause harmful interference to radio or television reception, which can be determined by turning the equipment off and on, the user is encouraged to try to correct the interference by one or more of the following measures: • All Sonos devices have in-products antennas. Users cannot reorient or relocate the receiving antenna without modifying the product • Increase the separation between the equipment and receiver. • Connect the equipment into an outlet on a circuit different from that to which the receiver is connected. Caution: Modifications not expressly approved by the manufacturer may void the user's authority to operate the equipment under FCC rules. The device for operation in the band 5150-5250 MHz is only for indoor use to reduce the potential for harmful interference to co-channel mobile satellite systems. Canada This Class B digital apparatus complies with Canadian ICES-003 and RSS-210. Operation is subject to the following two conditions: (1) this device may not cause interference, and (2) this device must accept any interference, including interference that may cause undesired operation of the device. The installer of this radio equipment must ensure that the product is located such that it does not emit RF field in excess of Health Canada limits for the general population; consult Safety Code 6, obtainable from Health Canada’s Web site www.hc-sc.gc.ca/rpb. As mentioned before, the installer cannot control the antenna orientation. However, they could place the complete product in a way that causes the problem mentioned above. The device for operation in the band 5150-5250 MHz is only for indoor use to reduce the potential for harmful interference to co-channel mobile satellite systems. Be advised that high-power radars are allocated as primary users (i.e. priority users) of the bands 5250-5350 MHz and 5650-5850 MHz and that these radars could cause interference and/or damage to LE-LAN devices. Canada Cet appareil numérique de classe B est conforme aux normes NMB-003 et CNR-210 en vigueur au Canada. Son fonctionnement est soumis aux deux conditions suivantes : (1) Cet appareil ne doit pas créer d'interférences nuisibles. (2) Cet appareil doit tolérer toutes les interférences reçues, y compris les interférences pouvant entraîner un fonctionnement indésirable. L'installateur du présent matériel radio doit veiller à ce que le produit soit placé ou orienté de manière à n'émettre aucun champ radioélectrique supérieur aux limites fixées pour le grand public par le ministère fédéral Santé Canada ; consultez le Code de sécurité 6 sur le site Web de Santé Canada à l'adresse : www.hc-sc.gc.ca/rpb. Comme indiqué auparavant, l'installateur ne peut pas contrôler l'orientation de l'antenne. Il peut néanmoins placer le produit tout entier de manière à provoquer le problème décrit ci-dessus. A-12 Guide du produit Les dispositifs fonctionnant dans la bande 5150-5250 MHz sont réservés uniquement pour une utilisation à l'intérieur afin de réduire les risques de brouillage préjudiciable aux systèmes de satellites mobiles utilisant les mêmes canaux. Les utilisateurs de radars de haute puissance sont désignés utilisateurs principaux (c.-à-d., qu'ils ont la priorité) pour les bandes 5250-5350 MHz et 5650-5850 MHz et que ces radars pourraient causer du brouillage et/ou des dommages aux dispositifs LAN-EL. RF Exposure Requirements To comply with FCC and Industry Canada exposure essential requirements, a minimum separation distance of 20cm (8 inches) is required between the equipment and the body of the user or nearby persons. Exigences en matière d'exposition aux radiofréquences Pour satisfaire aux exigences essentielles de la FCC et d'Industrie Canada concernant l'exposition, une distance minimum de 20 cm (8 pouces) doit être respectée entre l'équipement et l'utilisateur ou des personnes se trouvant à proximité. Recycling Information This symbol on the product or on its packaging indicates that this product shall not be treated as household waste. Instead please deliver it to the applicable collection point for the recycling of electrical and electronic equipment. By recycling this product correctly, you will help conserve natural resources and prevent potential negative environmental consequences. For more detailed information about recycling of this product, please contact your local city office, your household waste disposal service or the shop where you purchased the product.