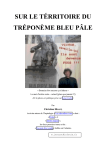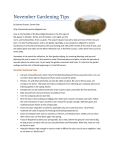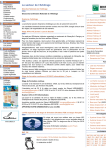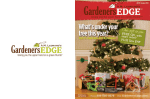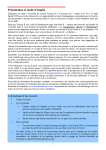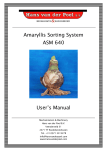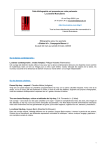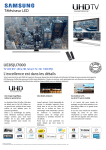Download Fiches d`aide
Transcript
Cette séquence pédagogique est née d’une association d’idées au cours d’un débat que j’ai suscité entre les élèves en posant la question suivante : « Et si on mettait une petite note artistique dans notre projet sur l’électricité? » Ce jour-là, de nombreuses propositions ont jailli… Les mots les plus utilisés : couleur, ampoule, lumière, photo… Et puis, j’ai rajouté à la volée : « Et pourquoi pas amaryllis ? ». Il faut dire que nous venions de terminer l’étude des plantes à fleurs et que trois amaryllis aux pétales éclatants embellissaient notre salle de classe… Nous avons donc décidé de créer un atelier photo pour prendre le cœur de la fleur à travers l’ampoule d’une lampe. Associer l’objet au végétal : idée originale qui par le biais de la photo numérique a donné des résultats des plus étonnants. Cela a été un facteur d’enthousiasme et d’émerveillement auprès des élèves. Aussi, une photo a été choisie collectivement pour servir de modèle de base à toute la classe. Notre objectif : la transformer à l’aide d’un logiciel photo en laissant libre cours à l’inspiration de chacun. Le titre de cette activité d’arts visuels a été trouvé naturellement : « Quand le filament en voit de toutes les couleurs … » Un atelier de travail sur la photo a été rapidement mis en place. Il s’est déroulé sur trois semaines comme suit : Phase1 : Les élèves ont retravaillé la photo sélectionnée par la classe en utilisant les outils proposés par le logiciel « Atelier Photo de Micro Application » : filtres variés et superposables (aquarelle, crayon, huile, mosaïque…), textures de fond (papier, toile, onde, crépi, …), estompes de toutes formes. Les élèves avaient à leur disposition trois ordinateurs portables accompagnés d’une fiche type mode d’emploi que je leur avais préparée pour qu’ils apprennent à travailler avec une certaine autonomie : Phase 2 : Une projection des photos transformées a été organisée avec l’ensemble de la classe, ce qui a permis à chacun de présenter sa propre création, mais aussi de s’imprégner du travail réalisé par ses camarades. Phase 4 : Certains élèves ont alors décidé de retravailler en partie leur propre production. Phase 5 : En réunion de régulation du projet, la classe a proposé de mettre en valeur toutes les réalisations en les mettant en ligne sur le site Internet de l’école. Pour cela, les élèves ont ouvert un dossier « photos_ampoules » et réalisé un tableau sur une page Web à l’aide du logiciel « Dreamweaver ». Ils ont inséré dans les cellules leurs photos de petite taille (150 x 106). Des liens ont été créés entre celles-ci et leurs copies respectives d’un format beaucoup plus grand (1000 x 706) ce qui permet quand on clique dessus de voir la photo presque en plein écran. Fiches d’aide Comment transformer la photo choisie par la classe et obtenir une œuvre personnelle C’est très simple si tu suis bien les consignes !... Double-clique sur l’icône « Atelier photo » qui se trouve sur le bureau. Quatre onglets apparaissent : « Cadres », « Filtres », « Textures » et « Images ». Clique sur « Images » puis sur « Perso ». Place le pointeur sur l’image choisie par la classe et appuie sur le bouton gauche sans le relâcher. Déplace alors l’image vers la fenêtre « Premier plan ». Clique maintenant au choix sur « Cadres », « Filtres » ou « Textures ». Choisis un modèle en cliquant dessus. Déplace l’image vers la fenêtre correspondante au milieu de l’écran en gardant le doigt bien appuyé sur le bouton gauche de la souris. Découvre le résultat obtenu sur la grande fenêtre d’affichage à droite de l’écran Tu peux utiliser trois filtres en même temps. Laisse-toi surtout porter par ton inspiration et fais le maximum d’essais avant de te décider... Quand tu es satisfait de ton travail, pense à l’enregistrer. Clique alors sur « Exporter ». Une fenêtre apparaît. Écris ton prénom dans « Nom du fichier » et clique sur « Enregistrer ». Dans quelques jours, si tu le juges utile, tu pourras retravailler ta photo ou en créer une nouvelle... Comment insérer un tableau dans Dreamweaver Double-clique sur le fichier « Dreamweaver » qui se trouve sur le bureau. Le logiciel s’ouvre… Clique sur « Insertion ». Clique sur « Tableau ». Une boîte de dialogue apparaît… Tape 9 dans la case « Lignes » Tape 5 dans la case « Colonnes » Clique sur « OK ». Un tableau apparaît, tu peux maintenant coller ton texte ou insérer une photo dans la cellule que tu auras sélectionnée… Prends ta fiche « Comment coller un texte dans le tableau » ou « Comment coller un texte dans le tableau » et lis attentivement les consignes. Si tu rencontres un petit problème, demande à ton tuteur de t’aider. Comment insérer des photos dans le tableau Double-clique sur le fichier « lampe_torche » qui se trouve sur le bureau. Le tableau apparaît… Clique sur la cellule sélectionnée avec le bouton gauche. Clique sur « Insertion » Clique sur « Image » Une boîte de dialogue apparaît… Clique sur l’image sélectionnée. L’image apparaît dans « Aperçu photo ». Clique sur « Sélectionner ». L’image apparaît dans la cellule que tu as sélectionnée… Pense à enregistrer ton travail ! Clique sur l’icône « Disquette » qui se trouve sur la barre des tâches en haut à gauche. Clique sur le bouton « Fermer » qui se titres en haut à droite. Comment coller un texte dans le tableau Le tableau est sur l’écran. Si ce n’est pas le cas, double-clique sur le fichier « lampe_torche » qui se trouve sur le bureau. Clique sur le bouton « Niveau inférieur » en haut à droite dans la barre des titres. La page du tableau se réduit de moitié… Double-clique sur le fichier « textes » qui se trouve sur le bureau. Clique sur le bouton « Niveau inférieur » en haut à droite dans la barre des titres. La page « Textes » se réduit de moitié… Tu dois maintenant sélectionner une phrase que tu vas coller dans le tableau. Clique la phrase sélectionnée. Le texte sélectionné apparaît en surbrillance : Clique sur le bouton droit de ta souris. Clique sur « Copier ». Déplace ton curseur sur la cellule sélectionnée du tableau. Clique sur la cellule sélectionnée. Clique sur le bouton droit de ta souris. Clique sur « Coller ». . Le texte apparaît dans la cellule que tu as sélectionnée… Pense à enregistrer ton travail ! Clique sur l’icône « Disquette » qui se trouve sur la barre des tâches en haut à gauche. Clique sur le bouton « Fermer » qui se trouve sur la barre des titres en haut à droite. Bravo, tu as bien travaillé !