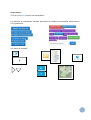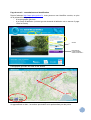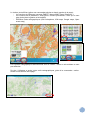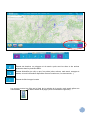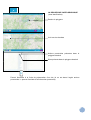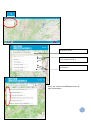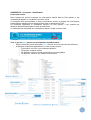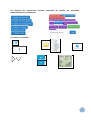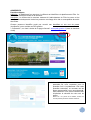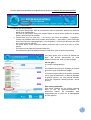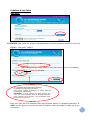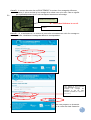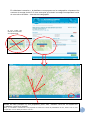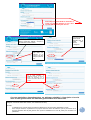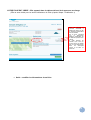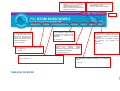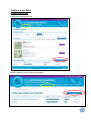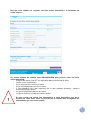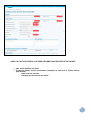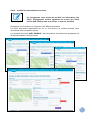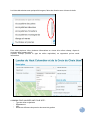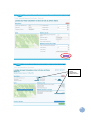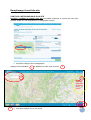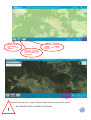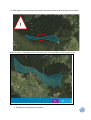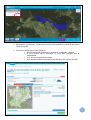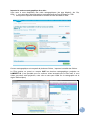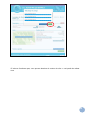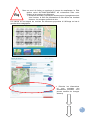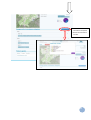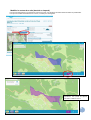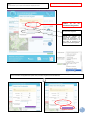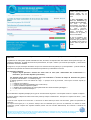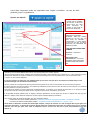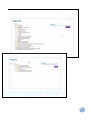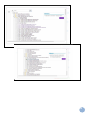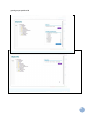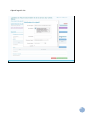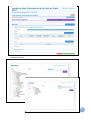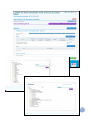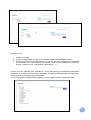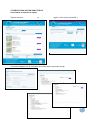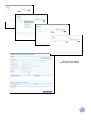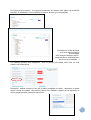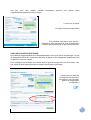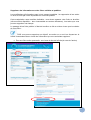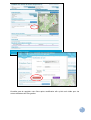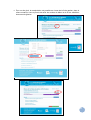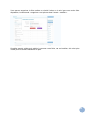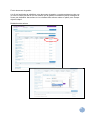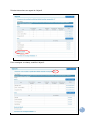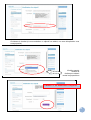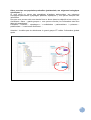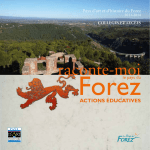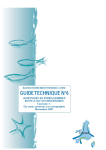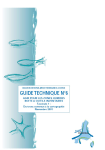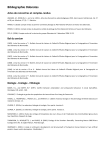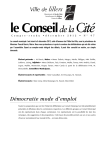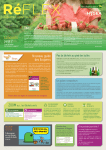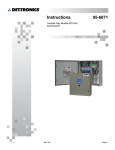Download Mode d`emploi pole gestion 2015
Transcript
Guide d’utilisation du site internet : www.pole-gestion.fr 0 Avant propos Tout ce qui est bleu permet une manipulation : Les boutons de commandes suivants permettent de réaliser les principales manipulations sur la plateforme Les icones à connaitre : 1 Page d’accueil – consultation sans identification Depuis l’adresse http://www.pole-gestion.fr/, toute personne non identifiée a accès, en plus de la présentation du projet : - A la cartographie générale - A la Charte d’adhésion (la lettre type de demande d’adhésion est en annexe 3 page 15 de la Charte) Charte Plaquette de communication, autres documents… Cartographie générale des sites et des actions Sites Actions Le visiteur peut visualiser l’ensemble des sites gérés et des actions inscrits dans le Pôle. Ils apparaissent en bleu ; les actions ponctuelles sont représentées par des points. 2 Le visiteur peut afficher (grâce aux commandes situées en bas à gauche de la page) : - Les couches de référence (zonages ZNIEFF, Natura 2000, Parcs, Réserves…) - Les couches de la plateforme : sites gérés / actions ponctuelles / sites qui ne sont plus gérés (dont la gestion a été arrêtée) - Différents fonds cartographiques (IGN orthophotos, IGN maps, Google maps, Open street map) Les couches cartographiques sélectionnées sont en couleur ; celles en noir-et-blanc ne sont pas affichées. De plus, l’utilisateur a accès à des outils cartographiques, grâce à la commande « outils » située en bas à droite de la page : 3 Le violet indique quelle commande est sélectionnée Permet de dessiner un polygone et de savoir quels sont les sites et les actions présentes dans le périmètre défini Permet d’identifier (au clic) ce que l’on pointe (sites, actions, mais aussi, zonages et statuts, et toute information disponible comme la commune, les monuments…) Permet de faire bouger la carte Les zooms peuvent se faire par le biais de la molette de la souris, mais aussi grâce aux commandes en haut à droite de la page (sous la localisation régionale) 4 LA RECHERCHE CARTOGRAPHIQUE (sans identification) Dessin du polygone Voir tous les résultats Actions ponctuelles présentes dans le polygone dessiné ² Sites présents dans le polygone dessiné CLIC Permet d’accéder à la fiche de présentation d’un site (si on est dans l’onglet actions ponctuelles => permet d’accéder à la fiche action ponctuelle) 5 Coordonnées géographiques localisation choisie Informations géographiques (rue, commune, lieu-dit…) de la générales Informations des couches de référence de la plateforme Rmq : les icônes sont différentes selon le type d’information… 6 ADHERENTS : Connexion - identification Avant toute chose : Dans l’optique de pouvoir comparer les informations saisies dans le Pôle gestion, il est nécessaire d’adopter un vocabulaire commun à tous. A l’exception des commentaires et autres informations textes, la plupart des informations saisies dans la plateforme sont sélectionnées dans le référentiel du Pôle. Ce référentiel représente le vocabulaire commun du Pôle gestion, il est constitué de différents arbres hiérarchiques et listes de références. Le référentiel est accessible (en consultation) depuis l’onglet du même nom. Tout ce qui est bleu permet une manipulation supplémentaire : - Dans le référentiel, toute information bleue renvoie vers une autre liste de référence - A différents endroits de la plateforme ce code couleur permet : o D’accéder à une fiche, une recherche détaillée… o D’imprimer, exporter, affiner o De localiser le site ou l’action ponctuelle sur la cartographie o De dérouler, refermer une fenêtre d’informations o ……… 7 Les boutons de commandes suivants permettent de réaliser les principales manipulations sur la plateforme Les icones à connaitre : 8 ADHERENTS Premières étapes Adhésion : à l’adhésion d’une structure, le référent est identifié sur la plateforme du Pôle. Il a la main sur toutes les fiches de la structure. Inscription : le référent de la structure transmet à l’administrateur du Pôle les noms et les adresses électroniques de toutes les personne en charge d’un site ou susceptibles de saisir des fiches. Chaque personne identifiée reçoit par courriel son identifiant et son mot de passe (temporaire*) pour accéder au Pôle gestion. « Connexion », en haut à droite de la page d’accueil : www.pole-gestion.fr (dans le bandeau violet) * : Le mot de passe que vous recevrez vous permettra de vous connecter pour la première fois à la plateforme. Dès cette première connexion, un nouveau mot de passe personnalisé vous sera demandé. Des indications vous seront données afin d’optimiser la sécurité de votre mot de passe. Evitez les « 0 » parmi les 2 chiffres ; évitez vos nom et prénom parmi les 8 lettres minimum 9 Chaque personne identifiée sur la plateforme à accès à un tableau de bord personnalisé. Ce tableau de bord présente : - Les fiches directement liées à la personne (dont la personne détient les droits de saisie et de modification) - En plus de ses fiches, toutes les autres fiches de sa structure (celles en brouillon aussi), sans pouvoir les modifier Fiches sites que l’on peut trier : « en cours » (en cours de validité) / « brouillon » (fiches non publiées mais dont la saisie a été initiée) / « sans carto » (dont il manque au moins le contour cartographique) / « fin de gestion » (fiches qui décrivent des sites qui ne sont plus en gestion) - Un accès direct à une recherche rapide (recherche par le nom d’un site ou d’une action) - Un accès vers la page de recherche avancée - Un accès direct pour la création d’une nouvelle fiche (site ou action ponctuelle) Les sites gérés sont en haut du tableau de bord ; les actions ponctuelles (si elles existent) sont à leur suite, en bas de page. Un site géré : un contour cartographique + une maitrise foncière et/ou d’usage (un accord oral est un type de maitrise d’usage) + un document prévisionnel de gestion (quelque soit le type de document, ce dernier présente la gestion prévue, sur une période donnée, sur le site : Objectifs / actions prévues + suivis prévus) Une action ponctuelle : Une action réalisée sur les milieux naturels dans le but de préserver/restaurer le patrimoine naturel. Sa localisation sera représentée par un point sur la cartographie du Pôle gestion. 10 Création d’une fiche Site géré ATTENTION, selon votre site, plusieurs cas particuliers peuvent se présenter (situations n°2 et n°3) Cas n°1 : Site géré « simple » 1 NE PAS choisir de zonage SAUF si vous êtes dans le cas n°2 voir dessous 2 Cas n°3 voir après 3 2’ : Indiquer la personne en charge La plateforme VOUS indique par défaut. Vous pouvez modifier la personne en charge parmi les personnes de votre structure. ATTENTION : si vous indiquez une autre personne que vous, vous n’aurez plus les droits de saisie de cette fiche (sauf « référent » de la structure : qui peut modifier toutes les fiches de sa structure) Bien que votre site soit surement défini par plusieurs statuts ou zonages particuliers, le SEUL cas de figure où vous pouvez, dès l’inscription, saisir le zonage ou statut est le cas n°2 suivant : 11 Cas n°2 : le contour de votre site est EXACTEMENT le contour d’un zonage de référence. Attention, il arrive souvent qu’un zonage ait le même nom qu’un site. Cela ne signifie pas systématiquement que le site correspond exactement au zonage. Ex. ZNIEFF I n° 820032400 : Tourbière du Col des Limites ≠ : vous n’êtes PAS dans le cas n°2 Contour du site « Col des limites » Cas n°2 : Si, et seulement si, le contour de votre site est exactement celui d’un zonage ou statut particulier, choisissez le zonage de référence correspondant : 1 2 Cas simple ici pour exemple sans délégation (cf cas n°3 ). Indiquer un zonage ET déléguer le site est, bien entendu, possible (en couplant les cas n°2 et 3 ). 3 4 5 Une fois cette étape réalisée, votre fiche de présentation du site vous propose, au niveau de la cartographie, non pas de dessiner ou d’importer le contour de votre site mais d’associer votre site à un zonage particulier. 12 En choisissant « associer », la plateforme vous propose sur la cartographie, uniquement les contours du zonage choisit, il ne vous reste plus qu’à choisir le zonage correspondant à celui de votre site et à valider : votre site est cartographié. Si vous n’étiez pas dans le cas n°2 la fiche vous présenterait : Seules les RNR (exemple ici) sont proposées, parmi elles : identifiez votre site en cliquant sur Cas n°3 :sur délégation(s) « rattacher » puis le zonage. Rmq : la commande « désassocier » est proposée au niveau de la fiche de présentation du site ; dans le cas où, tout compte fait, vous ne seriez pas dans le cas n°2… 13 CAS n°3 : délégation Il arrive, que le gestionnaire principal d’un site délègue la gestion de ce dernier à un, voir plusieurs, autres gestionnaires. Sur la plateforme du Pôle gestion, lorsque le gestionnaire principal indique qu’il délègue la gestion d’un site, il délègue aussi la saisie des données du site dans le Pôle. Le gestionnaire principal : 1. Créé la fiche site 2. Nomme le site 2’. (Peut indiquer un zonage particulier SSI cas n°2 – cf dessus) 3. Délègue sont site 4. Indique le (les) gestionnaires délégué(s) 5. Indique la personne en charge de la saisie de la fiche* 6. Valide la fiche. Une fois ces manipulations réalisées, le gestionnaire principal N’A PLUS LES DROITS DE SAISIE pour ce site. 1 seul délégué : cas simple Le gestionnaire principal créé la fiche, nomme le site, délègue son site à 1 seule structure ; une fois la structure déléguée choisie, le gestionnaire principal indique la personne de la structure déléguée qui est en charge de la saisie et valide la fiche. (Le gestionnaire principal ne peut plus désormais intervenir sur la fiche). Lorsque la personne responsable de la saisie s’identifie sur la plateforme, son tableau de bord lui présentera, parmi ses sites, le nouveau site dont il doit saisir la fiche et qui a été inscrite par le gestionnaire principal. Plusieurs délégués : nécessité de déterminer en amont qui, de quelle structure, saisira la fiche Le gestionnaire principal créé la fiche selon les mêmes étapes qu’énoncées ci-avant ; il indique toutes les structures déléguées et parmi elles, celle responsable de la saisie. Dès que la structure de saisie est identifiée, la plateforme peut proposer les personnes (et uniquement elles) rattachées à la structure déléguée de saisie. La personne en charge de la saisie est alors définie, le gestionnaire principal n’a plus les droits de saisie de la fiche tout comme les structures déléguées NON responsables de la saisie. Comme précédemment, le site apparait dans le tableau de bord de la personne identifiée comme étant celle qui saisit. 14 Cette étape n’apparait QUE SI l’utilisateur a coché « je souhaite déléguer ce site » dans la partie DELEGATION juste dessus. Pour indiquer un deuxième (troisième, Nième) gestionnaire délégué : recliquez à nouveau dans la barre blanche Ici ne sont proposés QUE les gestionnaires identifiés dans la partie juste dessus « délégués » Les gestionnaires déjà saisis sont blanchis et ne peuvent pas être indiqués plusieurs fois. Une fois la structure responsable de la saisie identifiée ; la plateforme propose le nom de toutes les personnes de la structure et inscrites dans le Pôle gestion Ces cas particuliers nécessitent donc un arbitrage préalable à l’inscription d’un site dans le Pôle gestion entre les différents gestionnaires d’un même site. * La personne responsable de la saisie doit être inscrite préalablement sur la plateforme (donc sa structure –la déléguée- doit ELLE AUSSI être inscrite, donc adhérente au Pôle). En effet : La plateforme ne propose dans ses listes de référence que les structures adhérentes au Pôle. Pour chaque structure, la plateforme ne propose dans ses listes de référence que les personnes de la structure inscrites dans le pôle gestion donc ayant un identifiant et un mot de passe pour accéder à la plateforme. 15 VOTRE FICHE EST CREEE – Elle apparait dans le tableau de bord de la personne en charge (Elle ne sera visible pour les autres utilisateurs du Pôle qu’après l’étape « Publication ») Dans cet exemple, la structure VISITEUR a délégué la gestion du site à plusieurs gestionnaires dont le CEN RA. Sur la fiche, n’apparait que le gestionnaire délégué responsable de la saisie et la personne en charge. A cette dernière de préciser qu’un suivi (ou qu’une action) est réalisé par un autre gestionnaire dans les descriptifs prévus à cet effet. Cf partie XX Saisir – modifier les informations d’une fiche 16 Alertes : Quand vos croisements cartographiques ont été faits Quand vos fiches arrivent a terme Quand un problème est détecté par la plateforme sur une fiche Messages : vous permet de communiquer avec l’administrateur du Pôle Envoyer – recevoir des messages Identifiant Affiche VOS sites et ceux dont on vous a délégué la gestion* et la saisie des fiches ; ainsi que ceux de votre structure (y compris les brouillons) sans avoir la main dessus (droit de saisie, de modification…) Accédez à la cartographie générale de la plateforme : toutes actions ponctuelles et tous les sites gérés cartographiés et publiés sur la plateforme. Outil pour les initiés, qui permet d’exporter des informations choisies, triées, de la plateforme et des les manipuler afin de créer des rapports, des exports vers vos outils au format choisit… A moins que vous ne maîtrisiez le logiciel BIRT reporting, une formation est nécessaire… Cf « Cartographie » Cf partie « délégation » Affiche la liste de TOUS les sites gérés* publiés sur la plateforme Cf « site géré ?» Vous permet de recherche sur la totalité des informations de la plateforme… Objectifs, actions, suivis, espèces, habitats, représentation cartographique des résultats… de nombreuses fonctionnalités… Contactez Cécile Cf « recherche multicritères ? » Affiche la liste de toutes les fiches actions ponctuelles publiées sur la plateforme Cf « Action ponctuelle ? » Vous permet de naviguer dans le référentiel ; consulter les listes déroulantes, les références utilisées… le « vocabulaire » du pôle. Cf « Référentiel » TABLEAU DE BORD 17 Création d’une fiche action ponctuelle Depuis votre tableau de bord Depuis l’onglet « Fiches actions ponctuelles » 18 Dès que vous cliquez sur « ajouter une fiche action ponctuelle », le formulaire de saisie s’ouvre : Un certain nombre de champs sont OBLIGATOIRES pour pouvoir créer une fiche action ponctuelle. - L’objectif de l’action (nom ET son équivalent dans le référentiel du Pôle) - L’action (nom et référentiel) - La (ou les) commune où a lieu l’action - Le (ou les) département où a lieu l’action - L’ (les) habitat(s) OU l’(les) espèce(s) OU le (les) grand(s) groupe(s) / taxon(s) concerné(e)(s) par l’action - Le type de propriétaire de lieu de l’action - Le type de maître d’ouvrage qui réalise l’action ! Si vous n’avez pas toutes ces informations à votre disposition lors de la création de votre fiche, vous ne pourrez pas la valider donc enregistrer les informations que vous aviez saisies. 19 UNE FOIS LA FICHE CREEE, D’AUTRES INFORMATIONS PEUVENT ÊTRE SASIES Voir saisir modifier une fiche Cf tutoriel fiches actions ponctuelles (exemple de saisie de 2 fiches actions ponctuelles) : o lutte contre la renouée o Pâturage de réouverture du milieu 20 Saisir – modifier les informations d’une fiche. Ce pictogramme vous permet de modifier les informations des fiches. (Pictogramme présent également au niveau des fiches actions UNE FOIS qu’elles sont créées => pour les modifier) Remplissez les informations en cliquant sur les différentes fenêtres. Les listes déroulantes apparaissent au clic et, vous pouvez (à certains endroits) écrire directement dans les espaces prévus. Les nombres s’écrivent AVEC VIRGULE ; des informations d’incohérences apparaissent si les données saisies sont hors format. 21 Les listes déroulantes sont quelquefois longues, faites les dérouler avec la barre à droite Pour saisir plusieurs villes, plusieurs informations au niveau d’un même champ, cliquez à nouveau dans l’espace prévu. Certains champs (comme le type de milieu majoritaire) ne supportent qu’une seule information. A MINIMA POUR VALIDER UNE FICHE SITE : - Type de milieu majoritaire - Département - Ville - Année de référence du premier document de gestion 22 Les informations saisies apparaissent bordées de bleu 23 Remplissage d’une fiche site CONTOUR CARTOGRAPHIQUE D’UN SITE Dessiner– modifier le contour d’un site (possibilité d’importer le contour de votre site – formats Shape ou TAB uniquement. Cf paragraphe suivant) Vous êtes redirigé vers la cartographie Indiquer une localisation 1 ou déplacer la carte avec la souris 2 : 1 ZOOM possible aussi avec la molette de la souris 2 1 vous êtes redirigé vers le lieu choisi 24 Choisissez le fond cartographique que vous souhaitez Choisissez d’afficher un zonage (ZNIEFF, NATURA 2000, Parcs, Réserves… Choisissez d’afficher les autres sites et/ou actions ponctuelles du Pôle gestion Dessinez votre site (clic => figer un point) ; double cliquez pour fermer le contour. NE CROISEZ PAS LES LIGNES DU CONTOUR ! 25 Le Pôle gestion ne prendra pas en compte les contours dessinés dont les lignes se croisent : ! NON ! Dans ce cas, un message vous sera envoyé dans votre messagerie Pôle gestion (cf xx) * Double cliquer pour fermer le contour 26 Il devient bleu foncé Sauvegarder (ou annuler) ; sachez que vous pourrez modifier le contour du site après l’avoir enregistré Vous êtes redirigé vers la fiche générale : Qui fait désormais apparaitre la localisation « régionale » du site Si vous cliquez sur la mini-carte => vous êtes redirigés vers la cartographie Vous pouvez supprimer le zonage Vous pouvez modifier le zonage (cf modification d’un contour de site) 27 Importer le contour cartographique d’un site : Vous avez à votre disposition des outils cartographiques (de type MapInfo, Arc Gis, QGis…) ; vous avez donc des informations cartographiques au format Shape ou TAB. Vous pouvez importer directement le contour de votre site dans le Pôle. Contour cartographique est composé de plusieurs fichiers ; importez la totalité des fichiers. Le Pôle gestion ne prend en compte QUE les données cartographique projetées en LAMBERT 93 (il est possible que vos contours soient acceptés par le Pôle mais si vous n’êtes pas dans cette projection, votre site ne sera pas visible sur la cartographie de la région Rhône-Alpes) 28 Si cela ne fonctionne pas, vous pouvez dessiner le contour du site => voir partie du même nom. 29 Dans un souci de limiter au maximum le temps de remplissage, le Pôle gestion calcul AUTOMATIQUEMENT les croisements entre votre contour et les couches de références. Quelques secondes (à quelques minutes) après l’enregistrement de votre contour, la fiche de présentation du site affiche les résultats obtenus : les zonages et statuts du site. Les calculs se font depuis les couches de références proposées à l’affichage en bas à gauche de la cartographie : Rq Dérouler les informations (si vous constatez des informations erronées, vous pouvez modifier les zonages obtenus) 30 Sélectionner des informations manquantes Enlever des informations erronées 31 Modifier le contour d’un site (dessiné ou importé) Vous pouvez réimporter à tout moment les contours d’un site. Les dernières données saisies écrasent les précédentes. Vous pouvez modifier manuellement un contour, n’oubliez pas d’enregistrer Les différents points de votre contour apparaissent, vous pouvez les déplacer pour affiner, modifier le contour. 32 Points d’ « origine » Entre chaque point du contour, un point bleu plus clair apparait. En cliquant dessus, vous pouvez ajouter un point qui n’existait pas avant. Points d’ « origine » Nouveau point N’oubliez pas de sauvegarder vos modifications… Le « nouveau point », une fois déplacé, devient un point qui décrit le contour… Un autre « nouveau point » bleu clair est apparu… Une fois les modifications enregistrées, vous êtes redirigés vers la fiche ; le calcul des croisements avec les statuts et zonages de référence s’affichent quelques minutes après (Cf RQ dans la partie précédente) 33 SAISIR SES FICHES 3 différents fiches peuvent être produites : 2 Fiches par site : Fiche de présentation générale Fiche créée quand on «ajoute » un site L’une ne va pas sans l’autre Fiche qui détaille la gestion Des Fiches actions ; peuvent servir à : Détailler une action indiquée dans une fiche gestion (obligatoirement rattachée à une fiche gestion) Détailler une action en dehors d’un site : action ponctuelle. SITES GERES La fiche de présentation générale du site : visible par tous les utilisateurs du Pôle (sans restriction d’accès) Plus de détail => Création – modification d’une fiche site Fiche gestion : elle est créée depuis la fiche de présentation générale du site Résume la gestion programmée par le document de gestion d’un site. Une fiche gestion est créée à chaque révision du document de gestion – donc nouveau document. A terme, plusieurs fiches gestion sont rattachées à une fiche générale Lors d’une révision, il faut indiquer : Si les actions ont été réalisées Les résultats obtenus dans le cadre des objectifs de gestion Puis créer une nouvelle fiche gestion sur une nouvelle période Les cas particuliers suivants sont prévus (cf rubriques correspondantes) : - Le site n’est plus en gestion - Une période de transition entre deux documents de gestion (sans doc) Le document de gestion vous sera demandé – il sera accessible à tous (même hors connexion) 34 Les champs expliqués dans ces encarts permettent de détailler les informations sur le site et sa gestion. Vous pouvez mettre à jour ou ajouter ces informations à n’importe quel moment Les champs de ces encarts sont nécessaires pour valider les fiches Début et fin du document de gestion Somme totale sur l’ensemble du document de gestion Permet de valoriser un financement particulier – les détails de financements ne peuvent pas être saisis ici ; ils sont dans le document de gestion qui est téléchargeable Cette liste est mise à jour régulièrement selon l’actualité mais aussi selon les indications « AUTRES » saisie par les gestionnaires. Si une information est régulièrement ajoutée, elle pourra être intégrée à la liste de référence. 35 Vous devez importer minima, votre document gestion valide sur période indiquée sur fiche. a de la la Il sera consultable par tous les utilisateurs (y compris hors connexion) Fin 2014 : la base documentaire accessible à tous sera disponible depuis la page d’accueil : documents de gestion et autres documents de référence sur la gestion y seront consultables. Si vous le souhaitez, vous pouvez importer d’autres documents qui permettront de détailler encore plus la gestion mise en place sur le site. Le principe est de résumer et « taguer » votre document de gestion afin qu’il puisse être retrouvé par les autres adhérents. La plateforme du Pôle gestion permet d’identifier les sites, les fiches, les objectifs selon des critères choisis (selon les tags = les champs du référentiel) ; ET AINSI de savoir dans quel document, et à quel « endroit » (au niveau de quel objectif…) du document l’information est citée et détaillée. Il s’agit donc, non pas, d’essayer de traduire mot pour mot votre document de gestion (ce qui est impossible…) mais de saisir les informations qui permette de valoriser les informations importantes qui caractérisent votre site. Les règles de cohérence : Chaque objectif présente a minima une action et/ou un suivi (sauf « amélioration des connaissances » = inventaires ; qui sont des objectifs à part entière) : Les objectifs saisis dans le Pôle gestion sont ceux évaluables à l’échelle de temps du document de gestion (« préserver la biodiversité » => échelle trop large) (« objectifs généraux » avec une dizaine de « tags » => quelque soit le tag recherché, c’est toujours le même objectif qui ressort…) « restaurer une roselière », « conserver une mosaïque d’habitats (avec codes corine) « animer, sensibiliser auprès d’un public » « Améliorer les connaissances sur la flore patrimoniale et le fonctionnement hydrologique » « Lutter contre la Renouée asiatique » ……… Si vous identifiez 5 objectifs (exemple) de ce type sur votre document de gestion : vous cliquerez 5 fois sur « Ajouter un objectif » A chaque objectif : indiquez les actions et les suivis prévus (à chaque nouvelle action : recliquez sur « ajouter une action » ; idem pour les suivis). Le titre de votre objectif est en texte libre => afin d’avoir le même intitulé que dans votre document, garder les spécificités de votre site… Cet objectif sera tagué par 1 ou plusieurs champs issus du référentiel pour que tous les adhérents, en utilisant le même vocabulaire, puisse comparer des objectifs similaires (même s’ils sont nommés différemment). Ex. Préserver = Restaurer et Conserver. 36 Naviguez dans le référentiel, consultez* des fiches déjà publiées et comparez-les aux documents de gestion qu’elles décrivent (Réseau de tourbières du plateau de Montselgues, Marais de Boitray, Tourbière du Couty, Jasseries de Colleigne) * (par la recherche rapide / par la recherche avancée) Votre fiche récemment créée est disponible dans l’onglet « brouillon » (en bas de fiche générale) jusqu’à sa publication. Ajouter un objectif Texte libre : permet (quand cela est possible) de nommer un site de la même façon que dans votre document de gestion et donc ainsi de le retrouver facilement. Cet icône vous renvoie vers le référentiel correspondant. Choisissez, parmi les champs proposés le (ou les) tags (ou mots clefs) qui résument – correspondent – à votre objectif. Ce sont les ces tags qui seront recherchés par l’ensemble des adhérents du Pôle. C’EST NOTRE VOCABULAIRE COMMUN Préserver = restaurer et conserver. Améliorations des connaissances = ce sont les inventaires initiaux permettant d’établir le diagnostic initial du site Si un gestionnaire indique qu’il « préserve » et l’autre qu’il « restaure et conserve », il nous a semblé pertinent de pouvoir comparer ces objectifs qui sont nommés différemment mais au final correspondent aux mêmes objectifs. Souvent classés parmi les suivis, améliorer ses connaissances grâce à des inventaires est un objectif en soi : il sera dommage que des gestionnaires réalisant les mêmes inventaires ne puissent pas échanger entre eux uniquement parce que ces inventaires sont « rangés » à deux endroits différents. Il n’est pas question ici d’imposer une méthode plutôt qu’une autre, mais que tous, nous fassions la démarche qui nous permet d’échanger sur des données harmonisées. De plus, l’intitulé de votre objectif est libre et permet donc de garder un lien avec la structuration de votre document de gestion. Il s’agit de résumer votre doc de gestion, que n’importe quel adhérent puisse retrouver votre site selon les mots clefs qui vous semblent les plus pertinents concernant votre site. Le document de gestion est toujours disponible en téléchargement : la personne qui a cherché des sites selon un ou plusieurs critères voit la fiche et sait donc dans quel objectif du doc de gestion il peut trouver l’information qu’il cherche. Il est possible de taguer plusieurs fois un objectif ; attention cependant à ne pas taguer trop de fois un objectif avec des tags très différent : quelque soit le critère de recherche, ce sera toujours le même objectif qui ressortira… Vous pouvez choisir le niveau d’information que vous souhaitez indiquer : Préservation des zones humides tourbeuses : restaurer et conserver un grand type de milieu « tourbières et marais » Conserver les habitats remarquables humides : Conserver la mosaïque d’habitats 51.11 + 54.A2 + 37.31 Surfer dans le référentiel, consulter des fiches déjà remplies, essayer de retrouver son site renseigné dans le pôle grâce à la recherche multicritère ; se demander à chaque objectif quelle est l’information importante et comment est-ce que je souhaite valoriser mon site (par quels mots clefs un utilisateur sera-t-il orienté vers mon site et plus particulièrement vers CET objectif ?). 37 38 39 grand groupe-patrimonial 40 Objectif tagué 2 fois 41 Ajouter une action 42 43 Ajouter un suivi 1. Choisir la variable 2. La liste correspondant au type de suivi réalisé dépend de la variable choisie 3. Si votre suivi est un suivi standardisé, ou encore que vous prévoyez de transmettre vos données à un observatoire ou un réseau, vous pouvez l’indiquer au niveau du champ « cadre du suivi : standardisé, observatoire… ? » Comme pour les objectifs, des subtilités au niveau des grands groupes/taxons permettent d’indiquer un maximum d’informations et coupler n’importe quelle information de taxon avec n’importe quelle information de grand groupe. ex. suivi des papillons patrimoniaux (papillon = taxon / patrimoniaux = grands groupes) 44 TUTORIEL FICHE ACTION PONCTUELLE Lutte contre la renouée du Japon Tableau de bord ou onglet « fiche action ponctuelle » Vous êtes redirigés vers le formulaire d’une fiche action ponctuelle vierge. 45 Nommer votre objectif selon vos propres termes. 46 De même pour les actions : vous pouvez rechercher des termes clefs grâce à la recherche textuelle, le référentiel s’ouvre et affiche en bleu les termes qui correspondent. Choisissez le niveau de détail que vous désirez indiquer (ici arrachage, mais cela peut être plus précis : naviguez dans le référentiel pour découvrir les possibilités…) Les champs suivants sont obligatoires, vous ne pourrez pas valider votre fiche s’il vous manque ces informations. Remarque : habitat concerné n’est pas la seule possibilité de saisie ; remarquez la petite flèche à droite de la barre, vous pouvez choisir entre l’habitat, l’espèce (ou les espèces) ou le(les) grands groupes concernés par l’action. 47 Une fois votre fiche validée, d’autres n’apparaissaient pas dans la fiche vierge) informations peuvent être saisies (elles Le suivi mis en place Le type et nombre d’intervention Pour localiser votre action vous pouvez : - Dessinez le point (centre de la zone d’intervention) - Importer les coordonnées du point en Lambert 93. CAS PARTICULIER DU PATURAGE Des champs supplémentaires sont demandés dans le cas d’une action de pâturage, il s’agit du chargement initial mis en place au début de la gestion et du chargement actuellement mis en place sur l’espace naturel. Pour renseigner ces champs, vous devez dans un premier temps créer une fiche action. Une fois créée, la fiche action propose les champs spécifiques au pâturage. Comme pour le reste des Champs de la fiche action, vous devez, pour les saisir, passer en mode édition (modification) 48 Supprimer des informations sur des fiches validées et publiées. Les modifications d’informations sont à tout moment possibles ; la suppression d’une action ou d’un suivi est par contre impossible sur une fiche publiée. Cette manipulation reste toutefois réalisable : vous devez repasser votre fiche en brouillon (elle sera alors dépubliée – donc inaccessible aux autres utilisateurs), c’est alors que vous pourrez supprimer ces champs. Le passage d’une fiche publiée à l’état de brouillon se fait au même niveau que la création de votre fiche : PUIS vous pourrez supprimer un objectif, une action ou un suivi en cliquant sur la même commande mais au niveau de l’information que vous souhaitez supprimer. Pour une fiche action ponctuelle : au niveau du titre de la fiche (du nom de l’action) 49 N’oubliez pas de republier votre fiche après modification afin qu’elle soit visible pour les autres utilisateurs du Pôle gestion. 50 Pour un site géré, la manipulation est possible au niveau de la fiche gestion, dans le même encart qui vous a permis de saisir les années de début et de fin de validité du document de gestion 51 Vous pouvez supprimer la fiche entière ou choisir l’action ou le suivi que vous voulez faire disparaitre, la commande « supprimer » est prévue dans l’encart « modifier ». N’oubliez pas de valider puis publier à nouveau votre fiche, car en brouillon, elle n’est plus visible pour les autres utilisateurs du pôle. 52 Fin du document de gestion A la fin de la période de validité de votre document de gestion, vous devez dans tous les cas (si vous ne l’avez pas fait au fur et à mesure que la gestion se mettait en place) renseigner le niveau de réalisation des actions et les résultats des actions mises en place pour chaque objectif indiqué. Réalisation des actions 53 Résultat des actions au regard de l’objectif Pour renseigner ce champ, modifiez l’objectif : 54 Choisissez le résultat (si vous considérer un objectif non atteint, une zone d’explication vous sera proposée) N’oublier pas de moduler la fenêtre pour obtenir toutes les propositions Validez !!! en modifiant l’objectif 55 FIN DU DOCUMENT DE GESTION – nouvelle fiche (ou fin de gestion) Une fois votre fiche gestion validée en fin de période de validité du document de gestion, elle est REVOLUE et archivée. Une nouvelle fiche en cours doit être créée ou le site n’est plus en gestion. Si le site n’est plus en gestion : « déclarer le site en fin de gestion » et indiquer pourquoi (raison de la fin de gestion) Le site apparait alors sur la cartographie selon une symbologie différente des autres sites. Le site est toujours en gestion : ajouter une nouvelle fiche gestion. - Le document de gestion a été révisé, un nouveau document est validé sur une nouvelle période : indiquer la gestion programmée par le nouveau document de gestion (vous pouvez réimporter l’ensemble des informations de la fiche précédente sur la nouvelle). - Vous êtes en période de révision sans document en cours (vous continuez malgré tout à assurer la gestion courante du site pendant la période de révision) : vous pouvez indiquer cette particularité, une fiche peut courir sur une période d’un an (2014 – 2014) 56 Gérer ou suivre une population particulière (patrimoniale, aux exigences écologiques spécifiques…) Si vous gérez ou suivez des populations d’espèces patrimoniales, aux exigences écologiques particulières (xylophages, parasites, aquatiques…) vous pouvez indiquer cette information. Dès que vous pouvez saisir une donnée flore ou faune (dans les objectifs et les suivis), en choisissant « taxon – grands groupes », vous pouvez cumuler( les informations des deux listes qui apparaissent : Exemples : « insectes – xylophages » / « orchidiacées – patrimoniales » / « poissons – patrimoniaux » / « carnivores nocturnes »… Attention ! n’oubliez pas de sélectionner le grand groupe ET valider l’information globale après 2 1 57