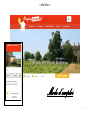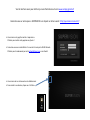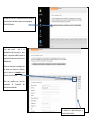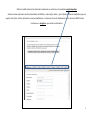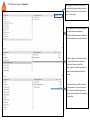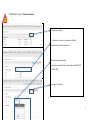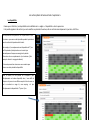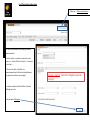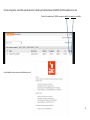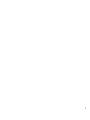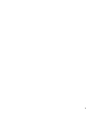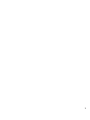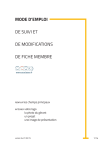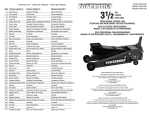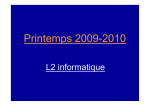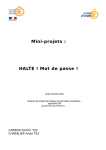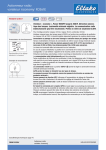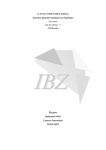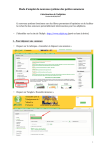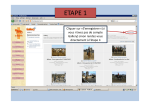Download « Ma fiche » - Campings Gironde
Transcript
« Ma fiche » Mode d’emploi 1 Voici la marche à suivre pour mettre à jour vos informations sur le site www.camping-gironde.fr Connectez-vous sur votre espace « SUPERVISION » en cliquant sur le lien suivant : http://supervision.raccourci.fr/ Vous arrivez sur la page d’accueil de « Supervision » N’hésitez pas à mettre cette page dans vos favoris ! Connectez-vous avec vos identifiants. Ils vous ont été remis par le SDHPA Gironde. N’hésitez pas à le redemander par mail à [email protected] en cas d’oubli. Vous arrivez alors sur le bureau de votre établissement Pour accéder à vos données, cliquez sur « Ma fiche » 2 En cliquant sur « Ma fiche », vous aurez accès à votre espace sur lequel vous devrez sélectionner (cliquer) sur la campagne de collecte d’information. Vous aurez ensuite accès à un questionnaire déjà pré-rempli, à partir duquel vous pouvez modifier, ajouter ou supprimer des éléments concernant votre établissement. Nous vous remercions de renseigner tous les champs avec attention et précision, puis de cliquer sur « enregistrer » pour confirmer vos informations. Nous vous rappelons que vous êtes responsable de l’exactitude des informations mentionnées. En cliquant sur la petite flèche grise, le menu de droite se réduit. 3 Vérifiez et modifiez (si besoin) les informations actuellement sur votre fiche sur l’ensemble des onglets disponibles. Attention certaines informations nécessitent la validation du SDHPA (ex : le descriptif, les labels,…) qui est informé en direct des modifications que vous apportez à votre fiche. Certaines information ne sont pas modifiables (ex : le classement, le nom de l’établissement), droits réservés au SDHPA Gironde. Puis cliquez sur « Enregistrer » pour valider vos informations. 4 ATTENTION pour l’onglet « Prestations » En cliquant sur « Distance» et « unité », il est possible de préciser la distance d’où est pratiquée l’activité. Si cela se fait sur place, alors, ne rien mettre. 1/ Sélectionnez dans la colonne de gauche le champ que vous voulez ajouter. A l’inverse, sélectionnez dans la colonne de droite le champ que vous voulez supprimer. 2/ Faites « glisser » à l’aide de votre souris le champ souhaité dans la colonne de droite pour l’ajouter à votre fiche. Faites « glisser » à l’aide de votre souris le champ à supprimer dans la colonne de gauche. 3/ Lorsque le champ souhaité est dans la colonne de droite, il sera inscrit sur votre fiche. Lorsque le champ à supprimer est dans la colonne de gauche, il sera supprimé de votre fiche. 5 ATTENTION pour l’onglet « Tarifs » Cliquez sur « Ajouter » Cliquez sur la flèche. Sélectionnez le tarif que vous souhaitez. Cliquez sur « valider » puis sur « enregistrer » en haut de la fiche. 6 ATTENTION pour l’onglet « Période d’ouverture » 1/ Cliquez sur « Ajouter » 2 / Choisissez sur « Accueil » en cliquant sur la flèche 3/ Sélectionnez votre date d’ouverture 4/ Puis votre date de fermeture Si vous êtes ouvert toute l’année, alors indiquez du 01/01/2013 au 31/12/2013 5 / Cliquez sur « valider » 7 Les autres options du bureau virtuel « Supervision » Les disponibilités Comme pour « Ma fiche », les disponibilités sont modifiables via le « widget » « Disponibilités » dans la supervision. Il est possible également de mettre à jour ou de modifier vos périodes d’ouverture, elles se mettront automatiquement à jour dans « Ma fiche » Vos disponibilités correspondent à vos « emplacements » et/ou « locations » que vous avez de disponibles pendant la période où vous les mettez à la disposition de la clienèle. Par exemple, ici, les emplacements sont disponibles du 1er juin au 29 septembre (cette période en vert se met à jour automatiquement lorsque vous enregistrer la période d’ouverture vos au « emplacements » (ou « locations ») (Voir 1erdejuin 7 juin. exemple « Accueil » sur page précédente) L’internaute pourra donc réserver ou vous contacter pour réserver sur cette période de disponibilité. Dans la mesure, où une période est « complète » (plus d’emplacement ou location disponible) alors, il vous suffit de cliquer sur les jours où vous affichez complet. Alors les cases en vert se mettront en rouge. Ici, mon camping n’a plus d’emplacement de disponible du 1er juin au 7 juin. 8 Les Offres spéciales ou Bons plans 1 -Cliquez sur : « Créer un nouveau bon » 2 - Choisir la Raison sociale (votre camping s’affichera automatiquement) 3 - Donner un titre « accrocheur » assez court à votre promo : ex. : « Moins 20% sur les locatifs », « 2 nuits pour le pris d’une »…. 4 - Décrivez votre offre : cette offre sera automatiquement dans la fiche de votre établissement, alors pas besoin de décrire votre camping ! Précisez la mention : Réservation obligatoire auprès du camping ! 5 - Indiquer les dates de validité de l’offre et les dates d’affichage sur le site. 6 - Ne pas oublier d’Enregistrer 9 Une fois enregistrée, votre offre spéciale devra être validée par l’administrateur (le SDHPA) afin d’être publiée sur le site. Avant d’être validée par le SDHPA, vous pouvez modifier ou supprimer votre offre. Une fois validée, vous recevrez une notification par mail : 10 11 12 13