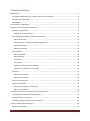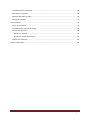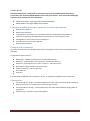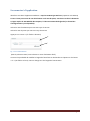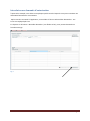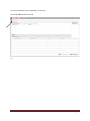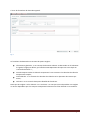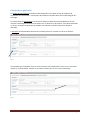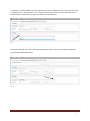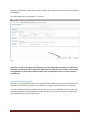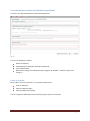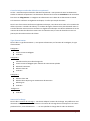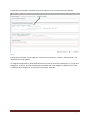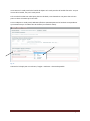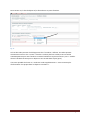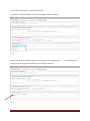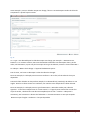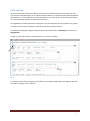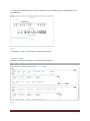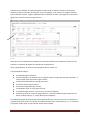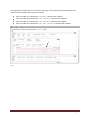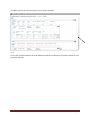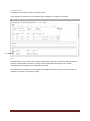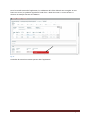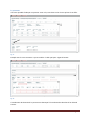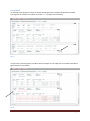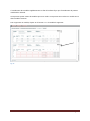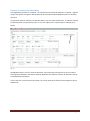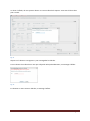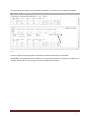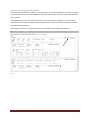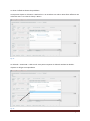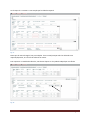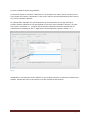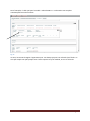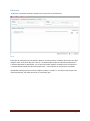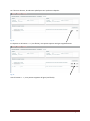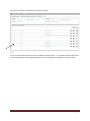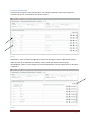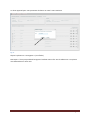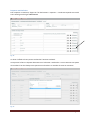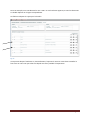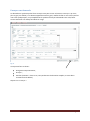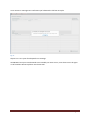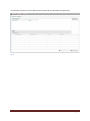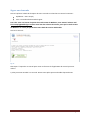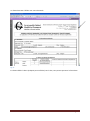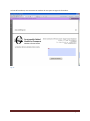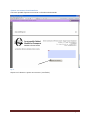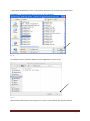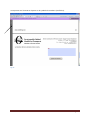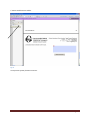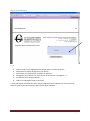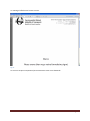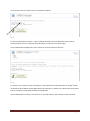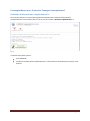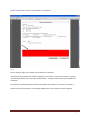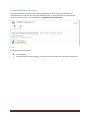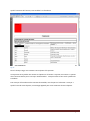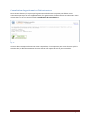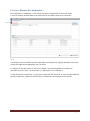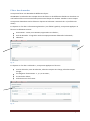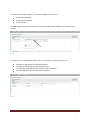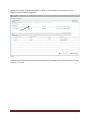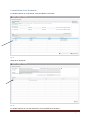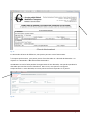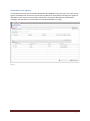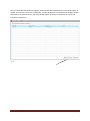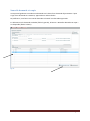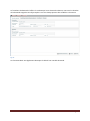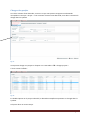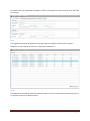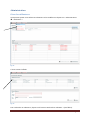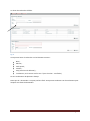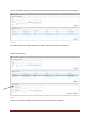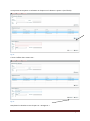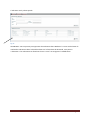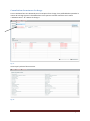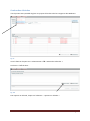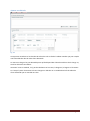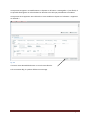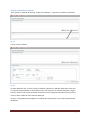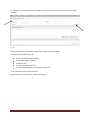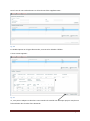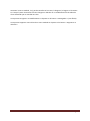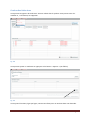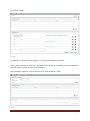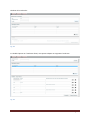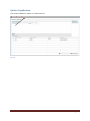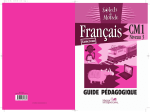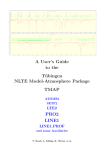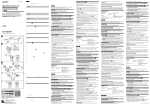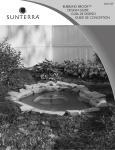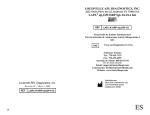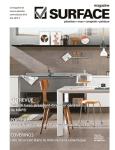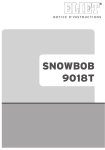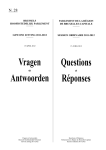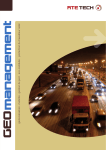Download Mode d`emploi WebTeuv 2
Transcript
Mode d’emploi WebTeuv2 version 1: 21/12/2012 Table des matières Généralités .............................................................................................................................................. 4 Principales modifications par rapport à la version précédente .......................................................... 4 Exemple d'une demande ..................................................................................................................... 4 Conventions......................................................................................................................................... 4 Se connecter à l'application .................................................................................................................... 5 Introduire une demande d'autorisation.................................................................................................. 6 Informations générales ....................................................................................................................... 9 Enregistrer temporairement ......................................................................................................... 11 Caractéristiques totales du véhicule exceptionnel ........................................................................... 12 Genre du véhicule ......................................................................................................................... 12 Caractéristiques totales du véhicule exceptionnel ....................................................................... 13 Type d’autorisation ....................................................................................................................... 13 Nature de la charge ....................................................................................................................... 13 Fiche véhicule .................................................................................................................................... 19 Véhicule tractant ........................................................................................................................... 20 Véhicule tracté .............................................................................................................................. 24 Le pousseur ................................................................................................................................... 26 Les modules ................................................................................................................................... 27 Exporter un véhicule (ou un module)............................................................................................ 29 Importer un véhicule (ou un module) ........................................................................................... 32 Itinéraire ............................................................................................................................................ 37 Exporter un itinéraire .................................................................................................................... 40 Importer un itinéraire.................................................................................................................... 42 Envoyer une demande ...................................................................................................................... 44 Signer une demande ......................................................................................................................... 47 Ajouter une annexe à un formulaire ............................................................................................. 50 Signer un formulaire ...................................................................................................................... 54 Correspondance avec le service Transport exceptionnel ..................................................................... 57 Demande d'informations complémentaires ..................................................................................... 57 Proposition nouvel itinéraire............................................................................................................. 59 Consultation de gestionnaire d'infrastructure .................................................................................. 61 L'écran « Résumé des demandes » ....................................................................................................... 62 Filtrer des demandes ......................................................................................................................... 63 Page 2 Consultation d'une demande ............................................................................................................ 66 Demandes non signées...................................................................................................................... 68 Nouvelle demande via copie ............................................................................................................. 70 Charger des projets ........................................................................................................................... 72 Administration ....................................................................................................................................... 74 Gérer les utilisateurs ......................................................................................................................... 74 Consultation des natures de charge .................................................................................................. 79 Gestion des véhicules ........................................................................................................................ 80 Ajouter un véhicule ....................................................................................................................... 81 Ajouter un module de véhicule ..................................................................................................... 83 Gestion des itinéraires....................................................................................................................... 87 Quitter l'application .............................................................................................................................. 90 Page 3 Généralités Remarque importante : l'application ne fonctionne que si vous possédez Adobe Flash Player version 6 ou plus récente et Adobe Reader version 9 ou plus récente. Vous pouvez les télécharger d’internet et les installez sur votre ordinateur. Adobe Flash Player : http://get.adobe.com/fr/flashplayer Adobe Reader: http://get.adobe.com/fr/reader Principales modifications par rapport à la version précédente Gestion des véhicules ; Gestion des itinéraires ; La demande ne se fait plus sur un formulaire PDF mais directement dans WebTeuv ; Toutefois, la signature de la demande se fait toujours via un formulaire en PDF ; Sauvegarder et rouvrir des versions temporaires ; Contrôles accrus dans la fiche véhicule ; Gestion des utilisateurs . Exemple d'une demande Le présent manuel utilise un exemple réaliste pour vous guider pas à pas dans l'introduction d'une demande. La demande a l'aspect suivant : Demandeur : Debaets (nom fictif avec coordonnées fictives) ; Utilisateur : Supertransport (nom fictif avec coordonnées fictives) ; Dimension (LoxLaxH) 25,75 m x 5,5 m x 4,95 m – masse 65 tonnes ; Nature de la charge : élément de construction ; Genre du véhicule : train de véhicules ; Fiche véhicule ; Itinéraire. Si la demande est différente de l’exemple ci-dessus, un explication supplémentaire est donnée. Conventions champ encadré en rouge : une valeur obligatoire ou une valeur incorrecte (après validation). Mettez le pointeur sur le cadre pour voir le message d’erreur ; champ encadré en orange : avertissement pour une valeur éventuellement trop grande ou trop petite ; bouton en gris : le bouton n’est pas disponible . Page 4 Se connecter à l'application Identifiez-vous dans l’application WebTeuv : http://es.mobilit.fgov.be/Teuv (à partir du 31/12/2012) Si vous n’avez pas encore de nom d'utilisateur et de mot de passe, vous devez en faire la demande en ligne auprès du SPF Mobilité & Transports, à l’adresse www.mobilit.fgov.be (un formulaire d’enregistrement y est disponible). Insérez le nom d'utilisateur que vous avez reçu du service. Insérez le mot de passe que vous avez reçu du service. Appuyez sur « Entrer » (cf. flèche ci-dessous). Fig. 1 : Écran d'identification (Dans le présent manuel, nous utilisons un nom d'utilisateur fictif.) Vous avez la possibilité de modifier la langue de l'interface en néerlandais en cliquant sur les lettres « nl » (voir flèche en haut). Ceci ne change rien à la langue de l’autorisation. Page 5 Introduire une demande d'autorisation À partir d'un exemple, nous allons vous expliquer quelles sont les étapes à suivre pour introduire une demande d'autorisation correctement. Après vous être connecté à l'application, vous accédez à l'écran « Résumé des demandes ». Cet écran sera expliqué plus loin. En cliquant sur le bouton « Nouvelle demande » (voir flèche en bas), vous pouvez demander un formulaire vierge. Fig. 2 Page 6 Une autre possibilité vous est proposée via le menu : Demandes Nouvelle demande Fig. 3 Page 7 L’écran du formulaire de demande apparaît. Fig. 4 Le formulaire de demande est constitué de quatre onglets : Informations générales : ici se trouvent les données relatives au demandeur et à l'utilisateur. Il s'agit de l'onglet par défaut, qui s'affiche automatiquement lorsque vous avez cliqué sur « Nouvelle demande » ; Caractéristiques totales du véhicule exceptionnel: vous saisissez ici les données du véhicule exceptionnel complet ; Fiche Véhicule : ici se trouvent les données des véhicules et la répartition des masses par essieu ; Itinéraire : ici se trouve la description détaillée de l'itinéraire. Notez que les onglets « Fiche véhicule » et « Itinéraire » ne sont pas encore disponibles. Ces onglets ne seront disponibles que si le transport exceptionnel nécessite une fiche véhicule ou un itinéraire. Page 8 Informations générales La langue de l'autorisation est définie automatiquement sur la base du lieu de résidence de l'utilisateur de l'autorisation, à l’exception des utilisateurs résidant dans une localité bilingue ou à l'étranger. Les informations du demandeur sont les vôtres. Elles sont déjà connues dans WebTeuv et sont insérées automatiquement dans le formulaire. En cas d'erreur ou de lacunes, vous devez demander au service Transport exceptionnel de modifier ces données, avant de continuer à remplir la demande. L'utilisateur et le demandeur peuvent être la même personne, comme c’est le cas ci-dessous. Fig. 5 Il est possible que l'utilisateur soit une autre personne que le demandeur. Dans ce cas, vous devez cliquer sur la petite flèche, à droite du nom de la société, pour ouvrir la liste (voir flèche). Fig. 6 Page 9 En cliquant sur la petite flèche, une liste apparaît avec tous les utilisateurs que vous avez créés. Vous en sélectionnez un. Si l’utilisateur ne se trouve pas encore dans cette liste, vous devez le créer via Administration Utilisateur (voir plus loin dans ce mode d’emploi). Fig. 7 Dans notre exemple, nous allons sélectionner quelqu'un dans la liste. Les données de l'utilisateur sont remplies automatiquement. Fig. 8 Page 10 Dans ce cas, l'utilisateur réside dans une zone bilingue. Nous devons donc encore choisir la langue de l'autorisation. La langue choisie pour l'autorisation = « Français » Fig. 9 Attention ! Il s'agit de la langue de l'autorisation, pas de la langue de la demande. La langue de la demande est déterminée par le choix de la langue que vous avez effectué en créant votre compte. C'est également la langue dans laquelle s'opère votre correspondance avec le service Transport exceptionnel. Enregistrer temporairement Remarque : il est possible d'enregistrer une demande dans WebTeuv à n'importe quel moment de la demande. Cela s'effectue en cliquant sur le bouton « Enregistrer temporairement » (voir flèche). Un écran s'affiche afin de vous permettre de donner un nom à votre demande. Si, par la suite, vous souhaitez enregistrer votre demande à un stade ultérieur, vous pouvez le faire sous le même nom que la première fois ou sous un autre nom. Page 11 Caractéristiques totales du véhicule exceptionnel Cet écran vous permet de décrire le véhicule exceptionnel. Fig. 10 L'écran est subdivisé en 4 blocs : Genre du véhicule ; Caractéristiques totales du véhicule exceptionnel ; Type d'autorisation ; Nature de la charge (ne s'affiche pas pour le genre de véhicule « véhicule unique sans charge »). Genre du véhicule Dans le bloc « Genre du véhicule », vous pouvez sélectionner : train de véhicules ; véhicule unique chargé ; véhicule unique sans charge . L'écran s'agencera différemment en fonction du genre que vous choisissez. Page 12 Caractéristiques totales du véhicule exceptionnel Le bloc « Caractéristiques totales du véhicule exceptionnel » vous permet de saisir les dimensions totales du véhicule exceptionnel. Les dimensions doivent être écrites en centimètres et la masse doit être écrite en kilogrammes. La catégorie sera déterminée sur la base de ces dimensions et masse. Si la masse est conforme au règlement technique, il ne faut pas remplir de valeur. Dans le cas d'une masse conforme au règlement technique, vous devez aussi saisir ici les numéros de châssis (au moins 1 numéro de châssis). Le nombre des lignes d’essieux n’est plus demandé. Pour un train de véhicules avec une masse conforme au règlement technique vous devez seulement écrire les numéros de châssis du véhicule tractant. Pour le véhicule tracté, il existe le choix libre et vous ne pouvez plus écrire de numéros de châssis. Type d’autorisation Dans le bloc « Type d'autorisation », vous pouvez sélectionner, en fonction de la catégorie, le type d'autorisation. Catégorie 1 : Toutes routes en Belgique Itinéraire Catégorie 2 : Périmètre 25 km pour véhicule agricole Toutes routes en Belgique pour véhicule de construction spéciale Réseau d’autoroutes Réseau classe 90 Itinéraire Catégorie 3 : Réseau classe 120 Réseau classe 90 pour grue automotrice de 96 tonnes Réseau grue Itinéraire Catégorie 4 : Itinéraire Nature de la charge Dans le bloc « Nature de la charge », vous devez indiquer la nature de la charge. Par préférence vous choisissez une type dans la liste déroulante. Si la nature de la charge de votre transport ne se trouve pas dans la liste, vous sélectionnez « --- » et vous spécifiez la charge dans le cadre en-dessous. Page 13 À l'aide de notre exemple, remplissez le genre du véhicule et les caractéristiques du véhicule : Fig. 11 Comme dans l'exemple, il a été opté pour une masse non conforme, l'onglet « fiche Véhicule » est disponible aussi (voir flèche). La catégorie est générée sur base des dimensions et masse du véhicule exceptionnel. Ici, il s'agit de la catégorie 4. En outre, les types d'autorisation possibles pour cette catégorie s'affichent aussi. Pour un véhicule de la catégorie 4, un seul choix est possible : Itinéraire. Page 14 Vous saisissez le code postal et la localité de départ et le code postal et la localité d'arrivée : soit par le nom de la localité, soit par le code postal. Si le nom de la localité est utilisé pour plusieurs localités, vous obtiendrez une petite liste où vous pourrez choisir la localité qu'il vous faut. Si vous indiquez un code postal, WebTeuv affichera automatiquement les localités correspondants qui commencent par la même série de chiffres (voir flèche à droite). Fig. 12 Comme il a été opté pour un itinéraire, l'onglet « Itinéraire » devient disponible. Page 15 Dans certain cas, le lieu de départ et/ou d'arrivée est un poste frontière. Fig. 13 La liste des codes postaux a été élargie avec des « frontières » définies. Ces codes postaux commencent avec un zéro. La case « frontière » ne doit plus être cochée, mais est cochée automatiquement pour une frontière. Certaines localités ont reçu une annexe « port ». Veuillez choisir la localité correcte pour un départ ou une arrivée dans le port (quai). Il est aussi possible de choisir un « Itinéraire à vide supplémentaire ». Vous trouverez plus d'informations à ce propos dans le chapitre « Itinéraire ». Page 16 Par la suite, vous indiquez la nature de la charge. En cliquant sur la petite flèche, une liste de charges proposées s'affiche. Fig. 14 Dans le cas où votre charge ne figure pas dans la liste, vous sélectionnez « - - - » et vous indiquez la nature de votre charge dans le champ qui se trouve en-dessous. Fig. 15 Page 17 Autre exemple : pour un véhicule unique sans charge, l'écran « Caractéristiques totales du véhicule exceptionnel » prend l'aspect suivant. Fig. 16 Un « Type » est demandé pour le véhicule unique sans charge, par exemple : « Moissonneusebatteuse ». Le contenu est libre, mais nous demandons néanmoins une description claire, pas de code, ni d’abréviation, et pas non plus la marque et le type du véhicule, comme « Claas Lexion 650 ». La rubrique « Nature de la charge » n'apparaît évidemment pas ici. Pour le reste, cet écran est identique à celui des véhicules chargés. Dans cet exemple, il a été opté pour une masse conforme : de ce fait, la fiche véhicule n'est pas disponible. Comme la fiche véhicule ne doit pas être remplie, il est demandé le(s) numéro(s) de châssis sur cet onglet. Dans le cas d'une masse non conforme, ces numéros sont remplis dans la fiche véhicule. Dans cet exemple, il a été opté pour un type d'autorisation « Périmètre 25 km pour véhicule agricole » : il faut alors indiquer aussi le « Point central ». Il s'agit du point central d'un cercle d'un rayon de 25 km ; cela doit être une adresse complète (nom de rue + numéro + code postal + commune), soit la mention « adresse de l’utilisateur ». D’autres mentions ne sont pas acceptés. Notez aussi que l'onglet « Itinéraire » n'est pas disponible. Page 18 Fiche véhicule La fiche véhicule est utilisée pour décrire le véhicule. La fiche véhicule peut varier selon que vous ayez choisi un véhicule unique ou un train de véhicules dans les « caractéristique totales du véhicule exceptionnel ». La fiche véhicule n'est pas disponible si vous avez choisi une masse conforme dans les « caractéristiques totales du véhicule exceptionnel ». Il est également possible d'importer et d'exporter une fiche véhicule (voir les chapitres à ce propos). Cet écran vous sera mieux expliqué à l'aide de l'exemple du présent manuel. Les dimensions (longueur, largeur, hauteur) doivent être exprimées en centimètres, les masses en kilogrammes. Il s'agit ici d'une fiche véhicule vierge, destinée à un train de véhicules. Fig. 17 En cliquant sur le bouton (indiqué par une flèche), vous obtenez l'affichage d'une légende, qui peut vous aider à remplir la fiche véhicule. Page 19 Ici, il s'agit de la légende pour un train de véhicules. Pour un véhicule unique, cette légende est un peu différente. Fig. 18 En cliquant sur « OK », vous retournez à votre fiche véhicule. Véhicule tractant D'abord, vous saisissez les valeurs totales du véhicule tractant. Fig. 19 Page 20 Commencez par indiquer le nombre de lignes d'essieux pour le véhicule tractant (voir flèche endessous) et utilisez le touche de tabulation. Dans cet exemple, il est question de 3 lignes d'essieux pour le véhicule tractant. 2 lignes supplémentaires s'affichent aussitôt. Vous disposez à présent de 3 lignes pour saisir les masses par ligne d’essieu. Fig. 20 Notez qu'il vous est demandé ici d'indiquer le numéro de châssis pour le véhicule tractant et le cas échéant, les numéros de châssis des véhicules de remplacement. Dans l'exemple décrit, le nombre total de lignes d'essieux s'élève à 3. Il est demandé d'indiquer : le nombre de lignes d’essieux ; les entre-distances : la distance entre un ligne d’essieu et la ligne d’essieu qui la précède : à ne pas remplir pour la première ligne d’essieu ; la masse maximale autorisée par ligne d’essieu ; la masse à vide par ligne d’essieu ; la masse en charge par ligne d’essieu ; le nombre de roues sur cette ligne d’essieu ; le modèle de ligne d’essieu : type A, B, C ou D selon la légende ; les distances entre les roues sur la ligne d'essieu : selon le modèle de ligne d'essieu qui est décrit, les dimensions (1, 2, 3 ou 4) doivent être indiquées. Les modèles de lignes d'essieux peuvent être sélectionnés dans une liste qui s'ouvre en cliquant sur la petite flèche (voir flèche). Sur la base du modèle d'essieu choisi, les dimensions (1, 2, 3, 4) entrant en ligne de compte pour ce type d'essieu doivent être remplies. Page 21 Ceci apparaît plus clairement à l'écran suivant (cet écran ne fait pas partie de la demande qui est utilisée à titre d'exemple dans le présent manuel) : Pour le modèle A, les dimensions « 1 » et « 2 » doivent être remplies. Pour le modèle B, les dimensions « 1 », « 2 » et « 3 » doivent être remplies. Pour le modèle C, les dimensions « 1 », « 2 » et « 4 » doivent être remplies. Pour le modèle D, les dimensions « 1 », « 2 », « 3 » et « 4 » doivent être remplies. Fig. 21 Page 22 Les lignes d'essieux du véhicule tractant sont à présent remplies. Fig. 22 Par la suite, vous descendez la barre de défilement latérale (voir flèche) pour pouvoir remplir le reste de la fiche véhicule. Page 23 Véhicule tracté Vous saisissez les valeurs totales du véhicule tracté. Il faut indiquer un minimum et un maximum pour la longueur, la largeur et la hauteur. Fig. 23 En bas de l'écran, vous voyez que le nombre total de lignes d'essieux, la distance totale des essieux, la masse à vide totale et la masse en charge totale de l'ensemble du véhicule sont calculés automatiquement pendant que le formulaire est rempli. Des validations automatiques sont exécutées pour différents champs. Dans le cas d'une erreur de validation, le champ est encadré en rouge. Page 24 Dans la nouvelle version de l'application, les validations de la fiche véhicule sont corrigées. Si vous faites une erreur, le système le signalera à l'aide d'une « boîte de conseil ». Vous trouverez cidessous un exemple d'erreur de validation. Fig. 24 Ces boîtes de conseil se trouvent partout dans l'application. Page 25 Le pousseur Il est aussi possible d'indiquer un pousseur. Pour cela, vous devez cocher la case prévue à cet effet. Fig. 25 Exemple avec la case « Pousseur » qui est cochée. Il a été opté pour 3 lignes d'essieux. Fig. 26 L'introduction des données d'un pousseur est identique à l'introduction des données d'un véhicule tractant. Page 26 Les modules Le véhicule tracté ainsi que le véhicule unique chargé peut être composée de plusieurs modules. Pour ajouter un module, vous utilisez le bouton « + » (indiqué par une flèche). Fig. 27 Vous pouvez à présent ajouter le module. Dans l'exemple, il a été opté pour un module possédant 4 lignes d'essieux (voir flèche). Fig. 28 Page 27 L'introduction des modules supplémentaires se fait de la même façon que l'introduction du premier module d'un véhicule. Vous pouvez ajouter autant de modules que vous voulez. Vous pouvez aussi insérer un module entre deux modules existants. Pour supprimer un module, cliquez sur le bouton « x » du module à supprimer. Fig. 29 Page 28 Exporter un véhicule (ou un module) Il est également possible d’ « exporter » un véhicule ou un module de véhicule. « Exporter » signifie ici que vous pouvez enregistrer des données de la fiche véhicule dans WebTeuv pour les réutiliser plus tard. Vous pouvez exporter véhicule par véhicule (dans le cas d'un train de véhicules : le véhicule tractant, le véhicule tracté ou le pousseur). Dans ce cas, vous cliquez sur le symbole qui est indiqué par la flèche. Fig. 30 ATTENTION ! Dans le cas d'un train de véhicules, vous ne pouvez pas exporter en un seul coup la fiche véhicule complète. Vous devez exporter séparément le véhicule tractant, le véhicule tracté et éventuellement le pousseur. Si vous avez mis 2 ou 3 numéros de châssis, ces 2 ou 3 numéros de châssis sont enregistrés sous le même nom. Page 29 Un écran s'affiche, où vous pouvez donner un nom au véhicule à exporter. Vous avez la libre choix pour ce nom. Fig. 31 Cliquez sur le bouton « Enregistrer » pour sauvegarder le véhicule. Si vous donnez à un véhicule un nom qui a déjà été utilisé précédemment, un message s'affiche : Fig. 32 En donnant un autre nom au véhicule, ce message s'efface. Page 30 Vous pouvez aussi n'exporter qu'un module. En cliquant sur le symbole, vous exportez ce module. Fig. 33 Ensuite, la façon de le sauvegarder est identique à celle de l'exportation d'un véhicule. ATTENTION ! Il est important de bien réfléchir si vous comptez exporter un véhicule ou seulement un module. Vérifiez donc si vous cliquez sur le bon symbole au bon endroit ! Page 31 Importer un véhicule (ou un module) Il est également possible d’ « importer » un véhicule ou un module de véhicule. « Importer » signifie ici que vous pouvez chercher dans WebTeuv une fiche Véhicule que vous avez créée auparavant afin de la réutiliser. ATTENTION ! Dans le cas d'un train de véhicules, vous ne pouvez pas importer en un seul coup la fiche véhicule complète. Vous devez importer séparément le véhicule tractant, le véhicule tracté et éventuellement le pousseur. Pour importer véhicule par véhicule, cliquez sur le symbole qui est indiqué par la flèche. Fig. 34 Page 32 Un écran s'affiche au-dessus du précédent. Vous pouvez cliquer sur le bouton « Rechercher » ou introduire une valeur. Nous allons effectuer une recherche avec « tra» dans le champ « Nom ». Fig. 35 Le véhicule « Tracteur44 » a été trouvé. Vous pouvez importer le véhicule souhaité en doublecliquant sur la ligne correspondante. Fig. 36 Page 33 Les champs du « Tractant » sont remplis par le véhicule importé. Fig. 37 Notez que la masse chargée n'est pas indiquée. C'est normal puisque seuls les véhicules sont importés/exportés, et non la fiche véhicule en entier. Pour importer un module de véhicule, vous devez cliquer sur le symbole indiqué par une flèche. Fig. 38 Page 34 Un écran s'affiche au-dessus du précédent. Vous pouvez cliquer sur le bouton « Rechercher » ou introduire une valeur. Dans le cas décrit, nous avons cliqué sur le bouton « Rechercher » sans qu'une valeur n'ait été précisée dans le filtre. Dans ce cas, tous les résultats s'affichent. Le système veille cependant à ce que les données qui sont exportées en tant que véhicule ne puissent pas être importées en tant que module et vice versa. Dans l'exemple ci-dessous, l'on peut voir le nom « Tractant01-1 ». Il s'agit en fait du premier module du véhicule Tractant01 qui est exporté dans le précédent en-tête. L'application a automatiquement ajouté le suffixe « -1 ». Fig. 39 ATTENTION ! Il est important de bien réfléchir si vous comptez importer un véhicule ou seulement un module. Vérifiez donc aussi si vous cliquez sur le bon symbole au bon endroit ! Page 35 Dans l'exemple, il a été opté pour le module « Vehicule180-1 ». Les données sont remplies automatiquement au bon endroit. Fig. 40 Ici aussi, les masses chargées n'apparaissent pas. Les champs propres à un véhicule (voir flèche- ne sont pas remplis non plus puisque nous n'avons importé ici qu'un module, et non un véhicule. Page 36 Itinéraire Ci-dessous : l'écran de l'itinéraire quand vous l'ouvrez pour la première fois. Fig. 41 Notez que le code postal et la localité du départ et le code postal et la localité de l'arrivée sont déjà indiqués. Cela, vous l'avez déjà fait à l'écran « Caractéristiques totales du véhicule exceptionnel ». L'adresse spécifique est demandée . En cas d’une frontière indiquée au départ ou à l’arrivée dans « Caractéristiques totales du véhicule exceptionnel », cette adresse ne doit pas être complétée. ATTENTION ! Bien que les ports soient indiqués comme « frontière », vous devez bien remplir une adresse spécifique. Ceci peut aussi être un numéro de quai. Page 37 Sur l’écran ci-dessous, les adresses spécifiques sont à présent indiquées: Fig. 42 En cliquant sur le bouton « + » (voir flèche), vous pouvez ajouter une ligne supplémentaire. Fig. 43 Avec le bouton « - », vous pouvez supprimer la ligne (voir flèche). Page 38 Sur l’écran ci-dessous, l'itinéraire est à présent complet : Fig. 44 Si vous n'avez pas de numéro de route, il suffit de saisir un signe « - » (voir flèche). Notez aussi que la barre de défilement à droite apparaît dès qu'il y a plus de lignes que ne peut en contenir l'écran. Page 39 Exporter un itinéraire Vous pouvez enregistrer votre itinéraire pour une utilisation ultérieure. Vous pouvez exporter l'itinéraire en entier, ou seulement une partie de celui-ci. Fig. 45 Supposition : Vous souhaitez sauvegarder la route entre Antoing et Tournai. Sélectionnez alors le début et la fin de cet itinéraire (voir flèches). Vous ne devez pas sélectionner les lignes intermédiaires, celles-ci sont marquées en gris automatiquement. Ensuite cliquez alors sur le bouton « Exporter ». Fig. 46 Page 40 Un écran apparaît pour vous permettre de donner un nom à votre itinéraire. Fig. 47 Cliquez à présent sur « Enregistrer » (voir flèche). Remarque : il n'est pas possible d'enregistrer la même route 2 fois sous le même nom. Le système vous demandera un autre nom. Page 41 Importer un itinéraire Pour importer un itinéraire, cliquez sur l'un des boutons « Importer ». L’itinéraire importé sera inséré entre cette ligne et la ligne PRÉCÉDENTE. Fig. 48 Un écran s'affiche où vous pouvez rechercher l’itinéraire souhaité. Vous pouvez le faire en cliquant directement sur le bouton « Rechercher » ou en saisissant une partie du nom dans l'un des champs. Vous pouvez aussi chercher sur numéro de route et commune. Fig. 49 Page 42 Dans cet exemple, nous introduisons le nom « 48 ». Un seul itinéraire apparait, et nous le choisissons en double-cliquant sur la ligne correspondante. Les flèches indiquent le trajet qui a été inséré. Fig. 50 Vous pouvez adapter l’itinéraire et, éventuellement, l’exporter à nouveau. Vous devez toutefois le faire sous un autre nom que celui sous lequel vous avez procédé à l'importation. Page 43 Envoyer une demande La demande est à présent prête à être envoyée. Ceci peut se voir au bouton « Envoyer » qui n’est plus en gris (voir flèche). Si ce bouton apparaît encore en grisé, veuillez vérifier si vous n'avez pas fait une erreur quelque part, ce qui empêcherait le système d'envoyer la demande. Pour cela, faites surtout attention aux champs encadrés en rouge. Fig. 51 Vous pouvez faire 3 choses : Enregistrer temporairement ; Envoyer ; Annuler (attention : dans ce cas, vous perdez tous les données remplies, et vous devez recommencer du début). Cliquez sur « Envoyer ». Page 44 Vous recevez un message vous confirmant que la demande a été bien envoyée. Fig. 52 Cliquez sur « OK » pour faire disparaître ce message. ATTENTION ! Pour que votre demande soit recevable par notre service, vous devez encore la signer via le formulaire PDF envoyé dans votre boite mail. Page 45 Vous accédez à présent à l'écran présentant le résumé de vos demandes (voir plus loin). Fig. 53 Page 46 Signer une demande Ouvrez à présent la boîte de réception de votre courriel et recherchez un courriel contenant : Expéditeur = teuv.noreply titre = Formulaire de demande à signer Pour info : Pour une bonne réception des mails venant de WebTeuv, vous mettez l’adresse mail [email protected] dans votre liste des adresses sécurisées, pour que les mails venant de WebTeuv ne soient pas perdus dans votre boîte de courrier indésirable. Ouvrez ce courriel : Fig. 54 Remarque : l'aspect de ce courriel peut varier en fonction de l'application de courriel que vous utilisez. 1 pièce jointe est attachée à ce courriel. Ouvrez cette pièce jointe en double-cliquant dessus. Page 47 Un formulaire PDF s'affiche avec votre demande. Fig. 55 En faisant défiler la barre (indiquée par une flèche) vers le bas, vous pouvez parcourir le formulaire. Page 48 Au bas du formulaire, vous trouverez un endroit où vous pourrez signer le formulaire. Fig. 56 Page 49 Ajouter une annexe à un formulaire Il est aussi possible d'ajouter une annexe au formulaire de demande. Fig. 57 Cliquez sur le bouton « Ajouter une annexe » (voir flèche). Page 50 L'explorateur du Windows s'ouvre. Vous pouvez rechercher votre annexe dans l'explorateur. REMARQUE : l'affichage dépend de la version de votre Windows. Fig. 58 Les utilisateurs d'un ordinateur Apple reçoivent également un autre écran. Fig. 59 Sélectionnez le document et vous cliquez sur « Ouvrir » (voir flèches) pour ajouter l'annexe. Page 51 Vous pouvez voir l'annexe en cliquant sur le symbole du trombone (voir flèche). Fig. 60 Page 52 L'annexe est désormais visible. Fig. 61 Vous pouvez ajouter plusieurs annexes. Page 53 Signer un formulaire Fig. 62 1. 2. 3. 4. 5. 6. Insérez la eID (=carte d’identité électronique) dans un lecteur de cartes ; Cliquez dans le champ de signature (voir flèche) ; Une fenêtre vous demande de confirmer la signature ; Sauvegardez le formulaire sur votre bureau via la fonction « enregistrer » ;* Les données de la eID apparaissent ; Insérez le code PIN de la eID et confirmez. * Cette sauvegarde est nécessaire pour mettre la signature dans le document, mais n’a plus de fonction après et peut être supprimé après l’envoi de la demande. Page 54 Un message s'affiche avec le texte suivant. Fig. 63 Le service Transport exceptionnel peut maintenant traiter votre demande. Page 55 Vous recevrez alors un courriel avec un accusé de réception. Fig. 64 Ce courriel comporte un numéro : c'est le numéro de dossier de votre demande. Dans toute la correspondance à venir au sujet de cette demande, ce numéro sera communiqué. Si votre demande est approuvée, vous recevrez un courriel comme ci-dessous : Fig. 65 En annexe, vous trouverez votre autorisation. Il est important de l'imprimer dans sa totalité suivant les directives dans l’AM du 15/12/2012 relatif à la procédure, la forme et le contenu de l’autorisation pour la circulation routière des véhicules exceptionnels. Si votre demande est refusée, vous recevrez un courriel similaire, qui contient la raison du refus. Page 56 Correspondance avec le service Transport exceptionnel Demande d'informations complémentaires Dans certains dossiers, il se peut que le gestionnaire de dossiers ait besoin d'informations complémentaires. Vous recevez dans ce cas un courriel intitulé « Question supplémentaire ». Fig. 66 Il contient deux pièces jointes : votre demande ; la question d’information complémentaires : il faut utiliser ce formulaire pour envoyer votre réponse. Page 57 Après l'ouverture de l'annexe, vous accédez à ce formulaire : Fig. 67 Dans le champ rouge, vous saisissez votre réponse à la question. Vous pouvez aussi joindre une annexe en cliquant sur le bouton « Ajouter une annexe ». Ajoutez alors l'annexe comme pour « Envoyer une demande ». Ceci peut aussi se faire via le symbole du trombone. Pour envoyer le formulaire et les annexes éventuelles, vous cliquez sur le bouton « Envoyer ». Après l'envoi de votre réponse, un message apparaît pour vous remercier de votre réponse. Page 58 Proposition nouvel itinéraire Dans certains dossiers, il se peut que le gestionnaire de dossiers ne puisse pas délivrer votre autorisation avec l'itinéraire que vous avez demandé, mais un autre itinéraire vous est proposé. Vous recevez dans ce cas un courriel intitulé « Proposition nouvel itinéraire ». Fig. 68 Il contient deux pièces jointes : votre demande ; la proposition de nouvel itinéraire : il faut utiliser ce formulaire pour envoyer votre réponse. Page 59 Après l'ouverture de l'annexe, vous accédez à ce formulaire. Fig. 69 Dans le champ rouge, vous saisissez votre réponse à la question. Vous pouvez aussi joindre une annexe en cliquant sur le bouton « Ajouter une annexe ». Ajoutez alors l'annexe comme pour « Envoyer une demande ». Ceci peut aussi se faire via le symbole du trombone. Pour envoyer le formulaire et les annexes éventuelles, vous cliques sur le bouton « Envoyer ». Après l'envoi de votre réponse, un message apparaît pour vous remercier de votre réponse. Page 60 Consultation du gestionnaire d'infrastructure Dans certains dossiers, il se peut que le gestionnaire de dossiers ne puisse pas délivrer votre autorisation parce qu'un avis supplémentaire d’un gestionnaire d'infrastructure est nécessaire. Vous recevez dans ce cas un courriel intitulé « Notification de consultation ». Fig. 70 Vous ne devez entreprendre aucune action. Cependant, il est important pour vous de savoir qu'à la suite de cela, le délai de traitement de votre dossier est reporté de 5 à 15 jours ouvrables. Page 61 L'écran « Résumé des demandes » Dans l'application « WEBTEUV », vous pouvez consulter vos demandes et suivre leur statut. L'écran du résumé des demandes est le premier écran qui s'affiche après votre connexion. Fig. 71 Tout d'abord, cet écran affiche toutes les demandes en traitement. Il s'agit de demandes n'ayant pas encore fait l’objet d’une approbation (ou d’un refus). En cliquant sur une des options ci-dessus (voir flèche), vous pouvez également consulter les demandes ayant un statut « En traitement », « Approuvées » ou « Refusées ». À l'aide du bouton « Rechercher », vous pouvez rechercher une demande. Si vous avez déjà effectué plusieurs demandes, il peut être utile de filtrer vos demandes. Plusieurs filtres sont prévus. Page 62 Filtrer des demandes Vous pouvez filtrer vos demandes de différentes façons. ATTENTION : la recherche tient compte de tous les filtres sur les différentes feuilles. En cherchant sur une feuille un filtre sur une autre feuille peut encore bloquer les résultats. Veuillez en tenir compte. Vous pouvez réinitialiser tous les filtres en cliquant sur le bouton « Remise à zéro » (voir flèche de droite). En cliquant sur l'en-tête « Informations générales » (voir flèche à gauche), vous pouvez appliquer un filtre sur les éléments suivants : autorisations : toutes, en traitement, approuvées ou refusées ; ID de la demande : il s'agit d'un numéro unique permettant d'identifier la demande ; utilisateur. Fig. 72 En cliquant sur l'en-tête « Véhicules », vous pouvez appliquer un filtre sur : tous les véhicules, trains de véhicules, véhicules uniques sans charge, véhicules uniques chargés ; les catégories d'autorisation : 1, 2, 3, 4 ou toutes ; le numéro de châssis ; les dimensions et les masses. Fig. 73 Page 63 En cliquant sur l'en-tête « Dates », vous pouvez appliquer un filtre sur : la date de la demande ; la date de l'approbation ; la date du refus. À côté de chaque date, vous trouverez une icône vous permettant d’afficher un calendrier (voir flèche). Fig. 74 En cliquant sur l'en-tête « Numéro de la route », vous pouvez appliquer un filtre sur : l’adresse, le code postal et la localité du départ l’adresse, le code postal et la localité de l’arrivée le numéro de route (données de la colonne 1 de l’itinéraire) la localité (données de la colonne 2 de l’itinéraire) Fig. 75 Page 64 Dans notre exemple, nous allons appliquer un filtre sur les demandes en traitement pour des véhicules exceptionnel de catégorie 4. Fig. 76 Les demandes introduites pour un véhicule exceptionnel de catégorie 4 sont affichées à l’écran. Dans ce cas, il y en a trois. Page 65 Consultation d'une demande En double-cliquant sur la demande, il est possible de la consulter. Fig. 77 Détail de la demande : Fig. 78 En double-cliquant sur l'un des documents, il est possible de le consulter. Page 66 Fig. 79 En descendant la barre de défilement, vous pouvez parcourir toute l'autorisation. À n'importe quel moment, vous pouvez passer d'une demande au « Résumé des demandes » en cliquant sur « Demandes » « Résumé des demandes ». ATTENTION ! Si vous le faîtes pendant l’enregistrement d’une demande, vous perdez cependant la demande que vous êtes en train d'introduire. Dans ce cas, vous pouvez « Enregistrer temporairement » votre demande, ainsi vous pouvez ensuite la reprendre à ce point-là. Fig. 80 Page 67 Demandes non signées Il est possible que vous ayez envoyé des demandes dans WebTeuv, mais que vous n’avez pas encore signé le formulaire PDF. Il faut alors rechercher les mails dans votre boîte à messages pour signer les demandes. Si les mails sont introuvables, vous pouvez renvoyer la demande vers votre boîte à messages. Ces demandes se trouvent dans la liste des demandes non signés. Afb. 81 Page 68 Ceci est l’écran des demandes non signées. Vous sélectionnez la demande que vous voulez signer et cliquez sur le bouton « Renvoyer la demande » en bas de page. Dans votre boîte à messages, veuillez rechercher le nouveau mail pour que vous puissiez signer et envoyer la demande vers le service Transport exceptionnel. Fig. 82 Page 69 Nouvelle demande via copie Vous pouvez également introduire une demande sur la base d'une demande déjà existante. Il peut s'agir d'une demande en traitement, approuvée ou même refusée. De préférence, vous faites une nouvel demande sur base d’une demande approuvée. En sélectionnant la demande souhaitée (flèche à gauche), le bouton « Nouvelle demande via copie » est disponible (flèche à droite). Fig. 83 Page 70 Le formulaire de demande s'affiche. Il est identique à une demande ordinaire, mais tous les données de la demande originale sont déjà remplies. Tous les champs peuvent être modifiés si nécessaire. Fig. 84 Les fonctionnalités sont également identiques à celles d'une nouvelle demande. Page 71 Charger des projets Lors de la création d'une demande, vous avez vu que vous pouvez enregistrer une demande incomplète en tant que « Projet ». Pour continuer à traiter cette demande, vous devez à nouveau la charger dans le système. Fig. 85 Vous pouvez charger vos projets en cliquant sur « Demandes » « Charger projets ». L'écran suivant s'affiche : Fig. 86 En double-cliquant sur le projet recherché, la demande incomplète en question est chargée dans le système. Cela peut durer un certain temps. Page 72 Le premier écran de la demande incomplète s'affiche. Vous pouvez à présent achever votre demande et l'envoyer. Fig. 87 Il est également possible de supprimer les projets devenus superflus. Sélectionnez le projet à supprimer et vous cliquez sur le bouton « Supprimer la sélection ». Fig. 88 Il est également possible de supprimer plusieurs projets à la fois en sélectionnant plusieurs projets et en cliquant ensuite sur le bouton en bas. Page 73 Administration Gérer les utilisateurs Vous pouvez ajouter vous-même vos utilisateurs ou les modifier en cliquant sur « Administration » « Utilisateur ». Fig. 89 L'écran suivant s'affiche. Fig. 90 Pour rechercher un utilisateur, cliquez sur le bouton « Rechercher utilisateur » (voir flèche). Page 74 Un écran de recherche s'affiche. Fig. 91 Vous pouvez lancer la recherche sur les éléments suivants : Nom ; Adresse ; Code postal ; Localité ; Pays (avec liste de sélection) ; L'utilisateur, est-il encore actif ou non ? (case à cocher : voir flèche). Ou une combinaison de plusieurs champs. Notez que le « demandeur » ne peut pas être filtré. Vous pouvez seulement voir les utilisateurs pour lesquels vous faites les demandes. Page 75 Dans le cas décrit ci-dessous, la recherche ne porte que sur les utilisateurs actifs, sans autre filtrage. Fig. 92 En double-cliquant sur la ligne souhaitée, les détails relatifs à cet utilisateur s'affichent. Détails de l'utilisateur : Fig. 93 À présent, vous pouvez adapter les données de cet utilisateur et les enregistrer. Page 76 Vous pouvez aussi ajouter un utilisateur en cliquant sur le bouton « Ajouter » (voir flèche). Fig. 94 L'écran s'affiche alors comme suit : Fig. 95 Remplissez les données et vous cliquez sur « Enregistrer ». Page 77 L'utilisateur est à présent ajouté. Fig. 96 ATTENTION : vous ne pouvez pas supprimer des utilisateurs dans WebTeuv ! Si vous voulez limiter le nombre des utilisateurs dans la liste déroulante sur le formulaire de demande, vous pouvez « désactiver » les utilisateurs en décochant la case « actif » et enregistrer la modification. Page 78 Consultation des natures de charge Si vous souhaitez faire une demande pour le transport d’une charge, il est préférable de reprendre la nature de la charge à partir la liste déroulante. Vous pouvez consulter cette liste via le menu « Administration » « Nature de charge ». Fig. 97 Vous voyez à présent l'écran suivant. Fig. 98 Page 79 Gestion des véhicules Il est à présent aussi possible de gérer vos propres véhicules et de les enregistrer dans WebTeuv. Fig. 99 Vous le faites en cliquant sur « Administration » « Gestion des véhicules ». Cet écran-ci s'affiche alors : Fig. 100 Pour ajouter un véhicule, cliquez sur le bouton « + Ajouter un véhicule ». Page 80 Ajouter un véhicule Fig. 101 Vous pouvez introduire ici les données du véhicule. Cela se fait de la même manière que pour remplir une fiche Véhicule dans le cadre d'une demande. La masse en charge n’est pas demandé parce qu’elle dépend des véhicules utilisés et de la charge. Ici, seuls les véhicules sont définis. Attention ! Dans ce module, il n'y pas de validation sur la masse, la longueur, la largeur et la hauteur. Ce n'est qu'à partir du moment où vous chargez un véhicule ou un module dans la fiche Véhicule d'une demande que ce contrôle aura lieu. Page 81 Vous pouvez enregistrer vos modifications en cliquant sur le bouton « Sauvegarder » (voir flèche). Il est possible d'enregistrer un véhicule dont les données n'ont été que partiellement introduites. Vous pouvez aussi supprimer votre véhicule ou votre module en cliquant sur le bouton « Supprimer ce véhicule ». Fig. 102 Il vous est aussi demandé de donner un nom à votre véhicule. Si le nom existe déjà, le système affichera un message. Page 82 Ajouter un module de véhicule Pour ajouter un module de véhicule, cliquez sur le bouton « + Ajouter un module» (voir flèche). Fig. 103 L'écran suivant s'affiche : Fig. 104 La seule différence qu'il y a avec l'écran permettant d'ajouter un véhicule réside dans le fait qu'il n'est pas possible d'indiquer ici les dimensions qui sont propres à un véhicule (longueur, largeur, hauteur, masse à vide, masse maximale autorisée et masse maximale autorisée du train). Pour le reste, la saisie s'effectue d'une manière identique. Ici aussi, il est possible de sauvegarder un module dont les données n'ont été que partiellement introduites. Page 83 En cliquant sur « Chercher véhicule / module », vous pouvez rechercher vos véhicules ou modules existants. Fig. 105 Vous pouvez choisir si vous voulez rechercher un véhicule ou un module. Vous pouvez également filtrer sur : le nom du véhicule ou du module ; le nombre de lignes d’essieux ; la masse à vide ; la masse maximale autorisée ; la masse maximale autorisée du train de véhicules. ou en combinant plusieurs de ces filtres. Cliquez ensuite sur « Recherche » (flèche de droite). Page 84 Dans le cas où nous rechercherions un véhicule sans filtre supplémentaire : Fig. 106 En double-cliquant sur la ligne sélectionnée, vous verrez le véhicule s'afficher. L’écran suivant apparait : Fig. 107 Ici, vous pouvez adapter vos données. Cette manière de travailler est identique que pour remplir une fiche Véhicule dans le cadre d'une demande. Page 85 Attention ! Dans ce module, il n'y pas de contrôle sur la masse, la longueur, la largeur et la hauteur. Ce n'est qu'à partir du moment où vous chargez un véhicule ou un module dans la fiche Véhicule d'une demande que ce contrôle aura lieu. Vous pouvez enregistrer vos modifications en cliquant sur le bouton « Sauvegarder » (voir flèche). Vous pouvez supprimer votre véhicule ou votre module en cliquant sur le bouton « Supprimer ce véhicule ». Page 86 Gestion des itinéraires Vous pouvez enregistrer des itinéraires souvent utilisés dans le système. Vous pouvez aussi les modifier et , si nécessaire, les supprimer. Fig. 108 Vous pouvez ajouter un itinéraire en appuyant sur le bouton « Ajouter » (voir flêche). Fig. 109 Vous ajoutez l’itinéraire, ligne par ligne, comme vous faites pour un itinéraire dans une demande. Page 87 Voici l’écran rempli : Fig. 110 En appuyant sur le bouton « Sauvegarder », vous pouvez enregistrer l’itinéraire. Si vous voulez chercher un itinéraire , vous pouvez sélectionner sur une partie du nom de l’itinéraire, le numéro d’une route ou une partie de la localité. Dans l’exemple ci-dessous , nous cherchons sur un nom contenant « hott » Fig. 111 Page 88 Résultat de la recherche : Fig. 112 En double-cliquant sur l’itinéraire désiré, vous pouvez adapter ou supprimer l’itinéraire. Fig. 113 Page 89 Quitter l'application Pour quitter WebTeuv, cliquez sur « Déconnecter ». Fig. 114 Page 90