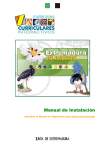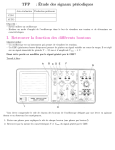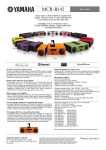Download Guide iTunes: comment synchroniser son iPhone, iPad ou iPod
Transcript
Guide iTunes: comment synchroniser son iPhone, iPad ou iPod sans douleur [Partie 3] | Tutoriels - How To | Softonic La synchronisation des appareils Apple - iPhone, iPad (mini), iPod (touch) - avec iTunes peut paraître un peu compliquée la première fois. Voici comment elle se réalise et comment régler ses paramètres. Cet article fait partie d'un guide en trois parties pour maîtriser à fond iTunes. Lire aussi les deux autres articles de notre Guide spécial iTunes: Télécharger la dernière version de iTunes pour PC et pour Mac La synchronisation, c'est quoi? La synchronisation permet de transférer du contenu de votre ordinateur vers votre dispositif Apple et vice-versa. Comment se réalise la synchronisation? Elle se réalise avec iTunes par câble USB ou Wi-Fi et de façon automatique ou manuelle. Que peut-on synchroniser avec iTunes? La synchronisation avec iTunes permet de transférer entre votre ordinateur et votre iPhone, iPad ou iPod: Applications Musique Films et Séries TV Podcasts Photos Contacts Calendriers Comptes Mail Signets Notes La synchronisation: mode d'emploi Connecter votre iPhone, iPad ou iPod à votre ordinateur Vous avez deux options pour synchroniser votre dispositif: la synchronisation USB ou la synchronisation Wi-Fi. Lorsque vous connectez votre dispositif Apple avec votre ordinateur avec un câble USB, iTunes reconnait automatiquement votre appareil (une fois ses pilotes installés) et se lance à la connexion. L’appareil connecté apparaît en haut à droite de l’interface (image cidessous). Vous pouvez e!ectuer un clic sur son nom pour y accéder. Pour synchroniser votre iPhone, iPad ou iPod en Wi-Fi, les conditions suivantes doivent être remplies: 1 - Votre dispositif doit être branché à une source d'alimentation (pas forcément votre ordinateur). 2 - iTunes doit être ouvert. 3 - Votre dispositif doit être sur le même réseau Wi-Fi que votre ordinateur. La manipulation à e!ectuer pour activer la synchronisation WiFi est la suivante: 1 - Connecter votre dispositif avec son câble USB. 2 - Aller dans l'onglet Résumé. 3 - Cocher: Synchroniser avec cet [nom du dispositif] en Wi-Fi. 4 - Cliquer sur Appliquer. Régler les options de synchronisation Les options de synchronisation sont accessibles depuis l'onglet Résumé. Voici ce qu'iTunes propose option par option: Ouvrir iTunes à la connexion de cet [nom du dispositif]: iTunes se lance automatiquement lorsque vous connectez vos dispositif et peut réaliser la synchronisation de façon automatique dans la foulée. Synchroniser avec cet [nom du dispositif] en Wi-Fi: active la synchronisation sans fil (comme vu ci-dessus). Ne synchroniser que les morceaux et les vidéos cochés: iTunes ne synchronisera pas toute votre bibliothèque mais seulement les éléments voulus. Préférer les vidéos en définition standard: iTunes ne synchronisera avec votre dispositif que les vidéos de qualité SD (basse définition). Convertir les morceaux dont le débit est supérieur en ... AAC: iTunes convertira automatiquement les titres dépassant un certain débit (niveau de qualité) avant de les synchroniser. Cette option est intéressante dans le cas où votre bibliothèque musicale est importante. Gérer manuellement la musique et les vidéos: vous avez le contrôle sur la synchronisation de ces contenus. iTunes ne s'occupe de rien tant que vous ne lui demandez pas. Lorsque vous modifiez l'une de ces options, n'oubliez pas de cliquer sur Appliquer en bas à droite de l'interface d'iTunes. Modifier les options de synchronisation par contenu Dans iTunes, vous pouvez régler les options de synchronisation pour chaque type de contenu. La barre de navigation (image cidessus) vous y donne un accès facile. Exemple avec la musique: iTunes vous propose des options propres à ce contenu. Même chose avec les films: Comment empêcher la synchronisation automatique de son iPhone, iPad ou iPod Vous préférez avoir le contrôle sur la synchronisation de votre dispositif? Une option d'iTunes permet d'empêcher la synchronisation automatique: 1 - Aller dans les Préférences iTunes: Edition > Préférences... 2 Aller dans l'onglet Appareils et cocher la case Empêcher la synchronisation automatique des iPod, iPhone et iPad. Lancer la synchronisation Le moment fatidique (dans le cas d'une synchronisation manuelle)! Quand tout est prêt, il ne vous reste plus qu'à passer à l'action et à cliquer sur Synchroniser à côté de la barre d'état, en bas à droite de l'interface d'iTunes. Zoom sur les paramètres de votre iPhone, iPad ou iPod Plus ou moins en relation avec la synchronisation, mais indispensables, ces options (accessibles depuis l’onglet Résumé) permettent de réaliser des actions bien pratiques: Mettre à jour le logiciel de votre iPhone / iPad (mini) / iPod (touch): vous n'avez qu'à cliquer sur Rechercher les mises à jour. Restaurer votre dispositif: cliquer sur Restaurer l'[nom de l'appareil]. La restauration est utile lorsque vous rencontrez un problème avec votre dispositif (plantage, démarrage impossible, etc.). Réaliser des sauvegardes et restaurations de données de vos appareils: iTunes peut sauvegarder automatiquement ou manuellement les données les plus importantes de votre appareil ou tout son contenu. Réaliser une sauvegarde est essentiel pour récupérer vos fichiers en cas de coup dur! Vous savez désormais tout sur la synchronisation de votre produit Apple avec iTunes. Si vous avez des questions concernant la synchronisation, n'hésitez pas à les poser dans les commentaires