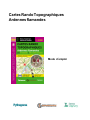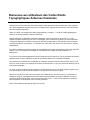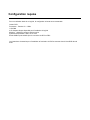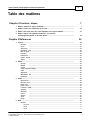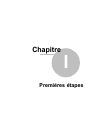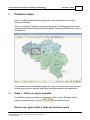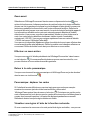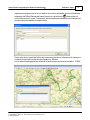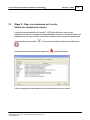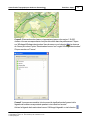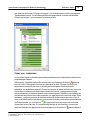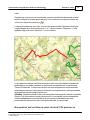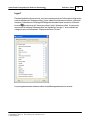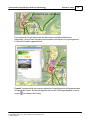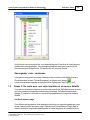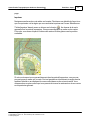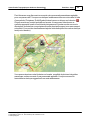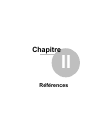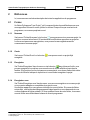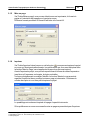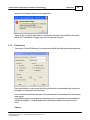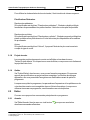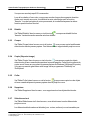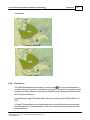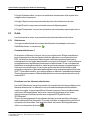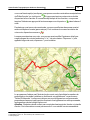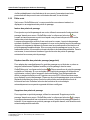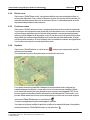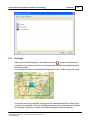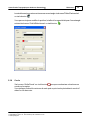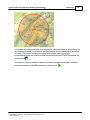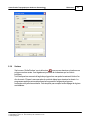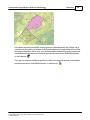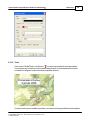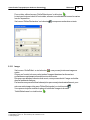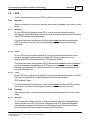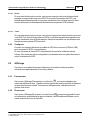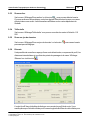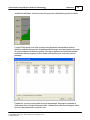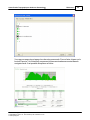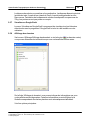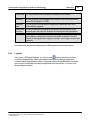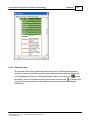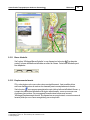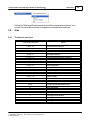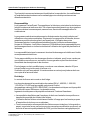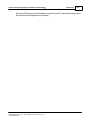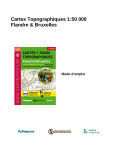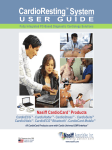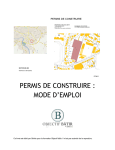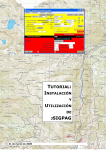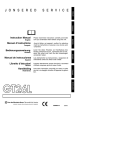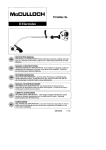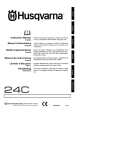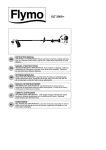Download Cartes Rando Topographiques Ardennes flamandes
Transcript
Cartes Rando Topographiques Ardennes flamandes Mode d’emploi Bienvenue aux utilisateurs des Cartes Rando Topographiques Ardennes flamandes Félicitations pour l’achat de votre DVD Cartes Rando Topographiques Ardennes flamandes. Vous passerez sans doute d’agréables moments lorsque vous l’utiliserez pour organiser des excursions ou des randonnées dans les Ardennes flamandes. Grâce à ce DVD, vous disposez de cartes topographiques à l’échelle 1 : 10 000 de l’Institut géographique national. Les seules véritables cartes de randonnée! Rapide et efficace, le calculateur d’itinéraire automatique trace les randonnées de votre choix. Il vous propose d’emblée l’itinéraire le plus court, en privilégiant, dans la mesure du possible, les routes tranquilles. Voud pouver également consulter un résumé de l’itinéraire (comprenant le nombre de km, la durée estimée, le nombre de calories consommées...) et imprimer une carte rando utile. Ainsi vous n'aurez pas de suprises désagréables. Il est aussi possible de vous laisser guider par les satellites en exportant votre itinéraire vers un appareil GPS Garmin ou en le consultant sur votre PDA (si vous disposez d’un logiciel de cartes PathAway ou OziExplorer). Sur ce dvd vous trouverez également des tas d'informations pour le randonneur: les 10 plus belles randonnées pédestres dans la région, adresses de gîtes et chambres d’hôtes et 150 curiosités touristiques. Les instructions nécessaires pour l’installation et l’activation du DVD se trouvent dans la boîte, dans le livret DVD. Ce mode d’emploi vous explique les fonctions de base du DVD, ce qui vous permet de démarrer tout de suite après l’installation. Le mode d’emploi complet est aussi proposé via la section d’aide, avec un lien direct depuis le logiciel. Ainsi vous pouvez trouver tout de suite les réponses à vos questions concernant le logiciel. Rendez-vous aussi sur le site internet du produit www.cartestopo.be, où vous trouvez, non seulement une assistance en ligne, mais également des informations supplémentaires concernant l’utilisation du logiciel (questions fréquemment posées, vidéo d’instructions, mises à jour...). Vous pouvez également y échanger des informations ou des itinéraires avec d’autres utilisateurs. Nous vous souhaitons beaucoup de plaisir avec ce dvd ! Configuration requise Pour une utilisation aisée de ce logiciel, la configuration suivante est recommandée: Lecteur DVD Processeur : Pentium IV 1.3 GHz 1 Gb RAM 4 Gb d’espace disque disponible pour l’installation du logiciel Moniteur : 1024x768, couleurs 16-bit au moins Systèmes d’exploitation: 2000, XP et Vista Entrée USB ou porte sérielle pour la connexion du GPS ou PDA Les instructions nécessaires pour l’installation et l’activation du DVD se trouvent dans le livret DVD dans la boîte. Cartes Rando Topographiques Ardennes flamandes 4 Table des matières Chapitre I Premières étapes 1 Étape 1: ................................................................................................................................... Afficher la région souhaitée 7 7 2 Étape................................................................................................................................... 2: Créer une randonnée sur la carte 10 3 Étape................................................................................................................................... 3: En route avec une carte imprimée et un aperçu détaillé 16 4 Étape 4: Après une agréable randonnée : un souvenir accompagné ................................................................................................................................... de photos et de petits textes 18 Chapitre II Références 1 Fichier ................................................................................................................................... 22 22 Nouveau .......................................................................................................................................................... 22 Ouvrir .......................................................................................................................................................... 22 Enregistrer .......................................................................................................................................................... 22 Enregistrer sous .......................................................................................................................................................... 22 Mise en page.......................................................................................................................................................... 23 Imprimer .......................................................................................................................................................... 23 Préférences .......................................................................................................................................................... 24 Projets récents .......................................................................................................................................................... 25 Quitter .......................................................................................................................................................... 25 2 Éditer................................................................................................................................... 25 Annuler .......................................................................................................................................................... 25 Rétablir .......................................................................................................................................................... 26 Couper .......................................................................................................................................................... 26 Copier (Exporter .......................................................................................................................................................... image) 26 Coller .......................................................................................................................................................... 26 Supprimer .......................................................................................................................................................... 26 Sélectionner .......................................................................................................................................................... tout 26 Rechercher .......................................................................................................................................................... 27 3 Outils................................................................................................................................... 28 Sélectionner .......................................................................................................................................................... 28 Nouvelle route .......................................................................................................................................................... 29 Éditer route .......................................................................................................................................................... 31 Diviser route .......................................................................................................................................................... 32 Fusionner routes .......................................................................................................................................................... 32 Symbole .......................................................................................................................................................... 32 Rectangle .......................................................................................................................................................... 34 Cercle .......................................................................................................................................................... 35 Surface .......................................................................................................................................................... 37 Texte .......................................................................................................................................................... 39 Image .......................................................................................................................................................... 40 4 GPS ................................................................................................................................... 41 Importer .......................................................................................................................................................... 41 Waypoints......................................................................................................................................................... 41 Routes ......................................................................................................................................................... 41 Tracks ......................................................................................................................................................... 41 © 2009 IGN Belgique - www.ign.be © 2009 Éditions Lannoo sa - www.cartestopo.be / www.lannoo.com © 2009 Pythagoras Cartes Rando Topographiques Ardennes flamandes 5 Exporter .......................................................................................................................................................... 41 Waypoints......................................................................................................................................................... 41 Routes ......................................................................................................................................................... 42 Tracks ......................................................................................................................................................... 42 Configurer .......................................................................................................................................................... 42 5 Affichage ................................................................................................................................... 42 Panoramique .......................................................................................................................................................... 42 Zoom avant .......................................................................................................................................................... 42 Zoom arrière .......................................................................................................................................................... 43 Taille réelle .......................................................................................................................................................... 43 Zoom sur jeu.......................................................................................................................................................... de données 43 Résumé .......................................................................................................................................................... 43 Visualiser en .......................................................................................................................................................... Google Earth 46 Affichage des.......................................................................................................................................................... données 46 Légende .......................................................................................................................................................... 47 Adresses utiles .......................................................................................................................................................... 48 Barre d'échelle .......................................................................................................................................................... 49 Emplacements.......................................................................................................................................................... favoris 49 6 Aide ................................................................................................................................... 50 Touches de raccourci .......................................................................................................................................................... 50 Contrat de licence .......................................................................................................................................................... Cartes Rando 51 Chapitre III Conseils 56 1 Paramètres ................................................................................................................................... du navigateur Internet Explorer 56 2 Questions ................................................................................................................................... fréquentes (FAQ) 56 © 2009 IGN Belgique - www.ign.be © 2009 Éditions Lannoo sa - www.cartestopo.be / www.lannoo.com © 2009 Pythagoras Chapitre I Premières étapes Cartes Rando Topographiques Ardennes flamandes 1 Premières étapes 7 Premières étapes Après l’installation et l’activation du programme, vous êtes prêt pour tracer votre première randonnée. Cliquez sur le bouton 'Démarrer' et sélectionnez ensuite 'Tous les programmes/Cartes topographiques/Cartes Rando Ardennes flamandes'. Cliquez sur 'Démarrer' pour lancer le programme. La carte panoramique de la Belgique apparaît. Vous pouvez effectuer des zooms avant et arrière sur la carte à l’intérieur de la région marquée et planifier vos randonnées. 1.1 Étape 1: Afficher la région souhaitée Pour afficher la région souhaitée sur votre écran, utilisez l'option 'Affichage' dans le menu ou les boutons 'zoom' ou 'pan' dans la barre d'outils. Rendre une région visible à l’aide des fonctions zoom © 2009 IGN Belgique - www.ign.be © 2009 Éditions Lannoo sa - www.cartestopo.be / www.lannoo.com © 2009 Pythagoras Cartes Rando Topographiques Ardennes flamandes Premières étapes 8 Zoom avant Sélectionnez 'Affichage/Zoom avant' dans le menu ou cliquez sur le bouton pour activer la fonction zoom. Indiquez ensuite sur la carte les limites de la région souhaitée: cliquez une fois à gauche pour indiquer le point de départ et faites glisser le curseur de la souris en gardant le bouton enfoncé vers l’autre extrême de la région. Relâchez le bouton de la souris lorsque vous avez terminé. La carte de la région souhaitée apparaît. Les informations affichées sur la carte sont automatiquement adaptées à l’échelle sélectionnée. Vous pouvez consulter et paramétrer l’échelle en cours située sous la carte. Les cartes les plus détaillées deviennent visibles à partir d’une échelle supérieure à 1:25 000. Vous pouvez naviguer rapidement vers ces cartes à l’échelle 1:10 000 via le menu 'Affichage/Taille réelle'. Vous pouvez (si disponible) également utiliser la molette de la souris pour effectuer des zooms avant et arrière plus rapidement. Défilez la molette vers le bas pour effectuer un zoom avant. Défilez la molette vers le haut pour effectuer un zoom arrière. Effectuer un zoom arrière Vous pouvez revenir à l’échelle précédente via 'Affichage/Zoom arrière’ dans le menu ou via le bouton . Si vous avez effectué plusieurs zooms avant consécutifs, vous pouvez effectuer un zoom arrière de manière graduelle. Retour à la carte panoramique Vous pouvez retourner à la carte panoramique via 'Affichage/Zoom sur jeu de données’ dans le menu ou via le bouton . Panoramique: déplacer les cartes Si l’échelle de la carte affichée vous convient mais que vous voulez par exemple examiner la commune juste à coté de la carte affichée, utilisez alors 'Affichage/Panoramique' dans le menu ou le bouton . Choisissez une position sur la carte, cliquez une fois sur le bouton gauche, gardez le bouton enfoncé et faites glisser le curseur vers la nouvelle position. Les cartes se déplacent pendant le mouvement. Relâchez le bouton lorsque la région désirée est visible. Visualiser une région à l’aide de la fonction recherche Si vous connaissez la commune ou le code postal de la région souhaitée, vous pouvez © 2009 IGN Belgique - www.ign.be © 2009 Éditions Lannoo sa - www.cartestopo.be / www.lannoo.com © 2009 Pythagoras Cartes Rando Topographiques Ardennes flamandes Premières étapes 9 rapidement naviguer vers ce lieu à l’aide de la fonction recherche. Activez la fenêtre de recherche via 'Éditer/Rechercher' dans le menu ou via le bouton dans la barre d’ outils. Sélectionnez l’onglet 'Toponymes' dans la fenêtre de recherche et introduisez les données dans les champs correspondants. Faites votre choix à partir de la liste des toponymes trouvés en cliquant sur le toponyme souhaité et terminez la recherche en cliquant sur 'Afficher'. Le lieu sélectionné apparaît au milieu de la fenêtre avec les cartes à l’échelle 1:10 000. © 2009 IGN Belgique - www.ign.be © 2009 Éditions Lannoo sa - www.cartestopo.be / www.lannoo.com © 2009 Pythagoras Cartes Rando Topographiques Ardennes flamandes 1.2 Premières étapes 10 Étape 2: Créer une randonnée sur la carte Utiliser les randonnées Lannoo Lorsque les cartes détaillées à l’échelle 1:10 000 sont affichées, vous pouvez également consulter les vingt randonnées préétablies de Lannoo. Ces randonnées sont indiquées par une ligne vert clair. Les points de départ et d'arrivée de ces randonnées sont marqués par le symbole . Vous pouvez consulter la randonnée via le bouton . Pour sélectionner une promenade, cliquez sur (au bas de l'écran). Voici un exemple de représentation d’une randonnée Lannoo sur la carte: © 2009 IGN Belgique - www.ign.be © 2009 Éditions Lannoo sa - www.cartestopo.be / www.lannoo.com © 2009 Pythagoras Cartes Rando Topographiques Ardennes flamandes Premières étapes 11 Conseil: Si les randonnées Lannoo n’apparaissent pas sur les cartes 1:10 000, vérifiez si la case correspondante n'est pas décochée dans les préférences. Cliquez sur 'Affichage/Affichage des données' dans le menu ou sur le bouton (en dessous de l’écran) et cochez l’option 'Randonnées Lannoo' sur l'onglet 'Affichage des données'. Cliquez ensuite sur 'Fermer'. Conseil: Vous pouvez consulter à tout moment la signification des lignes et de la légende de la carte correspondante pendant votre travail sur la carte. Activez la légende de la carte dans le menu 'Affichage/Légende' ou via le bouton © 2009 IGN Belgique - www.ign.be © 2009 Éditions Lannoo sa - www.cartestopo.be / www.lannoo.com © 2009 Pythagoras Cartes Rando Topographiques Ardennes flamandes Premières étapes 12 (en dessous de l’écran). Cliquez sur le signe '+' pour sélectionner un item, par exemple 'Randonnées Lannoo'. La liste des symboles correspondants à cet item est affichée. Cliquez sur le signe '-' pour masquer à nouveau la liste. Créer une randonnée Vous pouvez tracer un itinéraire empruntant partiellement ou totalement les randonnées proposées par Lannoo. Sélectionnez ‘Outils/Nouvelle route’ dans le menu ou cliquez sur le bouton dans la barre d’outils. Faites glisser la souris au-dessus de la carte. Chaque fois que vous approchez le curseur d'une route ou d'une ligne faisant partie d'une randonnée préétablie, un randonneur apparaît. Cliquez sur le point de départ souhaité sur une route et ensuite sur votre point de destination suivant sur la route. Le programme calcule automatiquement un itinéraire adapté entre ces deux points. Détaillez votre itinéraire en cliquant sur les points et les routes souhaités. Le trajet choisi est colorié en rouge. Sous les cartes, vous pouvez suivre la distance totale et la durée estimée de votre route. Si vous vous êtes trompé(e) en cliquant, vous pouvez annuler vos dernières manipulations via 'Éditer/Annuler’ ou via le bouton . Vous pouvez terminer votre route en double cliquant sur le lieu d’arrivée. Si vous avez déjà indiqué le lieu d’arrivée, vous pouvez terminer l’itinéraire en appuyant le bouton escape ou en cliquant sur © 2009 IGN Belgique - www.ign.be © 2009 Éditions Lannoo sa - www.cartestopo.be / www.lannoo.com © 2009 Pythagoras dans la barre d’ Cartes Rando Topographiques Ardennes flamandes Premières étapes 13 outils. Pendant que vous tracez votre randonnée, vous pouvez effectuer des zooms avant et arrière ou déplacer la carte (panoramique). Pour continuer à nouveau la création de votre route, cliquez à nouveau sur . Lorsque vous dessinez une route, vous pouvez aussi modifier l'épaisseur de la ligne rouge indiquant le route via les boutons '+' et '-' de votre clavier. Cliquez sur '+' pour agrandir la ligne de route, cliquez sur '-' pour la réduire. Le programme n'indique pas l'itinéraire le plus court, mais il privilégie les sentiers de promenade ou les pistes cyclables, en fonction de vos préférences : voyez le menu 'Fichier/Préférences'. Lorsque vous cliquez sur un point figurant sur une promenade proposée par Lannoo et que le point suivant se trouve également sur cette promenade, le programme calcule le trajet le plus court. Attention: l'itinéraire calculé ne tient pas compte de chemins privés, fermés ou interdits d'accès. Ces informations ne sont pas connues. Il vous est dès lors recommandé de vérifier préalablement votre itinéraire et de vous munir d'une carte durant votre promenade afin de pouvoir tracer un itinéraire alternatif, le cas échéant. Que peut-on voir ou faire en cours de route? Où peut-on se © 2009 IGN Belgique - www.ign.be © 2009 Éditions Lannoo sa - www.cartestopo.be / www.lannoo.com © 2009 Pythagoras Cartes Rando Topographiques Ardennes flamandes Premières étapes 14 loger? Pendant la création de votre route, vous recevrez encore plus d’informations utiles sur la carte en affichant les 'Adresses utiles’ (logis, idées d'excursions touristiques, offices de tourisme). Sélectionnez 'Affichage/Affichage des données' dans le menu ou utilisez le bouton (en dessous de l’écran) et cochez l’option 'Adresses utiles’. Vous pouvez aussi ouvrir la rubrique 'Adresses utiles’ en cliquant sur le signe '+' et en cochant les catégories qui vous intéressent. Cliquez ensuite sur 'Fermer'. Les pictogrammes des adresses utiles souhaitées apparaissent sur la carte. © 2009 IGN Belgique - www.ign.be © 2009 Éditions Lannoo sa - www.cartestopo.be / www.lannoo.com © 2009 Pythagoras Cartes Rando Topographiques Ardennes flamandes Premières étapes 15 Pour chacun de ces pictogrammes, des informations supplémentaires sont disponibles. Vous pouvez visualiser ces informations en cliquant sur un pictogramme. La fiche d’information apparaît alors. Conseil: Vous pouvez à tout moment rechercher la signification du pictogramme dans la légende de la carte. Activez les légendes via le menu 'Affichage/Légende' ou via le bouton (en dessous de l’écran). © 2009 IGN Belgique - www.ign.be © 2009 Éditions Lannoo sa - www.cartestopo.be / www.lannoo.com © 2009 Pythagoras Cartes Rando Topographiques Ardennes flamandes Premières étapes 16 Une fois que votre route est prête, vous disposez encore d’une série de fonctions pour modifier les routes existantes. Vous trouverez plus d’informations sur ces fonctions dans les rubriques 'Éditer Route', 'Diviser Route' et 'Fusionner Routes'. Sauvegarder votre randonnée Vous pouvez enregistrer les routes créées pour les examiner ou les éditer plus tard. Choisissez dans le menu 'Fichier/Enregistrer’ ou cliquez sur le bouton . Votre route sera sauvegardée en tant que fichier Pythagoras Topo Projet (*.ptrf). 1.3 Étape 3: En route avec une carte imprimée et un aperçu détaillé Vous pouvez maintenant imprimer la route créée sous forme de fiche pratique, de sorte que vous puissiez la consulter pendant votre promenade. Cela fonctionne en deux étapes: (1) imprimer l’itinéraire sur une carte topographique et (2) imprimer l'aperçu détaillé. Vérifier la mise en page Pour obtenir une impression de la randonnée créée sur une carte topographique, vous devez d’abord vérifier la mise en page. Sélectionnez 'Fichier/Mise en Page' dans le menu et contrôlez l’imprimante sélectionnée, le format de papier et l'orientation de la © 2009 IGN Belgique - www.ign.be © 2009 Éditions Lannoo sa - www.cartestopo.be / www.lannoo.com © 2009 Pythagoras Cartes Rando Topographiques Ardennes flamandes Premières étapes 17 page. Imprimer Naviguez ensuite vers la route créée sur la carte. Choisissez une échelle de façon à ce que vous puissiez voir la région que vous souhaitez imprimer sur l’écran. Sélectionnez 'Fichier/Imprimer’ dans le menu ou cliquez sur le bouton . Au-dessus de la carte apparaît alors le cadre d’impression. Vous pouvez déplacer ce cadre sur les cartes. Pour cela, vous devez cliquer à l’intérieur du cadre et le faire glisser vers la position souhaitée. Si votre route ne se trouve pas entièrement dans le cadre d'impression, vous pouvez encore tourner le cadre sur la carte. Ceci est possible en introduisant un angle dans la fenêtre d'échelle ou en déplaçant le curseur situé dans un des coins du cadre. Vous obtenez alors un autre curseur qui vous permet de tourner le cadre autour de son centre en cliquant et en glissant. © 2009 IGN Belgique - www.ign.be © 2009 Éditions Lannoo sa - www.cartestopo.be / www.lannoo.com © 2009 Pythagoras Cartes Rando Topographiques Ardennes flamandes Premières étapes 18 Vous pouvez ensuite mieux disposer la route sur votre feuille en adaptant l’échelle dans la fenêtre 'Échelle'. Pour mieux estimer l’effet de la nouvelle échelle ou la rotation de feuille avant impression, cliquez sur 'Montrer'. Le cadre sera à nouveau repositionné horizontalement et le modèle d’impression apparaît. Si tout vous convient, choisissez alors le nombre de copies et imprimez la carte avec votre itinéraire. Imprimer l’aperçu de l’itinéraire L’aperçu de la route en cours comprend un profil des hauteurs de votre promenade et un aperçu présentant les points de passage, les distances et les durées de votre route. Pour consulter l’aperçu de la route, sélectionnez 'Outils/Sélectionner' dans le menu ou utilisez le bouton . Sélectionnez ensuite l’itinéraire en cliquant dessus. Choisissez alors 'Affichage/ Résumé' ou cliquez sur le bouton . L’aperçu de la route apparaît. Vous pouvez consulter toutes les données concernant votre route sous les trois onglets de la fenêtre de l’aperçu de l’itinéraire. Vous pouvez aussi emmener cet aperçu pendant votre promenade sous forme de fiche pratique. Choisissez le bouton 'Exporter' en dessous de la fenêtre. Une fiche comportant les données s’ouvre alors dans votre navigateur Web. Vous pouvez imprimer cette fiche via 'Fichier/Imprimer' 1.4 Étape 4: Après une agréable randonnée : un souvenir accompagné de photos et de petits textes Ajouter du texte Vous pouvez, par exemple, encore embellir votre route d’un texte souvenir. Choisissez pour cela ‘Outils/Texte' dans le menu ou cliquez sur le bouton . Cliquez sur l’endroit où vous voulez ajouter votre texte. Introduisez ensuite le texte souhaité et paramétrez les autres propriétés du texte. © 2009 IGN Belgique - www.ign.be © 2009 Éditions Lannoo sa - www.cartestopo.be / www.lannoo.com © 2009 Pythagoras Cartes Rando Topographiques Ardennes flamandes Premières étapes 19 Ajouter des photos Vous pouvez aussi ajouter des photos à votre route sur la carte. Choisissez pour cela ‘ Outils/Image' dans le menu ou cliquez sur le bouton . Cliquez ensuite sur l’endroit où vous voulez ajouter votre texte et déterminez les dimensions souhaitées du cadre en maintenant enfoncé le bouton de la souris. Si vous relâchez ce bouton, vous pouvez alors choisir l’image souhaitée dans la fenêtre de dialogue. Adresses utiles supplémentaires ou curiosités © 2009 IGN Belgique - www.ign.be © 2009 Éditions Lannoo sa - www.cartestopo.be / www.lannoo.com © 2009 Pythagoras Cartes Rando Topographiques Ardennes flamandes Premières étapes 20 Peut-être avez-vous découvert au cours de votre promenade une adresse agréable pour une pause café? Vous pouvez indiquer les adresses utiles sur votre carte à l’aide d’un symbole. Choisissez ‘Outils/Symbole' dans le menu ou cliquez sur le bouton . Cliquez ensuite sur l’endroit souhaité sur la carte. Vous pouvez sélectionner un symbole approprié à partir d’une liste de pictogrammes. Ajoutez ensuite une courte description, de sorte que vous puissiez retrouver plus tard pourquoi vous avez marqué cet endroit. Vous pouvez éventuellement ajouter cette description à la carte en tant que texte (voir ci-dessus). Vous pouvez imprimer votre itinéraire sur la carte, complété de photos et de petites remarques, comme souvenir d’une promenade agréable. Vous pouvez aussi le transmettre en tant que suggestion à vos amis randonneurs. © 2009 IGN Belgique - www.ign.be © 2009 Éditions Lannoo sa - www.cartestopo.be / www.lannoo.com © 2009 Pythagoras Chapitre II Références Cartes Rando Topographiques Ardennes flamandes 2 Références 22 Références Ici, vous recevrez une brève description de toutes les applications du programme. 2.1 Fichier Un fichier Pythagoras Topo Projet (*.ptrf) comprend toutes les modifications que vous avez apportées à la carte: routes, photos ou textes. Chaque fois que vous lancez le programme, un nouveau projet est ouvert. 2.1.1 Nouveau Via le menu 'Fichier/Nouveau' ou le bouton vous pouvez ouvrir un nouveau projet. Le projet en cours est alors fermé. Si les dernières modifications apportées au projet en cours ne sont pas encore enregistrées, vous pouvez les sauvegarder avant de commencer un nouveau projet. 2.1.2 Ouvrir Via le menu 'Fichier/Ouvrir' ou le bouton enregistré. 2.1.3 vous pouvez ouvrir un projet déjà Enregistrer Via 'Fichier/Enregistrer' dans le menu ou via le bouton dans la barre d'outils, vous pouvez enregistrer le projet en cours sous le nom de fichier affiché en haut dans la fenêtre. Si le projet en cours n'est pas encore enregistré, vous devez d'abord introduire un nom de fichier et indiquer le répertoire où vous voulez enregistrer le projet. 2.1.4 Enregistrer sous Via 'Fichier/Enregistrer sous' dans le menu, vous pouvez enregistrer un nouveau projet ou une version adaptée ou complétée du projet en cours. Une fenêtre apparaît ou vous pouvez introduire le nom du fichier. Si ce nom de fichier existe déjà, une fenêtre de dialogue apparaît dans laquelle on vous demande si vous voulez remplacer le fichier existant. Si vous modifiez le nom de votre fichier, le nouveau nom de fichier sera affiché dans la barre de titre du programme. © 2009 IGN Belgique - www.ign.be © 2009 Éditions Lannoo sa - www.cartestopo.be / www.lannoo.com © 2009 Pythagoras Cartes Rando Topographiques Ardennes flamandes 2.1.5 Références 23 Mise en page Via 'Fichier/Mise en page' vous pouvez sélectionner une imprimante, le format du papier et l'orientation de la page pour le projet en cours. Différents formats possibles: le format d'une lettre et le format A4. 2.1.6 Imprimer Via 'Fichier/Imprimer' dans le menu ou via le bouton vous pouvez imprimer le projet en cours sur l'imprimante sélectionnée. Les préférences que vous avez indiquées dans la fenêtre 'Mise en Page' seront appliquées lorsque le projet sera imprimé. Avant d'imprimer le projet, vous pouvez repositionner et tourner le cadre d'impression jusqu'à ce qu'il reprenne, sur la carte, la région souhaitée. Vous pouvez également en modifier l'échelle. Le bouton 'Montrer' vous permet de regarder l'imprimé et de en modifier la mise en page si nécessaire. Choisissez le nombre de copies et vous êtes prêt à imprimer le projet. Le quadrillage est seulement imprimé si la page n'a pas été retournée. Si les préférences en cours concernant la mise en page ne permettent pas d'imprimer © 2009 IGN Belgique - www.ign.be © 2009 Éditions Lannoo sa - www.cartestopo.be / www.lannoo.com © 2009 Pythagoras Cartes Rando Topographiques Ardennes flamandes Références 24 le projet, le message d'erreur suivant apparaîtra : Dans ce cas, il suffit de sélectionner l'imprimante correcte et de modifier le format de papier via 'Fichier/Mise en page' pour pouvoir imprimer le projet. 2.1.7 Préférences Via le menu 'Fichier/Préférences' vous pouvez modifier les préférences du programme. Dans cette fenêtre, vous pouvez choisir le système des coordonnées et les unités pour les angles, les distances et les surfaces. Vous trouverez plus d'informations sur les systèmes de coordonnées sur le site internet www.ngi.be. Les préférences pour les angles ne s'appliquent qu'aux systèmes de coordonnées qui utilisent des angles. L'unité de distance est utilisée pour indiquer la longueur d'une route. Vitesse © 2009 IGN Belgique - www.ign.be © 2009 Éditions Lannoo sa - www.cartestopo.be / www.lannoo.com © 2009 Pythagoras Cartes Rando Topographiques Ardennes flamandes Références 25 Pour afficher la durée estimée de la route tracée, il faut introduire la vitesse moyenne. Planification d'itinéraires Randonnées pédestres Si le planificateur est réglé sur "Randonnées pédestres", l'itinéraire calculé privilégie les sentiers de promenade et les petits chemins. Il évite les routes plus fréquentées. Randonnées cyclistes Si le planificateur est réglé sur "Randonnées cyclistes", l'itinéraire proposé privilégie les pistes cyclables et les petits chemins. Il évite les routes plus fréquentées et les sentiers de promenade. Autres Si le planificateur est réglé sur "Autres", il propose l'itinéraire le plus court sans tenir compte du type de route. 2.1.8 Projets récents Les noms des projets récemment ouverts sont affichés en bas dans le menu 'Fichier/Projets récents'. En cliquant sur un nom de fichier, vous pouvez ouvrir facilement le projet de votre choix. 2.1.9 Quitter Via 'Fichier/Quitter' dans le menu, vous pouvez fermer le programme. Si vous avez apporté des modifications au projet sans les enregistrer, une fenêtre de dialogue apparaîtra, elle vous permettra d'enregistrer ces modifications avant de quitter le programme. Lorsque vous quittez le programme, les paramètres d’impression et les préférences de votre dernière session sont enregistrés dans un fichier informatique. Lorsque vous utiliserez à nouveau ce programme, ces informations seront récupérées . 2.2 Éditer Ce menu vous propose les commandes principales de ce programme. 2.2.1 Annuler Via 'Éditer/Annuler' dans le menu ou via le bouton dernières commandes effectuées. © 2009 IGN Belgique - www.ign.be © 2009 Éditions Lannoo sa - www.cartestopo.be / www.lannoo.com © 2009 Pythagoras , vous pouvez annuler les Cartes Rando Topographiques Ardennes flamandes Références 26 Vous pouvez annuler jusqu'à 25 commandes. Lors de la création d’une route, vous pouvez annuler chacun des segments dessinés. Après avoir terminé une route, la totalité de la route est effacée avec la fonction 'Annuler'. Lors de la création de votre promenade, la touche Backspace a la même fonction que la fonction 'Annuler'. 2.2.2 Rétablir Via 'Éditer/Rétablir' dans le menu ou via le bouton , vous pouvez rétablir l'action 'Annuler'. La dernière action annulée est alors rétablie. 2.2.3 Couper Via 'Éditer/Couper' dans le menu ou via le bouton vous pouvez copier les éléments sélectionnés dans le presse-papiers. Ces éléments sont supprimés du projet en cours. 2.2.4 Copier (Exporter image) Via 'Éditer/Copier' dans le menu ou via le bouton vous pouvez copier les objets sélectionnés et leurs caractéristiques dans le presse-papiers. Cette fonction permet de copier aussi l’écran en cours dans le presse-papiers de Windows (Affichage/ Exporter). Vous pouvez ensuite géoréférer cette image via les programmes 'PathAway' ou 'OziExplorer' 2.2.5 Coller Via 'Éditer/Coller' dans le menu ou via le bouton vous pouvez copier tous les objets et leurs caractéristiques du presse-papiers dans le projet en cours. 2.2.6 Supprimer Via 'Éditer/Supprimer' dans le menu, vous supprimez tous les objets sélectionnés. 2.2.7 Sélectionner tout Via 'Éditer/Sélectionner tout' dans le menu, vous sélectionnez tous les éléments du projet en cours. Les éléments sélectionnés sont éclairés (p.ex. routes, surfaces) ou sont encadrés par © 2009 IGN Belgique - www.ign.be © 2009 Éditions Lannoo sa - www.cartestopo.be / www.lannoo.com © 2009 Pythagoras Cartes Rando Topographiques Ardennes flamandes Références 27 un rectangle. éléments éléments 2.2.8 sélectionnés normaux Rechercher Via 'Éditer/Rechercher' dans le menu ou via le bouton vous pouvez rechercher un endroit sur la carte à partir d'un nom de lieu sur l'onglet 'Toponymes'. Introduisez le code postal ou les lettres initiales du toponyme et sélectionnez le toponyme souhaité dans la liste. Cliquez sur 'Afficher'. Les planches à l'onglet 'Planches' réfèrent à la division des cartes IGN à l'échelle 1:50 000. À l'onglet 'Coordonnées' vous pouvez rechercher un endroit à l'aide des coordonnées dans le système de coordonnées actif. Vous trouvez le système de coordonnées actif en bas de l'écran. © 2009 IGN Belgique - www.ign.be © 2009 Éditions Lannoo sa - www.cartestopo.be / www.lannoo.com © 2009 Pythagoras Cartes Rando Topographiques Ardennes flamandes Références 28 À l'onglet 'Adresses utiles' vous pouvez rechercher des adresses utiles à partir de la catégorie et/ou le toponyme. À l'onglet 'Objets' vous pouvez rechercher la position d'un élément sur la carte. À l'onglet 'Routes' vous pouvez rechercher une route déjà enregistrée. À l'onglet 'Promenades' vous pouvez rechercher une randonnée proposée par Lannoo. 2.3 Outils Les fonctions de ce menu vous permettent de joindre des éléments à la carte. 2.3.1 Sélectionner Vous pouvez sélectionner des routes et des éléments et les adapter via le menu ‘ Outils/Sélectionner’ ou via le bouton . Comment sélectionner ? En cliquant sur l’élément ou la route, ceux-ci sont sélectionnés. Effacer une sélection peut uniquement avoir lieu en cliquant à côté des éléments ou en utilisant le bouton ESC. La sélection de plusieurs éléments peut s’effectuer par exemple en tirant un rectangle autour d’une région dans laquelle se trouvent les ’éléments. Tous les éléments qui appartiennent complètement à une zone sont sélectionnés. Si une route passe en partie dans le rectangle de sélection, seuls les points de passage qui appartiennent à cette zone sont sélectionnés. Vous pouvez ajouter des items à une sélection déjà existante en cliquant sur l’élément supplémentaire tout en maintenant enfoncé la touche SHIFT. De la même manière, vous pouvez effacer un élément d’une sélection existante. Cliquez alors à nouveau sur l’élément déjà sélectionné tout en maintenant enfoncée la touche SHIFT. Fonctions avec les éléments sélectionnés Les outils 'Sélectionner' servent en premier lieu à rendre les fonctions possibles sur les éléments sélectionnés. Un élément ou une route sélectionnés peuvent être effacés, copiés ou coupés. Vous pouvez afficher à l’écran un aperçu d’une route sélectionnée via le menu 'Affichage/résume' de la route. Les points de passage et les routes sélectionnées peuvent être exportés vers un appareil GPS grâce au menu 'GPS/Exporter'. Cliquez sur le pictogramme d’une adresse utile dans ce mode peut être utilisé pour rendre visible la fiche d’information. Pour cela, la fenêtre correspondant à cette fiche d’ information doit être visible. Cela peut être réalisé via le menu 'Affichage/Adresses utiles’ ou en cliquant sur le bouton . © 2009 IGN Belgique - www.ign.be © 2009 Éditions Lannoo sa - www.cartestopo.be / www.lannoo.com © 2009 Pythagoras Cartes Rando Topographiques Ardennes flamandes Références 29 Adapter les caractéristiques des routes et éléments Lorsque vous double cliquez sur une route ou un élément dans le mode ‘Sélectionner’, vous verrez tous les détails apparaître dans une fenêtre de dialogue. Cette fenêtre de dialogue vous donne la possibilité d’adapter les propriétés du dessin, telles que la couleur, le type de ligne, le pictogramme, la hachure, l’épaisseur de la ligne, la taille du symbole, le type et la taille de lettre utilisée. Vous avez aussi la possibilité de modifier la description de l’élément. Cette description est un moyen pour rechercher un élément via le menu 'Éditer/Rechercher' ou via le bouton . Une route ou un symbole ont aussi un nom, en plus de la description, qui peut être utilisé dans la fonction de recherche. Le nom joue aussi un grand rôle lors de l’ exportation des données vers un appareil GPS, de même qu’une exportation directe via un format GPX. Dans le cas de certains appareils GPS, il existe une limitation concernant la longueur du nom. Faites attention à ce que les noms que vous utilisez en même temps pour votre appareil soient uniques. Éditer des éléments L’outil 'Sélectionner' vous permet de modifier la place des éléments. Lorsque vous déplacez la souris sur un élément, le curseur change en . Cliquez sur l’élément et déplacez-le en glissant la souris à une autre place. De la même manière vos pouvez adapter la taille d’un cercle, d’un rectangle et l’ affichage. Déplacez le curseur à proximité du bord et le curseur change en . Cliquez sur le bord et tirez-le jusqu’à ce que l’élément ait la taille souhaitée. Dans le cas d’une image, la proportion largeur/hauteur est toujours conservée. Pour adapter les routes vous pouvez utiliser les menus 'Éditer route', 'Diviser route' et 'Fusionner routes'. 2.3.2 Nouvelle route Créer une randonnée Vous pouvez tracer un itinéraire empruntant partiellement ou totalement les randonnées proposées par Lannoo. Sélectionnez ‘Outils/Nouvelle route’ dans le menu ou cliquez sur le bouton dans la barre d’outils. Faites glisser la souris au-dessus de la carte. Chaque fois que vous approchez le curseur d'une route ou d'une ligne faisant partie d'une randonnée préétablie, un randonneur apparaît. Cliquez sur le point de départ souhaité sur une route et ensuite sur votre point de destination suivant sur la route. Le programme calcule automatiquement un itinéraire adapté entre ces deux points. Détaillez votre itinéraire en cliquant sur les points et les routes souhaités. Le trajet choisi est colorié en rouge. Sous les cartes, vous pouvez suivre la distance totale et la durée estimée de votre route. Si © 2009 IGN Belgique - www.ign.be © 2009 Éditions Lannoo sa - www.cartestopo.be / www.lannoo.com © 2009 Pythagoras Cartes Rando Topographiques Ardennes flamandes Références 30 vous vous êtes trompé(e) en cliquant, vous pouvez annuler vos dernières manipulations via 'Éditer/Annuler’ ou via le bouton . Vous pouvez terminer votre route en double cliquant sur le lieu d’arrivée. Si vous avez déjà indiqué le lieu d’arrivée, vous pouvez terminer l’itinéraire en appuyant le bouton escape ou en cliquant sur outils. dans la barre d’ Pendant que vous tracez votre randonnée, vous pouvez effectuer des zooms avant et arrière ou déplacer la carte (panoramique). Pour continuer à nouveau la création de votre route, cliquez à nouveau sur . Lorsque vous dessinez une route, vous pouvez aussi modifier l'épaisseur de la ligne rouge indiquant le route via les boutons '+' et '-' de votre clavier. Cliquez sur '+' pour agrandir la ligne de route, cliquez sur '-' pour la réduire. Le programme n'indique pas l'itinéraire le plus court, mais il privilégie les sentiers de promenade ou les pistes cyclables, en fonction de vos préférences : voyez le menu 'Fichier/Préférences'. Lorsque vous cliquez sur un point figurant sur une promenade proposée par Lannoo et que le point suivant se trouve également sur cette promenade, le programme calcule le trajet le plus court. Attention: l'itinéraire calculé ne tient pas compte de chemins privés, fermés ou interdits d'accès. Ces informations ne sont pas connues. Il vous est dès lors recommandé de © 2009 IGN Belgique - www.ign.be © 2009 Éditions Lannoo sa - www.cartestopo.be / www.lannoo.com © 2009 Pythagoras Cartes Rando Topographiques Ardennes flamandes Références 31 vérifier préalablement votre itinéraire et de vous munir d'une carte durant votre promenade afin de pouvoir tracer un itinéraire alternatif, le cas échéant. 2.3.3 Éditer route Via le menu ‘Outils/Éditer route’, vous pouvez éditer vos routes en insérant, en déplaçant ou en supprimant des points de passage. Insérer des points de passage Pour ajouter un point de passage à une route, utilisez la commande ‘Insérer point de passage’ dans le sous-menu ‘Outils/Éditer route’ ou cliquez sur le bouton . Le curseur se transformera en un point avec lequel vous pouvez indiquer où vous voulez insérer des points de passage. Lorsque vous approchez ensuite d’une route avec le curseur, les points de passage existants s’éclairent. Choisissez le segment où vous voulez insérer le point de passage, cliquez sur le segment et déplacez le curseur vers la nouvelle position choisie pour un point de passage supplémentaire. Si le nouveau point de passage se trouve sur une randonnée Lannoo, une nouvelle route est calculée via la randonnée préétablie. Dans le cas inverse, la connexion est tracée en ligne droite entre les points de passage existants et le nouveau point de passage. Déplacer/modifier des points de passage (waypoints) Pour adapter les caractéristiques d'un point de passage sur un itinéraire ou créer un waypoint, sélectionnez 'Déplacer/modifier point de passage' dans le menu ‘ Outils/Éditer route’ ou cliquez sur le bouton . Cliquez ensuite sur le point de passage souhaité sur l'itinéraire. Si vous souhaitez que ce point de passage soit référencé sur cet itinéraire, cochez l'option 'waypoint' dans cette fenêtre. Il est indispensable de définir un waypoint afin de pouvoir l'exporter vers votre GPS. Utilisez le même menu pour déplacer un point de passage. Cliquez sur le point de passage que vous souhaitez déplacer et déplacez le curseur vers la nouvelle position en maintenant enfoncé le bouton de la souris. Relâchez le bouton de la souris et la route s'adapte automatiquement au moyen de segments de liaison rectilignes. Supprimer des points de passage Pour supprimer un point de passage, utilisez la commande ‘Supprimer point de passage’ dans le sous-menu ‘Outils/Éditer route’ ou cliquez sur le bouton . Lorsque vous approchez ensuite d’une route avec le curseur, les points de passage existants s’ éclairent. Vous supprimez un point de passage en cliquant dessus, suite à cela la route est automatiquement recalculée. © 2009 IGN Belgique - www.ign.be © 2009 Éditions Lannoo sa - www.cartestopo.be / www.lannoo.com © 2009 Pythagoras Cartes Rando Topographiques Ardennes flamandes 2.3.4 Références 32 Diviser route Via le menu ‘Outils/Diviser route', vous pouvez diviser une route existante en deux ou trois routes distinctes. Pour ce faire, cliquez sur le point où la route doit être divisée. La première des deux parties de route en conserve le nom. La deuxième partie de route reçoit automatiquement un nouveau nom. 2.3.5 Fusionner routes Via le menu ‘Outils/Fusionner routes’, vous pouvez fusionner deux routes en une seule. Vous cliquez sur la première route et ensuite sur la deuxième route. Une nouvelle route est formée pour laquelle le point d’arrivée de la première route est automatiquement relié au point de départ de la deuxième route. Si ces deux points d’arrivée font tous les deux partie d'une randonnée préétablie et s'ils sont liés par cette randonnée, le trajet suit la nouvelle connexion. Si ce n'est pas le cas, la connexion constitue une ligne droite. La nouvelle route reçoit le nom de la première route. 2.3.6 Symbole Via le menu ‘Outils/Symbole’ ou via le bouton , vous pouvez marquer des endroits spéciaux sur les cartes. Vous indiquez la position du symbole par un simple clic de souris. Vous aurez ensuite la possibilité d’adapter les coordonnées et de configurer les caractéristiques du symbole. Le nom est court et vous pouvez par exemple l’utiliser pour numéroter les points et pour donner un nom unique à votre appareil GPS. Vous pouvez ajouter encore de nouvelles informations via la description. Par la suite, vous pouvez utiliser aussi bien le nom que la description pour retrouver à nouveau ce point via le menu 'Éditer/Rechercher' ou via le bouton . Vous pouvez également joindre une image au symbole. Vous pouvez toujours modifier la position, la taille et les caractéristiques d’un symbole existant via le menu 'Outils/Sélectionner' ou via le bouton © 2009 IGN Belgique - www.ign.be © 2009 Éditions Lannoo sa - www.cartestopo.be / www.lannoo.com © 2009 Pythagoras . Cartes Rando Topographiques Ardennes flamandes Références 33 Les symboles qui se trouvent près d’une route sont ajoutés à l’aperçu de la route comme les adresses utiles déjà fournies. De cette manière, vous pouvez rendre visible sur le trajetdes données supplémentaires. © 2009 IGN Belgique - www.ign.be © 2009 Éditions Lannoo sa - www.cartestopo.be / www.lannoo.com © 2009 Pythagoras Cartes Rando Topographiques Ardennes flamandes 2.3.7 Références 34 Rectangle Via le menu ‘Outils/Rectangle’ ou en cliquant le bouton , vous pouvez hachurer un rectangle ou le colorier sur les cartes. Il est également possible de ne dessiner que le bord du rectangle. Vous indiquez les deux extrémités du rectangle sur la carte à l’aide d’un clic de souris. Vous aurez ensuite la possibilité de configurer les caractéristiques des côtés et de la coloration du rectangle. La fenêtre de dialogue indique aussi le périmètre et la surface du rectangle. Par la suite, vous pouvez utiliser la description que vous ajoutez © 2009 IGN Belgique - www.ign.be © 2009 Éditions Lannoo sa - www.cartestopo.be / www.lannoo.com © 2009 Pythagoras Cartes Rando Topographiques Ardennes flamandes Références 35 éventuellement pour retrouver à nouveau ce rectangle via le menu 'Éditer/Rechercher' ou via le bouton . Vous pouvez toujours modifier la position, la taille et les caractéristiques d’un rectangle existant via le menu 'Outils/Sélectionner' ou via le bouton 2.3.8 . Cercle Via le menu ‘Outils/Cercle’ ou via le bouton , vous pouvez dessiner ou hachurer un cercle sur les cartes. Vous indiquez d’abord le centre sur la carte puis un point sur le périmètre du cercle à l’ aide d’un clic de souris. © 2009 IGN Belgique - www.ign.be © 2009 Éditions Lannoo sa - www.cartestopo.be / www.lannoo.com © 2009 Pythagoras Cartes Rando Topographiques Ardennes flamandes Références 36 Vous aurez ensuite la possibilité de configurer les caractéristiques de la bordure et de la coloration du cercle. La fenêtre de dialogue indique aussi le périmètre et la surface du cercle. Par la suite vous pouvez utiliser la description que vous ajoutez éventuellement pour retrouver à nouveau ce cercle via le menu 'Éditer/Rechercher' ou via le bouton . Vous pouvez toujours modifier la position, la taille et les caractéristiques d’un cercle existant via le menu 'Outils/Sélectionner' ou via le bouton © 2009 IGN Belgique - www.ign.be © 2009 Éditions Lannoo sa - www.cartestopo.be / www.lannoo.com © 2009 Pythagoras . Cartes Rando Topographiques Ardennes flamandes 2.3.9 Références 37 Surface Via le menu ‘Outils/Surface’ ou via le bouton , vous pouvez dessiner ou hachurer un polygone sur les cartes. Il est également possible de ne dessiner qu’un côté du polygone. Vous indiquez les sommets d’angle du polygone les uns après les autres à l’aide d’un clic de souris. Cliquez à nouveau près du point de départ pour terminer le dessin. Le programme applique automatiquement aux sommets d’angles de polygones, rectangles ou symboles existants. Cela simplifie par exemple le découpage de régions avoisinantes. © 2009 IGN Belgique - www.ign.be © 2009 Éditions Lannoo sa - www.cartestopo.be / www.lannoo.com © 2009 Pythagoras Cartes Rando Topographiques Ardennes flamandes Références 38 Vous aurez ensuite la possibilité de configurer les caractéristiques des côtés et de la coloration de la surface. La fenêtre de dialogue indique aussi le périmètre et la surface de la région dessinée. Par la suite, vous pouvez utiliser la description que vous ajoutez éventuellement pour retrouver à nouveau cette surface via le menu 'Éditer/Rechercher' ou via le bouton . Vous pouvez toujours modifier la position, la taille et les caractéristiques d’une surface existante via le menu 'Outils/Sélectionner' ou via le bouton © 2009 IGN Belgique - www.ign.be © 2009 Éditions Lannoo sa - www.cartestopo.be / www.lannoo.com © 2009 Pythagoras . Cartes Rando Topographiques Ardennes flamandes Références 39 2.3.10 Texte Via le menu ‘Outils/Texte’ ou le bouton , vous pouvez joindre du texte aux cartes. Vous cliquez sur l’endroit où vous voulez insérer le texte, introduisez ensuite le texte souhaité et configurez toutes les autres propriétés du texte. Vous pouvez toujours modifier la position, le contenu et les propriétés du texte existant. © 2009 IGN Belgique - www.ign.be © 2009 Éditions Lannoo sa - www.cartestopo.be / www.lannoo.com © 2009 Pythagoras Cartes Rando Topographiques Ardennes flamandes Références 40 Pour ce faire, utilisez le menu 'Outils/Sélectionner' ou le bouton . Le texte est toujours inséré à l’horizontale, même si vous décidez de tourner les cartes lors de l’impression. Via le menu 'Éditer/Rechercher' ou le bouton , vous pouvez rechercher un texte. 2.3.11 Image Via le menu ‘Outils/Éditer’ ou via le bouton , vous pouvez joindre une image aux cartes. Cliquez sur l’endroit où vous voulez insérer l'image et dessinez les dimensions souhaitées en maintenant enfoncé le bouton de la souris. Dès que vous relâchez le bouton de la souris, vous pouvez choisir l’image souhaitée dans la fenêtre de dialogue. Par la suite vous pouvez utiliser la description que vous ajoutez éventuellement, pour retrouver cette image via le menu 'Éditer/Rechercher' ou via le bouton Vous pouvez toujours modifier la place et la taille de l’image via le menu 'Outils/Sélectionner' ou via le bouton © 2009 IGN Belgique - www.ign.be © 2009 Éditions Lannoo sa - www.cartestopo.be / www.lannoo.com © 2009 Pythagoras . . Cartes Rando Topographiques Ardennes flamandes 2.4 Références 41 GPS Toute la communication vers votre GPS est effectuée moyennant ces menus. 2.4.1 Importer Dans ce sous-menu, vous pouvez importer des points de passage, des routes ou des tracks. 2.4.1.1 Waypoints Si votre GPS est configuré en format GPX, vous pouvez importer des points de passage d'un fichier GPX dans le projet en cours, en sélectionnant le bon fichier dans le menu 'GPS/Importer/Point de Passage' Pour toutes les autres configurations, il faut importer tous les points de passage du GPS connecté via ce menu. Les points de passage sont importés sous forme de symboles. 2.4.1.2 Routes Si votre GPS est configuré en format GPX, vous pouvez importer des routes et des points de passage correspondants d'un fichier GPX dans le projet en cours, en sélectionnant le bon fichier dans le menu 'GPS/Importer/Routes' Pour toutes les autres configurations GPS, il faut importer toutes les routes et tous les points de passage correspondants du GPS connecté via ce menu. Les points de passage sont importés sous forme de symboles. Les routes sont enregistrées en tant que routes dans le projet. 2.4.1.3 Tracks Si votre GPS est configuré en format GPX, vous pouvez importer des tracks d'un fichier GPX dans le projet actuel, en sélectionnant le bon fichier dans le menu 'GPS/Importer/Tracks' Pour toutes les autres configurations, il faut importer tous les tracks du GPS connecté via ce menu. Les tracks sont enregistrés sous forme de routes dans le projet. 2.4.2 Exporter Dans ce sous-menu, vous pouvez exportez des points de passage, des routes ou des tracks. 2.4.2.1 Waypoints Si vous avez sélectionné une route, vous pouvez exporter des points de passage de cette route vers votre GPS. Si le format d'exportation est GPX, une fenêtre apparaît dans laquelle vous pouvez introduire le nom du fichier exporté. Dans tous les autres cas, les données sont directement envoyées au GPS connecté. © 2009 IGN Belgique - www.ign.be © 2009 Éditions Lannoo sa - www.cartestopo.be / www.lannoo.com © 2009 Pythagoras Cartes Rando Topographiques Ardennes flamandes 2.4.2.2 Références 42 Routes Si vous avez sélectionné une route, vous pouvez exporter cette route et les points de passage correspondants vers votre GPS. Si le format d'exportation est GPX, une fenêtre apparaît dans laquelle vous pouvez introduire le nom du fichier exporté. Dans tous les autres cas, les données sont directement envoyées au GPS connecté. 2.4.2.3 Tracks Si vous avez sélectionné une route, vous pouvez exporter des tracks de cette route vers votre GPS. Si le format d'exportation est GPX, une fenêtre apparaît dans laquelle vous pouvez introduire le nom du fichier exporté. Dans tous les autres cas, les données sont directement envoyées au GPS connecté. 2.4.3 Configurer Ce menu vous permet de choisir le modèle de GPS et la connexion (COM ou USB) pour connecter le GPS à votre ordinateur. Si vous choisissez le format GPX, l'exportation et l'importation s'effectue via des fichiers. Pour toutes les autres configurations, les données sont envoyées directement entre l'ordinateur et le GPS. 2.5 Affichage Ces menus vous aident à naviguer facilement sur la carte et à indiquer quelles informations supplémentaires vous voulez y afficher. 2.5.1 Panoramique Via le menu ‘Affichage/Panoramique’ ou le bouton , vous pouvez déplacer les cartes dans différents sens. Gardez le bouton gauche de la souris enfoncé et déplacez la carte dans le sens souhaité. Pour terminer le déplacement, relâchez le bouton gauche de la souris. 2.5.2 Zoom avant Via le menu ‘Affichage/Zoom avant’ ou via le bouton vous pouvez agrandir la carte en indiquant les extrémités de la région souhaitée. Les informations affichées sur les cartes varient en fonction de l'échelle. © 2009 IGN Belgique - www.ign.be © 2009 Éditions Lannoo sa - www.cartestopo.be / www.lannoo.com © 2009 Pythagoras Cartes Rando Topographiques Ardennes flamandes 2.5.3 Références 43 Zoom arrière Via le menu ‘Affichage/Zoom arrière’ ou le bouton , vous pouvez réduire la carte. Ce zoom arrière se fait par étapes, selon les régions sélectionnées lorsque vous avez effectué des zooms avant. Les informations affichées sur les cartes dépendent de l'échelle. 2.5.4 Taille réelle Via le menu ‘Affichage/Taille réelle’ vous pouvez consulter les cartes à l'échelle 1:10 000. 2.5.5 Zoom sur jeu de données Via le menu ‘Affichage/Zoom sur jeu de données’ ou le bouton panoramique de Belgique. 2.5.6 vous verrez la carte Résumé Il est possible de consulter un aperçu d'une route sélectionnée, comprenant le profil, les distances intermédiaires et une liste des points de passage via le menu ‘Affichage /Résume' ou via le bouton . L'onglet 'profil' dans la fenêtre de dialogue vous montre le profil de la route. Vous remarquerez que l'échelle utilisée pour le sens longitudinal diffère de celle utilisée pour © 2009 IGN Belgique - www.ign.be © 2009 Éditions Lannoo sa - www.cartestopo.be / www.lannoo.com © 2009 Pythagoras Cartes Rando Topographiques Ardennes flamandes Références 44 les altitudes affichées. Vous trouverez les proportions d'échelle à gauche du trièdre. L'onglet 'Road book' vous offre un aperçu des distances intermédiaires et de la distance totale de chaque point de passage utilisé lorsque vous avez tracé votre route. Si vous introduisez la vitesse moyenne, vous aurez également une idée de la durée estimée de chaque segment et de la durée totale prévue pour arriver au point de passage. Finalement, vous trouvez une liste de points de passage, de propres symboles et d'adresses utiles à l'onglet 'Adresses utiles', classées par ordre chronologique, telles que vous les passeriez en cours de route. © 2009 IGN Belgique - www.ign.be © 2009 Éditions Lannoo sa - www.cartestopo.be / www.lannoo.com © 2009 Pythagoras Cartes Rando Topographiques Ardennes flamandes Références 45 Vous pouvez emporter cet aperçu lors de votre promenade. Pour ce faire, cliquez sur le bouton 'Exporter'. Un fichier html comprenant toutes ces données sera ouvert dans le navigateur web. Il est possible d'imprimer ce fichier. © 2009 IGN Belgique - www.ign.be © 2009 Éditions Lannoo sa - www.cartestopo.be / www.lannoo.com © 2009 Pythagoras Cartes Rando Topographiques Ardennes flamandes Références 46 La dépense de calories ne constitue qu'une estimation. La dépense dépend surtout de la durée du trajet. A partir d'une vitesse de 7km/h, le poids joue également un rôle. Dans ce cas, l'estimation de la dépense de calories correspond à une personne de 70kg. Les pentes ne sont pas prises en compte. 2.5.7 Visualiser en Google Earth Le menu 'Visualiser en Google Earth' vous permet de visualiser tous les itinéraires sélectionnés avec le programme 'Google Earth' si celui-ci a été installé sur votre ordinateur. 2.5.8 Affichage des données Via le menu ‘Affichage/Affichage des données’ ou via le bouton (en bas des cartes) vous pouvez déterminer les informations que vous voulez afficher sur les cartes. Sur la fiche ‘Affichage de données’ vous pouvez indiquer les informations que vous voulez afficher en haut des cartes. Certaines informations ne sont affichées qu'à l'échelle correpondante. Seules les planches sont automatiquement affichées. Voici les options principales: © 2009 IGN Belgique - www.ign.be © 2009 Éditions Lannoo sa - www.cartestopo.be / www.lannoo.com © 2009 Pythagoras Cartes Rando Topographiques Ardennes flamandes Références 47 Communes ici vous pouvez afficher/masquer les frontières communales. : Planches: ici vous pouvez afficher/masquer les frontières, noms et numéros des cartes IGN à l'échelle 1:10 000. Adresses utiles: ici vous pouvez indiquer quelles catégories d'adresses utiles vous voulez afficher/masquer. Randonnée ici vous pouvez afficher/masquer les randonnées préétablies. Vous s Lannoo: pouvez tracer une route sur le réseau de ces randonnées préétablies. Grille: ici vous pouvez afficher/masquer quelques lignes de définition horizontales ou verticales sur des coordonnées arrondies. Il est utile d'imprimer cette grille avec le projet, comme il est d'usage sur les cartes imprimés. Les paramètres standard n'impliquent que l'affichage des randonnées Lannoo. 2.5.9 Légende Via le menu ‘Affichage/Légende’ ou via le bouton vous pouvez à tout moment consulter la légende des cartes, des randonnées Lannoo et des pictogrammes correspondants aux adresses utiles. La légende est divisée en différentes rubriques, que vous pouvez afficher ou masquer séparément via le symbole -/+ qui se trouve devant chaque rubrique. © 2009 IGN Belgique - www.ign.be © 2009 Éditions Lannoo sa - www.cartestopo.be / www.lannoo.com © 2009 Pythagoras Cartes Rando Topographiques Ardennes flamandes Références 48 2.5.10 Adresses utiles Si vous avez coché l'option 'Adresses utiles' dans le menu 'Affichage/Affichage des données', vous pouvez afficher les informations supplémentaires qui correspondent à ces pictogrammes via le menu 'Affichage/Adresses utiles' ou via le bouton (en bas des cartes). Activez 'Outils/Sélectionner' dans le menu ou cliquez sur . À chaque fois que vous cliquerez ensuite sur un pictogramme, les informations correspondantes s'afficheront. © 2009 IGN Belgique - www.ign.be © 2009 Éditions Lannoo sa - www.cartestopo.be / www.lannoo.com © 2009 Pythagoras Cartes Rando Topographiques Ardennes flamandes Références 49 2.5.11 Barre d'échelle Via l'option ‘Affichage/Barre d'échelle’ ou en cliquant sur le bouton (en bas des cartes), la barre d'échelle est affichée au milieu de l'écran. Cette barre d'échelle peut être déplacée. 2.5.12 Emplacements favoris S'il y a des régions où vous voulez retourner régulièrement, il est possible de les retrouver facilement sur la carte en les classant parmi vos emplacements favoris. Via le bouton vous pouvez enregistrer la carte, telle qu'elle est affichée à l'écran - y compris les paramètres d'échelle et la région sélectionnée - sous un nom que vous choisissez vous-même. Ce nom apparaît ensuite dans la liste sous le menu 'Affichage/Emplacements favoris'. En cliquant sur ce nom plus tard, vous retournerez à la carte (telle que vous l'avez enregistrée) par un simple clic. © 2009 IGN Belgique - www.ign.be © 2009 Éditions Lannoo sa - www.cartestopo.be / www.lannoo.com © 2009 Pythagoras Cartes Rando Topographiques Ardennes flamandes Références Via le menu 'Affichage/Emplacements favoris/Gérer emplacements favoris' vous pouvez à tout moment renommer ou supprimer vos emplacements favoris. 2.6 Aide 2.6.1 Touches de raccourci Touche de raccourci Menu CTRL + A CTRL + C CTRL + F CTRL + I CTRL + L Éditer/Sélectionner tout Éditer/Copier Éditer/Rechercher Affichage/Résumé Affichage/Affichage des données CTRL + N CTRL + O CTRL + P CTRL + Q CTRL + S CTRL + V CTRL + X CTRL + Y CTRL + Z ESC F1 DEL > < = - Fichier/Nouveau Fichier/Ouvrir Fichier/Imprimer Fichier/Quitter Fichier/Enregistrer Éditer/Coller Éditer/Couper Éditer/Rétablir Éditer/Annuler Annuler la commande en cours Help/Help index Éditer/Supprimer Affichage/Zoom avant Affichage/Zoom arrière Affichage/Taille réelle Affichage/Zoom sur jeu de données © 2009 IGN Belgique - www.ign.be © 2009 Éditions Lannoo sa - www.cartestopo.be / www.lannoo.com © 2009 Pythagoras 50 Cartes Rando Topographiques Ardennes flamandes 2.6.2 Références 51 Contrat de licence Cartes Rando Contrat de licence Cartes Rando Ardennes flamandes Veuillez lire attentivement la licence d'exploitation du dvd-rom et des données issues des cartes numériques IGN à 1:400.000, 1:250.000, 1:50.000 et 1:10.000, des données touristiques provenant de Lannoo et des données de logements touristiques de Toerisme Vlaanderen. L'installation ou toute autre forme d'utilisation de ce produit ne sont autorisées que si vous acceptez les termes et conditions de la présente licence. Objet du contrat Le présent contrat porte sur les éléments suivants: · la série de cartes à 1:50.000 (TOP50R); · la carte à 1:250.000 (TOP250R); · la carte à 1:400.000 (TOP400R); · la série de cartes à 1:10.000 (TOP10R); · la banque de données des noms de lieux; · la banque de données touristiques et des randonnées; · le modèle numérique de terrain · la banque de données des logements touristiques. Propriétaires de la licence · IGN , Abbaye de la Cambre 13 à 1000 BRUXELLES pour les cartes et la banque de données des noms de lieux. · Lannoo Editions sa, Kasteelstraat 97, 8700 Tielt pour le dvd-rom, les données touristiques et les données sur les randonnées. · Toerisme Vlaanderen, Rue du Marché aux Herbes 61 à 1000 Bruxelles pour les logements touristiques. Bénéficiaires de la licence Les propriétaires et utilisateurs du dvd-rom 'Cartes Rando Topographiques' Droits et obligations Le ou la bénéficiaire de la licence a le droit d'installer le dvd-rom 'Cartes Rando Topographiques' sur un seul ordinateur. Le droit d'utilisation n'est accordé qu'au propriétaire légitime du dvd-rom pour son utilisation personnelle. Il est permis d'imprimer des cartes dans un format A4 à des fins strictement personnelles. Il est permis d'utiliser un seul fichier exporté sur un site internet. La carte exportée ne peut apparaître qu'une seule fois sur ce site. En outre, la carte doit être accompagnée de la mention 'Cartographie: © IGN'. Ce texte doit être pourvu d'un hyperlien renvoyant au site www.ign.be. Des parties de cartes ne peuvent être assemblées pour former un © 2009 IGN Belgique - www.ign.be © 2009 Éditions Lannoo sa - www.cartestopo.be / www.lannoo.com © 2009 Pythagoras Cartes Rando Topographiques Ardennes flamandes Références 52 tout. Il n'est pas permis d'utiliser les données touristiques (textes ou photos) ou les données des logements touristiques sur un site web. Il est permis de communiquer les fichiers exportés à des tiers à des fins strictement personnelles. Les fichiers exportés peuvent être imprimés pour les besoins propres de l'utilisateur. Sur tous les documents papier doit figurer la mention 'Cartographie: © IGN'. L'autorisation écrite préalable de l'IGN et de Lannoo Éditions est requise pour l'impression, en plus de 50 exemplaires, de documents reprenant les données cartographiques (de l'IGN), touristiques (de Lannoo) et les données de logements touristiques (de Toerisme Vlaanderen). Restrictions · L'utilisation du dvd-rom en réseau interne ou externe ou la publication de fichiers du dvd-rom via des sites internet est interdite sans l'accord écrit de l'IGN (pour les données cartographiques) et Lannoo Éditions (pour les données touristiques) et Toerisme Vlaanderen (pour les logements touristiques). · La communication à des tiers, à titre gratuit ou payant, de fichiers dans des formats supérieurs aux formats décrits, sous toute forme, par tout moyen et pour quelque motif que ce soit, est interdite. · La décompilation, le désassemblage, la modification, le transfert ou l'exploitation de manière dissociée des fichiers cartographiques et des données touristiques et des données concernant des logements touristiques du dvd-rom 'Cartes Rando Topographiques' sont interdits. · Toute exploitation des fichiers cartographiques ou données touristiques dissociée du logiciel est interdite. · L'exploitation commerciale de reproductions ou de fichiers exportés réalisés à l'aide du dvd-rom est interdite sans l'autorisation écrite de l'IGN, de Lannoo Éditions et de Toerisme Vlaanderen. · Droits d'auteur Le contenu du dvd-rom est protégé par la loi. Cette protection juridique découle des dispositions internationales ainsi que des lois belges en matière de droits d'auteur, de banques de données et de logiciels. © 2008, IGN Belgique, tous droits réservés © 2008, Lannoo Éditions sa Belgique, tous droits réservés © 2008, Toerisme Vlaanderen, tous droits réservés Copyright du logiciel © 2008, ADW Software, tous droits réservés. © 2009 IGN Belgique - www.ign.be © 2009 Éditions Lannoo sa - www.cartestopo.be / www.lannoo.com © 2009 Pythagoras Cartes Rando Topographiques Ardennes flamandes Références 53 Tous les droits concernant notamment la publication, la reproduction, les modifications et l'exploitation des données sous forme analogique ou numérique reviennent aux détenteurs des droits. Responsabilités Le programme 'Cartes Rando Topographiques' a été mis au point selon les techniques les plus modernes et testé avec soin. On ne peut cependant garantir que le programme fonctionne à dans tous ses aspects, sans erreurs, dans toutes ses applications et combinaisons. Le programme calcule automatiquement un itinéraire entre des points indiqués par l’ utilisateur sur les cartes numériques. S’agissant d’une proposition d’itinéraire, aucune garantie ne peut être donnée quant à son exactitude. L’utilisation des routes (notamment privées, éventuellement interdites d’accès) s’effectue entièrement aux risques de l’utilisateur. Les Editions Lannoo et l’IGN déclinent toute responsabilité pour les dommages directs ou indirects résultant de l’utilisation du logiciel de planification d’ itinéraires. La responsabilité ainsi que le versement éventuel de dommages et intérêts sont limités au remplacement du dvd-rom. Toute responsabilité pour des dommages directs ou indirects, pour l'usure, causés par une utilisation correcte ou non, est exclue. Aucune garantie ne peut être donnée sur l'exactitude des descriptions et des données. Pour échanger un dvd-rom défectueux, vous devez vous adresser, dans les 30 jours suivant l'achat, au point de vente, à la firme ou à l'institution où vous l'avez acheté. Vous devez dans ce cas toujours joindre au dvd-rom une copie de la facture d'achat. Droit belge Le contrat de licence est soumis au droit belge. Les données issues de la numérisation des cartes IGN à 1 :400.000, 1 :250.000, 1 :50.000 et 1:10.000 sont la propriété exclusive de l'Institut géographique national (© IGN - BELGIQUE) ; les données touristiques sont la propriété exclusive de Lannoo Éditions sa ; les données sur les logements touristiques sont la propriété exclusive de Toerisme Vlaanderen. · La consultation des fichiers par l'acquéreur du dvd-rom n'entraîne à son profit aucun transfert de propriété des fonds et des fichiers. · L'utilisation de ces fichiers est strictement limitée à l'usage pour les besoins propres à l'acquisition du dvd-rom sur un ordinateur. · Toute communication même partielle des fichiers-source à des tiers, à titre gratuit ou payant, sous toute forme, par tout moyen et sous quelque modification que ce soit, est soumise à l'accord exprès préalable de l'IGN (pour les données cartographiques) et © 2009 IGN Belgique - www.ign.be © 2009 Éditions Lannoo sa - www.cartestopo.be / www.lannoo.com © 2009 Pythagoras Cartes Rando Topographiques Ardennes flamandes Références 54 de Lannoo Éditions (pour les données touristiques) et de Toerisme Vlaanderen (pour les données sur les logements touristiques). © 2009 IGN Belgique - www.ign.be © 2009 Éditions Lannoo sa - www.cartestopo.be / www.lannoo.com © 2009 Pythagoras Chapitre III Conseils Cartes Rando Topographiques Ardennes flamandes 3 Conseils 56 Conseils Cette rubrique vous offre quelques conseils pour l'utilisation optimale du programme 3.1 Paramètres du navigateur Internet Explorer Pour un rendu optimal des informations dans ce programme, il est utile de vérifier certains paramètres du navigateur Internet Explorer. Démarrez Internet Explorer et sélectionnez 'Extra/Options internet' dans le menu. Cliquez sur l'onglet 'Avancées' dans la fenêtre qui apparaît. Veillez à ce que les options suivantes soient cochées: Pour 'Imprimer': · Imprimer les couleurs et les images d'arrière-plan Pour 'Multimédia': · Tramage intelligent de l'image · Afficher les images Pour 'Affichage Pages web': · Souligner les liens (Cocher l'option 'Toujours') 3.2 Questions fréquentes (FAQ) Pour consulter les réponses à des questions fréquemment posées, vous pouvez surfer sur le site du produit et y consulter la liste des FAQ: www.cartestopo.be. Cette liste est continuellement complétée. © 2009 IGN Belgique - www.ign.be © 2009 Éditions Lannoo sa - www.cartestopo.be / www.lannoo.com © 2009 Pythagoras