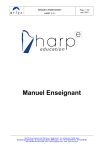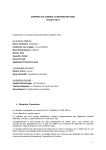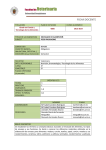Download Harp Mode d`emploi
Transcript
HARP : Mode d’emploi Version 2.4 Page 1/7 21/09/2008 1. SE CONNECTER AU RESEAU Pour se connecter au réseau : 1. Mettez sous tension la station 2. Saisissez votre Nom d’utilisateur : 3. Saisissez votre Mot de passe : 4. Cliquez sur le bouton OK Le nom du Domaine ne doit jamais être modifié : ARDECHE FONTANET Dès que vous êtes connecté au réseau, dans la barre de tâche apparaît une nouvelle icône qui change de couleur : 5. Cliquez avec le bouton gauche sur l’icône pour prendre connaissance des informations, vous concernant : 6. Cliquez sur le bouton Réduire pour refermer la boîte d’information, l’icône passe au vert 7. Cliquez sur le bouton Démarrer / Harp pour accéder aux logiciels classés par matières… En fin de séance, n'oubliez pas de vous déconnecter : 8. Cliquez sur Démarrer / Déconnexion… pour changer le nom d'utilisateur ou cliquez sur Démarrer / Arrêter… pour éteindre l’ordinateur Indispensable, sinon vous laissez l’accès à votre espace privé et à votre messagerie [email protected] harp mode d’emploi.doc Version 2.4 HARP : Mode d’emploi Page 2/7 21/09/2008 2. L’INTERFACE HARP 1. Pour gérer vos fichiers, cliquez sur le bouton Explorateur : A chaque ouverture de session, sur n’importe quelle station, Harp établit la connexion avec 3 lecteurs réseaux, P: et R: et F: Le lecteur P: aussi identifié par votre nom utilisateur, correspond à votre dossier personnel : vous seul y avez accès. Vous devez gérer cet espace (enregistrement, copie, suppression de fichiers…) car il est limité en taille. Le lecteur R: pointe vers le dossier réservé à votre groupe public d’appartenance. Tous les membres d’un même groupe y ont accès, ce qui permet l’échange temporaire de fichiers : il n’est pas limité en taille. Le lecteur F: pointe vers le forum, zone sur laquelle les professeurs peuvent déposer des documents. Les élèves ont le droit d'ouvrir ces documents, mais ne peuvent pas les modifier. D’autres ressources : le lecteur de disquette A:, le disque dur C:, le lecteur de CD-ROM D:, le lecteur réseau J: (dossier des logiciels) peuvent apparaître mais sont généralement masqués pour des raisons de sécurité. 2. Pour changer votre mot de passe, cliquez sur le bouton Mot de passe : Chaque utilisateur peut à n’importe quel moment changer son mot de passe, en remplissant le formulaire ci-contre : Celui-ci doit rester confidentiel, puisqu’il donne accès à vos ressources privées (fichiers, messagerie…). Il est impossible de retrouver un mot de passe perdu. Un enseignant peut attribuer un nouveau mot de passe à un de ses élèves sans connaître l’ancien. Seul un administrateur peut changer le mot de passe d’un enseignant. Remarque : les boutons Explorateur et Mot de passe peuvent être masqués pour les élèves [email protected] harp mode d’emploi.doc Version 2.4 HARP : Mode d’emploi Page 3/7 21/09/2008 3. Cliquez sur le bouton Connecter La connexion de lecteurs supplémentaires permet : - à un élève d’accéder au dossier d’un des groupes privés (groupes créés par des enseignants pour des besoins spécifiques) auxquels il appartient (lecteur S:). - à un enseignant d’accéder aux dossiers d’un groupe privé dont il est responsable (lecteur S:) et aussi aux dossiers d’un élève ou d’un groupe public (classes) auquel il enseigne (lecteur T:) Remarque : vous n’avez jamais accès au sous-dossier Prive de vos élèves Le dossier _Commun permet aux enseignants d’une classe de mettre des fichiers, à la disposition de leurs élèves, qui ne pourront ni les effacer, ni les modifier avant de les enregistrer dans leur zone personnelle (P:) Par contre, le sous-dossier Echange est accessible en écriture aussi bien aux enseignants qu’aux élèves de la classe, qui peuvent ainsi partager des fichiers… 4. Le bouton Devoirs permet la restitution d’un devoir : d’un élève vers un enseignant ou d’un enseignant vers un autre enseignant (ex : formateur) 5. Le bouton HarpProf permet l’accès à l’interface réservée aux enseignants, qui est modulable selon les fonctions de chaque enseignant. 6. Le bouton Protéger Poste par défaut est inactif (grisé) car à l’état normal la station est déjà protégée… 7. Le bouton Libérer Poste, permet aux administrateurs de retrouver une station dans l’état où elle était avant l’installation de Harp, afin de modifier certains paramètres de la station. Remarque : Les boutons HarpProf, Protéger Poste et Libérer Poste n’apparaissent pas dans l’interface des élèves. Le menu Edition permet d’imprimer la liste des élèves, des enseignants et des groupes privés [email protected] harp mode d’emploi.doc HARP : Mode d’emploi Version 2.4 Page 4/7 21/09/2008 3. HARPPROF : INTERFACE DES ENSEIGNANTS 1. Pour accéder au module des enseignants, cliquez sur le bouton HarpProf Des outils, sont mis à la disposition des enseignants afin de les aider dans la gestion de leurs élèves ainsi que dans leurs tâches pédagogiques. 2. Pour changer le mot de passe d’un élève, cliquez sur le menu Fichier / Modifier le mot de passe : a. sélectionnez le Groupe public b. sélectionnez l’Utilisateur c. saisissez le Nouveau mot de passe puis Confirmer le mot de passe d. cliquez sur Valider 3. Pour imprimer vos listes, cliquez sur le menu Fichier / Imprimer : [email protected] harp mode d’emploi.doc Version 2.4 HARP : Mode d’emploi Page 5/7 21/09/2008 4. Pour créer un groupe privé, cliquez sur le menu Gestion des élèves a. donnez un nom à votre groupe b. associez éventuellement une matière et un groupe public à votre groupe c. validez la création en cliquant sur le bouton OK d. sélectionnez vos élèves dans les groupes publics e. ajoutez éventuellement d’autres responsables qui partageront ce groupe f. cliquez sur le bouton Enregistrer Seuls les responsables peuvent modifier la structure de leur groupe et le supprimer Les élèves et les responsables d’un groupe accèdent à leur dossier commun, via l’interface Harp, en cliquant sur le bouton Connecter (S:). Cet espace n’est pas limité en taille, veillez à le nettoyer régulièrement… [email protected] harp mode d’emploi.doc HARP : Mode d’emploi Version 2.4 Page 6/7 21/09/2008 4. Pour distribuer un devoir, cliquez sur Devoirs / Distribution… a. b. c. d. e. donnez une description brève de votre devoir sélectionnez dans votre espace personnel les documents à distribuer sélectionnez le type de destinataires (groupes ou élèves) sélectionnez les destinataires cliquez sur le bouton OK f. Confirmez la distribution en cliquant sur le bouton Oui Les devoirs sont expédiés dans la zone personnelle de l’élève qui peut ainsi les récupérer : Après les modifications, l’élève doit enregistrer son document au même endroit sans en changer le nom… puis le restituer à l’enseignant qui lui a envoyé. [email protected] harp mode d’emploi.doc Version 2.4 HARP : Mode d’emploi Page 7/7 21/09/2008 5. Pour restituer un devoir, un élève clique sur le bouton Devoirs de l’interface Harp : L’élève sélectionne le devoir à rendre puis clique sur le bouton OK Le devoir est alors retourné par défaut dans la zone personnelle de l’enseignant : Un professeur peut consulter la liste de ses devoirs en cliquant sur Devoirs / Consultation… [email protected] harp mode d’emploi.doc