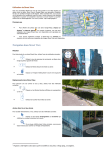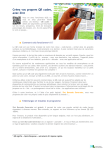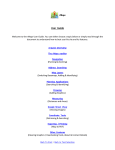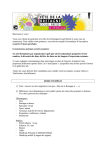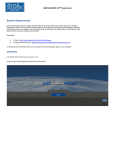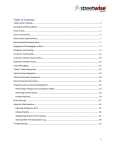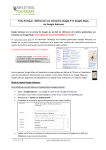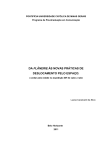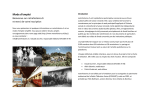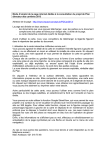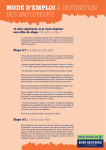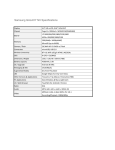Download Géolocalisez vos photos - Ami Uchacq et Parentis
Transcript
Géolocalisez vos photos Finis les albums photos de grand-papa, méticuleusement classés par années : désormais, le numérique vous permet non seulement de partager vos clichés en ligne, mais aussi de les situer dans l’espace, grâce à de multiples applications cartographiques. Certains appareils photos ou Smartphones embarquent des fonctions de GPS. Cette fonction peut grandement faciliter la géolocalisation de vos clichés car il devient possible de stocker les coordonnées géographiques dans le fichier lui-même, grâce aux métadonnées « Exif » présentes sur toutes les images numériques. Ces dernières sont utilisées pour conserver de nombreuses informations sur l'image : dimensions, taux de compression utilisé, nombre de couleurs… mais aussi des détails sur la création de la photo (date et heure de prise de vue, type et modèle d'appareil utilisé, temps de pose, diaphragme, utilisation ou non d'un flash). Si votre appareil photo ou votre Smartphone permettent la géolocalisation automatique d’une prise de vue, vous pouvez vous affranchir de certaines manipulations décrites au chapitre suivant. Nous vous invitons à consulter le mode d’emploi de votre appareil, car les manipulations varient d’un système à l’autre … Voici un exemple de manipulation avec un Smartphone : Depuis l’application permettant de photographier, accédez au menu paramètres (ici, l’icône en forme de « roue dentée) : Dans le menu qui s’affiche, recherchez l’option relative au GPS (ici « Balise GPS ») et activez-la. Bien entendu, ce type d’option peut s’avérer très intrusif, aussi un message d’avertissement apparait. Désormais vos clichés seront tous géolocalisés. Bien sûr, vous pouvez stopper ce comportement quand bon vous semble … Notez que la géolocalisation peut aussi se faire manuellement. Visite guidée… Picasa Picasa est une application en ligne permettant de partager des photos, de les retoucher, de les présenter sous forme de diaporama, etc. Mais ce n’est pas tout : Picasa embarque des fonctions de cartographie qui permettent de localiser vos photos… Pour plus d’informations à propos de Picasa, nous vous conseillons de consulter notre didacticiel. Notez que l’utilisation générale et la géolocalisation manuelle des photos y sont évoquées. Cette dernière se déclenche par le menu « Actions » - « Carte géo de l’album », ou en cliquant sur le lien « Ajouter un lieu », à partir des détails de la photo. Concernant la publication de vos images, certains appareils proposent des fonctions d’envoi direct vers Picasa, depuis la galerie photo, comme le montre l’illustration ci-dessous : Dans ce cas, l’opération est entièrement prise en charge… En cas d’absence de ce type de dispositif, il est toujours possible de transférer les fichiers vers un ordinateur, puis de les publier en vous connectant à l’adresse : https://plus.google.com/photos/ Une fois la photo publiée, ouvrez l’album qui la contient, puis cliquez sur celle que vous souhaitez géolocaliser… Dans le volet correspondant aux propriétés de l’image, situé à droite de l’écran, cliquez sur le lien « Ajouter un lieu »… Un planisphère s’affiche. Un moteur de recherche vous permet de facilement retrouver un lieu, vous pouvez aussi utiliser les fonctions de zoom et déplacer la carte à la souris. Cliquez ensuite sur le bouton « Déposer un repère », puis sur « Enregistrer ». Notez que les coordonnées géographiques sont désormais présentes, ainsi qu’un aperçu du plan… Remarque : lorsque vous êtes en présence d’un fichier d’image sur votre ordinateur, il est facile de savoir si celui-ci est géolocalisé ou non : cliquez dessus à l’aide du bouton droit de votre souris, puis sélectionnez « Propriétés ». Dans la fenêtre qui apparaît, les coordonnées sont présentes si la photo est géolocalisée, comme le montre l’image ci-contre … Panoramio « Panoramio » (propriété de Google depuis 2007) est un site gratuit permettant d’héberger et de partager vos photos, et surtout de les géopositionner… Outre son immense popularité, un des intérêts de cette application est d’être compatible avec Google Maps et Google Earth (voir ce chapitre). Pour commencer, connectez-vous sur le site : http://www.panoramio.com/ Si vous disposez déjà d’un compte Google (Gmail par exemple), il vous suffit de cliquer sur le lien « Se connecter ». Si ce n’est pas le cas, il est possible de s’inscrire (lien « Signup ») Une fois connecté(e), il est conseillé de consulter les « Préférences » du compte en cliquant sur la zone de liste en haut à droite de la fenêtre. Cette zone vous permettra, entre autres de définir la licence par défaut pour vos photos, et ainsi d’avertir les internautes sur leur droit à exploiter ou non vos œuvres… Pour poster vos photos sur le site, utilisez le bouton « Envoyer » situé en haut de la fenêtre. Rendez-vous dans le dossier où se trouvent vos photos sur votre disque et sélectionnez en une ou plusieurs (avec la touche CTRL ou MAJ). Validez ensuite vos choix… Nota : certains navigateurs n’autorisent pas l’envoi simultané de plusieurs fichiers. Un écran intermédiaire fait apparaître votre sélection : Cet écran va vous permettre de réaliser certaines opérations, comme celle de renommer les images par un simple clic sur leur nom. Par ailleurs, il est possible de rajouter une ou plusieurs étiquettes. Ces dernières faciliteront vos recherches et celles des internautes. Vous pouvez par exemple définir un lieu comme étiquette (par exemple Bordeaux, Bayonne, etc.), vous pouvez également définir un monument (château, pont, église, etc.). Ainsi, le simple fait de taper un nom correspondant à une étiquette dans le moteur de recherche renverra tous les clichés en rapport… Sur ce même écran, un lien vous permet de localiser chaque prise de vue. Comme pour Picasa, une zone de recherche permet de retrouver la position exacte. Vous pouvez aussi utiliser les fonctions de zoom et déplacer la carte. Vous pouvez enfin augmenter la précision en passant par « Streetview » (faites simplement glisser le bonhomme « Pegman » sur le tracé routier 1). Pour déposer la photo, faites-la simplement glisser vers l’endroit souhaité, ses coordonnées s’inscrivent alors, et une icône apparaît en bas à droite de la miniature localisée. Procédez de même pour toutes vos vignettes. Cliquez ensuite sur le bouton « Fait ». Vous revenez alors à l’écran précédent. Cliquez sur « J’ai fini » (notez que vous pourrez revenir plus tard sur ces paramètres…). Pour modifier les paramètres d’une photo, il suffit de cliquer dessus : Vous pouvez alors reprendre les opérations de nommage, étiquetage, localisation, etc. Mais d’autres options sont également disponibles, comme la suppression du cliché, le partage sur certains réseaux sociaux, ou par mail, voire l’utilisation de Google earth (voir ce chapitre)… Notez que Panoramio contient également une fonction diaporama. Il suffit simplement de recliquer à nouveau sur une photo à partir de la page de ses propriétés. 1 Si vous ne savez pour utiliser la fonction Street view, consultez le didacticiel accessible à l’adresse : http://alpi40.fr/article/articleview/4932/1/882/ Dès lors vous pouvez piloter votre diaporama à votre guise. Il est par exemple possible de l’afficher en plein écran. Pour le quitter, utilisez simplement la première icône au-dessus de la photo. Depuis le menu général « Vos photos », notez qu’outre les statistiques de vues, il est possible de surveiller l’implantation de ces dernières sur la carte Google Maps. Sélectionnez simplement le lien « Sur la carte ». Un écran incluant Google Maps apparaît alors. Attention : si vous ne voyez pas vos photos sur la carte, ne soyez pas étonné(e) : il y a un délai de publication : il faut compter 3 à 4 semaines avant d’avoir sa photo en ligne, car chaque cliché est vérifié par les équipes Google, et est susceptible d’être rejeté. Voici un extrait des conditions de publication : « Si votre photo est de mauvaise qualité (extrêmement floue, très petite taille...), ou a une marque de droit d'auteur trop voyante (en petite lettre c'est accepté), ou n'évoque rien de l'endroit (une photo de vous-même, votre animal, votre voiture...) la photo sera retirée du lot. » Google Earth Google Earth est proche de Google Maps, mais il permet de visualiser des zones géographiques en 3D et comporte de nombreuses informations complémentaires sous forme de couches activables ou non, appelées calques. Google Earth 2 se présente sous la forme d’un logiciel téléchargeable à l’adresse : http://www.google.fr/intl/fr/earth/index.html Si vous utilisez Panoramio (voir ce chapitre), il est possible d’y localiser vos œuvres. Depuis le menu général « Vos photos », cliquez simplement sur « dans Google Earth (KML) ». Panoramio génère alors un fichier KML qu’il suffit d’ouvrir pour que l’application se lance et visualise vos clichés localisés. Important : pour que ces derniers s’affichent, le calque « Panoramio » doit être sélectionné (voir ci-contre) … Notez qu’en activant l’option « visite guidée » dans le menu « affichage », de Google Earth, un bandeau de photos apparaît en bas de la carte. Ce dernier change en fonction des mouvements que vous imprimez au globe. Pour sélectionner une série particulière, il suffit de cliquer dessus et la carte se recadre automatiquement sur la bonne zone… Vous aurez ainsi peut être le plaisir de voir vos clichés figurer en bonne place ! Pour sortir d’une visite, utilisez simplement la touche « Echap ». A la fermeture de Google Earth il est possible de stocker les informations issues du fichier KML dans vos « endroits préférés ». Bonne géolocalisation ! Didier Robino 2 Si vous ne savez pour utiliser le logiciel Google Earth, reportez-vous au didacticiel accessible à l’adresse : http://alpi40.fr/article/articleview/4932/1/882/