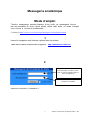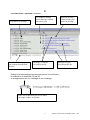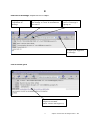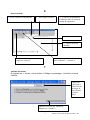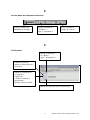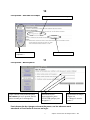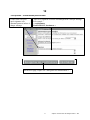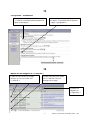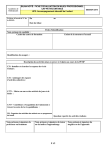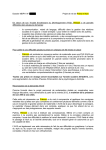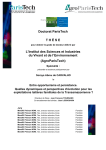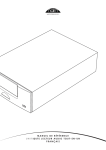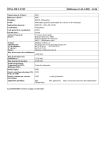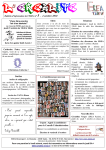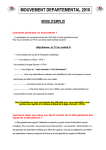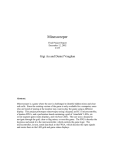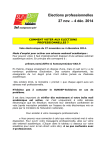Download Messagerie académique Mode d`emploi
Transcript
Messagerie académique Mode d’emploi Tous les enseignants peuvent disposer d’une boîte de messagerie fournie par leur académie. Si vous n’avez jamais utilisé cette boîte, ce mode d’emploi vous servira à la créer et à la découvrir. Création sur http://www.ac-rouen.fr/scripts/messagerie /index.php#ouverture 1 Lancez le navigateur web (Internet explorer dans les écoles) Taper dans la barre d’adresse du navigateur : http://webmail.ac-rouen.fr/ 2 No m d’utilis ateur : Premi ère lettre du préno m, puis nom en enti er (ex empl e pdupo nt pour P aul Dupo nt) Mot de pas s e pour l a premi ère c onnexi on: le n u m e n cliquer sur le bouton « Connexion ». 1 d’après un document de Philippe Tassel – FIP 3 Le contenu de « La Boîte » s’affiche. Expéditeur du message Le nombre de messages que contient actuellement la boîte. Le trombone indique que le message contient un fichier joint. Messages en maigre : ils ont déjà été lus. Objet du message. Cliquer dessus pour ouvrir un message. Messages en gras : ils n’ont pas été lus. Parfois tous les messages ne tiennent pas sur un seul écran. Ils s’affichent au maximum 20 par 20. Ici la page affiche du 41e message au 50e message. Pour voir un nouvel écran avec d’autres messages, utiliser les flèches. 2 d’après un document de Philippe Tassel – FIP 4 Pour lire un message, cliquer sur son « Objet » Cliquer pour répondre l’expéditeur du message. Cliquer pour répondre à l’expéditeur du message et à tous les destinataires de celui-ci. Cliquer pour faire suivre ce message à quelqu’un. Cliquer pour supprimer le message. Lire un fichier joint Pour lire un fichier joint, cliquer sur son nom. (Mais il faut le bon logiciel !) 3 d’après un document de Philippe Tassel – FIP 5 Répondre à un mail Pour envoyer le message à un autre moment ou pour le continuer plus tard, cliquer sur « Brouillon ». Cliquer sur Envoyer quand on a fini d’écrire la réponse. Taper ici la réponse. Le message reçu est automatiquement conservé. On peut effacer tout ou des parties de ce message. On peut écrire à l’intérieur du message en réponse à une partie précise. 4 d’après un document de Philippe Tassel – FIP 6 Écrire un mail 1 - Écrire l’adresse du destinataire 2 – Puis cliquer sur Dest 3 – L’adresse du destina taire s’affichera dans un nouveau champ qui apparaîtra. 4 - Taper un Objet. 5 - Taper le texte du message. 7 - Quand le message est complet, cliquer sur Envoyer. 6 – Pour joindre un fichier, cliquer sur le trombone – « Joindre ». 7 Joindre un fichier En cliquant sur « Joindre » de la fenêtre « Rédiger un message », la fenêtre suivante s’affiche. Cliquer sur « Parcourir » afin d’accéder au disque de dur et choisir le fichier désiré. Quand le choix est fait, valider en cliquant sur « Joindre ». 5 d’après un document de Philippe Tassel – FIP 8 Circuler dans les différentes fonctions Ouvre la fenêtre des Dossiers de messages. Affiche la fenêtre de « La Boîte » page 3, paragraphe 4. Ouvre la fenêtre de réglages de la boîte. 9 Les Dossiers Affiche la fenêtre de « La Boîte » page 3, paragraphe 4. Affiche les mails en attente de rédaction ou de correction. Affiche le contenu de la « Corbeille ». Cliquer sur « Vider la Corbeille » pour détruire définitivement ces mails. Affiche les mails qui ont été déjà envoyés. 6 d’après un document de Philippe Tassel – FIP 10 Les Options – Résumé du compte Rappel de votre adresse électronique. Accès aux différentes « Options » Votre identification 11 Les Options – Mot de passe Taper d’abord l’ancien mot de passe (le numen qui est le premier mot de passe reconnu par la messagerie). Saisir deux fois le nouveau mot de passe. LE NOTER quelque part sur papier !! Quand tout est rempli, cliquer sur « Changer le mot de passe » Il est nécessaire de changer votre mot de passe, car les adresses sont standards et il est facile de trouver un login. 7 d’après un document de Philippe Tassel – FIP 12 Les Options – Informations personnelles Cocher cette case pour que la signature soit automatiquement incluse à chaque message. Taper ici la signature à inclure automatiquement à chaque message. Par exemple : « cordialement Paul DUPONT, Instituteur ». En bas de la page, cliquer sur « Enregistrer les modifications » 8 d’après un document de Philippe Tassel – FIP 13 Les Options – Paramètres Cocher cette case pour vider à la « Corbeille » automatiquement quand on quitte la messagerie. Décocher cette case pour ne pas avoir le texte de l’expéditeur dans la réponse. Cf page 5 paragraphe 6. 14 Mettre des messages à la « Corbeille » Cocher la case en face de chaque message qu’on veut mettre à la « Corbeille ». Cocher cette case pour mettre à la « Corbeille » tous les messages de la page. Terminer en cliquant sur « Supprimer ». 9 d’après un document de Philippe Tassel – FIP