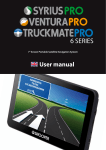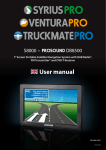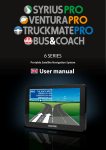Download Mode d`emploi
Transcript
S7000 Système de navigation & Télévision DVB-T portable équipé d’un écran 7 po Mode d’emploi S7000 Introduction Félicitations, vous venez d’acheter le S7000, appareil portable qui allie la navigation par satellite à la localisation de radars. Le S7000 utilise la technologie GPS (Global Positioning Satellite) la plus récente pour vous guider jusqu’à votre destination grâce à un guidage vocal clair et précis, et pour vous avertir de la présence de routes potentiellement dangereuses, de zones accidentogènes et de radars fixes. Le S7000 utilise la cartographie numérique la plus fiable proposée par tandis que les coordonnées géographiques de tous les radars fixes et de nombreuses zones officiellement désignées « accidentogènes » sont mémorisées dans une base de données fournie par AURA™. AURA™ est la base de données la plus complète actuellement disponible et couvre non seulement la France, mais également l’Europe de l’Ouest et l’Amérique du Nord. L’équipe AURA™ chargée de la collecte de données vérifie et met constamment à jour la base de données pour que vous soyez averti de toutes les routes potentiellement dangereuses et de tous les radars fixes. Le S7000 est livré avec une carte SD qui contient le logiciel de navigation. La carte SD peut être activée en quelques secondes en l’insérant dans la fente SD sur la gauche de l’appareil. Si nécessaire, des mises à jour de ces données cartographiques seront mises à votre disposition. Pour plus d’informations, consultez le site www.snooperneo.co.uk. La base de données de radars AURA™ évoluant quotidiennement, vous devez régulièrement mettre à jour votre S7000. Celui-ci se connecte rapidement et facilement à votre PC, ce qui vous permet de télécharger la base de données en quelques minutes (connexion Internet nécessaire). Remarque : pour que l’installation du logiciel aboutisse, votre ordinateur doit respecter la configuration logicielle et matérielle minimale requise décrite plus loin dans ce guide, à la section « Configuration requise et téléchargement ». Une fois la base de données téléchargée, le S7000 utilise son antenne GPS intégrée pour comparer votre position à celle de toutes les zones accidentogènes et de tous les systèmes de contrôle de vitesse fixes connus. Il vous alerte à l’aide de messages vocaux et de graphiques en couleurs sur l’écran LCD, vous permettant ainsi de rester parfaitement concentré. Conduisez en toute sécurité avec Snooper ! La technologie de localisation des radars du S7000 vise à optimiser la sécurité routière. Elle n’est en aucun cas conçue pour vous permettre de dépasser les limitations de vitesse ou de relâcher votre concentration. Il est donc essentiel de ne pas dépasser les limitations de vitesse et de respecter les conditions de circulation actuelles. Retour au sommaire )5 S7000 Sommaire Page 4 Contenu du coffret 5 Présentation générale 6 Enregistrement du S7000 7 Guide de démarrage rapide de la navigation 9 Démarrage – Installation de la carte SD Configuration requise et téléchargement 10 Téléchargement de la base de données de radars AURA™ 11 Installation du S7000 12 Alimentation et chargement 13 Chargement de la batterie interne Alimentation du S7000 à l’aide de la batterie intégrée 15 Navigation par satellite 16 Configuration conviviale Screen Settings 18 Volume 19 Définition des paramètres du véhicule - Ventura 20 Définition des paramètres du véhicule - Truckmate 21 Planification d’un itinéraire Par code postal complet 22 Trouver par ville 23 Domicile 24 Bureau Itinéraire récent ou Effacer itinéraire 25 Multitrajet 28 Trouver par favoris Destinations récentes 29 Trouver par POI (point d’intérêt) 30 Trouver POI le plus proche 32 POI utilisateur 35 Trouver par carte 36 Trouver par coordonnées Déviation 37 Eviter par Nom de rue Eviter par Distance 38 Effacer rue évitée 39 Votre itinéraire 40 Description d’itinéraire TMC 43 Recherche de camping - Ventura UNIQUEMENT 44 Menu Mes Favoris Favoris 46 Destinations récentes 47 Domicile 48 Bureau 49 Menu Configuration 50 Configuration des paramètres du véhicule -Truckmate 51 Configuration des paramètres du véhicule -Ventura 52 Volume Changer de langue Affichage navigation 2D/3D/Nord 53 Vitesse/Temps MPH/KMH Heure d’arrivée/Durée restante 55 Afficher POI Echelle automatique 56 Alerte radar Afficher radars Page Alerte sonore 57 Ecole Alerte 58 Tonalité écran tactile Alerte itinéraire My Speed (Ma vitesse) 59 Modifier couleur carte Clavier Qwerty 60 TMC 61 Etat du GPS Code de sécurité système Code de sécurité de configuration Sauvegarder point d’utilisateur Temps de conduite 63 Version (matériel et logiciel) Options d’itinéraire Temps le plus court Distance la plus courte 64 Eviter péages Eviter autoroutes Navigation en évitant une rue Eviter par Nom de rue Eviter par Distance 65 Effacer rue évitée Naviguer via 66 Changer point de départ Ecran récapitulatif Menu accès rapide 67 Volume Défilement de la carte Configuration Jour ou Nuit Alertes radar Fonction Agrandissement ou Réduction 68 Comprendre l’écran de la carte 69 Télévision numérique portable DVB-T Programmation et recherche de chaînes Voir les chaînes DVB-T TV et Radio Fonctionnalités du menu principal DVB-T 70 RÉGLER DVB-T 71 Vidéo 72 Musique 73 Photo 74 Configuration système 76 Téléphone Écran clavier numérique Écran Historique d’appel Écran de configuration 77 Appairage 78 Connexion/Déconnexion Écran d’information Écran d’arrivée d’appel 79 Appel téléphonique 80 Icônes à l’écran 81 Problèmes téléchargement S7000 85 Fiche technique 87 Accessoires Réparation sous garantie Retour au sommaire )5 S7000 Que contient le coffret ? 1 x système de navigation satellite S7000 1 x support de fixation sur pare-brise 1 x chargeur pour domicile 1 x chargeur pour véhicule 1 x câble USB 1 x antenne TMC 1 x antenne DVB-T externe 1 x CD Rom (manuel et logiciel) Ce guide de l’utilisateur décrit les fonctions des trois variantes du S7000. Les symboles ci-dessous indiquent si la fonction correspond à votre appareil. Truckmate Ventura Syrius REMARQUE Notre volonté d’amélioration continue de nos produits peut nous conduire à modifier les caractéristiques techniques sans préavis. Retour au sommaire )5 S7000 Présentation générale 3 1 2 9 10 4 11 12 5 13 6 7 8 1. Bouton Marche/MENU Pressez et maintenez enfoncé pour allumer ou éteindre l’appareil. Pressez et relâchez pour changer de fonction. 2. Indicateur DEL d’alimentation La DEL verte indique que l’appareil est allumé et utilise la batterie interne. La DEL rouge indique que l’appareil est allumé et utilise l’adaptateur CA pour se recharger. La DEL devient verte lorsque la batterie est complètement chargée. 3. Écran tactile LCD 4. Fente carte SD 5. Prise Jack TMC et écouteurs 6. Prise entrée vidéo Peut être utilisée pour brancher une caméra arrière (vendue séparément) 7. Port USB 8. Prise alimentation externe 9. Antenne DVB-T – Sortez l’antenne lorsque vous regardez la télévision numérique DVB-T 10. Prise antenne DVB-T externe (vendue séparément) 11. Prise antenne GPS externe (vendue séparément) 12. Haut-parleur 13. Interrupteur ON/OFF batterie Retour au sommaire )5 S7000 Guide de démarrage rapide de la navigation 1. Sortez avec votre S7000 pour que le module de réception GPS puisse localiser votre position. La première fois, ce processus peut prendre entre 15 et 30 minutes. Une fois le verrouillage satellite effectué, l’écran indique votre position actuelle sur sa carte en vue de navigation 3D. Votre position (et votre direction) est représentée par l’icône . Conseil : Pour réduire le temps de « démarrage à froid » du GPS, restez immobile 2. Ouvrez le menu principal de navigation en touchant le centre de l’écran. Sélectionnez Conseil : L’icône signifie toujours qu’il y a d’autres options disponibles sur l’écran suivant 3. Un écran navigateur standard s’affiche pour saisir le code postal. Saisissez le code postal complet à l’aide du clavier et appuyez sur IMPORTANT : Utilisez la touche pour séparer les deux parties du code postal. Conseil : Pour une navigation plus précise, vous pouvez saisir un numéro de rue en appuyant sur la touche Retour au sommaire )5 Conseil : Le système calcule par défaut l’itinéraire le plus rapide. Pour modifier les options d’itinéraire, reportezvous à la section 6 de ce manuel. 4. Appuyez sur pour que le S7000 Plus calcule l’itinéraire le plus rapide de votre position actuelle à votre destination. Ce processus ne devrait prendre que quelques secondes et une barre de progression est affichée à l’écran. Destination finale Heure d’arrivée prévue 5. L’écran récapitulatif de l’itinéraire s’affiche Votre position actuelle Remarque : L’écran récapitulatif n’est affiché que pendant environ 10 secondes. Ensuite l’appareil commence automatiquement à donner les instructions pas-à-pas de l’itinéraire. Distance à parcourir Durée prévue du trajet 6. Appuyez sur La vue de navigation est maintenant affichée avec l’itinéraire mis en évidence. Lorsque vous approchez un tournant sur l’itinéraire calculé, le S7000 vous explique ce qu’il faut faire. Par exemple, « Après 200 mètres, tournez à gauche », puis « Tournez à gauche maintenant ». Au fur et à mesure de votre trajet en suivant les instructions vocales, vous remarquerez que la vue de navigation est continuellement mise à jour en vous montrant les routes et les intersections approchant, ainsi que le meilleur itinéraire. Conseil : Si vous ratez un tournant ou si vous vous engagez sur une route incorrecte, le nouvel itinéraire le plus rapide est calculé en fonction de votre nouvelle position et de votre direction. Un signal sonore vous avertit de la confirmation du nouvel itinéraire. Le S7000 vous fournit toujours des instructions claires qui vous amènent à votre destination choisie. Retour au sommaire )5 Démarrage - Installation de la carte SD Avant d’utiliser le S7000, vous devez installer la carte SD fournie avec l’appareil. La carte SD comprend toutes les cartes numériques, et c’est aussi le support de stockage de la base de données AURA™ si vous décidez de vous abonner et de la télécharger. Placez l’interrupteur de batterie à l’arrière de l’appareil en position ON, puis retirez la carte SD de son emballage et insérez-la dans la fente de carte SD comme indiqué sur l’illustration. Allumez l’appareil en maintenant appuyé pendant 2 secondes le bouton de veille/marche sur le côté gauche de l’appareil. Appuyez sur l’icône « Navi ». Lorsque l’icône « Navi » est pressée, le S7000 se synchronise automatiquement avec la carte SD. Lorsque la synchronisation est terminée, la carte SD ne fonctionnera avec aucun autre système. Votre S7000 est maintenant prêt à l’emploi et vous pouvez télécharger la base de données des radars si nécessaire. Remarque : Si l’appareil ne s’active pas lorsque vous maintenez appuyé le bouton de veille/marche pendant 2 secondes, il a peut-être besoin d’être chargé. Reportez-vous à la section « Chargement de la batterie interne » de ce manuel. Configuration requise et téléchargement Avant de commencer à télécharger la base de données sur le S7000, vous devez installer le logiciel Updater du S7000 situé sur le CD ROM. Pour pouvoir installer correctement le logiciel, vous devez avoir une configuration minimum matérielle et logicielle. Configuration matérielle requise L’ordinateur doit être équipé d’un processeur Intel Pentium ou équivalent, un minimum de 32 Mo de RAM, un écran avec au moins 256 couleurs (8 bits), un lecteur CD ROM, 20 Mo d’espace libre sur le disque, et un port USB libre. Configuration logicielle requise Le logiciel ne fonctionne que sur les systèmes d’exploitation Windows suivants : Windows 2000 Windows XP (32 bit) Windows Vista (32 bit) et, il ne fonctionne qu’avec Internet Explorer 6 ou Netscape Navigator 6 ou supérieurs. REMARQUE : Le logiciel Updater du S7000 ne fonctionne pas sous Windows 95, 98, Millennium ou Apple Macintosh. Les systèmes Windows XP et Vista (64 bits) ne sont pas pris en charge. Instructions d’installation du logiciel Placez le CD du logiciel dans un lecteur de CD ROM ou de DVD. Votre PC devrait automatiquement ouvrir une fenêtre affichant les instructions d’installation du logiciel. Suivez les instructions qui s’affichent pour télécharger le logiciel. Pour lancer manuellement le CD : Cliquez sur « Démarrer » puis « Exécuter ». Dans la boîte de dialogue qui s’ouvre, cliquez sur « Parcourir », une autre boîte de dialogue s’ouvre. Trouvez votre lecteur CD ROM ou DVD (généralement avec la lettre D) en utilisant l’option « Regarder dans » et sélectionnez « Menu » dans la partie inférieure de la boîte de dialogue. Lorsque vous avez sélectionné « Menu », cliquez sur « Ouvrir » dans la boite de l’explorateur puis sur « OK » dans la boite de dialogue « Exécuter ». Assurez-vous que le système d’exploitation installe d’abord le nouveau matériel avant d’installer le logiciel Updater. Lorsque le logiciel Updater est installé, cliquez sur « Terminer », puis fermez la fenêtre de démarrage automatique du CD. Après l’installation du logiciel, cliquez sur « Démarrer », puis « Tous les programmes » et sélectionnez le programme « Updater » pour le démarrer. Sélectionnez tour à tour votre « langue », le « type de véhicule » et « Réglage du téléchargement ». Toutes les mises à jour suivantes peuvent être obtenues sur www.snooper.eu. Lorsque le logiciel est installé, vous êtes prêt à télécharger la base de données sur votre S7000. Lorsque la configuration initiale est terminée, le logiciel Updater fonctionne automatiquement en arrière-plan. C’est indiqué par le symbole ou situé dans la barre d’état du système dans le coin inférieur droit de votre bureau à côté de l’horloge. Retour au sommaire )5 Téléchargement de la base de données de radars AURA™ Le téléchargement est facile. 1. Branchez l’adaptateur CA fourni à une prise de courant et connectez l’autre fiche à la prise d’alimentation du S7000. 2. Allumez le S7000 en maintenant appuyé le bouton de marche pendant 2 secondes et assurez-vous que l’ordinateur est connecté à Internet. Branchez le câble du chargeur dans la prise à l’arrière du S7000 3*. Cliquez avec le bouton droit sur le symbole situé dans le coin inférieur droit de votre bureau dans la barre d’état du système et cliquez sur « Réglage du téléchargement ». 4*. Sélectionnez les fichiers que vous souhaitez télécharger (base de données française sélectionnée par défaut). Lorsque vous avez sélectionné les fichiers que vous souhaitez télécharger, cliquez sur le bouton OK. 5. Connectez le câble USB entre votre ordinateur et le S7000 grâce à la prise marquée du symbole USB. 6. Le logiciel Updater démarre automatiquement et télécharge sur votre appareil les fichiers de la base de données que vous avez sélectionnée. Le processus de téléchargement se déroule comme suit : ● Le logiciel affiche le numéro de série du S7000 et une barre de Branchez le chargeur dans une prise électrique 240 V CA progression verte se remplit sur l’écran. ● Le logiciel se connecte à notre serveur de base de données et télécharge** la base de données. ● Le S7000 sauvegarde les données reçues. ● Le logiciel indique que le téléchargement est terminé et vous demande de déconnecter le S7000 de votre PC. Remarque : Le logiciel s’arrête automatiquement après 5 secondes si vous ne déconnectez pas votre appareil comme il vous le demande. *Vous ne devez réaliser ces étapes que si vous souhaitez changer de données téléchargées sur le S7000. Si vous souhaitez garder les mêmes réglages de téléchargement que la dernière fois, passez ces deux étapes. **Si vous avez un pare-feu installé sur votre ordinateur, le logiciel de pare-feu peut vous informer que le logiciel Updater essaie d’accéder à Internet. Assurez-vous que vous accordez/permettez au logiciel Updater de traverser le pare-feu. Lisez avec soin les messages de votre pare-feu avant de choisir votre option. Si vous n’autorisez pas l’accès à Internet à travers le parefeu, le processus de téléchargement échoue. Retour au sommaire )5 )5 Installation du S7000 Le S7000 est livré avec un support pour fixer l’appareil sur le pare-brise de votre véhicule. Lorsque vous installez le S7000, assurez-vous que : ● Le ciel est visible sans obstruction pour l’appareil et son antenne GPS intégrée* ● Il est situé de façon que vous puissiez voir l’écran LCD sans devoir trop détourner votre regard de la route et atteindre les commandes en toute sécurité. ● L’appareil ne bloque pas les commandes du véhicule ● L’appareil ne met pas en danger la sécurité du conducteur ou des passagers ● Vous pourrez retirer l’appareil pour réaliser les téléchargements. *Remarque : Certains véhicules (Renault, Citroën ou Peugeot par exemple) peuvent être équipés d’un pare-brise à couches réfléchissantes, à oxyde métallique, athermique, ou confort qui peut réduire les performances de l’antenne GPS. Si vous ne savez pas quel type de pare-brise est monté sur votre véhicule, contactez votre concessionnaire ou le fabricant pour plus d’informations. Avec un tel pare-brise, vous devrez acheter une rallonge d’antenne GPS, qui peut être positionnée soit sur la plage arrière ou à l’extérieur de l’habitacle du véhicule. REMARQUE : Assurez-vous de choisir une position qui ne bloque pas la vue du conducteur et qui ne pose pas de danger pour le conducteur ou les passagers si votre véhicule s’arrête brusquement ou est impliqué dans un accident. Installation du S7000 à l’aide du support de fixation à ventouse pour pare-brise Vous pouvez installer votre S7000 sur la face interne du pare-brise de votre véhicule à l’aide du support de fixation pour pare-brise fourni. Locking lever ● Nettoyez soigneusement l’endroit où vous souhaitez positionner le support de fixation avec un produit pour vitre de qualité. Cela permet une meilleure fixation sur le pare-brise. ● Positionnez la ventouse et le support sur le pare-brise et fixez-les en poussant le levier de verrouillage vers le pare-brise. ● Réglez l’angle du support de façon à pouvoir voir l’écran et accéder à ses fonctions en toute sécurité lorsque l’appareil est attaché. ● Placez le S7000 sur le support en le plaçant comme sur la photo. Il est installé lorsque vous entendez un déclic. Enlevez le S7000 en pressant le levier vers le bas et en retirant l’appareil. ● Le S7000 peut être alimenté directement par sa batterie intégrée si elle est chargée ou en utilisant la prise allume-cigare. Pour utiliser la prise allume-cigare, branchez la petite fiche du câble d’alimentation dans la prise d’alimentation indiquée sur la droite du S7000, et branchez la plus grosse fiche dans la prise allume-cigare de votre véhicule. REMARQUE : N’utilisez que le câble d’alimentation fourni avec le S7000. Le S7000 utilise du 12 V et l’utilisation d’un autre câble d’alimentation pour allume-cigare endommagerait votre système et annulerait la garantie. Retour au sommaire )5 )5 Alimentation et chargement Alimentation et chargement du S7000 à partir de la prise allume-cigare Le S7000 est livré avec un câble d’alimentation à brancher dans l’allume-cigare de votre véhicule. Il permet d’alimenter l’appareil, mais aussi de recharger la batterie interne du S7000. 1. Placez l’interrupteur Bat. ON/FF à l’arrière de l’appareil en position ON 2. Branchez la petite fiche du câble dans la prise d’alimentation sur la droite du S7000. 3. Branchez l’autre fiche de l’adaptateur dans la prise allume-cigare de votre véhicule. Si le S7000 est alimenté par la prise allume-cigare, une DEL rouge s’allume sur la gauche de l’appareil. Lorsque la batterie interne est complètement chargée, la DEL rouge devient verte. 4. Lorsque vous branchez le chargeur pour véhicule, l’appareil s’allume automatiquement. Remarque : Ne laissez pas le S7000 branché dans la prise allume-cigare lorsque vous démarrez votre véhicule. Lors du démarrage, la prise allume-cigare peut produire des surtensions susceptibles d’endommager votre appareil. Si le S7000 ne s’allume pas, vérifiez que la prise allume-cigare est propre. Rappelez-vous de ne pas insérer d’objets métalliques dans la prise. Vérifiez que l’adaptateur de prise allume-cigare est inséré à fond dans la prise et que le fusible de l’adaptateur allume-cigare n’est pas grillé. Si le S7000 ne s’allume toujours pas, vérifiez que l’allume-cigare de votre véhicule fonctionne correctement. Remplacer le fusible Si le S7000 s’arrête de fonctionner, il se peut que le fusible de l’adaptateur allume-cigare soit grillé. S’il est grillé, suivez ces étapes et remplacez-le avec un fusible action rapide 3 A, 6 x 30 mm. Attention : L’utilisation d’un fusible différent ou le contournement de la protection par fusible peut endommager votre appareil, le câble d’alimentation, ou le système électrique du véhicule. 1. Saisissez l’anneau à proximité du bout de la fiche allume-cigare, puis dévissez-le avec précaution en le tournant dans le sens inverse des aiguilles d’une montre. Attention : Si vous devez utiliser une pince pour débloquer l’anneau, faites attention de ne pas écraser l’embout. N’utilisez jamais de pince ou d’autres outils pour resserrer l’anneau de la fiche allume-cigare. 2. Retirez complètement l’anneau, puis retirez l’embout métallique et l’ancien fusible. 3. Vérifiez si le fusible est grillé. Si c’est le cas, remplacez-le. 4. Replacez l’embout métallique à l’intérieur de l’anneau, puis placez le fusible à l’intérieur de la fiche allume-cigare et revissez l’anneau sur la fiche. Assurez-vous que l’embout métallique est visible lorsque vous remontez la fiche allume-cigare. Retour au sommaire )5 )5 Chargement de la batterie interne Bien que le S7000 puisse être chargé sur la prise allume-cigare de votre véhicule, il est plus simple d’effectuer un chargement complet à l’aide du chargeur secteur 240 V CA fourni. Lorsque l’appareil est neuf, la batterie du S7000 est chargée à environ 20 %. Pour charger complètement l’appareil, placez l’interrupteur Batt. ON/OFF en position ON et branchez le chargeur secteur 240 V CA comme sur la photo sur la droite. Le voyant de la batterie s’allume sur le S7000, et le chargement prend environ 3 heures. Lorsque la batterie interne est complètement chargée, la DEL rouge s’éteint. Lorsque la batterie est complètement chargée, elle peut alimenter environ 2 heures d’utilisation normale. Branchez le câble du chargeur dans la prise à l’arrière du S7000 Remarque : Les performances de la nouvelle batterie ne sont optimales qu’après deux ou trois chargements et déchargements complets. Branchez le chargeur dans une prise électrique 240 V CA Alimenter le S7000 à l’aide de la batterie interne Lorsque le S7000 est complètement chargé, il est prêt à l’emploi. Assurez-vous que l’interrupteur Batt. ON/OFF est en position ON et maintenez appuyé pendant 2 secondes l’interrupteur veille/marche sur la gauche de l’appareil pour allumer celui-ci. ON/OFF switch 1. Le menu principal apparaît après l’affichage bref de l’écran de démarrage 2. Lancez l’application choisie en touchant l’icône qui lui correspond. Retour au sommaire )5 )5 Avertissement de batterie faible Si le S7000 est alimenté par la batterie interne, lorsque l’avertissement « Batterie Faible – Veuillez recharger » s’affiche sur l’écran, l’appareil peut encore fonctionner pendant 20 à 30 minutes. Vous devez soit brancher l’adaptateur pour prise allumecigare si vous êtes dans votre véhicule ou recharger la batterie avec l’adaptateur secteur fourni. ATTENTION : N’UTILISEZ PAS ET NE LAISSEZ PAS VOTRE S7000 DANS UN ENVIRONNEMENT MOUILLÉ OU HUMIDE NI DANS DES CONDITIONS EXTRÊMES DE TEMPÉRATURE, SOUS PEINE D’ENDOMMAGER DÉFINITIVEMENT L’APPAREIL ET LA BATTERIE. LORSQUE VOUS N’UTILISEZ PAS VOTRE APPAREIL, NE LE LAISSEZ PAS SUR LE SUPPORT PARE-BRISE, SURTOUT LORSQU’IL FAIT CHAUD. VOUS ÉVITEREZ AINSI D’ENDOMMAGER L’APPAREIL ET RÉDUIREZ LES RISQUES DE VOL. ATTENTION : LA BATTERIE RISQUE D’EXPLOSER SI VOUS LA REMPLACEZ PAR UN TYPE NON APPROUVÉ. L’UTILISATION D’UN TYPE INCORRECT DE BATTERIE RISQUE D’ENDOMMAGER VOTRE APPAREIL ET D’INVALIDER VOTRE GARANTIE. SEUL LE PERSONNEL AUTORISÉ PAR SNOOPER DOIT REMPLACER LA BATTERIE. ÉLIMINEZ LES BATTERIES PÉRIMÉES CONFORMÉMENT AUX RÉGLEMENTATIONS DE TRAITEMENT DES DÉCHETS EN VIGUEUR. POUR PLUS D’INFORMATIONS, CONSULTEZ LA SUITE DE CE MODE D’EMPLOI. Navigation par satellite 1. Démarrage Lorsque vous avez synchronisé la carte Micro SD et téléchargé les fichiers nécessaires, vous pouvez procéder à la mise en route initiale. Assurez-vous d’abord que votre véhicule est garé dans un lieu aussi dégagé que possible, loin de grands arbres ou bâtiments, pour que le ciel soit visible au-dessus de l’antenne GPS intégrée. Mettez ensuite le système sous TENSION en appuyant pendant deux secondes sur le bouton « Marche/Arrêt » situé sur la partie supérieure gauche de l’appareil. L’avertissement suivant s’affiche. Lisez-le et sélectionnez le type de véhicule approprié (le cas échéant). Appuyez sur “Je suis accord” pour continuer. Durant le chargement du logiciel S7000, un écran de démarrage s’affiche pendant quelques secondes, puis une section de carte apparaît. Pour fonctionner, le S7000 doit détecter au moins quatre satellites. Lorsque la détection est terminée, le S7000 détermine votre position qui est indiquée par une flèche verte sur la carte affichée. La puissance du signal GPS est indiquée dans le coin inférieur droit de l’écran. Vous êtes maintenant prêt à utiliser votre système de navigation S7000. Le moteur et l’antenne GPS n’ayant jamais été utilisés, la première utilisation, appelée « démarrage à froid », peut nécessiter entre 15 et 30 minutes pour établir une connexion satellite. Une fois l’appareil initialisé, les démarrages suivants prendront moins de temps et finiront par ne nécessiter que quelques minutes. 2. Configuration conviviale 2.1 Configuration d’écran A tout moment, vous pouvez afficher différents types d’informations ou de vues de carte : 3D 2D Nord Vues de l’écran 11 1 10 6 2 3 4 9 7 5 Retour au sommaire )5 )5 8 Assistant de changement de voie L’assistant de changement de voie avancé de Snooper aide le conducteur en lui indiquant la voie qu’il doit suivre. Snooper couvre la totalité des autoroutes et des intersections complexes et certaines sorties de voie express et carrefours en ville. L’assistant de changement de voie n’est disponible que sur des routes comprenant PLUSIEURS voies. 1 My Speed (Ma vitesse) La limitation de vitesse en vigueur sur quasiment toutes les routes européennes peut maintenant être clairement affichée en permanence sur votre S7000. Choisissez les limitations de vitesse pour voiture ou les limitations de vitesse recommandées pour poids lourds de tonnage supérieur ou égal à 3,5 t. Vous pouvez régler la fonction My Speed (Ma vitesse) pour qu’elle vous avertisse si, accidentellement, vous dépassez la limitation de vitesse. Une vitesse inadaptée est souvent à l’origine d’un grand nombre d’accidents de la route, lesquels entraînent des blessures sérieuses, voire fatales. Avec MY-SPEED (Ma vitesse), vous connaissez la limitation de vitesse en vigueur sur toutes les routes pouvez voyager en toute sécurité. 2 La vitesse apparaît en ROUGE lorsque vous l’avez dépassée. My Speed (Ma vitesse) émet une alerte sonore si vous dépassez la limitation de vitesse et l’indicateur de vitesse 3 passe du noir au ROUGE. Reportez-vous à la page 60 pour obtenir davantage d’informations et connaître tous les réglage. REMARQUE : ces limitations de vitesse sont données à titre indicatif UNIQUEMENT. Vérifiez toujours la vitesse indiquée sur la route et respectez les consignes de conduite locales et les lois du pays dans lequel vous conduisez. Le conducteur doit toujours respecter la limitation de vitesse imposée. 3 4 5 ou Indique la direction dans laquelle vous vous dirigez. Nom ou numéro de la route sur laquelle vous roulez. 6 7 8 Vitesse ou heure actuelle – Appuyez pour modifier les informations qui s’affichent. Distance à parcourir ou Affiche l’heure d’arrivée estimée ou la durée de trajet restante. Appuyez pour modifier les informations affichées. Etat actuel de la batterie 10 11 9 Puissance actuelle du signal satellite Cette fenêtre contextuelle apparaît lorsque le conducteur doit changer de direction, pour prendre la voie de gauche dans 0,59 km, par exemple. L’indicateur affiche un compte à rebours de la distance restante. Temps de conduite. La fonction Temps de conduite vous avertit lorsque vous devez faire une pause. Définissez la durée maximale de conduite autorisée et le délai d’avertissement requis avant la prochaine pause. L’horloge de la fonction Temps de conduite vous indique le temps de conduite restant et vous avertit automatiquement lorsqu’il est temps de faire une pause. Reportez-vous à la page 64 pour plus de détails. Retour au sommaire )5 )5 Des fenêtres contextuelles contenant des informations supplémentaires ou des avertissements apparaîtront dans la partie inférieure gauche de l’écran. Si l’assistant de changement de voie est actif, les fenêtres contextuelles d’avertissement apparaîtront dans la partie supérieure gauche de l’écran. Restrictions Avertissement Hauteur Interdiction de faire demi-tour pour les camions Largeur Interdiction de tourner à droite pour les camions Longueur Interdiction de tourner à gauche pour les camions Poids Accès interdit aux camions transportant des marchandises dangereuses Accès interdit aux camions Accès interdit aux remorques Montée dangereuse Descente dangereuse Virage dangereux Vents latéraux Risque d’échouage Accès interdit aux camions transportant des marchandises polluant les eaux ou UNIQUEMENT – Les restrictions et avertissements apparaîtront dans la partie inférieure gauche de l’écran. Si l’assistant de changement de voie apparaît également à l’écran, la restriction et/ou l’avertissement s’affichera dans la partie supérieure gauche de l’écran. Vue des sorties d’autoroute Des images en plein écran des principales sorties d’autoroute sont affichées à l’avance pour assurer la sécurité de vos déplacements. Ces images de la vue des sorties d’autoroute resteront affichées pendant environ 5 secondes. Exemples de vue de sorties d’autoroute Retour au sommaire )5 )5 Pour modifier les informations affichées : ● Appuyez sur le centre de l’écran pour accéder au menu. ● Appuyez sur le bouton « Configuration ». ● ● ● ● ● Appuyez sur l’icône pour voir la liste des options ci-dessous. Sélectionnez l’option que vous désirez modifier sur la gauche. Pour changer un paramètre, il vous suffit d’appuyer sur la case à cocher pour indiquer l’option qui vous convient. Continuez à sélectionner les options et à choisir vos préférences. Appuyez sur « OK » en bas de l’écran pour sauvegarder vos préférences. Utilisez les flèches Haut et Bas pour afficher d’autres options. Votre configuration est sauvegardée et apparaît sur l’écran à chaque fois que vous utilisez le S7000. Si, durant le trajet, vous voulez passer de votre Vitesse actuelle à l’Horloge atomique, ou de l’Heure d’arrivée prévue au Temps restant, il vous suffit de toucher l’écran là où l’information est affichée pour que l’appareil affiche l’autre paramètre. Toutefois, à chaque fois que vous allumez l’appareil, la configuration initiale s’affiche. 2.2 Réglage du volume Cette fonction du menu « Configuration » permet de régler le volume du S7000. Pour régler le volume : ● ● ● ● ● ● ● ● Appuyez sur le centre de l’écran pour accéder au « Menu ». Appuyez sur « Configuration ». Appuyez sur l’icône « Réglage du volume ». Pour augmenter le volume, appuyez sur l’icône . Pour baisser le volume, appuyez sur l’icône . Pour tester le volume avant de le sauvegarder, appuyez sur l’icône « Test ». Pour réinitialiser le volume à sa valeur par défaut, appuyez sur l’icône « Réinit. ». Appuyez sur « OK » en bas de l’écran pour sauvegarder vos préférences. Remarque : l’icône en forme de flèche située dans le coin inférieur droit de l’écran vous ramène au menu « Configuration » si vous appuyez dessus, mais elle ne sauvegarde pas les modifications que vous avez effectuées. Pour ce faire, vous devez sélectionner le bouton « OK ». Retour au sommaire )5 )5 Configuration des paramètres du véhicule Pour que Ventura calcule un itinéraire approprié pour votre véhicule, il doit être en possession de certaines informations sur le véhicule, telles que sa hauteur, son poids et sa largeur. Il est possible d’enregistrer les paramètres de 10 véhicules différents. Suivez les instructions ci-dessous pour saisir les détails de vos véhicules. Touchez du doigt le centre de l’écran pour accéder au menu, appuyez sur le bouton « Configuration », puis appuyez sur l’icône « Caravane/camping-car ». Nom : tapez le nom dans ce champ. Hauteur : tapez la hauteur du véhicule dans ce champ. Longueur : tapez la longueur du véhicule dans ce champ. Poids : tapez le poids du véhicule dans ce champ. Largeur : tapez la largeur du véhicule dans ce champ. Poids par essieu : tapez le poids par essieu du véhicule dans ce champ. Type de véhicule : ● ● Essieu fixe : paramètre standard pour les véhicules à essieu fixe. Remorque : les véhicules tractant des caravanes font l’objet de règles de circulation spécifiques. Certaines routes leur sont interdites, par exemple, et elles sont contournées. Retour au sommaire )5 )5 Configuration des paramètres du véhicule Pour que Truckmate calcule un itinéraire approprié pour votre véhicule, il doit être en possession de certaines informations sur le véhicule, telles que sa hauteur, son poids et sa largeur. Il est possible d’enregistrer les paramètres de 10 camions différents. Suivez les instructions ci-dessous pour saisir les détails de vos véhicules. Touchez du doigt le centre de l’écran pour accéder au menu, appuyez sur le bouton « Configuration », puis appuyez sur l’icône « Truck » (Camion). Nom : tapez le nom dans ce champ. Hauteur : tapez la hauteur du véhicule dans ce champ. Longueur : tapez la longueur du véhicule dans ce champ. Poids : tapez le poids du véhicule dans ce champ. Largeur : tapez la largeur du véhicule dans ce champ. Poids par essieu : tapez le poids par essieu du véhicule dans ce champ. Type de camion : ● ● ● ● Camion : paramètre standard pour les véhicules à essieu fixe. Remorque : les poids lourds à remorques font l’objet de règles de circulation spécifiques. Certaines routes sont interdites à ce type de véhicule, par exemple, et elles sont contournées. Livraison : les véhicules de livraison font l’objet de règles de circulation spécifiques. Ainsi, certaines zones sont interdites aux poids lourds, à moins qu’ils ne livrent des marchandises. Public : certains véhicules sont autorisés à suivre les règles de circulation qui s’appliquent aux véhicules publics, tels que les bus et les véhicules de transports de fonds. Type de chargement : ● Aucun (Normal) ● Dangereux : marchandises dangereuses qui ne sont pas explosives et ne polluent pas l’eau. ● Explosif et inflammable ● Nocif pour l’eau Retour au sommaire )5 )5 3. Planification d’un itinéraire Il existe plusieurs méthodes de planification d’itinéraire sur le S7000. 3.1 Trouver par code postal ● Appuyez sur le centre de l’écran pour accéder au menu « Naviguer vers ». ● ● Appuyez sur l’icône « Trouver par code postal ». Si vous disposez de la version européenne du S7000, vous devez d’abord sélectionner le « Pays » AVANT de saisir le code postal. (Si le pays correct est déjà affiché, passez à l’étape suivante). Utilisez les flèches à droite de l’écran pour faire défiler les différents pays. Sélectionnez le pays du doigt. ● Appuyez sur « Code postal » et saisissez le code postal complet à l’aide du clavier à l’écran. ● Appuyez sur le bouton « OK » du clavier. Remarque : le bouton du clavier qui ne comporte pas de libellé correspond à la touche « Espace ». Il FAUT saisir un espace entre les deux parties du code postal pour que celui-ci soit reconnu par l’appareil. Si le message suivant s’affiche : « Taper un code postal valide », le code postal n’a pas été saisi correctement. Appuyez sur « OK » et saisissez à nouveau le code postal. ● ● ● Le S7000 affiche un écran avec le code postal et le nom de la rue. Si vous connaissez le numéro de la maison ou de la propriété de votre destination, appuyez sur le bouton pour saisir celui-ci. Une fois le numéro entré, appuyez sur le bouton « OK ». REMARQUE : pour les modèles Truckmate ou Ventura, vous pouvez sélectionner le type de véhicule avant de calculer le trajet. ● Si vous ne connaissez pas le numéro de la maison ou du bâtiment, vous pouvez vous rendre au point d’intersection de deux rues. Appuyez sur le bouton « Intersection » et sélectionnez la rue ● . Appuyez sur le bouton « Calculer ». Retour au sommaire )5 )5 Une fois le calcul terminé, vous pouvez appuyer sur « Go » (Démarrer) pour démarrer la navigation, sur « Simulation » pour voir l’itinéraire à suivre, sur « Opt. de route » pour modifier les paramètres de l’itinéraire ou sur « Guide » pour afficher la liste des instructions détaillées du trajet. L’écran récapitulatif vous indique la distance qui vous sépare de votre destination, l’heure d’arrivée estimée et la durée estimée de votre trajet. Remarque : l’écran récapitulatif n’est affiché que pendant environ 10 secondes. L’appareil commence ensuite automatiquement à donner les instructions détaillées de l’itinéraire. Conseil pour l’utilisateur En vous abonnant à la base de données de radars AURA™ et en la téléchargeant, vous êtes automatiquement averti de la présence des radars fixes et zones accidentogènes pendant votre trajet. Vous pouvez ainsi connaître en permanence la limitation de vitesse lorsque vous empruntez des routes particulièrement dangereuses. 3.3 Trouver par ville Si vous ignorez le code postal, mais connaissez le nom de la rue et de la ville où vous vous rendez, sélectionnez cette option. Appuyez sur le centre de l’écran pour accéder au menu « Naviguer vers ». Appuyez sur l’icône « Trouver par ville ». ● Sélectionnez le « Pays » AVANT de saisir la ville. (Si le pays correct est déjà affiché, passez à l’étape suivante). Utilisez les flèches à droite de l’écran pour faire défiler les différents pays. Sélectionnez le pays du doigt. ● Appuyez ensuite sur « Ville » et saisissez le nom de la ville à l’aide du clavier affiché. Au fur et à mesure de votre saisie du nom de la ville, le S7000 affiche automatiquement une liste des noms possibles. Si le nom de la destination que vous recherchez se trouve dans la fenêtre inférieure, il vous suffit d’appuyer sur ce nom pour le sélectionner. Si vous souhaitez consulter une liste de toutes les destinations possibles, appuyez sur la flèche Bas dans le coin supérieur droit de l’écran pour afficher une liste de toutes les villes, puis sélectionnez votre destination du doigt. Utilisez les flèches sur la droite de l’écran pour faire défiler la liste. ● ● ● Appuyez sur « Rue » et utilisez le clavier pour saisir le nom de la rue. Au fur et à mesure de la saisie du nom de la rue, le S7000 affiche automatiquement une liste des noms possibles, comme pour la recherche de ville décrite plus haut. Lorsque la rue que vous recherchez s’affiche, sélectionnez-la du doigt. ● ● Si vous le souhaitez, vous pouvez entrer le numéro de la propriété en appuyant sur « Numéro » et en saisissant le numéro au clavier. Une fois le numéro sélectionné, appuyez sur le bouton « OK ». Remarque : Truckmate et Ventura - Une fois que vous avez appuyé sur le bouton « OK », un écran supplémentaire permettant de choisir le véhicule approprié s’affiche. Appuyez sur « Modifier » pour sélectionner un autre véhicule ou sur « OK » pour continuer. Appuyez sur le bouton « Calculer ». Une fois le calcul terminé, vous pouvez appuyer sur « Go » (Démarrer) pour démarrer la navigation, sur « Simulation » pour voir l’itinéraire à suivre, sur « Opt. de route » pour modifier les paramètres de l’itinéraire ou sur « Guide » pour afficher la liste des instructions détaillées du trajet. L’écran récapitulatif vous indique la distance qui vous sépare de votre destination, l’heure d’arrivée estimée et la durée estimée de votre trajet. Please note: The summary screen is only displayed for approximately 10 seconds before the unit automatically begins to provide you with turn-by-turn instructions. Retour au sommaire )5 )5 3.3.1 Domicile Si vous souhaitez naviguer facilement et rapidement d’une destination ou d’un trajet précédent vers votre domicile, personnalisez votre S7000 pour calculer un itinéraire en appuyant sur quelques boutons seulement. 3.3.2 Configuration de la destination « Domicile » ● ● Appuyez sur le centre de l’écran pour accéder au menu « Naviguer vers ». Appuyez sur l’icône « Domicile ». La première fois que la fonction « Domicile » est utilisée, un écran d’information s’affiche demandant « Configurer domicile ? ». Appuyez sur « OK » dans la fenêtre d’information pour continuer ou sur « ANNULER » pour quitter cette fonction. Si vous avez déjà configuré l’option « Domicile », vous pouvez la modifier dans Mes favoris. Pour plus d’informations, reportez-vous à la section 4.4, page 48. ● ● ● ● ● Vous pouvez rechercher votre adresse à l’aide des options suivantes : « Trouver l’adresse par ville » ou « Trouver l’adresse par code postal ». Consultez les sections 3.1 et 3.2 ci-dessus pour savoir comment utiliser ces fonctions. Lorsque vous avez saisi la destination « Domicile », un nouveau champ vous permet de nommer la destination. Appuyez sur « Nom » pour afficher un clavier avec le nom de rue sélectionné. Appuyez sur la flèche pour effacer ces données, puis saisissez le nouveau nom à l’aide du clavier. Remarque : le nouveau nom de votre destination « Domicile » peut contenir un maximum de seize caractères. ● ● Appuyez sur « Sauvegarder » lorsque vous avez saisi le nom. Une fois l’adresse de votre domicile sauvegardée, le S7000 peut calculer un itinéraire pour cette adresse. 3.3.3 Utilisation de la fonction « Domicile » Pour calculer un itinéraire : Appuyez sur le centre de l’écran pour accéder au menu « Naviguer vers ». ● Appuyez sur l’icône « Domicile ». Le S7000 affiche les détails de la destination et propose un bouton « Go » (Démarrer) et un bouton « Opt. de route ». Appuyez sur « Go » (Démarrer) pour commencer votre trajet. ● ● Retour au sommaire )5 )5 3.4 Bureau Si vous souhaitez naviguer facilement et rapidement d’une destination ou d’un trajet précédent vers votre bureau ou lieu de travail, personnalisez votre S7000 pour calculer un itinéraire en appuyant sur quelques boutons seulement. 3.4.1 Configuration de la destination « Bureau » ● ● Appuyez sur le centre de l’écran pour accéder au menu « Naviguer vers ». Appuyez sur l’icône « Bureau ». La première fois que la fonction « Bureau » est utilisée, un écran d’information s’affiche demandant « Configurer bureau ? ». Appuyez sur « OK » dans la fenêtre d’information pour continuer ou sur « ANNULER » pour quitter cette fonction. Si vous avez déjà configuré l’option « Bureau », vous pouvez la modifier dans Mes favoris. Pour plus d’informations, reportez-vous à la section 4.0, page 49. ● Vous pouvez rechercher votre adresse à l’aide des options suivantes : « Trouver l’adresse par ville » ou « Trouver l’adresse par code postal ». Consultez les sections 3.1 et 3.2 ci-dessus pour savoir comment utiliser ces fonctions. Lorsque vous avez saisi la destination « Bureau », un nouveau champ vous permet de la nommer. ● Appuyez sur « Nom » pour afficher un clavier avec le nom de rue sélectionné. ● Appuyez sur la flèche pour effacer ces données, puis saisissez le nouveau nom à l’aide du clavier. Remarque : le nouveau nom de votre destination « Bureau » peut contenir un maximum de seize caractères. ● Appuyez sur « Sauvegarder » lorsque vous avez saisi le nom. Une fois l’adresse de votre bureau sauvegardée, le S7000 peut calculer un itinéraire pour cette adresse. 3.4.2 Utilisation de la fonction « Bureau » Pour calculer un itinéraire : Appuyez sur le centre de l’écran pour accéder au menu « Naviguer vers ». ● Appuyez sur l’icône « Bureau ». Le S7000 affiche les détails de la destination et propose un bouton « Go » (Démarrer) et un bouton « Opt. de route ». Appuyez sur « Go » (Démarrer) pour commencer votre trajet. 3.5 Itinéraire récent ou Effacer itinéraire Le S7000 sauvegarde automatiquement le dernier itinéraire calculé pour vous éviter d’avoir à ressaisir toutes les coordonnées si vous voulez retourner à cette adresse. ● Pour utiliser cette fonction : ● Appuyez sur le centre de l’écran pour accéder au menu « Naviguer vers ». ● Appuyez sur l’icône « Itinéraire récent ». Le S7000 calcule l’itinéraire vers le lieu sélectionné. Retour au sommaire )5 )5 Lorsqu’un itinéraire a été calculé, l’icône « Itinéraire récent » est remplacée par l’icône « Effacer itinéraire ». Pour annuler un itinéraire que vous avez calculé : ● Appuyez sur le centre de l’écran pour accéder au menu « Naviguer vers ». ● Appuyez sur l’icône « Effacer itinéraire ». L’itinéraire est alors automatiquement effacé. Please Note: For the ‘Clear Route’ feature to operate you will need to have entered and calculated a route. If the ‘Recent Route’ icon is displayed a route has NOT been entered. 3.6 Multitrajet Avec le S7000, vous pouvez saisir plusieurs destinations à la fois (par exemple, si vous voulez visiter d’autres endroits avant d’arriver à votre destination finale). Vous pouvez enregistrer jusqu’à sept multitrajets et seize destinations pour chaque multitrajet. L’appareil traite et calcule les destinations dans l’ordre suivant : A à B, B à C, C à D, etc. Lorsque vous saisissez les destinations, vous pouvez examiner les itinéraires et modifier leur ordre avant d’appuyer sur « Go » (Démarrer). 3.6.1 Création d’un multitrajet ● ● Appuyez sur le centre de l’écran pour accéder au menu « Naviguer vers ». Appuyez sur l’icône « Multitrajet ». Dans l’écran « Multitrajet » qui s’affiche, vous pouvez : ● créer un multitrajet ; ● utiliser ou modifier un multitrajet que vous avez sauvegardé ; ● effacer un multitrajet. ● ● Appuyez sur « Créer un multitrajet ». Dans l’écran qui s’affiche, vous pouvez : > modifier le nom du multitrajet ; > modifier le point de départ du multitrajet ; > ajouter vos destinations ; > sauvegarder vos destinations ; > calculer votre multitrajet. Appuyez sur « Modifier nom » pour créer un nom pour votre nouveau multitrajet. Remarque : le nouveau nom de votre multitrajet peut contenir un maximum de seize caractères. ● ● ● Appuyez sur la flèche pour effacer le nom actuel de votre multitrajet. Saisissez le nouveau nom de votre multitrajet à l’aide du clavier. Appuyez sur le bouton « Sauvegarder » dans le coin supérieur droit. Si vous souhaitez modifier le point de départ de votre multitrajet, appuyez sur « Modifier le départ ». Plusieurs options de sélection de votre point de départ vous sont proposées. Pour savoir comment utiliser ces options, consultez les sections appropriées dans les pages précédentes de ce guide. Retour au sommaire )5 )5 Si vous êtes satisfait du point de départ, vous pouvez commencer à saisir les données de votre première destination. ● Appuyez sur « Ajouter ». Vous pouvez choisir parmi plusieurs options de recherche de votre destination : > Trouver l’adresse par ville > Trouver l’adresse par code postal > Trouver par POI > Trouver par utilisation récente > Trouver par favoris Pour savoir comment utiliser ces options, consultez les sections appropriées de ce guide. ● ● ● ● Une fois les données saisies, appuyez sur « Régler ». La destination apparaît sur l’écran du multitrajet. Appuyez sur « Ajouter » pour saisir d’autres étapes. Lorsque vous avez saisi toutes vos destinations, appuyez sur « Sauvegarder ». 3.6.2 Modification d’un multitrajet Si vous souhaitez modifier l’ordre des étapes, ou en effacer une, dans le multitrajet : ● Appuyez sur le centre de l’écran pour accéder au menu « Naviguer vers ». ● Appuyez sur l’icône « Multitrajet ». ● Appuyez sur le nom de la destination du multitrajet que vous souhaitez modifier. ● Appuyez sur l’une des étapes répertoriées. De nouvelles options apparaissent au bas de l’écran. > TPour déplacer l’étape sélectionnée, appuyez sur la flèche « HAUT » ou « BAS ». > Pour effacer l’étape, appuyez sur l’icône « Corbeille ». > Pour revenir à la liste des étapes, appuyez sur la flèche « Retour ». Remarque : ces fonctions s’appliquent uniquement à l’étape que vous avez sélectionnée. Pour modifier les autres étapes de la liste, appuyez sur la flèche « Retour » dans le coin inférieur droit de l’écran et sélectionnez une autre étape. Lorsque vous avez terminé vos modifications, appuyez sur « Sauvegarder ». 3.6.3 Utilisation de la fonction multitrajet Pour utiliser un multitrajet sauvegardé : ● Appuyez sur le centre de l’écran pour accéder au menu « Naviguer vers ». ● Appuyez sur l’icône « Multitrajet ». ● Appuyez sur le nom de la destination du multitrajet que vous souhaitez utiliser. ● Appuyez sur « Calculer ». Le S7000 calcule l’itinéraire vers chaque étape et affiche un nouvel écran récapitulatif indiquant la distance jusqu’à chaque étape, ainsi que la durée prévue du trajet à partir du point de départ jusqu’à l’étape. ● ● Si vous souhaitez consulter l’itinéraire calculé sur une carte, appuyez sur « Carte ». Si vous souhaitez commencer à utiliser le multitrajet, appuyez sur « Go » (Démarrer). Remarque : Isi vous sélectionnez l’une des étapes affichées avant d’appuyer sur « Go » (Démarrer), un écran récapitulatif s’affiche. Vous pouvez alors appuyer sur « Go » (Démarrer) pour démarrer la navigation, sur « Simulation » pour voir l’itinéraire à suivre ou sur « Guide » pour afficher la liste des instructions détaillées pour cette étape du trajet. L’écran récapitulatif affiche aussi la distance jusqu’à la destination, l’heure d’arrivée prévue et la durée prévue de cette étape du trajet. Retour au sommaire )5 )5 Lorsque vous appuyez sur « Go » (Démarrer), le S7000 affiche votre position actuelle sur la carte, ainsi qu’un petit écran récapitulatif situé dans le coin inférieur gauche. L’écran récapitulatif comprend les informations suivantes : Etape 1/2 : indique qu’il s’agit de la première destination du trajet Heure d’arrivée estimée à la première destination Distance à parcourir jusqu’à la première destination Heure prévue d’arrivée à la destination finale du multitrajet Distance totale d’un multitrajet Si, durant le trajet, vous souhaitez annuler l’étape en cours et vous rendre à l’étape suivante de votre multitrajet, appuyez sur l’écran récapitulatif dans le coin inférieur gauche. Le message « Effacer étape en cours ? » s’affiche. Appuyez sur « OK ». L’appareil calcule votre itinéraire jusqu’à la prochaine étape du multitrajet à partir de votre position actuelle. Remarque : si le S7000 est ETEINT puis RALLUME durant un multitrajet, l’appareil préserve l’itinéraire actuel et vous demande si vous souhaitez continuer jusqu’à la destination actuelle, aller à l’étape suivante ou annuler le multitrajet. 3.6.4 Organisation automatique du multitrajet Lorsque vous créez un multitrajet, le S7000 peut l’organiser selon un ordre logique. Pour cela, appuyez sur l’icône Avant Après Une fois l’itinéraire organisé, appuyez sur l’icône Le S7000 calcule les durées et les distances estimées des différents itinéraires du multitrajet. Appuyez sur puis sur Then displays the route summary pour continuer ou sur pour afficher l’itinéraire sur une carte. Retour au sommaire )5 )5 . 3.7 Trouver par favoris Le S7000 peut sauvegarder jusqu’à 150 destinations d’utilisateur. Pour ajouter vos destinations favorites, reportez-vous à la section 4.1.1, page 45. Pour naviguer vers l’une de vos destinations sauvegardées : ● Appuyez sur le centre de l’écran pour accéder au menu « Naviguer vers ». ● Appuyez sur l’icône « Trouver par favoris ». ● Sélectionnez le favori qui vous convient dans la liste affichée. Les informations correspondantes s’affichent. ● Pour commencer le trajet, appuyez sur « Calculer ». ● Pour modifier les paramètres de l’itinéraire, appuyez sur « Opt. de route » (pour plus d’informations, reportez-vous à la section 6.0 : « Options d’itinéraire », page 65). ● Pour afficher la position du favori, appuyez sur « Carte ». ● Pour retourner à la page précédente, appuyez sur la flèche « Retour » située dans le coin inférieur droit de l’écran. Une fois le calcul terminé, vous pouvez appuyer sur « Go » (Démarrer) pour démarrer la navigation, sur « Simulation » pour voir l’itinéraire à suivre, sur « Opt. de route » pour modifier les paramètres de l’itinéraire ou sur « Guide » pour afficher la liste des instructions détaillées du trajet. L’écran récapitulatif vous indique la distance qui vous sépare de votre destination, l’heure d’arrivée estimée et la durée estimée de votre trajet. Remarque : l’écran récapitulatif n’est affiché que pendant environ 10 secondes. L’appareil commence ensuite automatiquement à donner les instructions détaillées de l’itinéraire. Appuyez sur pour accéder à l’écran suivant. 3.8 Destinations récentes Le S7000 peut sauvegarder les 40 derniers itinéraires calculés, vous évitant ainsi de saisir à nouveau ces informations si vous souhaitez retourner à une adresse. Pour calculer un itinéraire à l’aide de la fonction « Destinations récentes » : ● Appuyez sur le centre de l’écran pour accéder au menu « Naviguer vers ». ● Appuyez une fois sur la flèche noire once. ● Appuyez sur l’icône « Destinations récentes ». ● Sélectionnez la destination récente qui vous convient dans la liste affichée*. *Une liste chronologique de vos itinéraires les plus récents s’affiche. Utilisez les flèches sur la droite de l’écran pour faire défiler la liste et sélectionnez la destination souhaitée. Pour commencer le trajet, appuyez sur « Calculer ». ● Pour modifier les paramètres de l’itinéraire, appuyez sur « Opt. de route » (pour plus d’informations, reportez-vous à la section 6.0 : « Options d’itinéraire », page 65). ● Pour voir la position de la destination récente, appuyez sur « Carte ». ● Pour retourner à la page précédente, appuyez sur la flèche « Retour » située dans le coin inférieur droit de l’écran. Une fois le calcul terminé, vous pouvez appuyer sur « Go » (Démarrer) pour démarrer la navigation, sur « Simulation » pour voir l’itinéraire à suivre, sur « Opt. de route » pour modifier les paramètres de l’itinéraire ou sur « Guide » pour afficher la liste des instructions détaillées du trajet. L’écran récapitulatif vous indique la distance qui vous sépare de votre destination, l’heure d’arrivée estimée et la durée estimée de votre trajet. Remarque : l’écran récapitulatif n’est affiché que pendant environ 10 secondes. L’appareil commence ensuite automatiquement à donner les instructions détaillées de l’itinéraire. Retour au sommaire )5 )5 3.9 Trouver pas POI (points d’intérêt) Si vous souhaitez vous rendre à un hôtel, un aéroport, un restaurant ou même un terrain de golf, le S7000 peut calculer un itinéraire à l’aide de sa base de données complète de points d’intérêt (POI). Pour naviguer à l’aide de cette base de données : ● Appuyez sur le centre de l’écran pour accéder au menu « Naviguer vers ». ● Appuyez une fois sur la flèche noire once. ● Appuyez sur l’icône « Trouver par POI ». ● Appuyez sur « Pays » et sélectionnez le pays où vous souhaitez trouver le point d’intérêt. (Si le pays est déjà affiché, passez à l’étape suivante). Utilisez les flèches de droite pour faire défiler les options. ● Appuyez ensuite sur « Ville » et saisissez le nom de la ville à l’aide du clavier affiché. Au fur et à mesure de votre saisie du nom de la ville, le S7000 affiche automatiquement une liste des noms possibles. Si le nom de la destination que vous recherchez se trouve dans la fenêtre inférieure, appuyez sur ce nom pour le sélectionner. Si vous souhaitez consulter une liste de toutes les destinations possibles, appuyez sur la flèche Bas dans le coin supérieur droit de l’écran pour afficher une liste, puis sélectionnez votre destination. Utilisez les flèches sur la droite de l’écran pour faire défiler la liste. ● Appuyez sur « Catégorie » et saisissez le type de catégorie à l’aide du clavier affiché. Si vous ne connaissez pas la catégorie, vous pouvez appuyer sur la flèche Bas, à droite dans la fenêtre inférieure, pour afficher dans l’ordre alphabétique tous les types de catégorie. Utilisez les flèches à droite de l’écran pour faire défiler les options de catégorie. Lorsque vous avez trouvé la catégorie qui vous convient, sélectionnez-la du doigt. ● Appuyez sur « Nom ». Si le nom de votre point d’intérêt s’affiche dans la fenêtre inférieure, sélectionnez-le du doigt. Vous pouvez aussi commencer à saisir le nom pour réduire les options possibles avant de sélectionner celle qui vous convient. Tous les champs sont maintenant remplis avec les informations du POI choisi. Pour commencer le trajet, appuyez sur « Calculer ». Pour afficher la position du POI, appuyez sur « Carte ». ● Pour modifier les paramètres de l’itinéraire, appuyez sur « Opt. de route » (pour plus d’informations, reportez-vous à la section 6.0 : « Options d’itinéraire », page 65). ● Appuyez sur « Informations » pour afficher plus de détails sur le POI. ● Pour retourner à la page précédente, appuyez sur la flèche « Retour » située dans le coin inférieur droit de l’écran. Une fois le calcul terminé, vous pouvez appuyer sur « Go » (Démarrer) pour démarrer la navigation, sur « Simulation » pour voir l’itinéraire à suivre, sur « Opt. de route » pour modifier les paramètres de l’itinéraire ou sur « Guide » pour afficher la liste des instructions détaillées du trajet. L’écran récapitulatif vous indique la distance qui vous sépare de votre destination, l’heure d’arrivée estimée et la durée estimée de votre trajet. ● ● Remarque : l’écran récapitulatif n’est affiché que pendant environ 10 secondes. L’appareil commence ensuite automatiquement à donner les instructions détaillées de l’itinéraire. Retour au sommaire )5 )5 3.10 Trouver POI le plus proche Cette fonction vous permet de trouver le POI le plus proche de votre « Position actuelle » ou d’une « Position différente » dans un rayon inférieur à 60 km que vous définissez. 3.10.1 Navigation à partir de la « Position actuelle » ● ● ● ● ● ● Appuyez sur le centre de l’écran pour accéder au menu « Naviguer vers ». Appuyez une fois sur la flèche noire . Appuyez sur l’icône « Trouver POI le plus proche ». Sélectionnez « Position actuelle ». Sélectionnez la distance maximum de recherche (la valeur par défaut est de 30 kilomètres), puis appuyez sur « OK ». Appuyez sur « Catégorie » et saisissez le type de catégorie à l’aide du clavier affiché. Si vous ne connaissez pas la catégorie, vous pouvez appuyer sur la flèche Bas, à droite dans la fenêtre inférieure, pour afficher dans l’ordre alphabétique tous les types de catégorie. Utilisez les flèches à droite de l’écran pour faire défiler les options de catégorie. Lorsque vous avez trouvé la catégorie qui vous convient, sélectionnez-la du doigt. L’écran affiche la liste des POI correspondant au rayon de recherche et à la catégorie. Utilisez les flèches à droite de l’écran pour faire défiler les options. Lorsque vous avez trouvé le POI qui vous convient, sélectionnez-le du doigt. ● ● ● ● Pour commencer le trajet, appuyez sur « Calculer ». Pour afficher la position du POI, appuyez sur « Carte ». Pour modifier les paramètres de l’itinéraire, appuyez sur « Opt. de route » (pour plus d’informations, reportez-vous à la section 6.0 : « Options d’itinéraire », page 65). Pour retourner à la page précédente, appuyez sur la flèche « Retour » located on the bottom right hand corner of the display. Une fois le calcul terminé, vous pouvez appuyer sur « Go » (Démarrer) pour démarrer la navigation, sur « Simulation » pour voir l’itinéraire à suivre, sur « Opt. de route » pour modifier les paramètres de l’itinéraire ou sur « Guide » pour afficher la liste des instructions détaillées du trajet. L’écran récapitulatif vous indique la distance qui vous sépare de votre destination, l’heure d’arrivée estimée et la durée estimée de votre trajet. Remarque : l’écran récapitulatif n’est affiché que pendant environ 10 secondes. L’appareil commence ensuite automatiquement à donner les instructions détaillées de l’itinéraire. Retour au sommaire )5 )5 3.10.2 Navigation à partir d’une « Position différente » ● ● ● ● ● ● Appuyez sur le centre de l’écran pour accéder au menu « Naviguer vers ». Appuyez une fois sur la flèche noire . Appuyez sur l’icône « Trouver POI le plus proche ». Sélectionnez « Position différente ». Appuyez sur « Pays » et sélectionnez le pays où vous souhaitez trouver le point d’intérêt. (Si le pays est déjà affiché, passez à l’étape suivante). Utilisez les flèches de droite pour faire défiler les options. Appuyez ensuite sur « Ville » et saisissez le nom de la ville à l’aide du clavier affiché Au fur et à mesure de votre saisie du nom de la ville, le S7000 affiche automatiquement une liste des noms possibles. Si le nom de la destination que vous recherchez se trouve dans la fenêtre inférieure, il vous suffit d’appuyer sur ce nom pour le sélectionner. Si vous souhaitez consulter une liste de toutes les destinations possibles, appuyez sur la flèche Bas dans le coin supérieur droit de l’écran pour afficher une liste de toutes les villes, puis sélectionnez votre destination du doigt. Utilisez les flèches sur la droite de l’écran pour faire défiler la liste. ● Appuyez sur « Rue » et utilisez le clavier pour saisir le nom de la rue. Au fur et à mesure de la saisie du nom de la rue, le S7000 affiche automatiquement une liste des noms possibles, comme pour la recherche de ville décrite plus haut. Lorsque la rue que vous recherchez s’affiche, sélectionnez-la du doigt. Lorsque tous les champs sont remplis, vous pouvez afficher la nouvelle position en appuyant sur « Carte » au bas de l’écran. Appuyez sur « Régler ». Sélectionnez la distance maximum de recherche (la valeur par défaut est de 30 kilomètres), puis appuyez sur « OK ». ● Appuyez sur « Catégorie » et saisissez le type de catégorie à l’aide du clavier affiché. Si vous ne connaissez pas la catégorie, vous pouvez appuyer sur la flèche Bas, à droite dans la fenêtre inférieure, pour afficher dans l’ordre alphabétique tous les types de catégorie. Utilisez les flèches à droite de l’écran pour faire défiler les options de catégorie. Lorsque vous avez trouvé la catégorie qui vous convient, sélectionnez-la du doigt. ● ● L’écran affiche la liste des POI correspondant au rayon de recherche et à la catégorie. Utilisez les flèches à droite de l’écran pour faire défiler les options. Lorsque vous avez trouvé le POI qui vous convient, sélectionnez-le du doigt. ● ● ● ● Pour commencer le trajet, appuyez sur « Calculer ». Pour afficher la position du POI, appuyez sur « Carte ». Pour modifier les paramètres de l’itinéraire, appuyez sur « Opt. de route » (pour plus d’informations, reportez-vous à la section 6 : « Options d’itinéraire », page 65). Pour retourner à la page précédente, appuyez sur la flèche « Retour » située dans le coin inférieur droit de l’écran. Retour au sommaire )5 )5 Une fois le calcul terminé, vous pouvez appuyer sur « Go » (Démarrer) pour démarrer la navigation, sur « Simulation » pour voir l’itinéraire à suivre, sur « Opt. de route » pour modifier les paramètres de l’itinéraire ou sur « Guide » pour afficher la liste des instructions détaillées du trajet. L’écran récapitulatif vous indique la distance qui vous sépare de votre destination, l’heure d’arrivée estimée et la durée estimée de votre trajet. Remarque : l’écran récapitulatif n’est affiché que pendant environ 10 secondes. L’appareil commence ensuite automatiquement à donner les instructions détaillées de l’itinéraire. 3.10.3 Navigation à l’aide de la fonction « Along Route » (Le long de l’itinéraire) Notre nouvelle fonction de recherche le long de votre itinéraire intègre une liste exhaustive de points d’intérêt. Vous pouvez ainsi limiter la recherche aux points d’intérêt qui longent votre itinéraire préprogrammé. Les instructions permettant d’utiliser cette fonction sont identiques à celles énoncées à la section 3.10.2, mais vous devez sélectionner « Along Route » (Le long de l’itinéraire) pour lancer la recherche. 3.11 POI utilisateur Plusieurs « POI utilisateur » sont préchargés sur le S7000. Vous pouvez ajouter des POI (Points d’intérêt) en les téléchargeant sur l’appareil via un PC. Vous pouvez télécharger le logiciel de mise à jour des POI utilisateur à partir du site suivant : https://www. snooperneo.co.uk/Software.cfm. Une fois le logiciel installé, vous pourrez sélectionner des listes de POI supplémentaires pour le S7000. Pour naviguer à l’aide de la fonction POI utilisateur : ● ● ● ● ● Appuyez sur le centre de l’écran pour accéder au menu « Naviguer vers ». Appuyez une fois sur la flèche noire . Appuyez sur l’icône « POI utilisateur ». Dans la liste des POI utilisateur installés qui apparaît, sélectionnez celui qui vous intéresse en appuyant sur son nom. Vous pourrez alors : rechercher aux alentours de position actuelle ; rechercher aux alentours d’une autre position. 3.11.1 Recherche par nom ● Si vous connaissez le nom du POI que vous recherchez, sélectionnez l’option « Trouver par nom », puis indiquez le nom du POI. Appuyez sur pour trouver d’autres POI. Retour au sommaire )5 )5 Sélectionnez le POI avec votre doigt. Un écran d’information apparaît. Appuyez sur « OK » si le POI vous convient, appuyez sur « Carte » pour afficher l’emplacement du POI sur la carte, appuyez sur « Opt. de route » pour modifier le point de départ ou appuyez sur pour revenir à l’écran précédent. Appuyez sur « Calculer » pour afficher un écran récapitulatif de l’itinéraire. Appuyez sur « Go » (Démarrer) pour commencer la navigation. 3.11.2 Rechercher aux alentours de position actuelle ● ● ● ● ● ● Appuyez sur le centre de l’écran pour accéder au menu « Naviguer vers ». Appuyez une fois sur la flèche noire . Appuyez sur l’icône « POI utilisateur ». Appuyez sur le POI que vous recherchez. Sélectionnez « Rechercher aux alentours de position actuelle ». Sélectionnez la distance maximum de recherche (la valeur par défaut est de 30 kilomètres), puis appuyez sur « OK ». L’écran affiche la liste des POI correspondant au rayon de recherche et à la catégorie. Utilisez les flèches à droite de l’écran pour faire défiler les options. Lorsque vous avez trouvé le POI qui vous convient, sélectionnez-le du doigt. ● ● ● Pour commencer le trajet, appuyez sur « OK », puis sur « Calculer ». Pour afficher la position du POI, appuyez sur « Carte ». Pour modifier les paramètres de l’itinéraire, appuyez sur « Opt. de route » (pour plus d’informations, reportez-vous à la section 6 : « Options d’itinéraire », page 65). Pour retourner à la page précédente, appuyez sur la flèche « Retour » située dans le coin inférieur droit de l’écran. Une fois le calcul terminé, vous pouvez appuyer sur « Go » (Démarrer) pour démarrer la navigation, sur « Simulation » pour voir l’itinéraire à suivre, sur « Opt. de route » pour modifier les paramètres de l’itinéraire ou sur « Guide » pour afficher la liste des instructions détaillées du trajet. L’écran récapitulatif vous indique la distance qui vous sépare de votre destination, l’heure d’arrivée estimée et la durée estimée de votre trajet. Remarque : l’écran récapitulatif n’est affiché que pendant environ 10 secondes. L’appareil commence ensuite automatiquement à donner les instructions détaillées de l’itinéraire. Retour au sommaire )5 )5 3.11.3 Rechercher aux alentours d’une autre position ● ● ● ● ● ● ● Appuyez sur le centre de l’écran pour accéder au menu « Naviguer vers ». Appuyez une fois sur la flèche noire . Appuyez sur l’icône « POI utilisateur ». Appuyez sur le POI que vous recherchez. Sélectionnez « Rechercher aux alentours d’une autre position ». Appuyez sur « Pays » et sélectionnez le pays où vous souhaitez trouver le point d’intérêt. (Si le pays est déjà affiché, passez à l’étape suivante). Utilisez les flèches de droite pour faire défiler les options. Appuyez ensuite sur « Ville » et saisissez le nom de la ville à l’aide du clavier affiché. Au fur et à mesure de votre saisie du nom de la ville, le S7000 affiche automatiquement une liste des noms possibles. Si le nom de la destination que vous recherchez se trouve dans la fenêtre inférieure, il vous suffit d’appuyer sur ce nom pour le sélectionner. Si vous souhaitez consulter une liste de toutes les destinations possibles, appuyez sur la flèche Bas dans le coin supérieur droit de l’écran pour afficher une liste de toutes les villes, puis sélectionnez votre destination du doigt. Utilisez les flèches sur la droite de l’écran pour faire défiler la liste. ● Appuyez sur « Rue » et utilisez le clavier pour saisir le nom de la rue. Au fur et à mesure de la saisie du nom de la rue, le S7000 affiche automatiquement une liste des noms possibles, comme pour la recherche de ville décrite plus haut. Lorsque la rue que vous recherchez s’affiche, sélectionnez-la du doigt. Lorsque tous les champs sont renseignés, vous pouvez afficher la nouvelle position en appuyant sur « Carte » ● ● au bas de l’écran.Appuyez sur « Régler ». Sélectionnez la distance maximum de recherche (la valeur par défaut est de 30 kilomètres), puis appuyez sur « OK ». L’écran affiche la liste des POI correspondant au rayon de recherche et à la catégorie. Utilisez les flèches à droite de l’écran pour faire défiler les options. Lorsque vous avez trouvé le POI qui vous convient, sélectionnez-le du doigt. ● ● ● ● Pour commencer le trajet, appuyez sur « OK », puis sur « Calculer ». Pour afficher la position du POI, appuyez sur « Carte ». Pour modifier les paramètres de l’itinéraire, appuyez sur « Opt. de route » (pour plus d’informations, reportez-vous à la section 6 : « Options d’itinéraire », page 65).Pour retourner à la page précédente, appuyez sur la flèche « Retour » inférieur droit de l’écran. Retour au sommaire )5 )5 située dans le coin Une fois le calcul terminé, vous pouvez appuyer sur « Go » (Démarrer) pour démarrer la navigation, sur « Simulation » pour voir l’itinéraire à suivre, sur « Opt. de route » pour modifier les paramètres de l’itinéraire ou sur « Guide » pour afficher la liste des instructions détaillées du trajet. L’écran récapitulatif vous indique la distance qui vous sépare de votre destination, l’heure d’arrivée estimée et la durée estimée de votre trajet. Remarque : l’écran récapitulatif n’est affiché que pendant environ 10 secondes. L’appareil commence ensuite automatiquement à donner les instructions détaillées de l’itinéraire. 3.12 Trouver par carte Cette fonction vous permet de choisir une destination en sélectionnant une route sur n’importe quelle partie de la carte stockée dans votre appareil. Vous pouvez également sélectionner des numéros de sortie d’autoroute. Pour naviguer à l’aide de cette fonctionnalité : ● Appuyez sur le centre de l’écran pour accéder au menu « Naviguer vers ». ● Appuyez une fois sur la flèche noire . ● Appuyez sur l’icône « Trouver par carte ». L’écran affiche une section de la carte (généralement autour de votre position avec une rue sélectionnée en rouge). ● ● ● ● ● ● ● ● ● Pour afficher une section plus étendue de la carte, appuyez sur le bouton XYZ pour effectuer un zoom arrière. Pour obtenir une vue plus détaillée de la carte, utilisez le bouton pour effectuer un zoom avant. En appuyant sur l’écran et en faisant glisser votre doigt, vous pouvez déplacer la carte jusqu’à atteindre l’endroit souhaité. Lorsque l’endroit souhaité est affiché, il vous suffit d’appuyer sur la rue de la carte où vous voulez vous rendre. Le nom de la rue sélectionnée s’affiche en bas de l’écran. Appuyez sur « Menu rapide » puis sur « Continuer ». Pour commencer le trajet, appuyez sur « Calculer ». Pour afficher la position du POI, appuyez sur « Carte ». Pour modifier les paramètres de l’itinéraire, appuyez sur « Opt. de route » (pour plus d’informations, reportez-vous à la section 6 : « Options d’itinéraire », page 65). Pour retourner à la page précédente, appuyez sur la flèche « Retour » située dans le coin inférieur droit de l’écran. Une fois le calcul terminé, vous pouvez appuyer sur « Go » (Démarrer) pour démarrer la navigation, sur « Simulation » pour voir l’itinéraire à suivre, sur « Opt. de route » pour modifier les paramètres de l’itinéraire ou sur « Guide » pour afficher la liste des instructions détaillées du trajet. L’écran récapitulatif vous indique la distance qui vous sépare de votre destination, l’heure d’arrivée estimée et la durée estimée de votre trajet. Remarque : l’écran récapitulatif n’est affiché que pendant environ 10 secondes. L’appareil commence ensuite automatiquement à donner les instructions détaillées de l’itinéraire. Retour au sommaire )5 )5 3.13 Trouver par coordonnées Pour naviguer vers une position grâce à ses coordonnées géographiques : ● ● ● Appuyez sur le centre de l’écran pour accéder au menu « Naviguer vers ». Appuyez une fois sur la flèche noire. Appuyez sur l’icône « Trouver par coordonnées ». Saisissez les coordonnées à l’aide du clavier, puis appuyez sur le bouton « OK ». Vous pouvez saisir les coordonnées en trois formats différents. Par exemple : Degrés décimaux Latitude (N) : 53,462968° Longitude (O) : -2,291367° Remarque : ne tenez pas compte du symbole (-) lorsque vous saisissez la longitude. Vous DEVEZ utiliser le symbole des degrés pour utiliser cette fonction (voir l’illustration ci-contre). Degrés, minutes, secondes Latitude (N) : 53°27’45,95”N Longitude (O) : 2°17’28,16”O Remarque : ne tenez pas compte des lettres « N » et « O » lors de la saisie de la longitude et de la latitude. Vous DEVEZ utiliser les symboles des degrés, minutes et secondes lorsque vous utilisez cette fonction (voir l’illustration ci-contre). Degrés, minutes décimales Latitude (N) : 53° 27,766’N Longitude (O) : 2° 17,469’O Remarque : ne tenez pas compte des lettres « N » et « O » lors de la saisie de la longitude et de la latitude. Vous DEVEZ utiliser les symboles des degrés et minutes lorsque vous utilisez cette fonction (voir l’illustration ci-contre). Lorsque vous appuyez sur « OK », la position des coordonnées s’affiche sur la carte. Si elle est correcte, appuyez sur « Menu rapide » puis sur « Continuer » et suivez les instructions à l’écran pour calculer un itinéraire. 3.14 Déviation Le S7000 peut recalculer votre itinéraire en évitant certaines routes ou en fonction de la distance. Cette fonction n’est disponible que si vous avez déjà calculé votre itinéraire. ● ● ● ● Pour appliquer une déviation : Appuyez sur le centre de l’écran pour accéder au menu « Naviguer vers ». Appuyez une fois sur la flèche noire . Appuyez sur l’icône « Déviation ». Vous pouvez alors choisir la déviation à suivre à l’aide des options proposées à l’écran. Pour utiliser cette fonction sur votre S7000, vous devez déjà avoir saisi et calculé votre itinéraire. Si l’icône « Déviation » est affichée en grisé, vous n’avez PAS saisi d’itinéraire. Retour au sommaire )5 )5 3.14.1 Eviter par Nom de rue Vous pouvez utiliser cette option si vous connaissez le nom ou le numéro de la route que vous voulez éviter ● Appuyez sur « Eviter par Nom de rue ». L’appareil affiche les instructions détaillées de l’itinéraire que vous suivez actuellement. Si la route que vous cherchez n’est pas affichée, appuyez sur la flèche Bas sur la droite de l’écran pour afficher la suite des instructions détaillées. ● Lorsque vous avez trouvé la route à éviter, sélectionnez-la du doigt. Une fois le calcul terminé, vous pouvez appuyer sur « Go » (Démarrer) pour démarrer la navigation, sur « Simulation » pour voir l’itinéraire à suivre, sur « Opt. de route » pour modifier les paramètres de l’itinéraire ou sur « Guide » pour afficher la liste des instructions détaillées du trajet. L’écran récapitulatif vous indique la distance qui vous sépare de votre destination, l’heure d’arrivée estimée et la durée estimée de votre trajet. Remarque : l’écran récapitulatif n’est affiché que pendant environ 10 secondes. L’appareil commence ensuite automatiquement à donner les instructions détaillées de l’itinéraire. 3.14.2 Eviter par Distance Si vous souhaitez éviter plusieurs routes de l’itinéraire calculé par le S7000, cette fonction vous permet de recalculer l’itinéraire dans un rayon de 1 km à 100 km que vous définissez.. ● ● ● Pour utiliser cette fonction : Appuyez sur le bouton « Eviter par distance ». La page « Sélectionner distance à éviter » s’affiche. Sélectionnez du doigt la distance que vous souhaitez éviter. Pour afficher d’autres distances, appuyez sur la flèche Bas, à droite sur l’écran. Une fois la distance à éviter sélectionnée, le S7000 recalcule automatiquement votre itinéraire. Une fois le calcul terminé, vous pouvez appuyer sur « Go » (Démarrer) pour démarrer la navigation, sur « Simulation » pour voir l’itinéraire à suivre, sur « Opt. de route » pour modifier les paramètres de l’itinéraire ou sur « Guide » pour afficher la liste des instructions détaillées du trajet. L’écran récapitulatif vous indique la distance qui vous sépare de votre destination, l’heure d’arrivée estimée et la durée estimée de votre trajet. Remarque : l’écran récapitulatif n’est affiché que pendant environ 10 secondes. L’appareil commence ensuite automatiquement à donner les instructions détaillées de l’itinéraire. Retour au sommaire )5 )5 3.14.3 Effacer rue évitée Si vous ne voulez pas utiliser la déviation proposée par le S7000 et que vous souhaitez revenir à l’itinéraire d’origine, appuyez sur « Effacer rue évitée ». Lorsque le recalcul de l’itinéraire d’origine est terminé, l’écran récapitulatif s’affiche. Une fois le calcul terminé, vous pouvez appuyer sur « Go » (Démarrer) pour démarrer la navigation, sur « Simulation » pour voir l’itinéraire à suivre, sur « Opt. de route » pour modifier les paramètres de l’itinéraire ou sur « Guide » pour afficher la liste des instructions détaillées du trajet. L’écran récapitulatif vous indique la distance qui vous sépare de votre destination, l’heure d’arrivée estimée et la durée estimée de votre trajet. Remarque : si vous avez déjà parcouru une partie de l’itinéraire recalculé, le S7000 vous proposera peut-être un itinéraire légèrement différent de celui d’origine. L’écran récapitulatif n’est affiché que pendant environ 10 secondes. L’appareil commence ensuite automatiquement à donner les instructions détaillées de l’itinéraire. Si vous n’avez pas utilisé les options « Eviter par Nom de rue » et « Eviter par Distance », cette fonction n’est pas disponible et le bouton est affiché en grisé.. 3.15 Votre itinéraire Créez et enregistrez des itinéraires sur mesure. La vue de carte permet de sélectionner les routes que vous souhaitez emprunter ou d’effectuer une recherche route par route. Utilisez l’option « Your route » (Votre itinéraire) pour définir des itinéraires personnels adaptés à vos préférences. Pour utiliser cette fonctionnalité : Appuyez sur le centre de l’écran pour accéder au menu « Naviguer vers ». Appuyez deux fois sur la flèche noire . Appuyez sur « Your route » (Votre itinéraire). 3.15.1 Création d’un itinéraire 1. Appuyez sur « Create » (Créer). Votre position actuelle, illustrée par une punaise, s’affiche à l’écran. 2. Si vous souhaitez l’utiliser comme point de départ, appuyez sur le bouton Pour modifier le point de départ, appuyez sur le bouton . Vous pouvez maintenant effectuer une recherche par Pays, Ville et Rue. 3. Appuyez sur « Carte » pour continuer ou sur le bouton pour revenir à l’écran précédent. 4. Pour ajouter la position comme point de départ, appuyez sur le bouton Un drapeau apparaît sur la carte pour indiquer le point de départ. 5. Pour ajouter des routes supplémentaires ou le point d’arrivée, sélectionnez une autre route dans la vue de carte actuelle, effectuez un zoom arrière à l’aide du bouton puis faites défiler la carte ou appuyez sur le bouton pour lancer une recherche par Pays, Ville et Rue. Lorsque vous aurez sélectionné la route appropriée, appuyez sur le bouton Chaque nouveau tronçon que vous ajoutez à l’itinéraire est signalé par un drapeau sur la carte. Pour supprimer un tronçon, appuyez sur le bouton Retour au sommaire )5 )5 Dès que vous ajoutez un deuxième tronçon, l’écran suivant s’affiche pour vous permettre de calculer un itinéraire adapté à votre véhicule : S’il s’agit du véhicule approprié, appuyez sur « Calculer ». Pour changer de véhicule, appuyez sur « Change » (Modifier). 6. Continuez à ajouter des routes jusqu’à obtenir l’itinéraire voulu. Pour définir un itinéraire précis, sélectionnez des petits « tronçons ». 7. Une fois le trajet défini, appuyez sur « Done » (Terminé). Un récapitulatif du trajet s’affiche. Vous pouvez maintenant enregistrer le trajet (en appuyant sur le bouton « Sauvegarder ») ou commencer la navigation en appuyant sur « GO » (Démarrer). 8. Si vous choisissez de sauvegarder votre itinéraire, vous pouvez maintenant modifier son nom. Une fois le nom modifié, appuyez sur « Sauvegarder ». 9. Vous pouvez créer, sauvegarder et ajouter des itinéraires supplémentaires en suivant les étapes 1 à 9. 3.15.2 Navigation à l’aide de My route (Mon itinéraire) Appuyez sur le centre de l’écran pour accéder au menu « Naviguer vers ». Appuyez deux fois sur la flèche noire Appuyez sur « Your route » (Votre itinéraire). Sélectionnez l’itinéraire que vous souhaitez emprunter en appuyant sur le nom de votre choix. Un écran récapitulatif s’affiche. Pour commencer la navigation, appuyez sur « Go » (Démarrer). Retour au sommaire )5 )5 3.16 Description d’itinéraire Lorsqu’un itinéraire a été calculé et que vous avez commencé votre trajet, cette fonction vous permet d’accéder à nouveau à l’écran récapitulatif. Pour afficher l’écran récapitulatif : ● Appuyez sur le centre de l’écran pour accéder au menu « Naviguer vers ». ● Appuyez deux fois sur la flèche noire. ● Appuyez sur l’icône « Description d’itinéraire ». Pour utiliser cette fonction sur votre S7000, vous devez déjà avoir saisi et calculé votre itinéraire. Si l’icône « Description d’itinéraire » est affichée en grisé, vous n’avez PAS saisi d’itinéraire. A partir de l’écran récapitulatif, vous pouvez soit appuyer sur « Go » (Démarrer) pour commencer la navigation, sur « Simulation » pour voir l’itinéraire choisi, sur « Opt. de route » pour modifier les paramètres de l’itinéraire ou sur « Guide » pour afficher la liste des instructions détaillées du trajet. L’écran récapitulatif vous indique la distance qui vous sépare de votre destination, l’heure d’arrivée estimée et la durée estimée de votre trajet. L’écran récapitulatif ne s’affiche que pendant environ 10 secondes. L’appareil commence ensuite automatiquement à donner les instructions détaillées de l’itinéraire. 3.17 TMC (Traffic Message Channel, ou informations trafic) :LQGVFUHHQ :LQGVFUHHQ :LQGVFUHHQ :LQGVFUHHQ Montage de l’antenne : connectez l’antenne au S7000 grâce à la prise TMC sur le côté gauche de l’appareil. Attachez l’antenne au pare-brise grâce aux ventouses fournies. 1DYL 1DYL La position de l’antenne influence la qualité de placer votre antenne). 6WHHULQJ :KHHOdes réception 6WHHULQJ messages TMC:KHHO (consultez CORRECT 1DYL 1DYL 6WHHULQJ :KHHO 6WHHULQJ :KHHO pour 1DYL 6WHHULQJ :KHHO savoir comment INCORRECT :LQGVFUHHQ :LQGVFUHHQ :LQGVFUHHQ les 1DYL 6WHHULQJ :KHHO schémas ci-dessous :LQGVFUHHQ 6WHHULQJ :KHHO :LQGVFUHHQ 1DYL 6WHHULQJ :KHHO :LQGVFUHHQ :LQGVFUHHQ 1DYL 6WHHULQJ :KHHO 1DYL 1DYL 6WHHULQJ :KHHO 1DYL 6WHHULQJ :KHHO :LQGVFUHHQ 1DYL 6WHHULQJ :KHHO Options TMC Vous pouvez modifier le type d’alerte TMC que vous recevez dans le menu de configuration du S7000. Pour accéder au menu, puis deux fois sur la flèche . appuyez sur:LQGVFUHHQ le centre de l’écran, appuyez sur :LQGVFUHHQ :LQGVFUHHQ et enfin sur :LQGVFUHHQ Les options suivantes s’affichent : 6WHHULQJ :KHHO 1DYL 6WHHULQJ :KHHO 1DYL 1DYL 1DYL 6WHHULQJ :KHHO La flèche Bas révèle d’autres options. Retour au sommaire )5 )5 6WHHULQJ :KHHO Pour désélectionner une option, appuyez sur appuyez sur La case . est alors affichée sans la coche rouge. Pour valider votre sélection, Icône TMC Lorsque l’appareil commence à recevoir des alertes TMC, l’une des deux icônes suivantes s’affiche sur l’écran principal. Cette icône s’affiche si le S7000 a reçu des informations TMC, mais le ralentissement ou l’incident ne se situe pas sur votre itinéraire. Cette icône s’affiche si le S7000 a reçu des informations TMC et le ralentissement ou l’incident a des conséquences sur l’itinéraire calculé. Pour afficher l’incident TMC, appuyez sur l’icône Direction de l’incident L’écran suivant s’affiche : Numéro de route Nom de la route Icône qui apparaît sur la carte Actualiser Faire défiler Distance entre votre position actuelle et l’incident Pour afficher les incidents TMC qui ne sont PAS sur votre itinéraire, appuyez sur Pour consulter une description plus détaillée, appuyez sur l’alerte TMC : Pour éviter l’incident, appuyez sur Type d’incident Le S7000 calcule un autre itinéraire. Retour au sommaire )5 )5 Pour consulter l’incident, appuyez sur Pour revenir à l’écran précédent, appuyez sur Pour revenir à l’itinéraire d’origine (sans éviter l’incident), appuyez sur l’icône TMC sélectionnez l’alerte TMC que vous vouliez éviter, puis appuyez sur Le S7000 recalcule l’itinéraire d’origine. Remarque : les données TMC sont transmises simultanément par les stations radio FM commerciales. La réception des données TMC peut être affectée par les conditions géographiques et environnementales. Retour au sommaire )5 )5 3.18 Recherche de camping (Ventura UNIQUEMENT) Avec Ventura, vous pouvez rechercher parmi plus de 20 000 campings et aires de repos pour caravanes et camping-cars. Ces données uniques riches en contenu nous sont communiquées par d’importantes organisations de camping européennes, comme ASCI, Bordatlas et Camperstop (par Facile en Route). Des données de campings supplémentaires pour les organisations Caravan Club et The Camping and Caravanning Club sont disponibles dans la liste des POI utilisateur. Pour plus d’informations sur les POI utilisateur, reportez-vous à la page 32. Recherche de camping avancée Dans Ventura, vous pouvez rechercher des campings et des aires de repos en fonction de différents critères : 3.18.1 Trouver par nom Si vous connaissez le nom du camping que vous recherchez, vous pouvez sélectionner l’option « Trouver par nom ». Entrez le pays et la ville ou sélectionnez « Toutes » si vous ne connaissez pas le nom de la ville. Appuyez sur « Rechercher ». Saisissez le nom du camping ou de l’aire de services/repos. Lorsque vous commencez à entrer le nom, une liste des correspondances possibles s’affiche. Pour développer la liste, appuyez sur le bouton sélectionnez le camping ou l’aire de services/repos en appuyant sur son nom. puis Utilisez les flèches pour faire défiler la liste. Un écran récapitulatif s’affiche. Il répertorie les coordonnées des campings et des aires de services/repos et propose des informations générales, y compris les prestations et/ou les restrictions qui les concernent (l’exemple ci-contre provient de l’organisation ASCI). Vous pouvez maintenant : afficher une photo (le cas échéant) ; sélectionner l’option « Sauvegarder » pour enregistrer le camping ou l’aire de services/repos dans vos favoris. Pour plus d’informations, reportez-vous à la section 4.0 Favoris ; sélectionner l’option « Itinéraire » pour commencer la navigation vers le camping ou l’aire de services/repos. Si vous ne connaissez pas le nom du camping ou de l’aire de services/repos, vous pouvez rechercher un emplacement qui vous convienne en utilisant l’option « Rechercher aux alentours de position actuelle » ou « Rechercher aux alentours d’une autre position ». 3.18.2 Recherche aux alentours de la position actuelle Dans Ventura, vous pouvez rechercher un emplacement qui vous convienne en fonction des critères suivants : Distance par rapport à votre position actuelle que vous pouvez sélectionner Prestations du camping Utilisez les flèches pour faire défiler la liste. Retour au sommaire )5 )5 Vous pouvez sélectionner autant d’options que vous le souhaitez pour élargir ou restreindre la recherche. Appuyez sur « OK » pour continuer. Appuyez sur le bouton « Passer en revue les prestations sélectionnées » pour afficher un récapitulatif des prestations choisies. Si vous le souhaitez, vous pouvez supprimer certaines de ces prestations. Vous pouvez modifier les prestations sélectionnées à l’écran. Sélectionnez « OK » pour continuer. Une liste des campings et aires de services/repos s’affiche. Appuyez sur la destination pour continuer. Utilisez les flèches pour faire défiler la liste. Un écran récapitulatif s’affiche. Il répertorie les coordonnées des campings et des aires de services/repos et propose des informations générales, y compris les prestations et/ou les restrictions qui les concernent (l’exemple ci-contre provient de l’organisation ASCI). Vous pouvez maintenant : afficher une photo (le cas échéant) ; sélectionner l’option « Sauvegarder » pour enregistrer le camping ou l’aire de services/ repos dans vos favoris. Pour plus d’informations, reportez-vous à la section 4.0 Favoris ; sélectionner l’option « Itinéraire » pour commencer la navigation vers le camping ou l’aire de services/repos. 3.18.3 Recherche aux alentours d’une autre position Dans Ventura, vous pouvez rechercher des campings et aires de services/repos aux alentours d’une autre position pour vous permettre de planifier votre voyage à l’avance. Les instructions sont similaires à celles fournies à la section « 3.18.2 Recherche aux alentours de la position actuelle », à la différence près qu’il faut suivre une étape supplémentaire pour déterminer la zone de recherche. Appuyez sur « Rechercher aux alentours d’une autre position ». Effectuez une recherche par « Tous les pays » ou appuyez sur « Pays » pour entrer le nom du pays. Appuyez sur « Ville » pour entrer le nom de la ville ou sur « Toutes » pour effectuer une recherche parmi toutes les villes. Appuyez sur « Carte » pour effectuer une recherche à l’aide de la carte ou appuyez sur « Régler » pour continuer. 4.0 Mes Favoris Le menu « Mes Favoris » vous permet de sauvegarder des destinations courantes, de récupérer des destinations visitées récemment, de modifier les points d’utilisateur et de modifier ou sauvegarder les destinations « Domicile » et « Bureau » sans devoir les saisir à chaque fois. 4.1 Favoris Cette fonction vous permet de stocker vos destinations les plus courantes. Vous pouvez enregistrer jusqu’à 150 destinations différentes. Retour au sommaire )5 )5