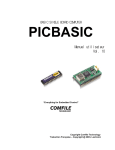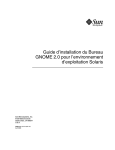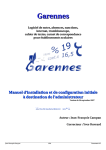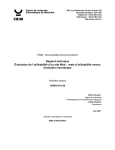Download RAPPORT DE PROJET CREATION DU SITE INTERNET POUR LA
Transcript
Licence EEA / Projet
1/25
Création d’un site Internet
LICENCE ELECTROTECHNIQUE ELECTRONIQUE AUTOMATISME
RAPPORT DE PROJET
CREATION DU SITE INTERNET POUR LA
FORMATION EEA DE MULHOUSE
Champs technologiques : Informatique + Communication
Professeur responsable : J.P URBAN
Etudiant : EL MARNAOUI Azdine
Etudiants : EL MARNAOUI Azdine
session : 2005
Licence EEA / Projet
Création d’un site Internet
2/25
SOMMAIRE
PRESENTATION DU PROJET
I)
II)
Présentation……………………………………………………………………..3
Présentation en Anglais.....................................................................................4
CREATION DU SITE INTERNET
I)
Compréhension de SPIP………………………………………………………5
a)
b)
c)
d)
e)
II)
Pour chaque de document un couple de fichier
Le principe de fonctionnement du cache
Le fichier .PHP3
Le fichier .HTML
Une interface différente dans le même site
Les éléments gérés par SPIP………………………………………………...10
a) La hiérarchie des rubriques
b) Les articles
MODE D’EMPLOI
I)
II)
III)
IV)
Récupérer SPIP………………………………………………………………...12
Installer les fichiers…………………………………………………………....12
Procédure de configuration…………………………………………………..13
L’espace privé………………………………………………………………….14
a) La partie EDITION
b) La partie AUTEURS
c) La partie CONFIGURATON
CONCLUSION
I)
Conclusion……………………………………………………………………...20
ANNEXE
I)
II)
Les raccourcis typographiques………………………………………………22
Utilisez SPIP avec EasyPHP………………………………………………...23
Etudiants : EL MARNAOUI Azdine
session : 2005
Licence EEA / Projet
Création d’un site Internet
3/25
PRESENTATION DU PROJET
I)
Présentation :
Le but de mon projet était de construire le site Internet de la formation EEA de la FST de
Mulhouse. Le besoin principal était premièrement de présenter la formation EEA par le biais
de l’Internet désormais incontournable pour la recherche d’information et deuxièmement
d’avoir un site facile à mettre à jour sans avoir de grandes connaissances en programmation
Web.
Pour ce faire mon tuteur Mr URBAN m’a conseillé d’utiliser SPIP.
SPIP est un Système de Publication pour l’Internet. Il s’agit d’un ensemble de fichiers,
installés sur votre compte Web, qui vous permettent de bénéficier d’un certain nombre
d’automatismes : gérer un site à plusieurs, mettre en page vos articles sans avoir à taper du
HTML, modifier très facilement la structure de votre site... Avec le même logiciel qui sert à
visiter un site (Mozilla, Netscape, Microsoft Explorer, Opera...), SPIP permet de fabriquer et
de tenir un site à jour, grâce à une interface très simple d’utilisation.
SPIP appartient à la famille des nombreux sites à pages dynamiques que l’on désigne souvent
par CMS (Content Management System).
À la différence d’un site statique où vous créez (laborieusement) chaque page, un site
dynamique sépare, pour votre plus grand confort et une meilleure efficacité, la forme (la
charte graphique) du fond (le contenu, le plus souvent du texte). Ce contenu est stocké dans
une base de données (le plus souvent mySQL) qui est appelée par le serveur (le plus souvent
Apache) grâce à un langage de programmation (le plus souvent PHP).
Pour éditer des pages, il suffit alors d’éditer du texte dans des cases via des formulaires dans
votre navigateur. Et c’est pour cela qu’il y a une partie publique (le site vu par les visiteurs) et
une partie privée (l’administration de votre CMS).
Un site géré sous SPIP comporte deux zones :
Zone « Publique » :
C’est dans cette partie que se trouve l’ensemble des informations publiées, par les rédacteurs
du site. Comme tout site, cette zone comporte, des menus, des rubriques, des pages, ... La
manière dont vont s’afficher les contenus du site est entièrement personnalisable par le
webmaster (administrateur du site).
Zone de «Publication » :
Plus couramment appelée l’administration du site, c’est l’interface qui permet de gérer le site.
Elle n’est accessible qu’aux rédacteurs du site. Ils peuvent, en fonction des permissions qui
leur sont accordées, gérer l’arborescence du site, créer des articles, y insérer des images ou
autres documents, mettre en place des forums ou des pétitions. Bref les possibilités sont divers
et variées. De plus aucun logiciel n’est nécessaire puisque tout cela se fait au travers d’un
navigateur Web (Mozilla, Netscape, Internet Explorer, ...).
Etudiants : EL MARNAOUI Azdine
session : 2005
Licence EEA / Projet
II)
4/25
Création d’un site Internet
Présentation en anglais:
The goal of my project was to create an Internet site for the EEA students. The difficulty
which arose was that Mr. URBAN my tutor wanted a dynamic site. He thus suggested to me
to use SPIP.
SPIP is a System of Publication for the Internet. It is about a series of files, installed on your
Web account, which enables you to benefit from a certain number of automatisms: to manage
a site with several people to put your articles on page without having to type HTML, to very
easily modify the structure of your site... With the same software which is used to visit a site
(Mozilla, Netscape, Microsoft Explorer, Opera...), SPIP makes it possible to manufacture and
hold an up to date site, thanks to a very simple interface.
SPIP makes it possible indeed to manage data bases rather simply. For page-setting of the
contents one does not have to expect miracles of SPIP. It presents the contents in a rather
simplistic way. Thus to build a relatively beautiful site it is necessary to remake the skeletons
of presentation and thus to know the HTML language.
The first problem that I met was to know how SPIP ran. After having understood the
operation of SPIP, I started to build the skeletons which are used for page-setting of the site. I
chose a style, close to the UHA site to remain in accordance to the graphic charter. Moreover
not having a host I worked locally in my PC.
The second problem was what structure I was going to use. In other words the plan of the site.
I started to visit several sites of various schools to study their ideas. For that I used 5 parts:
Reception, Admissions, Studies, Access plan and Presentation. It’s for me the most useful
parts to have information on a school curriculum.
The third and last problem dealt with the contents of the site, which is for the moment
provisional, information lacking at the moment. I have also in project to add a part on the
student life.
Finally, I managed SPIP code and thus succeeded in building all the skeletons well after
having tested several styles of page-setting. And indeed the site is dynamic and easy to
update, as desired. To be seen if the visitor like that.
http://www.trop.uha.fr/master
Etudiants : EL MARNAOUI Azdine
session : 2005
Licence EEA / Projet
Création d’un site Internet
5/25
CREATION DU SITE INTERNET
I)
Compréhension de SPIP:
Tout le contenu d’un site géré sous SPIP est installé dans une base de données mySQL. Pour
présenter ces informations aux visiteurs du site, il faut donc réaliser l’opération qui consiste à
lire les informations, à les organiser et à les mettre en page, afin d’afficher une page HTML
dans le navigateur Web.
Cette opération est traditionnellement assez pénible :
il faut connaître la programmation PHP et MySQL, et écrire des « routines » relativement
complexes ;
l’intégration de telles routines dans une mise en page HTML élaborée est assez pénible ;
il faut prendre en compte des problèmes de performances : le recours systématique à du
code mySQL et PHP est gourmand en ressources, ralentit la visite et, dans des cas extrêmes,
provoque des plantages du serveur Web.
SPIP propose une solution complète pour contourner ces difficultés :
la mise en page du site est effectuée au moyen de pages HTML nommées squelettes,
contenant des instructions simplifiées permettant d’indiquer où et comment se placent les
informations tirées de la base de données dans la page ;
un système de cache permet de stocker chaque page et ainsi d’éviter de provoquer des
appels à la base de données à chaque visite. Non seulement la charge sur le serveur est
réduite, la vitesse très largement accélérée, de plus un site sous SPIP reste consultable même
lorsque la base mySQL est plantée.
a) Pour chaque type de document, un couple de fichiers:
L’intérêt (et la limite) d’un système de publication automatisé, c’est que l’on ne va pas
redéfinir une interface différente en HTML pour chaque page isolée. Par exemple, tous les
articles bénéficieront de la même interface, simplement le système placera des informations
différentes dans ce graphisme.
L’avantage de cette manière de procéder est évident : on définit un format-type (squelette)
pour, par exemple, tous les articles, et le système fabriquera chaque page individuelle en
plaçant automatiquement le titre, le texte, les liens de navigation... de chaque article.
Pour chaque type de document, SPIP vous demande deux fichiers : un fichier .php3 et un
fichier .html. Lors de l’installation de SPIP, vous trouverez ainsi les couples : « article.php3 /
article.html », « rubrique.php3 / rubrique.html », etc.
Etudiants : EL MARNAOUI Azdine
session : 2005
Licence EEA / Projet
6/25
Création d’un site Internet
b) Le principe de fonctionnement du cache:
L’appel d’une page spécifique se fait par l’intermédiaire du fichier .php3. Par exemple, pour
appeler l’article n°5, l’url correspondante est :
http://monsite.net/article.php3?id_article=5
c) Le fichier .PHP3 :
Le fichier « .php3 » est très simple. Par exemple, article.php3 contient uniquement :
<?php
$fond = "article";
$delais = 24 * 3600;
include ("inc-public.php3");
?>
Son seul but est donc de fixer deux variables ($fond et $délais) et d’appeler le fichier qui
déclenche le fonctionnement de SPIP (inc-public.php3).
La variable $fond est le nom du fichier qui contient la description de la mise en page (le
squelette). Ici, puisque $fond="article", le fichier de description sera contenu dans
article.html. Notez bien que, dans la variable $fond, on n’indique pas la terminaison « .html ».
La variable $délais est l’âge maximum pour l’utilisation du fichier stocké en /CACHE. Ce
délai est fixé en secondes. Un délai de 3600 correspond donc à une heure ; un délai de
24*3600 est donc de 24 heures.
Etudiants : EL MARNAOUI Azdine
session : 2005
Licence EEA / Projet
Création d’un site Internet
7/25
d) Le fichier .HTML:
Dans SPIP, on appel les fichiers .html les squelettes. Ce sont eux qui décrivent l’interface
graphique de vos pages.
Ces fichiers sont rédigés directement en HTML, auquel on ajoute des instructions permettant
d’indiquer à SPIP où il devra placer les éléments tirés de la base de données (du genre :
« placer le titre ici », « indiquer à cet endroit la liste des articles portant sur le même
thème »...).
Les instructions de placement des éléments sont rédigées dans un langage spécifique. Pour
obtenir la mise en page actuelle j’ai donc construis deux squelettes (stoker dans le dossier
« dist ») rubrique.html et sommaire.html. Et créé un fichier CSS.
Exemple de code :
<table align="center" width="800" cellspacing="0" cellpadding="0" border="0">
<tr><td width="800">
<img src="entete22.jpg" BORDER="0"></td>
</td></tr>
<tr>
<td align="center"width="800" bgcolor="silver" height="23">
<!-- Menu de navigation rubriques -->
<BOUCLE_rubriques(RUBRIQUES) {racine} {par num titre}>
<a href="#URL_RUBRIQUE" [title="(#DESCRIPTIF|textebrut|entites_html)"]><b>#TITRE </b></a> |
</BOUCLE_rubriques>
</td>
</tr>
</table>
Le code en gras sert à la mise en page alors que le code en italique sert pour la récupération
des données, ici j’ai créé le menu de navigation du site.
Comme on peut le constater le code SPIP est basé sur un système de boucles je vais vous en
expliquer le fonctionnement.
La boucle RUBRIQUES retourne une liste de... rubriques.
<BOUCLEn(RUBRIQUES){critères...}>
Remarque. Une boucle RUBRIQUES n’affiche que des rubriques « actives », c’est-à-dire
contenant des articles publiés, des documents joints, des sites publiés - ou des sous rubriques
elles-mêmes actives. De cette façon, on évite de se trouver dans des rubriques « culs de sac »
n’offrant aucun élément de navigation.
Etudiants : EL MARNAOUI Azdine
session : 2005
Licence EEA / Projet
8/25
Création d’un site Internet
1) Les critères de sélection
On utilisera l’un ou autre des critères suivants pour indiquer comment on sélectionne les
éléments.
{id_rubrique} retourne la rubrique dont l’identifiant est id_rubrique. Comme l’identifiant
de chaque rubrique est unique, ce critère retourne une ou zéro réponse.
{id_secteur} retourne les rubriques de ce secteur.
{id_parent} retourne la liste des rubriques contenues dans une rubrique.
{racine} retourne la liste des secteurs (rigoureusement identique à {id_parent=0}).
{id_enfant} retourne la rubrique qui contient la rubrique (une seule réponse ; ou zéro
réponse si la présente rubrique est située à la racine du site).
{meme_parent} retourne la liste des rubriques dépendant de la même rubrique que la
rubrique en cours. Permet d’afficher les rubriques qui se trouvent au même niveau dans la
hiérarchie.
{recherche} retourne les rubriques correspondant aux mots indiqués dans l’interface de
recherche (moteur de recherche incorporé à SPIP).
2) Les critères d’affichage
Une fois fixé l’un des critères ci-dessus, on pourra ajouter les critères suivants pour
restreindre le nombre d’éléments affichés.
Les critères communs à toutes les boucles s’appliquent évidemment.
{exclus} permet d’exclure du résultat la rubrique dans laquelle on se trouve déjà (utile avec
meme_parent).
3) Les balises de cette boucle
Les balises tirées de la base de données
Les balises suivantes correspondent aux éléments directement tirés de la base de données.
Vous pouvez les utiliser également en tant que critère de classement (généralement : {par
titre}).
#ID_RUBRIQUE affiche l’identifiant unique de la rubrique.
#TITRE retourne le titre de la rubrique.
#DESCRIPTIF retourne le descriptif.
#TEXTE retourne le texte principal de la rubrique.
#ID_SECTEUR est l’identifiant du secteur dont dépend la rubrique (le secteur étant la
rubrique située à la racine du site).
Etudiants : EL MARNAOUI Azdine
session : 2005
Licence EEA / Projet
Création d’un site Internet
9/25
Les balises calculées par SPIP
Les éléments suivants sont calculés par SPIP. (Ils ne peuvent pas être utilisés comme critère
de classement.)
#NOTES les notes de bas de page (calculées à partir de l’analyse du texte).
#INTRODUCTION les 600 premiers caractères du texte, les enrichissements
typographiques (gras, italique) sont supprimés.
#URL_RUBRIQUE est l’URL de la page de la rubrique.
#DATE affiche la date de la dernière publication effectuée dans la rubrique et/ou ses sousrubriques (articles, brèves...).
#FORMULAIRE_FORUM fabrique l’interface permettant de poster un message répondant
à cette rubrique.
#PARAMETRES_FORUM fabrique la liste des variables exploitées par l’interface du
formulaire permettant de répondre à cette rubrique. Par exemple :
Le logo
#LOGO_RUBRIQUE le logo de la rubrique, éventuellement avec la gestion du survol. S’il
n’y a pas de logo pour cette rubrique, SPIP va automatiquement chercher s’il existe un logo
pour la rubrique dont elle dépend, et ainsi de suite de manière récursive.
Le logo s’installe de la manière suivante :
[(#LOGO_RUBRIQUE|alignement|adresse)]
#LOGO_RUBRIQUE_NORMAL affiche le logo « sans survol » ;
#LOGO_RUBRIQUE_SURVOL affiche le logo de survol : ces deux balises permettent par
exemple, quand on est dans une rubrique, de gérer un logo « avec survol » pour les liens vers
les autres rubriques, et de laisser le logo de survol seul dans la rubrique active.
e) Une interface différente dans le même site:
Tout d’abord, notez qu’il est possible de créer des couples de fichiers pour le même élément
logique (articles, rubriques, ...). Par exemple, vous pouvez créer des fichiers pour visiter un
même article avec des interfaces différentes : article.php3/html pour le format normal,
imprimer.php3/html pour le même article dans un format adapté à l’impression, articletexte.php3/html pour l’article dans un format texte (adapté aux malvoyants par exemple),
article-lourd.php/html avec une interface lourdingue adaptée au haut débit, etc.
Une interface différente selon les rubriques. Vous pouvez, pour un même type de
document, créer des squelettes différents selon les rubriques du site. Il s’agit de créer
simplement de nouveaux fichiers .html en fonction des rubriques (inutile, ici, de modifier le
fichier .php3, on se contente de jouer sur les noms des fichiers squelettes).
Il suffit de compléter le nom du fichier squelette de « -numéro » (un tiret suivi d’un numéro
de rubrique). Par exemple, si vous créez un fichier : article-60.html, tous articles contenus
dans la rubrique n°60 utiliseront ce squelette (et non plus le squelette par défaut article.html).
Notez bien : le numéro indiqué est celui d’une rubrique. Si cette rubrique 60 contient des sous
rubriques, les articles contenus dans ces sous rubriques utiliseront également le nouveau
squelette article-60.html.
Etudiants : EL MARNAOUI Azdine
session : 2005
Licence EEA / Projet
II)
Création d’un site Internet
10/25
Les éléments gérés par SPIP:
a) La hiérarchie des rubriques:
Une rubrique est un espace destiné à accueillir des articles, des brèves...
Les rubriques peuvent être installées les unes dans les autres, formant ainsi une hiérarchie.
Une rubrique est soit à l’intérieur d’une autre rubrique, soit elle n’est rattachée à aucune autre
et constitue alors un point d’entrée dans le site (nous parlons alors de tête de rubrique, ou de
secteur). L’emboîtement des rubriques les unes dans les autres constitue l’ossature de votre
site, puisque c’est autour de cette structure que viendront se greffer les différents éléments de
votre site (articles, brèves, sites syndiqués...)
Ci-dessous, les rubriques du site sont représentées à l’aide des icônes en forme de cartons et
sont donc des secteurs (ces rubriques définissent les grands « secteurs » thématiques du site).
Les sous rubriques sont représentés à l’aide des icônes en forme de dossier et pour finir les
articles sont représentés par les icônes en forme de carré.
Voici la structure hiérarchique du site pour laquelle j’ai opté :
Etudiants : EL MARNAOUI Azdine
session : 2005
Licence EEA / Projet
Création d’un site Internet
11/25
b) Les articles:
Un article se trouve dans une rubrique. Cela se gère très simplement par un menu déroulant.
Notez qu’une rubrique contenant elle-même des sous rubriques peut parfaitement recevoir des
articles.
La seule subtilité des articles, c’est leur statut. Un article peut être :
En cours de rédaction : son (ou ses) auteur(s) sont en train d’y travailler, il n’apparaît donc
pas sur le site public, et son accès est limité sur le site privé ;
Proposé à la publication : lorsque l’auteur décide que son article est terminé, il le propose
au comité de rédaction (les administrateurs et les autres rédacteurs) afin de décider s’il doit
être publié ou non. L’article n’est toujours pas visible publiquement, mais tous les participants
à l’espace privé peuvent le voir et son invités à le commenter dans un forum lié à cet article ;
Publié : l’article est publié sur le site public ;
Refusé : l’article n’est pas publié.
Etudiants : EL MARNAOUI Azdine
session : 2005
Licence EEA / Projet
12/25
Création d’un site Internet
MODE D’EMPLOI
I)
Récupérer SPIP :
SPIP est disponible en téléchargement par le Web à l’adresse :
— http://www.spip.net/spip-dev/DISTRIB
Dans ce dossier vous trouverez :
— un fichier spip.zip : il s’agit de la version complète de SPIP, comprenant toutes les
traductions existantes ;
— un sous-dossier où sont déposées les versions monolingues de SPIP (identifiées par le code
de la langue en deux ou trois lettres) ; celles-ci peuvent être utiles pour minimiser l’espace
d’hébergement occupé et/ou le temps de téléchargement.
Choisissez la version qui vous intéresse, décompactez l’archive sur votre ordinateur dans un
répertoire de votre choix, puis transférez le contenu de ce répertoire chez votre hébergeur via
FTP.
II)
Installer les fichiers :
Installez l’ensemble des fichiers de SPIP sur votre site, à l’endroit où vous voulez que le site
géré par le système soit accessible au public : le plus souvent à la racine de votre site, mais ce
n’est pas impératif.
À titre d’information, la structure est la suivante :
•
répertoire racine
o squelettes .html
o nombreux fichiers .php3
o dossier /CACHE (vide)
o dossier /IMG
o dossier /NAVPICS
o dossier /ecrire (le plus important)
nombreux fichiers .php3
dossier /AIDE
dossier /img_pack
dossier /data (vide)
dossier /lang
dossier /upload (vide)
Etudiants : EL MARNAOUI Azdine
session : 2005
Licence EEA / Projet
Création d’un site Internet
13/25
III) Procédure de configuration :
Désormais tout se déroule en ligne. Il vous suffit d’aller « visiter » votre dossier « /ecrire » par
le Web.
Lors de la première connections à cette adresse, une procédure d’installation pas à pas
démarre. L’interface est très simple, il suffit d’entrer les informations demandées
(essentiellement les informations concernant la base de données mySQL indiquées au début).
Une fois terminé, le système vous demande l’identification que vous avez indiquée et vous
pouvez commencer à gérer votre site. Par la suite, c’est toujours dans ce dossier « /ecrire »
que vous irez travailler, munis de vos codes d’identification.
Etudiants : EL MARNAOUI Azdine
session : 2005
Licence EEA / Projet
Création d’un site Internet
14/25
IV) L’espace privé:
Plus couramment appelée l’administration du site, c’est l’interface qui permet de gérer le site.
Elle n’est accessible qu’aux rédacteurs du site. Ils peuvent, en fonction des permissions qui
leur sont accordées, gérer l’arborescence du site, créer des articles, y insérer des images ou
autres documents, mettre en place des forums ou des pétitions. De plus aucun logiciel n’est
nécessaire puisque tout cela se fait au travers d’un navigateur Web.
Pour y accéder un lien est prévu à cette effet :
Pour accéder à l’espace privée il suffit de rentrer le login et le mot de passe. L’écran d’accueil
de SPIP est relativement intuitif et de plus en français ce qui facilite la compréhension. Les
différentes parties de l’espace privé sont représentées par des icônes tout en haut de la page.
Les parties sur lesquelles je vais m’étendre vont être EDITION, AUTEURS et
CONFIGURATION.
Etudiants : EL MARNAOUI Azdine
session : 2005
Licence EEA / Projet
15/25
Création d’un site Internet
Voici l’écran d’accueil de SPIP :
a) La partie EDITION:
Comme sont nom l’indique la partie édition gère la structure du site, c’est ici que l’on ajoute
les rubriques, sous rubriques, et articles…
Pour l’ajout d’une rubrique, un bouton « Créer une rubrique » est prévu à cet effet.
La routine de création est assez simple car il suffit d’entrer le nom de la rubrique dans le
champ prévu à cet effet et valider.
A l’intérieur d’une rubrique plusieurs choix s’offre à nous :
- Créer une sous rubrique
- Ecrire un nouvel article
- Ecrire une nouvelle brève...
Important :
Les articles créés dans une rubrique s’affichent les uns en dessous des autres dans l’ordre de
création des articles.
Etudiants : EL MARNAOUI Azdine
session : 2005
Licence EEA / Projet
16/25
Création d’un site Internet
Pour insérer une image ou un document dans un article, vous devez les créer à l’un des
formats suivants :
GIF (extension .gif),
JPEG (extension .jpg),
PNG (extension .png).
Veillez particulièrement à ce que le nom de vos fichiers ait une terminaison indiquant leur
format : .gif, .jpg ou .png. Si vous installez un fichier dont le nom ne contient pas cette
extension, le système ne saura pas utiliser l’image.
Étape 1 : Installation des images sur le serveur
Avant de pouvoir insérer vos images à l’intérieur du texte, il faut bien
entendu installer ces images sur le serveur. Cela se fait, dans SPIP, par
l’interface graphique.
Lorsque vous « modifiez » un article ou une brève, la colonne de
gauche vous propose une interface intitulée : « Ajouter une image ».
Cela se présente sous la forme d’un champ suivi d’un bouton nommé,
suivant les navigateurs, « parcourir », « Browse », « Sélectionner »,
« File », « Fichier »...
Lorsque vous cliquez sur ce bouton, une interface s’ouvre, vous
permettant de visiter votre disque dur et d’indiquer quel fichier
graphique vous voulez sélectionner.
Cela fait, cliquez sur le bouton intitulé « Télécharger ».
Si l’opération a réussi, votre image apparaît dans la colonne de gauche,
complétée de plusieurs indications...
Étape 2 : Les informations liées à votre image
Une fois votre image envoyée au serveur, une case apparaît sur la
gauche de l’écran. Il y a là toutes les informations nécessaires qui la
concernent. (Une partie de ces informations apparaît masquée, cliquer
sur le triangle pour « déplier » la boîte d’information.)
Affichage sous forme de vignette. Une prévisualisation de votre
image apparaît. Si l’image est de grande taille (plus de 200 pixels de
large), c’est une version de taille réduite qui est affichée.
Raccourcis SPIP. Voir ci-après : SPIP vous rappelle les 3
« raccourcis » qui vous permettent d’insérer cette image à l’intérieur
de votre texte. Notez que chaque image est « numérotée » ainsi :
« IMG1 », « IMG2 »... Ces « raccourcis » sont utilisés dans la
troisième étape.
Taille de l’image. Juste au-dessus de l’image, la largeur et la hauteur
de votre image (en pixels - ou « points ») sont rappelées.
Etudiants : EL MARNAOUI Azdine
session : 2005
Licence EEA / Projet
17/25
Création d’un site Internet
Titre et description de l’image. Vous pouvez, si vous le désirez, indiquer un nom et une
description pour chaque image. Par exemple une explication, ou une mention du copyright du
photographe...
Supprimer cette image. Comme son nom l’indique, le bouton « Supprimer cette image »
permet d’effacer ce fichier, si vous avez fait une erreur de manipulation, ou si vous décidez
finalement de ne pas utiliser l’image dans ce texte. Il est conseillé d’effacer les images
inutilisées, afin d’éviter d’encombrer votre serveur avec des fichiers inutiles.
Vous pouvez recommencer l’opération avec autant d’images que vous le désirez (un article ou
une brève peuvent contenir autant d’images que nécessaire).
Étape 3 : Insérer une image à l’intérieur du texte
A ce stade, les fichiers graphiques sont bien présents sur le serveur, mais il reste à indiquer à
quel endroit de votre texte vous voulez les insérer. Pour cela, inutile de faire du HTML, SPIP
vous propose un « raccourci » permettant d’insérer votre image simplement.
Images sans commentaire
Pour chaque image, voyez la mention des 3 raccourcis :
<img1|left>
<img1|center>
<img1|right>
Recopiez l’un de ces raccourcis (le nombre correspond au numéro de l’image, il change donc
pour chaque fichier), et recopiez-le à l’intérieur de la case « Texte », là vous désirez le situer
dans votre article. « left » aligne l’image à gauche, « right » à droite, et « center » place votre
image au centre du texte.
Lors de l’affichage à l’écran, SPIP remplacera ces raccourcis par le code HTML
correspondant, en calculant automatiquement la taille des images.
Images avec titre et description
Si vous avez indiqué un titre et/ou une description, les mentions sont remplacées par :
<doc1|left>
<doc1|center>
<doc1|right>
Elles s’utilisent de la même façon que ci-dessus ; cependant, lorsque vous insérez un
« raccourci » de ce type, SPIP insère dans votre texte non seulement l’image, mais le titre et la
description que vous lui avez donnée. Votre image apparaît ainsi avec, éventuellement, une
explication et des mentions de copyright, le nom de l’artiste, etc.
Etudiants : EL MARNAOUI Azdine
session : 2005
Licence EEA / Projet
Création d’un site Internet
18/25
b) La partie AUTEURS :
La partie auteurs permet d’obtenir des informations sur les auteurs ainsi que la liste de leurs
articles. Il y a deux types d’auteurs les administrateurs qui ont tout les droits et les rédacteurs
qui on juste le droits d’écrire un article et de le proposer à la publication.
c) La partie CONFIGURATION :
Etudiants : EL MARNAOUI Azdine
session : 2005
Licence EEA / Projet
19/25
Création d’un site Internet
Pour accéder aux onglets, le plus important de la partie configuration, il suffit de glisser la
souris sur l’icône. Un menu déroulant apparaît, le plus important est « vider le cache » outils à
utiliser en cas de mise à jour du site.
Et le deuxième choix tout aussi important est « Maintenance du site » qui permet de
sauvegarder la base de données et de la restaurer.
1) Sauvegarder la base de données
Il y a deux manipulations à faire :
-
sauvegarder la base des articles et des brèves. Se connecter comme administrateur.
Interface complète, Administration du site/maintenance du site/sauvegarderestauration de la base. Choisir sauvegarde non compressée par exemple. Clic sur
Sauvegarder la base.
-
Etudiants : EL MARNAOUI Azdine
session : 2005
Licence EEA / Projet
20/25
Création d’un site Internet
CONCLUSION
!
#
"
$
% &
'
*+
(
#
, +
"
,
...%
0
))
"
#
% /
% + %""
+
'
%
/
+
#
23'
34
2(
+
#
)) %
+
$
"
+
+
1
"
3
%
'
"
5
%
$
%
Etudiants : EL MARNAOUI Azdine
session : 2005
Licence EEA / Projet
Création d’un site Internet
Etudiants : EL MARNAOUI Azdine
21/25
session : 2005
Licence EEA / Projet
22/25
Création d’un site Internet
I) Les raccourcis typographiques :
Ce tableau rappelle brièvement les méthodes à utiliser pendant l'
écriture d'
un article pour
ajouter des titres, du texte en gras, en italique, etc..., sans avoir à connaître HTML.
Fonctionnalités
Méthodes
Commentaires
Intertitre
{{{ le titre }}}
Changement de
paragraphe
Passer une ligne
Caractères gras
{{texte en gras}}
Caractères en
italique
{texte en italiques}
Le texte entre simples accolades est affiché en italique.
Astuce: pour avoir du texte en gras et en italique, mettre trois accolades
en insérant une espace (pour faire 1+2), et en respectant la symétrie. Ex
:
{ {{ texte en gras et en italique }} }
Liste à puces
- premier élément
- deuxième élément
- etc...
Le petit trait sera automatiquement remplacé par une puce, telles qu'
elle
est définie dans la charte graphique.
Le texte entre triples accolades est affiché comme un titre.
Le texte entre doubles accolades apparaîtra en gras.
Entrer une ligne contenant quatre petits tirets (au moins).
Trait de séparation
----
Lien hypertexte
[texte -> URL]
Mettre le texte et l'
URL entre crochets, séparés par une flèche.
Le texte devient une zone cliquable, et renverra le lecteur sur la page
Web indiquée par « URL ». Ex :
[le site EEA->http://www.trop.uha.fr/master]
Lien hypertexte vers
un article
[texte->n°d'
article]
Pour renvoyer vers un article du site, il suffit de donner le numéro de
l'
article. Par exemple, en supposant que l'
article 12 donne la liste des
contacts :
[nous contacter->12]
Lien vers une
rubrique
[texte->rubxxx]
Où xxx est le numéro de la rubrique. Ex :
[voyez notre agenda->rub3]
Lien vers une brève
[texte->brxxx]
Où xxx est le numéro de la brève. Ex :
[Annonce de l'
AG->br25]
Note de bas de page
automatique
[[texte de la note]]
Note de bas de page
numérotée
[[<x>texte de la
note]]
Le texte entre doubles crochets apparaîtra en bas de page, et sera
remplacé par le numéro x indiqué entre « < > ».
Faire un tableau
simple
| aaa | bbb | ccc |
| xxx | yyy | zzz |
Pour faire un tableau simple il suffit de séparer les colonnes par la barre
verticale.
Cette méthode autorise uniquement des cellules d'
une seule ligne. Pour
faire des tableaux plus complexes, utiliser le langage HTML.
Insérer une image
<IMG1|left>
<CENTER>
<IMG1|center>
</CENTER>
<IMG1|right>
Etudiants : EL MARNAOUI Azdine
Le texte entre doubles crochets droits apparaîtra en bas de la page, et
sera remplacé par un numéro généré automatiquement.
L'
image doit avoir été précédemment téléchargée sur le site par la
fonction « télécharger une nouvelle image » dans la colonne de gauche
affichée quand on rédige un article.
Le système indique alors sous quel nom l'
image est disponible, et c'
est
ce nom qui doit être utilisé dans les commandes ci-contre.
Trois commandes sont disponibles, selon qu'
on veut voir l'
image à
gauche, au centre ou à droite.
session : 2005
Licence EEA / Projet
Création d’un site Internet
23/25
II) Utilisez SPIP avec EasyPHP :
Procédure pour utiliser SPIP en local , c’est-à-dire sur notre PC sans être obligé de passer par
un hébergeur.
Ce tutorial se déroulera en trois temps :
Premier temps l’installation d’easyphp, second temps l’installation des fichiers de SPIP sur
votre Web local et enfin la configuration de SPIP.
-
INSTALLATION D’EASYPHP
1. Tout d’abord, récupérez le logiciel.
2. Une fois easyphp récupéré et décompacté sur votre disque, lancez le fichier setup.exe.
3. Une fois installé, vous obtenez l’écran suivant.
4. Cliquez sur « Terminer » et vous devez obtenir l’écran suivant.
Etudiants : EL MARNAOUI Azdine
session : 2005
Licence EEA / Projet
Création d’un site Internet
24/25
5. Si vous voyez l’écran ci-dessus, c’est que easyphp est bien installé. A présent, nous allons
voir comment lancer et exécuter easyphp. Si vous lisez bien l’écran, on vous indique la chose
suivante : Pour ouvrir le Web local ou l'
administration, vérifiez qu'
easyphp.exe est lancé et
que les serveurs fonctionnent (le point rouge de l'
icône d'
easyphp à côté de l'
horloge dans la
barre des tâches doit clignoter)
6. Si l'
icône d'
easyphp à côté de l'
horloge clignote c’est que tout est ok. Que faire si ça ne
clignote pas ? Faites un clic droit sur l’icône, vous devez voir apparaître l’option Démarrer.
Cliquez dessus. Il se peut que cette option soit grisée et donc inactive. Dans ce cas, cliquez sur
quitter et relancer EasyPHP.
Les fichiers d’easyphp se trouvent dans le répertoire Program Files/easyphp.
-
INSTALLATION DES FICHIERS SPIP SUR LE WEB LOCAL
Maintenant nous allons voir comment installer SPIP.
7. Récupérez SPIP.
8. Une fois récupéré le fichier, décompressez le sur votre disque et copiez les fichiers dans un
répertoire TestSpip que vous aurez préalablement créé dans C:/ Program Files/easyphp/www.
9. Lancer votre Web local
10. Cliquez sur le lien TestSpip, vous devez obtenir l’écran suivant :
Etudiants : EL MARNAOUI Azdine
session : 2005
Licence EEA / Projet
25/25
Création d’un site Internet
11. Il est normal que l’écran suivant s’affiche, SPIP n’est pas encore configuré.
-
CONFIGURATION DE SPIP
L’installation a été assez rapide et la configuration le sera tout aussi.
12. Dans la barre d’adresse, inscrivez à la fin de la commande ecrire, donc vous devez avoir
http://localhost/TestSpip/ecrire/ (voir schéma ci-dessous)
13. Validez votre commande et vous devez obtenir l’écran suivant :
14. Ensuite le reste est très simple, il vous suffit de suivre les instructions données à l’écran.
Etudiants : EL MARNAOUI Azdine
session : 2005

























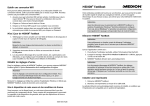

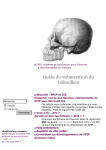
![[SPIP] Guide du webmestre et du bidouilleur](http://vs1.manualzilla.com/store/data/006370857_1-2d30bd0b756250b81d17f66f7d44d911-150x150.png)