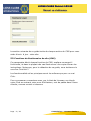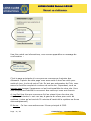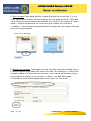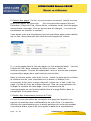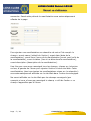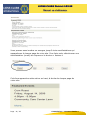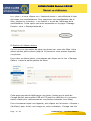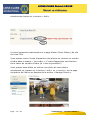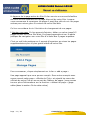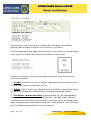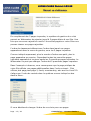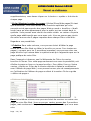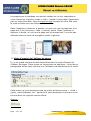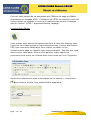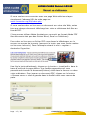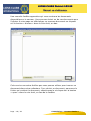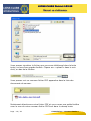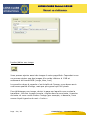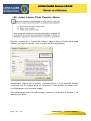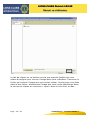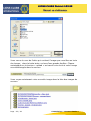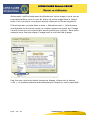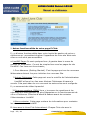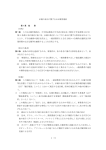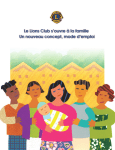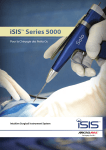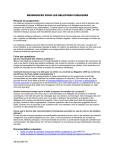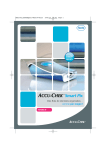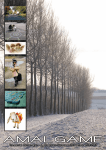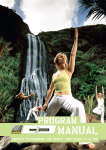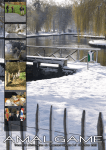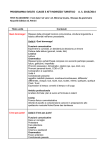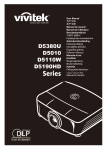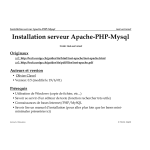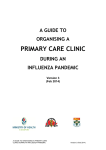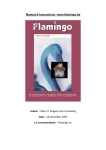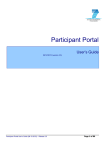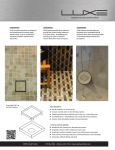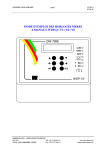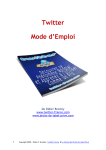Download Manuel d`utilisation
Transcript
Lions Clubs International e-Clubhouse Content Management System (CMS) Manuel d’utilisation Le contenu de ce guide est la propriété exclusive de Alkon Consulting Group, Inc.(Alkon) L’accès à ce document est gracieusement permis aux Webmasters du Lions Club. En aucun cas l’accès à ce guide n’est autorisé à d’autres personnes que les Lions à moins d’une autorisation écrite du Lions Clubs International (LCI) Edition Française DM 103 Sud Est (traduit en français par Marc Winter -EMF) L LIIO ON NS SC CL LU UB BS SD Diissttrriicctt 1 10 03 3S SE E M Maannuueell « «ee--cclluubbhhoouussee» » I. Introduction Vous pouvez facilement gérer votre site web en vous servant du eclubhouse Content Management System (CMS) comme précisé dans le présent manuel. Si vous avez le moindre problème avec le CMS contactez Lion Net par email ([email protected]) II. Accès A-Site Web du Club LionsWap attribue un URL au nouveau Club tant qu’il existe. Par exemple, l’URL du Club de Kensington dans l’Indiana serait : http://lionwap.org/eclub/sites/kensingtonindiana/index.php B-Gestionnaire du site Web (CMS) Vous allez utiliser le Gestionnaire du site Web pour alimenter le site de votre Club. L’administrateur de Lionwap vous donnera accès au CMS. - Si vous voulez changer de nom d’utilisateur, de mot de passe ou de webmaster, contactez l’administrateur du Lionwap. - Si vous avez oublié vos nom, mot de passe, cliquez sur « forgot my information » et vous recevrez les éléments à l’adresse e-mail que vous avez donné lorsque vous vous êtes enregistré. Page : 2 / 26 Commission « Communication » L LIIO ON NS SC CL LU UB BS SD Diissttrriicctt 1 10 03 3S SE E M Maannuueell « «ee--cclluubbhhoouussee» » La section suivante de ce guide traite de chaque section du CMS pour vous aider à tenir à jour votre site. III-Fonctions du Gestionnaire du site (CMS) Ce paragraphe décrit chaque fonction du CMS, explique comment il fonctionne, et dans la plupart des cas illustre avec une copie d’écran les instructions. Notez que, pour la rédaction de ce guide, nous traiterons le cas d’un Club fictif ! Les fonctionnalités et les principes seront les mêmes que pour un vrai Club. Pour commencer connectons-nous, par le biais de Lionwap, au site de notre Club en rentrant votre nom d’utilisateur, mot de passe dans l’écran d’accès, comme montré ci-dessous. Page : 3 / 26 Commission « Communication » L LIIO ON NS SC CL LU UB BS SD Diissttrriicctt 1 10 03 3S SE E M Maannuueell « «ee--cclluubbhhoouussee» » Une fois rentré ces informations, vous verrez apparaître un message de confirmation : C’est la page principale où vous pourrez commencer à ajouter des éléments. A partir de cette page vous avez accès à tous les outils pour mettre à jour, le site de votre Club. En tant que webmaster du Club, vous aurez le contrôle complet du contenu de votre site. Cependant, vous ne pouvez pas changer l’apparence ou les fonctionnalités de votre site. Vous êtes simplement habilité à vous servir des outils qui vous sont fournis. A-Log Out Une fois que vous aurez fini les mises à jour de votre site, cliquez sur le bouton « out »en bas, à gauche du menu pour sortir du système. (notez qu’au bout de 20 minutes d’inactivité le système se ferme automatiquement) B-Home : Ce lien vous amènera sur l’écran principal di CMS. Page : 4 / 26 Commission « Communication » L LIIO ON NS SC CL LU UB BS SD Diissttrriicctt 1 10 03 3S SE E M Maannuueell « «ee--cclluubbhhoouussee» » C-Mon compte Cette page affiche la page d’accueil de votre site. Il y a le choix entre deux dessins de fond d’écran pour la page d’accueil. Celle que vous utiliserez couramment sera affichée sur l’écran. Pour passer à l’autre dessin, cliquez simplement sur le bouton puis cliquez sur le bouton « update ». Cela change automatiquement l’aspect de votre page d’accueil pour le nouveau dessin. D-Gestion du compte Cette page va vous montrer comment mettre à jour n’importe quelle information de votre site web. Par exemple, si votre Club change la date et l’heure de ses réunions, vous n’avez qu’à mettre à jour l’information et cliquer sur le bouton « submit » en bas de la page. L’information sera automatiquement mise à jour sur votre site. Page : 5 / 26 Commission « Communication » L LIIO ON NS SC CL LU UB BS SD Diissttrriicctt 1 10 03 3S SE E M Maannuueell « «ee--cclluubbhhoouussee» » E-Gestion des pages Ce lien va vous montrer comment remplir les cinq premières pages de votre site ; Ces cinq premières pages (Accueil, Calendrier, Projet de Club, Album photo, contactez-nous) sont des pages permanentes imposées. Vous ne pouvez pas les changer , vous pouvez simplement en modifier le contenu. Vous devez noter que simplement les trois premières pages sont traitées par ce lien. Nous parlerons plus tard des deux pages qui restent. Il y a trois pages dans la liste des pages (e-club administration) : Accueil, Projets de Club, Nous contacter et deux colonnes : Action et montrer/masquer. Comme dit auparavant vous ne pouvez pas masquer ces premières pages donc ces fonctions sont inutiles. Dans la colonne action vous avez 2 choix : éditer la page active ou éditer le schéma courant (non représenté sur le dessin ci-dessus) Pour commencer à écrire sur la page d’accueil, cliquez sur le lien « edit live page » à côté du choix de la page d’accueil. Cela va vous permettre de changer le contenu de cette page. (vous trouverez plus de renseignements sur les fonctionnalités liées à la page Edition dans le paragraphe IV de cette notice. F-Gestion des évenements (actions du Club) Ce lien va vous permettre de renseigner une page sur laquelle vous pourrez le calendrier des manifestations de votre Club. Ce calendrier affichera les manifestations sur la partie publique de votre site pendant une période allant jusqu’à 90 jours après la date de la manifestation Page : 6 / 26 Commission « Communication » L LIIO ON NS SC CL LU UB BS SD Diissttrriicctt 1 10 03 3S SE E M Maannuueell « «ee--cclluubbhhoouussee» » annoncée. Passé cette période la manifestation sera automatiquement effacée de la page. Pour ajouter une manifestation au calendrier de votre Club remplir le champ « event name (intitulé de l’action), event date (date de la manifestation), event time (heure de la manifestation),event cost (coût de la manifestation), event location (lieu où se déroulera la manifestation), event description (description de la manifestation). Une fois que vous aurez renseigné tous les champs, cliquez sur le bouton en bas, à gauche de l’écran pour ajouter l’action à votre site Web. Cette manifestation (ainsi que toutes les manifestations mises sur le calendrier) sera automatiquement affichée sur le site Web dans l’ordre chronologique. Ne seront affichés sur le site Web que les champs renseignés (par exemple si vous n’avez pas renseigné le champ « coût de l’action » ce champ n’apparaîtra pas à l’écran. Page : 7 / 26 Commission « Communication » L LIIO ON NS SC CL LU UB BS SD Diissttrriicctt 1 10 03 3S SE E M Maannuueell « «ee--cclluubbhhoouussee» » Vous pouvez aussi mettre en exergue jusqu’à trois manifestations qui apparaitrons à chaque page de votre site. Pour faire cela, sélectionner une manifestation (event) et cliquez sur le bouton « feature » Cela fera apparaitre cette action en haut, à droite de chaque page de votre site. Page : 8 / 26 Commission « Communication » L LIIO ON NS SC CL LU UB BS SD Diissttrriicctt 1 10 03 3S SE E M Maannuueell « «ee--cclluubbhhoouussee» » Le « plus », si vous cliquez sur « featured évents » cela affichera la liste de toutes vos manifestations. Pour supprimer une manifestation de la liste, cliquez sur le bouton « un-feature » à coté de l’affichage de la manifestation. Cette option est aussi accessible sur la page « Manage Events » sous « Manage featured » G-Gestion de l’album photos Ce lien va vous permettre de gérer les photos sur votre site Web. Votre album photos peut contenir jusqu’à 10 photos et vous pouvez légender vos photos. Pour créer un album photo, commencez par cliquer sur le lien « Manage Gallery » dans la partie gauche du Menu. Cette page permet de télécharger une photo (notez que le poids de l’image de doit pas excéder 1MB et 470 pixels en définition si vous avez besoin d’aide pour redimensionner vos photos contactez Lions Wap) Pour commencer tapez une légende, puis cliquez sur le bouton « Browse » (feuilleter) pour choisir une image sur votre ordinateur. L’image une fois Page : 9 / 26 Commission « Communication » L LIIO ON NS SC CL LU UB BS SD Diissttrriicctt 1 10 03 3S SE E M Maannuueell « «ee--cclluubbhhoouussee» » sélectionnée cliquez sur le bouton « Add » La photo apparaitra maintenant sur la page Album (Photo Gallery) du site de votre Club. Vous pouvez choisir l’ordre d’apparition des photos en rentrant un numéro d’ordre dans le champ « sort order »; L’ordre d’apparition sera fonction de la valeur du numéro d’ordre (la 1 sera la première!!) Vous pouvez aussi éditer ou enlever une photo de votre album simplement en cliquant sur le bouton « edit » ou « remove » sur la page de gestion de l’album en dessous de la section « Manage Photos ». Page : 10 / 26 Commission « Communication » L LIIO ON NS SC CL LU UB BS SD Diissttrriicctt 1 10 03 3S SE E M Maannuueell « «ee--cclluubbhhoouussee» » H-Appercu de la page active du Site Ce lien ouvrira une nouvelle fenêtre de choix et vous amènera sur la page d’accueil de votre Site. Lorsque vous commencez à renseigner les pages il peut être utile de voir les pages actives pour mieux gérer le contenu de votre Site Web. Ce lien vous aidera à voir l’évolution du changement de vos pages. I-Ajouter une page Ce lien permet d’ajouter, éditer ou cacher jusqu’à 5 pages de plus sur votre Site Web; Ces pages apparaitront sur la partie publique de navigation sur votre Site à la suite des 5 pages imposées. C’est un outil très pratique car il permet d’organiser au mieux les pages supplémentaires pour le plus grand intérêt de votre Site. Pour commencer, cliquez simplement sur le lien « add a page » Une page apparait que vous pouvez remplir. Dans notre exemple nous avons nommé cette page « officiels du Club » et rajouté les noms des officiels de notre Club en se servant de l’éditeur de pages (vous pouvez trouver plus d’informations sur la fonction « éditeur de page » (page editor)dans la section IV de cette notice) Page : 11 / 26 Commission « Communication » L LIIO ON NS SC CL LU UB BS SD Diissttrriicctt 1 10 03 3S SE E M Maannuueell « «ee--cclluubbhhoouussee» » Une fois que vous avez entré le contenu de cette page, faire défiler jusqu’en bas de page et cliquer sur le bouton « preview ». Cela fait apparaitre une page provisoire pour vous donner la possibilité de voir ce que vous avez fait avant de le publier sur votre Site. Lorsque vous êtes en face de cette page provisoire vous avez le choix entre trois options: 1-) Publier ( publish) Ce lien va publier cette page sur votre Site et sera vue par tous ceux qui consultent le Site. 2-) Editer (edit) Ce lien vous ramène à l’écran édition, vous pouvez donc continuer à changer des éléments sur votre page avant de publier. 2-) Conserver comme brouillon (save as draft) Ce lien sauvegarde la page mais ne la publiera pas sur le Site public. La page restera dans le système comme brouillon. Une fois que vous aurez choisi de publier cette page, elle apparaitra automatiquement sur l’accès public à votre Site dans les 5 premières pages dans le menu de gauche. Page : 12 / 26 Commission « Communication » L LIIO ON NS SC CL LU UB BS SD Diissttrriicctt 1 10 03 3S SE E M Maannuueell « «ee--cclluubbhhoouussee» » En complément des 5 pages imposées, le système de gestion du e-club permet au Webmaster de rajouter jusqu’à 5 pages déplus à son Site. Une fois que vous avez rajouté au moins 2 nouvelles pages sur votre Site vous pouvez classer ces pages rajoutées. L’ordre de classement déterminera l’ordre dans lequel ces pages apparaitront dans le menu de gauche, sous les 5 pages imposées. Comme indiqué auparavant, plus le numéro d’ordre sera petit, plus la page apparaitra en premier. Cependant toutes les nouvelles pages rajoutées apparaitront toujours après les 5 premières pages imposées. Le Webmaster ne peut pas changer l’ordre des 5 premières pages imposées. Dans l’exemple ci-dessous, vous remarquerez que la page publique de votre Site affiche vos pages additionnelles dans l’ordre suivant : Club officers,test page;test page 2, family membership, who are the Lions? Et s’aligne sur l’ordre de rentrée dans le système comme indiqué en bas dans le Menu. Si vous décidez de changer l’ordre de vos choix pour ces pages Page : 13 / 26 Commission « Communication » L LIIO ON NS SC CL LU UB BS SD Diissttrriicctt 1 10 03 3S SE E M Maannuueell « «ee--cclluubbhhoouussee» » supplémentaires, vous devez cliquer sur le bouton « update » à droite de chaque page. J-Créer/Montrer/cacher les pages ((Action/Show/Hide pages) En tant que Webmaster, vous avez accès à des fonctions spéciales qui vous permettront de sauvegarder des pages Web en mode « brouillon » (draft mode) sans qu’elles apparaissent pour le public tout en restant dans le système. Vous pouvez aussi choisir de rendre visible ou cacher n’importe quelle page additionnelle que vous avez crée. Vous ne pouvez pas choisir de cacher aucune des 5 pages imposées dans chaque Site e-club Web. Regardons ces possibilités: 1.Création Dans cette colonne, vous pouvez choisir d’éditer la page active de votre Site Web ou éditer le brouillon en cours. Pour toutes ces pages (y compris pour les 5 premières imposées) vous pouvez créer une page brouillon qui restera dans le système mais qui n’apparaitra pas sur la page pubilque de votre Site. Dans l’exemple ci-dessous, seul le Webmaste du Club a la version brouillon à l’écran. Pour cette page seulement vous avez la possibilité, soit d’éditer la page en ligne ou la page brouillon. Pour éditer l’une ou l’autre version, cliquez sur le lien de la version désirée et faites la modification avec l’éditeur de page Web.( vous pouvez trouver plus de renseignements sur l’utilisation de l’éditeur de page en allant à la section IV de ce guide « édition de pages » 2Dans la troisième colonne vous pouvez choisir de montrer ou cacher une page de votre Site Web. Vous ne pouvez cacher aucune des 5 premières pages, mais seulement n’importe quelle page additionnelle que vous avez crée. Page : 14 / 26 Commission « Communication » L LIIO ON NS SC CL LU UB BS SD Diissttrriicctt 1 10 03 3S SE E M Maannuueell « «ee--cclluubbhhoouussee» » Les pages avec le bandeau vert seront visibles sur le site, cependant si vous cliquez sur le bouton rouge « hide » (cacher) cette page n’apparaitra pas sur votre Site Web. Cela ne supprime pas la page de votre Site mais la rend invisible pour les visiteurs de votre Site. Dans l’example ci-dessous, à gauche, on peut voir que la page test et la page test 2 ont le bouton « hide » (cacher) activé. Dans l’exemple cidessous, à droite, on voit que la page test et la page test 2 ne sont pas affichées dans le menu de navigation public à gauche. IV-Mode d’emploi de l’éditeur de pages Il y a un grand nombre d’outils disponibles dans le mode d’emploi de l’éditeur de pages. Cette notice ne va pas tous les expliquer. Le but de ce paragraphe est de vous informer sur l’utilisation de seulement trois outils. Cette notice ne vous expilquera pas les outils de base comme « »bold » (gras), italics(italique), etc.. parce qu’ils sont identiques à ceux que vous trouvez dans les logiciels comme Word. Source: Page : 15 / 26 Commission « Communication » L LIIO ON NS SC CL LU UB BS SD Diissttrriicctt 1 10 03 3S SE E M Maannuueell « «ee--cclluubbhhoouussee» » Cet outil vous permet de ne pas passer par l’Editeur de page et d’éditer directement en langage HTML. L’utilisation de HTML est réservé à ceux qui savent utiliser ce langage, si vous ne le maitrisez pas surtout n’essayez pas de l’utiliser! (HTML : Hypertext Markup Langage) Insertion/Lien Editer: Vous pouvez avoir besoin de rajouter des liens à votre site Web qui vous reverront vers d’autres sites ou vers des documents (comme des fichiers PDF) que vous aurez téléchargé. Pour insérer ou éditer un lien, sélectionnez la page sur laquelle vous voulez travailler. Une fois que vous aurez ouvert cette page, faire un click gauche, rester appuyé et promenez votre souris sur le texte dont vous voulez qu’il soit l’hyperlien; Après avoir sélectionné votre texte cliquez sur le bouton « insert/edit » dans la barre d’outils. Une petite fenêtre apparaitra. Page : 16 / 26 Commission « Communication » L LIIO ON NS SC CL LU UB BS SD Diissttrriicctt 1 10 03 3S SE E M Maannuueell « «ee--cclluubbhhoouussee» » Si vous voulez vous connecter avec une page Web extérieure tapez simplement l’adresse URL de cette page ex: www.lionsclubs.org/EN/index.php Si vous voulez créer un lien avec un document sur votre site Web, notez bien que chaque document téléchargé sur votre e-clubhouse doit être au format PDF. (Vous pouvez utiliser Adobe Acrobat pour convertir au format Adobe PDF des documents tels que des fichiers Word, Excel ou Publishers) Pour créer un lien avec un fichier PDF vous devez le télécharger sur le serveur au moyen de la souris (parcourir le texte que vous voulez mettre en lien avec la souris). Dans l’exemple suivant le mot « register » deviendra l’hyperlien Une fois le texte sélectionné, cliquez sur le bouton « insert/edit » dans la barra d’outils de la page édition. Une fenêtre apparaitra qui vous permettra de trouver le document(fichiers) situé dans le serveur ou dans votre ordinateur. Pour inserer un document PDF, cliquez sur le bouton « Browse server » situé à gauche dans la fenêtre dont nous venons de parle. Page : 17 / 26 Commission « Communication » L LIIO ON NS SC CL LU UB BS SD Diissttrriicctt 1 10 03 3S SE E M Maannuueell « «ee--cclluubbhhoouussee» » Une nouvelle fenêtre apparaitra qui vous montrera les documents disponibles sur le serveur. Vous pouvez choisir un de ces documents pour l’ajouter à votre page ou télécharger un nouveau document en cliquant sur le bouton « browse » dans le coin droit, en bas. Cela ouvrira une autre fenêtre que vous pouvez utiliser pour trouver un document dans votre ordinateur. Pour choisir ce document, parcourez le fichier qui contient le document, sélectionnez le et cliquez sur le bouton « open » dans le coin droit, en bas de la fenêtre. Page : 18 / 26 Commission « Communication » L LIIO ON NS SC CL LU UB BS SD Diissttrriicctt 1 10 03 3S SE E M Maannuueell « «ee--cclluubbhhoouussee» » Vous pouvez visualiser le fichier que vous avez téléchargé dans la boite texte, en bas d’une grande fenêtre. Cliquez sur « upload » dans le coin droit, en bas de la fenêtre. Vous pouvez voir un nouveau fichier PDF apparaitre dans la liste des documents du serveur. Maintenant sélectionnez votre fichier PDF et vous verrez une petite fenêtre avec le nom de votre nouveau fichier PDF écrit dans le champ texte. Page : 19 / 26 Commission « Communication » L LIIO ON NS SC CL LU UB BS SD Diissttrriicctt 1 10 03 3S SE E M Maannuueell « «ee--cclluubbhhoouussee» » Insérer/éditer une image Vous pouvez ajouter aussi des images à votre page Web. Cependant vous ne pouvez ajouter que des images d’un poids inférieur à 1 MB et seulement en format RGB (rouge, bleu, vert) La première chose à regarder c’est la taille de l’image: vous devez avoir une bonne qualité d’image, mais pas plus grand que 240 pixels. Pour télécharger une image, choisir la page sur laquelle vous voulez la transférer. Une fois la page ouverte, cliquez dans la zone texte, à gauche du texte où vous voulez insérer l’image (par exemple, ci-dessous, nous avons cliqué à gauche du mot « Invite ». Page : 20 / 26 Commission « Communication » L LIIO ON NS SC CL LU UB BS SD Diissttrriicctt 1 10 03 3S SE E M Maannuueell « «ee--cclluubbhhoouussee» » Ensuite, cliquez sur « insert/edit image » dans la barre d’outils de la page éditeur en haut de l’écran. Une nouvelle fenêtre apparaitra. Maintenant, cliquez sur le bouton « browse server ». Une nouvelle fenêtre vous fera voir les images déjà sur le serveur. Vous pouvez en choisir une ou télécharger une nouvelle image. Pour télécharger une nouvelle image, cliquez sur le bouton « browse » en bas du coin droit. Page : 21 / 26 Commission « Communication » L LIIO ON NS SC CL LU UB BS SD Diissttrriicctt 1 10 03 3S SE E M Maannuueell « «ee--cclluubbhhoouussee» » Le fait de cliquer sur ce bouton ouvrira une nouvelle fenêtre qui vous aidera à naviguer pour trouver l’image dans votre ordinateur. Parcourez le fichier qui contient l’image que vous voulez utiliser. Une fois que vous êtes dans le bon fichier, sélectionnez l’image que vous voulez télécharger dans le serveur et cliquez sur le bouton « open » dans le coin droit, en bas. Page : 22 / 26 Commission « Communication » L LIIO ON NS SC CL LU UB BS SD Diissttrriicctt 1 10 03 3S SE E M Maannuueell « «ee--cclluubbhhoouussee» » Vous verrez le nom du fichier qui contient l’image que vous êtes en train de charger, dans la boite texte, en bas d’une grande fenêtre. Cliquez maintenant sur le bouton « upload » en bas du coin droit et votre image sera téléchargée dans le serveur. Vous voyez maintenant votre nouvelle image dans la liste des images du serveur. Page : 23 / 26 Commission « Communication » L LIIO ON NS SC CL LU UB BS SD Diissttrriicctt 1 10 03 3S SE E M Maannuueell « «ee--cclluubbhhoouussee» » Maintenant il suffit simplement de sélectionner votre image et vous verrez une petite fenêtre, avec le nom du fichier de votre image dans le champ texte. Pour une photo vous devez ajouter éléments à l’écran de gestion. D’abord ajouter un texte dans la zone « Alternative text ». Cela donnera une légende à votre photo quant un visiteur passera sa souris sur l’image. L’autre chose que vous devez faire est de positionner la photo. Dans notre exemple nous voulons aligner l’image avec le coté droit de la page. Une fois que vous avez réalisé toutes ces étapes, cliquez sur le bouton « OK ». Le système placera automatiquement l’image sur votre page Web. Page : 24 / 26 Commission « Communication » L LIIO ON NS SC CL LU UB BS SD Diissttrriicctt 1 10 03 3S SE E M Maannuueell « «ee--cclluubbhhoouussee» » V-Autres fonctionnalités de votre page E-Club: Il y a d’autres fonctionnalités dans votre logiciel de gestion de votre eclubhouse qui permettent de gérer l’apparence de votre site Web mais elles ne vous sont pas accessibles. a-LionWAP Pages Ce sont quelques liens ,à gauche dans le menu de gestion du Webmaster. Ce sont de simples liens vers les pages du site LionWAP. Ces liens sont les suivants; 1-Pour démarrer (Getting Started). C’est la page que tous les nouveaux Webmasters doivent lire pour initialiser leur nouveau Site. 2-Autres Clubhouses Cette page est sous le contrôle de l’administrateur LionWAP et fournit un lien avec d’autres Clubhouses à travers le monde. Cela peut aider de voir comment les autres sites sont configurés. Il y a surement des idées à prendre! 3-Foire aux questions (FAQs) Vous y trouverez les questions et les réponses aux interrogations les plus fréquentes sur le fonctionnement de vitre e-Clubhouse. Cherchez d’abord là dedans avant de contacter l’Administrateur LionWAP. 4-Nous contacter Cette page contiens les informations pour contacter les administrateurs LionWAP. B-Liens avec le Lions Club International: Chaque Club crée avec le Page : 25 / 26 Commission « Communication » L LIIO ON NS SC CL LU UB BS SD Diissttrriicctt 1 10 03 3S SE E M Maannuueell « «ee--cclluubbhhoouussee» » programme e-Clubs contient un lien direct avec le LCI. Ce sont des informations du LCI qui apparaitront automatiquement sur votre site et dont vous n’avez pas la gestion, voici quelques exemples: Il y a deux sortes de liens comme montré ci-dessus: -Les nouvelles - Les informations importantes vous parviendront directement grâce à ce lien. Il est mis à jour automatiquement. -Lien avec les autres sites Web-Ces icones vous permettent d’aller sur des sites d’Associations Lions. Le 5 Mai 2013 Marc Winter EMF DM 103 SE Page : 26 / 26 Commission « Communication »