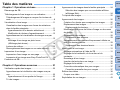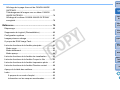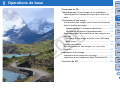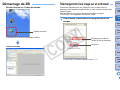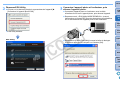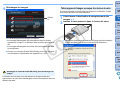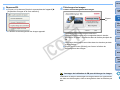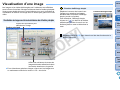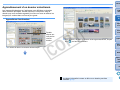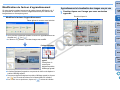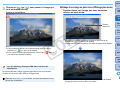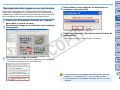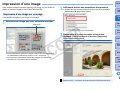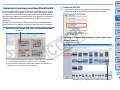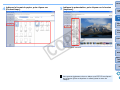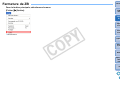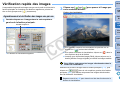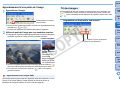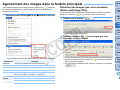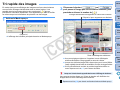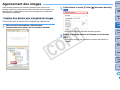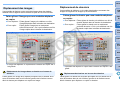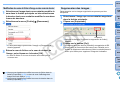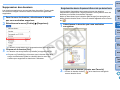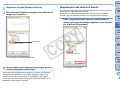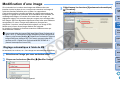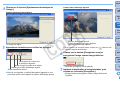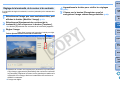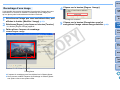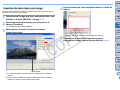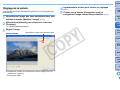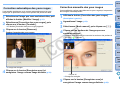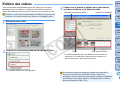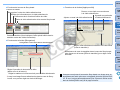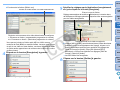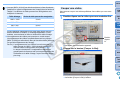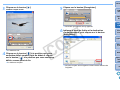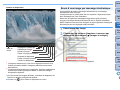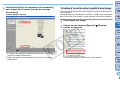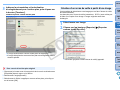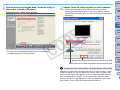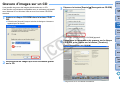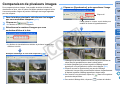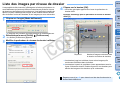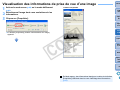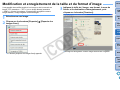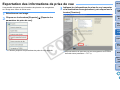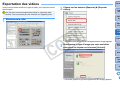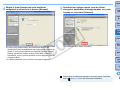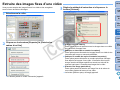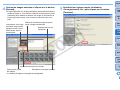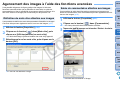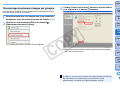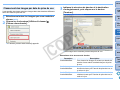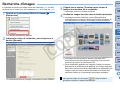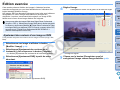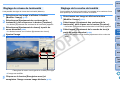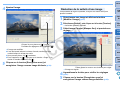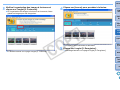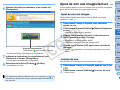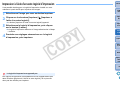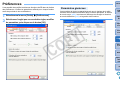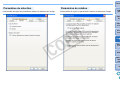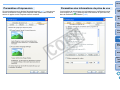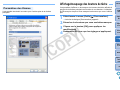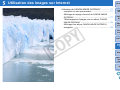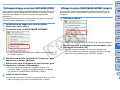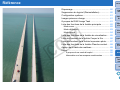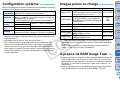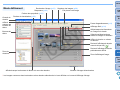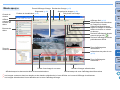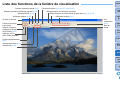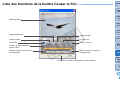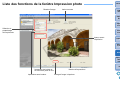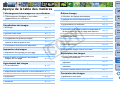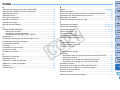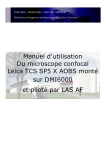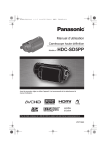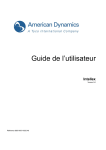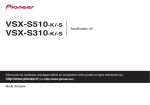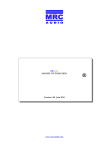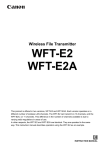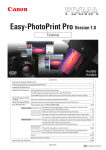Download 1 Sélectionnez les images que vous souhaitez
Transcript
Introduction Table des matières Logiciel de visualisation, d’agencement et d’édition des images 1 2 3 4 5 ZoomBrowser EX Opérations de base Ver. 6.3 MODE D’EMPLOI Opérations avancées Fonctions avancées Y P O ● Dans ce mode d’emploi, ZoomBrowser EX est abrégé en ZB. Préférences ● Dans ce mode d’emploi, les fenêtres utilisées dans les exemples sont celles de Windows XP. C Utilisation d’Internet ● Cliquez sur les icônes ci-dessous dans le coin inférieur droit de l’écran pour passer d’une page à l’autre. : Avancer à la page suivante Référence : Revenir à la page précédente Aperçu de la table des matières : Retour sur la dernière page affichée ● Cliquez sur un titre de chapitre sur le côté droit de l’écran pour accéder à la table des matières de ce chapitre. © CANON INC. 2009 Index CT1-7169ZBWF-000 Introduction Introduction Principales caractéristiques de ZB Composition de chaque chapitre ● Téléchargement des images sur un ordinateur ● Visualisation des images ● Impression d’images ● Agencement des images ● Édition des images Chapitre 1 Opérations de base ● Réglage des images ● Recadrage des images ● Insertion de texte ● Correction des yeux rouges ● Exploitation des images ● Envoi d’une image en pièce jointe à un message électronique ● Création d’un arrière-plan ou d’un écran de veille ● Conversion des images ● Modification de la taille et du format d’image C ● Lecture des vidéos ● Utilisation des images avec CANON iMAGE GATEWAY Symboles utilisés X : Procédures de sélection des menus apparaissant sur l’écran de l’ordinateur [ ] : Noms des rubriques, menus, boutons, fenêtres, etc. apparaissant sur l’écran de l’ordinateur < >: Nom des boutons ou icônes de l’appareil photo ou bien nom des touches du clavier p.** : Page de référence (cliquez dessus pour avancer directement à la page) : Aide : Conseil : Informations importantes : Informations pratiques ● Démarrage et fermeture de ZB ● Téléchargement des images sur un ordinateur ● Visualisation des images ● Lecture des vidéos ● Impression des images Chapitre 2 Opérations avancées ● Vérification rapide des images ● Agencement des images ● Edition des images ● Édition des vidéos ● Exploitation des images ● Impression d’index Y P O Chapitre 3 Fonctions avancées ● Vérification des images à l’aide des fonctions avancées ● Agencement des images à l’aide des fonctions avancées ● Edition avancée des images ● Impression avec un autre logiciel Chapitre 4 Préférences ● Paramètres des options de ZB Table des matières 1 2 3 4 5 Opérations de base Opérations avancées Fonctions avancées Préférences Utilisation d’Internet Référence Aperçu de la table des matières Chapitre 5 Utilisation des images sur Internet ● Utilisation des images avec CANON iMAGE GATEWAY Index Référence ● Résolution des problèmes ● Désinstallation de ZB ● Configuration système requise ● Formats d’image pris en charge ● Listes des fonctions de la fenêtre principale 2 Table des matières Introduction Chapitre 1 Opérations de base ............................ 6 Agencement des images dans la fenêtre principale .........24 Démarrage de ZB .............................................................7 Sélection des images que vous souhaitez afficher (affichage filtré)......................................................... 24 Téléchargement d’une image sur un ordinateur ...............7 Téléchargement d’images au moyen d’un lecteur de carte...............................................................................9 Visualisation d’une image ...............................................11 Visualisation des images sous forme de miniatures dans la fenêtre principale.............................................11 Agrandissement d’un dossier sélectionné ................12 Modification du facteur d’agrandissement ................13 Agrandissement et visualisation des images une par une...............................................................................13 Affichage d’une image en plein écran (Affichage plein écran)..............................................14 Lecture des vidéos.......................................................15 Réenregistrement des images sur une carte mémoire.........16 C Impression d’une image..................................................17 Impression d’une image sur une page.........................17 Impression d’une image avec Easy-PhotoPrint EX .........18 Fermeture de ZB.............................................................20 Chapitre 2 Opérations avancées ....................... 21 Vérification rapide des images........................................22 Agrandissement et vérification des images une par une...............................................................................22 Agrandissement d’une partie de l’image ..................23 Tri des images .............................................................23 Tri rapide des images ..................................................... 25 Agencement des images ................................................ 26 Création d’un dossier pour enregistrer les images.......... 26 Déplacement des images ............................................ 27 Déplacement de dossiers......................................... 27 Modification des noms de fichier d’image ou des noms de dossier .................................................................... 28 Suppression des images ............................................. 28 Suppression des dossiers ........................................ 29 Enregistrement des dossiers fréquemment utilisés en tant que dossiers favoris.............................................. 29 Suppression des dossiers favoris............................. 30 Y P O Modification d’une image................................................ 31 Réglage automatique à l’aide de ZB ........................... 31 Réglage de la luminosité, de la couleur et du contraste...................................................................... 33 Recadrage d’une image .............................................. 34 Insertion de texte dans une image .............................. 35 Réglage de la netteté .................................................. 36 Correction automatique des yeux rouges.................... 37 Correction manuelle des yeux rouges...................... 37 Table des matières 1 2 3 4 5 Opérations de base Opérations avancées Fonctions avancées Préférences Utilisation d’Internet Référence Aperçu de la table des matières Index Édition des vidéos .......................................................... 38 Couper une vidéo ........................................................ 41 Exploitation de vos images ............................................. 43 3 Introduction Visualisation des images sous la forme d’un diaporama....................................................................43 Envoi d’une image par message électronique.............44 Création d’un arrière-plan à partir d’une image ...........45 Création d’un écran de veille à partir d’une image.........46 Gravure d’images sur un CD ..........................................48 Impression de plusieurs images sur une page (Impression d’index) .......................................................49 Chapitre 3 Fonctions avancées ......................... 50 Comparaison de plusieurs images .................................51 Liste des images par niveau de dossier .........................52 Visualisation des informations de prise de vue d’une image ..............................................................................53 C Modification et enregistrement de la taille et du format d’image ...........................................................................54 Exportation des informations de prise de vue.................55 Exportation des vidéos ...................................................56 Extraire des images fixes d’une vidéo ............................58 Agencement des images à l’aide des fonctions avancées ........................................................................60 Définition de mots clés attachés aux images...............60 Saisie de commentaires attachés aux images ............60 Renommage de plusieurs images par groupes ...........61 Classement des images par date de prise de vue...........62 Recherche d’images .......................................................63 Édition avancée .............................................................. 64 Ajustement des couleurs d’une image en RVB ........... 64 Réglage du niveau de luminosité ................................ 65 Réglage de la courbe de tonalité................................. 65 Réduction de la netteté d’une image ........................... 66 Transfert d’images vers un autre logiciel d’édition d’image ........................................................................ 67 Fusion d’images pour créer des images panoramiques.............................................................. 67 Ajout de son aux images/lecture .................................... 69 Y P O Ajout de son aux images ............................................. 69 Lecture du son............................................................. 69 Impression à l’aide d’un autre logiciel d’impression ....... 70 Chapitre 4 Préférences....................................... 71 Préférences .................................................................... 72 Paramètres généraux .................................................. 72 Paramètres de sélection.............................................. 73 Paramètres de rotation ................................................ 73 Paramètres d’impression............................................. 74 Paramètres des informations de prise de vue ............. 74 Paramètres des thèmes .............................................. 75 Affichage/masquage des boutons de tâche ................... 75 Table des matières 1 2 3 4 5 Opérations de base Opérations avancées Fonctions avancées Préférences Utilisation d’Internet Référence Aperçu de la table des matières Index Chapitre 5 Utilisation des images sur Internet ....76 Utilisation de CANON iMAGE GATEWAY...................... 77 Inscription en tant que membre ................................... 77 4 Introduction Affichage de la page d’accueil de CANON iMAGE GATEWAY...................................................................77 Téléchargement d’images vers un album CANON iMAGE GATEWAY ......................................................78 Affichage d’un album CANON iMAGE GATEWAY enregistré.....................................................................78 Table des matières Opérations avancées Référence ............................................................. 79 Dépannage .....................................................................80 Suppression du logiciel (Désinstallation) ........................80 Configuration système ....................................................81 Images prises en charge ................................................81 À propos de RAW Image Task .......................................81 Liste des fonctions de la fenêtre principale.....................82 C Mode zoom ..................................................................82 Mode défilement ..........................................................83 Mode aperçu................................................................84 1 2 3 4 5 Opérations de base Y P O Fonctions avancées Préférences Utilisation d’Internet Référence Liste des fonctions de la fenêtre de visualisation ...........85 Liste des fonctions de la fenêtre Couper le film .............86 Liste des fonctions de la fenêtre Impression photo ........87 Liste des fonctions de la fenêtre Planche contact ..........88 Aperçu de la table des matières Index Aperçu de la table des matières .....................................89 Index ...............................................................................90 À propos de ce mode d’emploi .................................92 Information sur les marques mentionnées ...............92 5 1 Opérations de base Introduction Démarrage de ZB ...................................................... 7 Téléchargement d’une image sur un ordinateur........ 7 Téléchargement d’images au moyen d’un lecteur de carte.............................................................................. 9 Visualisation d’une image........................................ 11 C Visualisation des images sous forme de miniatures dans la fenêtre principale ...................................... 11 Agrandissement d’un dossier sélectionné .............. 12 Modification du facteur d’agrandissement .............. 13 Agrandissement et visualisation des images une par une ............................................................ 13 Affichage d’une image en plein écran (Affichage plein écran) ....................................................... 14 Lecture des vidéos ................................................ 15 Réenregistrement des images sur une carte mémoire ................................................................ 16 Y P O Impression d’une image .......................................... 17 Impression d’une image sur une page ....................... 17 Impression d’une image avec Easy-PhotoPrint EX .... 18 Fermeture de ZB ..................................................... 20 Table des matières 1 2 3 4 5 Opérations de base Opérations avancées Fonctions avancées Préférences Utilisation d’Internet Référence Aperçu de la table des matières Index 6 Démarrage de ZB Téléchargement d’une image sur un ordinateur Connectez l’appareil photo et l’ordinateur avec le câble fourni et téléchargez les images enregistrées sur la carte mémoire insérée dans l’appareil photo. Pour télécharger des images, démarrez et utilisez le logiciel « EOS Utility » de l’appareil photo à partir de ZB. Double-cliquez sur l’icône du bureau. 1 Sélectionnez la destination d’enregistrement des images. Introduction Table des matières 1 2 3 4 5 Opérations de base Opérations avancées Double-cliquez ici ➜ ZB démarre et la fenêtre principale s’affiche. Fenêtre principale C Y P O Fonctions avancées Cliquez ici pour afficher l’onglet [Tous les dossiers] Cliquez ici ● Pour créer un dossier, reportez-vous à p.26. Préférences Utilisation d’Internet Référence Aperçu de la table des matières Index 7 Introduction 2 Démarrez EOS Utility. ● Cliquez sur les boutons [Acquérir et paramètres de l’appareil] X [Connexion à l’appareil photo EOS]. l’appareil photo et l’ordinateur, puis 3 Connectez allumez l’appareil photo. ● Connectez l’appareil photo et l’ordinateur avec le câble d’interface fourni avec l’appareil photo, puis allumez l’appareil. ● Reportez-vous à « EOS Utility MODE D’EMPLOI » (manuel électronique au format PDF) pour des instructions plus détaillées sur le raccordement de l’appareil photo et de l’ordinateur. Table des matières 1 2 3 4 5 Opérations de base Opérations avancées ➜ EOS Utility démarre. EOS Utility Y P O ● Sélectionnez [Canon EOS Utility] lorsque la boîte de dialogue ci-dessous apparaît, puis cliquez sur le bouton [OK]. C Fonctions avancées Préférences Utilisation d’Internet Référence Aperçu de la table des matières Index 8 Introduction 4 Téléchargez les images. Téléchargement d’images au moyen d’un lecteur de carte Il est aussi possible de télécharger les images sur l’ordinateur à l’aide d’un lecteur de carte d’un autre fabricant. Cliquez ici ➜ Le téléchargement des images commence. ➜ Les images téléchargées sont enregistrées dans le dossier sélectionné à l’étape 1 et affichées dans la fenêtre principale de ZB. ➜ Les images téléchargées sont triées dans les dossiers par date et enregistrées. ● Cliquez sur le bouton [Quitter] d’EOS Utility pour sortir et placez le commutateur d’alimentation de l’appareil sur < OFF >. C la destination d’enregistrement des 1 Sélectionnez images . 2 Insérez la carte mémoire dans le lecteur de carte. (p.7) Y P O ● Sélectionnez [utilise Canon ZoomBrowser EX] lorsque la boîte de dialogue ci-dessous apparaît, puis cliquez sur le bouton [OK]. ZB démarre. Table des matières 1 2 3 4 5 Opérations de base Opérations avancées Fonctions avancées Préférences Utilisation d’Internet Référence Aperçu de la table des matières Index Avantages de l’utilisation d’EOS Utility pour télécharger les images L’utilisation d’EOS Utility pour télécharger les images facilite leur agencement, car elles sont téléchargées, triées et enregistrées dans les dossiers par date. ➜ Avancez à l’étape 4. 9 Introduction 3 Démarrez ZB. ● Cliquez sur les boutons [Acquérir et paramètres de l’appareil] X [Acquisition d’images de la carte mémoire]. 4 Téléchargez les images. Fenêtre de téléchargement des images Table des matières Cliquez ici 1 2 3 4 5 Opérations de base Opérations avancées ➜ La fenêtre de téléchargement des images apparaît. C Y P O ➜ Le téléchargement des images commence. ➜ Les images téléchargées sont enregistrées dans le dossier sélectionné à l’étape 1 et affichées dans la fenêtre principale de ZB. ➜ Les images téléchargées sont triées dans les dossiers par date et enregistrées. ● Cliquez sur le bouton [Quitter] pour fermer la fenêtre de téléchargement des images. Fonctions avancées Préférences Utilisation d’Internet Référence Aperçu de la table des matières Index Avantages de l’utilisation de ZB pour télécharger les images L’utilisation de ZB pour télécharger les images facilite leur agencement, car elles sont téléchargées, triées et enregistrées dans les dossiers par date. 10 Visualisation d’une image Introduction Les images et les vidéos téléchargées sur l’ordinateur sont affichées sous la forme d’une liste d’images miniatures dans la fenêtre principale. Vous pouvez double-cliquer sur une miniature pour ouvrir la fenêtre de visualisation et afficher une image dans un format plus grand ou lire une vidéo. Visualisation des images sous forme de miniatures dans la fenêtre principale Cliquez sur la miniature pour sélectionner l’image Fenêtre principale Fonction d’affichage simple Déplacez le curseur de la souris sur l’image pour examiner les images affichées dans la fenêtre d’affichage simple (souris sur fenêtre). Pour désactiver l’affichage simple, cliquez sur [ ] en haut de la fenêtre, sélectionnez [Afficher la souris sur les fenêtres] dans le menu et décochez la case. Y P O Fenêtre d’affichage simple Reportez-vous à la p.82 pour obtenir une liste des fonctions de la fenêtre principale. C Affiche les miniatures de toutes les images du dossier sélectionné dans la zone de dossiers sur la gauche Table des matières 1 2 3 4 5 Opérations de base Opérations avancées Fonctions avancées Préférences Utilisation d’Internet Référence Aperçu de la table des matières Index ● Pour sélectionner plusieurs images, cliquez sur les images tout en maintenant enfoncée la touche < Ctrl > du clavier. 11 Introduction Agrandissement d’un dossier sélectionné Les images téléchargées sur l’ordinateur sont affichées en dossiers dans la fenêtre principale. Double-cliquez sur une portion vide du dossier que vous souhaitez agrandir pour faire un zoom et afficher les images qu’il contient dans un format plus grand. Table des matières 1 2 3 4 5 Opérations de base Agrandissez les dossiers. Opérations avancées Doublecliquez sur une portion vide du dossier ➜ Le zoom se fait sur le dossier double-cliqué. C Y P O ● Pour revenir à la taille de dossier avant agrandissement, cliquez sur [ ] en haut de la fenêtre. Fonctions avancées Préférences Utilisation d’Internet Référence Aperçu de la table des matières Index La vitesse à laquelle le zoom se fait sur un dossier peut être modifiée (p.72). 12 Introduction Modification du facteur d’agrandissement Agrandissement et visualisation des images une par une Si votre dossier contient beaucoup de petites images difficiles à voir, il est possible de modifier le facteur d’agrandissement pour afficher les images dans un format plus grand. 1 Double-cliquez sur l’image que vous souhaitez agrandir. Double-cliquez ici Modifiez le facteur d’agrandissement. Faites glisser le curseur vers la droite Table des matières 1 2 3 4 5 Opérations de base Opérations avancées ● Vous pouvez également modifier le facteur d’agrandissement en cliquant sur [ ] ou [ ]. ➜ Le facteur d’agrandissement des images est modifié. Fenêtre Navigateur C Position d’affichage agrandi Faites glisser le curseur pour déplacer la position d’affichage agrandi ● La fenêtre [Navigateur] apparaît et vous permet de vérifier et de déplacer la position d’affichage agrandi. ● Vous pouvez également déplacer la position d’affichage agrandi en cliquant sur [ ] sur le haut de la fenêtre et en le faisant glisser sur la fenêtre. ● Pour revenir à la vue plein écran, cliquez sur [ ] en haut de la fenêtre. Y P O ➜ La fenêtre de visualisation apparaît. Fonctions avancées Préférences Utilisation d’Internet Référence Aperçu de la table des matières Index 13 Introduction sur [ ] ou [ ] pour passer à l’image que 2 Cliquez vous souhaitez afficher. Fenêtre de visualisation Affichage d’une image en plein écran (Affichage plein écran) Double-cliquez sur l’image que vous souhaitez afficher en plein écran. Table des matières 1 2 3 4 5 Opérations de base Doublecliquez ici Y P O ● Vous pouvez également afficher l’image en plein écran en cliquant sur [ ] en haut de la fenêtre. ➜ L’image est agrandie et affichée sur toute la largeur de la fenêtre. C ● Il est possible d’afficher les informations de prise de vue en cliquant sur [ ] en haut de la fenêtre. ● Pour quitter la fenêtre de visualisation, cliquez sur [ ] dans le coin supérieur droit de la fenêtre. Opérations avancées Fonctions avancées Préférences Utilisation d’Internet Référence Aperçu de la table des matières Index Lors de l’affichage d’images RAW dans la fenêtre de visualisation Le bouton [Afficher l’image originale] apparaît en bas de la fenêtre. Cliquez sur ce bouton pour afficher l’image traitée. Reportez-vous à la p.85 pour obtenir une liste des fonctions de la fenêtre de visualisation. ● Pour revenir à la fenêtre de visualisation, cliquez sur la fenêtre ou appuyez sur la touche <Esc> du clavier. 14 Introduction Lecture des vidéos Table des matières Vous pouvez lire les vidéos que vous avez filmées. Les fichiers vidéo sont indiqués par l’icône [ ] sur le cadre de l’image miniature dans la fenêtre principale. 1 2 3 4 5 Opérations de base Dans la fenêtre principale, double-cliquez sur une vidéo (image indiquée par l’icône [ ]). Opérations avancées Double-cliquez ici Y P O ● La lecture s’arrête automatiquement une fois la vidéo terminée. ● Pour relire la même vidéo, cliquez sur le bouton [ ]. ● Vous pouvez enregistrer la scène affichée comme image fixe en cliquant sur le bouton [Enregistrer en tant qu’image fixe]. C ➜ Une fenêtre de visualisation apparaît et la lecture de la vidéo commence. Fonctions avancées Préférences Utilisation d’Internet Référence Aperçu de la table des matières Index 15 Introduction Réenregistrement des images sur une carte mémoire Vous pouvez réenregistrer sur une carte mémoire les images et les vidéos MOV sauvegardées sur un ordinateur pour les lire ensuite sur l’appareil photo. Utilisez un lecteur de carte disponible dans le commerce pour réenregistrer vos images ou vidéos sur une carte mémoire. la carte mémoire de destination et 4 Sélectionnez cliquez sur le bouton [OK]. Opérations avancées ➜ Une fenêtre de confirmation apparaît. Y P O sur le bouton [Transférer] dans la fenêtre de 5 Cliquez confirmation. ➜ Le transfert de l’image ou de la vidéo commence. 3 C 1 2 3 4 5 Opérations de base une carte mémoire formatée sur l’appareil 1 Insérez photo dans le lecteur de carte. l’image ou la vidéo que vous souhaitez 2 Sélectionnez réenregistrer. Réenregistrez l’image ou la vidéo. Table des matières Fonctions avancées Préférences Utilisation d’Internet Référence Aperçu de la table des matières ➜ Cliquez sur les boutons [Acquérir et paramètres de l’appareil] X [Transférer les images vers la carte mémoire]. Index ● Vous ne pouvez pas réenregistrer des vidéos MOV ayant été éditées (p.38) ou exportées (p.56) sur une carte mémoire. ● Il est impossible de réenregistrer les vidéos AVI sur une carte mémoire. 16 Impression d’une image Introduction Cette section explique comment imprimer une image sur une feuille de papier et comment imprimer avec Easy-PhotoPrint EX. 2 Affichez la fenêtre des paramètres d’impression. ● Cliquez sur les boutons [Imprimer et envoyer par messagerie électronique] X [Impression photo]. Impression d’une image sur une page Table des matières 1 2 3 4 5 Il est possible d’imprimer une image sur une page. Opérations de base 1 Sélectionnez l’image que vous souhaitez imprimer. Opérations avancées Cliquez ici ➜ La fenêtre [Impression photo] s’affiche. Y P O le format du papier et les autres 3 Renseignez réglages, puis cliquez sur le bouton [Imprimer]. Fenêtre Impression photo C ● Pour sélectionner plusieurs images, cliquez sur les images tout en maintenant enfoncée la touche < Ctrl > du clavier. ● Vous pouvez sélectionner toutes les images d’un dossier en cliquant sur une portion vide du dossier. Fonctions avancées Préférences Utilisation d’Internet Référence Aperçu de la table des matières Index ➜ L’impression démarre. Reportez-vous à la p.87 pour obtenir une liste des fonctions de la fenêtre Impression photo. 17 Introduction Impression d’une image avec Easy-PhotoPrint EX Si vous possédez une imprimante d’inkjet compatible avec le logiciel Easy-PhotoPrint EX (ci-après, « EPP EX ») pour imprimantes Canon, vous pouvez démarrer EPP EX à partir de ZB et effectuer facilement des impressions photo de qualité élevée. Pour imprimer, vous devrez d’abord installer la version 1.0 ou ultérieure de EPP EX sur votre ordinateur. Par ailleurs, les utilisateurs d’Easy-PhotoPrint peuvent sélectionner [Easy-PhotoPrint] à l’étape 2 et imprimez en procédant à l’identique. 1 Sélectionnez l’image que vous souhaitez imprimer. Cliquez ici 2 Démarrez EPP EX. ● Cliquez sur les boutons [Imprimer et envoyer par messagerie électronique] X [Easy-PhotoPrint EX Impression photo]. 1 2 3 4 5 Opérations de base Opérations avancées Y P O ➜ EPP EX démarre. le nombre d’impressions, puis cliquez sur 3 Indiquez [Sélect. papier]. Easy-PhotoPrint EX C Table des matières Fonctions avancées Préférences Utilisation d’Internet Référence Aperçu de la table des matières ● Pour sélectionner plusieurs images, cliquez sur les images tout en maintenant enfoncée la touche < Ctrl > du clavier. ● Vous pouvez sélectionner toutes les images d’un dossier en cliquant sur une portion vide du dossier. Index Cliquez ici pour augmenter le nombre d’impressions 18 Introduction le format du papier, puis cliquez sur 4 Indiquez [Présent./lmpr.]. la présentation, puis cliquez sur le bouton 5 Indiquez [Imprimer]. Table des matières 1 2 3 4 5 Opérations de base Opérations avancées C Y P O ➜ L’impression démarre. Fonctions avancées Préférences Utilisation d’Internet Référence Aperçu de la table des matières Index Vous pouvez également créer un album avec EPP EX en cliquant sur le bouton [Créer et imprimer un album] dans le menu de l’étape 2. 19 Fermeture de ZB Introduction Dans la fenêtre principale, sélectionnez le menu [Fichier] X [Quitter]. Table des matières 1 2 3 4 5 Opérations de base Opérations avancées ➜ ZB se ferme. C Y P O Fonctions avancées Préférences Utilisation d’Internet Référence Aperçu de la table des matières Index 20 2 Opérations avancées Introduction Vérification rapide des images ................................. 22 Agrandissement et vérification des images une par une........................................................................ 22 Agrandissement d’une partie de l’image..................... 23 Tri des images ........................................................... 23 Réglage de la netteté ................................................. 36 Correction automatique des yeux rouges................... 37 Correction manuelle des yeux rouges .................... 37 Table des matières 1 2 3 4 5 Édition des vidéos ................................................... 38 Couper une vidéo ....................................................... 41 Opérations de base Agencement des images dans la fenêtre principale.................................................................. 24 Exploitation de vos images...................................... 43 Opérations avancées Sélection des images que vous souhaitez afficher (affichage filtré).................................................... 24 43 44 45 46 Tri rapide des images............................................... 25 Agencement des images.......................................... 26 Création d’un dossier pour enregistrer les images .... 26 Déplacement des images .......................................... 27 Déplacement de dossiers ...................................... 27 C Modification des noms de fichier d’image ou des noms de dossier ...................................................... Suppression des images ........................................... Suppression des dossiers...................................... Enregistrement des dossiers fréquemment utilisés en tant que dossiers favoris..................................... Suppression des dossiers favoris .......................... 28 28 29 29 30 Modification d’une image ......................................... 31 Réglage automatique à l’aide de ZB.......................... 31 Réglage de la luminosité, de la couleur et du contraste............................................................. 33 Recadrage d’une image............................................. 34 Insertion de texte dans une image............................. 35 Visualisation des images sous la forme d’un diaporama ............................................................. Envoi d’une image par message électronique............ Création d’un arrière-plan à partir d’une image .......... Création d’un écran de veille à partir d’une image ..... Y P O Gravure d’images sur un CD ................................... 48 Impression de plusieurs images sur une page (Impression d’index) .............................................. 49 Fonctions avancées Préférences Utilisation d’Internet Référence Aperçu de la table des matières Index 21 Vérification rapide des images Introduction Il est possible d’agrandir les images une par une à partir de la liste de la fenêtre principale et d’examiner en détail leur apparence, puis de les trier en trois groupes avec [ ] (classement). sur [ ] ou [ ] pour passer à l’image que 2 Cliquez vous souhaitez afficher. Fenêtre de visualisation Agrandissement et vérification des images une par une 1 1 2 3 4 5 Opérations de base Double-cliquez sur l’image dans le coin supérieur gauche de la fenêtre principale. Opérations avancées Double-cliquez ici ➜ La fenêtre de visualisation apparaît. Table des matières C Y P O ● Il est possible d’afficher les informations de prise de vue en cliquant sur [ ] en haut de la fenêtre. ● Pour quitter la fenêtre de visualisation, cliquez sur [ ] dans le coin supérieur droit de la fenêtre. ● Lorsque vous vérifiez des images RAW, cliquez toujours sur le bouton [Afficher l’image originale] et vérifiez les images traitées. Pour afficher uniquement les images sélectionnées dans la fenêtre de visualisation Fonctions avancées Préférences Utilisation d’Internet Référence Aperçu de la table des matières Index Sélectionnez plusieurs images dans la fenêtre principale (p.11), puis cliquez sur [ ] dans le coin supérieur gauche de la fenêtre principale (p.82) pour afficher uniquement les images sélectionnées dans la fenêtre de visualisation. Reportez-vous à la p.85 pour obtenir une liste des fonctions de la fenêtre de visualisation. 22 Introduction Agrandissement d’une partie de l’image Tri des images 1 Agrandissez l’image. Il est possible de trier les images en trois groupes en y annexant une [ ] (classement) selon le sujet ou le thème de la photo. Notez que [ ] sont automatiquement affectées aux photos prises avec votre appareil. Augmentez ou diminuez le classement. Faites glisser le curseur vers la droite 2 ● Faites glisser la position d’affichage agrandi dans la fenêtre [Navigateur] et affichez la partie de l’image que vous souhaitez examiner. Fenêtre Navigateur C Position d’affichage agrandi Faites glisser le curseur pour déplacer la position d’affichage agrandi Taux d’agrandissement ● Vous pouvez également déplacer la position d’affichage agrandi en cliquant sur [ dans le coin supérieur gauche de la fenêtre et en le faisant glisser sur la fenêtre. ● Pour revenir à la vue plein écran, cliquez sur [ ] dans le coin supérieur gauche de la fenêtre. 1 2 3 4 5 Opérations de base Opérations avancées ● Vous pouvez également modifier le facteur d’agrandissement en cliquant sur [ ] ou [ ]. ➜ L’image est agrandie et la fenêtre [Navigateur] apparaît. Affichez la partie de l’image que vous souhaitez examiner. Table des matières Y P O Cliquez ici pour augmenter Cliquez ici pour diminuer Fonctions avancées Préférences Utilisation d’Internet Référence Aperçu de la table des matières ] Index Agrandissement des images RAW Les images RAW ne peuvent pas être agrandies avant leur traitement. Si vous cliquez sur le bouton [Afficher l’image originale] au bas de la fenêtre, le traitement de l’image est effectué et celle-ci peut être agrandie. 23 Agencement des images dans la fenêtre principale Il est possible d’agencer les images selon le nombre de [ ] annexées aux images (classement) ou selon la date et l’heure auxquelles les images ont été prises. Sélectionnez le menu [Affichage] X [Trier par] X l’élément de votre choix. Introduction Sélection des images que vous souhaitez afficher (affichage filtré) Il est possible d’isoler des images affichées dans la fenêtre principale d’après le nombre de [ ] qui y sont annexées (classement). 1 Cliquez sur le bouton [ ]. Table des matières 1 2 3 4 5 Opérations de base Opérations avancées Y P O ➜ La fonction de filtrage apparaît. le nombre de [ ] des images que vous 2 Cochez souhaitez isoler et afficher. C ➜ Les images sont agencées dans l’ordre de l’élément sélectionné. Éléments de tri Description Classement Les images sont agencées selon le plus petit nombre de [ ]. Nom Les noms de fichier d’image sont agencés dans l’ordre de 0 à 9 J a à z. Date de prise de vue Les images sont agencées selon la plus récente prise de vue. Date de modification Les images sont agencées selon la plus récente mise à jour. Type Les images sont agencées dans l’ordre suivant : images BMP J images RAW J images JPEG J vidéos MOV J images TIFF. Croissant Décroissant Les images sont agencées du haut vers le bas dans l’ordre du critère de tri. Les images sont agencées du bas vers le haut dans l’ordre du critère de tri. ➜ Seules les images avec le nombre de [ ] coché sont affichées dans la fenêtre principale. ● Pour supprimer l’affichage filtré, cliquez à nouveau sur le bouton [ ]. Fonctions avancées Préférences Utilisation d’Internet Référence Aperçu de la table des matières Index 24 Tri rapide des images Introduction En mode Aperçu avec affichage des images sous forme de miniatures et sous forme d’images individuelles dans la même fenêtre, il est possible de trier les images d’après leur nombre de [ ] tout en procédant à vérification rapidement. Il est également possible de vérifier en même temps les informations de prise de vue des images. 1 Activez le Mode aperçu. sur le bouton [ ] ou [ ] 2 Cliquez pour passer à l’image que vous souhaitez examiner, puis procédez au tri avec le nombre de [ ]. L’image sélectionnée est agrandie au centre de la fenêtre Cliquez ici pour augmenter ou diminuer Table des matières 1 2 3 4 5 Opérations de base Opérations avancées Cliquez ici ➜ L’affichage de la fenêtre principale bascule en Mode aperçu. C Fonctions avancées Y P O Préférences Utilisation d’Internet Référence Zone d’affichage de miniatures ● Vous pouvez également cliquer sur l’image dans la zone d’affichage de miniatures afin d’afficher l’image agrandie au centre de la fenêtre. ● Lorsque vous vérifiez des images RAW, cliquez toujours sur le bouton [Afficher l’image originale] dans la fenêtre de visualisation et vérifiez les images traitées. ● Si vous avez sélectionné une vidéo, la première image filmée s’affiche au centre. Reportez-vous à la p.15 pour la lecture des vidéos. Aperçu de la table des matières Index Lorsqu’une icône de dossier apparaît dans la zone d’affichage de miniatures Vous pouvez double-cliquer sur l’icône de dossier afin d’afficher les images dans la zone d’affichage de miniatures. Reportez-vous à la p.84 pour obtenir une liste des fonctions du Mode aperçu. 25 Agencement des images Introduction Cette section présente des fonctions pratiques pour agencer les images, comme la création de nouveaux dossiers pour enregistrer les images triées, le déplacement et la copie d’images et la suppression des images indésirables. 2 Sélectionnez le menu [Fichier] X [Nouveau dossier]. 1 2 3 4 5 Opérations de base Création d’un dossier pour enregistrer les images Vous pouvez créer un dossier pour enregistrer les images triées. 1 Table des matières Opérations avancées Dans la zone de dossiers, sélectionnez l’emplacement où sera créé le nouveau dossier. Y P O ➜ La boîte de dialogue [Nouveau dossier] apparaît. le nom de dossier et cliquez sur le bouton 3 Entrez [OK]. ➜ Le nouveau dossier est créé dans le dossier sélectionné à l’étape 1. C Fonctions avancées Préférences Utilisation d’Internet Référence Aperçu de la table des matières Index 26 Introduction Déplacement de dossiers Déplacement des images Il est possible de déplacer ou de copier des images dans des dossiers distincts et de les agencer selon leur date de prise de vue ou leur thème. Faites glisser l’image que vous souhaitez déplacer ou copier. ● Pour déplacer : Faites glisser l’image puis relâchez une fois l’image déplacée dans le dossier de destination. Faites glisser l’image tout en maintenant ● Pour copier : enfoncée la touche < Ctrl > puis relâchez une fois l’image copiée dans le dossier de destination. C ➜ L’image est déplacée ou copiée dans le dossier sur lequel elle a été glissée. Déplacement des images dans un dossier sur la zone de dossiers Faites glisser une image de la fenêtre principale vers un dossier de la zone de dossiers dans le coin inférieur gauche de la fenêtre comme décrit ci-dessus pour déplacer ou copier une image. Il est possible de déplacer ou de copier des dossiers contenant des images et d’agencer les images qu’ils contiennent. Table des matières Faites glisser le dossier que vous souhaitez déplacer ou copier. Opérations de base ● Pour déplacer : Faites glisser le dossier puis relâchez une fois le dossier déplacé dans le dossier de destination. ● Pour copier : Faites glisser le dossier tout en maintenant enfoncée la touche < Ctrl > puis relâchez une fois le dossier copié dans le dossier de destination. Opérations avancées Y P O 1 2 3 4 5 Fonctions avancées Préférences Utilisation d’Internet Référence Aperçu de la table des matières ➜ Le dossier est déplacé ou copié dans le dossier sur lequel il a été glissé. Index Déplacement de dossiers sur la zone des dossiers Faites glisser un dossier de la fenêtre principale vers un dossier de la zone de dossiers dans le coin inférieur gauche de la fenêtre comme décrit ci-dessus pour déplacer ou copier un dossier. 27 Introduction Modification des noms de fichier d’image ou des noms de dossier 1 Sélectionnez l’image dont vous souhaitez modifier le nom dans la fenêtre principale ou bien sélectionnez le dossier dont vous souhaitez modifier le nom dans la zone de dossiers. 2 Sélectionnez le menu [Fichier] X [Renommer]. Suppression des images Faites attention car les images supprimées ne peuvent pas être récupérées. l’image que vous souhaitez supprimer 1 Sélectionnez dans la fenêtre principale. 2 Cliquez sur [Supprimer]. Y P O C le nom de fichier ou le nom de dossier de 3 Entrez l’image, puis cliquez sur le bouton [OK]. ➜ Le nom de fichier ou le nom de dossier est modifié pour le nouveau nom. 3 1 2 3 4 5 Opérations de base Opérations avancées Fonctions avancées Cliquez ici ➜ La boîte de dialogue [Confirmer la suppression du fichier] apparaît. ➜ La boîte de dialogue [Renommer I’image] ou [Renommer le dossier] apparaît. Table des matières Cliquez sur le bouton [Oui]. ➜ L’image est envoyée dans la [Corbeille] et supprimée de ZB. ● Cliquez avec le bouton droit de la souris sur Corbeille sur le bureau de Windows et sélectionnez [Vider la corbeille] dans le menu qui s’affiche pour supprimer l’image de l’ordinateur. Préférences Utilisation d’Internet Référence Aperçu de la table des matières Index ● Vous pouvez également modifier les noms de fichier dans la fenêtre [Propriétés] (p.53) ou dans la zone d’affichage des images en mode Aperçu (p.84). ● Vous pouvez également modifier les noms de dossier dans la fenêtre [Propriétés] (p.53). 28 Introduction Suppression des dossiers Enregistrement des dossiers fréquemment utilisés en tant que dossiers favoris Les dossiers supprimés ne peuvent pas être récupérés. Prenez garde car toutes les images contenues dans le dossier seront également supprimées. 1 2 Sélectionnez le menu [Fichier] X [Supprimer]. Dans la zone de dossiers, sélectionnez le dossier que vous souhaitez supprimer. 1 C ➜ La fenêtre [Confirmation de la suppression des fichiers] apparaît. 3 Cliquez sur le bouton [Oui]. Il est possible d’enregistrer des raccourcis pour les dossiers fréquemment utilisés sous l’onglet [Dossiers Favoris] dans la zone de dossiers pour faciliter la recherche d’images. Notez qu’étant donné que le dossier [Mes images] est enregistré par défaut comme dossier favori, l’icône du dossier apparaît sous la forme de [ ]. ➜ Le dossier est envoyé dans la [Corbeille] et supprimé de ZB. ● Cliquez sur [Corbeille] sur le bureau avec le bouton droit de la souris et sélectionnez [Vider la corbeille] dans le menu qui s’affiche pour supprimer le dossier de l’ordinateur. Sélectionnez le dossier que vous souhaitez enregistrer. Table des matières 1 2 3 4 5 Opérations de base Opérations avancées Fonctions avancées Y P O Préférences Utilisation d’Internet Référence Aperçu de la table des matières Index 2 Cliquez sur le bouton [Ajouter aux Favoris]. ➜ L’icône du dossier devient [ comme dossier favori. ] et le dossier est enregistré 29 Introduction 3 Cliquez sur l’onglet [Dossiers Favoris]. le dossier enregistré pour afficher les 4 Sélectionnez images qu’il contient. Suppression des dossiers favoris Vous pouvez supprimer les dossiers enregistrés dont vous n’avez plus besoin dans l’onglet [Dossiers Favoris]. Notez que les dossiers enregistrés étant des raccourcis, le dossier original n’est pas supprimé lorsque vous supprimez son raccourci. Dans l’onglet [Dossiers Favoris], sélectionnez le dossier que vous souhaitez supprimer, puis cliquez sur le bouton [Supprimer]. Cliquez ici ➜ Les images qu’il contient s’affichent. C En cas d’édition ou de suppression des images dans les dossiers enregistrés comme favoris Toute modification apportée aux images à l’intérieur des dossiers enregistrés sera appliquée aux images originales. Soyez donc conscient du fait que toute édition ou suppression des images contenues dans les dossiers enregistrés entraînera l’édition ou la suppression des images originales. Y P O Table des matières 1 2 3 4 5 Opérations de base Opérations avancées Fonctions avancées Préférences Utilisation d’Internet Référence Aperçu de la table des matières ➜ Le dossier est supprimé. Index 30 Modification d’une image Introduction Si la luminosité ou la couleur des images est différente de votre intention lors de la prise de vue, vous pouvez retoucher les images à l’aide des fonctions d’édition pour qu’elles s’en rapprochent. Cette section explique comment procéder au réglage automatique des images, au réglage de la luminosité, de la saturation et du contraste, au recadrage des images, à l’insertion d’un texte dans une image, au réglage de netteté, à la correction des yeux rouges et au montage vidéo. Les images JPEG se dégradent légèrement lorsqu’elles sont éditées et enregistrées. En outre, l’image avant édition ne peut pas être récupérée. Il est donc recommandé d’enregistrer une image JPEG éditée sous la forme d’une image distincte de l’originale. Le chapitre 3 présente les fonctions avancées d’édition autres que celles décrites ci-dessus. Vous pouvez éditer les images RAW dans Digital Photo Professional (ciaprès « DPP »). Sélectionnez l’image RAW dans la fenêtre principale et cliquez sur les boutons [Modifier] X [Digital Photo Professional Traiter les images RAW] pour démarrer DPP. Pour savoir comment utiliser DPP, reportez-vous à « Digital Photo Professional MODE D’EMPLOI » (manuel électronique au format PDF). Réglage automatique à l’aide de ZB C La luminosité, les couleurs, etc., d’une image sont automatiquement définies. 1 2 Cliquez sur les boutons [Modifier] X [Modifier l’image]. Sélectionnez l’image que vous souhaitez éditer. les boutons [Ajustement automatique] 3 Sélectionnez X [Terminer]. Fenêtre Modifier l’image Table des matières 1 2 3 4 5 Opérations de base Opérations avancées Y P O ➜ La fenêtre [Ajustement automatique] s’affiche. Fonctions avancées Préférences Utilisation d’Internet Référence Aperçu de la table des matières Index ➜ La fenêtre [Modifier l’image] apparaît. 31 Introduction sur le bouton [Ajustement automatique de 4 Cliquez l’image]. Fenêtre dans l’affichage agrandi Table des matières Fenêtre Ajustement automatique 1 2 3 4 5 Opérations de base Opérations avancées ➜ L’image est réglée. C 5 Agrandissez la fenêtre pour vérifier les réglages. Faites glisser le curseur vers la droite pour agrandir Ajuste l’image à la taille de la fenêtre Déplace la position d’affichage agrandi Zoom avant/Zoom arrière ● Dans la vue agrandie, la fenêtre [Navigateur] apparaît et vous permet de vérifier et de déplacer la position d’affichage agrandi. Y P O Fonctions avancées Préférences Position d’affichage agrandi Faites glisser le curseur pour déplacer la position d’affichage agrandi ● Pour revenir à la vue plein écran, cliquez sur [ inférieur gauche de la fenêtre. 6 Utilisation d’Internet ] dans le coin Cliquez sur le bouton [Enregistrer sous] et enregistrez l’image comme image distincte. Référence Aperçu de la table des matières ➜ La fenêtre [Enregistrer sous] apparaît. Index la destination d’enregistrement, puis 7 Indiquez cliquez sur le bouton [Enregistrer]. ➜ L’image éditée est enregistrée comme image distincte de l’originale. 32 Introduction Réglage de la luminosité, de la couleur et du contraste Il est possible de régler la luminosité, la couleur (saturation) et le contraste des images. la fenêtre pour vérifier les réglages 4 Agrandissez . sur le bouton [Enregistrer sous] et 5 Cliquez enregistrez l’image comme image distincte . (p.32) Table des matières (p.32) l’image que vous souhaitez éditer, puis 1 Sélectionnez affichez la fenêtre [Modifier l’image] . [Ajustement des couleurs/de la 2 Sélectionnez luminosité], puis cliquez sur le bouton [Terminer]. (p.31) Opérations avancées ➜ La fenêtre [Ajustement des couleurs/de la luminosité] apparaît. 3 Réglez l’image. Faites glisser le curseur vers la gauche ou la droite pour régler Fenêtre Ajustement des couleurs/de la luminosité C 1 2 3 4 5 Opérations de base Y P O Fonctions avancées Préférences Utilisation d’Internet Référence Aperçu de la table des matières Index ● Déplacez le curseur sur la droite pour accentuer la [Luminosité] d’une image, augmenter la [Saturation] des couleurs et renforcer le [Contraste]. Déplacez le curseur sur la gauche pour atténuer la luminosité d’une image, diminuer la saturation des couleurs et affaiblir le contraste. ➜ L’image est réglée. 33 Introduction Recadrage d’une image Il est possible de recadrer uniquement la portion de l’image dont vous avez besoin ou encore de modifier le recadrage d’une image pour qu’une photo prise horizontalement devienne verticale. 1 2 Sélectionnez [Rogner], puis cliquez sur le bouton [Terminer]. 3 Faites glisser l’espace de recadrage. Sélectionnez l’image que vous souhaitez éditer, puis affichez la fenêtre [Modifier l’image] (p.31). ➜ La fenêtre [Rogner I’image] apparaît. Fenêtre Rogner l’image C 4 Cliquez sur le bouton [Rogner I’image]. Table des matières ➜ L’image est recadrée. sur le bouton [Enregistrer sous] et 5 Cliquez enregistrez l’image comme image distincte Y P O 1 2 3 4 5 Opérations de base (p.32). Opérations avancées Fonctions avancées Préférences Utilisation d’Internet Référence Aperçu de la table des matières Index Faites glisser ● L’espace de recadrage peut être déplacé en le faisant glisser. ● Vous pouvez modifier l’espace de recadrage en faisant glisser ses quatre coins et ses quatre côtés. 34 Introduction Insertion de texte dans une image Il est possible d’insérer la date et l’heure de prise de vue d’une photo, ainsi qu’un texte dans une image. le texte que vous souhaitez insérer à l’aide du 4 Tapez clavier. l’image que vous souhaitez éditer, puis 1 Sélectionnez affichez la fenêtre [Modifier l’image] . [Insérer texte], puis cliquez sur le 2 Sélectionnez bouton [Terminer]. Opérations avancées ➜ La fenêtre [Insérer texte] apparaît. Fenêtre Insérer texte Y P O Fonctions avancées ➜ Le texte que vous saisissez apparaît dans la fenêtre. sur le bouton [Enregistrer sous] et 5 Cliquez enregistrez l’image comme image distincte C 1 2 3 4 5 Opérations de base (p.31) 3 Faites glisser le cadre d’insertion de texte. Table des matières Préférences (p.32). Utilisation d’Internet Référence Aperçu de la table des matières Index Faites glisser ● Le cadre d’insertion de texte peut être déplacé en le faisant glisser. ● Vous pouvez modifier le cadre d’insertion de texte en faisant glisser ses quatre coins et ses quatre côtés. 35 Introduction Réglage de la netteté Il est possible de rendre l’atmosphère générale d’une image plus dure ou plus douce. la fenêtre pour vérifier les réglages 4 Agrandissez . sur le bouton [Enregistrer sous] et 5 Cliquez enregistrez l’image comme image distincte . (p.32) Table des matières (p.32) l’image que vous souhaitez éditer, puis 1 Sélectionnez affichez la fenêtre [Modifier l’image] . [Netteté], puis cliquez sur le bouton 2 Sélectionnez [Terminer]. (p.31) Opérations avancées ➜ La fenêtre [Netteté] apparaît. 3 Réglez l’image. Faites glisser le curseur vers la droite pour régler Fenêtre Netteté C 1 2 3 4 5 Opérations de base Y P O Fonctions avancées Préférences Utilisation d’Internet Référence Aperçu de la table des matières Index ● Déplacez le curseur sur la droite pour durcir l’image ou sur la gauche pour l’adoucir. ➜ L’image est réglée. 36 Introduction Correction manuelle des yeux rouges Correction automatique des yeux rouges Il est possible de détecter et de corriger automatiquement les yeux rouges qui se produisent lorsque vous prenez des photos au flash. 1 [Correction des yeux rouges], puis 2 Sélectionnez cliquez sur le bouton [Terminer]. Sélectionnez l’image que vous souhaitez éditer, puis affichez la fenêtre [Modifier l’image] (p.31). ➜ La fenêtre [Correction des yeux rouges] apparaît. 3 Cliquez sur le bouton [Démarrer]. Fenêtre Correction des yeux rouges Il est possible de corriger manuellement les yeux rouges qui ne peuvent être corrigés automatiquement. des yeux rouges] 1 Affichez la fenêtre [Correction . 2 Agrandissez l’image . 3 Sélectionnez [Mode manuel], puis cliquez sur [ sur les portions de l’image que vous 4 Cliquez souhaitez corriger. (p.32) ]. ➜ Lorsque vous déplacez le curseur de la souris sur les portions à corriger, [ ] s’affiche. C Opérations avancées Fonctions avancées Préférences Utilisation d’Internet Référence Aperçu de la table des matières Index ➜ L’image est corrigée. sur le bouton [Enregistrer sous] et 4 Cliquez enregistrez l’image comme image distincte 1 2 3 4 5 Opérations de base (Description à gauche) Y P O Table des matières (p.32). Cliquez ici ➜ L’image est corrigée. sur le bouton [Enregistrer sous] et 5 Cliquez enregistrez l’image comme image distincte (p.32). 37 Édition des vidéos Introduction Vous pouvez éditer de différentes façons les vidéos que vous avez téléchargées sur un ordinateur, notamment fusionner des vidéos et ajouter des effets spéciaux tels que des titres ou une musique de fond. sur le bouton à gauche pour sélectionner 3 Cliquez une tâche d’édition, puis éditez la vidéo. Sélectionner la tâche d’édition Toutefois, une fois que vous avez édité ces vidéos au moyen de ces fonctions, vous ne pourrez plus les visionner sur l’appareil photo. Instructions détaillées Table des matières 1 2 3 4 5 Opérations de base 1 Sélectionnez la vidéo. Opérations avancées C 2 Cliquez sur les boutons [Modifier] X [Modifier film]. Y P O Guide Fonctions avancées Préférences Utilisation d’Internet Zone de Story-board* *Les vidéos sélectionnées sont affichées sous la forme de miniatures. Les vidéos sont fusionnées en séquence, en commençant par la vidéo la plus à gauche. Référence Aperçu de la table des matières Index ➜ La fenêtre d’édition de vidéo apparaît. Le nombre de fichiers est limité pour l’édition de vidéos MOV. Lorsque vous éditez des vidéos MOV 1920 × 1080 et les enregistrez dans le même type (format)/taille d’image, ne dépassez pas 5 fichiers. De la même manière, ne dépassez pas 15 fichiers pour les vidéos MOV 1280 × 720. 38 Introduction ● Fonctions de la fenêtre [Appliquer effet] ● Fonctions de la zone de Story-board Lecture de vidéos Réorganiser l’ordre des vidéos sélectionnées Donner un ton sépia ou monochrome à la vidéo sélectionnée Afficher les informations sur la vidéo sélectionnée Préférences de la fonction d’édition de vidéo Ajouter un texte à la vidéo sélectionnée Agrandir une portion de la vidéo sélectionnée Retirer la vidéo sélectionnée de la zone de Story-board Table des matières 1 2 3 4 5 Opérations de base Opérations avancées Case de transition (icône indiquant l’effet spécial utilisé dans la transition entre des vidéos fusionnées) ● Fonctions de la fenêtre [Réorganiser] Réorganiser l’ordre des vidéos sélectionnées C Y P O Régler l’effet utilisé dans la transition entre les vidéos (case de transition)* * Sélectionnez la case de transition dans la zone de Story-board, puis cliquez sur le bouton [Effet de transition] pour régler l’effet souhaité. Fonctions avancées Préférences Utilisation d’Internet Référence Aperçu de la table des matières Index Régler l’intervalle de lecture de la vidéo (début et fin de la lecture)* Régler la rotation ou la mise en miroir pour la vidéo sélectionnée * Lorsqu’une image fixe est sélectionnée dans la zone de Storyboard, vous pouvez régler sa durée d’affichage. Lorsque vous ajoutez à la zone de Story-board une image avec un enregistrement audio prise avec un appareil photo de la série EOS1D, le son n’est pas automatiquement joint. Ajoutez le fichier audio dans la fenêtre [Définir son] de la page suivante. 39 Introduction ● Fonctions de la fenêtre [Définir son] Joindre un fichier audio à la vidéo sélectionnée* les réglages requis (destination d’enregistrement, 5 Spécifiez etc.) puis cliquez sur le bouton [Enregistrer]. Entrer le nom du fichier Réglage automatique de la taille et Sélectionner le dossier dans de la fréquence d’images optimales lequel la vidéo sera enregistrée pour les vidéos enregistrées Table des matières 1 2 3 4 5 Opérations de base Opérations avancées Réglez le volume sonore de la vidéo sélectionnée et configurez « Ouverture en fondu » (augmentation progressive du volume) et « Fermeture en fondu » (diminution progressive du volume). Y P O Régler le format de la vidéo enregistrée * Vous pouvez joindre un fichier audio MP3 ou WAV comme musique de fond (BGM) ou tonalité d’effets. Lorsque vous ajoutez du son à une vidéo sur cette fenêtre, une barre indiquant la durée du fichier audio apparaît sous la miniature de la vidéo sur la zone de Story-board. 4 Cliquez sur le bouton [Enregistrer] à gauche. C ● Lorsque [MOV (H.264)] est sélectionné dans la liste déroulante [Indiquez un type d’enregistrement de l’image], cliquez sur le bouton [Paramètres avancés] pour spécifier les réglages de [Taille de l’image] et [Audio]. Avec [AVI (MotionJPEG)] sélectionné, vous pouvez spécifier les réglages [Taille de l’image], [Cadre] et [Audio]. ➜ La vidéo éditée est enregistrée. 6 Cliquez sur le bouton [Quitter] à gauche. Fonctions avancées Préférences Utilisation d’Internet Référence Aperçu de la table des matières Index ➜ La fenêtre [Enregistrer] apparaît. 40 Introduction ● Lorsque [MOV (H.264)] est sélectionné dans la liste déroulante [Indiquez un type d’enregistrement de l’image] dans la fenêtre à l’étape 5, les durées de vidéo pouvant être enregistrées sont indiquées ci-dessous. Taille d’image Durées de vidéo pouvant être enregistrées 1920 × 1080 10 min 1280 × 720 20 min 640 × 480 30 min 320 × 240 60 min Couper une vidéo Vous pouvez couper vos scènes préférées d’une vidéo que vous avez filmée. 1 Double-cliquez sur la vidéo que vous souhaitez lire. Table des matières 1 2 3 4 5 Opérations de base Opérations avancées Si vous essayez d’enregistrer une vidéo plus longue que les durées affichées ci-dessus, un message apparaîtra. Le cas échéant, raccourcissez la vidéo ou diminuez la taille d’image. ● L’enregistrement de vidéos peut prendre un certain temps. L’enregistrement de vidéos est particulièrement long lorsque [MOV (H.264)] est sélectionné dans la liste déroulante [Indiquez un type d’enregistrement de l’image]. Par ex.) L’enregistrement d’une vidéo d’une minute ayant une taille d’image de 1920 × 1080 nécessite environ 13 minutes selon la configuration du système (p.81). Le temps nécessaire à l’enregistrement dépend en grande partie de facteurs tels que les performances de l’ordinateur et la taille d’image, et peut s’avérer encore plus long. C Y P O ➜ La fenêtre de visualisation apparaît. 2 Cliquez sur le bouton [Couper le film]. Fonctions avancées Doublecliquez ici Préférences Utilisation d’Internet Référence Aperçu de la table des matières Index ➜ La fenêtre [Couper le film] s’affiche. 41 Introduction 3 Cliquez sur le bouton [ 5 Cliquez sur le bouton [Enregistrer]. ]. Fenêtre Couper le film Table des matières 1 2 3 4 5 Opérations de base Opérations avancées ➜ La fenêtre [Enregistrer sous] apparaît. le nom du fichier et la destination 6 Indiquez d’enregistrement, puis cliquez sur le bouton Y P O [Enregistrer]. ➜ La vidéo est lue. 4 C Cliquez sur le bouton [ ] à la position que vous souhaitez définir comme point de début et cliquez sur le bouton [ ] à la position que vous souhaitez définir comme point de fin. Fonctions avancées Préférences Utilisation d’Internet Référence Aperçu de la table des matières ➜ La vidéo est coupée. ➜ La vidéo coupée est enregistrée comme vidéo distincte de l’originale. Index 42 Exploitation de vos images Introduction Il est possible de visualiser les images sous la forme d’un diaporama, de les envoyer dans un message électronique ou de les utiliser comme arrière-plan ou écran de veille sur votre ordinateur. le style du diaporama, puis cliquez sur le 3 Choisissez bouton [Terminer]. Fenêtre Afficher un diaporama Visualisation des images sous la forme d’un diaporama 1 2 3 4 5 Opérations de base Il est possible d’afficher les images sélectionnées en plein écran et de passer de l’une à l’autre en diaporama. Opérations avancées 1 2 Cliquez sur [Diaporama]. Sélectionnez les images. ➜ La fenêtre [Afficher un diaporama] apparaît. Table des matières C Y P O ➜ La fenêtre du diaporama apparaît et le diaporama est lancé. Fonctions avancées Préférences Utilisation d’Internet Référence Aperçu de la table des matières Index 43 Introduction Fenêtre du diaporama Nom de fichier Réglage du classement Sélectionne l’image*1 Imprime l’image*2 Passe à l’image précédente Suspend le diaporama Passe à l’image suivante Termine le diaporama Envoi d’une image par message électronique C *1 L’image est sélectionnée. Une fois le diaporama terminé et la fenêtre principale rétablie, l’image est affichée comme étant sélectionnée. *2 L’image est sélectionnée pour impression. Une fois le diaporama terminé et la fenêtre principale rétablie, la boîte de dialogue d’impression apparaît. Table des matières Il est possible de joindre une image sélectionnée à un message électronique et de l’envoyer. L’image envoyée en pièce jointe est une copie de l’originale qui reste donc inchangée sur votre ordinateur. Notez que le logiciel de messagerie électronique pour joindre et envoyer une image sélectionnée dans ZB est un logiciel compatible MAPI. Reportez-vous au mode d’emploi de votre logiciel de messagerie électronique pour les réglages relatifs au MAPI. Opérations de base 1 Sélectionnez une image. sur les boutons [Imprimer et envoyer par 2 Cliquez messagerie électronique] X [Images à envoyer]. Fonctions avancées Y P O ➜ La fenêtre [Images à envoyer] apparaît. 1 2 3 4 5 Opérations avancées Préférences Utilisation d’Internet Référence Aperçu de la table des matières Index ➜ Une fois toutes les images affichées, la fenêtre du diaporama se ferme et la fenêtre principale est rétablie. ● Cliquez sur [ ] pour arrêter le diaporama en cours. 44 Introduction [Selon les paramètres recommandés.], 3 Sélectionnez puis cliquez sur le bouton [Joindre au message électronique]. Fenêtre Images à envoyer Création d’un arrière-plan à partir d’une image Il est possible de sélectionner une image pour en faire l’arrière-plan de votre ordinateur. L’image bitmap pour l’arrière-plan (extension « .BMP ») est créée par le biais d’une copie d’une image. L’image originale reste donc inchangée. 1 Sélectionnez une image. sur les boutons [Exporter] X [Exporter 2 Cliquez comme arrière-plan]. C ➜ Le logiciel de messagerie électronique est lancé et l’image est jointe au message électronique. ● Tapez l’adresse et votre message, puis envoyez le message électronique. Y P O ➜ La fenêtre [Exporter comme arrière-plan] apparaît. Table des matières 1 2 3 4 5 Opérations de base Opérations avancées Fonctions avancées Préférences Utilisation d’Internet Référence Aperçu de la table des matières Index 45 Introduction la présentation et la destination 3 Indiquez d’enregistrement pour l’arrière-plan, puis cliquez sur le bouton [Terminer]. Fenêtre Exporter comme arrière-plan Création d’un écran de veille à partir d’une image Il est possible de sélectionner une image pour en faire l’écran de veille de votre ordinateur. Les données pour l’écran de veille (extension « .SCR ») sont créées par le biais d’une copie d’une image. L’image originale reste donc inchangée. 1 Sélectionnez une image. sur les boutons [Exporter] X [Exporter 2 Cliquez comme écran de veille]. C ➜ L’image sélectionnée comme arrière-plan est appliquée. ➜ L’image sélectionnée comme arrière-plan est enregistrée dans le dossier spécifié. Y P O ➜ La fenêtre [Exporter comme écran de veille] apparaît. Table des matières 1 2 3 4 5 Opérations de base Opérations avancées Fonctions avancées Préférences Utilisation d’Internet Référence Aperçu de la table des matières Index Pour revenir à l’arrière-plan original 1 Cliquez sur le bureau avec le bouton droit de la souris et sélectionnez [Propriétés] dans le menu qui s’affiche. 2 Sélectionnez l’onglet [Bureau]. 3 Sélectionnez le fichier à appliquer comme arrière-plan, puis cliquez sur le bouton [OK]. 46 Introduction [Inclure les images dans l’écran de veille] et 3 Cochez cliquez sur le bouton [Terminer]. Fenêtre Exporter comme écran de veille 4 Indiquez l’écran de veille enregistré sur votre ordinateur. ● Cliquez sur le bureau avec le bouton droit de la souris et sélectionnez [Propriétés] dans le menu qui s’affiche. Affichez l’onglet [Écran de veille] dans la boîte de dialogue [Propriétés de Affichage]. Table des matières 1 2 3 4 5 Opérations de base Opérations avancées ➜ Les données sélectionnées comme écran de veille sont enregistrées dans le dossier spécifié. C Y P O Applique les données sélectionnées comme écran de veille Fonctions avancées Préférences Utilisation d’Internet Référence Aperçu de la table des matières Sélectionnez les données enregistrées comme écran de veille Index À propos de la case à cocher [Inclure les images dans l’écran de veille] Lorsque vous cochez [Inclure les images dans l’écran de veille] à l’étape 3, l’image originale est copiée pour créer les données de l’écran de veille. Ceci signifie que même si l’image originale est supprimée ou son nom de fichier modifié, l’écran de veille ne sera pas affecté. Toutefois, si la case est décochée, les données sont créées par le biais de l’image originale et si celle-ci est supprimée ou son nom de fichier modifié, l’écran de veille ne fonctionnera pas correctement. 47 Gravure d’images sur un CD Introduction Il est possible de graver des images sélectionnées sur un CD. Cette fonction est seulement compatible avec un ordinateur pré-installé avec Windows XP ou Windows Vista et muni d’un lecteur CD-R/RW standard. 3 Cliquez sur les boutons [Exporter] X [Sauvegarder sur CD-ROM]. un disque CD-R/RW dans le lecteur CD-R/ 1 Insérez RW. 1 2 3 4 5 Opérations de base ● Sélectionnez [Annuler] lorsque la boîte de dialogue ci-dessous apparaît pour la fermer. Opérations avancées Y P O ➜ La fenêtre [Sauvegarder sur CD-ROM] apparaît. les paramètres de gravure sur le disque 4 Renseignez CD-R/RW, puis cliquez sur le bouton [Terminer]. C Table des matières Fenêtre Sauvegarder sur CD-ROM Fonctions avancées Préférences Utilisation d’Internet Référence Aperçu de la table des matières les images que vous souhaitez graver 2 Sélectionnez sur le CD. Index ➜ La gravure sur le CD-R/RW commence. 48 Impression de plusieurs images sur une page (Impression d’index) Il est possible d’organiser plusieurs images sous la forme d’un index et de les imprimer sur une seule page. 1 Sélectionnez les images. sur les boutons [Imprimer et envoyer par 2 Cliquez messagerie électronique] X [Planche contact]. les paramètres, comme le type de papier 3 Renseignez et le nombre d’impressions, puis cliquez sur le bouton [Imprimer]. Introduction Table des matières Aperçu avant impression Fenêtre Planche contact 1 2 3 4 5 Opérations de base Opérations avancées ➜ La fenêtre [Planche contact] s’affiche. C Y P O Fonctions avancées Préférences Utilisation d’Internet Référence ➜ L’impression démarre. Aperçu de la table des matières Index Reportez-vous à la p.88 pour obtenir une liste des fonctions de la fenêtre Planche contact. 49 3 Fonctions avancées Introduction C Comparaison de plusieurs images .......................... 51 Liste des images par niveau de dossier .................. 52 Visualisation des informations de prise de vue d’une image....................................................................... 53 Modification et enregistrement de la taille et du format d’image .................................................... 54 Exportation des informations de prise de vue ........ 55 Exportation des vidéos .......................................... 56 Extraire des images fixes d’une vidéo ................... 58 Agencement des images à l’aide des fonctions avancées ............................................................... 60 Définition de mots clés attachés aux images ............. 60 Saisie de commentaires attachés aux images ........... 60 Renommage de plusieurs images par groupes.......... 61 Classement des images par date de prise de vue........ 62 Y P O Recherche d’images .............................................. 63 Édition avancée ..................................................... 64 Ajustement des couleurs d’une image en RVB .......... 64 Réglage du niveau de luminosité ............................... 65 Réglage de la courbe de tonalité................................ 65 Réduction de la netteté d’une image .......................... 66 Transfert d’images vers un autre logiciel d’édition d’image ...... 67 Fusion d’images pour créer des images panoramiques...... 67 Table des matières 1 2 3 4 5 Opérations de base Opérations avancées Fonctions avancées Préférences Utilisation d’Internet Référence Aperçu de la table des matières Index Ajout de son aux images/lecture............................ 69 Ajout de son aux images ............................................ 69 Lecture du son............................................................ 69 Impression à l’aide d’un autre logiciel d’impression ................................................. 70 50 Comparaison de plusieurs images Pour comparer plusieurs images, il est possible de diviser la fenêtre de visualisation en deux, trois ou quatre et d’afficher plusieurs images à la fois. Il est aussi possible d’aligner la position d’affichage des images agrandies pour les comparer. la fenêtre principale, sélectionnez les images 1 Dans que vous souhaitez comparer . ] . 2 Cliquez sur [ le nombre d’images que vous 3 Sélectionnez souhaitez afficher à la fois. Introduction 4 Cliquez sur [Synchroniser], puis agrandissez l’image. Cliquez ici ➜ La fenêtre de visualisation est divisée et plusieurs images sont affichées à la fois. Exemple d’affichage si vous avez cliqué sur [ ] C 1 2 3 4 5 Opérations de base (p.11) (p.82) ➜ La fenêtre de visualisation apparaît. Table des matières Faites glisser le curseur vers la droite pour modifier le facteur d’agrandissement Y P O ➜ L’affichage synchronisé apparaît et toutes les images sont affichées au même facteur d’agrandissement et dans la même position. ➜ La fenêtre [Navigateur] qui présente la position d’affichage agrandi apparaît pour vous permettre de la vérifier et de la déplacer (p.23). ● Cliquez à nouveau sur [Synchroniser] pour annuler l’affichage synchronisé. Vous pouvez à présent modifier le facteur d’agrandissement et déplacer la position d’affichage agrandi pour chaque image. ● Pour revenir à la vue plein écran, cliquez sur [ ] dans le coin supérieur gauche de chaque fenêtre. ● Pour annuler l’affichage divisé, cliquez sur [ ] en haut de la fenêtre. Opérations avancées Fonctions avancées Préférences Utilisation d’Internet Référence Aperçu de la table des matières Index 51 Liste des images par niveau de dossier Il est possible de faire basculer l’affichage de la fenêtre principale sur le mode défilement qui permet d’afficher simultanément plusieurs niveaux de dossiers et les images qu’ils contiennent. Il est également possible de définir le niveau d’affichage des images et des dossiers dans la fenêtre afin de faciliter l’accès aux dossiers et aux images que vous recherchez. 1 Introduction 4 Cliquez sur le bouton [OK]. ➜ La fenêtre principale apparaît au niveau de profondeur de dossier défini. Exemple d’affichage pour le paramètre de niveau de dossier défini [3] Cliquez sur l’onglet [Mode défilement]. Table des matières 1 2 3 4 5 Opérations de base Opérations avancées ➜ L’affichage de la fenêtre principale bascule en mode défilement. 2 Sélectionnez le menu [Outils] X [Préférences]. 3 Modifiez la profondeur de niveaux de dossier à afficher. ➜ La fenêtre [Préférences] apparaît. C Fonctions avancées Y P O Cliquez ici Préférences Utilisation d’Internet Référence Nombre d’images contenues dans le dossier et nombre de dossiers ➜ Les dossiers jusqu’au troisième niveau et les images qu’ils contiennent s’affichent dans la fenêtre. ● Les dossiers à partir du quatrième niveau apparaissent sous la forme d’icônes de dossier. Double-cliquez sur ces dossiers pour afficher les images et les dossiers qu’ils contiennent. Reportez-vous à la p.83 pour obtenir une liste des fonctions de la fenêtre Mode défilement. Aperçu de la table des matières Index 52 Visualisation des informations de prise de vue d’une image 1 2 3 Cliquez sur [Propriétés]. Activez le mode zoom (p.82) ou le mode défilement (p.83). Sélectionnez l’image dont vous souhaitez voir les informations. Introduction Fenêtre Propriétés Table des matières 1 2 3 4 5 Opérations de base Opérations avancées ➜ La fenêtre [Propriétés] (fenêtre d’informations de l’image) apparaît. C Y P O Fonctions avancées Préférences Utilisation d’Internet Référence Aperçu de la table des matières Index En Mode aperçu, des informations identiques à celles de la fenêtre [Propriétés] s’affichent dans la zone d’affichage des informations (p.84). 53 Modification et enregistrement de la taille et du format d’image Il est possible de modifier la taille d’une image ou de la convertir en image TIFF (extension « .TIFF ») ou en image bitmap (extension « .BMP »), puis de l’enregistrer. L’image étant enregistrée comme image distincte, l’image originale reste inchangée. la taille de l’image, son format, le nom de 3 Indiquez fichier et la destination d’enregistrement, puis cliquez sur le bouton [Terminer]. 1 Sélectionnez une image. sur les boutons [Exporter] X [Exporter les 2 Cliquez images fixes]. ➜ La fenêtre [Exporter les images fixes] apparaît. C Introduction Table des matières 1 2 3 4 5 Opérations de base Opérations avancées Y P O ➜ L’image est enregistrée comme image distincte de l’originale. Fonctions avancées Préférences Utilisation d’Internet Référence Aperçu de la table des matières Index 54 Exportation des informations de prise de vue Il est possible d’exporter les informations de prise de vue enregistrées sur l’image sous forme de fichier texte. 1 Sélectionnez une image. sur les boutons [Exporter] X [Exporter les 2 Cliquez paramètres de prise de vue]. les informations de prise de vue à exporter 3 Indiquez et la destination d’enregistrement, puis cliquez sur le bouton [Terminer]. Introduction Table des matières 1 2 3 4 5 Opérations de base Opérations avancées C ➜ La fenêtre [Exporter les paramètres de prise de vue] apparaît. Y P O ➜ Les informations de prise de vue sont enregistrées sous forme de fichier texte (extension « .TXT »). Fonctions avancées Préférences Utilisation d’Internet Référence Aperçu de la table des matières Index 55 Exportation des vidéos Introduction Vous pouvez modifier la taille ou le type de vidéo, puis l’exporter comme fichier séparé. sur les boutons [Exporter] X [Exporter 2 Cliquez vidéos]. Une fois que vous avez exporté des vidéos au moyen de cette fonction, vous ne pourrez plus les visionner sur l’appareil photo. 1 Table des matières 1 2 3 4 5 Opérations de base Sélectionnez la vidéo. Opérations avancées Y P O ➜ La fenêtre [Sélectionner le type d’enregistrement de l’image] apparaît. C 3 Sélectionnez le type d’image que vous souhaitez enregistrer et cliquez sur le bouton [Suivant]. Fonctions avancées Préférences Utilisation d’Internet Référence Aperçu de la table des matières Index ➜ La fenêtre [Définir le type d’enregistrement de l’image] apparaît. 56 Introduction le type d’image que vous souhaitez 4 Réglez enregistrer et cliquez sur le bouton [Suivant]. les réglages requis (nom du fichier 5 Spécifiez enregistré, destination d’enregistrement, etc.) puis cliquez sur le bouton [Terminer]. Table des matières 1 2 3 4 5 Opérations de base Opérations avancées C ● Lorsque [AVI (MotionJPEG)] est sélectionné dans la liste déroulante [Type d’enregistrement de l’image] dans la fenêtre de l’étape 3, vous pouvez spécifier les réglages [Taille de l’image], [Cadre], [Qualité de l’image] et [Son]. Avec [MOV (H.264)] sélectionné, vous ne pouvez spécifier que les réglages [Taille de l’image] et [Son]. ➜ La fenêtre [Spécifier nom du fichier à enregistrer] apparaît. Y P O ➜ L’exportation de la vidéo commence. Fonctions avancées Préférences Utilisation d’Internet Référence Aperçu de la table des matières Index L’exportation de vidéos peut prendre un certain temps. Reportezvous à de la p.41 pour des informations détaillées. 57 Extraire des images fixes d’une vidéo Vous pouvez extraire des images fixes d’une vidéo et les enregistrer sous la forme de fichiers d’images. Introduction la méthode d’extraction et cliquez sur le 3 Réglez bouton [Suivant]. 1 Sélectionnez la vidéo. Table des matières 1 2 3 4 5 Opérations de base Opérations avancées sur les boutons [Exporter] X [Extraire les 2 Cliquez cadres d’un film]. C Y P O ● [Extraire tous les cadres] Cette option permet d’extraire toutes les images dans une vidéo sous la forme d’images fixes. ● [Indiquer un intervalle et extraire les cadres] Cette option permet d’extraire les images fixes d’une vidéo à des intervalles par image ou seconde prédéfinis. ● [Indiquer le nombre de copies et extraire les cadres] Cette option permet d’extraire un nombre spécifique d’images fixes depuis les images d’une vidéo. L’intervalle selon lequel chaque nombre d’images spécifié est extrait, est calculé de manière égale pour l’ensemble des images de la vidéo. ● [Extraire une image particulière] Cette option permet d’extraire une image fixe de la scène de votre choix pendant la lecture d’une vidéo. ➜ La fenêtre [Afficher aperçu d’image] apparaît. Fonctions avancées Préférences Utilisation d’Internet Référence Aperçu de la table des matières Index ➜ La fenêtre [Définir le mode d’extraction] apparaît. 58 Introduction les images extraites et cliquez sur le bouton 4 Cochez [Suivant]. ● Lorsque [Extraire une image particulière] est sélectionné dans la fenêtre à l’étape 3, vous pouvez visionner la vidéo dans la partie supérieure de la fenêtre et extraire une image en cliquant sur le bouton [Ajouter] lorsque vous rencontrez une scène qui vous plaît. Lecture/pause, arrêt, image précédente, image suivante, réglage du volume, lecture à demi-vitesse, lecture à double-vitesse [Terminer]. 1 2 3 4 5 Opérations avancées Redimensionner les miniatures Ajouter/retirer toutes les coches Table des matières Opérations de base Retirer la coche des images avant et après l’image sélectionnée C Faire pivoter toutes les images les réglages requis (destination 5 Spécifiez d’enregistrement, etc.) puis cliquez sur le bouton Y P O ➜ L’extraction des images fixes commence. Fonctions avancées Préférences Utilisation d’Internet Référence Aperçu de la table des matières Index Enregistrer les images cochées ➜ La fenêtre [Configurer l’enregistrement] apparaît. 59 Agencement des images à l’aide des fonctions avancées Il est possible d’agencer de façon pratique les images à l’aide des fonctions avancées telles que la définition de mots clés, la saisie de commentaires ou bien la possibilité de renommer plusieurs fichiers à la fois et de classer les images par année/mois/jour de prise de vue. Définition de mots clés attachés aux images Il est possible de définir des mots clés permettant d’identifier les images. Ces mots clés peuvent également servir à trouver des images (p.63). 1 Affichez la fenêtre [Propriétés] . sur le bouton [ ] dans [Mots clés], puis 2 Cliquez cliquez sur [Afficher/modifier les mots clés]. (p.53) ➜ La boîte de dialogue [Afficher/modifier les mots clés] apparaît. 3 Sélectionnez le ou les mots clés, puis cliquez sur le bouton [OK]. C Introduction Saisie de commentaires attachés aux images Il est possible de saisir des informations relatives aux images sous forme de commentaires. Ces commentaires peuvent également servir à trouver des images (p.63). Table des matières 1 2 3 4 5 Affichez la fenêtre [Propriétés] (p.53). Opérations de base ➜ Un champ de saisie des commentaires s’affiche. Opérations avancées 1 2 Cliquez sur le bouton [ ] dans [Commentaire]. 3 Tapez votre texte et appuyez sur la touche < Entrée > du clavier. Y P O Fonctions avancées Préférences Utilisation d’Internet Référence Aperçu de la table des matières Index ➜ Le mot clé est attaché à l’image. ➜ Le texte saisi est attaché à l’image. 60 Introduction Renommage de plusieurs images par groupes Il est possible de copier plusieurs images et de les enregistrer avec de nouveaux noms de fichier en une fois. [Copier les fichiers], entrez le nom de fichier, 3 Cochez puis cliquez sur le bouton [Terminer]. toutes les images que vous souhaitez 1 Sélectionnez enregistrer avec de nouveaux noms de fichiers . sur les boutons [Afficher & classer] X 2 Cliquez [Renommer plusieurs fichiers]. C 1 2 3 4 5 Opérations de base (p.11) ➜ La fenêtre [Renommer plusieurs fichiers] apparaît. Table des matières Opérations avancées Y P O ➜ Des images distinctes des images originales sont enregistrées avec les nouveaux noms. Fonctions avancées Préférences Utilisation d’Internet Référence Aperçu de la table des matières Index À l’étape 3, si vous retirez la coche de la case [Copier les fichiers] dans la fenêtre, le nom de fichier pour toutes les images sélectionnées, y compris les images originales, change. 61 Introduction Classement des images par date de prise de vue Il est possible de classer plusieurs images dans des dossiers différents selon leur date de prise de vue. la structure de dossier et la destination 3 Indiquez d’enregistrement, puis cliquez sur le bouton [Terminer]. toutes les images que vous souhaitez 1 Sélectionnez classer . sur les boutons [Afficher & classer] X 2 Cliquez [Classer dans dossier]. C 1 2 3 4 5 Opérations de base (p.11) ➜ La fenêtre [Classer dans dossier] apparaît. Table des matières Opérations avancées Y P O ➜ Les images sont classées par date de prise de vue. Fonctions avancées Préférences Utilisation d’Internet Référence Paramètres de la structure de dossier Paramètre AnnéeMoisDate Année\ AnnéeMoisDate Année\Mois\ AnnéeMoisDate Description Pour classer les images en créant un dossier de premier niveau selon l’année/mois/jour de prise de vue. Pour classer les images en créant un dossier de deuxième niveau pour l’année de prise de vue, et le mois et le jour. Pour classer les images en créant un dossier de troisième niveau pour l’année de prise de vue, le mois et le jour. Aperçu de la table des matières Index 62 Recherche d’images Introduction Il est possible de chercher des images d’après leur classement (p.23), leur date de prise de vue, leur mise à jour, les commentaires (p.60) et les mots clés (p.60). sur le bouton [Terminer] pour fermer la 3 Cliquez fenêtre des résultats de la recherche. ➜ L’affichage revient à la fenêtre principale. sur les boutons [Afficher & classer] X 1 Cliquez [Rechercher]. 4 Vérifiez les images trouvées dans la fenêtre principale. ● Les images trouvées s’affichent comme [Résultats de la recherche] dans la zone de dossiers de la fenêtre principale. Si vous sélectionnez ce dossier, les images trouvées s’affichent. Table des matières 1 2 3 4 5 Opérations de base Opérations avancées ➜ La fenêtre [Rechercher] apparaît. le critère de recherche, puis cliquez sur le 2 Indiquez bouton [Suivant]. C ➜ La recherche est lancée et les images correspondant au critère s’affichent. Y P O ● Les images contenues dans le dossier [Résultats de la recherche] sont stockées jusqu’au lancement d’une nouvelle recherche ou jusqu’à la fermeture de ZB. ● Toute modification apportée aux images à l’intérieur du dossier [Résultats de la recherche] sera appliquée aux images originales. Soyez donc conscient du fait que toute édition ou suppression des images contenues dans le dossier [Résultats de la recherche] entraînera l’édition ou la suppression des images originales. Vous pouvez cliquer sur le bouton [ ] dans la fenêtre principale et afficher la fenêtre [Rechercher]. Fonctions avancées Préférences Utilisation d’Internet Référence Aperçu de la table des matières Index 63 Édition avancée Introduction Cette section présente l’édition des images à l’aide des fonctions avancées et suppose que vous êtes familiarisé avec l’utilisation d’un logiciel standard d’édition d’image. Les images JPEG se dégradent légèrement lorsqu’elles sont éditées et enregistrées. En outre, l’image avant édition ne peut pas être récupérée. Il est donc recommandé d’enregistrer une image JPEG éditée sous la forme d’une image distincte de l’originale. Vous pouvez éditer les images RAW dans Digital Photo Professional (ci-après « DPP »). Sélectionnez l’image RAW dans la fenêtre principale et cliquez sur les boutons [Modifier] X [Digital Photo Professional Traiter les images RAW] pour démarrer DPP. Pour savoir comment utiliser DPP, reportez-vous à « Digital Photo Professional MODE D’EMPLOI » (manuel électronique au format PDF). Ajustement des couleurs d’une image en RVB Il est possible d’ajuster les couleurs d’une image en RVB (rouge, vert, bleu). 1 [Ajustement des couleurs/de la 2 Sélectionnez luminosité], puis cliquez sur le bouton [Terminer]. Sélectionnez une image et affichez la fenêtre [Modifier l’image] (p.31). C ➜ La fenêtre [Ajustement des couleurs/de la luminosité] apparaît. [Ajustement RVB] à partir du menu 3 Sélectionnez déroulant. 4 Réglez l’image. Faites glisser le curseur vers la gauche ou la droite pour régler Table des matières 1 2 3 4 5 Opérations de base Opérations avancées Fonctions avancées Y P O Préférences Utilisation d’Internet Référence ➜ L’image est réglée. sur le bouton [Enregistrer sous] et 5 Cliquez enregistrez l’image comme image distincte (p.32). Aperçu de la table des matières Index ➜ La fenêtre bascule sur la fenêtre [Ajustement RVB]. 64 Introduction Réglage du niveau de luminosité Réglage de la courbe de tonalité Il est possible de régler le niveau de luminosité (balance). Il est possible de régler la luminosité, le contraste et les couleurs d’une zone spécifique en modifiant la courbe de tonalité. une image et affichez la fenêtre 1 Sélectionnez [Modifier l’image] . [Ajustement des couleurs/de la 2 Sélectionnez luminosité], puis cliquez sur le bouton [Terminer]. (p.31) ➜ La fenêtre [Ajustement des couleurs/de la luminosité] apparaît. 3 une image et affichez la fenêtre 1 Sélectionnez [Modifier l’image] . [Ajustement des couleurs/de la 2 Sélectionnez luminosité], puis cliquez sur le bouton [Terminer]. (p.31) ➜ La fenêtre [Ajustement des couleurs/de la luminosité] apparaît. Sélectionnez [Ajustement du niveau] à partir du menu déroulant (p.64). [Ajustement de la courbe de tons] à 3 Sélectionnez partir du menu déroulant . ➜ La fenêtre bascule sur la fenêtre [Ajustement du niveau]. Y P O (p.64) ➜ La fenêtre bascule sur la fenêtre [Ajustement de la courbe de tons]. 4 Ajustez l’image. C Table des matières 1 2 3 4 5 Opérations de base Opérations avancées Fonctions avancées Préférences Utilisation d’Internet Référence Aperçu de la table des matières Index Faites glisser le curseur vers la gauche ou la droite pour régler ➜ L’image est modifiée. sur le bouton [Enregistrer sous] et 5 Cliquez enregistrez l’image comme image distincte (p.32). 65 Introduction 4 Ajustez l’image. Réduction de la netteté d’une image Il est possible de régler la quantité, le rayon et la valeur seuil pour ajuster la netteté. 1 2 Sélectionnez [Netteté], puis cliquez sur le bouton [Terminer]. l’onglet [Masque flou] et procédez au 3 Sélectionnez réglage. Sélectionnez une image et affichez la fenêtre [Modifier l’image] (p.31). ➜ La fenêtre [Netteté] apparaît. Cliquez ici pour placer un [ ] (point) Procédez au réglage en faisant glisser [ C ➜ L’image est modifiée. ● L’axe horizontal indique le niveau d’entrée, tandis que l’axe vertical indique le niveau de sortie. ● Vous pouvez placer 10 [ ] maximum. ● Pour supprimer un [ ], appuyez sur la touche < Suppr. > du clavier ou double-cliquez sur le [ ]. sur le bouton [Enregistrer sous] et 5 Cliquez enregistrez l’image comme image distincte ] Y P O Table des matières 1 2 3 4 5 Opérations de base Opérations avancées Fonctions avancées Préférences Utilisation d’Internet Référence Aperçu de la table des matières (p.32). Faites glisser le curseur vers la droite pour régler Index ➜ L’image est réglée. la fenêtre pour vérifier les réglages 4 Agrandissez . sur le bouton [Enregistrer sous] et 5 Cliquez enregistrez l’image comme image distincte . (p.32) (p.32) 66 Introduction Transfert d’images vers un autre logiciel d’édition d’image Il est possible de transférer des images vers un logiciel d’édition d’image autre que ZB. Il est possible de fusionner jusqu’à quatre images JPEG pour créer des images panoramiques. Pour fusionner des images, démarrez et utilisez le logiciel de fusion d’images « PhotoStitch » à partir de ZB. une image et affichez la fenêtre 1 Sélectionnez [Modifier l’image] . [Modifier avec l’éditeur d’image 2 Sélectionnez externe]. sur le bouton [Gérer la liste], puis 3 Cliquez enregistrez le logiciel d’édition d’image. 1 Cliquez sur les boutons [Modifier] X [Assembler les 2 photos]. Sélectionnez plusieurs images à fusionner (p.11). (p.31) ● Sélectionnez le logiciel d’édition d’image dans la fenêtre qui apparaît. le menu déroulant [Modifier avec l’éditeur 4 Dans d’image externe], sélectionnez le logiciel d’édition d’image enregistré. 5 Cliquez sur le bouton [Terminer]. ➜ Le logiciel sélectionné à l’étape 4 démarre et l’image sélectionnée à l’étape 1 s’affiche. Fusion d’images pour créer des images panoramiques C Y P O ➜ PhotoStitch démarre et la fenêtre principale apparaît. Table des matières 1 2 3 4 5 Opérations de base Opérations avancées Fonctions avancées Préférences Utilisation d’Internet Référence Aperçu de la table des matières Index 67 Introduction l’organisation des images à fusionner et 3 Vérifiez cliquez sur l’onglet [2. Fusionner]. ● Si l’organisation des images à fusionner est incorrecte, faites glisser les images pour les réorganiser. 4 Cliquez sur [Lancer] pour procéder à la fusion. Table des matières 1 2 3 4 5 Opérations de base Opérations avancées ➜ La fenêtre bascule sur la page d’onglet [2. Fusionner]. C Y P O ➜ Les images sont fusionnées et affichées. 5 Cliquez sur l’onglet [3. Enregistrer]. Fonctions avancées Préférences Utilisation d’Internet ➜ L’affichage bascule sur la page d’onglet [3. Enregistrer]. Référence Aperçu de la table des matières Index 68 Ajout de son aux images/lecture l’étendue du panorama, puis cliquez sur 6 Ajustez [Enregistrer]. Il est possible d’ajouter un son aux images et de le lire avec un appareil photo doté d’une fonction d’enregistrement du son. Ajout de son aux images l’image à laquelle vous souhaitez 1 Sélectionnez ajouter le son. le menu [Edition] X [Ajouter/Supprimer 2 leSélectionnez son]. Opérations avancées Y P O ● Sélectionnez un fichier sonore WAVE. ➜ L’affichage revient à la boîte de dialogue [Son]. la destination d’enregistrement, puis 7 Indiquez cliquez sur le bouton [Enregistrer]. C ➜ Les images fusionnées sont enregistrées. 8 Sélectionnez le menu [Fichier] X [Quitter]. ➜ PhotoStitch se ferme. 1 2 3 4 5 Opérations de base sur le bouton [Ajouter] et sélectionnez le 3 Cliquez fichier sonore à ajouter à l’image. ➜ La boîte de dialogue [Enregistrer sous] apparaît. Table des matières Il est possible d’ajouter des fichiers sonores WAVE aux images (extension « .WAV »). ➜ La boîte de dialogue [Son] apparaît. Plage d’enregistrement Faites glisser [ ] pour modifier l’étendue Introduction 4 Cliquez sur le bouton [OK] pour fermer la boîte de dialogue. ➜ L’icône [ ajouté. ] apparaît sur les images auxquelles le son a été Lecture du son Vous pouvez lire les fichiers sonores annexés aux images. l’image sur laquelle apparaît une icône 1 Sélectionnez [ ]. 2 Sélectionnez le menu [Edition] X [Lecture du son]. Fonctions avancées Préférences Utilisation d’Internet Référence Aperçu de la table des matières Index ➜ Le son est lu. Voir également l’aide qui s’affiche lorsque vous cliquez sur [ ] sur la droite de la fenêtre pour savoir comment utiliser PhotoStitch et ses fonctions. 69 Impression à l’aide d’un autre logiciel d’impression Introduction Il est possible de démarrer un logiciel d’impression installé sur votre ordinateur à partir de ZB pour imprimer des images. Table des matières 1 Sélectionnez l’image que vous souhaitez imprimer. sur les boutons [Imprimer] X [Imprimer à 2 Cliquez l’aide d’un autre logiciel]. ➜ La fenêtre [Imprimer à l’aide d’un autre logiciel] apparaît. 3 Opérations avancées Sélectionnez le logiciel d’impression, puis cliquez sur le bouton [Lancer]. ➜ Le logiciel d’impression démarre et l’image sélectionnée à l’étape 1 s’affiche. aux réglages nécessaires sur le logiciel 4 Procédez d’impression, puis imprimez. C 1 2 3 4 5 Opérations de base Y P O Fonctions avancées Préférences Utilisation d’Internet Référence Aperçu de la table des matières Index Le logiciel d’impression n’apparaît pas Les logiciels d’impression incompatibles avec ZB n’apparaissent pas dans la fenêtre [Imprimer à l’aide d’un autre logiciel]. Ils ne peuvent donc pas être utilisés pour imprimer. 70 4 Préférences Introduction Préférences ............................................................. 72 Paramètres généraux ................................................. 72 Paramètres de sélection............................................. 73 Paramètres de rotation ............................................... 73 Paramètres d’impression............................................ 74 Paramètres des informations de prise de vue ............ 74 Paramètres des thèmes ............................................. 75 Affichage/masquage des boutons de tâche ............ 75 C Y P O Table des matières 1 2 3 4 5 Opérations de base Opérations avancées Fonctions avancées Préférences Utilisation d’Internet Référence Aperçu de la table des matières Index 71 Préférences Introduction Il est possible de modifier les diverses fonctions de ZB dans la fenêtre des préférences. Vérifiez les paramètres affichés pour chaque fenêtre avant de procéder à des modifications. 1 Sélectionnez le menu [Outils] X [Préférences]. l’onglet que vous souhaitez régler, modifiez 2 Sélectionnez les paramètres, puis cliquez sur le bouton [OK]. C Paramètres généraux Il est possible de régler les paramètres tels que le réglage de la taille minimum des miniatures affichées dans la fenêtre principale, la vitesse du mode zoom (p.82), les niveaux d’affichage des images et dossiers en mode défilement (p.83) et la gestion des couleurs. Table des matières 1 2 3 4 5 Opérations de base Opérations avancées Y P O Fonctions avancées Préférences Utilisation d’Internet Référence Aperçu de la table des matières Index 72 Introduction Paramètres de sélection Paramètres de rotation Il est possible de régler les paramètres relatifs à la sélection de l’image. Il est possible de régler les paramètres relatifs à la rotation de l’image. Table des matières 1 2 3 4 5 Opérations de base Opérations avancées C Y P O Fonctions avancées Préférences Utilisation d’Internet Référence Aperçu de la table des matières Index 73 Introduction Paramètres d’impression Paramètres des informations de prise de vue Si vous imprimez avec la fenêtre [Impression photo] (p.17), vous pouvez choisir de recadrer l’image et de l’imprimer telle quelle sans bordures autour du papier ou de l’imprimer sans la recadrer. Il est possible de sélectionner les informations qui s’affichent lorsque vous cliquez sur [ ] (affichage des informations de prise de vue) dans la fenêtre de visualisation (p.85). Table des matières 1 2 3 4 5 Opérations de base Opérations avancées C Y P O Fonctions avancées Préférences Utilisation d’Internet Référence Aperçu de la table des matières Index 74 Affichage/masquage des boutons de tâche Paramètres des thèmes Il est possible de choisir la couleur pour l’arrière-plan de la fenêtre principale. Il est possible d’afficher ou de masquer les boutons de tâche affichés à gauche de la fenêtre principale en fonction de vos besoins. L’utilisation de ZB sera plus simple si vous masquez les boutons que vous n’utilisez pas. 1 Sélectionnez le menu [Outils] X [Personnaliser]. 2 Décochez les boutons que vous souhaitez masquer. sur le bouton [OK] pour appliquer les 3 Cliquez modifications. 4 Redémarrez ZB pour que les réglages s’appliquent. ➜ La boîte de dialogue [Personnaliser] apparaît. C Y P O Introduction Table des matières 1 2 3 4 5 Opérations de base Opérations avancées Fonctions avancées Préférences Utilisation d’Internet Référence Aperçu de la table des matières Index 75 5 Utilisation des images sur Internet Utilisation de CANON iMAGE GATEWAY............... 77 Inscription en tant que membre .................................. 77 Affichage de la page d’accueil de CANON iMAGE GATEWAY.................................................................. 77 Téléchargement d’images vers un album CANON iMAGE GATEWAY ..................................................... 78 Affichage d’un album CANON iMAGE GATEWAY enregistré.................................................................... 78 C Y P O Introduction Table des matières 1 2 3 4 5 Opérations de base Opérations avancées Fonctions avancées Préférences Utilisation d’Internet Référence Aperçu de la table des matières Index 76 Utilisation de CANON iMAGE GATEWAY CANON iMAGE GATEWAY est un service Internet en ligne gratuit (sans frais d’inscription ni cotisation annuelle) et restreint aux utilisateurs ayant acheté un appareil photo numérique Canon. Pour se connecter à CANON iMAGE GATEWAY, il est nécessaire de s’y inscrire d’abord en tant que membre. Insérez le EOS DIGITAL Solution Disk fourni dans votre ordinateur et procédez à votre inscription dans la fenêtre d’inscription des membres CANON iMAGE GATEWAY qui apparaît après avoir installé les logiciels, dont ZB. Il est aussi possible d’utiliser la procédure suivante pour s’inscrire en tant que membre. Pour obtenir des informations détaillées sur CANON iMAGE GATEWAY, consultez l’aide CANON iMAGE GATEWAY. Inscription en tant que membre Vous pouvez vous inscrire en tant que membre CANON iMAGE GATEWAY. Une fois l’inscription terminée, vous pouvez également modifier les informations de connexion ou ajouter des appareils photo. 1 Inscrivez-vous en tant que membre. C ➜ La boîte de dialogue de paramètres relatifs à l’inscription des membres et aux informations de connexion apparaît. 2 Cliquez sur le bouton [Enregistrer]. ➜ Le logiciel de navigation démarre et la page d’inscription des membres CANON iMAGE GATEWAY s’affiche. ➜ Inscrivez-vous en suivant les instructions à l’écran. ● Une fois l’inscription terminée, vous pouvez également modifier les informations de connexion ou ajouter des appareils photo. Affichage de la page d’accueil de CANON iMAGE GATEWAY La page d’accueil de CANON iMAGE GATEWAY s’affiche avec le logiciel de navigation. Y P O 1 Connectez-vous à la page supérieure. Introduction Table des matières 1 2 3 4 5 Opérations de base Opérations avancées Fonctions avancées Préférences Utilisation d’Internet Référence ➜ La boîte de dialogue [Entrer les détails de la connexion] apparaît. 2 Entrez votre nom d’utilisateur et mot de passe, puis cliquez sur le bouton [OK]. ➜ Une fois la boîte de dialogue de connexion affichée et la connexion établie, le logiciel de navigation démarre et la page supérieure de CANON iMAGE GATEWAY s’affiche. Aperçu de la table des matières Index 77 Introduction Téléchargement d’images vers un album CANON iMAGE GATEWAY Il est possible de télécharger les images sélectionnées dans ZB vers un album photo en ligne CANON iMAGE GATEWAY. Il est aussi possible de montrer les images d’un album enregistré à des personnes spécifiques. Les images téléchargées vers un album étant des copies, les images originales restent inchangées sur l’ordinateur. 1 2 Affichage d’un album CANON iMAGE GATEWAY enregistré Il est possible d’afficher les images qui ont été téléchargées vers un album photo en ligne CANON iMAGE GATEWAY avec le logiciel de navigation. 1 Affichez un album. Table des matières 1 2 3 4 5 Opérations de base Opérations avancées Sélectionnez les images que vous souhaitez télécharger vers l’album. Connectez-vous à CANON iMAGE GATEWAY. Y P O ➜ La boîte de dialogue [Entrer les détails de la connexion] apparaît. C ➜ La boîte de dialogue des paramètres relatifs au téléchargement des images apparaît. 3 votre nom d’utilisateur et mot de passe, puis 4 Entrez cliquez sur le bouton [Télécharger]. Sélectionnez la taille, la qualité de l’image etc., puis cliquez sur le bouton [Suivant]. ➜ Une fois la boîte de dialogue de connexion affichée et la connexion établie, le logiciel de navigation démarre et la page des albums de CANON iMAGE GATEWAY s’affiche. 2 Entrez votre nom d’utilisateur et mot de passe, puis cliquez sur le bouton [OK]. ➜ Une fois la boîte de dialogue de connexion affichée et la connexion établie, le logiciel de navigation démarre et la page des albums de CANON iMAGE GATEWAY s’affiche. Fonctions avancées Préférences Utilisation d’Internet Référence Aperçu de la table des matières Index 5 Créez un nouvel album. ● Suivez les instructions à l’écran pour enregistrer dans un nouvel album les images que vous avez sélectionnées à l’étape 1. 78 Référence Introduction Dépannage .............................................................. 80 Suppression du logiciel (Désinstallation)................. 80 Configuration système............................................. 81 Images prises en charge ......................................... 81 À propos de RAW Image Task ................................ 81 Liste des fonctions de la fenêtre principale ............. 82 Mode zoom................................................................. 82 Mode défilement ......................................................... 83 Mode aperçu............................................................... 84 Y P O Liste des fonctions de la fenêtre de visualisation .... 85 Liste des fonctions de la fenêtre Couper le film ........... 86 Liste des fonctions de la fenêtre Impression photo...... 87 C Liste des fonctions de la fenêtre Planche contact ... 88 Aperçu de la table des matières .............................. 89 Index........................................................................ 90 À propos de ce mode d’emploi ............................... 92 Information sur les marques mentionnées ............. 92 Table des matières 1 2 3 4 5 Opérations de base Opérations avancées Fonctions avancées Préférences Utilisation d’Internet Référence Aperçu de la table des matières Index 79 Dépannage Suppression du logiciel (Désinstallation) Si ZB ne fonctionne pas correctement, reportez-vous aux rubriques ci-dessous. Puis, reportez-vous à l’aide dans le menu [Aide] ou bien cliquez sur le ● Fermez toutes les applications avant de désinstaller le logiciel. ● Connectez-vous en tant qu’Administrateur de l’ordinateur/ Administrateur lorsque vous désinstallez le logiciel. ● Pour éviter des anomalies de fonctionnement de l’ordinateur, redémarrez-le toujours après avoir désinstallé le logiciel. Réinstaller le logiciel sans avoir d’abord redémarré l’ordinateur risque d’entraîner des dysfonctionnements. Opérations de base le bouton [démarrer] (bouton [ 1 Sélectionnez Windows Vista) X sélectionnez [Tous les Opérations avancées bouton [?] présent sur chaque fenêtre et consultez l’aide affichée. L’installation n’a pas pu être complétée correctement ● Il est impossible d’installer le logiciel si l’utilisateur ne dispose pas des privilèges [Administrateur de l’ordinateur] ou [Administrateur]. Sélectionnez le paramètre utilisateur avec privilège [Administrateur de l’ordinateur] sous Windows XP ou le paramètre utilisateur avec privilège [Administrateur] sous Windows Vista. Reportez-vous au mode d’emploi de votre ordinateur pour des informations détaillées sur la sélection des paramètres utilisateur. ● ZB ne fonctionnera pas correctement sur un ordinateur dont la configuration système n’est pas respectée. Utilisez ZB sur un ordinateur dont la configuration système est compatible (p.81). ● Même si la capacité de mémoire vive (RAM) de votre ordinateur est celle décrite dans la configuration système (p.81), si d’autres applications sont en cours d’exécution en même temps que ZB, il se peut que vous n’ayez pas assez de mémoire vive. Fermez toutes les applications autres que ZB. Les images ne s’affichent pas correctement programmes] X [Canon Utilities] X [ZoomBrowser EX] X [Désinstallation de ZoomBrowser EX]. Y P O la désinstallation en suivant les 2 Continuez instructions à l’écran. ZB ne fonctionne pas C ● Les images qui ne sont pas prises en charge par ZB (p.81) ne s’affichent pas. Comme il y a différents types d’images JPEG et TIFF, les images JPEG autres que celles compatibles Exif 2.2 et 2.21 et les images TIFF autres que celles compatibles Exif peuvent ne pas s’afficher correctement. ● Avec les réglages par défaut, les couleurs des images prises en Adobe RVB semblent fades. Dans ce cas, ouvrez l’onglet [Général] dans les préférences et cochez [Ajuster la couleur des images à l’aide d’un profil d’écran] (p.72). La gestion des couleurs est exécutée et les couleurs de l’image prise avec un réglage Adobe RVB et l’image prise avec un réglage sRVB coïncident. ] dans ➜ Le logiciel est désinstallé. Introduction Table des matières 1 2 3 4 5 Fonctions avancées Préférences Utilisation d’Internet Référence Aperçu de la table des matières Index 80 Configuration système Images prises en charge Même si la configuration système suivante est recommandée, toutes les fonctions de l’ordinateur ne sauraient être garanties. Systèmes d’exploitation Ordinateur Unité centrale*4 Mémoire vive*4 Affichage Windows Vista*1 Windows XP Professional/Home Edition*2 Ordinateur avec l’un des systèmes d’exploitation cidessus préinstallé (Les machines mises à niveau ne sont pas prises en charge) * .NET Framework 2.0 ou ultérieur est nécessaire.*3 Windows Vista Pentium 1,3 GHz ou supérieur Windows XP Windows Vista 1 Go minimum Windows XP 512 Mo minimum Résolution d’écran : 1 024 × 768 pixels ou plus Qualité de couleurs : Moyenne (16 bits) ou supérieure *1 Compatible avec des systèmes 32 bits/64 bits pour toutes les versions, à l’exception de Starter Edition (Également compatible avec le Service Pack 1) 2 * Compatible avec le Service Pack 2/Service Pack 3 *3 .NET Framework est un logiciel Microsoft. Il est installé avec ZB. *4 Utilisez une unité centrale Core 2 Duo de 2,6 GHz ou plus et une mémoire vive de 2 Go ou plus avec les vidéos MOV. Même si un fichier vidéo ne présente aucune anomalie, certaines images peuvent toutefois être sautées et la lecture saccadée selon les spécifications de votre ordinateur. C Type d’image Introduction Extension Images JPEG prises avec un appareil Images JPEG photo numérique Canon (images JPEG .JPG, .JPEG compatibles Exif 2.2 ou 2.21) Images RAW Images RAW prises avec les appareils photo EOS DIGITAL, à l’exception de l’EOS D6000, l’EOS D2000, l’EOS DCS1 et l’EOS DCS3 Images TIFF Images TIFF compatibles Exif Images BMP Images Bitmap .BMP Images PCD Images Photo CD .PCD Y P O Vidéos MOV Vidéos AVI Table des matières 1 2 3 4 5 .CR2 .TIF .CRW Opérations de base .TIF, .TIFF Opérations avancées Vidéos MOV filmées avec un appareil photo numérique Canon .MOV + .THM* Vidéos AVI filmées avec un appareil photo numérique Canon .AVI + .THM* * « .THM » correspond à un fichier (de miniatures) enregistré sous le même nom que la vidéo et comprenant des informations sur la prise de vue. Pour visionner une vidéo sur l’appareil photo, le fichier vidéo et le fichier « .THM » sont tous deux nécessaires. À propos de RAW Image Task ● RAW Image Task est le logiciel d’édition d’images RAW associé à ZB. RAW Image Task n’est pas inclus avec ZB version 6.3, mais s’il est déjà installé sur votre ordinateur, vous pouvez le démarrer à partir de ZB version 6.3 de la même manière qu’à partir des versions 6.1 et précédentes. ● RAW Image Task n’est pas compatible avec les images RAW prises avec l’EOS 5D Mark II, l’EOS 50D et EOS REBEL T1i/500D. Fonctions avancées Préférences Utilisation d’Internet Référence Aperçu de la table des matières Index 81 Liste des fonctions de la fenêtre principale Mode zoom Recherche d’image (p.63) Introduction Supprime les images (p.28) Diaporama (p.43) Fenêtre des propriétés (p.53) Déplace la position d’affichage agrandi (p.13) Fenêtre de visualisation (p.85) Plein écran (p.13) Chemin du dossier Affiche/ masque les boutons de tâche Affichage filtré (p.24) C Zone de dossiers* Icône de protection Y P O Affichage réduit (p.13) Affichage agrandi (p.13) Annule [ ], [ ] ou [ ] Affiche/masque les informations sur l’image ou le dossier Sélectionne/déselectionne toutes les images ou dossiers Affiche le dossier un niveau au-dessus Revient à l’affichage du dossier avant de cliquer sur [ ] Revient à l’affichage du dossier précédemment affiché Opérations avancées Fonctions avancées Préférences Utilisation d’Internet Référence Zone d’affichage d’image Aperçu de la table des matières Icône d’image RAW Icône d’enregistrement audio Icône de vidéo 1 2 3 4 5 Opérations de base Facteur d’agrandissement (p.13) Boutons de tâche Affiche/masque les boutons de tâche et la zone de dossiers Table des matières Fait pivoter une image Index Icône de bracketing Nombre d’images sélectionnées * Les images contenues dans les dossiers et les dossiers sélectionnés ici sont affichés sur la zone d’affichage d’image. 82 Introduction Mode défilement Recherche d’image (p.63) Supprime les images (p.28) Diaporama (p.43) Table des matières Fait pivoter une image Fenêtre des propriétés (p.53) Fenêtre de visualisation (p.85) Affiche/ masque les boutons de tâche Facteur d’agrandissement (p.13) Affichage filtré (p.24) Boutons de tâche Zone de dossiers* 1 2 3 4 5 Opérations de base Chemin du dossier C Y P O Affiche/masque les informations sur l’image ou le dossier Sélectionne/déselectionne toutes les images ou dossiers Affiche le dossier un niveau au-dessus Revient à l’affichage du dossier avant de cliquer sur [ ] Revient à l’affichage du dossier précédemment affiché Opérations avancées Fonctions avancées Préférences Utilisation d’Internet Référence Zone d’affichage d’image Aperçu de la table des matières Index Affiche/masque les boutons de tâche et la zone de dossiers Nombre d’images sélectionnées * Les images contenues dans les dossiers et les dossiers sélectionnés ici sont affichés sur la zone d’affichage d’image. 83 Introduction Mode aperçu Zone d’affichage d’image Recherche d’image (p.63) Diaporama (p.43) Chemin du dossier Table des matières Supprime les images (p.28) Fait pivoter une image Fenêtre de visualisation (p.85) 1 2 3 4 5 Opérations de base Affiche/ masque les boutons de tâche Boutons de tâche C Zone de dossiers*1 Y P O Affichage filtré (p.24) Affiche/masque les informations sur l’image ou le dossier Sélectionne/déselectionne toutes les images ou dossiers Affiche le dossier un niveau au-dessus Revient à l’affichage du dossier avant de cliquer sur [ ] Revient à l’affichage du dossier précédemment affiché Zone d’affichage des informations Informations de prise de vue (p.53) Zone d’affichage de miniatures*2 Opérations avancées Fonctions avancées Préférences Utilisation d’Internet Référence Aperçu de la table des matières Index Passe d’une image à une autre Affiche/masque les boutons de tâche et la zone de dossiers Nombre d’images sélectionnées Affiche/masque la zone d’affichage des informations *1 Les images contenues dans les dossiers et les dossiers sélectionnés ici sont affichés sur la zone d’affichage de miniatures. *2 Les images sélectionnées ici sont affichées sur la zone d’affichage d’image. 84 Liste des fonctions de la fenêtre de visualisation Fenêtre Impression photo (p.87) Déplace la position d’affichage agrandi (p.23) Affichage réduit (p.23) Affichage agrandi (p.23) Fonctions d’édition (p.31 à p.37, p.64 à p.67) Table des matières Affiche/masque le collimateur autofocus Affiche/masque les informations de prise de vue (p.14, p.22) Affichages divisés (p.51) Chemin du dossier Afficher l’image en l’adaptant à la taille de la fenêtre (p.23) Affichage 100 % (taille réelle de pixels) Facteur d’agrandissement (p.23) C Y P O 1 2 3 4 5 Opérations de base Pour synchroniser (p.51) Nom de fichier Passe d’une image à une autre Affichage plein écran (p.14) Classement (p.23) Introduction Opérations avancées Fonctions avancées Préférences Utilisation d’Internet Référence Aperçu de la table des matières Index 85 Liste des fonctions de la fenêtre Couper le film (p.41) Introduction Table des matières 1 2 3 4 5 Opérations de base Affiche la vidéo Opérations avancées Image précédente Arrête la vidéo Coupe le son Lit la vidéo Position actuelle pendant la lecture vidéo Définit le point de début pour le montage vidéo Y P O Image suivante Règle le volume C Définit le point de fin pour le montage vidéo Enregistre une vidéo coupée comme vidéo distincte Fonctions avancées Préférences Utilisation d’Internet Référence Aperçu de la table des matières Index 86 Liste des fonctions de la fenêtre Impression photo Recadre l’image Introduction Insère un texte Table des matières 1 2 3 4 5 Opérations de base Opérations avancées Sélection et paramétrage de l’imprimante C Y P O Fonctions avancées Aperçu avant impression Préférences Utilisation d’Internet Référence Aperçu de la table des matières Index Impression de la date et de l’heure de prise de vue Impression sans bordure Nombre d’impressions Change d’image à imprimer 87 Liste des fonctions de la fenêtre Planche contact Introduction Table des matières Sélection et paramètres de l’imprimante 1 2 3 4 5 Opérations de base Opérations avancées Orientation du papier Paramètres de mise en page Paramètres des informations d’impression C Y P O Fonctions avancées Aperçu avant impression Préférences Utilisation d’Internet Référence Aperçu de la table des matières Index Nombre d’impressions Change de page à imprimer 88 Introduction Aperçu de la table des matières Table des matières Téléchargement des images sur un ordinateur Édition d’image ● Téléchargement d’images en raccordant ● Utilisation du réglage automatique ➜ p.7 l’appareil photo et l’ordinateur ● Téléchargement d’images au moyen d’un lecteur de carte ➜ p.9 ● Réglage de la luminosité/obscurité ● Rendre les couleurs plus vives ● Augmentation du contraste Visualisation des images ● Affichage ● Agrandissement et visualisation ● Lecture d’une vidéo ● Tri rapide des images ● Comparaison de plusieurs images ● Vérification des informations de prise de vue comme la date de prise de vue ● Visualisation sous forme de diaporama ➜ p.11 ➜ p.13, p.22 ➜ p.15 ➜ p.25 ➜ p.51 ➜ p.53 ➜ p.43 Impression des images ● Impression d’une image sur une page ● Impression avec Easy-PhotoPrint EX ● Mise en place et impression de plusieurs images sur une page ➜ p.17 ➜ p.18 ➜ p.49 Agencement des images ➜ p.23 ● Déplacement des images sur un autre emplacement ➜ p.27 ● Déplacement par dossier entier sur un autre emplacement ➜ p.27 ● Modification du nom de fichier ➜ p.28 ● Suppression ➜ p.28 ● Classement par date de prise de vue ➜ p.62 ● Recherche ➜ p.63 ● Tri par classement C ● Recadrage d’une partie ● Spécification d’un rapport d’aspect correspondant au format du papier sur lequel l’image sera imprimée ● Accentuation de la netteté d’une image ● Insertion de texte ● Correction des yeux rouges ● Panorama/Fusion ● Éditer des vidéos ● Couper une scène préférée d’une vidéo ● Extraire des images fixes d’une vidéo Y P O ➜ p.31 ➜ p.33 Opérations de base ➜ p.33 ➜ p.33 ➜ p.34 Opérations avancées ➜ p.34 ➜ p.36 ➜ p.35 ➜ p.37 ➜ p.67 ➜ p.38 ➜ p.41 ➜ p.58 message électronique ● Utilisation comme arrière-plan pour un ordinateur ● Utilisation comme écran de veille pour un ordinateur ● Utiliser CANON iMAGE GATEWAY Fonctions avancées Préférences Utilisation d’Internet Référence Exploitation des images ● Envoi d’une image en pièce jointe à un 1 2 3 4 5 ➜ p.44 ➜ p.45 Aperçu de la table des matières ➜ p.46 Index ➜ p.77 Conversion des images ● Modification de la taille ● Conversion en un format d’image différent ➜ p.54 ➜ p.54 89 Index Introduction A E Affichage des images prises avec Adobe RVB................................... 80 Affichage des miniatures (Fenêtre principale) .................................... 11 Affichage plein écran .......................................................................... 14 Affichage simple.................................................................................. 11 Affichage synchronisé......................................................................... 51 Agrandir les dossiers .......................................................................... 12 Agrandir les images ...................................................................... 13, 23 Ajout de son aux images..................................................................... 69 Édition.................................................................................................. 90 JRéglage Édition des vidéos ............................................................................... 38 Envoi d’une image en pièce jointe à un message électronique........... 44 Exportation des informations de prise de vue ..................................... 55 Exportation des vidéos ........................................................................ 56 Extraire des images fixes d’une vidéo ................................................. 58 C CANON iMAGE GATEWAY................................................................ Affichage d’un album.................................................................... Inscription en tant que membre.................................................... Téléchargement d’images vers un album .................................... Classement ......................................................................................... Classement des images par date de prise de vue.............................. Comparaison de plusieurs images...................................................... Configuration système ........................................................................ Contraste ............................................................................................ Correction des yeux rouges ................................................................ Coupe d’une vidéo .............................................................................. Création d’un dossier .......................................................................... D 77 78 77 78 23 62 51 81 33 37 41 26 C Définition de mots clés........................................................................ 60 Démarrage de ZB ................................................................................. 7 Déplacer ou copier des dossiers......................................................... 27 Déplacer ou copier des images .......................................................... 27 Diaporama .......................................................................................... 43 Dossiers favoris .................................................................................. 29 F Faire pivoter les images .......................................................... 82, 83, 84 Fenêtre de visualisation........................................................... 14, 22, 85 Fenêtre Navigateur........................................................................ 13, 23 Fenêtre principale............................................................................ 7, 82 Fermeture de ZB ................................................................................. 20 Fonctionnement d’EOS Utility................................................................ 8 Fusion d’images panoramiques........................................................... 67 Y P O G Gestion des couleurs........................................................................... 72 Gravure d’image sur un CD................................................................. 48 Gravure sur un CD .............................................................................. 48 I Images prises en charge ..................................................................... 81 Impression Impression avec un logiciel d’impression autre que EPP EX........ 70 Impression d’index ........................................................................ 49 Impression d’une image avec Easy-PhotoPrint EX ...................... 18 Impression d’une image sur une feuille de papier ........................ 17 Impression d’index............................................................................... 49 Impression d’une image avec Easy-PhotoPrint EX ............................. 18 Impression d’une image sur une feuille de papier ............................... 17 Insertion de commentaires .................................................................. 60 Insertion de texte ................................................................................. 35 Insertion de texte dans des images..................................................... 35 Table des matières 1 2 3 4 5 Opérations de base Opérations avancées Fonctions avancées Préférences Utilisation d’Internet Référence Aperçu de la table des matières Index 90 Introduction L R Lecture d’une vidéo............................................................................. 15 Lecture du son .................................................................................... 69 Liste des images par niveau de dossier.............................................. 52 Recadrage ........................................................................................... 34 Recadrage d’une image ...................................................................... 34 Recherche d’images............................................................................ 63 Réenregistrement des images sur une carte mémoire........................ 16 Réglage (image JPEG ou TIFF) .................................................... 31, 64 Correction des yeux rouges .......................................................... 37 Masque flou .................................................................................. 66 Réglage automatique.................................................................... 31 Réglage de la courbe de tonalité .................................................. 65 Réglage de la luminosité............................................................... 33 Réglage de la netteté.................................................................... 36 Réglage de la saturation ............................................................... 33 Réglage du contraste.................................................................... 33 Réglage du niveau de luminosité .................................................. 65 Réglage en RVB ........................................................................... 64 Réglage automatique .......................................................................... 31 Réglage de la courbe de tonalité......................................................... 65 Réglage de la luminosité ..................................................................... 33 Réglage de la netteté .......................................................................... 36 Réglage de la saturation...................................................................... 33 Réglage du contraste .......................................................................... 33 Réglage du niveau de luminosité ........................................................ 65 Régler les images JPEG ............................................................... 31, 64 M Masque flou ........................................................................................ 66 Mode aperçu (Fenêtre principale)................................................. 25, 84 Mode défilement (Fenêtre principale) ........................................... 52, 83 Mode zoom (Fenêtre principale) ................................................... 11, 82 Modification des paramètres de niveau de dossier............................. 52 Modification et enregistrement de la taille et du format d’image......... 54 Modification par lot du nom de fichier des images.............................. 61 Modifier le facteur d’agrandissement .................................................. 13 Modifier le nom de dossier.................................................................. 28 Modifier le nom de fichier.................................................................... 28 P Paramètres d’impression (Préférences) ............................................. Paramètres de rotation (Préférences)................................................. Paramètres de sélection (Préférences) .............................................. Paramètres des informations de prise de vue (Préférences).............. Paramètres des thèmes (Préférences) ............................................... Paramètres généraux (Préférences)................................................... Préférences......................................................................................... Paramètres d’impression.............................................................. Paramètres de rotation................................................................. Paramètres de sélection............................................................... Paramètres des informations de prise de vue.............................. Paramètres des thèmes ............................................................... Paramètres généraux................................................................... 74 73 73 74 75 72 72 74 73 73 74 75 72 C Y P O S Sélection d’un arrière-plan................................................................... 45 Sélection d’un écran de veille.............................................................. 46 Sélection d’une image comme arrière-plan ......................................... 45 Sélection d’une image comme écran de veille .................................... 46 Supprimer Supprimer le logiciel...................................................................... 80 Supprimer les dossiers ................................................................. 29 Supprimer les images ................................................................... 28 Table des matières 1 2 3 4 5 Opérations de base Opérations avancées Fonctions avancées Préférences Utilisation d’Internet Référence Aperçu de la table des matières Index 91 Introduction Supprimer le logiciel (Désinstallation)................................................. Supprimer les dossiers ....................................................................... Supprimer les images ......................................................................... Supprimer les ZB (Désinstallation) ..................................................... 80 29 28 80 T Téléchargement d’images..................................................................... 7 Téléchargement d’images à partir d’un lecteur de carte....................... 9 Téléchargement d’une image sur un ordinateur ................................... 7 Téléchargement d’images à partir d’un appareil photo .................. 7 Téléchargement d’images à partir d’un lecteur de carte ................ 9 Transfert d’images vers un autre logiciel d’édition d’image ................ 67 V Vérification des informations de prise de vue ..................................... 53 Visualisation d’une image ................................................................... 11 À propos de ce mode d’emploi ● Il est interdit de reproduire sans permission, en tout ou en partie, le contenu de ce mode d’emploi. ● Canon se réserve le droit de modifier sans préavis les spécifications du logiciel et le contenu de ce mode d’emploi. ● Il se peut que les écrans et éléments affichables du logiciel imprimés dans ce mode d’emploi diffèrent légèrement de ceux du véritable logiciel. ● Le contenu de ce mode d’emploi a été minutieusement revu. Si vous y remarquez toutefois erreur ou omission, veuillez contacter le service d’assistance Canon. ● Veuillez noter que nonobstant la mention ci-dessus, Canon n’assume aucune responsabilité quant au résultat du fonctionnement du logiciel. Y P O Information sur les marques mentionnées C ● Microsoft et Windows sont des marques déposées ou des marques commerciales de Microsoft Corporation aux États-Unis et/ou dans d’autres pays. ● Il est possible que d’autres noms et produits non mentionnés cidessus soient des marques déposées ou des marques commerciales de leurs entreprises respectives. Table des matières 1 2 3 4 5 Opérations de base Opérations avancées Fonctions avancées Préférences Utilisation d’Internet Référence Aperçu de la table des matières Index 92