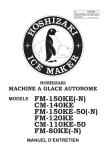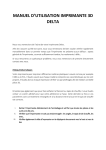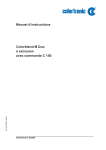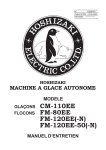Download manuel d`utilisation imprimante 3d pro958xy mecanisme nsk liste
Transcript
1 MANUEL D’UTILISATION IMPRIMANTE 3D PRO958XY MECANISME NSK LISTE COMPOSITION MATERIEL 1) L’imprimante 3d professionnelle PRO958XY 2) Le cordon d’alimentation avec son adaptateur 3) La connexion USB 4) Une Carte SD 5) Un lecteur SD 6) Des outils de manipulation 7) Un scotch adhérant haute température 2 MANUEL D’UTILISATION DE L’IMPRIMANTE PRO958XY 1- Introduction 1-1 Comment utiliser le manuel L'instruction comprend quatre parties: Introduction, Présentation, Mode d'emploi, Réparation. L’imprimante 3d professionnelle PRO958XY sera dénommée par la suite uniquement imprimante 3d. 1-2 Questions nécessitant une attention particulière Il ne faut pas manipuler l’imprimante 3d directement avec la main quand elle est en cours d’utilisation aussi bien au niveau de la buse d'impression, du plateau chauffant et la pièce à imprimer. Il y aura en effet un risque de brûlure. 3 2- Présentation L’imprimante 3D permet de réaliser des prototypages rapides, grâce à des logiciels 3D installés sur un ordinateur qui permettent de créer des pièces et de les convertir sous format STL. Le fichier STL ainsi créé permet à l’imprimante 3d de sortir cette pièce en fonction des données STL du fichier et cela en commençant du bas vers les couches supérieures de la construction de la pièce. 2-1 Paramètres pour imprimante 3D 2-2 Caractéristiques et Avantages Conçue avec une structure métallique, sa rigidité et son poids permettent de garantir une stabilité et une impression de haute précision. - La buse d'impression a été conçue pour éviter des problèmes d’obstruction de matière 4 - L’impression se fait automatiquement sans besoin nécessaire de surveillance à côté - Les axes X et Y adoptent un curseur intégré pour une impression plus précise, sans entretien - Le support de la buse d'impression est en aluminium pour une plus grande stabilité et une plus grande durée de vie - L’imprimante 3D est fermée pour être plus généreuse et élégante et stable 2-3 Domaines d’application - Prototypage : avant de faire un moule - Studio design, les amateurs de design de prototypage - Epreuve de conception du mécanisme de l'éducation, le modèle de l'enseignement - Les institutions médicales modèle prototypage - Vérification de la conception du modèle d'animation, créateur de modèle de voiture - 3D Photo Studio modèle d'impression 5 3- Mode d’emploi 3-1 Vérifier la machine avant d’imprimer - Vérifier l’état de la machine pour éviter tout problème lors du transport - Vérifiez si les axes XY coulissent correctement et la bande postérieure de serrage en nylon - Vérifiez si l'interrupteur de fin de course est raccordé - Rabaisser comme ci-dessous la suspension de l'extrudeuse, puis installer les consommables d'imprimante - Une fois le consommable installé, remettre la suspension de l’extrudeuse et mettre l’écrou 6 - Avant le changement de consommables, il est préférable de préchauffer la buse à 200°C - La bobine est installée à l’autre extrémité à l’aide d’un écrou 3-2 Installation du logiciel Cura : - Ouvrir la carte SD et Installer le logiciel - Utiliser les valeurs par défaut pour terminer l’installation 7 3-3 Installation des Drivers : - Quand Cura est installé, vous pouvez brancher l’imprimante 3d via le port USB et l’allumer - Votre ordinateur va détecter un nouveau matériel à savoir l’imprimante 3d - Sélectionner l’installation automatique des logiciels - Cliquer sur Next - Cliquer sur Terminer 8 3-4 Assistant de configuration : - Sélectionner « autre » comme la figure ci-dessous et Cliquer sur Suivant - Sélectionner par défaut « Custom » et cliquer sur Suivant - Régler la configuration comme l’image ci-dessous et cliquer sur Terminer 9 3-5 Configurer les paramètres d’extrusion : - Ouvrir le logiciel Cura - Sélectionner Fichier et Paramètres Machine - Configurer l'extrusion à 900 (selon les différents consommables), cliquez sur "OK" 10 3-6 Modèle de fichier : - Dans Fichier, Sélectionner « Chargement de modèle », le modèle se met alors sur la partie droite. Vous pouvez également cliquer sur le bouton B comme sur la figure ci-dessous - Cliquer sur le modèle, comme la zone rouge, pour le faire glisser sur la ligne pour modifier la position de l'objet 11 - Cliquer comme ci-dessous pour régler la taille du modèle d'impression - Imprimer les paramètres 12 3-7 Enregistrer sur la carte SD pour lancer l’impression : Quand les paramètres d’impression sont terminés, vous pouvez insérer la carte SD dans votre ordinateur - Cliquer sur le bouton Enregistrer, le fichier de votre pièce s’enregistre sur la carte SD - - Quand vous ouvrez votre carte SD, le fichier g-code est dessus. La carte SD est prête pour l’impression de votre pièce 13 3-8 Lancer l’impression : - Insérer la carte SD sur la machine - Cliquer sur le bouton près de l’écran de la machine et le tourner pour sélectionner le menu adéquat à savoir Imprimer via Carte SD : - Sélectionner Imprimer via carte SD et cliquer sur OK pour imprimer le fichier que vous souhaitez - Cliquer sur OK pour lancer l’impression