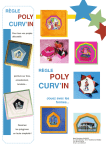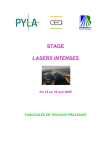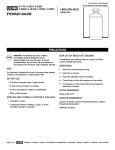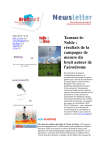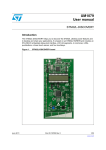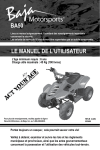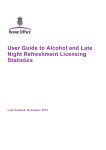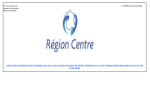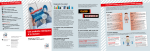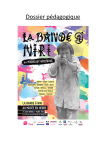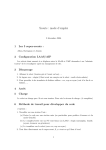Download Pdf 364 ko
Transcript
KLN 89B
V 4.0
G UIDES
POUR LES
A NES F RANCHOUILLARDS
KLN89 (B)
V 4.0
15/03/2011
R EPRIS
ET CORRIGÉ
À LA SAUCE
T ROTRO
AVEC L ' AIM ABLE AUTORISATION DE
C HRISTIAN P ECHEREAU
SOUS LICENCE
C REATI VE C OMMONS
POUR LES ÉLÈVES DE L 'ACOP
CP
1
( ET
LES AUTRES )
TROTRO
KLN 89B
V 4.0
TA B L E D E S M AT I È R E S
1. INTRODUCTION............................................................................................................... 3
1.1. Objet.......................................................................................................................3
A- Avertissements....................................................................................................... 3
2. DESCRIPTION RAPIDE DU PRINCIPE DU GPS............................................................4
3. DÉFINITIONS.................................................................................................................... 5
3.1. Plan de vol (FPL).................................................................................................. 5
3.2. Routes....................................................................................................................6
3.3. Écart de route....................................................................................................... 6
3.4. Mode de calcul de la navigation......................................................................... 7
3.5. Glossaire............................................................................................................... 8
4. PRÉSENTATION DE LA FACE AVANT:........................................................................... 9
4.1. Schémas Face Avant............................................................................................9
4.2. Description Fonctions......................................................................................... 9
5. MISE EN ROUTE.............................................................................................................15
5.1. Power on............................................................................................................. 15
6. CRÉATION D'UN PLAN DE VOL....................................................................................16
6.1. Introduction.........................................................................................................16
6.2. Les pages plan de vol........................................................................................ 16
6.3. Création d'un plan de vol...................................................................................18
6.4. Activation d'un plan de vol................................................................................21
A- Plan de vol normal..........................................................................................21
B- Plan de vol retour........................................................................................... 23
6.5. Ajouter un point de passage............................................................................. 24
6.6. Supprimer un point de passage....................................................................... 25
6.7. Champs Cycliques............................................................................................. 24
7. NAVIGATION................................................................................................................... 25
7.1. La page de navigation N° 1................................................................................25
A. Partie droite.................................................................................................... 26
B. La partie Gauche............................................................................................ 27
7.2. Remarques sur l'écran de Navigation.............................................................. 27
A. Flags............................................................................................................... 27
B. Vitesse nulle................................................................................................... 27
C. Champs Cycliques......................................................................................... 27
7.3. Passage des points de passage....................................................................... 27
7.4. Les autres pages de navigation........................................................................27
8. AUTRES FONCTIONS UTILES...................................................................................... 28
8.1. DIRECT TO.......................................................................................................... 28
8.2. Nearest................................................................................................................ 29
8.3. OBS...................................................................................................................... 30
9. FONCTIONS AVANCÉES............................................................................................... 31
9.1. Création d'un point utilisateur.......................................................................... 31
A- Création d'un point utilisateur en Lati-Longi..................................................32
B- Création d'un point utilisateur référencé par rapport à un autre point...........33
10. CONCLUSIONS.............................................................................................................35
11. ANNEXE 1 : LOG DE NAV............................................................................................ 36
12. ANNEXE 2 : LICENCE......................................................................................................... 37
CP
2
TROTRO
KLN 89B
1.
V 4.0
INTRODUCTION
1.1. OBJET
Le présent document est une présentation pour permettre une prise en main du GPS KLN 89B des avions du
club. Il ne constitue ni une traduction, ni un mémento du manuel utilisateur. Nous verrons essentiellement
comment programmer un plan de vol et comment utiliser le GPS, de façon basique, en Navigation.
Les autres pages et fonctions, (IFR, BRNAV), ne seront pas abordées dans ce document.
A)
AVE RTISSEMENTS
Le rédacteur n'est pas un spécialiste du GPS. Donc ce document décrit l'utilisation de base du GPS et non
comment réaliser une navigation avec un GPS. Ceci est une autre histoire.
Pour toutes les autres fonctions, reportez vous au mode d'emploi en Anglais, présent sur le site, ou sur
Internet.
CP
3
TROTRO
KLN 89B
2.
V 4.0
DESCRIPTION RAPIDE DU PRINCIPE DU GPS
GPS sont les initiales de « Global Positioning System » , Système de positionnement global. Ce système
permet de se positionner sur la terre entière.
Il s'agit d'un système de 24 satellites mis en orbite ( à environ 20 000 Km de hauteur) par l'armée américaine
permettant d'acquérir en temps réel, la position d'un point aux environs immédiat de la terre.
Satellite
D2
D1
D3
Récepteur
figure 1 : Système GPS
Le principe de fonctionnement est relativement simple. Chacun des satellites radiodiffuse un signal constitué
de divers codes dont l'heure très précise d'émission du signal. Chaque satellites comporte 4 horloges
atomiques à son bord pour calculer de façon très précise l'heure. Le récepteur GPS calcule le temps de
propagation des signaux depuis chaque satellite. Les ondes hertzienne se propageant à la vitesse de la
lumière, il devient simple de calculer la distance entre le récepteur GPS et les satellites et enfin de calculer,
par triangulation, la position du récepteur GPS.
Les récepteurs GPS sont composés de deux ou trois modules :
•
Un module de calcul de la position du mobile (le GPS proprement dit),
•
Un module de calcul de navigation qui peut être plus au moins complexe et adapté au type d'utilisation
(Bateau, avion, promenade, voiture ....)
•
éventuellement une base de données adaptée au type de navigation. ( ici position des aéroports, position
des balises, des zones aéros et leurs caractéristiques)
CP
4
TROTRO
KLN 89B
3.
V 4.0
DÉFINITIONS
Avant d'aborder le fonctionnement du GPS, il est utile de voir quelques définitions de termes :
3.1. PLAN DE VOL (FPL)
Dans la suite de cet exposé, nous prendrons comme exemple de navigation le trajet (1) :
•
TOUSSUS
LFPN
•
CHARTRES
LFOR
•
LE MANS
LFRM
On appelle ici plan de vol l'enregistrement des différents points de passage ('waypoint' en anglais et WPT en
abrégé) que le pilote envisage pour sa navigation(2). Dans notre exemple: nous avons 3 points de passage :
•
L'aéroport de départ TOUSSUS (WPT 1),
•
Le point de passage de l'aéroport de CHARTRES pour une verticale terrain (WPT 2),
•
et enfin notre destination LE MANS (WPT 3).
WPT 1
TOUSSUS
LFPN
WPT 2
CHARTRES
LFOR
WPT 3
LE MANS
LFRM
figure 2 : Plan de vol
Les points de passage peuvent être un point archivé dans la base de données du GPS, Aéroports, VORs,
balises radio ou un point quelconque créé par l'utilisateur qui peut être un point intermédiaire sur une branche
de navigation.
On appelle « Point actif » le point de passage vers lequel l'avion se dirige :
•
sur la branche Toussus-Chartres, le point actif est CHARTRES
•
sur la branche Chartres-Le Mans, le point actif est LE MANS.
•
1
2
Belle navigation, n'est ce pas ?
Bien sûr ici le plan de vol n'est pas le plan de vol déposé au bureau de piste.
CP
5
TROTRO
KLN 89B
V 4.0
3.2. ROUTES
TK :
(TracK) Route suivie par l'avion ( Cap – dérive avec un petit temps de retard)
DTK : (Desired TracK : route souhaitée) Route que doit suivre l'avion pour relier le point de passage 2 (WPT
2 CHARTRES) à partir du point de passage (WPT 1 TOUSSUS) .
DTK
WPT 1
TOUSSUS
TK
WPT 2
CHARTRES
figure 3 : Routes
Pour la branche TOUSSUS-CHARTRES la route à suivre sera la route 240°.
•
DTK = 240°
•
TK = 250° dans l'exemple ci-dessus.
3.3. ÉCART DE ROUTE
XTK : L'écart de route XTK ( Cross Track) est une donnée directement fournie par le GPS. C'est la distance,
en nautique, entre l'avion et la route théorique programmée dans le GPS.
WPT 2
CHARTRES
XTK
WPT 1
TOUSSUS
figure 4 : écart de route
CP
6
TROTRO
KLN 89B
V 4.0
3.4. MODE DE CALCUL DE LA NAVIGATION
Deux modes de calcul de la navigation sont possibles :
•
Le mode « ROUTE » : Le calcul de navigation demande au pilote de revenir sur sa route théorique,
WPT 1
TOUSSUS
WPT 2
CHARTRES
Route Calculée
figure 5 : Navigation en mode Route
•
Le mode OBS : dans ce cas, le GPS se comporte comme un VOR, le calcul de navigation demande au
pilote de revenir sur un radial. Ce mode porte le même non que le bouton de réglage du radial sur le VOR
(OBS Omnidirectional Bearing Selector ou sélection de radial en français). La route à suivre est calculée
régulièrement par le récepteur GPS.( période de quelques minutes). Le cap indiqué par le GPS est donc à
utiliser avec précaution, il faut que la route soit stabilisée. (voir chapitre 8.3 Obs)
WPT 1
TOUSSUS
WPT 2
CHARTRES
Route Calculée
figure 6 : Navigation en mode OBS
CP
7
TROTRO
KLN 89B
V 4.0
3.5. GLOSS AIRE
ARC
Radial de VOR pour exécuter une approche sur un arc de cercle DME
BRG
Bearing : relèvement par rapport à un point i.e. Route à suivre pour rejoindre un point
DA
Drift Angle : dérive (non fourni sur le KLN 89)
DIS
Distance : distance vers un point
DTK
Desired Track : Route souhaitée
ETE
Estimated Time Enroute : Durée de route
ETA
Estimated Time of Arrival : Heure estimée d'arrivée
GS
Ground Speed : Vitesse sol
HDG
Heading : cap
OBS
Omnidirectional beacon selector : selection de radial
POS
Position
TK
Track : Route actuelle (cap vrai)
WPT
Waypoint : point de passage
XTK
Cross Track error : écart de route
CP
8
TROTRO
KLN 89B
4.
V 4.0
P R É S E N TAT I O N D E L A FA C E AVA N T:
La face avant du GPS est composée de 6 blocks différents :
4.1. SCHE MAS FACE AVANT
Bendix
KLN 89
GPS
CRSR
OFF ON
APT VOR NDB INT USR ACT NAV FPL CAL SET OTH
Msg
OBS
1
BOUTON
MARCHE-ARRÊT
ALT
NRST
D
>CLR
ENT
4
Série de 11 étiquettes
d'indication de la
fonction en cours
d'utilisation
2
Série de 7 boutons
blancs de sélection
de fonctions
5
Bouton poussoir curseur
modification de l'utilisation
des 2 boutons radio
3
Écran d'affichage des
informations
6
2 boutons radio
pour se déplacer
dans les pages et
écrans
figure 7 : Face avant du GPS
4.2. DESCRIPTI ON FONCTI ON S
1. Bouton MARCHE-ARRÊT
Pour allumer ou éteindre le GPS (3).
2. Série de 7 boutons blancs de fonction
Les 7 boutons de fonction permettent de :
•
de valider ou annuler les données entrées par l'utilisateur (touches CLR et ENT).
•
D'accéder rapidement à des fonctions importantes.:
3 Pour tout complément d'information se référer à la documentation en anglais du système
CP
9
TROTRO
KLN 89B
V 4.0
Msg :
MeSsaGe, Affichage de messages d'alerte ( Arrivée sur les points de passage, entrée sur des
zones aéros,...)
OBS :
OBS, permet de choisir le mode de calcul de la navigation, Route ou OBS
ALT :
ALTitude, permet la gestion de l'altitude de l'avion par rapport au plancher et plafond des zones
aéros.
NRST :
NeaReST (le plus proche), permet à tout moment d'afficher l'aéroport, la balise, la zone aéro le
plus proche
D
Direct to (direct vers) , permet de sélectionner à tout moment une destination
CLR :
CleaR (Effacer), permet d'annuler ou d'effacer une donnée introduite dans le GPS.
ENT :
ENTer (entrer) , Permet de valider une donnée introduite dans le GPS
La programmation du GPS nécessite l'utilisation des touches Clear et Enter (Programmation d'un vol,
navigation,...). L'utilisation de ces touches seront détaillées par la suite.
Les fonctions des touches « OBS », « Nearest » et « Direct to» seront détaillées dans les sections suivantes.
3. Écran d'affichage des informations
L'écran de visualisation est divisé en deux parties : la droite et la gauche :
•
La partie gauche présente les informations générales et sont identiques quelque soit la fonction utilisée.
•
La partie droite est fonction de la page affichée.
Gauche
Droite
Bendix
KLN 89
GPS
CRSR
OFF ON
APT VOR NDB INT USR ACT NAV FPL CAL SET OTH
Msg
OBS
ALT
NRST
D
>CLR
ENT
figure 8 : écran d'affichage
CP
10
TROTRO
KLN 89B
V 4.0
4. Série de 11 étiquettes d'indication de la Fonction sélectionnée
11 fonctionnalités différentes sont disponibles :
APT :
Liste des AéroPorTs présents dans la base de données,
VOR :
Liste des balises VOR présentes dans la base de données,
NDB :
Liste des balises radio-compas (NDB) présentes dans la base de données,
INT :
Liste des points de report (INTersection) présents dans la base de données,
USR :
Gestion des points de passage (waypoint) créés par l'utilisateur (USeR),
ACT :
Affichage des caractéristiques du point de passage ACTif (le point de passage actif est le
point de la navigation vers lequel on se dirige).
NAV :
Affichage des informations pour la NAVigation
FPL :
Création des plans de vol (Flight PLan)
CAL :
Gestion de CALculs divers,
SET :
Gestion de la configuration (SET up) du calculateur GPS,
OTH :
Autres (OTHer) fonctions.
La fonction en cours d'utilisation est indiquée par un petit trait rouge dans l'écran au-dessus de l'étiquette
associée à la fonction.
Le nom de la fonction peut aussi être affichée sur la partie gauche, en bas de l'écran.
Bendix
KLN 89
GPS
CRSR
OFF ON
FPL 0
APT VOR NDB INT USR ACT NAV FPL CAL SET OTH
Msg
OBS
ALT
D
NRST
>CLR
ENT
figure 9 : Affichage de la page sélectionnée
Dans la figure ci-dessus, la fonction « FPL : plan de vol numéro 0 » est sélectionnée.
Pour chaque fonction, on peut disposer de différentes pages écran. Nous verrons par la suite les pages plan
de vol « FPL » , Navigation « NAV » et utilisateur « USR ».
CP
11
TROTRO
KLN 89B
V 4.0
5. Bouton curseur
Le bouton CURSEUR permet de basculer les 2 boutons radio (voir paragraphe suivant) en mode Normale
( Curseur OFF Curseur désactivé en français) ou en mode CURSEUR. Les actions réalisées par les deux
boutons radio deviennent différentes suivant le mode utilisé NORMAL (sélection de page) ou CURSEUR
(gestion des données d'une page)
•
Mode normal
En mode NORMAL le numéro de la page utilisée est affiché au bas de la partie gauche de l'écran (Ici la page
de navigation numéro 1)
Bendix
KLN 89
GPS
CRSR
OFF ON
NAV 1
APT VOR NDB INT USR ACT NAV FPL CAL SET OTH
Msg
OBS
ALT
NRST
D
>CLR
ENT
figure 10 : Bouton curseur mode NORMAL
•
mode CURSEUR
En mode CURSEUR, l'information * CRSR * est affichée a la place du numéro de page.
Bendix
KLN 89
GPS
CRSR
OFF ON
* CRSR *
APT VOR NDB INT USR ACT NAV FPL CAL SET OTH
Msg
OBS
ALT
NRST
D
>CLR
ENT
figure 11 : Bouton CURSEUR en mode CURSEUR
CP
12
TROTRO
KLN 89B
V 4.0
6. 2 boutons radio
Le GPS dispose de deux boutons radio que nous appellerons par la suite le gros et le petit bouton radio.
L'utilisation du GPS nécessite l'emploi intensif de ces deux boutons.
Remarque : le petit bouton possède deux positions : tiré ou poussé. Dans la plus part des cas, on utilise ce
bouton en mode poussé.(note de trotro:voir figure 36 une utilisation du bouton tiré)
Suivant l'état du bouton poussoir CURSEUR (voir paragraphe précédent), Le petit et le gros bouton ont des
fonctions différentes.
A ) Mode normal:
Le gros bouton permet de sélectionner la fonction souhaitée qui sera affichée sur une des onze étiquettes
d'affichage des fonctions.
Par exemple : Le gros bouton permet de passer de la fonction « NAV » (navigation) à la fonction « FPL »
(plan de vol)
Bendix
KLN 89
GPS
CRSR
OFF ON
Rotation du gros
bouton pour changer
de fonction
NAV 1
APT VOR NDB INT USR ACT NAV FPL CAL SET OTH
Msg
OBS
ALT
NRST
D
>CLR
ENT
Bendix
KLN 89
GPS
CRSR
OFF ON
L'indicateur de
fonction s'est
déplacé à la
position FPL
FPL 0
APT VOR NDB INT USR ACT NAV FPL CAL SET OTH
Msg
OBS
ALT
NRST
D
>CLR
ENT
figure 12 : Utilisation du gros bouton en mode normal
CP
13
TROTRO
KLN 89B
V 4.0
Le petit bouton permet de sélectionner la page souhaitée de la fonction en cours. Par exemple pour la fonction
NAV, le petit bouton permet de sélectionner une des pages de navigation.
Bendix
KLN 89
GPS
CRSR
OFF ON
NAV 1
APT VOR NDB INT USR ACT NAV FPL CAL SET OTH
Msg
OBS
ALT
NRST
D
>CLR
ENT
Rotation du petit
bouton pour
changer de page
de navigation
figure 13 : Utilisation du petit bouton en mode normale 1
Bendix
KLN 89
GPS
CRSR
OFF ON
NAV 2
APT VOR NDB INT USR ACT NAV FPL CAL SET OTH
Msg
OBS
ALT
NRST
D
>CLR
ENT
Modification du
numéro de la page
de navigation
sélectionnée
figure 14 : Utilisation du petit bouton en mode normale 2
B ) Mode CURSEUR
En mode CURSEUR l'utilisation des petits et gros boutons radio dépend de la page utilisée mais en général :
•
Le gros bouton permet de déplacer à l'intérieur de la page affichée sur les différents champs de données
de la page.
•
Le petit bouton permet de sélectionner les diverses valeurs possibles pour un champ.
Nous verrons par la suite l'utilisation des boutons pour la saisie d'un plan de vol.
CP
14
TROTRO
KLN 89B
5.
V 4.0
MISE EN ROUTE
5.1. POWER ON
Lors de la mise sous tension, diverses pages d'initialisation sont affichées. Pour un usage élémentaire du
GPS, tel que présenté dans ce document, les paramètres par défaut sont suffisants. Pour valider les
paramètres par défaut, Il suffit d'appuyer autant de fois que nécessaires sur la touche blanche ENT ( Les
questions posées sont du type OK ? Ou Acknowledge ?) .
Remarque : Le temps d'initialisation du GPS pour obtenir une mesure cohérente peut être plus ou moins
long en fonction de l'écart entre la position réel du GPS et la valeur par défaut prise c'est à dire la position
courante lorsque le GPS a été éteint lors de la précédente utilisation. Le temps d'initialisation est aussi
fonction du temps écoulé depuis la dernière utilisation du GSP. (Temps de mise à jour des éphémérides du
GPS).
En fin d'initialisation, la page par défaut APT 1 ( page Aéroport numéro 1) est, en principe, affichée.
CP
15
TROTRO
KLN 89B
6.
V 4.0
C R É AT I O N D ' U N P L A N D E V O L
6.1. INTRODUCTION
Avant de pouvoir gérer sa navigation avec le GPS, il est nécessaire de créer le plan de vol correspondant à la
navigation souhaitée. Nous allons donc voir la création de la navigation du vol TOUSSUS, LE-MANS via une
verticale du terrain de CHARTRES.
La création du plan de vol consiste à programmer les 3 points de passages de cette navigation qui doivent
être introduits en code AOCI :
•
LFPN
•
•
LFOR
LFRM
6.2. LES PAGES PLAN DE VOL
Le GPS KLN dispose de 25 plans de vol possibles notés de « FPL 1 » à « FPL 25 ». Le plan de vol 0 « FPL
0 » est réservé au plan de vol actif, c'est à dire le plan de vol sur lequel est réalisé la navigation. L'utilisation,
pour une navigation, d'un des 25 plans de vol possibles est réalisée par la copie de ce plan de vol dans le plan
de vol « FPL 0 ».
Pour introduire un nouveau plan de vol, il faut en premier lieu sélectionner une page plan de vol.
Le gros bouton radio permet de se positionner sur la fonction Plan de vol FPL et le petit bouton permet de
Avec le gros bouton
se positionner sur la
fonction FPL
Bendix
Copy
FPLFLP
0? 0
>COPY
1:
KLN 89
GPS
>Dis
CRSR
OFF ON
FPL 1
APT VOR NDB INT USR ACT NAV FPL CAL SET OTH
Msg
OBS
Bendix
OFF ON
ALT
NRST
D
Use ? Inverted ?
1 : LFRN
2 : LFRD
>CLR
ENT
>Dis
>33
KLN 89
GPS
CRSR
FPL 2
APT VOR NDB INT USR ACT NAV FPL CAL SET OTH
Msg
OBS
ALT
NRST
D
>CLR
ENT
Avec le petit
bouton
sélectionner un
page plan de vol
figure 15 : Sélection d'une page plan de vol
sélectionner la page plan de vol.
CP
16
TROTRO
KLN 89B
V 4.0
Dans la figure précédente, le plan de vol numéro 1 est vide, le plan de vol numéro 2 contient la navigation
RENNES-DINARD.
Pour programmer notre plan de vol, nous pouvons utiliser une page vide, effacer un plan de vol pour pourvoir
l'utiliser ou bien modifier un plan de vol déjà existant.
Bendix
Delete FPL ?
1 : LFRN
2 : LFRD
OFF ON
>Dis
>33
KLN 89
GPS
CRSR
Question posée
FPL 2
APT VOR NDB INT USR ACT NAV FPL CAL SET OTH
Msg
OBS
ALT
NRST
D
>CLR
ENT
figure 16 : Effacement d'un plan de vol
Pour effacer un plan de vol, il suffit d'appuyer sur la touche blanche CLR (clear).
La question « Delete FPL? » (Effacer le plan de vol ? en français) est posée. Pour confirmer l'effacement il
suffit d'appuyer sur la touche blanche ENT (enter).
Bendix
Copy
FPLFLP
0? 0
>COPY
1:
KLN 89
GPS
>Dis
CRSR
OFF ON
FPL 2
APT VOR NDB INT USR ACT NAV FPL CAL SET OTH
Msg
OBS
ALT
NRST
D
>CLR
ENT
figure 17 : Page plan de vol vide
Remarque 1 : L'appui sur la touche >CLR (Clear) au lieu de la touche ENT permet d'annuler l'effacement,
donc de conserver le plan de vol en mémoire.
Remarque 2 : Il est possible de copier le plan de vol actif c'est à dire le plan de vol FPL 0 dans la page plan de
vol en cours (voir la première ligne de l'écran). Cette possibilité ne me semble pas très utile pour une
utilisation élémentaire du GPS, sauf peut être pour copier un plan de vol dans un autre plan de vol.
CP
17
TROTRO
KLN 89B
V 4.0
6.3. CRÉATION D'UN PLAN DE VOL
Maintenant nous sommes prêts à programmer notre navigation dans la page plan de vol.
La première étape consiste à passer en mode CURSEUR en appuyant sur la touche blanche CRSR pour
pouvoir éditer la page plan de vol
.
Bendix
Use
? Inverted
>COPY
FLP 0?
1 : _____
KLN 89
GPS
>Dis
CRSR
OFF ON
Passage en mode
curseur par appui
sur la touche
CRSR
* CRSR *
APT VOR NDB INT USR ACT NAV FPL CAL SET OTH
Msg
OBS
ALT
NRST
D
>CLR
ENT
figure 18 : Passage en édition du plan de vol
Maintenant nous sommes en mode CURSEUR ,
Le gros bouton radio permet de se déplacer dans la page plan de vol.
Le petit bouton radio permet de sélectionner une lettre de A à Z pour écrire les points de passage.
L'index de début de la saisie clignote à la position du premier point de la navigation sur la deuxième ligne de
l'écran. La rotation du petit bouton radio permet de sélectionner la lettre L.
Bendix
Use
? Inverted
>COPY
FLP 0?
1 : L____
>Dis
KLN 89
GPS
CRSR
OFF ON
* CRSR *
APT VOR NDB INT USR ACT NAV FPL CAL SET OTH
Msg
OBS
ALT
NRST
D
>CLR
ENT
Le petit bouton radio
permet d'entrer la
premier lettre à l'index
de saisie qui clignote
sur la première
position
figure 19 : Saisie du point de départ de la navigation premier caractère
Lorsque la lettre « L » est affichée, une rotation sur la gros bouton radio permet de passer à la seconde lettre.
Lorsque l'on est positionné sur la seconde position, une rotation du petit bouton radio permet de sélectionner
la lettre F.
CP
18
TROTRO
KLN 89B
V 4.0
Bendix
Use
? Inverted
>COPY
FLP 0?
1 : LF ___
>Dis
KLN 89
GPS
CRSR
OFF ON
* CRSR *
APT VOR NDB INT USR ACT NAV FPL CAL SET OTH
Msg
OBS
ALT
NRST
D
>CLR
ENT
Le gros bouton
radio permet de
passer à la seconde
lettre. Le petit
bouton permet de
saisir le second
caractère sur
l'index de saisie qui
clignote
figure 20 : Saisie du point de départ de la navigation second caractère
Nous pouvons répéter ces opérations jusqu'à ce que les lettres « LFRN » soient entrées sur la ligne du
premier point.
Bendix
Use
? Inverted
>COPY
FLP 0?
1 : LFPN_
>Dis
KLN 89
GPS
CRSR
OFF ON
* CRSR *
APT VOR NDB INT USR ACT NAV FPL CAL SET OTH
Msg
OBS
ALT
NRST
D
>CLR
Le point de départ
LFPN est
complètement
écrit
ENT
figure 21 : Fin d'entrée du premier point
Pour valider ce premier point il nous faut maintenant appuyer sur la touche blanche de validation ENT.
CP
19
TROTRO
KLN 89B
V 4.0
ATTENTION :
L'action d'appuyer ici sur la touche ENT provoque un passage sur la page APT
(Aéroport) numéro 1. L'utilisateur peut ainsi vérifier qu'il a bien entré comme premier point de passage
l'aéroport de TOUSSUS.
Pour que le point de passage de TOUSSUS soit confirmé comme premier point de passage de la
navigation, Il faut à nouveau appuyer sur la touche blanche ENT. A ce moment l'écran retourne dans
l'édition de la page édition du plan de vol (une pression sur >CLR annule la saisie de ce point).
Bendix
OFF ON
KLN 89
GPS
LFPN
>COPY FLP 0
TOUSSUS LE NOBLE
.....
CRSR
APT 1
L'écran bascule
sur la page
aéroport lorsque
l'on valide un point
de passage
APT VOR NDB INT USR ACT NAV FPL CAL SET OTH
Msg
OBS
ALT
NRST
D
>CLR
ENT
figure 22 : Validation d'un point de passage
Une seconde pression sur ENT permet de confirmer le point et l'écran retourne sur la page plan de vol.
Bendix
OFF ON
Use
? Inverted
>COPY
FLP 0?
1 : LFPN_
2 : ______
>Dis
KLN 89
GPS
CRSR
* CRSR *
APT VOR NDB INT USR ACT NAV FPL CAL SET OTH
Msg
OBS
ALT
NRST
D
>CLR
L'index de saisie
passe directement
à la position
suivante
ENT
figure 23 : Retour à l'édition du plan de vol
L'index de saisie passe directement à la troisième ligne pour la saisie du second point de passage de la
navigation.
Nous pouvons maintenant entrer les deuxième et troisième points de passage de la même façon. Les
distances entre les points de passage sont affichées sur la partie droite de l'écran.
CP
20
TROTRO
KLN 89B
V 4.0
Bendix
OFF ON
Use
? Inverted
>COPY
FLP 0?
1 : LFPN_
2 : LFOR_
3 : LFRM_
>Dis
>28
>89
KLN 89
GPS
CRSR
* CRSR *
APT VOR NDB INT USR ACT NAV FPL CAL SET OTH
Msg
OBS
ALT
NRST
D
>CLR
ENT
Les distances
cumulées, ie
depuis le début de
la nav, pour les
points de passage
sont affichées
figure 24 : Fin de l'édition du plan de vol
Maintenant l'édition du plan de vol est terminée, nous allons pourvoir l'utiliser.
Remarque : Plusieurs points dans la base de données peuvent porter le même nom. Dans ce cas un
menu de selection du point souhaité est affiché lors de la validation du point de passage. Il suffit de
sélectionner avec le gros bouton le point désiré et appuyer sur la touche ENT pour valider le choix.
Le choix peut être du type un VOR en Espagne ou un VOR en France. ( en général il n'y a pas de
doublon pour les aéroports).
6.4. ACTIVATION D'UN PLAN DE VOL
A)
PLAN DE VOL NORMAL
Pour utiliser le plan de vol numéro 2 que nous venons d'éditer, Il faut l'activer, c'est à dire le copier dans le
plan de vol numéro 0.
Pour cela, toujours en mode curseur, nous devons déplacer l'index avec le gros bouton radio sur la première
ligne de l'écran sur le mot « Use ? » ( « Utiliser » en anglais) qui sera souligné.
Bendix
OFF ON
Use
? Inverted
>COPY
FLP 0?
1 : LFPN_
2 : LFOR_
3 : LFRM_
>Dis
>28
>89
KLN 89
GPS
CRSR
* CRSR *
Sélection de la
commande Use ?
APT VOR NDB INT USR ACT NAV FPL CAL SET OTH
Msg
OBS
ALT
NRST
D
>CLR
ENT
figure 25 : Validation du plan de vol pour utilisation
Lorsque le mot « Use ? » est sélectionné, l'appui sur la touche blanche ENT active le plan de vol.
Une pression sur la touche « CRSR » curseur permet de revenir au mode normal.
CP
21
TROTRO
KLN 89B
V 4.0
Bendix
Use
? Inverted
>COPY
FLP 0?
1 : LFPN_
2 : LFOR_
3 : LFRM_
OFF ON
>Dis
>28
>89
KLN 89
GPS
CRSR
FPL 2
APT VOR NDB INT USR ACT NAV FPL CAL SET OTH
Msg
OBS
ALT
NRST
D
>CLR
ENT
figure 26 : Retour au mode normal après écriture d'un plan de vol
Si on affiche le plan de vol numéro 0, on peut voir que notre plan de vol est bien présent dans le FPL 0.
(S'assurer que l'on n'est pas en mode CURSEUR, sélectionner avec le gros bouton la page plan de vol,
sélectionner avec le petit bouton la page FPL 0).
Bendix
1 : LFPN_
>COPY
FLP 0
>Dis
>28
>89
2 : LFOR_
3 : LFRM_
OFF ON
KLN 89
GPS
CRSR
FPL 0
APT VOR NDB INT USR ACT NAV FPL CAL SET OTH
Msg
OBS
ALT
NRST
D
>CLR
ENT
figure 27 : plan de vol FPL 0
Et c'est fini, nous pouvons donc passer en mode navigation et quitter le parking pour décoller.
RAPPEL IMPORTANT: c'est toujours le FLP 0, qui est le plan de vol actif.
CP
22
TROTRO
KLN 89B
B)
V 4.0
PLAN DE VOL RETOUR
Pour la navigation retour, c'est à dire la navigation LE-MANS, CHARTRES, TOUSSUS, il n'est pas nécessaire
de réécrire un nouveau plan de vol. Sous la page « plan de vol », en mode CURSEUR, la sélection des mots
« Use ? Inverted » ( Utiliser ? Inversé ? en anglais) permet de programmer le vol avec l'ordre inversé des
points de passage.
Bendix
OFF ON
Use
? Inverted
>COPY
FLP 0?
1 : LFPN_
2 : LFOR_
3 : LFRM_
>Dis
>28
>89
KLN 89
GPS
CRSR
* CRSR *
APT VOR NDB INT USR ACT NAV FPL CAL SET OTH
Msg
OBS
ALT
NRST
D
>CLR
Sélection de la
commande
Use ? Inverted ?
ENT
figure 28 : Plan de vol inversé
Lorsque les mots « Use ? Inverted ? » sont sélectionnés, l'appui sur la touche blanche ENT active le plan de
vol en mode inversé
6.5. AJOUTER UN POINT DE PASSAGE
Soit un plan de vol comportant deux points de passage : LFPN et LFRM. Si on veut ajouter le point de
passage LFOR, il suffit en mode CURSEUR de se positionner sur le point LFRM en tournant le gros bouton
radio.
Bendix
OFF ON
Use
? Inverted
>COPY
FLP 0?
1 : LFPN_
2 : LFRM
3 : _____
>Dis
>89
KLN 89
GPS
CRSR
* CRSR *
APT VOR NDB INT USR ACT NAV FPL CAL SET OTH
Msg
OBS
ALT
NRST
D
>CLR
ENT
figure 29 : Ajout d'un point de passage
Dès que l'utilisateur tourne le petit bouton pour entrer le point LFOR, Le point LFRM passe en troisième
position et il peut ainsi insérer le point LFOR entre les points LFPN et LFRM.
CP
23
TROTRO
KLN 89B
V 4.0
6.6. SUPPRIMER UN POINT DE PASSAGE.
Pour effacer le point LFOR dans notre plan de vol, il suffit de se positionner avec le gros bouton radio sur la
ligne LFOR en mode CURSEUR.
Une pression sur le bouton blanc >CLR clear provoque l'affichage du message Del sur le point considéré. Il
suffit d'appuyer sur la touche ENT pour confirmer l'effacement du point LFOR.
Bendix
OFF ON
Use
? Inverted
>COPY
FLP 0?
1 : LFPN_
Del ? LFOR_
3 : LFRM_
>Dis
>28
>89
KLN 89
GPS
CRSR
* CRSR *
APT VOR NDB INT USR ACT NAV FPL CAL SET OTH
Msg
OBS
ALT
NRST
D
>CLR
ENT
figure 30 : Effacement d'un point de passage
6.7. CHAMPS CYCL IQUES
Sur les diverses pages du GPS, les données et les titres de données sont affichés dans des zones appelées
des champs. Ces champs sont dits cycliques lorsque différentes données peuvent être affichées sur ces
champs.
Dans la page FPL, le champ Dis est cyclique. On peut afficher soit la distance cumulée ou le cap sur chaque
branche du plan de vol.
Tous les champs cycliques sont précédés du symbole « > ».
Pour modifier la valeur d'un champ cyclique, il faut :
•
Passer en mode CURSEUR
•
Se positionner sur le champ cyclique avec le gros bouton radio.
•
Appuyer sur le bouton « >CLR », on voit la signification du champ changer,
•
Appuyer autant de fois que nécessaires sur le bouton « >CLR » pour obtenir l'affichage souhaité.
•
Revenir au mode normal ( CURSEUR OFF)
Remarque : Le bouton Clear comporte le symbole « > » qui rappelle celui des champs cycliques (l'étiquette
du bouton est >CLR)
CP
24
TROTRO
KLN 89B
7.
V 4.0
N AV I G AT I O N
Pour utiliser le GPS comme moyen de navigation, il faut positionner le GPS en mode « NAVigation »
7.1. LA PAGE DE NAV IGATION N° 1
Le passage de l'affichage en mode navigation, s'effectue par la méthode habituelle :
•
Vérifier que le mode curseur n'est pas actif, on doit être en mode NORMAL (CURSEUR OFF).
•
Avec le gros bouton radio activer la page NAV de navigation
•
Avec le petit bouton radio, afficher la page de navigation numéro 1
On obtient un affichage du type :
Bendix
120 Kt
OFF ON
LFPN FLP 0 ->
>COPY
16.1 nm
Leg
NAV 1
KLN 89
GPS
LFOR
>
DTK 233
TK
> 230 ° To
245°
CRSR
00 : 08
APT VOR NDB INT USR ACT NAV FPL CAL SET OTH
Msg
OBS
ALT
NRST
D
>CLR
ENT
figure 31 : Page de navigation 1
CP
25
TROTRO
KLN 89B
A)
V 4.0
PARTIE DROITE
LFPN FLP 0 ->
>COPY
LFOR
>
DTK 233
TK
> 230 ° To
245 °
00 : 08
figure 32 : Page de navigation 1 partie droite
•
La première ligne indique l'origine et la destination de la branche courante de la navigation, ici de
TOUSSUS à CHARTRES. Elle peut aussi indiquer la destination en utilisation en mode « Direct to » (voir
chapitre 8.1) . Dans ce cas, le symbole est affiché .
>COPY FLP 0D
LFOR
>
DTK 233
TK
> 230 ° To
245 °
00 : 08
figure 33 : Page navigation en mode Direct to
•
La seconde ligne est un indicateur d'écart de route CDI. (Course Deviation Indicator en anglais) L'écart de
route indiquée est le Cross track XTK.
• Le triangle symbolise l'avion, pointe en haut, l'avion se dirige vers le point de passage actif , Pointe vers
le bas, l'avion s'éloigne du point de passage actif (ici l'avion se dirige vers CHARTRES).
•
•
•
Le trait vertical symbolise la position de la route par rapport à l'avion,
•
Une division de la règle horizontale représente un écart de 1 mile nautique (ici environ 0,7 nautique).
La troisième ligne fournit 2 types de données :
•
La première valeur est la route désirée (DTK) ici 233°,
•
La seconde valeur est le cap réellement suivi par l'avion (TK) ici 245 ° (le Cap Vrai). (Remarque : cette
valeur étant obtenue par moyennage des positions successives de l'avion, on peut observer un temps
de retard sur la mesure de route. Pour que cette mesure soit valide, il faut que l'avion soit stabilisé sur sa
route. Ici le pilote n'a pas tenu son cap, et a le nez franchement à droite de ce qu'il faudrait
raisonnablement.)
La quatrième ligne nous fournit 2 type de données :
•
Le QDM (ou QDR si programmé) que doit suivre l'avion pour rejoindre la route ( ici 230 °) ( l'indication
« to » qui signifie vers).
REMARQUE IMPORTANTE: Il suffit d'orienter le nez de l'avion pour que les 2 chiffres, QDM et TK soient
identiques, et vous êtes sur la route, et plus fort, la dérive est corrigée automatiquement.... Magique....!!!!
•
CP
Le temps estimé jusqu'au point de passage actif (Ici il reste 08 minutes pour rejoindre CHARTRES)
26
TROTRO
KLN 89B
B)
V 4.0
LA PARTIE GAUCHE
16.1 nm
>COPY FLP 0
120 Kt
Leg
NAV 1
figure 34 : Page de navigation 1 partie gauche
1. La première ligne donne la distance restante jusqu'au point actif (ici il reste 16,1 nautiques à parcourir avant
de rejoindre CHARTRES)
2. La seconde ligne nous donne la vitesse sol de l'avion (ici 120 kt),
3. La troisième ligne nous donne le mode de calcul de la navigation
•
« Leg » en mode « en route » (Branche en anglais)
•
le radial sélectionné en mode « OBS » (voir chapitre 8.3)
4. La quatrième ligne nous est déjà très familière
7.2. REMARQUES SUR L'ÉCRAN DE NAVIGATION
A)
FLAGS
Si le GPS n'est pas encore synchronisé ou désynchronisé avec les satellites, le message « * F L A G * »
s'affiche sur l'écran.
B)
VITESSE NULLE
Au parking, lorsque la vitesse est nulle, les informations de temps restant, d'heure estimée, ne peuvent être
calculées. Les champs correspondants ne sont pas renseignés.
C)
CHAMPS CYCL IQUES
Deux champs sont cycliques et peuvent être modifiés en mode curseur avec la touche « >CLR » :
•
le CDI qui peut être commuté en mode littérale,
•
La radiale qui peut être commuté en mode to (QDM) ou from (QDR)
7.3. PASSAGE DES POINTS DE PASSAGE
Lorsque l'avion passe un point de passage, le GPS se positionne automatiquement sur le point de navigation
suivant.
7.4. LES AUTRES PAGES DE NAVIGATION
Il existe 3 autres pages de navigation possédant d'autres types d'affichage. Ces pages ne seront pas
développées dans le présent document. Ces pages sont relativement explicites.
CP
27
TROTRO
KLN 89B
8.
V 4.0
AUTRES FONCTIONS UTILES
8.1. DIRECT TO
La fonction “Direct to” permet de sélectionner un point de passage actif quelconque à tout moment. (Par
exemple pour notre nav un déroutement vers DREUX peut être réalisé.)
Bendix
16.1 nm
Direct to
120 Kt
OFF ON
KLN 89
GPS
>COPY FLP 0
CRSR
_____
Leg
NAV 1
APT VOR NDB INT USR ACT NAV FPL CAL SET OTH
Msg
OBS
ALT
NRST
D
>CLR
ENT
figure 35 : Direct to
Une page d'entrée du point de passage est affichée. Le point de passage est programmé de façon similaire à
l'introduction d'un point lors de la création d'un plan de vol.( avec le petit et le gros bouton entrez le code de
DREUX, LFON ) Une fois le point entré, une pression de la touche ENT bascule le GPS sur la page Aéroport,
VOR ou NDB suivant le type de point entré, une seconde action sur la touche ENT valide le point.
Remarque
un point par défaut peut être affiché suivant que une page APT, VOR, INT, USR était active lors
de l'appui sur la fonction direct to.
Pour dévalider le mode Direct to, il faut
•
Appuyer à nouveau sur la touche Direct to
•
Appuyer sur la touche Clear
•
et valider en appuyant sur la touche Enter.
CP
28
TROTRO
KLN 89B
V 4.0
8.2. NEAREST
La fonction “Nearest” permet d'afficher les points de la base de données les plus proches de la position
courante de l'avion.
Un appui sur la touche blanche “NRST” permet l'affichage de l'écran suivant :
Bendix
NEAREST
>COPY FLP 0
APT ? VOR ?
NDB ?
16.1 nm
120 Kt
OFF ON
INT ?
Leg
USR ?
KLN 89
GPS
SUA ?
CRSR
FSS ? CTR ?
* CRSR *
APT VOR NDB INT USR ACT NAV FPL CAL SET OTH
Msg
OBS
ALT
NRST
D
>CLR
ENT
figure 36 : Fonction nearest
Cette page permet de sélectionner le type de point que vous souhaitez:
APT :
Aéroports
VOR :
VOR
NDB :
Radio compas
INT :
Intersection
USR :
point définis par l'utilisateur
SUA :
Special Use Airspaces : Zones aéros
FSS :
Flight Service Stations Frequencies
CTR :
Center Frequencies
Avec le gros bouton radio, le GPS étant en mode curseur, sélectionnez le type de point. En général le type de
point choisi sera un Aéroport APT.
Une pression sur la touche ENT permet de valider le type de point. Suivant ce type, le GPS bascule sur la
page contenant le type de point choisi, par exemple pour un aéroport le GPS va basculer sur la page APT.
Le calculateur du GPS va sélectionner les 9 aéroports les plus proches, Le terrain le plus proche sera affiché
sur la page APT. Pour visualiser les autres terrains proches, il suffit le tourner le petit bouton radio en position
tiré (pull) .
Un appui sur la touche « Direct to » permet d'obtenir une nouvelle destination pour notre navigation.
Remarque : ne pas oublier de repousser le petit bouton radio.
CP
29
TROTRO
KLN 89B
V 4.0
8.3. OBS
Soit la configuration de navigation suivante :
Bendix
LFPN FLP 0 ->
>COPY
16.1 nm
120 Kt
OFF ON
Leg
KLN 89
GPS
LFOR
>
DTK 230
TK
> 233 ° To
NAV 1
245°
CRSR
00 : 08
APT VOR NDB INT USR ACT NAV FPL CAL SET OTH
Msg
OBS
ALT
NRST
D
>CLR
ENT
figure 37 : Passage en mode OBS
Une pression sur le bouton OBS (Omnidirectional Bearing Selection ) commute le GPS en Mode OBS, mode
d'utilisation du GPS identique à un VOR. Le GPS passe automatiquement en mode CURSEUR (Remarque :
attention le fonctionnement est différent sur QO et FA).
Bendix
120 Kt
OFF ON
>COPY FLP 0 ->
16.1 nm
230
* CRSR *
KLN 89
GPS
LFOR
>
TK
> 233 ° To
245°
CRSR
Relèvement de
l'avion par
rapport au point
de passage actif
00 : 08
APT VOR NDB INT USR ACT NAV FPL CAL SET OTH
Msg
OBS
ALT
NRST
D
>CLR
ENT
figure 38 : Mode OBS
A la place de l'étiquette “Leg” du mode “Route”, Le relèvement de l'avion par rapport au point actif est affiché.
(Ici 230°)
L'avion doit suivre la route 230 pour rejoindre LFOR. Un rotation du petit bouton radio permet de sélectionner
un QDM (ou QDR) quelconque à la façon d'un VOR.
La sensibilité du CDI est améliorée.
Un appui sur la touche CRSR permet de revenir au mode normal et donc de figer le radial sélectionné.
Le retour au mode ROUTE se fait par un nouveau appui sur la touche OBS.
CP
30
TROTRO
KLN 89B
9.
V 4.0
F O N C T I O N S AVA N C É E S
9.1. CRÉATION D'UN POINT UTILISATEUR
Si l'on désire insérer dans une branche un point géographique, non présent dans la base de données du GPS,
nous devons créer un User Defined Waypoint (un point de passage défini par l'utilisateur en français).
Par exemple dans notre navigation, on peut introduire le point de passage de RAMBOUILLET ( la ville) (4).
WPT 1
TOUSSUS
WPT 2
CHARTRES
WPT 12
RAMBOUILLET ville
WPT 3
LE MANS
figure 39 : Insertion d'un point utilisateur
Il existe deux grands modes de création de ces points :
•
Entrer le point en précisant la latitude et la longitude du point.
•
Entrer le point par rapport à un autre point déjà dans la base de données du GPS en précisant son
relèvement et sa distance à ce point référence.
La seconde solution est en générale plus simple à mettre en oeuvre , sauf si on trouve dans la littérature les
coordonnées du point.
Sur une carte aéro, on peut relever les coordonnées de Rambouillet ville :
•
Lati :
N 48° 38' 55''
•
Longi :
E 001° 49' 51''
De même on peut mesurer que Rambouillet ville est :
•
à 14 NM de TOUSSUS
•
sur la route 233 °
4
L'ajout du point de passage Rambouillet ville n'apporte pas de précision sur le plan de vol programmé sur le GPS. Il n'y a pas
d'obligation à ce que le plan de vol possède tous les points de passages du log de Nav, seuls les points tournants et les points de
départ et d'arrivé sont nécessaires. Ce pendant, un plan de vol GPS et un log de Nav identiques seront moins « déroutant » en vol.
Cela ne veut pas aussi dire que le point de passage Rambouillet ville doit être aussi absent de notre log de navigation (cf. annexe
1). Nous rappellerons ici que nous sommes en navigation à vue VFR et que la présence d'un GPS à bord ne dispense pas le pilote
d'une préparation de nav standard.
CP
31
TROTRO
KLN 89B
A)
V 4.0
CRÉATION D'UN POINT UTILISATEUR EN LATI-LONG I
Pour créer un point de passage utilisateur, il faut :
•
Sélectionner la page USR (User defined Waypoint, Point de passage créé par l'utilisateur), avec le gros
bouton radio en mode normale (Curseur off)
•
appuyer sur le bouton CRSR pour passer en mode CURSEUR.
•
Avec le petit et le gros bouton, entrer le nom que vous voulez donner à votre nouveau point (par exemple :
RAMBOU)
Bendix
16.1 nm
RAMBOU____
>COPY FLP 0
User Pos L / L ?
120 Kt
OFF ON
KLN 89
GPS
USR at
CRSR
User Pos R / D ?
Leg
Present Pos ?
* CRSR *
APT VOR NDB INT USR ACT NAV FPL CAL SET OTH
Msg
OBS
ALT
NRST
D
>CLR
ENT
figure 40 : Créations de points de passage utilisateur
•
Sélectionner la ligne « User Pos L / L » avec le gros bouton radio. ( Position utilisateur en Lati Longi).
•
Appuyer sur la touche fonction « ENT » pour obtenir l'écran suivant.
Bendix
16.1 nm
100 Kt
OFF ON
KLN 89
GPS
RAMBOU
>COPY FLP 0
Leg
* CRSR *
N ___°__'__ ''
CRSR
_ ___°__'__''
> ___° To _______nm
APT VOR NDB INT USR ACT NAV FPL CAL SET OTH
Msg
OBS
ALT
NRST
D
>CLR
ENT
figure 41 : Saisi d'un point en Lati Longi
•
Sur la deuxième ligne, entrer avec le petit et le gros bouton radio la latitude de RAMBOUILLET ville.
•
Appuyer sur la touche « ENT » pour valider la latitude
•
Sur la troisième ligne, entrer avec le petit et le gros bouton radio la longitude de RAMBOUILLET ville.
•
Appuyer sur la touche « ENT » pour valider la longitude.
CP
32
TROTRO
KLN 89B
Bendix
V 4.0
16.1 nm
120 Kt
OFF ON
KLN 89
GPS
RAMBOU
>COPY FLP 0
N 48° 38' 55''
E 001° 49' 51 ''
CRSR
> ___° To _______nm
Leg
* CRSR *
APT VOR NDB INT USR ACT NAV FPL CAL SET OTH
Msg
OBS
ALT
NRST
D
>CLR
ENT
figure 42 : Saisi du point Rambouillet ville en Lati/longi
Le mode CURSEUR se désactive automatiquement.
B)
CRÉATION D'UN POINT UTILISATEUR RÉFÉRENCÉ PAR RAPPORT À UN AUTRE
POINT
Pour créer un point de passage utilisateur, il faut :
•
Sélectionner la page USR (User defined Waypoint, Point de passage créé par l'utilisateur), avec le gros
bouton radio en mode normale (Curseur off)
•
appuyer sur le bouton CRSR pour passer en mode CURSEUR.
•
Avec le petit et le gros bouton, enter le nom que vous voulez donner à votre nouveau point ( par exemple
(RAMBOU)
Bendix
16.1 nm
RAMBOU____
>COPY FLP 0
120 Kt
OFF ON
Leg
* CRSR *
KLN 89
GPS
USR at
User Pos L / L ?
CRSR
User Pos R / D ?
Present Pos ?
APT VOR NDB INT USR ACT NAV FPL CAL SET OTH
Msg
OBS
ALT
NRST
D
>CLR
ENT
figure 43 : Créations de points de passage utilisateur
•
Sélectionner la ligne « User Pos R / D » avec le gros bouton radio. ( Position utilisateur en radial /
Distance).
•
Appuyer sur la touche fonction « ENT » pour obtenir l'écran suivant.
CP
33
TROTRO
KLN 89B
Bendix
V 4.0
16.1 nm
ref _____
120 Kt
OFF ON
KLN 89
GPS
RAMBOU
>COPY FLP 0
CRSR
Rad ___.__°
Leg
Dis _____._ nm
* CRSR *
APT VOR NDB INT USR ACT NAV FPL CAL SET OTH
Msg
OBS
ALT
NRST
D
>CLR
ENT
figure 44 : Saisi d'un point en radial / Distance
•
Sur la deuxième ligne, entrer avec le petit et le gros bouton radio le point de référence ici LFPN.
•
Appuyer sur la touche « ENT » pour valider le point de référence.
•
Sur la troisième ligne, entrer avec le petit et le gros bouton radio le relèvement du nouveau point par
rapport au point de référence ici 233° route MAGNÉTIQUE ( Rambouillet ville est au QDR 233 par rapport
à Toussus).
•
Appuyer sur la touche « ENT » pour valider le relèvement,
•
Sur la troisième ligne, entrer avec le petit et le gros bouton radio la distance du nouveau point par rapport
au point de référence ici 14 NM ( Rambouillet ville est à une distance de 14 NM de Toussus).
•
Appuyer sur la touche « ENT » pour valider la distance.
Bendix
16.1 nm
120 Kt
OFF ON
KLN 89
GPS
RAMBOU
>COPY FLP 0
Leg
* CRSR *
ref LFPN
CRSR
Rad 233.0°
Dis ___14.0 nm
APT VOR NDB INT USR ACT NAV FPL CAL SET OTH
Msg
OBS
ALT
NRST
D
>CLR
ENT
figure 45 : Saisie du point Malestroit en Radial/Distance
Le mode CURSEUR se désactive automatiquement.
Remarque :
Le point est archivé dans la mémoire du GSP en lati/longi et donc lorsque l'utilisateur relit le point de
passage précédemment entré, le point est défini par rapport à un point de la base de données du GPS
qui peut être différant du point de référence qui a servi à introduire le point.
Par exemple, si on définit le point RAMBOUILLET ville par rapport à l'aéroport de Toussus, lorsque on
revient consulter son user point, celui ci sera défini par rapport au VOR de TOUSSUS. Il me semble qu'il
prend à ce moment le VOR le plus proche du point (à Vérifier).
CP
34
TROTRO
KLN 89B
10.
V 4.0
CONCLUSIONS
Nous avons vu dans ce document, la prise en main du GPS KLN, nous n'avons abordé qu'une toute petite
partie des possibilités offertes par ce GPS. Mais elle permet déjà une utilisation du GPS en navigation.
Pour tout complément d'information, vous pouvez consulter la documentation du GPS (sur la partie
téléchargement du club,en anglais).
Dernier conseil : il faut maniper :
•
C'est la meilleure façon d'apprendre,
•
C'est gratuit au sol. (éteindre les appareils qui consomment pour ne pas vider les batteries)
•
La préparation de la programmation du plan de vol se fait au sol. En vol vous ne devez que très
peu toucher au GPS
En conclusion, voici un petit diagramme de résolution des problèmes.
Début
Je réussis à utiliser
le GPS ?
Oui
Non
Je consulte la documentation
Oui
Je comprend la
documentation ?
Non
Je prend ma carte, ma montre, mon
compas, j'éteins le GPS j'allume le VOR
et je regarde dehors.....
Fin
figure 46 : diagramme d'aide au diagnostique
CP
35
TROTRO
KLN 89B
11 .
V 4.0
A N N E X E 1 : L O G D E N AV
Avion : CE 43
VP : 135 kt
Cm
233
Cc
REPÈRE
TOUSSUS
HB
->
15
RAMBOU-VILLE
233
->
CHARTRES
210
CP
Tsv
->
Tc
Te
HR
HR
5
40
Ville
14
HE
TOTAL
LFPN
14
20
HE
D NM
HD
HE
LE-MANS
Tr
LFOR
61
HR
LFRM
89
36
TROTRO
KLN 89B
12.
V 4.0
ANNEXE 2 : LICENCE
Ce document est diffusé par son auteur, Christian Pechereau, (http://aileszelees.freee.fr) et par Michel
Troalen qui l'a modifié à sa sauce, et adapté à l'environnement de Toussus ( http://www.acop.net/ ) et tout ceci
sous licence « Creative Commons » type CC BY-NC-SA Le détail de la licence est disponible sur le site:
http://creativecommons.org/licenses/by-nc-sa/3.0/deed.fr .
Vous êtes libres :
•
de reproduire, distribuer et communiquer ce document au public,
•
de modifier ce document,
selon les conditions suivantes :
•
by = Paternité : obligation de citer le nom de l'auteur original l.
•
nc = Pas d'Utilisation Commerciale (Non Commercial work) : interdiction d'utiliser ce document à des
fins commerciales.
sa = Partage des Conditions Initiales à l'Identique (Share Alike) : en cas de modification, de
transformation ou d'adaptation du document, il y a obligation de distribuer le document qui en résulte
sous un contrat identique à la licence d'origine, ou sous une licence compatible.
•
Un grand merci à Christian Pechereau :
- pour sa réalisation
- pour sa gentillesse à nous fournir le fichier original, qui m'a permis de réaliser cette version
Trotro
CP
37
TROTRO