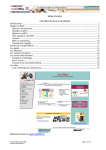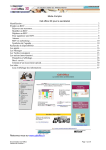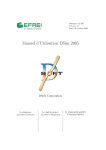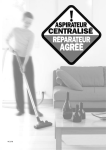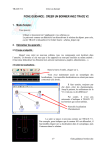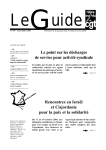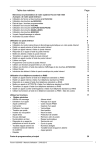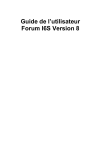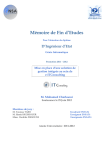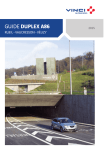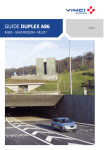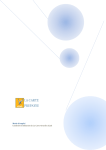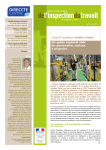Download Mode d`emploi
Transcript
Mode d’emploi Call office 3D Mai 2006 Page 1 sur 35 Tableau de bord Dès que vous vous êtes identifié vous accédez au tableau de bord Vous êtes sur le tableau de bord. Vous pouvez visualiser les tâches à traiter (qui sont reprises en haut à droite) concernant tous les clients et le bloc notes public qui est une note interne entre tous les télésecrétaires. En haut à droite, choisissez un dossier en : - tapant les premières lettres du dossier dans lequel vous souhaitez intervenir - double cliquez sur le nom du dossier (client) Page 2 sur 35 Agenda Vous vous trouvez dans l’agenda du cabinet Temili et Bon. Vous sélectionnez un RDV en cliquant(une fois) sur une plage horaire en fonction de la légende : par exemple je souhaite prendre un rdv Epilation laser (je clique sur la première zone de couleur verte disponible (dans notre écran mercredi 17 mai à 14h30). Page 3 sur 35 RDV Pour prendre un RDV, plusieurs critères sont à définir : - Dans la zone « Avec » le nom de la personne (tapez les premières lettres puis double cliquez ou créer un contact si c’est une première visite) - l’heure du RDV (qui s’affiche automatiquement) Vous pouvez renseigner aussi l’objet, le détail, une pièce jointe et des consignes. Enfin vous pouvez enregistrer le RDV et l’envoyer par email, sms ou fax à votre client (très pratique pour les rdv importants ou urgents). Page 4 sur 35 Messages Pour créer un message, plusieurs critères sont à définir : - le nom de la personne (tapez les premières lettres puis double cliquez ou créer un contact si c’est une première visite) - le nom du destinataire - un objet Une fois le message créé, il faut le valider et vous pouvez choisir par quel moyen le destinataire va réceptionner son message (mail, fax, sms). Vous pouvez renseigner aussi le détail, une pièce jointe, une priorité et un coût. Page 5 sur 35 Messages Liste des messages pris du 1er au 16 mai. Page 6 sur 35 Symboles de l’agenda * RDV pris par le client médecin, avocat etc. Apparaît du côté secrétariat. RDV non lu par le client (médecin…) RDV qui a été lu par le client (médecin…) RDV qui contient une ressource réservée (salle, machine, voiture…) Signal indiquant qu’une information a été enregistrée (sur un client, un contact.) RDV avec fichier attaché RDV avec un nouveau contact RDV urgent RDV Très urgent RDV Recherche de disponibilités Canevas : sélectionne la semaine et l’indique comme semaine de référence. Copie la semaine type ou la journée type Recopie la semaine type ou la journée type Colle la semaine type ou la journée types Messages : permet au client (médecin…) de répondre à un message Alarme concernant une action planifiée. L’indicateur indique à la secrétaire qu’elle doit traiter cette alarme. Page 7 sur 35 Côté client (médecin, avocat…) : Votre client (médecin, avocat…) peut accéder 24h/24 à ses informations. Aucun logiciel spécifique n’est installé sur sa machine. Votre client va pouvoir consulter en temps réel son agenda, il pourra ajouter, supprimer, modifier un rdv. Il n’y a pas de synchronisation. Tout se fait en temps réel. Il peut aussi : Vous envoyer des consignes (tâches), Consulter et répondre aux messages, Accéder à l’annuaire clients (ses patients par exemple) Changer son planning (indiquer qu’il est disponible exceptionnellement sur une plage donnée) etc.. Ajouter une information : vous dire que tel patient doit apporter ses rdv, si le cas échéant le patient appelle pour prendre un rdv… Page 8 sur 35 A partir de son navigateur, le client peut : • • • • • • • • • consulter son agenda, ses visites et ses nouveaux messages prendre, déplacer ou supprimer un rendez-vous saisir une consigne pour la société de télésecrétariat lister tous les mouvements consulter la fiche d' un de ses clients (annuaire) modifier son canevas (semaine type) consulter les fichiers attachés consulter et répondre aux messages sans utiliser son logiciel de messagerie ajouter une information sur un client (apporter ses radios), sur le cabinet... Tout comme le module Minitel, le module Web offre une possibilité d’accès à l'information 24h sur 24h Les « + » de Call Office 3D • • Unique interface quelque soit le lieu et la personne Accès 24h/24h Page 9 sur 35 Côté secrétariat : Les autres fonctionnalités pour vous Appels Pour enregistrer un nouvel appel, plusieurs critères sont à définir : - le nom de la personne (tapez les premières lettres puis double cliquez ou créer un contact si c’est une première visite) - le nom du destinataire - un motif Vous pouvez aussi indiquer le coût du mouvement. Page 10 sur 35 Appels Liste des appels pris avec l’objet. Page 11 sur 35 Tâches Pour créer une tâche, plusieurs critères sont à définir : - Date et heure de la tâche - Alarme à activée ou non (si oui combien de temps avant) - un objet Vous pouvez aussi ajouter le détail, un membre concerné et une pièce jointe. Page 12 sur 35 Tâches Liste de toutes les tâches avec l’objet. Une tâche est un rappel de ce qui est à faire (rappeler un patient, envoyer un courrier..). Page 13 sur 35 Infos Pour créer une info, plusieurs critères sont à définir : - Date de début et de fin d’info - Si l’information est liée au contact/membre/dossier/type - un objet Vous pouvez aussi ajouter le détail. Page 14 sur 35 Infos Liste des infos avec l’objet du 16 mai. Une info est un renseignement qui peut s’affecter à un dossier, une personne, un RDV,… Page 15 sur 35 Actions Pour créer une action, plusieurs critères sont à définir : - Date du mouvement - Type d’opération (modification, création) Vous pouvez aussi ajouter le détail et un coût. Page 16 sur 35 Actions Liste des actions avec le type des mouvements du 16 mai. Une action représente tout type de mouvement que ce soit une suppression d’un RDV, une création de message, un appel pris,… Page 17 sur 35 Contacts Pour créer un contact, plusieurs critères sont à définir : - Les coordonnées du contact - La personne auquel il est affecté Une fois ce contact crée, vous pouvez le valiser simplement ou valider et l’envoyer par mail à la personne auquel ce client est affecté. Vous pouvez aussi ajouter un coût, d’autres informations. Page 18 sur 35 Contacts Liste des contacts avec leurs coordonnées. Page 19 sur 35 Dossiers Dans la rubrique dossier/détail, vous trouverez toutes les informations générales liées au cabinet Temili et Bon (dans le cas ci-dessus) avec ses coordonnées, ses membres associés, ses paramètres et d’autres informations. Page 20 sur 35 Dossiers Dans la rubrique dossier/membres, vous trouverez toutes les informations spécifiques à un membre du cabinet Temili et Bon (dans le cas ci-dessus) avec ses coordonnées, ses membres associés, ses paramètres et d’autres informations comme l’accès ou les tarifs de consultations. Page 21 sur 35 Dossiers Dans la rubrique dossier/ressources, se trouve la liste des ressources qu’il vous faut enregistrer auparavant. Ces ressources vous permettent de réserver certains outils/machines/salles/infirmières lors d’une prise de RDV. Page 22 sur 35 Dossiers Dans la rubrique dossier/types de RDV, vous paramétrez vos types de RDV et les couleurs qui vous y associées. Ces informations seront reprises pour l’agenda. Page 23 sur 35 Dossiers Dans la rubrique dossier/canevas, vous enregistrez une semaine type que vous pouvez copier X fois. Page 24 sur 35 Dossiers Dans la rubrique dossier/automates, vous pouvez programmer des envois de fax/mail Pour cela, il faut renseigner les jours d’envoi, les destinataires,… Page 25 sur 35 Dossiers Dans la rubrique dossier/affectations, vous liez des téléopérateurs entre eux. Ces informations seront reprises pour l’agenda. Page 26 sur 35 Dossiers Dans la rubrique dossier/coût des mouvements, vous pouvez inscrire des coûts à tous vos mouvements. Page 27 sur 35 Dossiers Dans la rubrique dossier/gestion des pièces attachées, vous pouvez consulter toutes les pièces jointes attachées aux rdv. Page 28 sur 35 Tableau de bord Dans le tableau de bord, vous pouvez enregistrer une nouvelle note en cliquant sur « nouvelle note ». Celui-ci sera visible par toutes les télésecrétaires. Page 29 sur 35 Téléopérateurs Dans cette rubrique, vous pouvez enregistrer un nouveau téléopérateur en cliquant sur « nouveau compte » et affecter des téléopérateurs à des responsables grâce à « affectation dossier ». Page 30 sur 35 Paramétrages Ici, vous enregistrez tous les renseignements liés à votre télésecrétariat (logo, coordonnées, partenaires, coûts,…) Page 31 sur 35 Facturation Le dossier « facturation » permet de générer des factures à vos clients en remplissant l’encart inférieur. Page 32 sur 35 Nouveau dossier Dans la rubrique nouveau dossier, vous enregistrez vos nouveaux clients. Page 33 sur 35 Côté client : Votre client (médecin, avocat…) peut accéder 24h/24 à ses informations. Aucun logiciel spécifique n’est installé sur sa machine. Votre client va pouvoir consulter en temps réel son agenda, il pourra ajouter, supprimer, modifier un rdv. Il n’y a pas de synchronisation. Tout se fait en temps réel. Il peut aussi : Vous envoyer des consignes (tâches), Consulter et répondre aux messages, Accéder à l’annuaire clients (ses patients par exemple) Changer son planning (indiquer qu’il est disponible exceptionnellement sur une plage donnée) etc.. Ajouter une information : vous dire que tel patient doit apporter ses rdv, si le cas échéant le patient appelle pour prendre un rdv… Page 34 sur 35 A partir de son navigateur, le client peut : • • • • • • • • • consulter son agenda, ses visites et ses nouveaux messages prendre, déplacer ou supprimer un rendez-vous saisir une consigne pour la société de télésecrétariat lister tous les mouvements consulter la fiche d' un de ses clients (annuaire) modifier son canevas (semaine type) consulter les fichiers attachés consulter et répondre aux messages sans utiliser son logiciel de messagerie ajouter une information sur un client (apporter ses radios), sur le cabinet... Tout comme le module Minitel, le module Web offre une possibilité d’accès à l'information 24h sur 24h Les « + » de Call Office 3D • • Unique interface quelque soit le lieu et la personne Accès 24h/24h Merci. www.calloffice.fr Page 35 sur 35