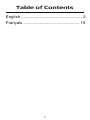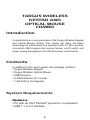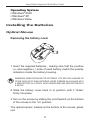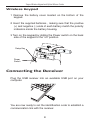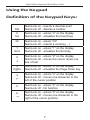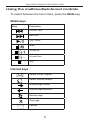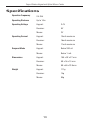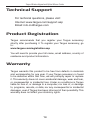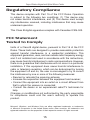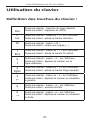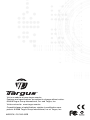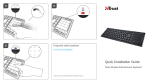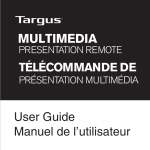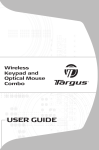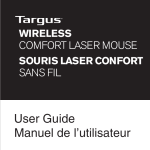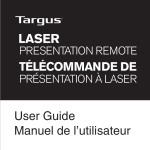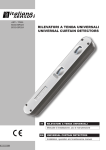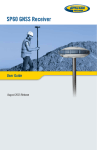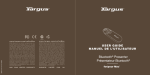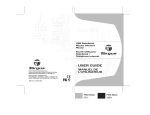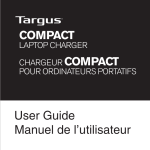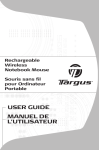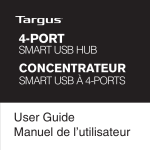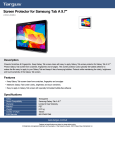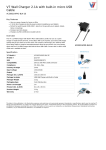Download Book AKM10CA.indb
Transcript
Wireless Keypad and Optical Mouse Combo Combo Pavé Numérique sans fil et Souris Optique USER GUIDE MANUEL DE L'UTILISATEUR Table of Contents English ................................................. 2 Français ............................................... 16 1 TARGUS WIRELESS KEYPAD AND OPTICAL MOUSE COMBO Introduction Congratulations on your purchase of the Targus Wireless Keypad and Optical Mouse Combo. This combo set offers the latest technology for interference free operation with 2.4 GHz wireless connection. Both keypad and mouse feature on/off switch and power saving management for effective power conservation. Contents In addition to this user’s guide, this package contains: • Targus Wireless Keypad • Targus Wireless Optical Mouse • USB Receiver • 2 AAA batteries (for mouse) • 1 AA battery (for keypad) System Requirements Hardware • PC with an Intel® Pentium® processor or equivalent • USB 1.1 or 2.0 interface 2 Targus Wireless Keypad and Optical Mouse Combo Operating System • Windows® 2000 • Windows® XP • Windows Vista® Installing the Batteries Optical Mouse Removing the battery cover 1 Insert the supplied batteries , making sure that the positive (+) and negative (-) ends of each battery match the polarity indicators inside the battery housing. WARNINGS: WHEN REPLACING THE BATTERIES, YOU MAY USE ALKALINE OR OTHER HEAVY-DUTY NIMH BATTERIES. NEVER COMBINE AN ALKALINE WITH A NIMH BATTERY IN A DEVICE. AVOID MIXING NEW AND USED BATTERIES IN A DEVICE. 2 Slide the battery cover back in to position until it “clicks” firmly into place. 3 Turn on the mouse by sliding the on/off switch on the bottom of the mouse to the “on” position. The optical sensor, located on the bottom of the mouse, glows red. 3 Targus Wireless Keypad and Optical Mouse Combo Wireless Keypad 1 Remove the battery cover located on the bottom of the keypad. 2 Insert the supplied batteries , making sure that the positive (+) and negative (-) ends of each battery match the polarity indicators inside the battery housing. 3 Turn on the keypad by sliding the Power switch on the back side of the keypad to the “on” position. Setup Key Power Switch Connecting the Receiver Plug the USB receiver into an available USB port on your computer. You are now ready to set the identification code to establish a communication link with the receiver. 4 Targus Wireless Keypad and Optical Mouse Combo Setting the Identification Code After your computer detects the USB receiver you must set the ID code between the receiver and the mouse as well as between the receiver and the keypad BEFORE you can use them. To do this, do the following: NOTE: MAKE SURE THAT YOUR COMPUTER IS TURNED ON AND HAS DETECTED THE USB RECEIVER BEFORE YOU SET THE ID CODE. Optical Mouse 1 Plug the USB receiver into an available USB port on your computer. The LED on the receiver will flash for 60 seconds to indicate ID search mode. 2 Press the setup key on the bottom of the mouse. Setup Key Power switch When the LED on the receiver is lit, the mouse is set up with an ID and the receiver is locked. You are now ready to use the mouse. Proceed to setting the ID code with the keypad. 5 Targus Wireless Keypad and Optical Mouse Combo Wireless Keypad 1 The LED on the receiver will flash for 60 seconds to indicate ID search mode. During this time, press and release the connection button on the back of the keypad. 2 When the light emitter diode (LED) on the receiver is lit, the keypad is set up with an ID and the receiver is locked. You are now ready to use the keypad. Setup Key Power switch 6 Targus Wireless Keypad and Optical Mouse Combo Using the Keypad Definition of the Keypad Keys: . Del NumLock on - inserts a decimal point NumLock off - deletes a number 0 Ins NumLock on - enters “0” on the display NumLock off - emulates the Insert key 00 , NumLock on - enters “00” NumLock off - inserts a comma ( , ) 1 End 2 3 PgDn 4 5 6 NumLock on - enters “1” on the display NumLock off - emulates the End key NumLock on - enters “2” on the display NumLock off - moves the cursor down one line of text NumLock on - enters “3” on the display NumLock off - emulates the Page Down key NumLock on - enters “4” on the display NumLock off - moves one character to the left of the cursor position NumLock on - enters “5” on the display NumLock off - No function NumLock on - enters “6” on the display NumLock off - moves one character to the right of the cursor position 7 Targus Wireless Keypad and Optical Mouse Combo 7 Home 8 9 PgUp + = NumLock on - enters “7” on the display NumLock off - emulates the Home key NumLock on - enters “8” on the display NumLock off - moves the cursor up one line of text NumLock on - enters “9” on the display NumLock off - emulates the Page Up key NumLock on NumLock off NOTE: THE NUMLOCK KEY ON YOUR COMPUTER WILL NOT AFFECT THE NUMLOCK STATUS OF THE KEYPAD. 8 Targus Wireless Keypad and Optical Mouse Combo Using the multimedia/internet controls To switch between the two modes, press the Mode key. Media keys Key Function Previous Track Next Track Play / Pause Mute Volume Up Volume Down Stop Internet keys Default E-mail Program Default Internet browser Internet page forward Internet page backward Refresh page Stop page Favorite 9 Targus Wireless Keypad and Optical Mouse Combo Power Management To power the keypad and mouse on and off, slide the on/off switch to the desired position. When power is on, the mouse goes into “power saving mode” after 4 minutes of inactivity. To activate the mouse, move the mouse or press any button. To save battery power, turn off the keypad and mouse while traveling or when you’re not using them. Operating Hints For optimal performance and RF reception: • Place the receiver at least 20 cm away from all electrical devices, such as your monitor, speakers or external storage devices. • Avoid using the optical mouse on a metal surface. Metals, such as iron, aluminum or copper, shield the radio frequency transmission and may slow down the mouse’s response time or cause the mouse to fail temporarily. • The mouse will enter a suspend mode at the same time your computer does. To activate the mouse, press any of the buttons. 10 Targus Wireless Keypad and Optical Mouse Combo • If your computer has a metal case that contains aluminum or magnesium, use the optical mouse to the side. The display panel may interfere with the radio frequency signal if you use the mouse directly in front of the computer. • Never use the optical mouse on a glass or mirrored surface as these surfaces will cause the mouse to fail temporarily. • To maximize battery life, use the optical mouse on a white, or light colored surface. Dark surfaces cause the mouse’s LED to glow brighter, which causes the battery to discharge more rapidly. Troubleshooting What do I do if the mouse does not work? • Make sure that the polarity of the batteries is correct. The positive (+) and negative (- ) ends of each battery must match the positive (+) and nega tive (-) connections in the battery housing. • Check that the receiver’s USB connector is firmly attached to the USB port on your computer. • Verify that the device drivers are installed. • Make sure you have established a communication link between the mouse and its receiver. See “Setting the Identification Code”. 11 Targus Wireless Keypad and Optical Mouse Combo When I use the mouse, other wireless devices work more slowly or fail temporarily – what should I do? • The mouse may cause interference with any cordless, radiobased device that operates at 2.4 GHz, such as a telephone, baby monitor, or toy. To reduce interference, move the mouse’s receiver and the base unit of the affected device as far away from each other as possible. • You can also reset the mouse’s identification code. The mouse has identification codes that allow the mouse and its receiver to operate without interference from other radio frequency devices. To do this, see “Setting the Identification Code”. What do I do if the response time of the mouse is slow or the mouse intermittently stops working? Try one or more of the following: • Increase the distance between the mouse’s receiver and the rest of your computer equipment. • Increase the distance between the mouse’s receiver and the base units of other wireless devices. • Turn off any wireless devices and their base units that are near the mouse’s receiver. • If you are using the mouse on a metal surface, move it and the receiver to a non-metal surface. Metals, such as iron, aluminum or copper, shield the radio frequency transmission and may slow down the mouse’s response time or cause the mouse to fail temporarily. • Replace the batteries. 12 Targus Wireless Keypad and Optical Mouse Combo Specifications Operation Frequency 2.4 GHz Operating Distance Up to 10m Operating Voltage Keypad: Operating Current Suspend Mode Dimensions Weight 2.4V Receiver: 5V Mouse: 3V Keypad: 10mA maximum Receiver: 16mA maximum Mouse: 11mA maximum Keypad: Below 300 uA Mouse: Below 1 mA Keypad: 155 x 92 x 27 mm Receiver: 58 x 16 x 10 mm Mouse: 98 x 60 x 33.5mm Keypad: 111g Receiver: 14g Mouse: 80g 13 Targus Wireless Keypad and Optical Mouse Combo Technical Support For technical questions, please visit: Internet: www.targus.com/support.asp Email: [email protected] Product Registration Targus recommends that you register your Targus accessory shortly after purchasing it. To register your Targus accessory, go to: www.targus.com/registration.asp You will need to provide your full name, email address, country of residence and product information. Warranty Targus warrants this product to be free from defects in materials and workmanship for one year. If your Targus accessory is found to be defective within that time, we will promptly repair or replace it. This warranty does not cover accidental damage, wear and tear, or consequential or incidental loss. Under no conditions is Targus liable for loss of, or damage to a computer; nor loss of, or damage to, programs, records, or data; nor any consequential or incidental damages, even if Targus has been informed of their possibility. This warranty does not affect your statutory rights. 14 Targus Wireless Keypad and Optical Mouse Combo Regulatory Compliance This device complies with Part 15 of the FCC Rules. Operation is subject to the following two conditions: (1) This device may not cause harmful interference, and (2) This device must accept any interference received, including interference that may cause undesired operation. This Class B digital apparatus complies with Canadian ICES-003. FCC Statement Tested to Comply limits of a Class B digital device, pursuant to Part 15 of the FCC Rules. These limits are designed to provide reasonable protection against harmful interference in a residential installation. This equipment generates, uses, and can radiate radio frequency energy and if not installed and used in accordance with the instructions, may cause harmful interference to radio communications. However, there is no guarantee that interference will not occur in a particular installation. If this equipment does cause harmful interference to radio or television reception, which can be determined by turning the equipment off and on, the user is encouraged to try to correct the interference by one or more of the following measures: • Reorient or relocate the receiving antenna; • Increase the separation between the equipment and receiver; • Connect the equipment into an outlet on a circuit different from that to which the receiver is connected; • Consult the dealer or an experienced radio/TV technician for help. Changes or modifications not authorized by the party responsible for compliance could void the user’s authority to operate this product. Microsoft, Windows, and Windows Vista are either registered trademarks or trademarks of Microsoft Corporation in the United States and/or other countries. All trademarks and egistered trademarks are the properties of their respective owners. All rights reserved. 15 COMBO PAVÉ NUMÉRIQUE SANS FIL ET SOURIS OPTIQUE Introduction Nous vous remercions d’avoir acheté un combo pavé numérique sans fil et souris optique. Cet assortiment vous offre le dernier cri en matière de technologie antiparasite de connexion sans fil à 2.4 GHz. Le clavier numérique et la souris sont dotés d’interrupteurs marche-arrêt et d’un système efficace de gestion automatique de la consommation d’énergie. Contenu En plus du mode d’emploi, vous trouverez dans ce conditionnement: • Clavier numérique sans fil Targus • Mini souris optique sans fil Targus • Récepteur USB • 2 piles AAA (pour la souris) • 1 pile AA (pour le clavier numérique) Configuration requise Matériel • PC muni d’un processeur Intel® Pentium® ou équivalent • Port USB version 1.1 16 Combo Pavé Numérique sans fil et Souris Optique Système d’exploitation • Windows® 2000 • Windows® XP • Windows Vista® Installation des piles Souris Optique Manière de retirer le couvercle du compartiment à piles 1 Introduisez la pile fournie en vous assurant que les extrémités positive (+) et négative (-) de la pile correspondent à la polarité indiquée dans le boîtier de la pile. ATTENTION: VOUS POUVEZ REMPLACER LES PILES PAR DES PILES ALCALINES OU PAR DES ACCUMULATEURS NIMH DE GRANDE CAPACITÉ. NE METTEZ JA MAIS UNE PILE ALCALINE ET UN ACCUMULATEUR NIMH ENSEMBLE DANS LE MÊME APPAREIL. ÉVITEZ DE MÉLANGER LES PILES NEUVES ET CELLES QUI SONT USÉES DANS UN APPAREIL. 2 Remettez le couvercle du compartiment à piles en place en le glissant jusqu’à ce qu’un clic indique qu’il est verrouillé. 3 Mettez la souris sous tension en glissant l’interrupteur de marche-arrêt qui se trouve en dessous de la souris (position de “marche”). Le capteur optique, situé en dessous de la souris, émet une lueur rouge. 17 Combo Pavé Numérique sans fil et Souris Optique Clavier numérique sans fil 1 Retirez le couvercle du compartiment à piles qui se trouve en dessous du clavier numérique. 2 Introduisez la pile fournie en vous assurant que les extrémités positive (+) et négative (-) de la pile correspondent à la polarité indiquée dans le boîtier de la pile. 3 Mettez le clavier numérique en marche en glissant l’interrupteur d’alimentation qui se trouve à la droite de celui-ci (position “marche”). Touche de connexion Interrupteur marche-arrêt Branchement du récepteur Branchez le récepteur USB sur un port USB disponible de votre ordinateur. La DEL de verrouillage s’allume. Le système est alors prêt pour le réglage du code d’identification permettant d’établir la liaison radio avec le récepteur. 18 Combo Pavé Numérique sans fil et Souris Optique Réglage du code d’identification Après la détection du récept eur USB par l’ordinateur vous devez régler le code d’identification pour la liaison entre la souris et le récepteur, ainsi que celui de la liaison entre le clavier numérique et le récepteur AVANT de pouvoir commencer à les utiliser. À cette fin, faites ce qui suit : REMARQUE : VÉRIFIEZ QUE L’ORDINATEUR EST EN MARCHE ET QUE LE RÉCEPTEUR USB A ÉTÉ DÉTECTÉ AVANT DE RÉGLER LE CODE D’IDENTIFICATION. Souris Optique 1 Branchez le récepteur USB sur un port USB disponible devotre ordinateur. La DEL du récepteur clignotera 60 secondes pour indiquer la mise en mode de recherche ID. 2 Appuyez sur la touche de réglage qui se trouve en dessous de la souris. Touche de connexion Interrupteur marche-arrêt Dès que la DEL du récepteur s’allume, le réglage du code d’identification de la sour is est fait et la liaison avec le récepteur est verrouillée. Vous êtes maintenant prêt à utiliser la souris. 19 Combo Pavé Numérique sans fil et Souris Optique Clavier numérique sans fil 1 La DEL du récepteur clignotera 60 secondes pour indiquer la mise en mode de recherche ID. Pendant ce temps, enfoncez momentanément la touche de connexion à l’arrière du clavier à calculatrice incorporée. 2 Dès que la diode électroluminescente (DEL) du récepteur s’allume, le réglage du code d’identification du clavier numérique est fait et la liaison avec le récepteur est verrouillée. Le clavier est alors prêt à être utilisé. Touche de connexion Interrupteur marche-arrêt 20 Combo Pavé Numérique sans fil et Souris Optique Utilisation du clavier Définition des touches du clavier : . Del NumLock allumé - insertion du signe décimal NumLock éteint - supprime un chiffre 0 Ins NumLock allumé - insère un « 0 » sur l’afficheur NumLock éteint - émule la touche Insertion 00 , NumLock allumé - insère « 00 » NumLock éteint - insère une virgule ( , ) 1 End 2 NumLock allumé - insère un « 1 » sur l’afficheur NumLock éteint - émule la touche Fin (End) NumLock allumé - insère « 2 » sur l’afficheur NumLock éteint - déplace le curseur sur la ligne inférieure 3 PgDn NumLock allumé - insère un « 3 » sur l’afficheur NumLock éteint - émule la touche Page suivante 4 NumLock allumé - insère un « 4 » sur l’afficheur NumLock éteint - déplace le curseur un caractère à gauche 5 6 NumLock allumé - insère « 5 » sur l’afficheur NumLock éteint - aucune fonction NumLock allumé - insère « 6 » sur l’afficheur NumLock éteint - déplace le curseur un caractère à droite 21 Combo Pavé Numérique sans fil et Souris Optique 7 Home 8 9 PgUp + = NumLock allumé - insère « 7 » sur l’afficheur NumLock éteint - émule la touche Début NumLock allumé - insère « 8 » sur l’afficheur NumLock éteint - déplace le curseur sur la ligne supérieure NumLock allumé - insère « 9 » sur l’afficheur NumLock éteint - émule la touche Page précédente NumLock allumé NumLock éteint REMARQUE : LA TOUCHE NUMLOCK (VERRUILLAGE NUMÉRIQUE) DE VOTRE ORDINATEUR N’AURA AUCUN EFFET SUR L’ÉTAT DE LA TOUCHE NUMLOCK DU CLAVIER. 22 Combo Pavé Numérique sans fil et Souris Optique Utilisation des commandes multimédia/ Internet Pour commuter entre les deux modes, appuyez sur la touche Mode. Touches multimédia Touche Fonction Piste précédente Piste suivante Lecture/pause Stumm Volume + Volume Arrêt Touches Internet Programme de messagerie électronique par défaut Navigateur Internet par défaut Fonction Internet Page précédente Fonction Internet Page suivante Actualiser la page Arrêt la page Favoris 23 Combo Pavé Numérique sans fil et Souris Optique Gestion du courant Pour mettre le clavier et la souris en marche et pour les arrêter, glissez l’interrupteur d’alimentation dans la position qui convient (marche ou arrêt). Une fois en marche, la souris se met en “mode d’économie d’énergie” après 4 minutes d’ inaction. Pour réactiver la souris, déplacez-la ou appuyez sur l’un de ses boutons. Pour économiser l’énergie des piles, éteignez le clavier numérique et la souris pendant vos déplacements ou toute période durant laquelle vous ne les utilisez pas. Conseils d’utilisation Pour obtenir une performance et une réception RF optimales : • Placez le récepteur à un minimum de 20 cm de tous les périphériques électriques, tels que votre moniteur, les hautparleurs ou les périphériques de stockage externes. • Évitez d’utiliser la souris sur une surface métallique. Les métaux, tels que le fer, l’aluminium ou le cuivre, protègent la transmission par radiofréquence et peuvent ralentir le temps de réaction de la souris ou entraîner une panne temporaire de la souris. 24 Combo Pavé Numérique sans fil et Souris Optique • La souris passera au mode pause en même temps que votre ordinateur. Pour activer la souris, appuyez sur n’importe quel bouton. • Si votre ordinateur est do té d’un boîtier en métal contenant de l’aluminium ou du magnésium, utilisez la souris sur le côté. Le panneau d’affichage peut affecter le signal de radiofréquence si vous utilisez la souris juste en face de l’ordinateur. • N’utilisez jamais la souris sur une surface en verre ou en miroir car ces surfaces entraînent une panne temporaire de la souris. • Pour maximiser la durée de vie des piles, utilisez la souris sur une surface blanche ou de couleur pâle. Les surfaces foncées forcent la lumière de la diode électroluminescente (DEL) de la souris à être plus vive, ce qui décharge la pile plus rapidement. Dépannage Que dois-je faire si la so uris ne fonctionne pas ? • Assurez-vous que la polarité des piles est correcte. Les extrémités positives (+) et négatives (-) de chaque pile doivent correspondre aux connexions positives (+) et négatives (-) du boîtier des piles. • Assurez-vous que le connecteur USB standard du récepteur est fermement relié au port USB de votre ordinateur. • Assurez-vous que les pilotes de périphérique sont installés. • Assurez-vous d’avoir établi un lien radio entre la souris et son récepteur. Consultez la rubrique “Réglage du code d’identification” 25 Combo Pavé Numérique sans fil et Souris Optique Quand j’utilise la souris RF, d’autres appareils sans fil fonctionnent plus lentement ou sont en panne temporairement ; que dois-je faire ? • La souris peut affecter un appareil à transmission radio sans fil qui opère à 2.4 GH z, tel qu’un téléphone, un interphone de surveillance ou un jouet. Pour réduire les perturbations, éloignez le récepteur de la souris et l’unité de base de l’appareil affecté aussi loin que possible l’un de l’autre. Que dois-je faire si le temps de réaction de la souris RF est lent ou si la souris ne fonctionne pas tout le temps ? • Augmentez la distance entre le récepteur de la souris et le reste de l’équipement informatique. • Augmentez la distance entre le récepteur de la souris et les unités de base des autres appareils sans fil. • Éteignez les appareils sans fil et leurs unités de base qui se trouvent à proximité du récepteur de la souris. • Si vous utilisez la souris RF sur une surface en métal, déplacez-la ainsi que le récepteur sur une surface non métallique. Les métaux, tels que le fer, l’aluminium ou le cuivre, protègent la transmission par radiofréquence et peuvent ralentir le temps de réaction de la souris ou entraîner une panne temporaire de la souris. Je ne peux pas utiliser la souris RF lorsqu’une autre souris RF est en cours d’utilisation ; que dois-je faire ? • Il faut régler à nouveau le code d’identification. Consultez la rubrique “Réglage du code d’identification” • Replace the batteries. 26 Combo Pavé Numérique sans fil et Souris Optique Specifications Fréquence 2.4 GHz Rayon utile Jusqu’à 10m Tension Clavier 2.4V Récepteur : 5V Souris 3V Clavier 10mA maximum Courant Mode hibernation Dimensions Poids Récepteur : 16mA maximum Souris 11mA maximum Clavier Below 300 uA Souris Below 1 mA Clavier 155 x 92 x 27 mm Récepteur : 58 x 16 x 10 mm Souris 98 x 60 x 33.5mm Clavier 111g Récepteur : 14g Souris 80g 27 Combo Pavé Numérique sans fil et Souris Optique Support technique Pour des questions techniques, veuillez visiter le : Internet : http://www.targus.com/support Courriel : [email protected] Enregistrement du produit Targus vous recommande d’enregistrer votre accessoire Targus tout de suite après son achat. Enregistrement de votre accessoire Targus à l’adresse suivante : http://www.targus.com/registration.asp Vous devrez préciser votre nom complet, votre adresse courriel, pays de résidence et information sur le produit. Garantie Targus garantit ce produit contre tout défaut de matériel ou de fabrication pour durée d’un an. Si votre accessoire Targus s’avère défectueux sous cette garantie, nous veillerons à le remplacer ou à le réparer au plus vite. Cette garantie ne couvre pas les dommages résultant d’accidents, l’usure normale ou les pertes consécutives ou accessoires. En aucun cas, Targus ne pourra être tenu responsable de la perte matérielle ou de l’endommagement d’un ordinateur, ni de la perte de programmes, d’enregistrements ou de données ou de leur endommagement, ni de tous autres dommages conséquentiel ou accidentel, même si Targus a été préalablement informé de cette possibilité. Cette garantie n’a aucun effet sur vos droits statutaires. 28 Combo Pavé Numérique sans fil et Souris Optique Respect de la réglementation Cet appareil est conforme à la section 15 des règlements de la FCC (Federal Communication Commission). Son utilisation est soumise aux deux conditions suivantes : (1) Cet appareil ne peut provoquer de brouillage préjudiciable. (2) Cet appareil doit absorber toute interférence réceptionnée, même si cela provoque des effets indésirables sur son fonctionnement. Cet appareil numbérique de la classe B est conforme à la norme NMB003 du Canada. Déclaration de la FCC Testé et conforme Cet appareil a été testé et déclaré conforme aux limites des appareils numériques de Classe B, selon la section 15 des règlements de la FCC (Federal Communication Commission). Ces limites sont conçues pour assurer une protection raisonnable contre un brouillage préjudiciable lorsque l’appareil est utilisé dans un milieu résidentiel. L’appareil génère, utilise et peut diffuser de l’énergie sur les fréquences radio et, s’il n’est pas installé et utilisé conformément au mode d’emploi, il peut brouiller les communications radio. Il n’y a aucune garantie qu’un brouillage ne se produira pas dans un milieu particulier.Si cet appareil brouille les communications radio ou télévision, comme cela peut être confirmé en éteignant puis en allumant l’appareil, l’utilisateur peut tenter de corriger toute interférence en essayant une ou plusieurs des méthodes suivantes : • Réorienter l’antenne réceptrice ou la placer à un autre endroit ; • Éloigner davantage l’appareil du récepteur ; • Brancher l’appareil sur une autre prise de courant ou un circuit électrique différent de celui auquel le récepteur est connecté; • Pour toute aide, consulter le distributeur ou un technicien expérimenté radio/TV. Toute modification non autorisée par les autorités responsables de la conformité peut entraîner la révocation du droit d’utilisation de ce produit. Microsoft, Windows, et Windows Vista sont soit des marques ou des marques déposées de la Corporation Microsoft aux Etats-Unis et/ou d’autres pays. Toutes les marques et les marques déposées sont les propriétés de leurs propriétaires respectifs. Tous droits réservés. 29 Visit our website at www.targus.com/ca Features and specifications are subject to change without notice. ©2008 Targus Group International, Inc. and Targus, Inc. Visitez notre site: www.targus.com/ca Caractéristiques et spécifications sujettes à modification sans préavis. ©2008 Targus Group International, Inc. et Targus, Inc. AKM10CA / 410-1449-002B