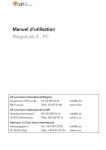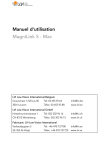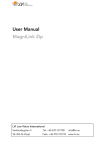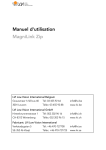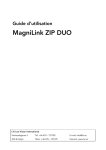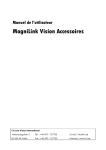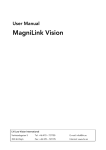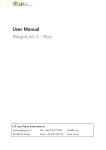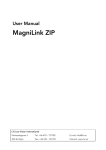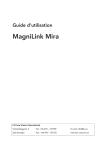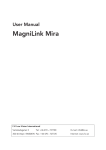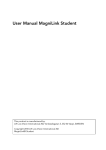Download Mode d`emploi
Transcript
Manuel de l'utilisateur MagniLink Vision Accessoires LVI Low Vision International Belgium Grauwmeer 1/42 bus 40 Tél: 03 455 92 64 3001 Leuven Téléc: 03 455 92 88 [email protected] www.lvi.be LVI Low Vision International GmbH Hinterbrunnenstrasse 1 Tél: 052 202 96 16 CH-8312 Winterberg Téléc: 052 202 96 15 [email protected] www.lvi.ch Fabricant: LVI Low Vision International Verkstadsgatan 5 Tel : +46 470 – 727700 352 46 Växjö Fax : +46 470 – 727725 [email protected] www.lvi.se TABLE DES MATIERES 1. INTRODUCTION AUX ACCESSOIRES DE MAGNILINK VISION 5 2. CONSIGNES DE SECURITE........................................................ 6 3. COMMUTATEUR DVI* ................................................................ 8 4. LOGICIEL POUR PC/MAC* ...................................................... 10 4.1 Logiciel EUC, (End User Configuration - Configuration utilisateur final) ............................................................................................................. 12 5. MAGNILINK VISION TTS .......................................................... 13 5.1 Ouverture du carton ............................................................................ 14 5.2 Emballage............................................................................................. 14 5.3 Installation ............................................................................................ 15 5.4 Mode d'emploi .................................................................................... 16 5.5 Fonctions de l'écran tactile................................................................. 16 5.6 Fonctions du tableau de commande................................................. 17 5.7 Menus ................................................................................................... 19 5.7.1 Afficher les paramètres ............................................................ 20 5.7.2 Boîte de dialogue des couleurs .............................................. 21 5.7.3 Ouvrir ......................................................................................... 22 5.7.4 À propos de .............................................................................. 23 5.8 Divers .................................................................................................... 25 5.9 Qualité de la conversion OCR ............................................................ 25 5.10 Dépannage ..................................................................................... 26 5.11 Caractéristiques techniques .......................................................... 26 6. MAGNILINK VISION SPLIT ....................................................... 27 6.1 Ouverture du carton ............................................................................ 29 6.2 Installation ............................................................................................ 30 6.3 Mode d'emploi .................................................................................... 31 6.3.1 Boîtier de commande ML Vision Split.................................... 32 6.3.2 Boîtier de commande ML Vision Split Student ..................... 32 6.3.3 Descriptif des fonctions ........................................................... 34 6.4 Dépannage ........................................................................................... 38 2 Manuel de l'utilisateur 79 41 997d | MagniLink Vision Accessoires 6.5 Caractéristiques techniques ............................................................... 40 Manuel de l'utilisateur 79 41 997d | MagniLink Vision Accessoires 3 La société LVI Low Vision International AB fut fondée en 1978 et elle est reconnue comme l'un des fabricants mondiaux de systèmes de grossissement pour la télévision et les ordinateurs destinés aux déficients visuels. Les nouveaux produits sont développés en étroite collaboration avec les utilisateurs et les professionnels du domaine de la réhabilitation visuelle. LVI a acquis la certification ISO 9001 pour son système de gestion de la qualité ainsi que la certification ISO 14001 pour son système de management environnemental. Les informations contenues dans ce manuel ont été soigneusement contrôlées et sont jugées exactes. Cependant, LVI décline toute responsabilité pour les inexactitudes que pourrait contenir le présent manuel. La société LVI ne pourra en aucun cas être tenue responsable pour tout dommage direct, indirect, spécial, occasionnel ou exemplaire résultant de tout défaut ou omission dans ce manuel. A des fins de développement de ses produits, LVI se réserve le droit d'apporter des améliorations dans ce manuel et aux produits qu'il décrit, à tout moment, sans préavis ni obligation. 4 Manuel de l'utilisateur 79 41 997d | MagniLink Vision Accessoires 1. Introduction aux accessoires de MagniLink Vision Ce guide contient des instructions relatives aux accessoires disponibles pour Vision MagniLink. Il s'agit des accessoires suivants : 1. 2. 3. 4. 5. Commutateur DVI (voir page 8). Logiciel pour PC/MAC (voir page 10). Logiciel EUC (voir page 12). Module TTS (voir page 13). MagniLink Vision Split (voir page 27) Manuel de l'utilisateur 79 41 997d | MagniLink Vision Accessoires 5 2. Consignes de sécurité MagniLink Vision est un dispositif d'aide à la lecture conçu exclusivement pour une utilisation à la maison, à l'école ou au bureau. • Avant d'effectuer le branchement, contrôlez le système et le cordon d'alimentation secteur pour s'assurer qu'ils ne sont pas endommagés. Le bloc d'alimentation fourni doit être utilisé uniquement avec MagniLink Vision. • N’utilisez jamais MagniLink Vision si l'appareil a été exposé à l'eau ou à tout autre liquide. • Un cordon d’alimentation ou des connecteurs endommagés peuvent provoquer des décharges électriques ou un incendie. Le cordon d'alimentation secteur doit rester dégagé en toutes circonstances. • Le déplacement du système d'une pièce froide à une pièce chaude peut produire de la condensation (gouttelettes d'eau) sur ses surfaces internes ou sur l'objectif. Pour éviter ces problèmes de condensation, nous vous conseillons d'installer le système dans le local où il sera utilisé, au moins 30 minutes avant l'utilisation. Evitez d'exposer le système à des changements de températures soudains ou extrêmes. • Si l'écran a besoin d'être nettoyé, utilisez un chiffon doux légèrement humidifié (et non humide). • Les clés de mémoire USB et autres petites pièces peuvent présenter un risque d'étouffement chez les jeunes enfants. • Ne vous fiez pas à 100 pour cent aux résultats d'une conversion OCR, le moteur OCR est susceptible de mal interpréter le texte. Il est particulièrement important de garder cette recommandation à l'esprit lors du traitement d'informations sensibles comme les prescriptions médicales. 6 Manuel de l'utilisateur 79 41 997d | MagniLink Vision Accessoires • Evitez impérativement l'utilisation d'objets pointus et coupants sur l'écran tactile, susceptibles de l'endommager. • Si vous ne parvenez pas à rétablir le fonctionnement normal de l'appareil en suivant les instructions d'utilisation, n'essayez pas de modifier d'autres réglages. Débranchez l'appareil et contactez votre revendeur ou votre technicien d'entretien. Utilisez uniquement les pièces de rechange recommandées par LVI. En cas de doute, veuillez contacter votre revendeur ou votre technicien d'entretien. ! Les sacs en plastique dans l'emballage peuvent être dangereux. Pour éviter tout danger ou risque de suffocation, gardez les sacs hors de la portée des bébés et des enfants. Pour éviter tout risque d'incendie ou de décharges électriques, n'exposez pas l'équipement à l'humidité. Pour éviter tout risque de décharges électriques, n'enlevez pas le couvercle. L'équipement ne comporte aucune pièce interne devant être remplacée par l'utilisateur. Veuillez confier l'entretien de cet appareil à un personnel d'entretien qualifié. Manuel de l'utilisateur 79 41 997d | MagniLink Vision Accessoires 7 3. Commutateur DVI* Référence : MLV-A100 *Recommandé pour une utilisation avec le tableau de commande à 5 touches. Ce dispositif permet de connecter un PC ou un MAC au MagniLink Vision. L'image de l'ordinateur sera affichée sur le MagniLink Vision. Pour basculer de l'image de l'ordinateur à l'image de la caméra, appuyez simplement sur le bouton de verrouillage de l'autofocus (sur le tableau de commande à 5 touches) pendant trois secondes ou appuyez sur le bouton (et le témoin LED) sur le commutateur DVI. Important : avant de branchez des câbles sur le commutateur DVI, mettez l'ordinateur et MagniLink Vision hors-tension. Si vous utilisez l'écran de 18,5”, vérifiez que la résolution de la carte graphique est configurée à 1366x768 pixels. Pour l'écran LVI de 23”, la résolution doit être configurée à 1920x1080 pixels. Stationary computer * 4. DVI switch 2. 1. MagniLink Vision Integrated monitor 3. 8 Manuel de l'utilisateur 79 41 997d | MagniLink Vision Accessoires 1. Branchez le câble fourni entre la sortie DVI de MagniLink Vision (située sous le couvercle en plastique au dos du système) et le connecteur marqué « ML VISION » en vert sur le commutateur DVI. 2. Branchez le câble fourni entre l'ordinateur et le connecteur marqué « COMPUTER » en rouge sur le commutateur DVI. ** 3. Branchez le câble fourni entre le moniteur intégré et le connecteur marqué « MONITOR » sur le commutateur DVI. 4. Branchez le câble fourni entre le port USB de MagniLink Vision (situé sous le couvercle en plastique au dos du système) et l'ordinateur. Démarrez l'ordinateur et MagniLink Vision. Une diode rouge sur le commutateur DVI indique que c'est l'image de l'ordinateur qui est affichée tandis qu'une diode verte indique que c'est l'image de la caméra de MagniLink Vision qui est affichée. * Il est possible d'utiliser un ordinateur portable avec un moniteur 16:9 intégré. L'écran doit alors être cloné ou prolongé à l'écran externe en fonction des besoins. Important : si l'écran de l'ordinateur portable a un format de 16:10 ou 4:3, des distorsions d'image de l'écran intégré ou dans le moniteur de MagniLink Vision sont susceptibles d'apparaître. ** Si l'ordinateur est équipé uniquement d'une sortie VGA, vous aurez besoin d'un convertisseur VGA vers DVI- D. Si l'ordinateur est équipé uniquement d'une sortie HDMI, vous aurez besoin d'un câble HDMI vers DVI-D. (Dans certains cas, il peut être plus simple de mettre à jour la carte graphique intégrée du poste de travail fixe ou d'utiliser une carte graphique USB sur un PC portable). Manuel de l'utilisateur 79 41 997d | MagniLink Vision Accessoires 9 4. Logiciel pour PC/MAC* Référence : MLV-A101 * Recommandé pour une utilisation avec le tableau de commande à 5 touches. Ce logiciel vous permet de commander les diverses fonctions via le tableau de commande du système ou le clavier de l'ordinateur. Ce logiciel vous donne également la possibilité d'utiliser la fonction d'écran divisé afin d'afficher simultanément l'écran de l'ordinateur et l'image de la caméra. Cette fonctionnalité est particulièrement utile pour enregistrer, par exemple, des images ou des vidéos envoyées par la caméra. Integrated monitor Portable computer MagniLink Vision 1. 1. Branchez le câble fourni entre le port USB de MagniLink Vision (situé sous le couvercle en plastique au dos du système) et l'ordinateur. 2. Installez le logiciel MagniLink S inclus, version v6.04 ou plus récente (PC) / v1.1 ou plus récente (MAC) sur l'ordinateur. Pour obtenir des instructions détaillées sur l'installation, veuillez consulter le manuel du logiciel MagniLink S spécifique. Démarrez MagniLink Vision et lancez le logiciel MagniLink S. Avec ce logiciel, MagniLink Vision fonctionne comme un MagniLink Student, ce qui rend possible l'utilisation de iZoom, ZoomText, Dolphin (PC), iMax (MAC) ainsi que d'autres logiciels en divers modes de partage. Pour en savoir plus, veuillez consulter le manuel du logiciel MagniLink S spécifique. 10 Manuel de l'utilisateur 79 41 997d | MagniLink Vision Accessoires Association du commutateur DVI et du logiciel pour PC/MAC La configuration la plus complète est obtenue en associant le commutateur DVI avec le logiciel pour PC/MAC. Cette configuration possède tous les avantages des accessoires individuels. Utilisez le commutateur DVI pour passer de l'image de MagniLink Vision à celle de l'ordinateur, et le logiciel pour PC/Mac pour obtenir un écran divisé. Important : avant de brancher les câbles sur le commutateur, mettez l'ordinateur et MagniLink Vision hors-tension. Si vous utilisez l'écran LVI de 18,5”, vérifiez que la résolution de la carte graphique est configurée à 1366x768 pixels. Pour l'écran LVI de 23”, la résolution doit être configurée à 1920x1080 pixels. Stationary computer * 1. DVI switch 4. 3. MagniLink Vision Integrated monitor 5. 1. Branchez le câble fourni entre le port USB de MagniLink Vision (situé sous le couvercle en plastique au dos du système) et l'ordinateur. 2. Installez le logiciel MagniLink S inclus, version v6.04 ou plus récente (PC) / v1.1 ou plus récente (MAC) sur l'ordinateur. Pour obtenir des instructions détaillées sur l'installation, veuillez consulter le manuel du logiciel MagniLink S spécifique. 3. Branchez le câble fourni entre la sortie DVI de MagniLink Vision (située sous le couvercle en plastique au dos du système) et le connecteur marqué « ML VISION » en vert sur le commutateur DVI. Manuel de l'utilisateur 79 41 997d | MagniLink Vision Accessoires 11 4. Branchez le câble fourni entre l'ordinateur et le connecteur marqué « COMPUTER » en rouge sur le commutateur DVI. ** 5. Branchez le câble fourni entre le moniteur intégré et le connecteur marqué « MONITOR » sur le commutateur DVI. 6. Démarrez l'ordinateur et MagniLink Vision. Une diode rouge sur le commutateur DVI indique que c'est l'image de l'ordinateur qui est affichée tandis qu'une diode verte indique que c'est celle de la caméra de MagniLink Vision qui est affichée. * Il est possible d'utiliser un ordinateur portable avec un moniteur 16:9 intégré. L'écran doit alors être cloné ou prolongé à l'écran externe en fonction des besoins. Important : si l'écran de l'ordinateur portable a un format de 16:10 ou 4:3, des distorsions d'image de l'écran intégré ou dans le moniteur de MagniLink Vision sont susceptibles d'apparaître. ** Si l'ordinateur est équipé uniquement d'une sortie VGA, vous aurez besoin d'un convertisseur VGA vers DVID. Si l'ordinateur est équipé uniquement d'une sortie HDMI, vous aurez besoin d'un câble HDMI vers DVI-D. (Dans certains cas, il peut être plus simple de mettre à jour la carte graphique intégrée du poste de travail fixe ou d'utiliser une carte graphique USB sur un PC portable). 4.1 Logiciel EUC, (End User Configuration - Configuration utilisateur final) Référence : MLV-A102 Un programme de configuration est disponible ; il permet de modifier individuellement les paramètres selon les besoins de l'utilisateur. Les paramètres modifiables sont : l'agrandissement (max + min), la ligne de guidage (couleur + épaisseur), les réglages de luminosité et le mode contraste élevé (couleurs + nombre de couleurs). Pour en savoir plus, veuillez consulter le manuel spécifique 7941619. 12 Manuel de l'utilisateur 79 41 997d | MagniLink Vision Accessoires 5. MagniLink Vision TTS Nous vous remercions d'avoir choisi ce dispositif d'aide à la lecture. Notre objectif est que vous vous soyez satisfait dans votre choix de fournisseur et dans ce dispositif d'aide à la lecture. Le module TTS est un équipement complémentaire pour la caméra de lecture MLV-12 de MagniLink Vision. Veuillez contacter votre revendeur pour vérifier la compatibilité avec votre système MLV-12 (la mise à jour nécessite également un nouvel écran de 23” avec un écran tactile intégré). MLV TTS permet de convertir un texte par le processus OCR et de le lire à voix haute. Nous vous invitons à lire ce manuel de l'utilisateur attentivement avant d'installer et d'utiliser votre système pour la première fois. Pour toute question, n'hésitez pas à contacter votre revendeur local. MagniLink Vision TTS est conforme aux exigences s'appliquant aux dispositifs médicaux dans le cadre de l'homologation CE selon les directives 93/42/CEE. Nos produits sont conformes aux normes MDD 93/42/ECC avec des amendements de la directive 2007/47/EC. Manuel de l'utilisateur 79 41 997d | MagniLink Vision Accessoires 13 5.1 Ouverture du carton Le système est livré dans un carton contenant les éléments suivants : • Le module TTS (MLV-A109) • La clé de mémoire USB • Le manuel de l'utilisateur • Le support du système Tout d'abord, contrôlez le carton pour vous assurer qu'il ne présente aucun dommage extérieur. En cas de dommage, veuillez contacter la société de transport et dressez un avis de sinistre. Ouvrez le carton, sortez le module TTS, puis enlevez l'emballage. Pour en savoir plus sur l'installation, reportez-vous au chapitre suivant. 5.2 Emballage L’emballage de l’équipement contient les éléments suivants (LVI recommande de conserver l'emballage en cas de retour éventuel ou de transport du système) : • Matériaux d'emballage (PPE) • Carton ondulé • Sac en polyéthylène (LDPE4) En ce qui concerne le tri et la collecte des matériaux d'emballage, veuillez contacter le département de collecte local des emballages pour connaître les règles en vigueur dans votre municipalité. 14 Manuel de l'utilisateur 79 41 997d | MagniLink Vision Accessoires 5.3 Installation 1. Branchez les deux câbles USB de l'équipement Vision aux connecteurs USB sur le module TTS. 2. Branchez le câble DVI marqué MONITOR au connecteur DVI marqué MONITOR. 3. Branchez le câble DVI marqué ML VISION au connecteur DVI marqué ML VISION. 4. Branchez le câble d'alimentation de l'équipement Vision au connecteur marqué POWER. 5. Attachez le support noir au module TTS à l'aide des vis. 6. Attachez le support et le module TTS à l'équipement Vision. Manuel de l'utilisateur 79 41 997d | MagniLink Vision Accessoires 15 5.4 Mode d'emploi Cet appareil est contrôlé en partie par l'écran tactile et en partie par le clavier. Il peut fonctionner dans deux modes différents : en mode caméra et en mode TTS. A la mise en route du système, l'appareil fonctionne en mode caméra. 5.5 Fonctions de l'écran tactile Dans les deux modes : • Effleurez le coin supérieur droit de l'écran pour activer les menus. Dans ces menus, l'utilisateur peut définir les couleurs artificielles, la police et le nombre de modes d'affichage, pour n'en nommer que quelques-uns. Il est également possible d'ouvrir et d'enregistrer les documents et de mettre à jour le logiciel. • Si plusieurs langues sont installées sur le système, la voix/langue peut être changée en effleurant le coin supérieur gauche de l'écran. Mode caméra : • Effleurez rapidement l'écran pour activer/désactiver le sélecteur de colonne. Si le sélecteur de colonne est activé, seules les colonnes sélectionnées par le sélecteur de colonnes seront converties par le processus OCR. Si le sélecteur de colonne est désactivé, tout ce qui s'affiche à l'écran sera converti par le processus OCR. • Effleurez l'écran pendant une longue durée pour que l'appareil prenne une photo, bascule en mode TTS et convertisse la photo par le processus OCR. Le texte converti par le processus OCR est ensuite affiché sur l'écran. Mode TTS : • Effleurez rapidement l'écran pour démarrer/mettre en pause la lecture du texte à voix haute. • Double-cliquez sur l'écran pour interrompre la lecture du texte à voix haute. Effleurez de nouveau l'écran pour reprendre la lecture du texte à voix haute depuis le début. • Touchez l'écran pendant une longue durée pour interrompre la lecture à voix du texte et basculer en mode caméra. 16 Manuel de l'utilisateur 79 41 997d | MagniLink Vision Accessoires 5.6 Fonctions du tableau de commande Ce sont les fonctions du tableau de commande lorsque l'appareil fonctionne en mode TTS. Lorsque l'appareil fonctionne en mode caméra, ces touches ont les mêmes fonctions qu'un MagniLink Vision standard. 1. 2. 3. 4. 5. 6. 7. 8. LED Alimentation on/off Touche agrandissement Mode d'affichage Sélection des couleurs Contrôle du volume et de la vitesse de lecture Sélection du mode de lecture Lire précédent/suivant Description des fonctions 1. LED Une lumière verte indique que l'appareil est mis sous tension. Une lumière verte clignotante indique la mise sous tension ou la mise hors tension de l'appareil. Une lumière jaune clignotant lentement indique que l'appareil est en mode veille. Une lumière rouge signale un problème dans le système. Consultez le chapitre '9. Dépannage'. 2. Alimentation on/off Appuyez sur le bouton pour allumer ou éteindre l'appareil. Lorsque cette touche est pressée, MagniLink Vision démarre et l'image de la caméra s'affiche. Après un délai de 30 - 45 secondes, le module TTS démarre et confirme vocalement qu'il est prêt à fonctionner. 3. Contrôle de l'agrandissement Permet de régler l'agrandissement. Pour réduire l'agrandissement, appuyez sur la touche du bas (moins) ; pour l'augmenter, appuyez sur la touche du haut (plus). Manuel de l'utilisateur 79 41 997d | MagniLink Vision Accessoires 17 4. Mode d'affichage Lorsqu'on appuie sur cette touche, le module TTS change de mode d'affichage. Huit modes d'affichage sont disponibles. Trois modes page, où le texte est affiché comme une page avec des retours à la ligne automatiques. Trois modes ligne, où le texte est affiché sur une ligne. Le mode mot, où seul un mot est affiché à la fois. Le mode photo affiche la photo comme elle a été prise. Un rectangle met en évidence le mot en cours de lecture. 5. Sélection des couleurs Appuyez sur la touche pour permuter entre les différentes combinaisons de couleurs. Couleurs disponibles dans la configuration par défaut : Fond/Texte Blanc/Noir Noir/Blanc Jaune/Noir Noir/Jaune Vert/Noir Noir/Vert 6. Fond/Texte Rouge/Noir Noir/Rouge Jaune/Bleu Bleu/Jaune Blanc/Bleu Bleu/Blanc Contrôle du volume et de la vitesse de lecture Pour augmenter ou réduire le volume, appuyez d'abord sur le demi-bouton supérieur. Vous pouvez ensuite régler le volume en appuyant sur le demi-bouton supérieur ou inférieur. Doublecliquez sur le demi-bouton supérieur pour rétablir le volume par défaut. Pour augmenter ou réduire la vitesse de lecture, appuyez d'abord sur le demi-bouton inférieur. Vous pouvez ensuite régler la vitesse de lecture en appuyant sur le demi-bouton supérieur ou inférieur. Double-cliquez sur le demi-bouton inférieur pour rétablir la vitesse de lecture normale. 7. Mode de lecture Cette touche permet de sélectionner le mode à utiliser après avoir appuyé sur les touches Lire précédent/suivant (8). Trois modes sont disponibles : caractère, mot et ligne. 8. Lire précédent/suivant 18 Manuel de l'utilisateur 79 41 997d | MagniLink Vision Accessoires L'utilisateur peut utiliser ces touches pour se déplacer en avant et en arrière dans le texte. Si le mode de lecture sélectionné est caractère, un seul caractère est lu pour chaque frappe de touche. Si le mode de lecture sélectionné est mot, vous vous déplacez en avant et en arrière dans le texte mot par mot. Si le mode de lecture sélectionné est ligne, vous vous déplacez dans le texte lu à voix haute, ligne par ligne. 5.7 Menus Pour accéder aux menus, effleurez le coin supérieur droit de l'écran. Les boutons suivants vont ensuite s'afficher dans le coin inférieur gauche de l'écran : • Appuyez sur Afficher pour accéder aux boîtes de dialogue pour configurer les couleurs, la police et les modes d'affichage. • Appuyez sur Ouvrir pour accéder à la boîte de dialogue dans laquelle l'utilisateur peut ouvrir un fichier texte depuis une clé de mémoire USB et permettre sa lecture à voix haute (voir page 20). • Pour enregistrer un fichier texte dans une clé de mémoire USB, appuyez sur Enregistrer. Le nom du fichier par défaut correspond au nombre de fichiers enregistrés sur la clé de mémoire USB. • Le bouton A propos de ouvre une boîte de dialogue contenant les informations relatives à la licence et à la version du programme. On peut également ici mettre à jour le logiciel ou restaurer les paramètres par défaut (voir page 21). • La touche Quitter permet de fermer les boîtes de dialogues de configuration. Manuel de l'utilisateur 79 41 997d | MagniLink Vision Accessoires 19 5.7.1 Afficher les paramètres • Pour sélectionner la police, appuyez sur une des polices de caractères. Les polices disponibles sont les suivantes: Verdana, Courier New et Georgia. La police sélectionnée sera affichée en couleur inversée. Dans notre exemple ci-dessus, la police Georgia est sélectionnée. • On peut supprimer des couleurs en cliquant sur l'un des six carrés de couleur. Une couleur qui a été supprimée est signalée par une croix. Pour configurer une combinaison de couleurs, appuyez sur un carré de couleur pendant plus d'une seconde. Une nouvelle boîte de dialogue de configuration va s'afficher (8.3.2). • Il y a huit modes d'affichage qui peuvent être activés et désactivés. Les modes d'affichage sont indiqués en couleur inversée et sans cadre. 20 Manuel de l'utilisateur 79 41 997d | MagniLink Vision Accessoires 5.7.2 Boîte de dialogue des couleurs La boîte de dialogue des couleurs permet à un utilisateur de configurer n'importe quelle combinaison de couleurs. Pour configurer la couleur d'arrière-plan, cliquez sur le bouton et vérifiez que la couleur d'arrièreplan du texte est affichée. On peut ensuite choisir la couleur en utilisant le cercle chromatique et en déplaçant le curseur sur la barre des couleurs, ou encore en modifiant les valeurs RVB. Il est également possible de définir si la combinaison des couleurs opposées doit être activée. Manuel de l'utilisateur 79 41 997d | MagniLink Vision Accessoires 21 5.7.3 Ouvrir L'application permet d'ouvrir des fichiers textes se trouvant sur une clé de mémoire USB. Les fichiers devant être ouverts doivent être dans le dossier 'Text' qui doit se trouver directement sous le répertoire racine sur la clé de mémoire USB. Si le dossier Text contient plus de 12 fichiers, il sera nécessaire de les faire défiler avec les flèches. Lorsque l'utilisateur appuie sur un fichier, celui-ci s'ouvre et la lecture à voix haute démarre. Vous ne pouvez ouvrir que des fichiers .txt. Ce logiciel n'est pas destiné à prendre en charge de grandes quantités de texte. Si vous numérisez un livre entier, le système va fonctionner lentement. 22 Manuel de l'utilisateur 79 41 997d | MagniLink Vision Accessoires 5.7.4 À propos de Le numéro de version, le numéro de série de l'application et le numéro de licence s'affichent sous le menu 'About' (A propos de). Cliquez sur le bouton Mettre à jour pour mettre à jour la licence et le logiciel. Le bouton Par défaut permet de restaurer tous les paramètres par défaut. La case à cocher "Silence" permet de désactiver le son. Pour mettre à jour le logiciel dans le module TTS, suivez la procédure suivante. 1. Décompressez le fichier LviTtsUpdate .zip directement dans le répertoire racine de la clé de mémoire USB. 2. Insérez la clé de mémoire USB dans le module TTS. 3. Appuyez sur la touche Mettre à jour. Manuel de l'utilisateur 79 41 997d | MagniLink Vision Accessoires 23 4. L'écran suivant va ensuite s'afficher. Appuyez sur l'écran pour démarrer la mise à jour. 5. Après un laps de temps, l'écran suivant va s'afficher. Appuyez sur l'écran pour terminer la mise à jour. Le logiciel TTS va redémarrer et une voix enregistrée confirmera qu'il est prêt à fonctionner. 24 Manuel de l'utilisateur 79 41 997d | MagniLink Vision Accessoires 5.8 Divers Sur le côté de l'appareil, se trouvent une prise USB ainsi qu'une prise casque. La prise USB peut servir à mettre à jour le logiciel dans l'appareil ou à enregistrer un texte converti par le processus OCR sur la clé de mémoire USB ou encore à charger un texte enregistré sur l'appareil. 5.9 Qualité de la conversion OCR Afin d'optimiser les résultats de la conversion OCR, veuillez prendre en compte les recommandations suivantes. • Assurez-vous que l'agrandissement est suffisant. Les textes écrits en très petits caractères sont susceptibles de produire des résultats insatisfaisants dans le logiciel OCR. Une police de 12 pt minimum est recommandée lorsque la caméra de lecture est réglée sur l'agrandissement le plus faible. • Evitez les papiers brillants qui créent des reflets dans l'image et qui altèrent les résultats de la conversion OCR. Si vous prévoyez d'utiliser du papier brillant, nous vous recommandons d'éteindre la lampe sur l'appareil (reportez-vous au manuel ML Vision). • Certaines polices peuvent rendre l'interprétation difficile pour le moteur OCR. • Il est important que le texte soit suffisamment contrasté. • Il est important que la langue sélectionnée soit identique à celle du texte. Manuel de l'utilisateur 79 41 997d | MagniLink Vision Accessoires 25 5.10 Dépannage Si le système n'envoie pas de message vocal quand il démarre. • Vérifiez le bon branchement des câbles tel décrit dans le chapitre '5.3. Installation' puis redémarrez le système. Si aucune image ne s'affiche après avoir touché l'écran pendant une longue période, alors que le texte est lu à voix haute. • Les deux câbles DVI ont été mal branchés. Intervertissez-les. Si l'écran tactile ne répond pas. • Vérifiez que le câble USB est connecté à la fois derrière l'écran et au module TTS. Si le message 'Document vide' s'affiche après le traitement OCR. • Vérifiez que le texte n'a pas pivoté de plus de 15 degrés. Si vous avez contrôlé les points précédents et vous ne parvenez toujours pas à faire fonctionner votre système normalement. Veuillez contacter un technicien d'entretien habilité ou LVI. 5.11 Caractéristiques techniques Dimensions Poids Puissance 26 290 x 60 x 190 (Larg. x Prof. x Haut.) 2,1 kg 17 W Manuel de l'utilisateur 79 41 997d | MagniLink Vision Accessoires 6. MagniLink Vision Split MagniLink Vision Split est un téléagrandisseur sur lequel vous pouvez afficher en alternance ou afficher en mode d'écran divisé l'image d'une caméra de lecture, d'une caméra à distance et d'un ordinateur. MagniLink Vision Split est disponible en plusieurs modèles différents. Sélectionnez un modèle en fonction des critères suivants : • Caméra de lecture Vous avez le choix entre la haute résolution (HR) et la haute définition (HD) • Dimensions du moniteur Vous avez le choix entre un écran intégré TFT de 18,5” ou 23” et entre les versions autonomes. Vous avez également la possibilité d'utiliser votre propre moniteur. Si votre système est fourni avec un écran, vous devez également vous équiper d'un bras de moniteur ou d'une base, conformes à la norme VESA 100x100 mm. • Table de lecture Vous pouvez inclure ou non une table de lecture à votre système. • Caméra à distance (dans le cas d'une configuration avec deux caméras) Vous pouvez choisir un système avec une caméra à distance (ML Vision Split Student) ou sans caméra à distance (ML Vision Split). Vous avez le choix entre deux modèles de caméras, la définition standard (SD) et la haute définition (HD). • Installation de la caméra à distance Vous pouvez choisir le type de support pour la caméra à distance. Vous avez le choix entre un support à poser sur la table, un support mural ou encore un support fixé au plafond. Manuel de l'utilisateur 79 41 997d | MagniLink Vision Accessoires 27 Ces systèmes sont conformes à l'ensemble des exigences s'appliquant aux dispositifs médicaux dans le cadre de l'homologation CE régies par les directives 93/42/CEE. 28 Manuel de l'utilisateur 79 41 997d | MagniLink Vision Accessoires 6.1 Ouverture du carton Si le système est équipé d'une caméra à distance, vous recevrez deux colis distincts. Dans le cas contraire, vous n'en recevrez qu'un seul. Tout d'abord, inspectez les cartons pour vous assurer qu'ils ne présentent aucun dommage extérieur En cas de dommages, veuillez contacter la société de transport et dresser un avis de sinistre. Ouvrez les colis, sortez les équipements, puis enlevez l'emballage. Pour en savoir plus sur l'installation, reportez-vous au chapitre suivant. Si vous avez commandé un système avec une seule caméra (ML Vision Split), la composition du colis sera la suivante : • Une caméra de lecture • Un boîtier de division • Un boîtier de commande • Deux manuels de l'utilisateur • Un support à poser sur la table pour le boîtier de commande • Un moniteur (si celui-ci a été commandé avec le système) Si vous avez commandé un système avec une deux caméras (ML Vision Split Student), la composition des colis sera la suivante : Colis 1 : • Une caméra de lecture • Le manuel de l'utilisateur • Un moniteur (si celui-ci a été commandé avec le système) Colis 2 : • Une caméra à distance • Un boîtier de division • Un boîtier de commande • Un support à poser sur la table pour le boîtier de commande • Le manuel de l'utilisateur Conditionnement Les matériaux suivants ont été utilisés pour l'emballage : • Colis (carton ondulé) Manuel de l'utilisateur 79 41 997d | MagniLink Vision Accessoires 29 Sac en polyéthylène (LDPE4) Matériaux d'emballage (LDPE4) • • LVI recommande vivement de conserver l'emballage en cas de retour éventuel ou de transport du système. Emballage Pour retourner ou transporter le système, il est nécessaire de le placer dans son colis d'origine. 6.2 Installation Les instructions d'installation du système sont expliquées dans la procédure suivante. • Si le système est équipé d'une caméra à distance, sa colonne doit être fixée solidement au support à poser sur la table à l'aide d'une vis. (Ou le support mural/fixé au plafond). • Si la caméra de lecture est fournie sans table de lecture, elle doit être fixée solidement au support à poser sur la table à l'aide d'une vis. • Assemblez le support du boîtier de commande au support de table. 30 Manuel de l'utilisateur 79 41 997d | MagniLink Vision Accessoires • Raccordez une ou deux caméras aux connecteurs (1) et (2). Vous pouvez choisir n'importe quelle combinaison de caméras de lecture et de caméras à distance. • Il est possible de raccorder un ordinateur au boîtier de division (3). • Raccordez le moniteur au port (4). • Raccordez le boîtier de commande au port (5). • Une pédale de commande peut être raccordée au port (6). • Raccordez la sortie d'alimentation (7) à l'entrée d'alimentation du moniteur (uniquement pour un moniteur LVI de 18,5” ou 23”). • Raccordez le câble d'alimentation entre la caméra de lecture et l'entrée d'alimentation (8). 6.3 Mode d'emploi Les fonctions du système MagniLink Split sont gérées sur le boîtier de commande. Deux versions de boîtiers de commande sont disponibles, une pour ML Vision Split Student et une version simplifiée comportant moins de boutons pour ML Vision Split. Manuel de l'utilisateur 79 41 997d | MagniLink Vision Accessoires 31 6.3.1 Boîtier de commande ML Vision Split 1. 2. 3. 4. 5. 6. 7. 8. 9. 10. 11. 6.3.2 32 LED Alimentation on/off Configuration de l'éclairage Autofocus activé/désactivé Contrôle de l'agrandissement Ligne/barre de référence Mode image/Échelle de gris Modes de contraste élevé Plein écran/Écran divisé Réglage de l'écran divisé Écran divisé horizontal/vertical Boîtier de commande ML Vision Split Student Manuel de l'utilisateur 79 41 997d | MagniLink Vision Accessoires 1 2 3 4 5 6 LED Alimentation on/off Configuration de l'éclairage Autofocus activé/désactivé Contrôle de l'agrandissement Ligne/barre de référence 7 Mode image/Échelle de gris Modes de contraste élevé 8 9 Plein écran/Écran divisé 10 Réglage de l'écran divisé 11 Écran divisé horizontal/vertical 12 Sources de division d'image 13 Sélection de la caméra 14 Agrandissement programmé (et orientation des caméras à distance) 15 Réglage panoramique et d'inclinaison Manuel de l'utilisateur 79 41 997d | MagniLink Vision Accessoires 33 6.3.3 Descriptif des fonctions L'image de la caméra active est affichée dans un cadre orange. Conseil pour le fonctionnement des caméras : lorsque plusieurs caméras sont raccordées, c'est la caméra dont l'image est affichée sur l'écran qui est automatiquement contrôlée sur la section de caméra du boîtier de commande. (Le choix de la caméra à faire fonctionner est nécessaire uniquement lorsque deux caméras sont utilisées simultanément). 1. LED Une lumière verte indique que l'appareil est mis sous tension. Une lumière verte clignotante indique la mise sous tension de l'appareil. Une lumière jaune clignotant lentement indique que l'appareil est en mode veille. Une lumière rouge signale un problème dans le système. Consultez le chapitre "Dépannage". 2. Alimentation on/off Appuyez sur le bouton pour allumer ou éteindre l'appareil. 3. Configuration de l'éclairage Vous pouvez régler la luminosité en appuyant sur les touches. Appuyez sur le haut de la touche pour augmenter la luminosité, sur le bas de la touche pour la réduire. Lorsqu'on appuie sur le bouton mode image (7), c'est l'intensité des lampes qui est ajustée à la place. Vous obtiendrez ainsi des conditions de lecture optimales selon la situation. 4. Autofocus activé/désactivé Appuyez une fois sur le bouton pour verrouiller la mise au point. Cette fonction est utile lorsque vous voulez écrire à la main. De cette manière, l'autofocus ne sera pas perturbé par le crayon ou votre main. Pour réactiver l'autofocus, appuyez de nouveau sur le bouton. L'autofocus est actif dès lors que le système démarre. 5. Contrôle de l'agrandissement Ces deux boutons sont utilisés pour régler l'agrandissement. Réduisez l'agrandissement en appuyant sur la touche du bas (moins) et augmentez l'agrandissent en appuyant sur la touche du haut (plus). 6. Ligne/barre de référence 34 Manuel de l'utilisateur 79 41 997d | MagniLink Vision Accessoires Permet d'ajuster la position de la ligne de référence. Appuyez sur la touche de droite pour déplacer la ligne horizontale vers le bas. Maintenez le bouton appuyé pour sélectionner la ligne de référence verticale et déplacez-la vers la gauche. La ligne de référence se transforme ensuite en barre horizontale qui réduit la zone d'affichage. Pour obtenir une barre verticale, appuyez de nouveau sur le bouton. La touche de gauche, en bas à gauche du boîtier de commande, produit l'effet opposé. (Grâce au logiciel EUC, vous pouvez modifier la couleur et l'épaisseur de la ligne de référence et choisir de masquer ou de montrer la barre ou la ligne de référence. Pour en savoir plus, nous vous invitons à contacter votre revendeur local.) 7. Mode image Une pression sur le bouton permet de sélectionner les couleurs naturelles ou l'échelle de gris du mode image. Réglage de l'éclairage Maintenir le bouton appuyé permet d'ajuster temporairement l'éclairage via la configuration d'éclairage (3). Cette fonction peut être utile pour les personnes sensibles à la lumière ou qui lisent sur une feuille blanche. Le système bascule automatiquement entre les modes ROPC (Contrôle optimisé de l'image de lecture) et DPC (Contrôle d'image dynamique) lorsque l'intensité lumineuse atteint un certain niveau. Si la configuration d'éclairage (3) est utilisée pour ajuster l'éclairage, il n'est pas possible d'alterner entre les couleurs et l'échelle de gris. Activer/désactiver les lampes On peut allumer et éteindre les lampes en maintenant le bouton appuyé pendant trois secondes. Le système bascule automatiquement entre les modes ROPC (Contrôle optimisé de l'image de lecture) et DPC (Contrôle d'image dynamique). (Les paramètres d'éclairage peuvent être verrouillés et l'échelle de gris supprimée avec le logiciel EUC. Pour en savoir plus, nous vous invitons à contacter votre revendeur local.) 8. Modes de contraste élevé avec couleurs artificielles Appuyez sur le bouton pour alterner les différentes combinaisons de couleurs. Couleurs disponibles dans la configuration par défaut : Manuel de l'utilisateur 79 41 997d | MagniLink Vision Accessoires 35 Fond/Texte Blanc/Noir Noir/Blanc Jaune/Noir Noir/Jaune Vert/Noir Noir/Vert Fond/Texte Rouge/Noir Noir/Rouge Jaune/Bleu Bleu/Jaune Blanc/Bleu Bleu/Blanc (Le réglage des couleurs en mode de contrasté élevé peut être modifié avec le logiciel EUC. Pour toute question, n'hésitez pas à contacter votre revendeur local.) 9. Plein écran/Écran divisé Ce bouton vous permet de changer le mode d'écran divisé activé et de passer en plein écran. L'image qui est affichée en mode plein écran dépend du mode dans lequel les sources de division d'écran (12) ont été définies. Si le mode souhaité n'est pas actif, appuyez sur ce bouton. 10. Réglage de l'écran divisé Permet de régler la position et les dimensions des écrans divisés. Sélectionnez soit l'écran divisé horizontal, soit l'écran divisé vertical avec le bouton 11. 11. Écran divisé horizontal/vertical Permutez entre l'écran divisé horizontal et vertical en appuyant rapidement sur le bouton. 12. Sources de division d'image Si trois sources d'images sont connectées, ce bouton permet alors d'alterner les quatre modes de division d'écran. Si deux sources d'images ou moins sont connectées, ce bouton ne produira aucun effet. 1. 2. 3. 4. Caméra de lecture/Ordinateur Caméra à distance/Ordinateur Caméra de lecture/Caméra à distance Caméra de lecture/Caméra à distance/Ordinateur 13. Sélection de la caméra Ce bouton permet de sélectionner la caméra que vous souhaitez faire fonctionner. L'image de la caméra active est affichée dans un cadre orange. Ce bouton ne produit aucun effet si moins de deux 36 Manuel de l'utilisateur 79 41 997d | MagniLink Vision Accessoires caméras sont connectées. 14. Agrandissement programmé (et orientation des caméras à distance) Trois boutons marqués (I), (II) et (III) permettent de sélectionner rapidement les paramètres précédemment programmés pour un espace ou un agrandissement de caméra donné. La caméra à distance peut être programmée avec l'agrandissement souhaité pour visualiser les trois endroits différents dans la pièce. La caméra de lecture peu être programmée pour les agrandissements souhaités et la sélection des couleurs artificielles. Orientez la caméra distante sur l'emplacement souhaité dans la pièce, puis réglez le grossissement. Maintenez appuyé pendant trois secondes un des bouton marqués (I), (II) ou (III), pour enregistrer la position. Le cadre orange devient brièvement plus épais pour informer que la position a été enregistrée. Vous pouvez ensuite sélectionner les modes programmés en appuyant rapidement sur l'un des trois boutons. 15. Utilisation de la caméra à distance Ces boutons permettent de régler la caméra à distance, horizontalement et verticalement. Il est possible de régler la caméra à la fois horizontalement et verticalement en même temps. La vitesse est automatiquement ajustée et elle dépend du niveau d'agrandissement. (Les limites et les vitesses d'orientation et d'inclinaison sont réglables avec le logiciel EUC. Pour toute question, n'hésitez pas à contacter votre revendeur local.) Pédale de commande Cette pédale de commande vous permet de changer le mode d'écran divisé activé et de passer en plein écran, sans utiliser le boîtier de commande. La pédale de commande possède la même fonction que le bouton 9. Manuel de l'utilisateur 79 41 997d | MagniLink Vision Accessoires 37 6.4 Dépannage • Si les témoins lumineux sur le boîtier de commande (indication entrée/sortie) ne s'allument pas lorsqu'on appuie sur le bouton, vérifiez le branchement du câble d'alimentation et assurez-vous que la prise murale est alimentée électriquement. • Si aucun signal d'image n'est reçu de l'ordinateur, vérifiez que l'ordinateur est mis sous tension et que le câble vidéo est correctement raccordé aux deux extrémités. Il est important que la résolution vidéo soit correctement définie (voir ci-dessous) et que la vitesse de rafraîchissement du mode vidéo sélectionné soit définie à 60Hz. • Si aucun signal d'image n'est reçu de l'ordinateur ou de la caméra de lecture, vérifiez que le moniteur est mis sous tension et que les câbles sont correctement branchés. • Si une faible image est reçue de la caméra de lecture, vérifiez que la lampe est allumée. Si vous rencontrez des problèmes avec l'appareil, réinitialisez le système en débranchant le câble d'alimentation. Patientez au moins 30 secondes avant de rebrancher le câble d'alimentation, puis redémarrez le système. Veuillez contacter un technicien d'entretien si les mesures précitées n'ont pas solutionné le problème ou si d'autres erreurs se sont produites. N'enlevez jamais de panneaux pour essayer de réparer le système vousmême. 38 Manuel de l'utilisateur 79 41 997d | MagniLink Vision Accessoires Si l'écran divisé ne fonctionne pas avec l'ordinateur MagniLink Split est compatible avec des vitesses de rafraîchissement jusqu'à 60 Hz et avec la plupart des résolutions d'écran jusqu'à 1920x1080 pixels de l'ordinateur raccordé. Vous pouvez constater, à certaines occasions, suite au changement de mode vidéo sur l'ordinateur ou suite au premier démarrage consécutif à un changement de mode vidéo, que seule l'image de l'ordinateur s'affiche sur l'écran (fenêtre non partageable) lorsque vous essayez de mettre le système en route. Cela peut être dû au fait que l'ordinateur est en mode veille prolongée, ou que l'écran est en mode d'économie d'énergie, ce qui signifie que vous devez bouger la souris pour que l'écran fonctionne de nouveau en mode divisé. Si cela ne produit aucun effet, essayez de sélectionner un autre mode vidéo sur l'ordinateur. Manuel de l'utilisateur 79 41 997d | MagniLink Vision Accessoires 39 6.5 Caractéristiques techniques MagniLink Split avec écran large TFT de 18,5” Caméra de lecture : Agrandissement : 2,5 – 50x (HR) ou 1,7-60x (HD) Résolution de l'écran : 1366 x 768 MagniLink Split avec écran large TFT de 23” Caméra de lecture : Agrandissement : 3,0 – 50x (HR) ou 2,0-60x (HD) Résolution de l'écran : 1920 x 1080 Caractéristiques générales : Poids de l'unité de base Avec la table de lecture : 8 Kg Poids de l'écran 18,5” / 23” 3,8 / 5,5 Kg Fréquence de rafraîchissement : 60 Hz Luminance : 300 cd/m2 Contraste : 1000:1 Distance focale : 0-60 mm (sous un agrandissement max.) Espace de travail : 110 mm – 195 mm Type de lampe : 4 LED (HR), ou 8 LED (HD) Tension secteur : 100-240 V, 50-60 Hz Consommation électrique : 75 W (avec une caméra à distance et un moniteur) Consommation électrique, en mode veille : 0,8 W Dimensions de la table de lecture : 420 x 300 mm (larg. x prof.) Dimensions des cartons 1 : Dimensions des cartons 2 : 620 x 590 x 610 (Larg. x Prof. x Haut.) 320 x 870 x 320 (Larg. x Prof. x Haut.) Limites de température : Transport et stockage : -20°C - +60°C Fonctionnement : +5°C – +35°C <80% Humidité d'air relative : 40 Manuel de l'utilisateur 79 41 997d | MagniLink Vision Accessoires Elimination des anciens équipements électriques et électroniques (applicable dans l’Union Européenne et dans d’autres pays européens avec les programmes de collecte sélective). Ce symbole, qui se trouve sur votre produit ou sur son emballage, indique que ce produit ne doit pas être éliminé comme un déchet ménager. Au lieu de cela, il doit être remis à un point de collecte pour le recyclage des équipements électriques et électroniques. En veillant à une élimination adaptée de ce produit, vous contribuez à empêcher les conséquences négatives potentielles pour l'environnement et la santé humaine, ce qui pourrait autrement être causées par l'élimination inappropriée de ce produit. Le recyclage des matériaux contribue à préserver les ressources naturelles. Pour en savoir plus sur le recyclage de ce produit, nous vous invitons à contacter votre mairie, votre société de collecte des déchets ménagers ou le magasin dans lequel vous avez acheté ce produit. Manuel de l'utilisateur 79 41 997d | MagniLink Vision Accessoires 41 DECLARATION OF CONFORMITY according to the Medical Devices Directive, 93/42/EEC with amendments from directive 2007/47/EC Type of equipment: Reading Aid Brand name or trade mark: MagniLink Type designation: MLV-A100, MLV-A109, MLV-A111 Product class: Class 1. Manufacturer: LVI Low Vision International AB Address: Verkstadsgatan 5 S-352 46 Växjö Sweden Web: http://www.lvi.se Phone: Fax: +46 470 - 72 77 00 +46 470 - 72 77 25 As the manufacturer, we declare under our sole responsibility that: Ø the product follows the provisions of the Council Directive 93/42/EEC with amendments from directive 2007/47/EC. Ø we will keep the technical documentation described in section 3 of Annex VII available to the national authorities for a period ending at least five years after the last product has been manufactured. Ø the device meets the Essential Requirements of Annex 1 which applies to it, taken into account the intended purpose of the device. Ø to follow the requirements regarding products placed on the market as described in section 4 of Annex VII. Manufacturer Date Signature 2011-09-13 Position Managing Director Clarification Erik Bondemark 42 Manuel de l'utilisateur 79 41 997d | MagniLink Vision Accessoires