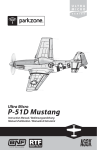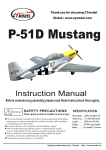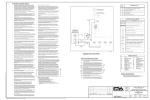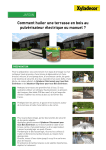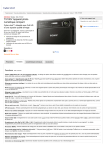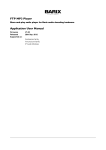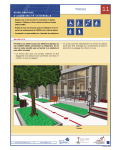Download Comment appliquer des textures différentes sur les ailerons et les
Transcript
Comment appliquer des textures différentes sur les ailerons et les volets Par Fred38 (ROTW) En fait, c’est plus compliqué à expliquer qu’à réaliser, mais je vais essayer quand même. Le tutoriel qui suit est fait à partir d’un modèle détaillé (vue de près), mais la technique pour les autres modèles (moyennement et peu détaillés pour les vues de loin) est la même. Attention, ce document a pour objectif d’expliquer la procédure pour peindre des pièces mobiles comme les ailerons, ce n’est pas un mode d’emploi pour créer une nouvelle livrée complète (il existe déjà des tutoriels pour ça). J’ai pris pour exemple le P51D Mustang sur lequel, en version « débarquement du 6 juin 1944 », il a fallu peindre des bandes noires et blanches sur les ailes et les volets comme le montre l’image ci-après. ------------------------Pour effectuer ce travail, il faut d’abord commencer par regrouper les fichiers qui seront nécessaires: • Le fichier .Tif de la texture pour la nouvelle livrée (p51db.tif) • Le fichier texte contenant le modèle 3D de l’avion : p51db.acm Æ Texture d’origine ROTW « p51bc.tif » La texture de votre avion « p51db.tif » Bien entendu vous aviez au préalable modifié complètement la texture d’origine « p51bc.tif » (image à gauche ci-dessus) pour créer la nouvelle livrée de votre avion, mais comme je l’ai déjà dit, ce n’est pas l’objet de mon propos. Après modification de la texture vous aviez également adapté et sauvegardé votre fichier .acm en le nommant, par exemple, « p51db.acm ». Voici le résultat (sans bandes ni sur les volets ni sur les ailerons) sur l’image à droite cidessus. C’est « p51db.tif ». Comme vous le voyez, l’avion de base n’utilise qu’une texture et les ailerons utilisent la même partie que les volets (entourée en vert sur la texture droite ci-dessus). Pour appliquer des peintures différentes aux deux, il nous faudra donc ajouter une deuxième texture, les volets étant sur la première, les ailerons sur la deuxième ! Il faudra ensuite préciser dans le modèle 3D quelle texture à appliquer aux ailerons et aux volets Nous allons donc créer la deuxième texture. C’est très simple, il suffit d’abord de copier la première et de la re-nommer par exemple « p51db2.tif ». Ensuite, comme cette deuxième texture ne servira qu’à « peindre les ailerons », et pour soulager l’affichage (les fps !), nous allons réduire sa taille par 2 (512x512 au lieu de 1024x1024, 256x256 pour du 512x512 etc.). Vu la petite surface texturée avec cette image, on ne voit pas de différence de qualité et le gain de fps est considérable sur une machine modeste ! Sur la première texture, « p51db.tif » (celle contenant votre nouvelle livrée dans le plus grand format) faites vos bandes sur les volets (si les bandes passent sur les volets) en étant attentif à ce qu’elles prolongeront bien celles des ailes une fois dans le simulateur. Ce qui donne ceci : la 2ème texture après modification « p51db2.tif » Sur la 2eme texture (p51db2.tif), si les bandes ne passent que sur les volets et non sur les ailerons (cas du Mustang), vous pouvez laisser comme ça. Si les bandes passent sur les ailerons, alors il faudra les faire. Nous avons donc maintenant, notre fichier 3D et 2 fichiers textures ! Ouvrir le fichier modèle 3D « p51bc.acm » avec le bloc-notes par exemple (c’est du format texte). Faites une recherche avec « aileron_left » Un peu en dessous, remplacer p51db.tif par p51db2.tif (ou en adaptant avec les noms de textures que vous avez choisi !) Faites la même chose avec une recherche « aileron_rite » Extrait du p51bc.acm modifié : -6.271929,0.456110,-2.791390,-0.818415,-0.091525,0.162215 aileron_left 1.000000 0 1 52,1,56,0 v1 1,1,32,0,1,P51BC2.TIF "" 3.44859,0.135601,-1.5531,-0.0324713,0.983664,0.177061,0.00568219,0.781914 3.05363,0.129871,-1.51431,-0.0315269,0.983965,0.175554,0.0233979,0.785236 3.0321,0.168135,-1.29598,-0.0314528,0.983211,0.179738,0.0233567,0.79547 3.32199,0.364958,-0.266361,0.0245334,0.994491,0.101912,0.00542327,0.842228 0.606478,0.0943187,-1.27395,-0.0351311,0.980677,0.192454,0.133168,0.80582 -1.42839,0.247467,-0.150785,-0.0407571,0.976031,0.213782,0.220074,0.865874 Sauvegardez ! Placez le fichier p51db.acm dans votre dossier « models » et les 2 fichiers *.tif dans le dossier « art » Admirez le résultat, quand celui-ci vous convient, « podez » votre avion et félicitations ! Ah, une dernière chose, notre ami Leen de Jager a rédigé un tutoriel sur le même sujet en anglais, alors si vous avez des amis anglophones, ne vous donnez pas la peine de traduire celui-ci.