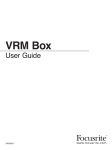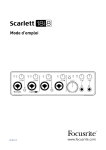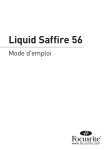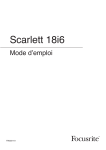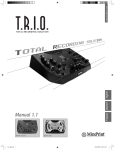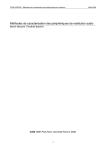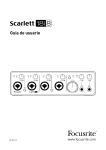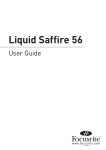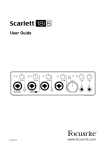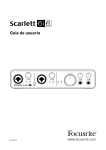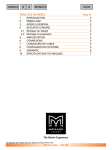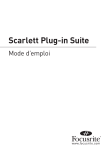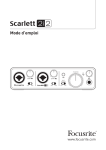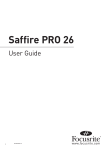Download Saffire Pro 24 DSP
Transcript
Saffire Pro 24 DSP
Mode d’emploi
FA0273-01
1
Instructions de sécurité importantes
1. Lisez ces instructions.
2. Conservez ces instructions.
3. Tenez compte de tous les avertissements.
4. Suivez toutes les instructions.
5. N'utilisez pas cet appareil avec de l'eau à proximité.
6. Nettoyez-le uniquement avec un chiffon sec.
7. Ne bloquez aucune ouverture de ventilation. Installez-le conformément aux instructions du fabricant.
8. Ne l'installez pas près de sources de chaleur telles que des radiateurs, bouches de chauffage, poêles ou autres appareils (y compris des amplificateurs)
produisant de la chaleur.
9. Ne neutralisez pas la fonction de sécurité de la fiche polarisée ou de terre. Une fiche polarisée a deux broches, l'une plus large que l'autre. Une fiche de
terre a deux broches identiques et une troisième broche pour la mise à la terre. La broche plus large ou la troisième broche servent à votre sécurité. Si
la fiche fournie n'entre pas dans votre prise, consultez un électricien pour le remplacement de la prise obsolète.
10. Évitez de marcher sur le cordon d'alimentation et de le pincer, en particulier au niveau des fiches, des prises secteur, et du point de sortie de l'appareil.
11. N'utilisez que des fixations/accessoires spécifiés par le fabricant.
12. Débranchez cet appareil en cas d'orage ou de non utilisation prolongée.
13. Confiez toute réparation à des techniciens de maintenance qualifiés. Une réparation est nécessaire si l'appareil a été endommagé d'une quelconque
façon, par exemple si le cordon ou la fiche d'alimentation est endommagé, si du liquide a été renversé sur l'appareil ou si des objets sont tombés dedans,
si l'appareil a été exposé à la pluie ou à l'humidité, s'il ne fonctionne pas normalement, ou s'il est tombé.
14. GB
The apparatus shall be connected to a Mains socket outlet with a protective earthing connection.
FIN
Laite on liitettävä suojamaadoituskoskettimilla va rustettuumpistorasiaan
NOR
Apparatet mǻ tikoples jordet stikkontakt
SWE
Apparaten skall anslutas till jordat uttag
15. N'exposez pas cet appareil aux gouttes ni aux éclaboussures et ne placez pas d'objet rempli de liquide sur l'appareil, comme par exemple un vase.
16.
AVERTISSEMENT - Pour réduire le risque d'incendie ou d'électrocution, n'exposez pas cet appareil à la pluie ni à l'humidité.
17. La fiche d'alimentation est utilisée comme dispositif de déconnexion et doit donc toujours rester disponible.
18. Aucune source de flamme nue, comme une bougie allumée, ne doit être placée sur l'appareil.
19. N'utilisez pas un cordon d'alimentation endommagé ou dénudé.
20. Si la prise d'alimentation de cet appareil comprend un fusible, celui-ci ne doit être remplacé que par un modèle identique ou de valeur de rupture
inférieure.
21. Utilisez-le uniquement avec le chariot, socle, trépied, support ou table spécifié par le fabricant ou vendu avec l'appareil. Si un chariot est utilisé, faites
attention à ne pas être blessé par un renversement lors du déplacement de l'ensemble chariot/appareil.
2
Sommaire
Introduction................................................................................................................... 4
Bases............................................................................................................................. 4
Contenu de l’emballage................................................................................................. 4
Prise en main................................................................................................................. 5
Interface........................................................................................................................ 6
Face arrière.......................................................................................................... 6
Face avant............................................................................................................. 7
Configurations requises................................................................................................ 8
Installation.................................................................................................................... 8
Configuration audio dans votre DAW (station de travail audio numérique)................... 9
Architecture de la Saffire PRO 24 DSP.........................................................................10
Saffire MixControl .......................................................................................................12
Section Préampli..................................................................................................13
Section Table de mixage.......................................................................................13
Section Effets d’entrée.........................................................................................17
Section Reverb.................................................................................................... 20
Section Routage...................................................................................................21
Section VRM (Virtual Reference Monitoring) – Écoute de référence virtuelle.... 23
Section Monitor................................................................................................... 27
Section Statut d'appareil..................................................................................... 30
Menu Settings (réglages).....................................................................................31
Menu File (fichier)............................................................................................... 32
Caractéristiques techniques de la Saffire PRO 24 DSP............................................... 33
Guide de dépannage.................................................................................................... 34
3
Introduction
Merci d'avoir acheté la Saffire PRO 24 DSP, membre de la famille des interfaces FireWire multicanaux professionnelles de Focusrite
bénéficiant des préamplis de haute qualité Focusrite. Vous disposez maintenant d’une solution complète pour le routage audio de
haute qualité vers et depuis votre ordinateur.
Ce mode d’emploi explique en détail l’interface et le logiciel de contrôle “Saffire MixControl” qui l’accompagne pour vous aider
à bien comprendre les caractéristiques de fonctionnement du produit. Nous vous recommandons, que vous soyez novice en
enregistrement informatique ou plus expérimenté, de prendre le temps de lire la totalité du mode d'emploi afin d’être parfaitement
informé de toutes les possibilités qu’ont à offrir la Saffire PRO 24 DSP et le logiciel qui l’accompagne.
Si les principales sections du mode d’emploi ne vous apportent pas les informations dont vous avez besoin, veillez à consulter http://
www.focusrite.com/answerbase, qui contient une liste complète des questions les plus fréquemment posées à ce jour à l’assistance
technique à propos du produit.
Bases
L’interface Saffire PRO 24 DSP fournit le moyen de connecter des microphones, des signaux de niveau ligne, des signaux de niveau
instrument, et des signaux numériques à votre ordinateur, qui sont ensuite dirigés vers votre logiciel d’enregistrement audio /
station de travail audio numérique (dans ce mode d'emploi sous sa terminologie anglaise “DAW” pour Digital Audio Workstation).
Tous les signaux audio branchés aux entrées, plus la sortie audio des programmes de votre ordinateur sont dirigés vers les sorties
physiques pour que vous puissiez les raccorder à un ampli et à des enceintes, des moniteurs amplifiés, un casque, une console de
mixage analogique/numérique, et tout autre équipement de studio que vous désirez utiliser. Il existe aussi des connecteurs pour
envoyer et recevoir le MIDI.
Le logiciel Saffire MixControl fourni apporte encore plus d’options d’enregistrement, routage et écoute de contrôle (monitoring),
ainsi que la possibilité de contrôler les réglages globaux de l’interface comme la fréquence d’échantillonnage et la synchronisation.
Le logiciel Saffire MixControl permet le mixage et le routage vers et depuis la DAW, autorisant le choix des signaux envoyés par
le séquenceur à chaque sortie. Toutes les entrées de la Saffire PRO 24 DSP sont directement dirigées vers votre DAW pour être
enregistrées, mais Saffire MixControl vous permet aussi de diriger ces signaux vers vos moniteurs pour que vous puissiez écouter
les signaux audio sans latence – avant qu’ils n’arrivent à votre DAW.
Saffire MixControl procure également un contrôle sur le DSP (processeur de signal numérique) intégré. Durant le processus
d'enregistrement, le DSP fournit la compression et la correction (égalisation) sur les entrées analogiques 1 et 2, ainsi qu'une reverb
de monitoring (écoute de contrôle). Durant le processus de mixage, le DSP fournit une écoute de référence virtuelle ou "VRM"
(Virtual Reference Monitoring), la simulation Focusrite d'enceintes et de pièces conçue pour l'écoute au casque.
Contenu de l’emballage
Avec votre Saffire PRO 24 DSP, vous devez avoir :
1 - câble Firewire 6 broches (aussi appelé câble IEEE1394)
1 - adaptateur secteur CC universel (PSU).
1 - CD d'installation : contenant l'installateur pour les pilotes et le logiciel Saffire MixControl pour Mac et Windows.
Suite de plug-ins VST et AU Focusrite pour Mac et Windows - comprend :
Compresseur
Égaliseur
Gate
Reverb
4 - pieds en caoutchouc auto-adhésif – à monter sous la Saffire PRO 24 DSP
1 - carte d'enregistrement
1- un package Excite - comprenant :
Ableton Live LE version 7
Un plug-in AU et VST de Bass Station avec carte de numéro de série
Plus d'un giga-octet d'échantillons libres de droit de “Loopmasters” et “Mike the Drummer”
1 - brochure des produits Focusrite
1 - brochure des produits Novation
4
Prise en main
La Saffire PRO 24 DSP a un port Firewire 6 broches à l’arrière. Cette connexion Firewire fonctionnera avec n'importe laquelle des
normes et connexions Firewire actuelles : Firewire 400 (6 ou 4 broches) et Firewire 800.
AVANT DE CONNECTER LA Saffire PRO 24 DSP À VOTRE ORDINATEUR, VEUILLEZ LANCER L’INSTALLATEUR. Cela garantira
l’emploi des pilotes corrects, évitant ainsi tout comportement intempestif.
La Saffire PRO24 DSP est livrée avec un câble Firewire 6 broches. Toutefois, sur les portables Windows, la connexion Firewire peut
n’avoir que 4 broches. Dans ce cas, vous devrez vous procurer un câble de conversion Firewire 6 broches vers 4 broches.
Votre ordinateur peut avoir un connecteur Firewire 800. Dans ce cas, vous devrez vous procurer un câble de conversion Firewire 6
broches 400 vers 800 ou un adaptateur.
La Saffire PRO 24 DSP peut être alimentée par la connexion Firewire quand vous utilisez le Firewire 400 ou Firewire 800 à 6
broches. En cas de branchement à un port Firewire 4 broches, vous devez utiliser l'adaptateur secteur fourni.
Note :
À propos du Firewire - La plupart des ordinateurs sont généralement équipés d'un bus Firewire. Vous pouvez avoir plusieurs ports
Firewire (connecteurs) sur votre ordinateur, mais ils sont tous raccordés à une seule prise physique qui contrôle le bus.
Le bus Firewire a une bande passante limitée quant à la quantité de données qu’il peut gérer. Chaque nouvel appareil Firewire
branché au bus Firewire demande des ressources de bande passante supplémentaires, augmentant ainsi le risque de dépasser la
bande passante totale disponible. Par conséquent, il est recommandé de dédier un bus Firewire au fonctionnement de la Saffire
PRO24 DSP pour obtenir les meilleures performances.
La Saffire PRO24 DSP doit pouvoir travailler aux côtés d’autres appareils connectés au même bus Firewire. Toutefois, des
problèmes peuvent survenir en fonction des appareils Firewire connectés. Par exemple, un disque Firewire utilisé pour la
sauvegarde ou un appareil photo numérique ne devrait causer aucun problème; mais si vous utilisez un disque dur Firewire pour de
la lecture audio ou un boîtier de traitement Firewire comme le Liquid Mix Focusrite, la bande passante totale du Firewire peut être
atteinte. Cela entraînera des sauts dans l’audio, ou des performances réduites sur la Saffire PRO24 DSP ou l’autre appareil Firewire
connecté.
Pour cette raison, nous vous recommandons d’utiliser un bus Firewire propre à chaque appareil Firewire. Cela peut être une carte
PCI / PCIe dans votre ordinateur de bureau, ou une carte PCMCIA ou Express dans votre portable.
Afin de ne pas réduire l'espérance de vie de vos ports Firewire, nous vous recommandons de ne pas connecter ou déconnecter votre
Saffire PRO 24 DSP quand le bus est alimenté.
5
Interface
Face arrière
La face arrière fournit la majorité des connexions d’entrée et de sortie de la Saffire PRO 24 DSP.
2
6
8
1
2
3
4
5
6
7
8
7
5
4
3
2 prises jack 3 points (TRS) pour les entrées ligne 3 et 4 *
6 prises jack 3 points (TRS) pour les sorties ligne 1-6 *
1 prise d'entrée optique **
1 prise FireWire 6 broches IEEE1394
2 prises DIN 5 broches d'entrée et sortie MIDI.
1 commutateur d'alimentation.
1 embase 2,0 mm d'entrée d'alimentation CC - N'utilisez que l'adaptateur secteur fourni
2 prises RCA (cinch) d'entrée et sortie S/PDIF
* Des fiches jack 6,35 mm 3 points (TRS/symétriques) ou 2 points (TS/asymétriques) peuvent être employées.
** L'entrée optique peut être utilisée comme entrée optique ADAT ou S/PDIF.
6
1
Face avant
La face avant héberge les connecteurs d’entrée micro, ligne et instrument, ainsi que les commandes de gain d’entrée et d’écoute
(monitoring).
3
1
2
3
4
5
6
7
8
9
10
11
12 8
2
1
4
3
5
6
9
7
10
11
12
Canaux 1 et 2 avec prise d'entrée mixte XLR/jack pour micro/ligne/instrument
Commandes de gain des canaux 1 et 2
DEL d'instrument des canaux 1 et 2
Commutateur d'alimentation fantôme avec DEL pour les entrées micro 1-2
DEL d'alimentation - S'allume quand l'appareil reçoit une alimentation du port Firewire ou de l'adaptateur secteur externe.
DEL FW (actif) - S'allume quand l'appareil est en liaison avec le pilote Firewire.
DEL LKD (Locked) - S'allume quand l'appareil est verrouillé sur son horloge interne ou sur une source d'horloge externe.
Indicateurs de niveau séparé à 5 DEL pour chaque canal d'entrée : -42, -18, -6, -3, 0
Commande de niveau d'écoute
Commutateurs d’atténuation et de coupure d’écoute avec DEL associées
Commandes de niveau des sorties casque 1 et 2
Prises jack 6,35 mm des sorties casque 1 et 2
7
Configurations requises
Macintosh
• Système d'exploitation : Mac OS X 10.4.11 ou ultérieur
• Ordinateur : Macintosh Apple avec port FireWire 400
• Processeur/horloge : PowerPC G4/1 GHz ou supérieur (Intel/Dual 1 GHz ou plus recommandé)
• Mémoire (RAM) : 512 Mo (1 Go ou plus recommandé)
• Résolution d'affichage : 1024x768 (1280x1024 ou plus recommandé)
Windows
• Système d'exploitation : Windows Vista (toutes les versions) ou Windows XP SP2 ou supérieure (toutes les versions)
• Ordinateur : Ordinateur compatible Windows avec port FireWire 400.
• Processeur/horloge : Pentium ou AMD 1 GHz ou plus (Dual 1 GHz ou plus recommandé)
• Mémoire (RAM) : 512 Mo (1 Go ou plus recommandé)
• Résolution d'affichage : 1024x768 (1280x1024 ou plus recommandé)
Installation
Nous veillons à ce que le tout dernier logiciel d’installation soit sur le disque fourni avec votre Saffire PRO 24 DSP. Toutefois, nous
vous recommandons fortement de vérifier quelle est la dernière version du logiciel sur notre site internet : www.focusrite.com
avant de commencer à travailler avec votre unité Saffire PRO24 DSP.
VEILLEZ BIEN À LANCER L'INSTALLATEUR AVANT DE RACCORDER LA SAFFIRE PRO 24 DSP À VOTRE ORDINATEUR.
Windows
1. Insérez le disque de l’installateur dans le lecteur de CD-ROM de votre ordinateur.
2. Vous devez voir une fenêtre s’ouvrir avec l’icône suivante de l’installateur :
"Saffire MixControl-1.5.exe"
3. Double cliquez sur l’icône de l’installateur pour lancer le processus d’installation.
4. Suivez les instructions à l’écran pour terminer le processus d’installation.
5. Notez que l'installateur de la suite de plug-ins VST inclus se lancera après l'installation du pilote.
6. Faites redémarrer votre ordinateur.
7. Branchez la Saffire PRO 24 DSP à votre ordinateur.
Une fois l’installation terminée, le système d’exploitation de votre ordinateur doit automatiquement choisir la
Saffire PRO 24 DSP pour ses sorties audio par défaut. Pour vérifier que c’est bien le cas :
Sous Windows Vista, allez dans Démarrer > Panneau de configuration > Matériel et audio > Son > Régler "Lecture" et
"Enregistrement" sur "Saffire Audio".
Sous Windows XP, allez dans Démarrer > Panneau de configuration > Sons, voix et périphériques audio > Sons et périphériques
audio > onglet Audio > réglez "Lecture audio" et "Enregistrement audio" sur "Saffire Pro Audio".
8
Mac OS
1. Insérez le disque de l’installateur dans le lecteur de CD-ROM de votre ordinateur.
2. Vous devez voir une fenêtre s’ouvrir avec l’icône suivante de l’installateur :
"Install Saffire MixControl.pkg"
3. Double cliquez sur l’icône de l’installateur pour lancer le processus d’installation.
4. Suivez les instructions à l’écran pour terminer le processus d’installation.
5.
Faites redémarrer votre ordinateur.
6.
Branchez la Saffire PRO 24 DSP à votre ordinateur.
Une fois l’installation terminée, le système d’exploitation de votre ordinateur doit automatiquement choisir la
Saffire PRO 24 DSP pour ses sorties audio par défaut. Pour vérifier que c’est bien le cas :
Allez dans Préférences Système > Son > Réglez l’entrée et la sortie sur "Saffire".
Pour des options de configuration plus détaillées sur Mac, allez dans Applications > Utilitaires > Configuration audio et MIDI.
Notez que la suite de plug-ins VST et AU incluse peut être installée en lançant "Focusrite Plug-in Suite.pkg" depuis le même disque
d'installation.
Configuration audio dans votre DAW
(station de travail audio numérique)
La Saffire PRO 24 DSP est compatible avec toute DAW utilisant des pilotes ASIO sous Windows et Core Audio sur Mac.
Votre logiciel DAW ne changera pas automatiquement d’interface utilisée pour l’entrée et la sortie audio.
Vous devez vérifier que vous avez sélectionné la "Saffire" comme pilote ASIO (Windows) ou Core Audio (Mac) dans la page de
configuration audio de votre DAW.
Veuillez vous reporter à la documentation de votre DAW si vous ne savez pas où sélectionner le pilote ASIO/Core Audio.
9
Architecture de la Saffire PRO 24 DSP
La Saffire PRO 24 DSP offre plus qu’un simple routage d’entrée et sortie vers/de votre ordinateur. Le logiciel Saffire MixControl vous
permet aussi de rediriger les signaux audio vers n’importe quelle sortie, et de créer des mixages personnalisés à destination des
artistes que vous enregistrez, d’un équipement de traitement externe ou d’une console de mixage.
Les schémas suivants vous donnent une vue d’ensemble des trajets audio dans la Saffire PRO 24 DSP quand elle est réglée avec
différentes fréquences d'échantillonnage et configurations d'entrée optique.
Les entrées physiques sont directement dirigées vers les entrées de la DAW. Le tableau sous chaque schéma montre la
configuration de routage.
44,1 kHz / 48 kHz optique au format ADAT
Saffire PRO 24 DSP
ENTRÉES INTERFACE
Analog
1 2 3 4
S/PDIF
1
ADAT
2
Saffire Mix Control
Logiciel musical
ENTRÉES DAW
TABLE DE
MIXAGE
123456 78
SORTIES INTERFACE
Analog
123456
S/PDIF
1 2
16 entrées
1 2 3 4 5 6 7 8 9 10 11 12 13 14 15 16
SORTIES DAW
ROUTEUR
8 sorties
1 2 3 4 5 6 78
Loop back (renvoi)
Entrées interface
Entrées DAW
Analogiques 1-4 1-4
S/PDIF 1-2 (RCA)
5-6
ADAT 1-8 (Opt)
7-14
Loop back 1-2
15-16
44,1 kHz / 48 kHz optique au format S/PDIF
Saffire PRO 24 DSP
ENTRÉES INTERFACE
Analog
123 4
S/PDIF (RCA)
1
2
S/PDIF (Opt)
1
S/PDIF
1
Logiciel musical
ENTRÉES DAW
TABLE DE
MIXAGE
2
SORTIES INTERFACE
Analog
1 2 3 4 5 6
Saffire Mix Control
12345678
SORTIES DAW
ROUTEUR
2
1234567 8
Loop back (renvoi)
Entrées interface
Entrées DAW
Analogiques 1-4 1-4
S/PDIF 1-2 (RCA)
5-6
S/PDIF 3-4 (Opt)
7-8
Loop back 1-2
15-16
10
*Les entrées DAW 9-14 sont redondantes
10 entrées
15 16
8 sorties
88,2 kHz / 96 kHz optique au format ADAT
Saffire PRO 24 DSP
ENTRÉES INTERFACE
Analog
1234
S/PDIF
1 2
ADAT
1234
SORTIES INTERFACE
Analog
123456
S/PDIF
1 2
Saffire Mix Control
TABLE DE
MIXAGE
Logiciel musical
ENTRÉES DAW
12 entrées
1 2 3 4 5 6 7 8 9 10 11 12
ROUTEUR
SORTIES DAW
8 sorties
1234567 8
Loop back (renvoi)
Entrées interface
Entrées DAW
Analogiques 1-4 1-4
S/PDIF 1-2 (RCA)
5-6
ADAT 1-4 (Opt)
7-10
Loop back 1-2
11-12
88,2 kHz / 96 kHz optique au format S/PDIF
Saffire PRO 24 DSP
ENTRÉES INTERFACE
Analog
1234
S/PDIF (RCA)
1 2
S/PDIF (Opt)
3 4
SORTIES INTERFACE
Analog
123456
S/PDIF
1 2
Entrées interface
Entrées DAW
Analogiques 1-4 1-4
S/PDIF 1-2 (RCA)
5-6
S/PDIF 3-4 (Opt)
7-8
Loop back 1-2
11-12
Saffire Mix Control
TABLE DE
MIXAGE
Logiciel musical
ENTRÉES DAW
1 2 3 4 5 6 7 8
ROUTEUR
10 entrées
11 12
SORTIES DAW
8 sorties
1 2 3 4 5 6 78
Loop back (renvoi)
*Les entrées DAW 9-10 sont redondantes
11
Saffire MixControl
Le logiciel Saffire MixControl permet un mixage et un routage flexibles de tous les signaux audio vers les sorties audio physiques,
ainsi que le contrôle des niveaux de sortie d’écoute. Tous les réglages de sélection de fréquence d’échantillonnage, synchronisation
numérique et taille de mémoire tampon (Windows uniquement) sont disponibles depuis Saffire MixControl.
Pour ouvrir Saffire MixControl.
Windows
Démarrer > Programmes > Focusrite > Saffire MixControl.
Mac
Ouvrir le Finder > Applications > Saffire MixControl.
Voici comment apparaît sur votre ordinateur l’interface graphique de Saffire MixControl.
1
2
4
3
6
5
1.
2.
3.
4.
5.
6.
7.
12
Mixer (Mélangeur)
Onglet du mixage sélectionné
Voie d’entrée de mixage
Voie de sortie du mixage sélectionné
Section Routage et préampli / Effets d'entrée / Écoute de référence virtuelle (VRM)
Section Monitor
Section Statut d’appareil
7
Section Préampli
Lorsque vous connectez un microphone à la Saffire PRO24 DSP, vous devez brancher un câble XLR aux entrées mixtes de la face
avant. Lorsque vous branchez un signal de niveau ligne ou un signal d'instrument aux entrées mixtes, vous devez sélectionner Line
(ligne) ou Inst (instrument) en section préampli.
Les réglages de préampli sont accessibles en sélectionnant Router depuis le menu déroulant de sélection du panneau.
L'affichage du panneau est divisé pour présenter les réglages de sortie de routage dans la moitié haute (voir page 21) et les
réglages de préampli dans la moitié basse.
Des signaux supplémentaires de niveau ligne peuvent être branchés aux entrées 3 et 4 à l'arrière de l'appareil. Le gain de préampli
pour les entrées 3 et 4 peut être réglé sur un gain faible (Lo) ou élevé (Hi). Le niveau d'entrée maximal avant écrêtage du signal pour
chaque réglage est le suivant :
Gain faible (Lo) : 0 dBFS = +16 dBu
Gain élevé (Hi) : 0 dBFS = -10 dBV (~ -6 dBu)
Section Table de mixage
Le logiciel Saffire MixControl comprend un total de 8 mixages, chacun avec un maximum de 16 canaux. 8 mixages mono ou 4 stéréo
(ou n’importe quelle combinaison de mixages mono et stéréo) sont disponibles, pour un total de 8 voies de mixage.
Chaque mixage peut contenir jusqu’à 16 des 24 signaux d’entrée possibles, et peut être envoyé à n’importe quel nombre de sorties.
Tous les mixages partagent les mêmes sources d’entrée, mais toutes les autres commandes de mixage sont propres à chaque
mixage.
La section Table de mixage sert à créer des mixages de retour (écoute de contrôle ou monitoring). Les mixages ainsi créés
n’affectent pas la façon dont les entrées audio sont routées vers la DAW, ni le niveau audio du signal à enregistrer. Ce que vous
configurez dans la section Table de mixage de Saffire Mix Control n’affecte que ce qui est entendu dans les sorties de mixage.
Les niveaux d'enregistrement envoyés à la DAW ne sont par conséquent affectés que par les réglages de gain d'entrée de la Saffire
PRO 24 DSP, pas par la table de mixage.
La section Table de mixage est utile pour créer différents mixages simultanés. Par exemple, vous pouvez vouloir fournir à l'artiste
qui s'enregistre un mixage de retour casque différent du mixage entendu par les enceintes de contrôle.
L'artiste doit principalement entendre la piste d'accompagnement et un peu du signal entrant enregistré. L'ingénieur doit entendre
principalement le signal de l'artiste qui s'enregistre et un peu de l'accompagnement.
Des mixages différents peuvent être créés pour l'artiste et l'ingénieur du son avec les niveaux exacts désirés. Chaque mixage
indépendant est créé sur un onglet de mixage différent.
13
Onglet de mixage
Chaque mixage peut être sélectionné en cliquant sur l’onglet de mixage correspondant.
Voie d’entrée
Voici une représentation de 2 voies d’entrée de table de mixage. Ci-dessous se trouve une description de
chaque composant d’une voie de mixage.
Sélecteur de source audio
Quand aucune entrée audio n’est associée à la voie de mixage, il indique “Off”.
Cliquer sur la région “Off” déroule une liste de toutes les entrées disponibles pouvant
servir de source à la voie. Toutes les entrées analogiques (intitulées "Anlg") et
numériques ainsi que les sorties de la DAW sont disponibles.
Quand vous sélectionnez la source d'une voie stéréo, si une entrée de numéro impair
est choisie pour le canal gauche, l'entrée de numéro pair suivante est automatiquement
sélectionnée pour la droite, et vice versa.
Notez que si une entrée a déjà été sélectionnée,
elle est grisée et vous ne pouvez pas la
resélectionner. L'entrée doit être désélectionnée
dans la voie où elle a été choisie, puis
resélectionnée dans la voie désirée.
Pour obtenir dans la table de mixage les sons de votre DAW ou d'autres applications de l'ordinateur, vous devez sélectionner "DAW
1" et "DAW 2" pour une voie d'entrée stéréo.
14
Curseur Pan
Un curseur Pan sert à positionner le signal audio n'importe où entre les enceintes gauche et droite.
Déplacer le curseur horizontal de gauche à droite fera bouger le signal audio de gauche à droite dans le champ stéréo, c'est-à-dire
que le signal est fondu entre les sorties audio comme les sorties Line Out 1 et 2. Maintenez enfoncée la touche "Shift" (Maj) pendant
que vous déplacez le curseur pour un contrôle plus fin.
Dans une voie stéréo, le curseur affecte le signal audio de façon à ce qu'à fond à gauche, seul le canal gauche soit entendu et, à fond
à droite, seul le canal droit soit entendu.
Fader
Utilisez le fader pour régler le niveau d'écoute de contrôle (monitoring) de votre signal audio dans la table de mixage
actuelle.
Cliquez sur le fader avec votre souris et tirez-le sur n'importe quelle position. Double cliquez sur le fader pour le régler à
0.
Maintenez enfoncée la touche "Shift" (Maj) pour régler plus finement la valeur du fader.
La plage du fader va de -∞ à +6 dB et le niveau actuel du fader est affiché en-dessous dans une case.
Indicateur de niveau
L'indicateur de niveau affiche le niveau du signal de la source entrant dans la voie. Le niveau maximal atteint par le
signal est affiché dans la case en-dessous.
La mesure de niveau se fait toujours avant fader, représentant le niveau du signal à l'entrée. Donc le niveau du fader n'a
pas d'effet sur cet affichage.
Témoin d'écrêtage (clip)
Si la portion rouge s'allume en haut du fader, c'est que le niveau du signal est trop élevé.
Vous devrez baisser le niveau du signal soit en utilisant les commandes de gain de la face avant pour les entrées
analogiques, soit en réglant le gain des appareils externes connectés aux entrées numériques, soit à l'aide du gain dans
la DAW.
Une fois les gains abaissés, cliquez sur la portion rouge pour réinitialiser le témoin d'écrêtage (clip).
Coupure du son (Mute)
Presser ce bouton coupe le signal. Le rouge indique que la coupure (Mute) est active.
Solo
Presser ce bouton met le signal en solo. Le niveau du fader affectera le niveau du signal mis en solo.
Le jaune indique que le Solo est actif.
PFL (Pre-fade listen/écoute pré-fader)
Presser ce bouton met le signal en solo et le dirige automatiquement vers Monitor 1 et 2. Le signal mis en solo est pris pré-
fader (c'est-à-dire que son niveau n'est pas affecté par la position du fader). Le vert indique que l'écoute PFL est active.
15
Stéréo
Presser ce bouton réunit 2 voies mono en 1 voie stéréo.
Nom de voie
Par défaut, chaque voie est numérotée à titre de nom. Double cliquez pour renommer la voie de façon plus évocatrice comme "Micro
chant".
Voie de sortie de mixage
La voie de sortie de la table de mixage est l'endroit où toutes les voies d'entrée sont dirigées et mélangées
("mixées"). La voie de sortie vous donne le contrôle du niveau général de la totalité du mixage. Vous pouvez
envoyer un mixage vers n'importe quelles sorties de l'interface (ou vers toutes); si une seule sortie est
sélectionnée, cela est affiché en haut de la voie de sortie. “Many…” s'affichera si plusieurs sorties sont
sélectionnées.
La voie de sortie peut être mono ou stéréo selon le statut du bouton stéréo. Quand la voie est réglée sur stéréo,
vous constatez que l'onglet de ce mixage double de taille. Cela est dû au fait que la version stéréo occupe 2 voies
sur le total des voies de sortie disponibles.
Notez que quand vous pressez le bouton solo d'une voie de sortie, cette voie (c'est-à-dire le mixage complet) est
mise en solo et dirigée vers les sorties Monitor 1 et 2. C'est un bouton non verrouillable.
Vous pouvez nommer le mixage actuel en saisissant le nom voulu dans le champ de texte sous la voie de sortie.
Vous verrez le nom apparaître dans l'onglet de mixage. Par exemple, Mix 1 peut être renommé “Mix retours”, et
Mix 5 “Mix casque 1”.
Pour copier un mixage existant dans un autre mixage, cliquez simplement sur “Copy Mix To...” et sélectionnez le
mixage dans lequel vous désirez envoyer la copie. Notez que vous ne pouvez copier un mixage stéréo que dans un
autre mixage stéréo, et un mixage mono que dans un autre mixage mono. Vous devez donc vous assurer d'avoir
correctement configuré les voies de sortie en stéréo ou en mono avant de copier le mixage.
Cliquez sur “Sel…” pour afficher un menu déroulant de toutes les destinations de sortie disponibles pour le mixage sélectionné (voir
le menu déroulant dans la copie d'écran sur le côté gauche de cette page). Sélectionnez dans ce menu une sortie de destination pour
le mixage sélectionné.
16
Section Effets d'entrée
La Saffire PRO 24 DSP peut appliquer un traitement de signal numérique à la fois aux entrées analogiques 1 et 2. Le DSP est
constitué d'un compresseur et d'un égaliseur pour chaque canal.
Compresseur (Comp)
Le compresseur Focusrite est modélisé d'après les légendaires unités matérielles Focusrite, avec des optos réglés
individuellement pour aider à créer le son de compression vintage des années 60. Le plug-in peut être utilisé pour écraser la
dynamique d'un son à divers degrés, par exemple retirer les crêtes fortes soudaines, afin que le niveau général puisse être monté et
ainsi rendre le signal aussi fort que possible. Un compresseur agit essentiellement comme une commande de volume automatique,
baissant le volume d'un signal s'il est trop fort. Cela réduit la variation entre les passages forts et les passages doux, car il réduit
automatiquement le gain lorsque le signal dépasse un volume donné, défini comme le seuil. Utiliser le compresseur aide à niveler
une performance, empêchant un signal d'écrêter et/ou de disparaître dans le mixage, et peut également donner un tout nouveau
caractère sonore.
Les commandes sont :
Commutateur d'activation de compresseur - Cliquez dessus pour activer/désactiver le compresseur.
Bouton de seuil TRSHLD (THRESHOLD) – Règle le niveau auquel la compression commence. Plus basse est cette valeur,
plus il y aura de signal compressé car l'audio est compressé quand le seuil est atteint. Tournez le bouton TRSHLD dans
le sens anti-horaire pour baisser le seuil et ainsi augmenter la compression.
Bouton RATIO – Détermine l'intensité de réduction du signal lorsqu'il dépasse le seuil. Par exemple, un ratio ou taux
de 10:1 signifie que quand le niveau du signal non compressé dépasse le seuil de 10 dB, le signal compressé ne le
dépasse lui que de 1 dB. Plus haut est le ratio (plus le bouton est tourné dans le sens horaire) et donc plus le signal est
compressé fortement.
Indicateur de réduction de gain GR – Indique l'intervention de la compression en affichant la réduction de gain
appliquée au signal.
Bouton ATTACK (attaque) – Définit la rapidité avec laquelle le compresseur entre en action, c'est-à-dire la vitesse à
laquelle le signal est abaissé quand il dépasse le seuil. En d'autres termes, choisir une attaque plus lente (une durée
d'attaque plus longue) en tournant le bouton dans le sens horaire laissera passer plus de la partie forte du signal sans
compression, ce qui garde plus de punch au signal avec en contre-partie un plus grand risque d'écrêtage.
Bouton RELEASE (relâchement) – Définit la rapidité avec laquelle le compresseur cesse d'agir sur le signal après
avoir commencé à compresser. Le réglage d'un relâchement rapide (durée de relâchement courte) obtenu en tournant
le bouton dans le sens anti-horaire rendra normalement le signal globalement plus fort, toutefois cela dépend de la
vitesse d'attaque et du temps de maintien du signal au-dessus du seuil.
Bouton OUTPUT (sortie) – Définit la compensation de niveau du signal compressé après la compression. Cela signifie
qu'un signal fortement compressé peut voir son niveau remonté pour donner une sensation de plus fort volume sans
risquer d'écrêter.
17
Égaliseur (EQ)
L'égalisation d'un son est une partie essentielle du processus d'enregistrement, nécessaire pour retirer ou accentuer des
sections spécifiques du spectre des fréquences audibles. L'égaliseur Focusrite a 4 bandes, avec 2 bandes médiums totalement
paramétriques et la possibilité d'une correction en plateau ou d'un filtrage passe-haut/passe-bas sur les bandes 1 et 4, et il
présente les mêmes courbes que le classique égaliseur Focusrite.
Les deux bandes centrales ont les mêmes 3 boutons pour modifier les paramètres : Fréquence, Gain et Q. Quand les bandes haute
et basse sont en mode passe-haut ou passe-bas (commutateur en position basse), le bouton de gain se transforme en bouton Q.
Cela est dû au fait qu'il n'y a pas d'option d'atténuation ou d'accentuation avec un filtre passe-haut ou passe-bas, juste une pente à Q
variable à la fréquence de coupure sélectionnée. Le mode en plateau ne nécessite pas de commande Q puisque la pente est fixe.
Les commandes sont :
Commutateur d'activation d'égaliseur (EQ) - Cliquez dessus pour activer/désactiver l'égaliseur.
Boutons FREQ (fréquence) – Règlent la fréquence concernée par la bande, c'est-à-dire la fréquence centrale en mode
de correction en cloche, la fréquence de coupure en mode passe-haut/passe-bas ou le début du plateau en mode en
plateau.
Boutons GAIN – Augmentent ou diminuent le niveau de la bande de correction correspondante. La bande n'aura pas
d'effet avec le bouton en position centrale. Tournez-le dans le sens horaire pour augmenter le niveau de jusqu'à 18 dB et
dans le sens anti-horaire pour le diminuer d'autant.
Boutons Q – Règlent le niveau de résonance de la bande, donnant à la bande un effet plus prononcé. Augmenter Q
diminue la largeur de bande de façon à ce que la correction en cloche agisse sur une moindre plage de fréquences.
Commutateur plateau passe-haut ou passe-bas – Sélectionne un filtrage en plateau bas (en haut) ou passe-haut (en
bas) pour la bande 1 et un filtrage en plateau haut (en haut) ou passe-bas (en bas) pour la bande 4.
Bouton OUTPUT (sortie) – Augmente ou diminue le niveau du signal en sortie d'égaliseur. Aucune modification de gain
ne se fait avec le bouton en position centrale. Tournez-le dans le sens horaire pour augmenter le niveau de jusqu'à 36 dB
et dans le sens anti-horaire pour le diminuer d'autant.
Commandes supplémentaires
Sélecteur d'ordre de chaîne d'effets - Cliquez pour changer l'ordre dans lequel s'enchaînent le compresseur et
l'égaliseur. Si le compresseur est placé avant l'égaliseur, le signal est compressé avant d'être corrigé. Avec l'égaliseur
placé avant le compresseur, la correction s'applique avant la compression.
Sélecteur d'effet mono/stéréo - Cliquez pour alterner entre un fonctionnement à deux canaux mono et un fonctionnement
à deux canaux stéréo. En mode stéréo, les commandes d'effet pour l'entrée 2 sur la droite ne sont pas disponibles. Tous
les réglages de paramètre se font sur le canal gauche mais s'appliquent à la fois au canal gauche et au canal droit. Notez
qu'en mode stéréo, le compresseur fonctionne en véritable stéréo – c'est-à-dire qu'une même compression s'applique aux
deux canaux.
Indicateurs de niveau d'entrée/sortie - Affichent le niveau du signal directement avant et après la compression et
l'égaliseur.
18
Écoute avec ou sans effet (FX)
Saffire MixControl permet l'écoute des entrées 1 et 2 avec ou sans effet.
Lorsque vous sélectionnez une source d'entrée dans la section Table de mixage ou Routage, le signal sec est représenté par "Anlg In
1" et "Anlg In 2" tandis que le signal avec effet est appelé "FX(Anlg 1)" et "FX(Anlg 2)".
Enregistrement avec ou sans effet
Le routage du signal peut être configuré de façon à ce que les entrées analogiques 1 et 2 puissent être enregistrées dans la DAW
avec ou sans l'effet du DSP.
Lorsque vous sélectionnez les entrées 1 et 2 dans le logiciel DAW, c'est le signal d'entrée avec DSP qui est enregistré (quand l'effet
du DSP est activé).
Pour enregistrer les entrées 1 et 2 sans l'effet du DSP, vous devez utiliser la fonction de renvoi (Loopback) qui est disponible depuis
le panneau de routage (voir page 21). Les entrées Loopback doivent être réglées sur "Anlg In 1" et "Anlg In 2".
Quand "Anlg In 1" et "Anlg In 2" sont routées vers Loopback, elles sont disponibles pour l'enregistrement dans votre DAW via les
canaux d'entrée Loopback.
Comme défini dans les schémas des pages 10 et 11, les canaux Loopback apparaîtront dans votre DAW comme des entrées
15, 16 11, 12 aux fréquences d'échantillonnage de 44,1 kHz, 48 kHz
aux fréquences d'échantillonnage de 88,2 kHz, 96 kHz
19
Section Reverb
La réverbération est un effet qui permet de placer une source sonore dans un environnement. Cela se fait en ajoutant une traîne de
réverbération au son réfléchi, dont les propriétés correspondent à un espace de dimensions variables.
Cliquez sur l'onglet Reverb Send de la table de mixage pour accéder aux réglages de départ de reverb et aux commandes de reverb.
Le niveau du fader de chaque canal de table de mixage détermine le niveau du signal envoyé à l'unité de réverbération.
Dans l'illustration ci-dessus, seul le canal 1 - "FX(Anlg1)" est envoyé à la reverb.
Les commandes de reverb sont :
Commutateur d'activation de reverb - Cliquez pour activer ou désactiver la reverb.
Bouton SIZE (taille) – Définit la taille de l'espace réverbérant. Tournez-le dans le sens horaire pour augmenter la taille.
Augmenter la taille donne les plus grandes réverbérations, c'est-à-dire un temps plus long entre le son initial et les
premières réflexions, plus un plus long temps de déclin.
Bouton PRE-FILTER (pré-filtre) – Agit comme un filtre passe-haut ou passe-bas pour le son réfléchi (retire
respectivement des graves ou des aigus). Tournez-le dans le sens anti-horaire pour un effet de filtre passe-bas dont
la fréquence de coupure maximale (la plus basse fréquence) est obtenue à fond dans le sens anti-horaire. Tournez-le
dans le sens horaire pour un effet de filtre passe-haut dont la fréquence de coupure maximale (la plus haute fréquence)
est obtenue à fond dans le sens horaire. Au centre, il n'y a aucun filtrage du son réfléchi.
Bouton AIR – Règle l'ampleur de l'absorption (ou amortissement) du son réfléchi (plus l'absorption est forte, moins
il y a cette sensation d'air). À fond dans le sens anti-horaire, l'absorption est au maximum aussi y a-t-il très peu d'air.
Tournez le bouton dans le sens horaire pour réduire l'absorption et donner plus d'air.
Retour de reverb
Chaque table de mixage (Mix 1 - 8) possède un canal de retour de reverb.
Réglez le niveau du fader du canal de retour de reverb pour déterminer quelle quantité de signal de réverbération est envoyée à la
sortie de ce mixage.
20
Section Routage
La section Routage vous permet de définir vers quelles sorties physiques chaque source audio doit être directement dirigée.
La section Routage affiche chaque sortie physique sur la Saffire PRO 24 DSP et le flux audio à envoyer à cette sortie est disponible à
la sélection dans un menu déroulant sur la gauche de cette sortie.
Cliquer sur la case à gauche du nom de sortie appelle une liste de toutes les sources de sortie audio disponibles.
Les sources disponibles comprennent :
• Tous les flux d'entrée (analogiques 1-4, S/PDIF, ADAT)
• Tous les flux de reproduction de DAW (DAW 1 - 8)
• Tous les mixages de la table de mixage (Mix 1 - 8)
Si vous avez nommé le mixage (en cliquant dans la section nom de voie – voir chapitre précédent), alors ce nom est affiché comme
source de mixage.
Notez que la section Routage est couplée à la sélection faite en configuration de voie de sortie dans la table de mixage. Si vous aviez
des sorties pré-assignées quand vous avez créé votre mixage, vous verrez que les sélections de routage ont été mises en œuvre. De
même, si vous changez la source audio depuis la section Routage, la sortie du mixage changera automatiquement.
"Headphones 1" est une copie des sorties ligne 3 et 4. Tout l'audio routé vers les sorties ligne 3 et 4 sera entendu par les canaux
gauche et droit du casque 1.
"Headphones 2" est une copie des sorties ligne 5 et 6. Tout l'audio routé vers les sorties ligne 5 et 6 sera entendu par les canaux
gauche et droit du casque 2.
Aux fréquences d'échantillonnage de 88,2 kHz ou 96 kHz, le nombre total de canaux ADAT disponibles est réduit à 4
(multiplexage “ADAT SMUX“). À ces fréquences d'échantillonnage, les canaux 5-8 de la connexion ADAT sont grisés.
21
Routing Presets (Routages préréglés)
Des routages préréglés (Routing Presets) sont fournis comme point de départ pour que vous puissiez créer vos propres
configurations de routage et de mixage.
Ils vous permettront de rapidement configurer votre routage pour l'enregistrement (écoute de vos entrées), le mixage (envoi des
signaux aux processeurs externes ou à une table de mixage externe) ou bouclage interne (routage audio entre applications sans
sortie de l'ordinateur).
Clear
Désactive tout routage de sortie. Cela peut servir à mettre à plat le routage quand vous voulez recommencer complètement une
configuration, ce qui évite d'avoir à tout désactiver manuellement au préalable.
DAW Tracking
Le "couchage des pistes sur DAW" (DAW tracking) sert au processus initial d'enregistrement. Il envoie automatiquement les sorties
1 et 2 de la DAW à toutes les sorties ligne et par conséquent à vos moniteurs principaux (1+2) et aux sorties casque (Headphones) 1
et 2. Toutes les voies d'entrées doivent être écoutées depuis l'application DAW.
Zero Latency Tracking
Le "couchage de piste sans latence" (Zero Latency Tracking) sert au processus d'enregistrement. Il envoie automatiquement les
sorties 1 et 2 du mixage simultanément à toutes les sorties ligne et par conséquent à vos moniteurs principaux (1+2) et aux sorties
casque (Headphones) 1 et 2. Les entrées ligne et les sorties de DAW doivent être configurées dans Mix 1 pour que vous puissiez
écouter ces sources sans latence. Vous devez aussi veiller à ne pas écouter en même temps les mêmes signaux depuis votre DAW,
sinon vous entendrez deux fois le même signal (une fois directement depuis Saffire MixControl ET une seconde fois (avec latence)
depuis votre DAW).
Mixing
"Mixing" sert au processus de mixage. Quand vous envoyez les signaux vers une console de mixage ou un processeur externe, les
sorties de l'interface sont généralement réglées exactement comme dans le logiciel DAW. Les sorties de la DAW sont directement
routées vers la sortie ligne de même numéro (sorties 1-6 de la DAW vers sorties ligne 1-6).
Loopback
Ce "renvoi" (loopback) sert pour l'enregistrement d'un logiciel à un autre. Vous pouvez l'utiliser pour enregistrer l'audio de votre
navigateur internet dans votre DAW, ou pour enregistrer d'une DAW à une autre.
Pour éviter toute réinjection audio ("larsen"), assurez-vous que la DAW dans laquelle vous enregistrez n'est pas réglée pour
l'écoute de ses entrées. Sinon, réglez les sorties de la DAW dans laquelle vous enregistrez sur 3 et 4; cela vous permettra
d'écouter les entrées sans renvoyer le signal dans le flux d'enregistrement.
22
Section VRM (Virtual Reference Monitoring) –
Écoute de référence virtuelle
Informations techniques
Le VRM est un système qui simule l'acoustique des enceintes et des pièces d'écoute pour une reproduction au casque. En
reproduction au casque, il n'y a normalement pas de sensation correcte d'image stéréo, de perspective et d'environnement. La VRM
fournit ces repères auditifs pour une écoute de référence efficace lors d'un mixage au casque.
Le système VRM fonctionne en combinant trois processus séparés de modélisation et de mesure :
Les émulations d'enceinte ont été obtenues en envoyant des signaux test au travers de l'enceinte originale et en prenant de
nombreuses mesures au travers d'un microphone de référence placé en différentes positions et à différentes distances de
l'enceinte. Ce processus permet la création d'un modèle tridimensionnel de la façon dont le son est diffusé par chaque enceinte.
Les environnements d'écoute n'ont pas été obtenus à partir de pièces réelles, mais bâtis sur des modèles informatiques. Le modèle
comprend non seulement les dimensions de la pièce mais également les informations concernant l'absorption du son et sa réflexion
par le sol, les murs et le plafond. Dans le modèle est également inclus le mobilier qui se trouve dans chaque environnement. Ce
modèle informatique permet d'affiner l'environnement afin de produire l'expérience d'écoute la plus confortable.
Pour compléter la simulation, nous avons obtenu un jeu de fonctions de transfert relatif à la tête – des modèles de la façon dont le
son arrive et est entendu par les deux oreilles d'une tête humaine. Des milliers de mesures ont été associées pour créer un modèle
de la façon dont le son direct et réverbéré arrive aux deux oreilles.
Les trois environnements d'écoute disponibles sont un studio professionnel (Professional Studio), une pièce réverbérante (Living
Room) et un studio en chambre (Bedroom Studio). Le tableau suivant indique quels modèles d'enceintes et positions d'écoute sont
disponibles dans chaque environnement.
Modèle de pièce Professional Studio
Modèles d'enceintes
Positions d'écoute (pour toutes ces enceintes)
Japanese White Classic
centre (à 1,65 m des enceintes);
US Yellow Cone
7,5 cm à gauche; 15 cm à gauche;
Vintage Wooden Cube
7,5 cm à droite; 15 cm à doite;
US Passive Nearfield
80 cm en arrière.
British Studio
Finnish Studio
US Yellow Cone
German Studio Ribbon
Vintage Broadcast
Modern Broadcast
Living Room British 90s Hi-Fi
centre (à 1,8 m des enceintes);
British 90s Hi-Fi
45 cm à gauche; 90 cm à gauche;
Flat-screen Television
45 cm à droite; 90 cm à droite;
Finnish Studio
1,2 m en arrière et 45 cm à gauche; 1,2 m en arrière et 45 cm à droite.
New Broadcast
Bedroom Studio
US Yellow Cone
centre (à 1,4 m des enceintes);
British 90s Hi-Fi
30 cm à gauche;
British 90s Hi-Fi
30 cm à droite;
Computer Desktop
50 cm en arrière;
Budget Micro System
50 cm en arrière et 50 cm à gauche; 50 cm en arrière et 50 cm à droite.
Flat-screen Television
Finnish Studio
US Yellow Cone
New Broadcast
23
Données d'environnement d'écoute
Environnement d'écoute
Dimensions Volume Temps de réverbération
Professional Studio
Living Room Bedroom Studio
6,10 x 6,48 x 3,53 m
5,48 x 4,66 x 2,79 m 3,28 x 3,69 x 2,47 m 139,40 m³
71,27 m³ 29,90 m³ 0,38 s
0,36 s
0,47 s
Données d'émulation d'enceinte
Nom d'émulation Basée sur :
Taille (cm)
Tweeter
Woofer
Système
German Studio
ADAM S2.5A
45H, 28L, 30P
Ruban
20 cm
Bass reflex 2 voies active
Alesis Monitor One
38H, 22L, 24P
Tweeter à dôme
en soie de 25 mm
refroidi par
ferrofluide
Cône polypropylène Enceinte passive 2 voies
à évent arrière
à renfort minéral
de 16,5 cm
Auratone 5C
17H, 17L, 14P
[aucun]
10 cm
British 80’s Hi-Fi
B&W DM12
34H, 22L, 26P
Dôme tissé en
polyester de
25 mm
Enceinte 2 voies passive
Haut-parleur
graves/médiums de fermée
15 cm
Computer
Creative S8S35
15H, 8L, 10P
[aucun]
6,3 cm
Actif à simple hautparleur, évent arrière
Finnish Studio
Genelec 1031A
49H, 25L, 29P
Dôme métallique
25 mm
Haut-parleur
polycomposite de
20 cm
Enceinte 2 voies active
à évent
Budget Micro
Goodmans MS188
28H, 18L, 19P
Dôme 25 mm
9 cm
Enceinte 2 voies passive
à évent
British 90’s Hi-Fi
KEF Q55.2
85H, 21L, 25P
25 mm
12,7 cm
Enceinte 2 voies passive
à évent arrière avec
radiateur passif
US Yellow Cone
KRK RP6 G2
33H, 22L, 27P
Dôme 25 mm
souple, néodyme,
avec ferrofluide
Fibre de verre
aramide de 15 cm
Enceinte 2 voies active à
évent avant
US Yellow Cone
KRK VXT8
44H, 32L, 30P
Dôme soie 25 mm
ferrite
Kevlar tissé de
20 cm
Enceinte 2 voies active à
évent avant
Flat-screen
Phocus LCD 26 TV
45H 87L 10P (TV [aucun]
stéréo)
2 HP ovales de 5 cm Actif à simple hautx 10 cm
parleur
British Studio
Quested S8
42H, 30L, 35P
Dôme souple
25 mm
Cône de 20 cm
Bass reflex 2 voies active
Vintage
Rogers LS3/5a
30H, 19L, 16P
19 mm
KEF B110 12,7 cm
Enceinte 2 voies passive
fermée
New Broadcast
Rogers LS3/5a
30H, 19L, 16P
19 mm
KEF B110 12,7 cm
Enceinte 2 voies passive
fermée
Japanese White
Yamaha NS-10M Pro
38H, 22L, 18P
38 mm
Cône de 17,7 cm
Enceinte bibliothèque 2
voies passive fermée
Ribbon
US Passive
Nearfield
Vintage Wooden
Cube
Desktop
System
Television
Broadcast
Classic
Enceinte fermée passive
à simple HP
* INFORMATIONS IMPORTANTES : FOCUSRITE, le logo FF, VRM Virtual Reference monitoring et le logo VRM sont des marques déposées de Focusrite Audio
Engineering Ltd.
Tous les autres noms de produits, marques commerciales ou noms commerciaux sont la propriété de leurs détenteurs respectifs, qui ne sont en aucune manière
associés, liés ni affiliés à Focusrite ou à son produit Saffire PRO 24 DSP et qui ne cautionnent pas la Saffire PRO 24 DSP de Focusrite. Ces autres noms de produits,
marques commerciales et noms de marques ne sont utilisés que dans le but d'identifier et de décrire les systèmes d'enceintes de tierces parties dont le comportement
sonore a été étudié pour la technologie VRM incorporée à la Saffire PRO 24 DSP, afin de fidèlement décrire un élément de fonctionnalité dans la Saffire PRO 24 DSP.
La Saffire PRO 24DSP est une technologie d'ingénierie indépendante qui utilise le monitoring de référence virtuelle VRM (Virtual Reference Monitoring) de Focusrite
(brevet en cours) pour réellement mesurer des exemples de l'impact sonore des systèmes d'enceintes originaux sur un flux audio, en vue d'émuler électroniquement
24
les performances du produit original étudié. Le résultat de ce processus est subjectif et peut ne pas être perçu par un utilisateur comme produisant les mêmes effets
que les produits originaux étudiés.
Emploi du VRM
Sélectionnez VRM dans le menu de sélection déroulant du panneau.
Une fois sélectionné, le panneau suivant s'affichera :
Cliquez sur le commutateur de mise en route pour activer ou désactiver le VRM.
Cliquez sur la flèche pour sélectionner l'environnement d'écoute.
Le point vert indique la position d'écoute actuelle. Cliquez sur un cercle vide pour sélectionner une
nouvelle position d'écoute. Notez que seules certaines positions d'écoute sont disponibles pour chaque
environnement d'écoute (voir tableau précédent).
Cliquez sur la flèche vers le bas pour sélectionner l'enceinte d'écoute. Notez que seuls certains
modèles de moniteurs sont disponibles dans chaque environnement (comme indiqué dans le
tableau ci-dessus).
25
Cliquez sur le commutateur "i" pour afficher des informations sur l'environnement d’écoute, la position d'écoute et les
enceintes de contrôle.
Les informations suivantes seront affichées.
Les informations d'environnement (Environment) et d'enceinte (Speaker) sont les mêmes que celles trouvées dans les tableaux des
pages 21 et 22.
Les informations de coordonnées (Coordinates) sont décrites comme suit :
Spkr-sep : X-Offset : Y-Offset : L- Angle :
R- Angle :
L- Dist :
R- Dist :
Distance séparant les deux enceintes.
Distance avec le point d'écoute idéal. La droite est affectée d'une valeur + et la gauche d'une valeur –.
Distance avec le point d'écoute idéal. L'avant est affecté d'une valeur + et l'arrière d'une valeur –.
Angle formé par la position d'écoute et l'enceinte gauche.
Angle formé par la position d'écoute et l'enceinte droite.
Distance entre la position d'écoute et l'enceinte gauche.
Distance entre la position d'écoute et l'enceinte droite.
Le VRM est appliqué à la sortie casque 1. Aucun traitement VRM n'est appliqué à la sortie casque 2. Comme la sortie casque 1
partage le même flux de sortie que les sorties ligne 3 et 4, un signal traité par VRM sera envoyé à ces sorties ligne. Comme le
VRM est spécifiquement conçu pour fonctionner avec un casque, l'emploi du VRM sur les sorties ligne ne donnera pas un modèle
précis.
26
Section Monitor
Les niveaux des sorties Monitor et ligne (Line) sont configurés en section Monitor. Vous pouvez régler votre Saffire PRO 24 DSP
pour que sa commande "Monitor" de la face avant contrôle les sorties désirées, comme vos moniteurs stéréo ou votre système de
son surround. Sinon, la commande "Monitor" peut être désactivée pour des sorties spécifiques, par ex. si la commande de volume
physique est requise pour une paire d'enceintes de contrôle, mais pas pour des sorties supplémentaires destinées par ex. à un
compresseur externe. D'autres commandes comme mute (coupure), dim (atténuation) et mono sont disponibles.
Boutons d'activation de la commande Monitor (1 à 6)
Les boutons d'activation de la commande Monitor indiquent quelles sorties sont contrôlées par la section Monitor de l'interface
graphique utilisateur sous les six boutons. a Saffire PRO 24 DSP a deux niveaux de contrôle du volume d’écoute (monitoring). Le
bouton Monitor du logiciel peut server à régler le niveau pour un maximum de 6 sorties simultanément. Par contre, le bouton
Monitor physique contrôle le niveau des sorties 1 et 2 (en aval du logiciel)
(Aucun niveau de sortie numérique n'est affecté par la section Monitor de Saffire MixControl. Utilisez les niveaux de sortie de la
DAW pour contrôler les niveaux de sortie numérique).
Chaque bouton peut être réglé sur un des trois états possibles :
Bleu - cette sortie est contrôlée par la section Monitoring du dessous.
Rouge - cette sortie n'est pas contrôlée par la section Monitor du dessous et est coupée.
Gris - cette sortie n'est pas contrôlée par la section Monitor du dessous et est au niveau maximal.
Pour griser un bouton, cliquez dessus en maintenant SHIFT (Maj).
AVERTISSEMENT : quand un bouton de commande Monitor est en "gris", le signal routé vers cette sortie sera reproduit au
niveau maximal. Le signal envoyé à vos moniteurs, casques ou autres équipements peut donc potentiellement être très fort.
Faites attention à vos réglages de niveaux (dans votre DAW ou dans la table de mixage de Saffire MixControl) avant de régler
un bouton de Monitoring en gris.
27
Menu déroulant de préréglages d'écoute (Monitor Preset)
Ces préréglages ou presets permettent de rapidement changer la configuration d'écoute type.
Pour que les presets d'écoute fonctionnent, vos enceintes doivent être connectées aux sorties ligne comme illustré ci-dessous.
Écoute de sons Surround : Quad, 2.1 ou 5.1
Sortie ligne
1
2
3
4
5
6
Enceinte
Gauche
Droite
Centre
Caisson de graves
Arrière gauche
Arrière droite
Configuration des enceintes : grandes, moyennes, petites
Sortie ligne
28
1
2
3
4
5
6
Enceinte
Grande gauche
Grande droite
Moyenne gauche
Moyenne droite
Petite gauche
Petite droite
Préréglages d'écoute (Monitor Presets)
Nom du préréglage
Sortie
Off - aucun bouton de contrôle Monitor n'est activé, donc aucun son n'est produit par les sorties
analogiques.
Mono - sortie vers l'enceinte centrale/mono seule (sortie Line 3). Tous les autres canaux sont
coupés.
Sortie - 3
Stereo - sortie vers les enceintes stéréo (sorties Monitor 1 et 2). Tous les autres canaux sont
coupés.
Sorties - 1, 2
Quad - sortie vers les sorties Monitor 1 et 2 et Line 5 et 6. Tous les autres canaux sont coupés.
Sorties - 1, 2, 5, 6
2.1 Surround - sortie vers les enceintes stéréo (sorties Monitor 1 et 2) et le caisson (sortie Line 4).
Sorties - 1, 2, 4
5.1 Surround - sortie vers toutes les enceintes 5.1. Tous les autres canaux sont coupés.
Sorties - 1, 2, 3, 4, 5, 6
Mid + Phones 1 - sortie vers les enceintes moyennes et la sortie casque (Headphones) 1.
Sorties - 3, 4
Mini + Phones 2 - sortie vers les petites enceintes et la sortie casque (Headphones) 2.
Sorties - 5, 6
Commandes de la section Monitor
Les commandes suivantes de la section Monitor affecteront les canaux sélectionnés pour la commande Monitor (indiqués par un
bouton bleu, voir ci-dessus).
Commande de contrôle de niveau Monitor
Réglez le niveau de sortie de toutes les sorties assignées avec cette commande. Le niveau de sortie peut être réglé avec la souris et
affectera toutes les sorties assignées (comme indiqué par un bouton bleu). L'affichage en dB du dessous donne le niveau actuel de
réglage de la commande Monitor.
Notez que la commande Monitor de la face avant n'affecte que les sorties 1 et 2 et représente une commande de volume
supplémentaire par-dessus le niveau d'écoute réglé dans le logiciel Saffire MixControl.
Commutateur Dim
Atténue le niveau de sortie de 18 dB.
Commutateur Mute
Coupe la sortie.
Commutateur LMute
Coupe la sortie gauche.
Commutateur RMute
Coupe la sortie droite.
N'oubliez pas que ces boutons Dim, Mute et Mono n'affectent que les sorties sélectionnées pour contrôle (c'est-à-dire en bleu) dans
la section contrôle de Monitor.
29
Section Statut d'appareil
La section Statut d'appareil affiche des informations sur la fréquence d'échantillonnage, la synchronisation
et le statut de pilote de la Saffire PRO 24 DSP. La fréquence d'échantillonnage désirée peut être réglée
ainsi que les options de synchronisation externes pour l'emploi de la Saffire PRO 24 DSP avec des appareils
numériques externes.
Affichage Sample rate
Affiche la fréquence d'échantillonnage à laquelle fonctionne actuellement la Saffire PRO 24 DSP. Pour la changer, cliquez sur la
valeur rouge et sélectionnez 44.1 kHz, 48 kHz, 88.2 kHz ou 96 kHz.
Note : il est conseillé de quitter votre application DAW AVANT de changer la fréquence d'échantillonnage pour éviter tout effet
collatéral indésirable dans votre DAW !
Affichage Sync Source
Affiche la source de synchro actuellement sélectionnée (affichage rouge) – Pour changer de source de synchro, cliquez sur la valeur
rouge et sélectionnez SPIDF -OPT, SPDIF, ADAT ou Internal (interne).
Affichage Sync status
Affiche “Locked” quand la Saffire PRO 24 DSP s'est verrouillée avec succès sur la source de synchro spécifiée.
Si “No Lock” apparaît, c'est que l'unité n'a pas pu se verrouiller sur un signal ADAT ou S/PDIF externe. Dans ce cas, veuillez vérifier
que les câbles numériques sont bien enfichés dans leur prise d'entrée, et que les appareils numériques externes ont été configurés
comme appareils maîtres.
Affichage Firewire Driver
Doit constamment afficher “Connected” quand la Saffire PRO 24 DSP est reliée à l'ordinateur via Firewire. Si “Disconnected” est
affiché, veuillez vérifier les connexions Firewire, que l'unité est sous tension etc. Si “Disconnected” reste affiché, faites redémarrer
l'ordinateur puis ensuite la Saffire PRO 24 DSP.
Champ texte de nom de l'unité
Permet de nommer l'unité Saffire PRO 24 DSP. Double cliquez dans le champ et saisissez votre texte. Pressez Entrée (Retour de
chariot) sur le clavier de votre ordinateur pour terminer.
30
FireWire Driver In Use
Quand des applications audio sont ouvertes et utilisent le pilote Saffire PRO 24, le statut du pilote
Firewire indique "In Use" (en service). Différents réglages sont inaccessibles tant que les applications
audio n'auront pas été fermées et que le statut du pilote Firewire ne sera pas revenu à "Connected"
(connecté).
Menu Settings (réglages)
Menu déroulant contenant tous les éléments suivants qui vous permettent d'obtenir différentes configurations globales/de système.
C'est la seule partie du logiciel Saffire MixControl dans laquelle existent des différences entre version Windows et version Mac.
Mac
Windows
Use ADAT input as Optical SPDIF
Ici, vous pouvez régler le format de la prise d'entrée numérique optique. Il peut s'agir d'un flux de données ADAT ou S/PDIF (pratique
pour ceux dont l'équipement S/PDIF n'a qu'un connecteur optique).
S/PDIF AC3
Permet à l’utilisateur de produire directement de l’AC3 via les sorties S/PDIF (l’AC3 est l’audio encodé en 5.1, par ex. d’un lecteur de
DVD, qui sera envoyé via un câble S/PDIF (RCA ou optique) à votre décodeur 5.1).
Firewire Driver Latency (Latence du pilote Firewire)
Les performances en termes de latence de la Saffire Pro 24 DSP seront dictées par la taille de mémoire tampon (buffer size) Core
Audio spécifiée dans votre DAW (Mac) ou par la taille du buffer ASIO réglée (Windows). La latence du pilote Firewire affecte les
performances des réglages de tampon Core Audio ou ASIO.
Si vous constatez des clics et craquements ou des sauts dans l'audio, cela peut être dû à certains composants de votre ordinateur
qui affectent les performances des périphériques audio connectés via Firewire. Plutôt que de retirer et de remplacer ces
composants (par ex. votre carte graphique ou une carte internet sans fil), essayer un réglage de latence de pilote Firewire plus
grand peut résoudre le problème.
Disable WDM Audio in Windows (Windows uniquement)
Cochez cette option pour vous assurer que seul l'audio de votre DAW est reproduit au travers de la Saffire PRO 24 DSP.
Les sons Windows ne sortiront pas par la Saffire PRO 24 DSP. Les sons d'autres logiciels ne sortiront pas par la Saffire PRO 24 DSP.
C'est utile pour éviter d'entendre de l'audio indésirable quand vous travaillez dans votre DAW. C'est particulièrement utile quand
d'autres applications produisent de l'audio à une fréquence d'échantillonnage différente de celle à laquelle fonctionne votre DAW.
31
ASIO Buffer Size (Windows uniquement)
Réglez ici la taille de la mémoire tampon de votre pilote ASIO.
Une mémoire tampon de petite taille entraînera une moindre latence aux dépens d'une sollicitation accrue du processeur. Une
mémoire tampon de grande taille entraînera une latence plus grande mais sollicitera moins le processeur. Si vous utilisez
beaucoup d'instruments virtuels et de traitements d'effets dans le projet de votre DAW, et si la consommation des ressources du
processeur est élevée, augmentez la taille de la mémoire tampon pour réduire la sollicitation du processeur.
Menu File (fichier)
Mac
Windows
Open - Ouvre une boîte de dialogue Ouvrir fichier pour sélectionner n'importe quelle configuration Saffire MixControl déjà
sauvegardée.
Save - Ouvre une boîte de dialogue Enregistrer fichier pour sélectionner un emplacement où sauvegarder votre configuration de
Saffire MixControl.
Les sauvegardes suivantes écraseront le fichier d'origine.
Save As - Ouvre une boîte de dialogue Enregistrer fichier sous... pour sélectionner un emplacement où sauvegarder votre
configuration de Saffire MixControl. Utilisez cette option si vous voulez conserver la configuration déjà sauvegardée et en créer une
nouvelle sous un autre nom.
Restore Factory Default - Ramène la Saffire PRO 24 DSP à son état d'origine par défaut tel qu'à sa sortie d'usine. Cela peut servir
à globalement réinitialiser tous les réglages de mixage, routage et monitoring, permettant la création d'une nouvelle configuration
sans partir de rien.
Clear all Settings - Force la Saffire PRO 24 DSP à réinitialiser tous ses réglages.
Save to Hardware - Sauvegarde la configuration actuelle de Saffire MixControl dans l'interface Saffire PRO 24 DSP. Si vous faites
passer la Saffire PRO 24 DSP d'un ordinateur à un autre et désirez conserver sa configuration, choisissez cette option. Notez
que Saffire MixControl ne se charge pas automatiquement à partir de l'interface (car cela écraserait la configuration actuelle); le
chargement doit se faire manuellement.
Load from Hardware - Charge la configuration sauvegardée de l'interface Saffire PRO 24 DSP dans le logiciel Saffire MixControl.
Comme vous pouvez le voir dans les captures d'écran ci-dessus, "Open" (ouvrir), "Save" (enregistrer) et "Save as" (enregistrer
sous) ont tous des raccourcis clavier. Ce sont les raccourcis standard pour leurs fonctions respectives, donc si vous changez
régulièrement vos réglages d'une session à l'autre, ces raccourcis réduiront votre temps de préparation.
32
Caractéristiques techniques
Entrées microphone 1-2
•
•
•
•
•
Réponse en fréquence : 20 Hz - 20 kHz +/- 0,1 dB
Plage de gain : +13 dB à +60 dB
DHT+B : 0,001% (mesurée à 1 kHz avec un filtre passe-bande 20 Hz/22 kHz)
Bruit équivalent en entrée : 124 dB, analogique vers numérique
(mesuré à 60 dB de gain avec une terminaison de 150 ohms (filtre passe-bande 20 Hz/22 kHz)
Impédance d'entrée : 2 kohms
Entrées ligne (entrées 1-2)
•
•
•
•
•
Réponse en fréquence : 20 Hz - 20 kHz +/- 0,1 dB
Plage de gain : -10 dB à +36 dB
DHT+B : < 0,001 % (mesurée avec une entrée à 0 dBFS et un filtre passe-bande 22 Hz/22 kHz)
Bruit : -90 dBu (filtre passe-bande 22 Hz/22 kHz)
Impédance d'entrée : >10 kohms
Entrées ligne 3-4
•
•
•
•
•
Réponse en fréquence : 20 Hz - 20 kHz +/- 0,1 dB
Plage de gain : commutable entre +16 dBu et -10dBV pour 0dBFS (entrées symétriques)
DHT+B : 0,003% (mesurée à 1 kHz avec un filtre passe-bande 20 Hz/22 kHz)
Bruit : -100 dBu (filtre passe-bande 22 Hz/22 kHz)
Impédance d'entrée : >10 kohms
Entrées instrument (entrées 1 et 2 uniquement)
•
•
•
•
Réponse en fréquence : 20 Hz - 20 kHz +/- 0,1 dB
Plage de gain : +13 dB à +60 dB
DHT+B : 0,004% (mesurée avec une entrée à 0 dBu et un filtre passe-bande 20 Hz/22 kHz)
Bruit : -87 dBu (filtre passe-bande 20 Hz/22 kHz)
Sorties audio analogiques (sorties 1-6)
•
•
•
6 sorties symétrisées électroniquement
Niveau de sortie maximal (0 dBFS) : +16 dBu
DHT+B : 0,001 % (entrée à 0 dBFS, filtre passe-bande 20 Hz/22 kHz)
Performances numériques
•
•
•
•
•
•
•
•
•
Plage dynamique A/N = 105 dB (pondération A), toutes les entrées analogiques
Plage dynamique N/A = 105 dB (pondération A), toutes les entrées analogiques
Sources d'horloge :
Horloge interne
Synchro sur Word Clock en entrée S/PDIF (RCA)
Synchro sur Word Clock en entrée ADAT.
Synchro sur Word Clock en entrée S/PDIF optique (si activée)
La technologie JetPLL™ procure une remarquable réduction de la gigue pour les meilleures performances
de convertisseur de sa catégorie.
Gigue d'horloge : <250 picosecondes
Fréquences d'échantillonnage prises en charge : 44,1 kHz, 48 kHz, 88,2 kHz, 96 kHz
16 canaux d'entrée vers l'ordinateur : analogiques (4), SPDIF (2), ADAT (8) et boucle de renvoi de mixage (2).
8 canaux de sortie de l'ordinateur : analogiques (6), SPDIF (2).
Mélangeur assignable à 16 entrées par 8 sorties.
33
Connectique avant et arrière
Entrées de canal analogiques (entrées 1-4)
•
•
•
•
•
2 prises XLR micro mixtes (canaux 1-2) en face avant
2 jacks 6,35 mm 3 points (TRS) de niveau ligne (canaux 3-4) en face arrière
Commutation automatique entre micro et ligne (canaux 1-2)
Commutation entre entrée ligne et entrée instrument (canaux 1-2) via l'application Saffire MixControl
Commutation du gain des entrées 3-4 entre +16 dBu (bas) et -10 dBV (haut) via l'application Saffire MixControl
Entrées de canal numériques (entrées 9-26) 44,1 - 96 kHz
•
•
•
Entrée S/PDIF stéréo sur RCA
8 entrées ADAT sur connecteur optique, réduites à 4 entrées en 88,2/96 kHz
L'entrée ADAT optique peut être commutée en S/PDIF 3/4 dans les préférences du logiciel (entrée ADAT désactivée)
Sorties audio analogiques (sorties 1-6)
•
•
•
• 6 jacks 6,35 mm 3 points (TRS)
Commande de niveau de sortie (analogique) pour les sorties 1 et 2
Mixage casque stéréo 1 sur jack 6,35 mm 3 points (TRS) (également routé vers les sorties 3 et 4) avec VRM et commande
de volume indépendante
Mixage casque stéréo 2 sur jack 6,35 mm 5 points (TRS) (également routé vers les sorties 3 et 6) avec commande de
volume indépendante
Sorties de canal numériques (sorties 8-9) 44,1 - 96 kHz
•
Sortie S/PDIF stéréo sur RCA
Autres entrées/sorties
•
•
•
1 port Firewire S400 6 broches
2 connecteurs DIN 5 broches MIDI standard : In (entrée) et Out (sortie)
Connecteur d'entrée d'alimentation CC pour adaptateur secteur (pour l'emploi de l'adaptateur secteur universel fourni)
Témoins en face avant
•
•
•
•
•
• 4 indicateurs de niveau d'entrée à 5 segments, -42, -18, -6, -3 et 0 dBFS
Témoin lumineux de verrouillage LKD
Témoin lumineux FW de liaison active avec l'hôte
Témoin lumineux Power d’alimentation
Témoin lumineux INST de sélection de source d'entrée instrument pour les canaux 1 et 2
Témoin lumineux 48V d'alimentation fantôme
• Témoins lumineux d’atténuation (Dim) et de coupure (Mute) d’écoute
Poids et dimensions
•
•
Dimensions : environ 21,5 x 4,5 x 22 cm (L x H x P)
Poids : 1,5 kg
Guide de dépannage
Pour toutes les questions de dépannage, veuillez visiter la base de réponses Focusrite où se trouvent des articles couvrant de
nombreux exemples de résolution de problèmes : www.focusrite.com/answerbase.
Sauf erreurs ou omissions
34