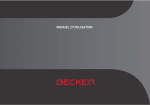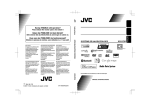Download Mode d`emploi Becker® MAP PILOT
Transcript
Becker® MAP PILOT Mode d’emploi FR_NA_V2.5_VAN_A >>> HIÉRARCHIE DES MESSAGES RELATIFS À LA SÉCURITÉ Dans le présent guide, les types de messages suivants sont utilisés pour attirer votre attention sur les consignes de sécurité importantes et d’autres renseignements sur l’utilisation du Becker® MAP PILOT. Hiérarchie des messages relatifs à la sécurité > USE > FR > ES Veuillez examiner les symboles ainsi que le contenu des boîtes ci-dessous. Les boîtes DANGER, AVERTISSEMENT, MISE EN GARDE et AVIS comportent de l’information sur les conséquences possibles si l’on ne tient pas compte des messages dans l’ensemble du guide. L’information contenue dans les boîtes REMARQUE porte sur l’utilisation du Becker® MAP PILOT. DANGER Les boîtes DANGER contiennent des consignes de sécurité relatives à des situations dangereuses qui, si on ne les évite pas, causeront des blessures graves, voire la mort. 1 AVERTISSEMENT Les boîtes AVERTISSEMENT contiennent des consignes de sécurité relatives à des situations dangereuses qui, si on ne les évite pas, pourraient causer des blessures graves, voire la mort. MISE EN GARDE Les boîtes MISE EN GARDE contiennent des consignes de sécurité relatives à des situations dangereuses qui, si on ne les évite pas, pourraient causer de légères blessures ou des blessures de gravité moyenne. AVIS Les boîtes AVIS contiennent de l’information sur des facteurs ou des situations qui, si on n’en tient pas compte, pourraient endommager l’appareil ou le véhicule, ainsi que des renseignements sur les garanties de l’appareil et le Code de la route. Remarque : Vous y trouverez des renseignements sur l’utilisation de l’appareil. Table des matières TABLE DES MATIÈRES Hiérarchie des messages relatifs à la sécurité Table des matières Consignes de sécurité Le boutonBecker® MAP PILOT Utilisation Déballage du Becker® MAP PILOT Vérification des éléments livrés Contenu de l’emballage Réclamations Traitement de l’emballage Description de l’appareil Pile Câble de raccordement USB Mise à jour de carte et fonctions supplémentaires Enregistrement Réparations Émissions et mise au rebut Fonctionnement général Entretien Déclaration de qualité de la pile Mise en service Alimentation électrique Carte mémoire Support de l’appareil Fonctionnement de base 1 2 4 6 6 6 6 6 7 7 7 7 7 7 8 8 8 9 9 10 10 10 10 11 Accès au mode Navigation Sélection de commandes de menu Touches autour du bouton de commande Fonction de retour Fonction de suppression Notions de base sur les menus 11 11 11 12 12 12 12 Menu principal Utilisation du menu de saisie Saisie des caractères Sélection dans une liste Sélection d’un jeu de caractères ou de caractères spéciaux Passage aux lettres majuscules ou minuscules 12 13 13 14 Dysfonctionnements Gestionnaire de contenu Becker® MAP PILOT 15 Installation de l’application Content Manager Becker® MAP PILOT Lancement du gestionnaire de contenu Mode Navigation Qu’est-ce que la navigation? Dernières destinations Utilisation des dernières destinations Démarrage au moyen d’une destination existante Affichage ou modification d’une destination Adresse du domicile 14 14 15 15 16 17 17 18 18 18 18 19 Saisie d’une destination Structure du menu de saisie d’une destination Saisie d’une adresse Sélection d’un pays Sélection d’un État ou d’une province Sélection d’une adresse et démarrage du guidage Saisie d’une adresse par commande vocale Points d’intérêt Point d’intérêt à proximité et point d’intérêt à proximité d’une destination Point d’intérêt à proximité d’une adresse Ingreso de un POI directamente por nombre Ingreso de un POI directamente por número de teléfono Sélection d’une destination sur la carte Saisie des coordonnées Planifier l’itinéraire Création d’un itinéraire Modification d’un itinéraire >>> 20 > USE 20 20 21 21 > FR > ES 21 26 27 27 28 28 29 29 30 31 32 32 Réception de bulletins d’information routière par le système TMC 33 Affichage des messages TMC Lecture d’un message Affichage de l’itinéraire pertinent sur la carte 33 34 34 2 >>> TABLE DES MATIÈRES Prise en compte des bulletins dans le calcul des itinéraires Nouveau calcul automatique Nouveau calcul manuel > USE > FR Affichage cartographique > ES Affichage de la carte Structure de la carte Affichage cartographique sans le guidage Affichage cartographique avec le guidage Écran partagé avec le guidage Guidage avec affichage de flèches Utilisation de la carte Zoom de la carte Boîte à outils de la carte Itinéraire Saisie ou suppression d’un arrêt Messages TMC sur l’itinéraire Points d’intérêt sur l’itinéraire Réglage des options d’itinéraire Affichage de l’itinéraire complet Exclusion d’un tronçon du trajet Omission d’une destination Afficher la liste des destinations Annulation du guidage Affichage de la carte Affichage de la position Répétition d’une annonce Mise en sourdine des annonces 3 34 34 35 35 36 36 36 36 37 38 39 39 39 39 39 40 40 41 42 42 44 44 45 45 46 47 47 Réglages Réglages du guidage Options d’itinéraire Vue réelle Panneaux de signalisation Recommandations de voie Annonces Réglages de carte Zoom automatique Points d’intérêts sur la carte Limites de vitesse Alertes conducteur Réglages TMC Réglages du système Langue Apparence de l’affichage Protection par code PIN Rappel de mise à jour de carte Informations Réglages d’usine Termes techniques Index AVIS Informations de la Commission fédérale de télécommunications américaine (FCC) Autorisation d’exploitation Déclaration de conformité européenne (CE) Mise au rebut 48 48 48 49 49 49 50 Mise au rebut de la pile 60 Obligation d’information conformément à la directive sur les piles 60 Retrait de la pile 60 50 50 51 51 52 52 53 53 53 53 54 54 54 55 56 58 58 58 59 59 Les renseignements et les données contenus dans ce document sont modifiables sans préavis. Aucune partie de ce document ne peut être reproduite ou transmise à toute fin sans l’approbation écrite préalable de HARMAN/BECKER Automotive Systems GmbH. Tous les données techniques, dessins, etc. sont protégés par droits d’auteur. © HARMAN/BECKER Automotive Systems GmbH, 2013. Tous droits réservés. CONSIGNES DE SÉCURITÉ >>> Consignes de sécurité AVERTISSEMENT • N’utilisez l’appareil que lorsque la circulation routière le permet et lorsque vous êtes absolument certain de ne mettre en danger ni votre vie ni celle de vos passagers ou d’autres automobilistes, cyclistes ou piétons, ni de gêner ou d’importuner qui que ce soit. Cet appareil ne doit pas être utilisé comme substitut au jugement personnel du conducteur. > USE > FR > ES • Les règles de circulation en vigueur doivent être observées en tout temps. Entrez des destinations seulement lorsque le véhicule est à l’arrêt. • L’appareil doit être utilisé uniquement aux fins prévues. Le volume de l’appareil de navigation doit être réglé de manière que vous puissiez bien entendre les bruits provenant de l’extérieur du véhicule. • La carte mémoire flash peut être retirée. Un jeune enfant pourrait l’avaler. • Le fait de ne pas porter une attention suffisante sur la route, sur la signalisation et sur la circulation peut entraîner un accident. Par conséquent, le conducteur ne doit pas manipuler l’appareil lorsqu’il ou elle conduit. 4 >>> CONSIGNES DE SÉCURITÉ AVIS • Le système de navigation ne constitue qu’un outil d’aide. Il est possible que les données qu’il affiche ou que les indications qu’il donne soient erronées. En tout temps, il incombe au conducteur de décider de suivre ou non les itinéraires. Nous n’acceptons aucune responsabilité pour des détails inexacts fournis par le système de navigation. Les changements de sens de la circulation ou les déviations de véhicules peuvent devenir causes de données imprécises ou inexactes. Les conducteurs doivent toujours être attentifs aux panneaux de signalisation et aux conditions de la circulation. Avant tout, le système de navigation ne peut être utilisé comme moyen d’orientation en cas de mauvaise visibilité. > USE > FR > ES • Éteignez immédiatement l’appareil en cas de défaillance L’appareil doit être immédiatement éteint s’il y a défaillance (par exemple, s’il dégage de la fumée ou des odeurs). • Pour des raisons de sécurité, l’appareil ne doit être démonté que par un spécialiste. Veuillez communiquer avec votre revendeur si des réparations sont nécessaires. • Ne démontez jamais l’appareil (à l’exception du compartiment de la pile) ou la pile rechargeable. Toute modification apportée à l’appareil est interdite et entraîne le retrait de l’autorisation d’exploitation. • Utilisez uniquement des accessoires d’origine Harman. Vous vous assurerez ainsi de respecter tous les règlements pertinents, et éviterez les risques à la santé et aux biens. Recyclez les appareils défectueux et les piles rechargeables conformément aux exigences de la loi en vigueur. • L’utilisation inappropriée de l’appareil annule la garantie. Ces consignes de sécurité s’appliquent également aux accessoires Harman d’origine. 5 LE BOUTONBECKER® MAP PILOT Utilisation Le boutonBecker® MAP PILOT Avec le Becker® MAP PILOT, vous disposez d’un module de navigation puissant pour votre véhicule. L’appareil et les accessoires doivent être protégés de l’humidité et de la saleté. Déballage du Becker® MAP PILOT Grâce au système de localisation GPS(Global Positioning System, signifiant « système mondial de localisation »), vous ne perdrez plus de temps à faire de longues recherches sur des cartes routières. Votre Becker® MAP PILOT est doté de la fonction TMC, qui vous donne la possibilité de recevoir des bulletins d’informations routières vous informant de tout problème avec la circulation. Selon le réglage, le système propose automatiquement ou sur demande de nouveaux itinéraires qui vous permettront de contourner ce problème. Contenu de l’emballage > USE > FR Remarque : Votre Becker® MAP PILOT est livré dans un emballage solide. Si l’emballage montre des signes de détérioration, l’appareil ne doit pas être déballé davantage. Adressez-vous dans ce cas à votre revendeur. Vérification des éléments livrés Avant de mettre en marche votre Becker® MAP PILOT, le contenu de l’emballage doit être vérifié pour s’assurer qu’il est complet et en bon état. > Déballez avec précaution le contenu et vérifiez-le. >>> 1 2 > ES 3 1 Becker® MAP PILOT 2 Dépliant avec instructions de monta- ge 3 Câble USB 6 >>> LE BOUTONBECKER® MAP PILOT Réclamations Veuillez vous informer tout d’abord des solutions possibles sur le site www.beckermappilot.com (foire aux questions, mises à jours du logiciel). Si elles ne vous permettent pas de régler le problème, adressez-vous à votre revendeur. > USE > FR > ES Traitement de l’emballage L’emballage original doit être conservé dans un endroit sec, au moins pendant la période de garantie. Remarque : La mise au rebut doit être effectuée de manière appropriée, conformément à la législation en vigueur dans votre pays. L’emballage ne doit pas être brûlé. Il peut être remis au revendeur, selon le pays dans lequel le produit a été livré. 7 Description de l’appareil Le Becker® MAP PILOT se compose de l’appareil de base Becker® MAP PILOT et des accessoire livrés avec le produit. AVIS L’appareil de base et les accessoires ne doivent être ni ouverts ni modifiés d’aucune façon. Pile La pile rechargeable intégrée se recharge lorsque le Becker® MAP PILOT est placé dans son logement et que le contact du véhicule est mis. Remarque : Lorsque le Becker® MAP PILOT est connecté sur un PC, il est alimenté par le PC et n’utilise pas l’énergie de la pile. Câble de raccordement USB En utilisant le câble USB fourni, vous pouvez brancher le Becker® MAP PILOT sur un ordinateur personnel standard doté d’un port USB. La mémoire flash de 8 Go du Becker® MAP PILOT et toute carte mémoire flash peut alors être désignées sur le PC comme support de stockage amovible. Mise à jour de carte et fonctions supplémentaires Le réseau routier évolue constamment. Plus une carte est récente, plus vous vous assurez d’avoir en main tous les renseignements nécessaires pour trouver facilement votre destination. Dans le cadre du perfectionnement de votre appareil, de nouvelles fonctions peuvent également être mises à disposition. Grâce au programme décrit dans « Gestionnaire de contenu Becker® MAP PILOT » à la page 15, vous pouvez facilement garder votre Becker® MAP PILOT à jour. LE BOUTONBECKER® MAP PILOT >>> Enregistrement > USE Vous pouvez enregistrer votre produit en utilisant notre service logiciel. Nous vous communiquerons toutes les nouvelles portant sur le produit et nous vous informerons de toute mise à jour. > FR > ES Vous pouvez vous inscrire en ligne sur la page d’accueil de Becker (www.beckermappilot.com). Réparations Si l’appareil est endommagé, il ne doit pas être ouvert. Adressez-vous à votre revendeur. Émissions et mise au rebut Vous trouverez de l’information sur les émissions, la compatibilité électromagnétique et la mise au rebut dans « AVIS » à la page 58. 8 >>> FONCTIONNEMENT GÉNÉRAL Entretien Fonctionnement général > USE L’appareil ne nécessite aucun entretien. Pour l’entretien, il est possible de nettoyer les appareils électriques avec un chiffon doux humide et un liquide nettoyant offert sur le marché. > FR > ES DANGER Risques d’électrocution. Avant de nettoyer l’appareil ainsi que les composants ou les accessoires fournis, il faut toujours éteindre l’appareil et débrancher le bloc d’alimentation principal. Remarque : N’utilisez ni substance abrasive ou corrosive, ni chiffons abrasifs qui pourraient endommager la surface. L’appareil ne doit pas être exposé à l’eau. 9 Votre appareil a été conçu et fabriqué avec grand soin et doit être utilisé aussi soigneusement. Vous profiterez de votre appareil pendant longtemps si vous suivez les recommandations énumérées ci-dessous : • Protégez votre appareil et les accessoires de l’eau et de l’humidité. Si votre appareil a été exposé à l’humidité, éteignez-le immédiatement et débranchez le bloc d’alimentation. Laissez-le sécher à la température ambiante. • Il ne faut ni ranger ni utiliser votre appareil dans un endroit sale ou poussiéreux. • Ne rangez pas votre appareil dans un endroit où il fait excessivement chaud. Les températures élevées peuvent diminuer la durée de vie utile des composantes électriques de votre appareil, endommager les piles rechargeables et faire fondre ou déformer certains composants en plastique. • Ne rangez pas votre appareil dans un endroit où il fait excessivement froid. Lorsque l’appareil atteint sa température de service pendant l’utilisation, de l’humidité peut se former à l’intérieur, endommageant ainsi les composants électriques. • Ne laissez pas tomber votre appareil, protégez-le des chocs et ne le secouez pas. Une manipulation inadéquate peut endommager les composants dans l’unité. • N’utilisez ni produit chimique ni détergent corrosifs, ni solution de nettoyage pour nettoyer l’appareil. Toutes les recommandations mentionnées ci-dessus s’appliquent autant à l’appareil qu’à la pile rechargeable et aux accessoires. Si une de ces pièces ne fonctionne pas correctement, veuillez communiquer avec votre revendeur autorisé. FONCTIONNEMENT GÉNÉRAL Déclaration de qualité de la pile La capacité de la pile rechargeable de votre Becker® MAP PILOT diminue à chaque charge ou décharge. Le rangement inadéquat de l’appareil dans un endroit où la température est excessivement basse ou élevée peut aussi affaiblir graduellement la capacité de la pile. La durée de fonctionnement peut par conséquent être considérablement réduite, même si la pile est complètement chargée. La pile rechargeable a été conçue de manière à ce qu’il soit toujours possible de la charger ou de la décharger après six mois d’utilisation de l’appareil. Mise en service Carte mémoire Après avoir sorti le Becker® MAP PILOT de son emballage et vérifié son état, vous pouvez le mettre en marche. Insérez le Becker® MAP PILOT, comme décrit à la rubrique « Support de l’appareil » à la page 11. Votre Becker® MAP PILOT comporte une fente où peut être insérée une carte mémoire flash. >>> > USE > FR > ES Alimentation électrique Votre Becker® MAP PILOT comporte une pile rechargeable intégrée. La pile se charge dès que le Becker® MAP PILOT est placé dans son logement et que le contact du véhicule est établi. Remarque : Il convient de noter que si la pile est complètement à plat, le Becker® MAP PILOT peut prendre jusqu’à une minute avant de pouvoir être réactivé. Cette fente se situe sur le côté droit du Becker® MAP PILOT. Elle est dotée d’un mécanisme de verrouillage et d’éjection à ressort. MISE EN GARDE La carte mémoire flash peut être retirée. Gardez cette carte hors de la portée des jeunes enfants, car ils pourraient l’avaler. 10 >>> FONCTIONNEMENT GÉNÉRAL Support de l’appareil > USE L’appareil Becker® MAP PILOT est inséré dans le support situé dans la boîte à gants du véhicule. > FR > ES Pour retirer le Becker® MAP PILOT du support, appuyez sur la glissière située sur le devant de ce dernier. AVERTISSEMENT Risques d’accident. Ne retirez pas et n’insérez pas le Becker® MAP PILOT pendant que le véhicule roule. Retirez ou insérez le Becker® MAP PILOT uniquement lorsque le véhicule est arrêté. Remarque : La glissière peut être retirée. Le Becker® MAP PILOT ne peut être déverrouillé si la glissière est retirée. Il s’agit là d’un autre moyen de protéger l’appareil contre le vol. Pour déverrouiller le Becker® MAP PILOT, il faut insérer la glissière dans un sens seulement. Le Becker® MAP PILOT est déverrouillé et partiellement éjecté. Vous pouvez maintenant retirer le Becker® MAP PILOT de son support. 11 Fonctionnement de base Le Becker® MAP PILOT se commande avec quelques-uns des boutons du système audio intégré. Dans les véhicules dotés d’un volant multifonctions, les instructions de guidage sont également affichées sur le tableau de bord. Accès au mode Navigation > Appuyez sur le bouton NAVI du système audio. Vous accédez ainsi au mode Navigation. Remarque : Pour quitter le mode Navigation, appuyez sur le bouton correspondant du système audio. Sélection de commandes de menu Pour utiliser le Becker® MAP PILOT, vous devez sélectionner des commandes de menu. Pour ce faire, utilisez le bouton-poussoir de commande rotatif du système audio. Tournez ce bouton pour passer d’une commande de menu à une autre. Le processus de sélection est décrit dans le présent guide d’utilisation. FONCTIONNEMENT GÉNÉRAL Vous devez d’abord tourner le boutonpoussoir rotatif pour sélectionner une commande de menu, puis appuyez sur ce bouton. Touches autour du bouton de commande Quatre touches sont disposées autour du bouton de commande ((, $, & et %). Les fonctionnalités de chacune de ces touches sont expliquées en détail dans le mode d’emploi. Fonction de suppression Dans les menus de saisie, vous pouvez supprimer des caractères en appuyant sur le bouton C . Remarque : La touche C se trouve en haut à droite du bouton de commande. >>> Notions de base sur les menus > USE > FR Différents menus et fenêtres de saisie vous assistent pendant que vous utilisez l’appareil. > ES Menu principal Le menu principal est le menu du premier niveau. Vous pouvez exécuter les diverses fonctions de votre Becker® MAP PILOT à partir de ce menu. Fonction de retour Vous pouvez revenir au niveau précédent dans tous les menus en appuyant sur le bouton L. Remarque : La touche L se trouve en haut à gauche du bouton de commande. Si vous appuyez sur le bouton L pendant le guidage (guidage activé), vous reviendrez au menu principal. Les sections qui suivent contiennent de l’information sur chacune des fonctions. Le menu principal vous permet non seulement d’accéder à ces fonctions, mais également d’obtenir d’autres renseignements et d’accéder à d’autres options d’utilisation. 12 >>> FONCTIONNEMENT GÉNÉRAL > USE Les satellites actuellement disponibles pour la navigation sont affichés dans le coin inférieur droit de l’écran. > FR Utilisation du menu de saisie Il faut dans certaines applications effectuer des saisies à l’aide du menu de saisie. Saisie des caractères La saisie des caractères se fait en les sélectionnant à l’aide du bouton-poussoir rotatif. Les caractères saisis à l’aide de ce menu sont affichés dans la ligne d’écriture supérieure. La zone médiane sert à la saisie des caractères. Si vous saisissiez une ville, par exemple, la liste de toutes les villes correspondant aux lettres saisies s’affiche dans la zone inférieure. Lorsqu’une destination pour la navigation a été saisie, le Becker® MAP PILOT compare les données avec les données stockées. Seules les lettres correspondant aux données stockées peuvent être sélectionnées. Si le guidage est déjà activé, l’adresse de la destination actuelle s’affiche sur la ligne inférieure. > ES En appuyant sur la touche % puis sur le bouton de commande, le guidage s’arrête. Vous pouvez aussi annuler le guidage dans le menu principal en appuyant sur le bouton C . 13 Remarque : Les menus de saisie qui ne servent pas à l’entrée d’une destination sont verrouillés lorsque le véhicule roule à une vitesse de plus de 3 mph. Si vous vous trouvez dans un tel menu, un message indiquant que le menu a été verrouillé s’affiche. Ces menus sont déverrouillés lorsque la vitesse passe sous la barre des 2 mph. Remarque : Avec un appui long sur le bouton de commande, vous pouvez toujours sélectionner la première entrée de la liste qui s’affiche en-dessous. Si vous avez sélectionné un nombre suffisant de lettres, une liste s’affiche automatiquement. Sélectionnez votre choix dans la liste à l’aide du bouton-poussoir rotatif. FONCTIONNEMENT GÉNÉRAL Remarque : En appuyant sur le bouton C vous supprimez le dernier caractère saisi. Une espace est insérée si vous sélectionnez le trait de soulignement (_) dans le menu de saisie. Sélection dans une liste Une fois que vous avez saisi quelques lettres de la destination souhaitée, vous pouvez sélectionner cette dernière dans la liste. > Appuyez plusieurs fois sur la touche % jusqu’à ce que la liste s’affiche. > Sélectionnez votre choix dans la liste à l’aide du bouton-poussoir rotatif. La saisie est validée et la liste disparaît. Sélection d’un jeu de caractères ou de caractères spéciaux Vous pouvez également sélectionner différents jeux de caractères dans le menu de saisie. >>> Passage aux lettres majuscules ou minuscules Pendant la saisie de texte libre, il est possible de passer de la majuscule à la minuscule et à la fonction automatique. > USE > FR > ES 1 2 > Sélectionnez l’option désignée par le numéro 1 pour afficher les caractères spéciaux disponibles pour le jeu de caractères défini. ou > Sélectionnez l’option désignée par le numéro 2 pour changer de jeu de caractères. 1 2 3 > Sélectionnez la fonction souhaitée à l’aide du bouton-poussoir rotatif. • 1 représente la saisie de lettres majuscules. • 2 représente le mode automatique : à la saisie, la première lettre est automatiquement en majuscule, et les lettres suivantes sont automatiquement en minuscule. • 3 représente la saisie de lettres minuscules. 14 >>> FONCTIONNEMENT GÉNÉRAL Dysfonctionnements > USE Tout dysfonctionnement du système d’exploitation ou de l’appareil sera affiché à l’écran. Vous pouvez même tenter de corriger le dysfonctionnement : > Retirez le Becker® MAP PILOT de support, comme décrit à la rubrique « Support de l’appareil » à la page 11. > Attendez quelques instants et insérez le Becker® MAP PILOT de nouveau. ou > Appuyez (par exemple, avec un stylo à bille) sur le bouton de réinitialisation situé sur le devant du Becker® MAP PILOT. Le Becker® MAP PILOT redémarrera ensuite. > FR > ES Si le message réapparaît ou si l’appareil ne fonctionne pas correctement pour d’autres raisons, veuillez communiquer avec votre revendeur. Gestionnaire de contenu Becker® MAP PILOT Content Manager Becker® MAP PILOT est une application sur ordinateur personnel qui comprend un certain nombre de fonctions importantes pour la gestion de contenu de votre Becker® MAP PILOT. À l’aide de l’application Content Manager Becker® MAP PILOT, vous pouvez faire ce qui suit : • sauvegarder sur votre ordinateur le contenu enregistré sur le Becker® MAP PILOT et restaurer les données plus tard sur votre Becker® MAP PILOT; • télécharger du contenu actuel provenant d’Internet et le verser sur votre Becker® MAP PILOT. Pour utiliser l’application Content Manager Becker® MAP PILOT, vous aurez besoin du câble USB fourni ainsi qu’un ordinateur conforme aux exigences minimales suivantes : • Système d’exploitation : Microsoft Windows XP (SP2), Vista ou Windows 7 15 • Ordinateur avec un port USB 2.0 • Connexion Internet haute vitesse (plus de 2 Mbit/s) • Espace de stockage minimal de 10 Go Installation de l’application Content Manager Becker® MAP PILOT Vous pouvez installer l’application Content Manager Becker® MAP PILOT sur votre ordinateur en effectuant les étapes suivantes : > Raccordez l’interface USB du Becker® MAP PILOT directement au port USB de votre ordinateur à l’aide du câble USB fourni. Remarque : Lorsque vous connectez le Becker® MAP PILOT à l’ordinateur pour la première fois, ce dernier installe les pilotes nécessaires, puis affiche un message indiquant que votre appareil peut maintenant être utilisé. FONCTIONNEMENT GÉNÉRAL Après un court instant, le Becker® MAP PILOT s’affiche comme support de stockage amovible sur l’ordinateur. L’installation devrait démarrer automatiquement. Remarque : Si l’installation ne démarre pas automatiquement, lancez le fichier exécutable « Setup.exe » qui se trouve dans le répertoire « Content Manager » du support de stockage amovible. > Suivez les instructions de l’application. Vous pouvez lancer l’application Content Manager Becker® MAP PILOT tout de suite après l’installation. L’installation est alors terminée. >>> Lancement du gestionnaire de contenu > USE > Raccordez l’interface USB du Becker® MAP PILOT directement au port USB de votre ordinateur à l’aide du câble USB fourni. Après un court instant, le Becker® MAP PILOT s’affiche comme support de stockage amovible sur l’ordinateur. > Cliquez sur Start > All Programs sur votre ordinateur. > Sélectionnez Content Manager. > Cliquez sur Content Manager. > FR > ES L’application Content Manager Becker® MAP PILOT est lancée. 16 >>> MODE NAVIGATION Qu’est-ce que la navigation? Mode Navigation > USE On entend en général par « navigation » (du latin navigare : partir en mer) la localisation du véhicule, sa position par rapport à sa destination, la distance à parcourir et l’itinéraire à suivre. Les étoiles, les points de repère, les boussoles et les satellites, notamment, servent d’outils d’aide à la navigation. Avec le Becker® MAP PILOT, la position est établie par le récepteur GPS. Le système de localisation GPS a été conçu au cours des années 1970 par l’armée américaine afin de servir de système de guidage pour les missiles. Ce système fonctionne à partir de 24 satellites qui tournent autour de la Terre et qui émettent des signaux. Le récepteur GPS reçoit ces signaux et calcule, en fonction de leur durée, sa distance par rapport à chaque satellite, puis établit votre position géographique actuelle. > FR > ES 17 Les signaux doivent provenir d’au moins trois satellites pour déterminer votre position. Votre altitude par rapport au niveau de la mer peut également être calculée si les signaux proviennent d’au moins quatre satellites. Le Becker® MAP PILOT détermine la position du véhicule et la distance à parcourir pour atteindre la destination à l’aide d’un système de navigation et d’une carte routière numérique stockée dans sa mémoire interne. Pour des raisons de sécurité, le guidage se fait principalement par message vocal. L’indicateur de la direction et l’affichage de la carte sont utilisés comme outil d’appoint. AVERTISSEMENT • Il faut respecter en priorité la réglementation routière. Le système de navigation est un dispositif d’assistance seulement. Des erreurs peuvent se produire dans chaque entrée ou élément de données. En tout temps, c’est au conducteur de décider s’il tient compte ou non de l’information fournie. Nous n’acceptons aucune responsabilité pour des données erronées fournies par le système de navigation. • Il faut respecter en priorité la signalisation et la réglementation routières en vigueur dans la région. • Le système de navigation n’est destiné qu’aux véhicules de promenade. Ce système ne tient pas compte des recommandations et de la réglementation spéciales relatives à la conduite d’autres véhicules (comme les véhicules utilitaires). • Il ne faut saisir la destination que lorsque le véhicule est arrêté. Dernières destinations Les plus récentes destinations saisies et les destinations enregistrées s’affichent à l’écran des dernières destinations et peuvent y être sélectionnées directement. > Sélectionnez Dern. destinations dans le menu principal. Si vous avez déjà saisi l’adresse de votre domicile, vous pouvez lancer le guidage vers cette adresse dans l’écran des dernières destinations (Domicile). Les dernières destinations où vous vous êtes rendus ainsi que les destinations enregistrées s’affichent sur les lignes suivantes. Remarque : Jusqu’à 200 des plus récentes destinations sont automatiquement enregistrées dans la liste des destinations. Si le système atteint sa capacité de stockage, il supprime automatiquement la destination la plus ancienne pour libérer de l’espace afin de permettre l’enregistrement d’une nouvelle destination. Il est toutefois possible de protéger les destinations importantes. Le symbole indique que l’entrée est protégée. Si vous sélectionnez l’adresse de votre domicile et qu’elle n’a pas encore été définie, le système vous demandera alors de saisir celle-ci. MODE NAVIGATION >>> Utilisation des dernières destinations > USE Démarrage au moyen d’une destination existante Les destinations faisant partie des dernières destinations figurent dans la liste des destinations. > Pour lancer le calcul de l’itinéraire, sélectionnez la destination souhaitée dans la liste à l’aide du bouton-poussoir rotatif. Le calcul débute. Une fois le calcul terminé, la carte s’affiche et le guidage est lancé. > FR > ES Affichage ou modification d’une destination Il est possible d’afficher ou de modifier toutes les destinations enregistrées dans les dernières destinations. > Sélectionnez la destination souhaitée à l’aide du bouton-poussoir rotatif. > Appuyez sur la touche &. 18 >>> MODE NAVIGATION Option Signification Afficher déLes données sur la destitails nation s’affichent. Dans cet écran, vous pouvez afficher la destination sur la carte, afficher l’itinéraire ou lancer le guidage. Nommer en- Il est possible de renomtrée mer la destination. Une fois que la destination porte un nom, elle est automatiquement protégée. Protéger l’en- La destination est protétrée gée contre toute suppression automatique. Cette fonction ne peut être utilisée que pour les destinations non protégées. Supprimer La protection de la destiprotection nation est annulée. Cette fonction ne peut être utilisée que pour les destinations protégées. > USE > FR > ES 19 Option Signification Vers le haut / La destination est déplacée d’une position vers Vers le bas l’avant ou l’arrière. Si la destination est déplacée, elle est automatiquement protégée. Supprimer La destination est supprientrée mée des dernières destinations. Effacer tout Toutes les destinations ainsi que l’adresse de votre domicile sont supprimées de la liste. Adresse du domicile Si vous sélectionnez Domicile à l’aide du bouton-poussoir rotatif, le système vous invite à saisir une adresse de domicile, au cas où vous ne l’auriez pas encore fait. > Sélectionnez Oui pour saisir l’adresse. Vous pouvez alors entrer une destination, comme décrit à la rubrique « Saisie d’une destination » à la page 20. Remarque : Les commandes de menu Définir position actuelle et Sélect. dans dernières dest. peuvent également servir à sélectionner une destination. MODE NAVIGATION Saisie d’une destination Vous pouvez entrer une destination de différentes façons. > Sélectionnez Saisir destination dans le menu principal. Le menu de saisie d’une destination s’affiche. Structure du menu de saisie d’une destination • Entrer l’adresse Il est possible d’accomplir les différentes étapes, de la sélection d’une adresse au démarrage du guidage, à l’aide de l’option Entrer l’adresse. Voir « Saisie d’une adresse » à la page 20 • Saisir point d’intérêt Vous pouvez sélectionner un point d’intérêt, comme un aéroport, un port, un restaurant, un hôtel, un poste d’essence ou un édifice public, et lancer le guidage à l’aide de l’option Saisir point d’intérêt. Voir « Points d’intérêt » à la page 27 • Sélectionner sur carte L’option Sélectionner sur carte vous permet de sélectionner une destination directement sur la carte et de lancer le guidage. Voir « Sélection d’une destination sur la carte » à la page 29 • Saisir coordonnées géo Vous pouvez entrer les coordonnées géographiques d’une destination et lancer le guidage à l’aide de l’option Saisir coordonnées géo. Voir « Saisie des coordonnées » à la page 30 • Planifier l’itinéraire Il est possible de planifier un itinéraire qui comprend plusieurs arrêts à l’aide de l’option Planifier l’itinéraire. Voir « Planifier l’itinéraire » à la page 31 >>> Saisie d’une adresse > Sélectionnez Entrer l’adresse dans le menu de saisie d’une destination. Le menu de saisie des adresses s’affiche. La dernière adresse saisie est déjà inscrite. > USE > FR > ES 20 >>> > USE > FR > ES MODE NAVIGATION Sélection d’un pays Sélection d’un État ou d’une province Remarque : Si un pays a déjà été sélectionné, il sera conservé jusqu’à ce que vous sélectionniez un autre pays. Remarque : Si un État ou une province a déjà été sélectionné, il sera conservé jusqu’à ce que vous sélectionniez un autre État ou une autre province. > Sélectionnez le drapeau pour accéder à la liste de sélection des pays. La liste de sélection s’affiche. > Sélectionnez l’entrée comportant l’État ou la province pour accéder au menu de saisie d’un État ou d’une province. > Sélectionnez le pays souhaité. > Sélectionnez successivement les lettres de l’État ou de la province de destination. Une fois qu’un nombre suffisant de lettres a été saisi, une liste dans laquelle vous pouvez sélectionner l’État ou la province s’affiche. 21 Sélection d’une adresse et démarrage du guidage Il est possible de définir les réglages suivants dans le menu de saisie d’une adresse : • Ville • Code postal • Nom et numéro de rue • Rues transversales à titre de guide Il est également possible : • de lancer le guidage immédiatement; • de chercher un point d’intérêt situé près de l’adresse saisie (Recherche POI). Le point d’intérêt peut être saisi, comme décrit à la rubrique « Point d’intérêt à proximité d’une adresse » à la page 28; • d’enregistrer la destination avec son nom dans les dernières destinations; • d’afficher l’itinéraire sur la carte. MODE NAVIGATION Sélection de la rue Remarque : Marche à suivre pour saisir une ville en premier : > Appuyez sur la touche &. > Sélectionnez Ville en premier. Il est possible de saisir séparément le nom et le numéro de rue dans le champ de menu Rue. Le Becker® MAP PILOT élimine toutes les combinaisons de lettres impossibles et n’active que les lettres qui correspondent à un nom de rue existant. Le numéro de rue ne peut être choisi qu’une fois que la rue a été sélectionnée et seulement si les numéros de rue font partie des données. > Sélectionnez successivement les lettres de la rue de destination. Remarques : • Si vous devez saisir deux mots, vous devez sélectionner le trait de soulignement (_). • Avec un appui long sur le bouton de commande, vous pouvez toujours sélectionner la première entrée de la liste qui s’affiche en-dessous. Une fois qu’un nombre suffisant de lettres a été sélectionné, une liste dans laquelle vous pouvez sélectionner la rue s’affiche. Vous pouvez aussi revenir à la liste en appuyant sur la touche %. Sélectionnez ensuite la rue dans la liste. >>> Sélection d’une ville > USE Remarque : Marche à suivre pour saisir une rue en premier : > Appuyez sur la touche &. > Sélectionnez Rue en premier. > FR > ES Vous pouvez préciser la ville de destination en saisissant le nom ou le code postal. Lorsque vous sélectionnez les lettres d’une ville, le Becker® MAP PILOT affiche des suggestions. Si vous n’acceptez aucune suggestion, vous n’avez qu’à sélectionner les lettres suivantes de la ville souhaitée. Le Becker® MAP PILOT élimine toutes les combinaisons de lettres et les codes postaux impossibles et n’active que les lettres et chiffres qui pourraient correspondre à un nom de ville ou à un code postal existant. > Sélectionnez successivement les lettres de la ville de destination ou les chiffres et lettres du code postal. 22 >>> MODE NAVIGATION Remarques : • Si vous devez saisir deux mots, vous devez sélectionner le trait de soulignement (_). • Avec un appui long sur le bouton de commande, vous pouvez toujours sélectionner la première entrée de la liste qui s’affiche en-dessous. > USE > FR > ES Une fois qu’un nombre suffisant de lettres a été saisi, une liste dans laquelle vous pouvez sélectionner la ville s’affiche. Vous pouvez aussi revenir à la liste en appuyant sur la touche %. Sélectionnez ensuite la ville dans la liste. 23 Sélection de la rue transversale Après avoir entré la ville et la rue de la destination, vous pouvez affiner votre recherche en saisissant la rue transversale. Sélection d’un numéro de rue Après avoir entré la ville et la rue de la destination, vous pouvez affiner votre recherche en saisissant le numéro de rue. Remarque : Au lieu d’entrer la rue transversale, vous pouvez aussi saisir le numéro de rue; il n’est toutefois pas possible de saisir les deux à la fois. Remarque : Au lieu d’entrer le numéro de rue, vous pouvez aussi saisir la rue transversale; il n’est toutefois pas possible de saisir les deux à la fois. > Sélectionnez Intersection. Le menu de saisie du nom de la rue transversale s’affiche. > Sélectionnez successivement les lettres de la rue transversale. Une fois que vous avez saisi quelques lettres de la rue souhaitée, une liste s’affiche automatiquement. Vous pouvez aussi revenir à la liste en appuyant sur la touche %.Sélectionnez ensuite la rue transversale dans la liste. > Sélectionnez N°. Le menu de saisie du numéro de rue s’affiche. > Entrez le numéro de rue. > Sélectionnez le numéro de rue souhaité dans la liste qui s’affiche automatiquement. MODE NAVIGATION Affichage de l’itinéraire Une fois que vous avez saisi l’adresse, le menu de saisie de l’adresse vous permet d’afficher sur la carte l’itinéraire jusqu’à votre destination. > Appuyez sur la touche &. > Sélectionnez Afficher itin. pour afficher l’itinéraire sur la carte. L’itinéraire est calculé. Vous pouvez lancer le guidage directement dans cet écran en sélectionnant Démarr. > Sélectionnez Options, puis sélectionnez Itinéraires alternatifs. Après un court délai, les itinéraires alternatifs s’affichent. La section du côté droit affiche la clé de couleur pour les itininéraires individuels, le kilométrage pour chaque itinéraire et le temps de conduite estimé. > Sélectionnez l’itinéraire voulu. L’itinéraire voulu est calculé et le guidage d’itinéraire commence. >>> Affichage de la destination sur la carte > Dans le menu de saisie de l’adresse, appuyez sur la touche &. > Sélectionnez Sur la carte. La carte tout comme la destination s’affichent. > USE > FR > ES Enregistrement d’une destination > Dans le menu de saisie de l’adresse, appuyez sur la touche &. > Sélectionnez Sauvegarder. > Saisissez le nom souhaité. > Pour confirmer le nom saisi, sélectionnez ou bien faites un appui long sur le bouton de commande. La destination est ajoutée aux dernières destinations et protégée. Les autres options disponibles dans cet écran sont décrites à la rubrique « Affichage de l’itinéraire complet » à la page 42. En plus de ces fonctions décrites, vous pouvez également afficher des itinéraires alternatifs. 24 >>> MODE NAVIGATION > USE Démarrage du guidage > Dans le menu de saisie de l’adresse, sélectionnez Lancer guidage pour démarrer le guidage. > FR > Sélectionnez Ajouter comme arrêt ou Remplacer ancienne destination. Si le guidage est en cours et qu’un arrêt a déjà été saisi, le système vous demandera si la nouvelle destination doit remplacer l’ancienne destination ou un arrêt. > ES L'ensemble des données saisies jusqu'à présent seront traitées lors du calcul de l'itinéraire. Remarque : Les icônes présentes au-dessus de l'adresse indiquent les filtres activés (par ex. les routes non pavées, les péages). Si la navigation n'a pas encore commencé et que la fonction de sélection d'itinéraire différent est activée, Voir « Options d’itinéraire » à la page 48 vous pouvez calculer des itinéraires différents dans le menu suivant. 25 > Sélectionnez des itinéraires différents pour le Calculer des itinéraires alternatifs. Sélectionnez ensuite l'un des itinéraires affichés. ou > Sélectionnez Utiliser l’itinéraire : pour sélectionner l'itinéraire affiché. L'affichage de la carte apparaît et la navigation commence. Si la navigation est déjà en cours d'exécution, vous ne pouvez pas sélectionner d'itinéraires différents. Il vous sera demandé si vous souhaitez remplacer la destination d'origine par la nouvelle destination ou utiliser cette dernière comme étape. > Sélectionnez Remplacer arrêt ou Remplacer ancienne destination. Saisie d’une adresse par commande vocale Vous pouvez effectuer la saisie d’une adresse par commande vocale en sélectionnant l’icône dans le menu de saisie de l’adresse ou en sélectionnant PTT dans le menu principal. Si le volant de votre véhicule est muni d’un bouton de commande vocale, vous pouvez aussi appuyer sur ce bouton. Remarques : • Vous ne pouvez saisir qu’une seule adresse à l’aide de la fonction de saisie par commande vocale. L’utilisation de listes pour une sélection plus précise n’est pas possible par commande vocale. • Il n’est pas possible de saisir un pays par commande vocale. • Le symbole affiché dans la liste des pays indique les pays pour lesquels la saisie de l’adresse peut se faire par commande vocale. Si la saisie par commande vocale n’est pas possible, vous ne pouvez sélectionner et PTT. • Vous devez prononcer l’adresse (numéro et nom de rue) dans la langue du pays de destination. Après l’activation de la fonction, un écran qui vous montre comment prononcer l’adresse s’affiche. MODE NAVIGATION >>> Si votre entrée est unique, le menu de saisie rempli avec l’adresse s’affiche après un court instant. > USE > FR > ES Vous pouvez dire l’adresse dès que vous apercevez les lignes à côté du symbole du visage. Remarques : • Si plusieurs langues sont parlées dans le pays de destination (comme c’est le cas en Canada, par exemple), vous pouvez régler une autre langue en sélectionnant Changer de langue. • Vous pouvez prononcer l’adresse complète ou juste une partie. Les entrées possibles sont les suivantes : – Ville – rue – numéro de rue – Ville – rue – Ville > Prononcez l’adresse. Si l’adresse affichée ne correspond pas à l’adresse que vous avez prononcée, vous pouvez apporter les modifications nécessaires. Si l’adresse est exacte, vous pouvez lancer le guidage, afficher l’itinéraire ou enregistrer l’adresse, comme décrit à la page 25. Si votre saisie n’est pas unique ou si le Becker® MAP PILOT n’a pu l’associer avec précision, des listes correspondantes s’affichent. Vous pouvez ensuite sélectionner l’adresse souhaitée dans une de ces listes. Selon votre entrée, des listes de villes, des listes de noms de rue ou des listes de villes et de noms de rue combinés peuvent être affichées. 26 >>> MODE NAVIGATION > USE L’exemple ci-dessous montre une liste dans laquelle une ville peut être sélectionnée. > FR > ES Points d’intérêt Parmi les points d’intérêt (POI en abrégé), on retrouve les aéroports, les ports, les restaurants, les hôtels, les postes d’essence ou les édifices publics. Les points d’intérêt peuvent être des destinations pour la navigation. > Sélectionnez Saisir point d’intérêt dans le menu de saisie d’une destination. Pour les entrées marquées du symbole , une autre liste s’affiche après la sélection d’une de ces entrées. Il peut s’avérer nécessaire d’effectuer cette sélection si, par exemple, une ville du même nom apparaît plusieurs fois pour un pays défini. Après un court instant suivant votre sélection de la ville ou de la rue souhaitée dans les listes, le menu de saisie de l’adresse rempli avec votre entrée s’affiche. Vous pouvez ensuite lancer le guidage, afficher l’itinéraire ou enregistrer l’adresse, comme décrit à la page 25. 27 Le menu des points d’intérêt s’affiche. Vous avez le choix entre : • un point d’intérêt à proximité; • un point d’intérêt à proximité d’une adresse; • un point d’intérêt à proximité d’une destination; • une recherche d’un point d’intérêt par nom; • une recherche d’un point d’intérêt par numéro de téléphone. Point d’intérêt à proximité et point d’intérêt à proximité d’une destination > Dans le menu des points d’intérêt, sélectionnez Proxim. POI pour obtenir un point d’intérêt à proximité. ou > Dans le menu des points d’intérêt, sélectionnez POI proche destination pour obtenir un point d’intérêt à proximité de la destination. > Sélectionnez une des catégories disponibles. Remarque : Vous pouvez aussi appuyer sur Chercher toutes catégories : Un menu de saisie s’affiche ensuite, où vous pouvez saisir directement le nom d’un point d’intérêt et le confirmer. MODE NAVIGATION Pour certaines catégories, par exemple les postes d’essence, un autre menu de sélection s’affiche, où vous pouvez affiner votre recherche (par dénomination, par exemple). Si vous avez sélectionné une catégorie, tous les points d’intérêt qui en font partie et qui sont mis à votre disposition dans la région où vous vous trouvez s’affichent. La dénomination, la distance à vol d’oiseau et l’adresse s’affichent pour chaque entrée. > Sélectionnez le point d’intérêt voulu. Remarque : Appuyez sur la touche & pour obtenir plus d’options de commande. > Sélectionnez Lancer guidage pour immédiatement démarrer le guidage vers le point d’intérêt. Point d’intérêt à proximité d’une adresse > Dans le menu des points d'intérêt, sélectionnez POI proche adresse. > Sélectionnez le pays souhaité. > Entrez la ville et, au besoin, le nom de la rue où vous souhaitez trouver un point d’intérêt. Remarque : Si vous avez déjà saisi une adresse, celle-ci s’affiche par défaut. Vous obtenez alors des renseignements supplémentaires sur la destination choisie. >>> > Appuyez sur Sélectionner catégorie. > USE Remarque : Vous pouvez aussi appuyer sur Sélectionner POI. Un menu de saisie s’affiche ensuite, où vous pouvez saisir directement le nom d’un point d’intérêt et le confirmer. > FR > ES Les catégories de points d’intérêt disponibles pour la ville saisie s’affichent. > Sélectionnez le point d’intérêt voulu, comme décrit à la rubrique « Point d’intérêt à proximité et point d’intérêt à proximité d’une destination » à la page 27. Ingreso de un POI directamente por nombre > Dans le menu des points d'intérêt, sélectionnez Recherche POI par nom. > Entrez le point d’intérêt voulu ou une partie du nom. 28 >>> MODE NAVIGATION > USE > Pour confirmer la saisie précédente, sélectionnez ou appuyez sur le bouton-poussoir rotatif et maintenez-le enfoncé. > FR > ES Le Becker® MAP PILOT affiche la liste de tous les points d’intérêt qui correspondent au nom saisi. Remarque : L’appareil effectue une recherche dans un rayon de 125 miles de votre position actuelle. Un maximum de 50 points d’intérêt s’affiche. > Sélectionnez la destination souhaitée dans la liste. > Sélectionnez Lancer guidage pour immédiatement démarrer le guidage vers le point d’intérêt. Ingreso de un POI directamente por número de teléfono > Dans le menu des points d'intérêt, sélectionnez Recherche de POI par numéro de téléphone. 29 Sélection d’une destination sur la carte > Entrez le numéro de téléphone (ou une partie de ce numéro) du point d’intérêt souhaité. Une fois qu’un nombre suffisant de chiffres a été sélectionné, le Becker® MAP PILOT affiche automatiquement une liste dans laquelle vous pouvez sélectionner le point d’intérêt. Vous pouvez aussi revenir à la liste en appuyant sur la touche %. Sélectionnez ensuite le point d’intérêt dans la liste. Remarque : L’appareil effectue une recherche dans un rayon de 125 miles de votre position actuelle. > Sélectionnez la destination souhaitée dans la liste. > Sélectionnez Lancer guidage pour immédiatement démarrer le guidage vers le point d’intérêt. Vous pouvez sélectionner une destination directement sur la carte. > Sélectionnez Sélectionner sur carte dans le menu de saisie d’une destination. La carte s’affiche. > Recherchez la position souhaitée. Remarque : Tourner le bouton-poussoir rotatif pour modifier l’échelle de la carte. Avec les touches (, $, & et %, vous pouvez déplacer le viseur sur la position souhaitée. > Appuyez sur le bouton-poussoir rotatif. Selon la position du curseur, une liste de destinations potentielles, une adresse ou bien des coordonnées géographiques s'afficheront. Quand le symbole d'un message TMC apparaît sur le curseur, il apparaît aussi dans la liste. Vous pouvez afficher les détails du message en le sélectionnant dans la liste. > Sélectionnez l'entrée désirée dans la liste. Saisie des coordonnées Vous pouvez également saisir votre destination au moyen de ses coordonnées géographiques. > Sélectionnez Saisir coordonnées géo dans le menu de saisie d’une destination. Appuyez sur la touche & pour obtenir plus d’options de commande. > Sélectionnez Lancer guidage pour immédiatement démarrer le guidage vers la destination. >>> S’il y a lieu, l’adresse correspondant aux coordonnées s’affiche. > USE Remarque : > FR Appuyez sur la touche & pour obtenir plus d’options de commande. > ES > Sélectionnez Lancer guidage pour immédiatement démarrer le guidage vers la destination. 3 1 Remarque : MODE NAVIGATION 2 > Sélectionnez l’option désignée par le numéro 1 pour définir l’orientation requise de la latitude. > Utilisez les chiffres désignés par le numéro 2 pour sélectionner les chiffres requis. Remarques : Sélectionnez l’option désignée par le chiffre 3 pour passer de la saisie de la latitude en degrés à la saisie en décimales, et vice versa. > Sélectionnez . > Saisissez la longitude de la façon décrite précédemment. 30 >>> MODE NAVIGATION Planifier l’itinéraire Le menu de planification de l’itinéraire vous permet de créer et de sélectionner des itinéraires. Pour ce faire, entrez chaque étape de l’itinéraire souhaité. Il vous sera ensuite possible de parcourir ces étapes une à la suite de l’autre sans avoir à saisir d’autres données. Vous pouvez également optimiser les étapes saisies et en modifier l’ordre. > Sélectionnez Planifier l’itinéraire dans le menu de saisie d’une destination. > USE > FR > ES Le menu itinéraire s'affiche. Dans le menu itinéraire, vous pouvez établir un nouvel itinéraire en sélectionnant Créer nouvel itinéraire. Dans la liste affichée ci-dessous, les itinéraires précédemment enregistrés s'affichent par ordre alphabétique. 31 Remarque : Si aucun itinéraire n’a encore été enregistré, le menu des itinéraires sera vide. Modification des itinéraires enregistrés Vous pouvez modifier le nom d’un itinéraire enregistré ou supprimer ce dernier. > Sélectionnez l’itinéraire que vous souhaitez modifier. > Appuyez sur la touche &. Sélectionnez Renommer itinéraire pour attribuer un nouveau nom à l’itinéraire. Sélectionnez Supprimer itinéraire pour supprimer l’itinéraire des itinéraires enregistrés. Sélection et lancement de l’itinéraire > Sélectionnez l’itinéraire requis dans le menu des itinéraires. Le système charge l’itinéraire et l’affiche dans le menu des étapes. > Sélectionnez Calculer. Remarque : Vous pouvez également y sélectionner une étape de l’itinéraire. L’itinéraire est alors lancé à partir de cette étape. > Sélectionnez le point de départ ou votre position actuelle comme point de départ du guidage. Remarque : Si vous avez sélectionné un point de départ, ce dernier ne servira qu’à visualiser l’itinéraire. Les étapes sont calculées séparément. Une carte comportant les étapes s’affiche ensuite. MODE NAVIGATION Création d’un itinéraire > Sélectionnez Créer nouvel itinéraire dans le menu principal. Le kilométrage total et la durée totale estimée du trajet s’affichent dans la partie gauche. > Sélectionnez Démarr pour lancer le guidage ou sélectionnez une des fonctions décrites ci-dessous. • Liste itin. Affiche la liste des étapes. • Options Affiche d’autres options. Vous pouvez alors simuler l’itinéraire, l’optimiser (ordre des étapes à parcourir) et afficher les options de l’itinéraire. • et font défiler les étapes d’un itinéraire. Vous pouvez maintenant entrer une étape, comme décrit à la rubrique « Saisie d’une destination » à la page 20. Vous avez également le choix de sélectionner une destination dans les dernières destinations en appuyant sur Sélect. dans dernières dest.. > Sélectionnez Ajouter étape pour saisir d’autres étapes, comme décrit ci-dessus. > Une fois que vous avez saisi toutes les étapes, sélectionnez Sauvegarder itinéraire. Nommez ensuite votre itinéraire. >>> Modification d’un itinéraire > Sélectionnez l’itinéraire que vous souhaitez modifier. > Sélectionnez l’étape que vous souhaitez modifier. > Appuyez sur la touche &. Le menu d’édition s’affiche. Voici les options proposées : > USE > FR > ES Option Signification Lancer guida- Cette option sert à lancer ge le guidage à partir de l’étape sélectionnée. Afficher déLes données sur l’étape tails s’affichent. Vers le haut / L’étape est déplacée d’une position vers Vers le bas l’avant ou l’arrière. Remplacer Cette option vous perétape met de remplacer l’étape sélectionnée par une autre. Supprimer L’étape est supprimée de étape l’itinéraire. 32 >>> MODE NAVIGATION > USE Réception de bulletins d’information routière par le système TMC > FR > ES Votre Becker® MAP PILOT peut recevoir des bulletins d’information routière (message TMC) diffusés par des stations de radio. Remarque : Le système Traffic Message Channel (TMC) n’est pas offert dans tous les pays. En plus des émissions radiophoniques, les stations de radio transmettent les bulletins d’information routière au moyen du système TMC; le système de navigation les reçoit, puis les analyse. La réception de bulletins d’information routière est gratuite. Remarque : Les bulletins d’information routière étant transmis par les stations de radio, nous ne pouvons garantir que cette information est complète et exacte. Le Becker® MAP PILOT vérifie constamment s’il y a des bulletins pertinents qui concernent l’itinéraire établi. Le cas échéant, l’appareil peut automatiquement faire un nouveau calcul de l’itinéraire vers la destination (Voir « Réglages TMC » à la page 52). Affichage des messages TMC Une fois que vous avez installé le Becker® MAP PILOT sur son support, votre Becker® MAP PILOT recevra des bulletins d’information routière à jour, et le calcul dynamique de l’itinéraire sera possible (contournement des embouteillages). Il est également possible de visualiser les bulletins d’information routière directement. Vous pouvez procéder aux réglages du système TMC, comme décrit à la rubrique « Réglages TMC » à la page 52. > Sélectionnez TMC dans le menu principal. La liste de messages s’affiche. 33 MODE NAVIGATION Lecture d’un message > Sélectionnez le message souhaité dans la liste. Affichage de l’itinéraire pertinent sur la carte > Sélectionnez Sur la carte dans l’écran des messages. 1 1 Le message s’affiche. > Sélectionnez l’option désignée par le numéro 1 pour parcourir les messages reçus. Sélectionnez Détour pour indiquer si le système doit ou non tenir compte d’un message dans le calcul de l’itinéraire. Vous pouvez zoomer sur la carte. Pour ce faire, appuyez sur la touche %. En faisant tourner le bouton de commande, vous pouvez maintenant zoomer sur la carte. En appuyant sur la touche L, vous quitterez le mode zoom. > USE > FR > ES Prise en compte des bulletins dans le calcul des itinéraires 1 Remarque : Si l’intégralité du message ne peut être affichée à l’écran, vous n’avez qu’à sélectionner Plus… pour visualiser le reste du message. >>> La rue correspondante s'affiche alors sur la carte. Remarque : Dans l'affichage de la carte, les segments de votre itinéraire qui comportent des obstacles dans le sens du trajet s'affichent en violet. Les segments avec obstacles en dehors de votre itinéraire s'affichent en bleu clair. Vous pouvez revenir à l'affichage des événements en sélectionnant Vue texte. En sélectionnant 1 vous pouvez parcourir tous les événements de la liste des événements et les afficher sur la carte. Vous pouvez inclure ou non un message dans le calcul de l'itinéraire en sélectionnant Détour. Votre Becker® MAP PILOT peut tenir compte des bulletins d’information routière dans le calcul d’un itinéraire. Vous pouvez régler la fonction de calcul en mode automatique, manuel ou « Jamais » en vous reportant à la rubrique « Réglages TMC » à la page 52. Nouveau calcul automatique Si un problème de circulation survient sur votre itinéraire, le Becker® MAP PILOT vérifie s’il peut contourner le problème. Le cas échéant, il calcule un nouvel itinéraire sur lequel vous êtes dirigé par un détour. 34 >>> MODE NAVIGATION Nouveau calcul manuel Si une information routière concerne votre itinéraire, une fenêtre s’affiche avec les données détaillées qui s’y rapportent. Sélectionnez Détour pour indiquer si le système doit ou non tenir compte d’un message dans le calcul de l’itinéraire. > USE > FR > ES Remarque : Le système ne calcule pas nécessairement un autre itinéraire si vous sélectionnez Détour. Il ne le fait que si c’est possible du point de vue du gain de temps et du trajet à parcourir. Vous pouvez modifier à tout moment le réglage choisi dans la liste des messages. Si, après que vous avez sélectionné Détour, le Becker® MAP PILOT détermine qu’un itinéraire de rechange judicieux est possible, l’affichage suivant apparaît à l’écran. 35 Affichage cartographique L’affichage vous donne un aperçu de l’itinéraire de rechange calculé. Le trajet tracé en rouge, ou en mauve en cas de perturbation, indique l’itinéraire d’origine. Le trajet tracé en vert représente l’itinéraire de rechange calculé. Dans la partie supérieure de l’écran se trouvent l’itinéraire d’origine, l’itinéraire de rechange, la distance à parcourir et la durée estimée du trajet. > Sélectionnez l’itinéraire souhaité. L’affichage cartographique sert essentiellement au guidage. Vous pouvez toutefois utiliser l’affichage cartographique sans recourir au guidage pour afficher votre position actuelle et, par exemple, pour recevoir des avertissements en cas d’excès de la limite de vitesse. Remarque : La carte peut afficher des panneaux de signalisation (par exemple, les limites de vitesse). Veuillez noter qu’il s’agit là d’une information supplémentaire des données cartographiques. Ces affichages peuvent être différents des panneaux de signalisation réels. Les conditions de la circulation et les panneaux de signalisation de la région ont priorité sur l’information fournie par le système de navigation. MODE NAVIGATION Affichage de la carte Structure de la carte Affichage cartographique avec le guidage La carte s’affiche automatiquement lorsque vous lancez le guidage. Vous pouvez, sans utiliser le guidage, afficher la carte à partir du menu principal ou en appuyant longuement sur la touche L disponible dans plusieurs menus de base. Les réglages définis à la rubrique « Affichage de la carte » à la page 45 et l’activation ou non du guidage déterminent la structure de la carte. Remarque : Les informations présentes dans la partie gauche ne s'affichent que lorsqu'une action doit être réalisée. Dans le cas contraire, l'heure d'arrivée à destination, et celle d'arrivée à l'étape, le cas échéant, s'affichent dans la partie inférieure gauche. Affichage cartographique sans le guidage 1 2 3 Si le mode de navigation n’est pas activé, la carte occupera presque tout l’écran. 1 La limite de vitesse sur la route où le véhicule se trouve (cette information n’est pas affichée pour toutes les routes) ainsi que les panneaux d’avertissement au conducteur sont également affichés. 2 Échelle actuelle de la carte et boussole 3 Nombre de satellites dont les signaux sont reçus 4 Position du véhicule 5 Route sur laquelle le véhicule roule. > FR > ES 2 10 9 3 4 7 5 5 > Sélectionnez Carte dans le menu principal. La carte s’affiche ensuite avec votre position actuelle, si le système reçoit un signal GPS. La carte affichera également le guidage s’il est déjà activé. > USE 1 11 4 >>> 8 6 1 Panneaux de signalisation que vous devez respecter 2 Limite de vitesse sur la route où le véhi- 3 4 5 6 7 cule se trouve (cette information n’est pas affichée pour toutes les routes) Avertissements au conducteur Échelle actuelle de la carte et boussole Nombre de satellites dont les signaux sont reçus Affichage de l’état TMC Position du véhicule 36 >>> MODE NAVIGATION 8 Route sur laquelle le véhicule roule ou indication des voies de circulation (ne s’affiche que pour certaines routes à plusieurs voies; la flèche verte indique la voie recommandée) > USE > FR > ES Remarque : Si vous suivez la recommandation concernant la voie de circulation à emprunter, vous pouvez effectuer la prochaine manœuvre sans avoir à changer de voie. La flèche indique la prochaine manœuvre à effectuer. Sous cette flèche figure la distance à parcourir avant cette manœuvre. S’il faut effectuer deux manœuvres de conduite coup sur coup, une autre flèche plus petite désignant la deuxième manœuvre à exécuter s’affiche au-dessus de la première flèche. tion TMC est interrompue, et le système ne peut recevoir de messages TMC. This icon instead of the speed limit icon informs you, that you are in an area where the road information is not completely attributed. This means that for example the one way information is missing. 9 Distance à parcourir avant la prochai- ne manœuvre de conduite 10 Prochaine manœuvre de conduite 11 Heure d’arrivée prévue, durée restan- te du trajet et distance à parcourir avant d’arriver à destination Votre position actuelle est désignée sur la carte par l’icône de positionnement. Ce flèche vous indique que vous vous trouvez sur une route non numérisée. La flèche vous indique alors la direction à vol d’oiseau. L’information sur l’état TMC s’affiche sur la ligne inférieure. Il existe trois états possibles : Écran partagé avec le guidage 1 12 2 11 10 3 3 5 7 9 8 8 6 1 Panneaux de signalisation que vous L’information est également affichée dans la partie gauche de la zone de prévisualisation. 37 2 Si la première icône est affichée, cela signifie que le système TMC fonctionne correctement. Si la deuxième icône est affichée, cela indique une perturbation de la circulation sur l’itinéraire. Si la troisième icône est affichée, la récep- 3 4 5 devez respecter Limite de vitesse sur la route où le véhicule se trouve (cette information n’est pas affichée pour toutes les routes) Avertissements au conducteur Échelle actuelle de la carte et boussole Nombre de satellites dont les signaux MODE NAVIGATION sont reçus Guidage avec affichage de flèches 6 Affichage de l’état TMC 7 Position du véhicule 12 8 Route sur laquelle le véhicule roule ou 11 indication des voies de circulation (ne s’affiche que pour certaines routes à plusieurs voies; la flèche verte indique la voie recommandée) Remarque : Si vous suivez la recommandation concernant la voie de circulation à emprunter, vous pouvez effectuer la prochaine manœuvre sans avoir à changer de voie. 9 Distance à parcourir avant la prochai- ne manœuvre de conduite 10 Barre de progression qui illustre la distance à parcourir avant la prochaine manœuvre de conduite 11 Prochaine manœuvre de conduite 12 Heure d’arrivée prévue, durée restante du trajet et distance à parcourir avant d’arriver à destination 2 Remarque : Si vous suivez la recommandation concernant la voie de circulation à emprunter, vous pouvez effectuer la prochaine manœuvre sans avoir à changer de voie. 3 9 Distance à parcourir avant la prochai- 1 6 10 7 9 8 5 4 1 Heure d’arrivée prévue, durée restan- 2 3 4 5 6 7 8 te du trajet et distance à parcourir avant d’arriver à destination Boussole Nombre de satellites dont les signaux sont reçus Affichage de l’état TMC Avertissements au conducteur Limite de vitesse sur la route où le véhicule se trouve (cette information n’est pas affichée pour toutes les routes) Prochaine manœuvre de conduite Route sur laquelle le véhicule roule ou indication des voies de circulation (ne s’affiche que pour certaines routes à plusieurs voies; la flèche verte indique la voie recommandée) >>> > USE > FR > ES ne manœuvre de conduite 10 Barre de progression qui illustre la distance à parcourir avant la prochaine manœuvre de conduite 11 Prochaine manœuvre de conduite 12 Panneaux de signalisation que vous devez respecter 38 >>> > USE > FR > ES MODE NAVIGATION Utilisation de la carte Boîte à outils de la carte Itinéraire Zoom de la carte Si la fonction de zoom automatique est activée, comme décrit à la rubrique « Affichage de la carte » à la page 45 ou « Zoom automatique » à la page 50, la carte est agrandit ou réduite en fonction des réglages définis. Vous pouvez aussi agrandir ou réduire la carte en tout temps pendant le guidage en tournant le bouton-poussoir rotatif. La fonction de zoom automatique est alors désactivée jusqu’à la prochaine manœuvre ou pour une durée de 60 secondes. Vous pouvez régler vos préférences de navigation, le style d'affichage de la carte, ainsi que votre itinéraire dans la boîte à outils de la carte. > Appuyez sur la molette dans l'affichage de la carte. Lors de la navigation active, la version suivante de la boîte à outils s'affiche. Remarque : Les fonctions suivantes ne sont disponibles que si le guidage est activé. Dans le coin inférieur droit de la carte, l’échelle de cette dernière ainsi que la boussole sont affichées. Si la navigation n'est pas active, la version suivante de la boîte à outils s'affiche. Le menu de guidage s’affiche. Vous pouvez saisir une destination en sélectionnant Saisir destination. Les entrées Itinéraire et Répéter ne peuvent pas être sélectionnées si la navigation n'est pas active. 39 > Sélectionnez Itinéraire dans la boîte à outils de la carte. Saisie ou suppression d’un arrêt Cette fonction vous permet d’entrer un arrêt ou de supprimer un arrêt saisi. > Dans le menu itinéraire, sélectionnez Ajouter arrêt. Vous pouvez maintenant entrer une destination en tant qu’arrêt, comme décrit à la rubrique « Saisie d’une destination » à la page 20. Vous avez également le choix de sélectionner une destination dans les dernières destinations en appuyant sur Sélect. dans dernières dest.. MODE NAVIGATION Une fois que vous avez saisi l’arrêt désiré, le système effectue un nouveau calcul de l’itinéraire. L’arrêt saisi est indiqué par un drapeau rouge sur la carte. Suppression d’un arrêt > Dans le menu itinéraire, sélectionnez Supprimer arrêt. L’arrêt est alors supprimé. Le système effectue un nouveau calcul de l’itinéraire. Messages TMC sur l’itinéraire Vous pouvez visualiser et modifier les messages TMC touchant votre itinéraire. Remarque : Les messages ayant entraîné un changement d’itinéraire s’affichent également. > Dans le menu itinéraire, sélectionnez TMC sur itinéraire. Les messages TMC touchant votre itinéraire s’affichent. Après avoir sélectionné un message, vous pouvez, par exemple, choisir de contourner ou non l’obstacle à la circulation. Reportez-vous aussi à la description qui se trouve à la rubrique « Réception de bulletins d’information routière par le système TMC » à la page 33. Remarque : Si vous avez réglé l’option à automatique à la rubrique « Réglages TMC » à la page 52, vous ne pouvez choisir de contourner ou non l’obstacle. >>> Points d’intérêt sur l’itinéraire Pendant le guidage, vous pouvez afficher les points d’intérêt qui se trouvent sur votre itinéraire. Il est possible d’indiquer les catégories de points d’intérêt à afficher et d’afficher uniquement les points d’intérêt situés à proximité, tous les points d’intérêt de l’itinéraire complet ou seulement les points d’intérêt situés à proximité de la destination. > Dans le menu Mon itinéraire, sélectionnez POI sur itinéraire. > USE > FR > ES Les points d’intérêt situés à proximité des trois catégories sélectionnées s’affichent. Le kilométrage inscrit indique la distance à parcourir pour se rendre au point d’intérêt. Les points d’intérêt s’affichent sur la carte, dans la partie gauche. Après avoir sélectionné un des points d’intérêt, vous pouvez lancer le guidage vers celui-ci. 40 >>> MODE NAVIGATION > USE Détermination des catégories > Sélectionnez Plus…. > FR Point d’intérêt à proximité de la destination ou sur l’itinéraire complet > Sélectionnez Plus…. > ES > Sélectionnez Sélectionner les catégories POI. > Sélectionnez ensuite les catégories souhaitées. 41 > Sélectionnez Chercher POI sur itinéraire. ou > Sélectionnez Chercher POI proche destin.. > Sélectionnez la catégorie souhaitée. > Sélectionnez ensuite le point d’intérêt voulu. > Lancez la navigation vers le point d’intérêt sélectionné. Réglage des options d’itinéraire Pendant le guidage, vous pouvez modifier les options d’itinéraire (comme la sélection de l’itinéraire). > Dans le menu itinéraire, sélectionnez Options d’itinéraire. > Réglez les options comme décrit à la rubrique « Options d’itinéraire » à la page 48. Après que vous avez apporté un changement, l’itinéraire est calculé de nouveau. MODE NAVIGATION Affichage de l’itinéraire complet Vous pouvez afficher sur la carte l’itinéraire complet vers la destination. Vous avez également la possibilité d’afficher toutes les indications et de bloquer certains tronçons ou routes en particulier de l’itinéraire de façon permanente. Une autre option vous permet d’afficher les divers itinéraires qu’il est possible de définir dans les options d’itinéraire, et de les sélectionner. > Dans le menu itinéraire, sélectionnez Afficher itin.. L’itinéraire complet s’affiche. Le kilométrage à parcourir et la durée estimée du trajet s’affichent dans la partie gauche. L’adresse de la destination s’affiche dans le bas de l’écran. Sélectionnez Reprise pour poursuivre le guidage. Affichage de l’itinéraire détaillé Vous pouvez afficher l’itinéraire sous forme de liste. > Une fois l’itinéraire complet affiché, sélectionnez Liste itin.. >>> Exclusion d’un tronçon du trajet Vous pouvez exclure un tronçon du trajet à parcourir ou une zone. Vous indiquez ainsi le tronçon ou la zone que votre véhicule ne doit pas emprunter. Le Becker® MAP PILOT tente alors de calculer un itinéraire de rechange. > Dans le menu itinéraire, sélectionnez > USE > FR > ES Bloquer la route. L’itinéraire sous forme de liste s’affiche. Réglage des options d’itinéraire Vous pouvez régler les options d’itinéraire. > Une fois l’itinéraire complet affiché, sélectionnez Options. > Sélectionnez Options d’itinéraire. > Réglez les options comme décrit à la rubrique « Options d’itinéraire » à la page 48. Après que vous avez apporté un changement, l’itinéraire est calculé de nouveau. > Vous pouvez maintenant faire un choix entre Bloquer la prochaine rue, Bloquer la zone ou Effacer exclusions. Exclusion d’un tronçon du trajet Remarque : • La navigation s'arrête lorsque vous sélectionnez un segment. • La longueur maximale d'un segment est de 50 km. • Lorsque vous sélectionnez un segment, vous pouvez revenir au point actuel en appuyant sur le bouton L. 42 >>> MODE NAVIGATION > Dans le menu itinéraire, sélectionnez > USE Bloquer la route. > Sélectionnez Bloquer la prochaine rue. > FR > ES > Tourner la molette vous permet de sélectionner le point de départ du verrouillage. > Appuyez sur la molette pour confirmer le point de départ. > Sélectionnez Oui pour activer le verrouillage. Le verrouillage est activé et le nouvel itinéraire est calculé. > Appuyez sur le bouton-poussoir rotatif. Exclusion d’une zone Remarque : Vous pouvez exclure jusqu’à dix zones. > Dans le menu itinéraire, sélectionnez Bloquer la route. > Sélectionnez Bloquer la zone. La carte s’affiche avec un rectangle qui représente la zone à exclure. > Tourner la molette une nouvelle fois vous permet de sélectionner le point d'arrivée du verrouillage. > Appuyez sur la molette pour confirmer le point d'arrivée. > Cherchez la zone que vous souhaitez exclure. 43 Remarque : Tourner le bouton-poussoir rotatif pour modifier l’échelle de la carte. Déplacer le bouton-poussoir rotatif pour mettre le rectangle affiché à la position souhaitée. > Sélectionnez Oui pour exclure la zone. Le blocage est activé, et le système ne doit pas tenir compte de cette zone dans ses prochains calculs de l’itinéraire. MODE NAVIGATION Suppression d’une exclusion de tronçon ou de zone Vous pouvez supprimer l’exclusion d’un tronçon du trajet à parcourir ou d’une zone. > Dans le menu Mon itinéraire, sélectionnez Bloquer la route. > Sélectionnez Effacer exclusions. > Sélectionnez Supprimer tous les blocages pour effacer toutes les exclusions. ou > Sélectionnez Supprimer le blocage de distance devant pour effacer l’exclusion active du tronçon du trajet. ou > Sélectionnez Supprimer le blocage de la zone pour effacer l’exclusion d’une zone. 1 1 > Sélectionnez l’option désignée par le numéro 1 pour parcourir les zones exclues. > Sélectionnez Supprimer le blocage de la zone pour supprimer l'exclusion de zone souhaitée. Omission d’une destination Vous pouvez supprimer la destination actuelle de l’itinéraire activé qui comporte un certain nombre de destinations. Le guidage vers la prochaine destination est alors lancé. Cela s’avérerait nécessaire si, par exemple, vous ne vous dirigiez pas directement à une destination. Autrement, le Becker® MAP PILOT tentera de vous guider vers la destination actuelle. > Dans le menu itinéraire, sélectionnez Prochaine dest.. Le guidage vers la prochaine destination est lancé. >>> Afficher la liste des destinations Si un itinéraire prévu contenant plusieurs destinations est actif, vous pouvez l'afficher et le modifier. > Dans le menu itinéraire, sélectionnez Liste itinéraire. Une carte avec les phases de l'itinéraire s'affiche. > USE > FR > ES Le kilométrage total et le temps de trajet estimé sont indiqués dans la partie gauche. > Sélectionnez Reprise pour poursuivre la navigation ou sélectionnez l'une des fonctions décrites suivantes. Vous verrez une description détaillée de chacune des fonctions sous « Planifier l’itinéraire » à la page 31. 44 >>> MODE NAVIGATION • Liste itin. Affiche une liste de chacune des phases. • Options Affiche des options supplémentaires. Vous pouvez simuler et optimiser (ordre des destinations) l'itinéraire ou bien supprimer des options d'itinéraire supplémentaires. • et permettent de parcourir chacune des phases d'itinéraire. > USE > FR > ES Annulation du guidage Affichage de la carte Vous pouvez annuler le guidage activé. > Dans le menu de guidage, sélectionnez Arrêter guidage. Le guidage vers toutes les destinations est annulé. Puede seleccionar si el mapa se debe visualizar en modo 3D o 2D en pantalla dividida con visualización 3D o 2D, o en modo flecha. Además, en modo 3D puede ajustar el ángulo de visualización de la tarjeta y especificar si se debe visualizar modelos 3D de construcciones e hitos 3D Remarque : Vous pouvez également annuler le guidage comme décrit à la rubrique Menu principal à la page 13. > Sélectionnez Carte dans la boîte à outils de la carte. > Déterminez l’affichage de base en sélectionnant Carte complète, Carte virage après virage, L‘écran partage ou Tourner par le virage. > Définissez le mode d’affichage en sélectionnant 2D ou 3D. 45 > En mode 3D, cochez la case Repères 3D (oui ou non ) pour indiquer si les points de repère doivent être affichés. L’affichage des édifices est activé et désactivé simultanément. > En mode 2D cochez la case Sens de la marche si la carte doit être orientée dans le sens du déplacement du véhicule ( ) ou vers le nord ( ). > Cochez la case Zoom auto pour activer ou désactiver la fonction de zoom automatique. > En mode 3D sélectionnez Angle d’inclinaison de la carte pour régler l’angle d’affichage de la carte. > Faites un choix entre les angles d’affichage Pano., Normal et Contre-plon.. > Enregistrez et quittez vos réglages en appuyant sur le bouton L. Affichage de la position Vous pouvez afficher votre position actuelle et l’enregistrer. Il est également possible d’afficher de l’information sur la réception GPS actuelle. MODE NAVIGATION >>> Pour enregistrer votre position actuelle dans les dernières destinations, sélectionnez Sauvegarder. > USE Pour afficher de l’information sur la réception GPS, sélectionnez Infos GPS. > ES > FR > Sélectionnez Informations dans la boîte à outils de la carte. La position actuelle s’affiche, tout comme l’adresse, s’il y a lieu. Si aucune adresse n’est disponible pour la position actuelle, les coordonnées géographiques s’affichent. Si le guidage est activé, l’adresse de la destination et celle des arrêts s’affichent également. Pour revenir à la carte, sélectionnez Reprendre guidage (s’il est activé) ou Retourner à la carte. Appuyez sur la touche & pour obtenir plus d’options de commande. Vous pouvez connaître le nombre de satellites dont le système reçoit les signaux et savoir si la réception est assez bonne pour la navigation. L’heure actuelle et la position géographique du véhicule sont également affichées. 46 >>> MODE NAVIGATION Répétition d’une annonce Lorsque le guidage est activé, vous pouvez obtenir l’annonce actuelle ou faire répéter la dernière annonce. > Sélectionnez Répéter dans la boîte à outils de la carte. > USE > FR > ES Mise en sourdine des annonces Vous pouvez désactiver les annonces du système de navigation. > Dans la boîte à outils, sélectionnez l'icône . Les annonces du système de navigation sont à présent désactivées. Dans la partie inférieure de l'affichage de la carte, l'icône correspondante s'affiche, indiquant que les annonces ont été désactivées. > Dans la boîte à outils, sélectionnez l'icône pour réactiver toutes les annonces. 47 RÉGLAGES Pour accéder aux réglages, sélectionnez Réglages dans le menu principal. Réglages Le menu des réglages s’affiche. Vous pouvez maintenant choisir parmi les réglages suivants : • Réglages du guidage Réglages se rapportant au guidage • Réglages de carte Réglages se rapportant à l’affichage cartographique. • Réglages TMC Réglages se rapportant à la réception des messages TMC. • Réglages du système Réglages de base du Becker® MAP PILOT Réglages du guidage >>> 1 > USE 2 Les réglages du guidage comportent tous les réglages importants pour le guidage. > Dans le menu des réglages, sélectionnez Réglages du guidage. 3 > FR 4 > ES 5 > Précisez avec 1 votre mode de déplacement (Tranquille, Normal ou Sportif). Les réglages du guidage s’affichent. Options d’itinéraire Vous pouvez régler votre profil de conduite. Les réglages effectués ici ont une incidence sur le choix de l’itinéraire et sur le calcul de la durée approximative du trajet. > Sélectionnez Options d’itinéraire dans les réglages du guidage. Ce réglage a une incidence sur l’estimation de l’heure d’arrivée à la destination. > Précisez avec suivantes : Option Économique rapide 2 une des options Signification Cette option permet de calculer l’itinéraire le plus économique, en fonction du kilométrage à parcourir et du temps nécessaire, tout en tenant compte d’autres paramètres, tels que les pentes. Cette option permet de calculer l’itinéraire le plus rapide en fonction du temps nécessaire. 48 >>> RÉGLAGES Option > USE Court > FR > ES Signification Cette option permet de calculer l’itinéraire le plus court pour ce qui est du kilométrage. > Sélectionnez 3 pour exclure différents types de route (par exemple, autoroutes, traversiers et autoroutes à péage) du calcul de l’itinéraire. > Choisissez 5 si vous souhaitez que des données sur l'historique de la circulation soient inclues dans le calcul de l'itinéraire. Si cette fonction est activée (Oui), et si elle est disponible, des données statistiques sur la vitesse probable sur des portions spécifiques, à des heures spécifiques, seront incluses dans le calcul de l'itinéraire. Cela rend possible un calcul plus précis de l'heure d'arrivée et peut vous amener à choisir un itinéraire différent. > Enregistrez et quittez vos réglages en appuyant sur le bouton L. Vous pouvez ensuite choisir entre Autoriser et Eviter pour chaque type de route. Remarque : Vous pouvez également de choisir de Préférer les autoroutes. > Choisissez 4 si vous souhaitez que des calculs d'itinéraires différents vous soient proposés lors du calcul de l'itinéraire (Activé). 49 Vue réelle Des affichages réalistes des conditions de circulation actuelles aux intersections des autoroutes, aux sorties ainsi que dans les tunnels apparaîtront s'ils sont actifs et disponibles. > Sélectionnez Vue réelle dans les réglages du guidage. > Activez ou désactivez la fonction. Panneaux de signalisation Lorsque cette fonction est activée, vous recevrez aux échangeurs et sur d’autres routes des informations (si elles sont disponibles) concernant la signalisation que vous devez respecter. > Sélectionnez Panneaux dans les réglages du guidage. > Activez ou désactivez la fonction. Recommandations de voie Lorsque cette fonction est activée, le système vous indique la voie à prendre lorsque vous vous trouvez sur une route à plusieurs voies. > Sélectionnez Voies recommandées dans les réglages du guidage. > Activez ou désactivez la fonction. RÉGLAGES Annonces Réglages de carte Vous pouvez choisir d'activer l'annonce du nom des rues ainsi que des heures d'arrivée en temps réel ou non. Vous pouvez aussi choisir de recevoir des informations succinctes ou détaillées sur les bretelles d'autoroutes. Les réglages de la carte comportent tous les réglages importants relatifs à l’affichage cartographique. > Dans le menu des réglages, sélectionnez Réglages de carte. Remarque : Cette fonction n'est pas disponible dans toutes les langues/voix. Si la fonction n'est pas disponible, elle ne peut pas être sélectionnée. > Dans les réglages de sélectionnez Annonces. navigation, > Sélectionnez Arrivée pour activer ou désactiver les annonces de l'heure d'arrivée en temps réel. > Sélectionnez Toutes les infos de manœuvre ou Informations courtes de manœuvre pour régler le niveau de détail de ces informations. >>> > USE > FR > ES Les réglages de carte s’affichent. Zoom automatique Vous pouvez définir comment la carte change en approchant d’une manœuvre ou en fonction de la vitesse. > Sélectionnez Zoom auto dans les réglages de la carte. > Sélectionnez Noms de rue pour activer ou désactiver les annonces du nom des rues. > Sélectionnez Avancé pour définir d'autres préférences. 50 >>> RÉGLAGES En sélectionnant Avancé, vous pouvez définir si tous les symboles de points d’intérêts s’afficheront sur la carte, ou seulement ceux que vous avez choisis. > USE > FR > ES Limites de vitesse > Cochez la case Zoom auto pour activer ou désactiver la fonction de zoom automatique. En sélectionnant Avancé, vous pouvez définir l’intensité du zoom automatique. Points d’intérêts sur la carte Vous pouvez choisir quels symboles de POI s’affichent sur la carte. > Sélectionnez POI sur carte dans les réglages de la carte. > Utilisez Afficher POI pour activer ou désactiver l’affichage des POI. 51 Vous pouvez choisir si les limites de vitesse doivent s’afficher parallèlement à la navigation. Vous pouvez également recevoir un avertissement sonore vous prévenant du dépassement de la limite de vitesse. > Sélectionnez Limitations de vitesse dans les réglages de la carte. AVERTISSEMENT Risques d’accident. L’information concernant les limites de vitesse contenue dans les données cartographiques peut être erronée à cause d’un changement récent (en raison de chantiers, par exemple). Les conditions de la circulation et les panneaux de signalisation de la région ont priorité sur l’information fournie par le système de navigation. > Utilisez Limitations de vitesse pour activer ou désactiver l’affichage des limites de vitesse. En sélectionnant Avancé, vous pouvez définir si les limites de vitesse doivent s’afficher en tout temps ou seulement lorsque ces limites sont dépassées. Vous pouvez également définir la vitesse minimum pour laquelle vous voulez recevoir un avertissement de dépassement de vitesse. RÉGLAGES Alertes conducteur Réglages TMC Vous pouvez faire afficher certains panneaux d’avertissement relatifs, par exemple, aux courbes dangereuses ou aux pentes abruptes, pourvu que les données cartographiques comprennent de telles informations. Vous pouvez régler la réception et de traitement des bulletins d’informations routières TMC. > Dans le menu des réglages, sélectionnez Réglages TMC. 1 > Sélectionnez Alertes conducteur dans les réglages de la carte. > Activez ou désactivez les avertissements avec Alertes conducteur. En sélectionnant Avancé, vous pouvez définir les catégories d’avertissements à afficher. >>> > USE 1 2 > FR 2 > ES > Précisez avec 1 si les nouveaux messages TMC doivent être lus automatiquement (activé ou désactivé ). > Syntonisez avec 2 la station TMC désirée. > Précisez avec 1 le mode de prise en compte des bulletins d’informations routières : automatique, manuel ou Jamais. > Sélectionnez Avancé pour effectuer d’autres réglages. 52 >>> > USE > FR > ES RÉGLAGES Réglages du système Apparence de l’affichage Vous pouvez modifier divers réglages de base du Becker® MAP PILOT. > Dans le menu des réglages, sélectionnez Réglages du système. Vous pouvez choisir entre deux apparences pour l’habillage de jour de l’affichage. > Dans les réglages du système, sélectionnez Apparences. > Sélectionnez l’apparence souhaitée. Protection par code PIN Vous pouvez définir un code de sécurité de 4 à 10 caractères de votre choix et activer ou désactiver ce code. Les réglages du système s’affichent. Langue Vous pouvez définir la langue des menus ou la langue des messages vocaux de navigation. > Dans les réglages du système, sélectionnez Langue. > Sélectionnez la langue désirée. Pour certaines langues, une sélection de voix (masculines et féminines, par exemple) s’affichera. > Sélectionnez la voix souhaitée. 53 Remarque : Lorsqu’un code de sécurité est entré, votre Becker® MAP PILOT est lié à votre véhicule au moyen de ce code de sécurité. Si votre Becker® MAP PILOT doit être utilisé dans un véhicule différent, le code de sécurité doit être entré. Pour entrer ou changer le code de sécurité, le contact du véhicule doit être mis. > Dans les réglages du système, sélectionnez Protection par PIN. > Sélectionnez Activer PIN pour activer un code de sécurité. > Entrez le code de sécurité désiré et confirmez votre entrée avec . > Entrez le code de sécurité de nouveau et confirmez votre entrée avec . Le code de sécurité est maintenant activé. Sélectionnez Désactiver PIN pour désactiver un code de sécurité. > Entrez le code de sécurité valide et confirmez votre entrée avec . Le code de sécurité est maintenant désactivé. RÉGLAGES Rappel de mise à jour de carte Réglages d’usine Vous pouvez désactiver le rappel automatique de mise à jour de carte. > Dans les réglages du système, sélectionnez Rappel mise à jour - carte. > Activez ou désactivez le rappel automatique. Vous pouvez rétablir les réglages d’usine de votre Becker® MAP PILOT. Tous les réglages d’usine sont alors rétablis, à l’exception de la langue. Les dernières destinations ainsi que l’adresse de votre domicile sont également supprimées. > Dans les réglages du système, sélectionnez RAZ paramètres. > Sélectionnez Oui. Les réglages d’usine du Becker® MAP PILOT sont rétablis. Informations La sélection suivante affiche des informations concernant le Becker® MAP PILOT. > Dans les réglages du système, sélectionnez Informations. L’écran d’information s’affiche. Mentionnez toujours ces renseignements lorsque vous faites appel au service à la clientèle. Versions des données des cartes affiche les informations concernant les données cartographiques installées. >>> > USE > FR > ES 54 >>> TERMES TECHNIQUES GMT (Greenwich Mean Time) Heure de l’Europe centrale Heure normale au degré de longitude 0 (méridien traversant Greenwich, en Grande-Bretagne). Cette heure est utilisée dans le monde entier comme heure standard pour synchroniser les données. Termes techniques > USE > FR > ES GPS (Global Positioning System) Le système GPS détermine votre position géographique actuelle à l’aide des satellites. Ce système fonctionne à partir de 24 satellites qui tournent autour de la Terre et qui émettent des signaux. Le récepteur GPS reçoit ces signaux et calcule, en fonction des différentes durées, sa distance par rapport à chaque satellite, puis établit sa position géographique actuelle (latitude et longitude). Les signaux d’au moins trois satellites sont requis pour établir le positionnement. L’altitude peut également être calculée si les signaux proviennent d’au moins quatre satellites. 55 PTT (Push To Talk) En ce qui concerne cet appareil, la sélection de PTT signifie qu’il est possible de prononcer une adresse qui est ensuite traitée par le système de navigation. Carte mémoire flash (Secure Digital card en anglais) La carte mémoire flash (SD card) a été conçu en 2001 par SanDisk et se fonde sur les anciennes normes MMC. Il s’agit d’une carte mémoire amovible réinscriptible. TMC (Traffic Message Channel) Bulletins d’informations routières transmis par certaines stations FM par RDS. Base pour la navigation dynamique. USB (Universal Serial Bus) Le bus série universel (USB) est un système de bus qui permet de relier un ordinateur à des périphériques USB pour échanger des données. Il existe deux normes différentes avec plusieurs vitesses de transmission. USB 1.1 transmet à une vitesse de 12 Mbit/s et USB 2.0 transmet à 480 Mbit/s. Pour transmettre un volume important de données, il est recommandé d’utiliser des appareils utilisant la norme USB 2.0. Index INDEX >>> > USE A D M Adresse du domicile . . . . . . . . . . . . . . 19 Affichage de l’itinéraire . . . . . . . .24, 42 Affichage de la carte . . . . . . . . . . . . . . 35 Affichage en 3D . . . . . . . . . . . . . . . . . 45 Arrêt Saisie . . . . . . . . . . . . . . . . . . . . . 39 Suppression . . . . . . . . . . . . . . . . 40 Autoroutes . . . . . . . . . . . . . . . . . . . . . 49 Autoroutes à péage . . . . . . . . . . . . . . . 49 Définition de l’affichage de la carte . . 45 Dernières destinations . . . . . . . . . . . . 18 Destination sur la carte . . . . . . . . . . . 29 Destinations Enregistrement . . . . . . . . . . . . . . 24 Saisie . . . . . . . . . . . . . . . . . . . . . 20 Menu de saisie d’une destination . . . .20 Menu principal . . . . . . . . . . . . . . . . .12 Mode d’accès rapide . . . . . . . . . . . . . .18 C Carte Affichage . . . . . . . . . . . . . . . . . . 35 Zoom arrière . . . . . . . . . . . . . . . 39 Zoom avant . . . . . . . . . . . . . . . . 39 Carte mémoire . . . . . . . . . . . . . . . . . . 10 Carte mémoire flash . . . . . . . . . . . . . . 10 Consignes de sécurité . . . . . . . . . . .4, 17 Content Manager Becker® MAP PILOT . . . . . . . . . . . . . . . . . . . 15 Installation . . . . . . . . . . . . . . . . . 15 Lancement . . . . . . . . . . . . . . . . . 16 Coordonnées géographiques . . . . . . . 30 Exclusion . . . . . . . . . . . . . . . . . . . . . . 42 Exclusion d’un itinéraire . . . . . . . . . . 42 G O GMT . . . . . . . . . . . . . . . . . . . . . . . . . 55 GPS . . . . . . . . . . . . . . . . . . . . . . . . . . 55 Guidage Annulation . . . . . . . . . . . . . . . . . 45 Lancement . . . . . . . . . . . . . . . . . 25 Options d’itinéraire . . . . . . . . . . 41, 48 I Intersection . . . . . . . . . . . . . . . . . . . . 23 Itinéraire court . . . . . . . . . . . . . . . . . . 49 Itinéraire économique . . . . . . . . . . . . 48 Itinéraire rapide . . . . . . . . . . . . . . . . . 48 Itinéraires alternatifs . . . . . . . . . . . . . 24 > ES N Navigation . . . . . . . . . . . . . . . . . . . . .17 Annulation . . . . . . . . . . . . . . . . .45 Lancement . . . . . . . . . . . . . . . . .25 Nouvelle destination . . . . . . . . . . . . .20 Numéro de rue . . . . . . . . . . . . . . . . .23 E > FR P Planifier l’itinéraire . . . . . . . . . . 20, 31 Points d’intérêt À proximité . . . . . . . . . . . . . . . .27 Proche d’une adresse . . . . . . . . . .28 Proche de la destination . . . . . . .27 Saisie directe par nom . . . . . . . . .28 Saisie directe par numéro de téléphone . . . . . . . . . . . . . . . .29 Sur l’itinéraire . . . . . . . . . . . . . . .40 Position actuelle . . . . . . . . . . . . . . . . .46 L Liste des destinations . . . . . . . . . . . . .18 56 >>> INDEX R Réception GPS . . . . . . . . . . . . . . . . . Réglages Carte . . . . . . . . . . . . . . . . . . . . . Guidage . . . . . . . . . . . . . . . . . . Système . . . . . . . . . . . . . . . . . . . TMC . . . . . . . . . . . . . . . . . . . . Réglages de carte . . . . . . . . . . . . . . . Réglages du guidage . . . . . . . . . . . . . Réglages du système . . . . . . . . . . . . . Réglages TMC . . . . . . . . . . . . . . . . . Restrictions Autoroutes . . . . . . . . . . . . . . . . Autoroutes à péage . . . . . . . . . . Traversiers . . . . . . . . . . . . . . . . . > USE > FR > ES 46 50 48 53 52 50 48 53 52 49 49 49 57 T TMC . . . . . . . . . . . . . . . . . . . . . . . . Nouveau calcul d’itinéraires . . . Sur l’itinéraire . . . . . . . . . . . . . . Traversiers . . . . . . . . . . . . . . . . . . . . 33 34 40 49 U USB . . . . . . . . . . . . . . . . . . . . . . . . . 55 Utilisation prévue . . . . . . . . . . . . . . . . 4 V S Saisie d’une adresse . . . . . . . . . . . . . . Saisie d’une adresse par commande vocale . . . . . . . . . . . . . . . Saisie d’une destination . . . . . . . . . . Saisie d’une ville . . . . . . . . . . . . . . . . Saisie des coordonnées . . . . . . . . . . . Saisie vocale . . . . . . . . . . . . . . . . . . . Satellites . . . . . . . . . . . . . . . . . . . . . . Sélection d’un État ou d’une province . . . . . . . . . . . . . . . . . . . . . . Sélection d’un pays . . . . . . . . . . . . . . Sélection d’une destination Saisie d’une adresse . . . . . . . . . . 21 Sélection d’une ville . . . . . . . . . . . . . 22 Sélection de la rue . . . . . . . . . . . . . . 22 21 26 20 22 30 26 46 21 21 Verrouillage des menus de saisie . . . . 13 AVIS >>> Informations de la Commission fédérale de télécommunications américaine (FCC) AVIS > USE Cet appareil est conforme aux normes de la section 15 des règlements de la FCC. Cet appareil doit respecter les deux conditions suivantes : (1) il ne doit pas émettre d’interférences nuisibles; et (2) il doit accepter toutes interférences, y compris les interférences qui pourraient perturber son fonctionnement. > FR > ES Autorisation d’exploitation En conformité avec les directives actuelles de la communauté européenne, toute personne peut faire fonctionner cet appareil. Cet appareil est conforme aux normes européennes ou nationales harmonisées valides actuellement. Cette désignation vous garantit que cet appareil est conforme aux spécifications applicables concernant la compatibilité électromagnétique. Cela signifie que les interférences avec d’autres appareils électriques ou électroniques causées par cet appareil, ou les interférences avec cet appareil causées par d’autres appareils électriques ou électroniques sont grandement évitées. La marque d’autorisation d’exploitation de la communauté européenne (E13) émise par l’autorité luxembourgeoise d’immatriculation routière en accord avec la directive européenne ECE-R10, actuellement en vigueur sur les spécifications de compatibilité électromagnétique (CEM) des véhicules, autorise le montage et la mise en service de l’appareil dans les véhicules motorisés (pour les classes L, M, N et O). 58 >>> AVIS Déclaration de conformité européenne (CE) > USE Par la présente, Harman/Becker Automotive Systems GmbH déclare que le Becker® MAP PILOT se conforme aux exigences de bases des directives CE applicables et en particulier avec les exigences de base et autres dispositions pertinentes de la directive R&TTE 1999/5/CE. > FR > ES Vous trouverez une déclaration de conformité CE complète sur le site Internet http://www.beckermappilot.com sous « Téléchargements » pour le produit correspondant. Mise au rebut Informations pour les clients concernant la mise au rebut des appareils électriques et électroniques (utilisateurs privés). Conformément à la philosophie de l’entreprise Harman/Becker Automotive Systems GmbH, ce produit a été conçu et fabriqué à partir de matériaux et composants recyclables de grande qualité. Ce symbole sur le produit et/ou sur les documents l’accompagnant signifie que les produits électriques et électroniques doivent être triés séparément des ordures ménagères à la fin de leur durée de vie. Veuillez rapporter ces produits aux points de collecte communautaires ou aux centres de tri pour le traitement et la récupération des matériaux. Ces appareils y seront acceptés gratuitement. La mise au rebut conforme de ce produit permet de préserver l’environnement et d’éviter tout Des renseignements plus détaillés sur les points de collecte et les centres de tri les plus proches peuvent être obtenus de votre conseil de quartier. Pour les clients commerciaux de l’Union européenne Veuillez contacter votre revendeur ou votre fournisseur si vous souhaitez vous débarrasser de cet équipement électrique et électronique. Renseignements sur la mise au rebut hors de l’Union européenne. Ce symbole n’est valable qu’au sein de l’Union européenne. 59 AVIS >>> Mise au rebut de la pile > USE Obligation d’information conformément à la directive sur les piles > FR Les piles ne doivent pas être jetées dans les ordures ménagères. À titre d’utilisateur, vous êtes tenu de rendre les piles usagées. Veuillez les confier uniquement à un revendeur spécialisé ou à un centre de collecte de piles et batteries. Vous contribuerez ainsi de façon concrète à la protection de l’environnement. Depuis 1998, une directive allemande oblige tous les citoyens à mettre les batteries et les piles usagées au rebut en s’adressant exclusivement aux revendeurs ou aux centres de collecte spéciaux (obligation de retour imposée par la loi). Les revendeurs et les fabricants sont obligés de reprendre ces batteries et ces piles gratuitement et de les traiter de façon conforme ou de les éliminer en tant que déchets spéciaux (obligation de reprise imposée par la loi). Si vous souhaitez nous remettre vos batteries et vos piles, veuillez les envoyer à l’adresse suivante (en affranchissant suffisamment votre envoi) : > ES Harman/Becker Automotive Systems GmbH - Battery recycling Becker-Göring-Str. 16 D- 76307 Karlsbad- Ittersbach La pile au lithium-ion dans le Becker® MAP PILOT est identifiée par le symbole ci-contre, consistant en un conteneur à déchets barré d’une croix et du type de pile utilisé. Retrait de la pile Avant de vous départir de votre vieil appareil, la pile doit d’abord être retirée. Lithium-ion Remarque : Retirez la pile uniquement lorsque votre appareil est désuet et qu’il doit être mis au rebut. 60 >>> AVIS > USE > FR 2 > ES 1 3 > Déchargez complètement la pile. > Au-dessous de l’appareil, appuyez sur le couvercle qui cache la pile 1 et glissez-le doucement dans le sens de la flèche. > Soulevez la pile 2 par l’onglet. 3 . > Retirez la pile. 2 . Remarque : Ne rebranchez pas un appareil dont vous avez ouvert le bloc d’alimentation. 61