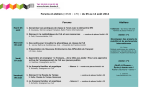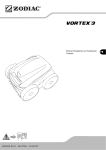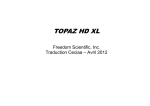Download Focus, une application pour savoir si vos étudiants aiment vos
Transcript
Focus, une application pour savoir si vos étudiants aiment vos cours Jean‐Claude Tarby jean‐claude.tarby@univ‐lille1.fr Focus, ou « Votez pour mon cours ! » Focus,uneapplicationpoursavoirsi vosétudiantsaimentvoscours Si vous voulez savoir si vos étudiants aiment vos cours, voici Focus, un outil très simple d’usage qui vous permettra de le savoir en direct, et donc de réagir en temps réel si nécessaire. Si vous voulez avoir un petit aperçu de l’outil et d’un de ses usages possibles, regardez la vidéo à http://pod.univ‐lille1.fr/tag/glihm/1102/1102‐focus/ Ce document présente le mode d’emploi de Focus, bien que celui‐ci puisse s’utiliser sans ce mode d’emploi Figure 1 : page d’accueil de Focus sur un PC Jean‐Claude Tarby Page 2 sur 13 Focus, ou « Votez pour mon cours ! » Figure 2 : écran d’accueil de Focus sur un smartphone/tablette Jean‐Claude Tarby Page 3 sur 13 Focus, ou « Votez pour mon cours ! » Sommaire Comment voter (pour vos étudiants) ...................................................................................................... 5 Etape 1 : se connecter ......................................................................................................................... 5 Etape 2 : voter ..................................................................................................................................... 5 Comment créer un vote (pour les enseignants) ...................................................................................... 8 Etape 1 : créer un compte ................................................................................................................... 8 Etape 2 : créer un vote ........................................................................................................................ 9 Jean‐Claude Tarby Page 4 sur 13 Focus, ou « Votez pour mon cours ! » Commentvoter(pourvosétudiants) Etape1:seconnecter Pour se connecter à votre cours, deux solutions : ‐ ‐ soit les étudiants se connectent à la page http://focus.univ‐lille1.fr (Figure 1, Figure 2) et il leur suffit de taper le n° de votre cours, puis valider en cliquant sur la coche verte, soit ils flashent le QRCode que vous leur aurez donné (ou montré au début du cours) avec leur téléphone (Android, iPhone, Windows Phone) ; voir Figure 12 pour un exemple de QRCode. o pour information, il existe une version Windows Phone native (Figure 3), disponible à http://www.windowsphone.com/fr‐fr/store/app/focus/7044d5ea‐4861‐4418‐be72‐ ba775893451c, mais on peut voter sur ce type de téléphone sans cette application native (juste avec le navigateur web comme pour tous les smartphones). Figure 3 : écran d’accueil de Focus sur Windows Phone o de plus, une version iPhone native a aussi été implémentée mais non mise sur l’AppStore. Si cela vous intéresse, contactez‐moi (jean‐claude.tarby@univ‐lille1.fr). Etape2:voter Un étudiant peut voter autant de fois qu’il le souhaite, mais à raison d’une fois toutes les 5 minutes (il faut qu’ils suivent votre cours tout de même ). Pour information, les votes sont anonymes et aucune information ne permet de savoir « qui a voté quoi ». Voici un exemple de vote prêt à être validé (Figure 4). Dans cet exemple, l’étudiant va ensuite cliquer sur « J’aime » ce qui provoquera le résultat de la Figure 5. Jean‐Claude Tarby Page 5 sur 13 Focus, ou « Votez pour mon cours ! » Figure 4 : exemple de vote prêt à être valider par un étudiant Figure 5 : exemple d’un vote qui vient d’être validé par un étudiant Jean‐Claude Tarby Page 6 sur 13 Focus, ou « Votez pour mon cours ! » Si un étudiant veut voter avant le début du cours, Focus lui affichera : Figure 6 : tentative de vote avant le cours Si un étudiant veut voter après la fin du cours, Focus lui affichera : Figure 7 : tentative de vote après le cours Jean‐Claude Tarby Page 7 sur 13 Focus, ou « Votez pour mon cours ! » Commentcréerunvote(pourlesenseignants) Pour pouvoir faire voter vos étudiants, vous devez avoir un compte sur Focus (pour consulter les résultats du vote, pour gérer les votes, etc.). Si cela n’est pas encore fait, vous devez donc créer un compte. Etape1:créeruncompte Pour créer un compte, allez à http://focus.univ‐lille1.fr (Figure 1), puis cliquez sur « Professeur ». Vous obtenez alors la page de login (Figure 8). Demandez ensuite la création d’un compte et remplissez le formulaire associé (Figure 9). Merci de remplir honnêtement la case « motivations ». Cela va me permettre de connaître vos usages (vote en cours, en TD, ou dans d’autres cas, etc.). Je me permettrai éventuellement de vous contacter par la suite pour avoir un retour de vos usages avec Focus, ceci afin d’améliorer l’application. Par ailleurs, n’hésitez pas à me contacter (jean‐claude.tarby@univ‐lille1.fr) pour signaler tout problème ou pour proposer des améliorations. Figure 8 : page de login et de création de compte Jean‐Claude Tarby Page 8 sur 13 Focus, ou « Votez pour mon cours ! » Figure 9 : formulaire de création de compte Etape2:créerunvote Connectez‐vous à votre compte à partir de à http://focus.univ‐lille1.fr, puis cliquez sur le bouton « Ajouter » (Figure 10). Remplissez le formulaire et validez. C’est tout ! Focus vous affiche alors le temps restant avant le début de votre cours (Figure 11). Vous n’avez plus rien à faire, et les étudiants peuvent déjà se connecter à la page du vote. Cependant, pour que les étudiants sachent sur quel cours voter, il faut leur communiquer soit le n° de votre cours, soit le QRCode associé. Pour cela, cliquez sur « Partager », et vous obtiendrez à la fois le n° et le QRCode de votre cours (Figure 12). Vous pouvez soit afficher ceci en début de cours ou au moment du vote, soit copier le QRCode (grâce à un clic droit dessus) dans un document que vous donnerez à vos étudiants. Vous pouvez créer autant de votes que vous voulez, à la condition que les horaires ne se chevauchent pas. Jean‐Claude Tarby Page 9 sur 13 Focus, ou « Votez pour mon cours ! » Figure 10 : formulaire de création de vote Figure 11 : exemple de cours en attente de démarrage Jean‐Claude Tarby Page 10 sur 13 Focus, ou « Votez pour mon cours ! » Figure 12 : affichage du n° du cours et du QRCode associé Quand vous êtes en cours, vous pouvez suivre en temps réel les votes, de façon globale (Figure 13) ou détaillée (Figure 14) grâce au bouton « afficher plus de détails ». Figure 13 : affichage des votes pendant le cours Jean‐Claude Tarby Page 11 sur 13 Focus, ou « Votez pour mon cours ! » Figure 14 : affichage détaillé pendant le cours Quand votre cours est terminé (ou si vous décidez d’arrêter le vote pendant le cours grâce au bouton « Arrêter » (Figure 13)), vous pouvez consulter les statistiques de vote de tous vos cours précédents (Figure 15). Pour chaque cours achevé, vous pouvez voir les statistiques globales ou détaillées (Figure 16), grâce au bouton « afficher plus de détails » en bas du premier graphique. Figure 15 : affichage des cours terminés (pour consultation après coup des statistiques) Jean‐Claude Tarby Page 12 sur 13 Focus, ou « Votez pour mon cours ! » Figure 16 : affichage des résultats après la fin du cours Enfin, sachez que vous pouvez exporter vos données au format CSV pour Excel par exemple, et imprimer vos résultats (fonctionne très bien sous Firefox, mais Chrome présente quelques soucis). Bons votes ! Contact : Jean‐Claude Tarby, jean‐claude.tarby@univ‐lille1.fr Merci à Ludwig HOTTOIS & François GRUCHALA, Perrine HONORE & Romain GIOVANETTI, étudiants en Master 2 Informatique, spécialité E‐Services, pour la réalisation de cette application. Université Lille 1, septembre 2013 Jean‐Claude Tarby Page 13 sur 13