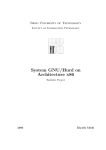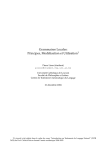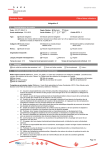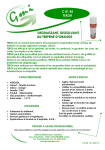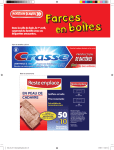Download LibrePlan: documentation utilisateur - Poum
Transcript
LibrePlan: documentation utilisateur Ce document a pour objet de fournir l’aide nécessaire pour utiliser LibrePlan, application web open source de planification de projets. Il comporte trois parties principales : • les objectifs et le mode de fonctionnement générique; • les informations principales des concepts de base nécessaires pour utiliser LibrePlan; • le mode d’emploi complet permettant de créer des projets, de les planifier, de leur affecter des ressources, y compris de manière avancée et de produire des rapports. 2 Contents Introduction . . . . . . . . . . . . . . . . . . . . Vue de la compagnie et perspectives . . . . Qu’est-ce qui rend LibrePlan utile ? . . . . Conventions d’utilisation . . . . . . . . . . Critères . . . . . . . . . . . . . . . . . . . . . . Administration des critères . . . . . . . . . Calendriers . . . . . . . . . . . . . . . . . . . . Gestion des calendriers . . . . . . . . . . . Avancement . . . . . . . . . . . . . . . . . . . . Gérer les types d’avancement . . . . . . . . Saisir l’avancement à une date donnée . . . Comparaison des avancement pour un projet Gestion des ressources . . . . . . . . . . . . . . Gestion des employés . . . . . . . . . . . . Gestion des machines . . . . . . . . . . . . Groupes d’employés virtuels . . . . . . . . Ressources limitantes . . . . . . . . . . . . Projets et tâches . . . . . . . . . . . . . . . . . . Projet . . . . . . . . . . . . . . . . . . . . Modifier les tâches . . . . . . . . . . . . . Planification des tâches . . . . . . . . . . . . . . Planification des tâches . . . . . . . . . . . Affectation des ressources . . . . . . . . . . . . Affection spécifique . . . . . . . . . . . . . Affectation générique . . . . . . . . . . . . Affectation avancée . . . . . . . . . . . . . Relevés des heures de travail . . . . . . . . . . . Modèle de relevé des heures de travail . . . Liste des relevés des heures de travail . . . Étiquettes . . . . . . . . . . . . . . . . . . . . . Catégories d’étiquettes . . . . . . . . . . . Étiquettes . . . . . . . . . . . . . . . . . . 3 . . . . . . . . . . . . . . . . . . . . . . . . . . . . . . . . . . . . . . . . . . . . . . . . . . . . . . . . . . . . . . . . . . . . . . . . . . . . . . . . . . . . . . . . . . . . . . . . . . . . . . . . . . . . . . . . . . . . . . . . . . . . . . . . . . . . . . . . . . . . . . . . . . . . . . . . . . . . . . . . . . . . . . . . . . . . . . . . . . . . . . . . . . . . . . . . . . . . . . . . . . . . . . . . . . . . . . . . . . . . . . . . . . . . . . . . . . . . . . . . . . . . . . . . . . . . . . . . . . . . . . . . . . . . . . . . . . . . . . . . . . . . . . . . . . . . . . . . . . . . . . . . . . . . . . . . . . . . . . . . . . . . . . . . . . . . . . . . . . . . . . . . . . . . . . . . . . . . . . . . . . . . . . . . . . . . . . . . . . . . . . . . . . . . . . . . . . . . . . . . . . . . . . . . . . . . . . . . . . . . . . . . . . . . . . . . . . . . . . . . . . . . . . . . . . . . . . . . . . . . . . . . . . . . . . . . . . . . . . . . . . . . . . . . . . . . . . . . . . . . . . . . . . . . . . . . . . . . . . . . . . . . . . . . . . . . . . . . . . . . . . . . . . . . . . . . . . . . . . . . . . . . . . . . . . . . . . . . . . . . . . . . . . . . . . . . . . . . . . . . . . . . . . . . 3 4 7 9 11 11 14 14 22 23 24 25 26 27 29 33 34 34 34 42 51 51 56 60 62 63 66 66 69 70 70 72 Contents Matériaux . . . . . . . . . . . . . . . . . . . . . . . . . . . . . . . . Gestion des matériaux . . . . . . . . . . . . . . . . . . . . . . . Formulaires qualité . . . . . . . . . . . . . . . . . . . . . . . . . . . Gestion des formulaires qualité . . . . . . . . . . . . . . . . . . Utilisateurs . . . . . . . . . . . . . . . . . . . . . . . . . . . . . . . Gestion des utilisateurs . . . . . . . . . . . . . . . . . . . . . . Gestion des coûts . . . . . . . . . . . . . . . . . . . . . . . . . . . . Coûts . . . . . . . . . . . . . . . . . . . . . . . . . . . . . . . Rapports . . . . . . . . . . . . . . . . . . . . . . . . . . . . . . . . . Rapport des heures travaillées par ressources . . . . . . . . . . . Rapport du total des heures travaillées par ressources et par mois Rapport de travail et d’avancement par projet . . . . . . . . . . Rapport de travail et d’avancement par tâches . . . . . . . . . . Rapport des heures estimées/planifiées par tâche . . . . . . . . . Rapport des coûts de projets . . . . . . . . . . . . . . . . . . . Rapport d’état de planification des tâches d’un projet . . . . . . Rapport des besoins en matériaux à une date donnée . . . . . . . Rapport d’état des projets . . . . . . . . . . . . . . . . . . . . . Configuration LDAP . . . . . . . . . . . . . . . . . . . . . . . . . . Activation . . . . . . . . . . . . . . . . . . . . . . . . . . . . . Configuration . . . . . . . . . . . . . . . . . . . . . . . . . . . Authentification . . . . . . . . . . . . . . . . . . . . . . . . . . Permissions . . . . . . . . . . . . . . . . . . . . . . . . . . . . Tableau de bord projet . . . . . . . . . . . . . . . . . . . . . . . . . Indicateurs de performance d’avancement . . . . . . . . . . . . Indicateurs de coût . . . . . . . . . . . . . . . . . . . . . . . . Ressources . . . . . . . . . . . . . . . . . . . . . . . . . . . . Temps . . . . . . . . . . . . . . . . . . . . . . . . . . . . . . . Connecteurs . . . . . . . . . . . . . . . . . . . . . . . . . . . . . . . Configuration . . . . . . . . . . . . . . . . . . . . . . . . . . . Connecteur JIRA . . . . . . . . . . . . . . . . . . . . . . . . . Connecteur Tim Enterprise . . . . . . . . . . . . . . . . . . . . Ordonnanceur . . . . . . . . . . . . . . . . . . . . . . . . . . . . . . Vue de la liste de programmation des tâches systèmes . . . . . . Ajouter ou modifier une tâche système . . . . . . . . . . . . . . Supprimer une tâche système . . . . . . . . . . . . . . . . . . . Démarrer la tâche système manuellement . . . . . . . . . . . . À propos . . . . . . . . . . . . . . . . . . . . . . . . . . . . . . . . . Copyright . . . . . . . . . . . . . . . . . . . . . . . . . . . . . Licence . . . . . . . . . . . . . . . . . . . . . . . . . . . . . . Écrit par . . . . . . . . . . . . . . . . . . . . . . . . . . . . . . Financements publics . . . . . . . . . . . . . . . . . . . . . . . 4 . . . . . . . . . . . . . . . . . . . . . . . . . . . . . . . . . . . . . . . . . . . . . . . . . . . . . . . . . . . . . . . . . . . . . . . . . . . . . . . . . . . . . . . . . . . . . . . . . . . . . . . . . . . . . . . . . . . . . . . . . . . . . . . . . . . . . . . . . . . . . . . . . . . . . . . . . . . . . . . . . . . . . . . . . . . . . . . . . . . . . . . . . . . . . . . . . . . . . . . . . . . . . . . . . . . . . . . . . . . . . . . . . . . . . . . . . . . . . . . . . . . . . . . . . . . . . . . . . . . . . . . . . . . . . . . . . . . . . . . . . . . . . . . . . . . . . . . . . . . . . . . . . . . . . . . . . . . . . . . . . . . . . . . . . . . . . . . . 72 72 74 74 75 75 78 78 83 83 85 86 89 92 93 95 96 98 99 99 99 100 100 104 104 105 106 107 108 108 108 111 114 115 115 116 116 117 117 117 117 119 Contents Introduction L’objet de ce document est de décrire les fonctionnalités de LibrePlan et de fournir à l’utilisateur les informations nécessaires pour configurer et utiliser l’application. LibrePlan est une application web Open Source destinée à la planification de projets. Son objet premier consiste à fournir une solution complète pour la gestion des projets d’une compagnie. Pour tout renseignement plus spécifique dont vous pourriez avoir besoin sur ce logiciel, merci de contacter l’équipe de développement sur http://www.libreplan.com/contact/ Figure 0.1: Vue de la compagnie 5 Contents Note NdT : Dans la traduction de ce guide, on utilisera le terme de compagnie pour désigner aussi bien une entreprise qu’un organisme ayant à gérer des projets. De la même façon, on parlera de projet alors qu’on trouve dans la documentation en anglais alternativement les termes de projet et de commande, ce dernier terme ayant une connotation commerciale pas toujours applicable aux organismes tels que les administrations par exemple. C’est pour cela également que ce manuel utilisera systématiquement le terme de tâche alors qu’on trouve à certains endroits de la documentation anglaise ligne de commande. Pour résumer, nous nous intéressons à une compagnie, qu’il s’agisse d’un organisme ou d’une entreprise, planifiant des projets qui peuvent être des commandes commerciales provenant de clients, mais pas obligatoirement, eux-mêmes découpés en tâches qui peuvent correspondre à des lignes de commandes pour les entreprises. Vue de la compagnie et perspectives Comme on peut le voir dans la vue de la compagnie qui est l’écran principal de l’application (cf. capture d’écran ci-dessus), les utilisateurs peuvent accéder à la liste des projets planifiés, ce qui leur donne une vision globale des projets gérés et de l’utilisation des ressources de la compagnie. On peut changer de perspective en cliquant sur les icônes de la colonne de gauche : • La perspective Planification des projets sur laquelle le programme s’ouvre et qui combine deux points de vue : – Vue des projets et du temps consommé : en colonne de gauche, le nom de chaque projet suivi de ses dates de début et de fin. En face, à droite, les diagrammes de Gantt correspondant dans lesquels on retrouve ces dates ainsi qu’une comparaison entre le pourcentage d’avancement et le temps qui a été effectivement dédié à chaque projet. Ces informations donnent une image claire de ce que la compagnie fait à un moment donné. – Graphiques : ce point de vue comporte à son tour deux onglets : * Charge : graphique montrant l’utilisation faite par la compagnie de ses ressources. En utilisant les informations relatives à l’affectation des ressources aux projets, il en présente une synthèse. La ligne noire indique la capacité de ressources disponible chaque jour; le vert indique que l’affectation des ressources est inférieure à 100%, l’orange qu’elle est supérieure à 100%. À noter qu’il est possible que l’affectation soit inférieure à la capacité de ressources disponibles tout en étant en sur-affectation, ce qui signifie que certaines ressources sont sur-affectées alors que, globalement, on est en sous-affectation. La légende est rappelée en partie gauche. 6 Contents * Valeur gagnée : ce graphique s’affiche quand on clique sur l’onglet correspondant à gauche de la zone des graphiques. Il contient une courbe des indicateurs et métriques sélectionnés en partie gauche à l’aide des cases à cocher à la date choisie (date du jour par défaut). Figure 0.2: Graphique de la valeur gagnée • La perspective Liste des projets : accessible en cliquant sur l’icône de même nom à gauche, elle présente la liste des projets assorties d’informations complémentaires : dates de début et de fin, client, budget total, heures dépensées et état. Les icônes en fin de ligne permettent de réaliser les opérations suivantes : modifier le projet, supprimer le projet, voir la planification détaillée de ce projet et créer un modèle de projet à partir de ce projet. • La perspective Charge des ressources : accessible en cliquant sur l’icône de même nom à gauche, elle affiche la liste des ressources de la compagnies (employés et machines) suivi de leur charge respective jour par jour en fonction de leurs affectations à des tâches spécifiques ou du fait d’une affectation générique quand les ressources satisfont la liste des critères correspondants. En-dessous, on retrouve le graphique de charge des ressources vu précédemment dans lequel on trouve un code couleur supplémentaire : jaune, quand les ressources sont affectées à exactement 100%. • La perspective Calendrier des ressources limitantes : accessible en cliquant sur l’icône de même nom à gauche, elle affiche la liste des ressources limitantes détenues par la compagnie et leur charge jour par jour. 7 Contents On peut également accéder à ces perspectives en utilisant les sous-menus de même nom du menu ”Vue de la compagnie”. Figure 0.3: Vue d’ensemble des ressources Figure 0.4: Structure de Découpage du Projet 8 Contents La vue d’ensemble de la compagnie commentée précédemment est très semblable à la vue de planification d’un projet donné. On peut accéder à un projet de plusieurs façons : • En faisant un clic droit sur le diagramme de Gantt du projet concerné puis en choisissant l’option de menu Planification • En accédant à la liste des projets et en cliquant sur l’icône des diagrammes de Gantt. • En créant un nouveau projet (icône avec un plus en haut à gauche) puis, une fois les informations saisies, en cliquant sur Valider. Les perspectives suivantes sont disponibles pour un projet : • Planification du projet: perspective dans laquelle l’utilisateur peut visualiser la planification des tâches, les dépendances, les jalons, etc. Voir la section Planification pour davantage d’informations. • Détails du projet : perspective dans laquelle un utilisateur peut modifier les détails d’un projet. Voir la section Projets pour davantage d’informations. • Charge des ressources : perspective dans laquelle l’utilisateur peut vérifier la charge des ressources affectées au projet. Le code couleur est le même que celui utilisé pour la vue d’ensemble de la compagnie : vert pour une charge inférieure à 100%, jaune pour une charge égale à 100% et rouge pour une charge supérieure à 100%. La charge peut provenir d’une tâche ou d’une liste de critères (affectation générique). • Affectation avancée : perspective dans laquelle l’utilisateur peut affecter des ressources au moyen d’options avancées : choix du nombre d’heures par jour ou utilisation de fonctions d’affectation. Voir la section Affectation de ressources pour davantage d’informations. On accède à ces perspectives à l’aide des icônes de même nom à gauche de l’écran. Qu’est-ce qui rend LibrePlan utile ? LibrePlan a été développé pour être un outil de planification générique. Il s’appuie sur une série de principes déterminés grâce à l’analyse des problèmes rencontrés en planifiant des projets de l’industrie et pour lesquels les outils de planification existant n’apportaient pas de solution. Une autre motivation était d’offrir une alternative libre et complètement web aux outils de planification propriétaires existants. Les principes les plus importants utilisé par LibrePlan sont : • Vue d’ensemble multi-projets de la compagnie : LibrePlan est un programme qui a été développé spécifiquement pour fournir aux utilisateurs des informations sur les projets qui sont menés dans une compagnie, c’est pourquoi c’est un programme multi-projets. Il a été décidé que l’accent ne serait pas mis sur chaque projet individuellement. Toutefois, il existe de nombreuses vues spécifiques dont certaines ne concerne qu’un projet à la fois. • Gestion des vues : la vue d’ensemble de la compagnie ou la vue multi-projets amène les vues concernant les informations qui y sont stockées. Par exemple, la vue d’ensemble de 9 Contents la compagnie permet aux utilisateurs de voir les projets et de comparer leur état, de voir la charge globale des ressources de la compagnie et de conduire les projets. Les utilisateurs peuvent également voir la planification, la charge des ressources, la vue d’affectation avancée des ressources et la vue de modification des projets depuis la vue projet. • Critères : les critères sont des entités systèmes qui permettent de différencier les ressources (employés et machines) et les tâches. Les tâches imposent des critères que les ressources doivent remplir. C’est l’un des aspects les plus importants du programme car les critères sont à la base des affectations génériques et solutionnent l’un des problèmes les plus importants du secteur pour une compagnie : l’affectation de ressources et l’obtention d’estimations de charge sur le long terme. • Ressources : il en existe deux différentes sortes, les employés et les machines. L’affectation des employés aux tâches permet de planifier, de surveiller et de contrôler la charge de la compagnie. Les machines sont des ressources que l’on affecte de la même façon et qui répondent aux mêmes objectifs, à la nuance près qu’elles dépendent des employés qui les mettent en oeuvre. • Affectation de ressources : l’un des points clef du programme est d’avoir la possibilité d’effectuer deux sortes de désignation : spécifique ou générique. L’affectation générique repose sur des critères qui sont nécessaires pour réaliser une tâche et qui doivent être remplis par des ressources qui sont capables de les réaliser. Voici un exemple pour comprendre l’affectation générique : John Smith est un soudeur. Pour réaliser une tâche qui nécessite un soudeur, on pourra désigner John Smith mais on peut aussi laisser ”LibrePlan” réaliser une affectation générique. Dans ce cas, il cherchera parmi tous les employés de la compagnie dotés du critère ”soudeur” et disponibles, sans se soucier de savoir si c’est John Smith qui a été affecté à la tâche. • Contrôle de la charge de la compagnie : le programme offre la possibilité de contrôler facilement la charge des ressources de la compagnie. Ce contrôle est effectué au moyen et au long terme puisque les projets actuels et les futurs projets peuvent être gérés par le programme. ”LibrePlan” possède des graphiques qui illustrent cette utilisation des ressources. • Étiquettes : ce sont des éléments qui sont utilisés pour qualifier les tâches du projet. Grâce à ces étiquettes, l’utilisateur peut regrouper les tâches par domaine pour pouvoir ensuite les contrôler domaine par domaine ou les retrouver plus facilement avec un filtre. • Filtres : comme on peut étiqueter ou attribuer des critères aux tâches et aux ressources, les filtres de critères ou d’étiquettes peuvent être utilisés. Ceci est très utile pour vérifier des informations catégorisées ou pour obtenir des rapports particuliers basés sur des critères ou des étiquettes. • Calendriers : les calendriers déterminent les heures de production disponibles pour les différentes ressources. L’utilisateur peut créer des calendriers généraux pour la compagnie ou entrer des caractéristiques pour des calendriers plus spécifiques, ce qui signifie que des calendriers peuvent être réalisés sur mesure pour des tâches ou des ressources 10 Contents particulières. • Projets et tâches : le travail demandé par les clients est traité par le programme comme un projet qui est organisé en tâches. Le projet et ses tâches sont attachés à une structure hiérarchique multi-niveaux. Cet arbre (SDP pour Structure de Découpage du Projet / WBS pour Work Breakdown Structure) est la base du travail de planification. • Avancement : le programment peut gérer plusieurs types d’avancement. Un projet peut être évalué avec un pourcentage qui indique son avancement, mais également en unités, selon le budget alloué, etc. Décider quel type d’avancement utiliser pour évaluer cet avancement de façon macroscopique est de la responsabilité de la personne qui gère la planification. • Tâches : les tâches sont les éléments de planification du programme. Elles sont utilisées pour programmer le travail qui doit être réalisé. Les caractéristiques les plus importantes des tâches sont qu’elles ont des dépendances entre elles et peuvent nécessiter que des critères soient remplis pour pouvoir y affecter des ressources. • Rapports de travail : ce sont les rapports des employés de la compagnie qui indiquent les heures travaillées mais également les tâches affectées aux heures durant lesquelles un employé a travaillé. Avec ces informations, le système peut calculer combien d’heures cela prendra pour finir une tâche et confronter ce nombre d’heures aux heures qui avaient été budgétisées. L’avancement peut être confronté au nombre d’heures déjà consommées. En plus de ces fonctions, il existe d’autres fonctionnalités qui différencient LibrePlan des autres programmes du même type : • Intégration avec les ERP : le programme peut importer directement depuis l’ERP de la compagnie les informations des projets, des employés, des comptes-rendus d’heures réalisées et des critères spécifiques. • Gestion de version : le programme peut gérer différentes versions de la planification tout en permettant aux utilisateurs d’accéder aux informations de chacune d’elles. • Gestion de l’historique : le programme ne supprime pas d’informations, il les rend simplement invalides de telle sorte que les utilisateurs peuvent retrouver ces informations plus anciennes en utilisant les filtres de dates. Conventions d’utilisation Information sur les formulaires Avant de décrire les différentes fonctions associées aux modules les plus importants, nous devons donner une explication générale sur la façon de naviguer et sur les formulaires. Essentiellement, il existe 3 types de formulaires : • Formulaires avec un bouton Entrée. Ces formulaires font partie d’un ensemble plus grand et les modifications qui sont faites sont simplement mises en mémoire. Les changements 11 Contents ne sont appliqués qu’une fois que l’utilisateur enregistre explicitement tous les détails de l’écran auquel appartient le formulaire. • Formulaires avec les boutons Enregistrer et Annuler. Ces formulaires permettent la réalisation de 2 opérations distinctes. La première consiste à enregistrer les informations saisies ou modifiées puis à fermer la fenêtre actuelle tandis que la seconde se limite à fermer cette fenêtre sans enregistrer les modifications. • Formulaires avec les boutons Enregistrer et continuer, Enregistrer et Annuler. Ces formulaires permettent la réalisation de 3 opérations. La première enregistre et poursuit dans le formulaire actuel. La deuxième enregistre et ferme le formulaire. Enfin, la troisième ferme la fenêtre du formulaire sans enregistrer les modifications. Icônes standards et boutons • Modifier : en général, modifier un élément peut être réalisé en cliquant sur un icône représentant un crayon sur un bloc note. • Indenter à gauche : en général, ces opérations sont nécessaires pour des éléments d’un arbre qui doivent être déplacés dans des sous-niveaux. Cette opération peut être réalisée en cliquant sur l’icône représentant une flèche verte dirigée vers la droite. • Indenter à droite : en général, ces opérations sont nécessaires pour des éléments d’un arbre qui doivent être déplacés d’un niveau inférieur vers des niveaux supérieurs. Cette opération peut être réalisée en cliquant sur l’icône représentant une flèche verte dirigée vers la gauche. • Supprimer : les utilisateurs peuvent supprimer des informations en cliquant sur l’icône corbeille à papier. • Chercher : la loupe est l’icône qui indique que le texte entré à sa gauche est destiné à chercher des éléments. Onglets On trouve des formulaires de modification et d’administration qui sont représentés sous forme d’onglets. Cette méthode est utilisée pour organiser les informations d’une façon exhaustive en différentes sections qui peuvent être atteintes en cliquant sur le nom des différents onglets, les autres conservant leur état. Dans tous les cas, les options d’enregistrement et d’annulation affectent tous les sous-formulaires des différents onglets. Raccourcis et aide contextuelle Des informations complémentaires sont disponibles pour certains éléments. Elles apparaissent quand l’élément en question est survolé par le curseur de la souris pendant une seconde. Les 12 Contents actions que l’utilisateur peut réaliser dans le programme sont indiquées sur les onglets boutons et dans les textes d’aide les concernant, les options du menu de navigation et les options des menus contextuels qui s’ouvrent quand on effectue un clic droit dans la zone de planification (diagrammes de Gantt). Il existe également des raccourcis pour les principales opérations disponibles en double-cliquant sur les éléments des listes. Le curseur et la touche entrée peuvent également être utilisés, notamment dans les formulaires. Critères Les critères sont des éléments qui sont utilisés pour catégoriser les ressources et les tâches. Les tâches nécessitent des critères et les ressources les satisfont. Voici un exemple d’utilisation des critères : une ressource est dotée du critère ”soudeur” (c’est-à-dire que la ressource satisfait à la catégorie ”soudeur”) et une tâche nécessite le critère ”soudeur” pour être menée à bien. Au résultat, quand les ressources sont affectées aux tâches, les employés dotés du critère ”soudeur” sont utilisés lorsqu’on procède à une affectation générique (ce n’est pas applicable pour une affectation spécifique). Voir le chapitre concernant l’affectation des ressources pour en savoir plus sur les différentes sortes d’affectation. Plusieurs opérations peuvent être réalisées à l’aide des critères : • Administration des critères • Affectation de critères à des ressources • Affectation de critères à des tâches • Filtrage d’entités selon les critères. Les tâches et les projets peuvent être filtrés selon des critères en vue de réaliser une opération. Seule la première de ces opérations sera expliquée dans cette section. Les deux sortes d’affectations seront traitées ultérieurement, l’affectation de ressources dans le chapitre ”gestion des ressources” et la fonction de filtrage dans le chapitre ”planification des tâches”. Administration des critères On accède à l’administration des critères depuis le menu Ressources, sous-menu Critères : 13 Contents Figure 0.5: Onglets du menu de premier niveau Figure 0.6: Liste des critères On accède au formulaire de création/modification en cliquant sur le bouton Créer. Un critère peut être modifié en cliquant sur l’icône de modification. 14 Contents Figure 0.7: Modifier un critère Les opérations suivantes peuvent être réalisées en utilisant le formulaire de modification des critères montré dans l’image précédente : • Modifier le nom du critère • Indiquer le type du critère : – type générique : le critère peut être utilisé aussi bien pour les machines que pour les employés. – type employé : le critère ne peut être utilisé que pour les employés. – type machine : le critère ne peut être utilisé que pour les machines. • Indiquer si, pour le type de critère sélectionné, plusieurs valeurs peuvent être affectées en même temps ou si on est limité à une seule. Par exemple, une ressource qui remplirait deux critères : soudeur et opérateur tourneur. • Indiquer si le critère est hiérarchique ou non. Si c’est le cas, un critère affecté à un élément est également affecté aux sous-éléments. Un bon exemple est le critère de localisation: un employé auquel on attribue le critère de localisation Paris possédera automatiquement le critère de localisation France. • Indiquer si le critère est activé ou ou pas. C’est de cette manière que l’on peut supprimer des critères. Étant donné qu’un critère ne peut pas être modifié une fois qu’il a été créé et qu’il est utilisé dans les données historisées, le critère doit rester dans le système. Il peut 15 Contents être désactivé pour éviter qu’il n’apparaisse dans les différents éléments de choix lors de nouvelles affectations. • Décrire le critère • Ajouter de nouvelles valeurs. Une entrée texte suivie du bouton Ajouter se trouve dans la seconde partie du formulaire. Dans la liste qui suit, on peut : • monter ou descendre un critère dans la liste des critères actuels avec les icônes flèches gauche et droite ou par drag’n’drop • décaler le critère vers un niveau supérieur ou inférieur si le type de critère est hiérarchique à l’aide des icônes flèches avec barre droite et gauche ou par drag’n’drop. • supprimer une valeur de critère de la liste. Le formulaire de gestion des critères se comporte comme les formulaires dotés des 3 opérations (enregistrer, enregistrer et continuer, fermer) décrits dans l’introduction. Calendriers Les calendriers sont des entités du programme qui définissent la capacité de charge des différentes ressources. Un calendrier comprend une série de jours de l’année, chaque jour étant divisé en heures de travail. Par exemple, un jour férié peut avoir 0 heures de disponibles tandis que si le nombre d’heures de travail d’un jour ouvré est 8, ce sera ce nombre d’heures qui sera indiqué comme temps disponible pour ce jour-là. Il existe deux façon d’informer le système du nombre d’heures disponibles pour un jour donné : • Selon le jour de la semaine. Par exemple, le lundi, les gens travaillent généralement 8 heures. • Selon des exceptions. Par exemple, 10 heures de travail le lundi 30 janvier. Gestion des calendriers Le système de calendrier est hiérarchique, ce qui signifie que des calendriers de base ou des calendriers basés sur eux peuvent être créés, par le biais d’une structure hiérarchique. Un calendrier basé sur un calendrier de plus haut niveau dans l’arborescence prendra en compte les attendus journaliers et les exceptions sauf s’ils ont été explicitement modifiés pour ce calendrier. Les concepts suivants doivent être compris pour gérer les calendriers : • chaque jour est indépendant et chaque année possède des jours différents. Par exemple, si le 8 décembre 2009 est férié, ceci ne signifie pas qu’en 2010, le 8 décembre sera signalé a 16 Contents priori comme jour férié. • les jours ouvrés sont basés sur les jours de la semaine. Par exemple, s’il est normal de travailler 8 heures le lundi, tous les lundis de toutes les semaines de toutes les années auront 8 heures de disponibles. • des exceptions ou des périodes d’exception peuvent être indiquées. Par exemple, il est possible d’affecter un nombre d’heures disponibles différent de la règle générale pour ce jour de la semaine à un ou plusieurs jours particuliers. Figure 0.8: Gestion des calendriers On peut accéder à la gestion des calendriers via le menu Ressources, sous-menu Calendriers. On peut alors : 1. Créer un nouveau calendrier à partir de zéro. 2. Créer un calendrier basé sur un autre. 3. Créer un calendrier copie d’un autre. 4. Modifier un calendrier existant. Créer un nouveau calendrier De façon à créer un nouveau calendrier, cliquer sur le bouton ”Créer”. Le système affiche alors un formulaire dans lequel on renseigne le nom de calendrier choisi puis on sélectionne l’onglet sur lequel on veut travailler : • Exceptions : pour signaler des exceptions – Choisir un jour du calendrier (Date de début) soit en saisissant la date, soit en cliquant dans le calendrier à gauche – Choisir la date de fin de la période d’exception (qui peut être identique à celle de la date de début si l’exception ne dure qu’un seul jour). – Indiquer le nombre d’heures et minutes travaillés (Réservation / Effort normal) – Indiquer le nombre d’heures supplémentaires autorisé si la case à cocher 17 Contents Illimitée n’est pas cochée – Choisir le type d’exception. Les types disponibles sont : vacances, maladie, grève, jour férié, demi-journée de vacances, jour de travail et jour non travaillé (RESOURCE HOLIDAY, LEAVE, STRIKE, BANK HOLIDAY, HALF DAY HOLIDAY, WORKING DAY et NOT WORKING DAY). Le type NO EXCEPTION ne peut pas être choisi. – Enregistrer en cliquant sur Créer une exception. Le calendrier à gauche et la liste en dessous sont mis à jour. – Supprimer jour par jour des exceptions existantes depuis la liste en cliquant sur l’icône poubelle. Le calendrier à gauche et la liste sont mis à jour. • Semaine de travail : pour choisir les heures travaillées par jour de la semaine – Indiquer les heures et minutes disponibles pour chaque jour de la semaine (lundi, mardi, mercredi, jeudi, vendredi, samedi et dimanche). – Indiquer les heures et minutes d’heures supplémentaires disponibles pour chaque jour de la semaine (lundi, mardi, mercredi, jeudi, vendredi, samedi et dimanche) si la case Illimitée n’est pas cochée. – Enregistrer en cliquant sur Créer une nouvelle semaine de travail : renseigner au moins, soit la date de début d’applicabilité, soit la date de fin d’applicabilité puis cliquer sur Créer (ou Annuler éventuellement). La plage apparaı̂t alors dans la liste en dessous. – Modifier les dates d’applicabilité dans les champs date de la liste. – Supprimer des listes de distributions d’heures existantes depuis la liste en cliquant sur l’icône poubelle. De cette façon, il est possible de personnaliser totalement les calendriers selon ses besoins. Il faut cliquer sur le bouton Enregistrer ou Enregistrer et continuer pour conserver les modifications faites dans le formulaire. 18 Contents Figure 0.9: Modifier des calendriers Figure 0.10: Ajouter une exception aux calendriers Créer des calendriers dérivés Un calendrier dérivé est un calendrier créé à partir d’un calendrier existant. Cela signifie qu’il possède toutes les caractéristiques d’un original, mais qu’il peut ensuite être modifié de façon à en adapter certaines. Par exemple, il est possible de créer un calendrier de base pour la France puis un calendrier dérivé 19 Contents pour inclure les jours fériés spécifiques de l’Alsace en plus de ceux définis dans le calendrier de base. Il est important de signaler que toute modification faite dans le calendrier originel sera immédiatement répercutée sur les calendriers dérivés sauf si ces calendriers dérivés définissent eux-mêmes des exceptions qui surchargent ces modifications. Admettons que le calendrier France possède un jour de travail de 8 heures le 29 mars 2013 alors que le calendrier Alsace (calendrier dérivé) n’a pas d’heures de travail ce jour là car c’est un jour férié. Si le calendrier France était modifié pour n’avoir plus que 4 heures tous les jours de la semaine du 25 au 29 mars 2013, le calendrier Alsace serait également modifié de sorte de n’avoir plus que 4 heures de disponibles par jour pour cette semaine, sauf pour le 29 mars qui n’aurait aucune heure de travail pour la raison expliquée plus haut. Figure 0.11: Créer un calendrier dérivé Pour créer un calendrier dérivé, il faut : • Aller dans le menu Ressources • Cliquer le sous-menu Calendriers • Choisir un des calendriers comme étant la base d’un calendrier dérivé et cliquer sur l’icône Créer un calendrier dérivé : s’affiche un formulaire de modification similaire à celui de création d’un calendrier sauf qu’il contient des exceptions et des heures par jour de la semaine identiques à ceux du calendrier originel. Créer un calendrier par copie Un calendrier copié est un calendrier créé comme une copie exacte d’un autre calendrier existant. Il possède les mêmes données mais il est possible de les modifier ensuite. La différence entre un calendrier copié et un calendrier dérivé tient aux modifications apportées à l’original. Si l’original est modifié, la copie n’est pas affectée. A l’inverse, les calendriers dérivés sont affectés par les modifications faites à l’original. Pour créer un calendrier copié dans le programme, il faut faire ce qui suit : • Aller dans le menu Ressources 20 Contents • Cliquer le sous-menu Calendriers • Choisir un des calendriers à copier cliquer sur l’icône Créer une copie : s’affiche un formulaire de modification similaire à celui de création d’un calendrier sauf qu’il contient des exceptions et des heures par jour de la semaine identiques à ceux du calendrier copié. Calendrier par défaut L’un des calendriers existants du système peut être défini comme le calendrier par défaut qui s’appliquera à toute entité faisant appel à des calendriers (ressources, projets et tâches). Ce qui suit doit être fait pour configurer un calendrier par défaut : • Aller au menu Configuration • Cliquer sur le sous-menu Réglages principaux • Renseigner le champ Calendrier par défaut en saisissant le nom du calendrier et en s’aidant de la liste déroulante qui apparaı̂t (ou en la faisant apparaı̂tre en cliquant sur l’icône loupe). • Cliquer sur Enregistrer. Figure 0.12: Créer un calendrier par défaut 21 Contents Affecter un calendrier à des ressources Les ressources ne peuvent être utilisées, c’est-à-dire disposer d’heures de travail disponibles, que si un calendrier activé sur la période considérée lui a été affecté. Si ce n’est pas fait explicitement, c’est le calendrier par défaut qui est affecté avec une période d’activation qui démarre à la création de la ressource et sans date d’expiration. Figure 0.13: Calendrier des ressources Il reste cependant possible de supprimer le calendrier affecté par défaut et d’en choisir un autre, puis de le personnaliser totalement sous forme d’un calendrier dérivé. Les étapes suivantes doivent être effectuées pour affecter un calendrier : • Dans le menu Ressources, choisir le sous-menu correspondant à la ressource concernée (employés ou machines) • Cliquer sur le nom de la ressource dans la liste ou cliquer sur l’icône Modifier. • Choisir l’onglet ”Calendrier” • Un calendrier avec des onglets relatifs aux exceptions (onglet actif), à la semaine de travail et aux périodes d’activation va ensuite apparaı̂tre : – exceptions : choisir le type d’exception et une période à laquelle elle s’applique de façon à inclure des vacances, des jours fériés, des jours de travail différents, etc. – semaine de travail : modifier les heures travaillées durant les différents jours de la semaine (lundi, mardi, etc.). – périodes d’activation : créer de nouvelles périodes d’activation qui reflètent 22 Contents les dates de début et de fin des contrats associés aux ressources. Voir l’image suivante. • Cliquer sur Enregistrer pour conserver les modifications. • Cliquer sur Supprimer le calendrier pour changer le calendrier par défaut dont la ressource hérite. Apparaı̂t alors la liste des calendriers disponibles. En choisir un et cliquer sur Enregistrer. Figure 0.14: Affecter un nouveau calendrier à des ressources Affecter des calendriers à des projets Les projets peuvent avoir un calendrier différent du calendrier par défaut. Procéder comme suit : • Accéder à la liste des projets dans la vue globale de la compagnie. • Modifier le projet en question (en cliquant dessus ou sur l’icône Modifier). • Accéder à l’onglet Informations générales, zone ”Configuration du calendrier” en haut à droite. • Choisir le calendrier à affecter via le menu déroulant ”Calendrier”. • Cliquer sur l’icône en forme de disquette pour enregistrer la modification. Affecter des calendriers à des tâches De la même façon que des calendriers peuvent être affectés à des ressources ou des projets, ils peuvent également être affectés à des tâches planifiées. Ceci permet de définir des calendriers 23 Contents spécifiques pour des étapes particulières d’un projet. Pour ce faire, il est nécessaire de : • Accéder à la planification d’un projet. • Faire un clic droit sur la tâche à laquelle un calendrier doit être affecté. • Choisir le menu ”Affecter un calendrier”. • Choisir le calendrier à affecter à la tâche. • Cliquer sur Valider. Avancement L’avancement d’un projet ou d’une tâche permet d’estimer la façon dont sera respectée la date d’achèvement estimée. En général, l’avancement ne peut pas être mesuré automatiquement; le degré d’achèvement d’une tâche ou du projet pourra être déterminé en ayant recours à l’expertise d’un membre aguerri de l’équipe à l’aide d’une check-list. Il faut noter qu’il existe une différence significative entre la consommation des heures affectées à une tâche ou un projet et le degré d’avancement de cette tâche ou de ce projet. Même si le nombre d’heures consommées peut correspondre peu ou prou à ce qu’il devrait être, le projet peut être en avance ou en retard par rapport au degré d’avancement prévu le jour où il est évalué. Plusieurs situations peuvent être rencontrées : • Moins d’heures que prévu ont été consommées et, dans le même temps, le projet est en retard par rapport à ce qui avait été prévu parce que l’avancement est moindre que prévu au moment du contrôle. • Moins d’heures que prévu ont été consommées et, dans le même temps, le projet est en avance par rapport à ce qui avait été prévu parce que l’avancement est supérieur aux estimations au moment du contrôle. • Plus d’heures que prévu ont été consommées et, dans le même temps, le projet est en retard par rapport à ce qui avait été prévu au moment du contrôle. • Plus d’heures que prévu ont été consommées et, dans le même temps, le projet est en avance par rapport à ce qui avait été prévu au moment du contrôle. Il est possible de détecter ces situations à partir de la planification et des informations relatives à l’avancement et à la consommation effective des heures. Ce chapitre a pour objet d’expliquer la façon de saisir ces informations afin de pouvoir contrôler l’avancement d’un projet. Le contrôle de l’avancement repose sur la façon dont les utilisateurs veulent procéder et jusqu’à quel niveau de détail ils veulent aller. Si les utilisateurs ne veulent contrôler que l’avancement global du projet, ils ne saisiront que les informations relatives aux tâches de premier niveau. S’ils veulent une surveillance plus fine tenant compte des relations entre les tâches, ils devront saisir des informations d’avancement de granularité plus fine, charge au système de remonter 24 Contents ces informations aux niveaux supérieurs. Gérer les types d’avancement Toutes les compagnies ont des besoins différents au moment de surveiller l’avancement des projets, et plus encore quand il s’agit des tâches qui les composent. C’est la raison pour laquelle ont été introduits les ”types d’avancement”. Ils offrent la possibilité de mesurer l’avancement des tâches différentes façons. Par exemple, une tâche peut être mesurée en terme de pourcentage, mais dans le même temps, ce pourcentage d’avancement peut être converti en avancement en tonnes par rapport au poids sur lequel on s’est entendu avec le client. Un type d’avancement reçoit un nom, une valeur maximum par défaut et une valeur de précision : • Nom : c’est un nom significatif qui permet aux utilisateurs de faire leur choix en fonction de ce qu’ils veulent mesurer. • Valeur maximum : c’est la valeur maximum d’avancement qui peut être affectée à une tâche ou un projet. Par exemple, en travaillant avec des tonnes, si le nombre maximal nominal de tonnes à produire est 4000, et qu’aucune tâche n’aura besoin de plus de 4000 tonnes d’un quelconque matériau, la valeur maximum sera fixée à 4000. • Valeur de précision : la valeur des incréments autorisés pour le type d’avancement à créer. Par exemple, si l’avancement en tonnes doit être mesuré en valeurs arrondies, la valeur de précision devra être fixée à 1. A partir de ce moment, seules des mesures d’avancement avec des nombres entiers pourront être saisies, par exemple 1, 2, 300, etc. Il existe 3 types d’avancement par défaut: • Pourcentage : un type d’avancement général qui permet de mesurer l’avancement d’un projet ou d’une tâche sur la base d’un pourcentage d’achèvement estimé. Par exemple, une tâche est complétée à 30% sur les 100% estimés pour un jour donné. • Unité : un type d’avancement générique qui permet de mesurer l’avancement en unités sans avoir besoin de définir plus précisément ces unités. Par exemple, pour une tâche consistant à créer 3000 unités, l’avancement pourrait être de 500 unités sur un total de 3000. • Sous-traitant : mesure fournie par un sous-traitant. 25 Contents Figure 0.15: Gestion des types d’avancement Il est possible de créer de nouveaux types d’avancement de la façon suivante : • Cliquer sur le menu Ressources • Cliquer sur le sous-menu Types d’avancement • La liste des types d’avancement s’affiche. Cliquer sur le nom du type d’avancement ou sur l’icône Modifier pour effectuer une modification ou cliquer sur le bouton Créer pour en créer un nouveau. • Un formulaire contenant les informations suivantes apparaı̂t : – Nom du type d’avancement. – Case à cocher Activé qui permet de supprimer un type d’avancement si elle est décochée. Dans ce cas Ce type n’apparaı̂t plus dans les choix proposés. – Valeur maximum par défaut acceptée par le type d’avancement. – Valeur de précision pour le type d’avancement. – Une information non modifiable précisant s’il s’agit d’un avancement prédéfini par LibrePlan (predefined) ou créé par l’utilisateur (user). Seuls les seconds sont modifiables. – Une case à cocher indiquant que l’avancement doit figurer en pourcentages. Saisir l’avancement à une date donnée Comme indiqué plus haut, les mesures d’avancement peuvent être saisies au niveau du projet ou des tâches. Le choix est de la responsabilité des utilisateurs. Avant de s’occuper des mesures d’avancement, il faut d’abord associer le type d’avancement choisi avec le projet considéré. Par exemple, un avancement en pourcentage pour mesurer les progrès faits sur la tâche entière ou un taux d’avancement entériné avec le client si les mesures d’avancement entérinées avec le client doivent être saisies dans le futur. 26 Contents Figure 0.16: Écran de saisie de l’avancement avec visualisation d’un graphique. Ce qui suit doit être fait pour saisir des mesures d’avancement : • Pour un projet, cliquer sur le projet depuis la liste des projets : menu Planification, sousmenu Projets. Cliquer sur le projet puis sur l’onglet Avancement. • Pour une tâche, faire un clic droit sur la tâche dans la perspective planification et choisir le sous-menu Affecter un avancement. Ensuite, il faut : • Si nécessaire, cliquer sur Ajouter un nouveau type d’avancement, choisir le type et adapter les réglages si nécessaire. • Sélectionner l’avancement choisi dans le tableau s’il y en a plusieurs. • Cliquer sur Ajouter une mesure • Renseigner la valeur et modifier éventuellement la date. • Le système enregistre automatiquement les données saisies. Comparaison des avancement pour un projet Il est possible de comparer visuellement les différents types d’avancement d’un projet sur la base des mesures prises. Cliquer sur le projet concerné depuis la liste des projets : menu Planification, sous-menu Projets. Puis aller dans l’onglet Avancement. Tous les types d’avancements associés sont affichés dans le tableau. En cochant la case ”Montrer” correspondante, la courbe de ce type d’avancement apparaı̂t sur le graphique. 27 Contents Figure 0.17: Comparaison de plusieurs types d’avancement. Gestion des ressources Le programme gère deux types différents de ressources : les employés et les machines. Les employés sont ceux de la compagnie qui réalisent des tâches. Leurs principales caractéristiques sont : • Ils satisfont à un ou plusieurs critères génériques ou d’employés. • Ils peuvent être spécifiquement affectés à une tâche. • Ils peuvent être affectés, via une affectation générique, à une tâche qui requiert un critère de ressource qu’ils détiennent. • Ils peuvent avoir un calendrier par défaut ou spécifique si nécessaire. Les ressources machines sont les machines de l’entreprise. Leurs principales caractéristiques sont : • Elles satisfont à un ou plusieurs critères génériques ou de machine. • Elles peuvent être spécifiquement affectées à une tâche. • Elles peuvent être affectées, via une affectation générique, à une tâche qui requiert un critère de machine qu’elles détiennent. • Elles ont un calendrier par défaut ou spécifique si nécessaire. • Elles sont dotées d’une valeur alpha configurable qui représente le ratio machine/employé à appliquer pour les mettre en oeuvre. – la valeur alpha représente le temps humain consommé pour faire fonctionner la machine. Par exemple, une valeur alpha de 0,5 signifie que 8 heures de fonctionnement de la machine nécessitent 4 heures du temps d’un employé. 28 Contents – il est possible d’affecter spécifiquement une valeur alpha à un employé, c’est-à-dire en sélectionnant l’employé qui sera affecté à la machine pour ce pourcentage de temps. – il est également possible d’effectuer une affectation générique via un critère, de telle façon que le pourcentage d’utilisation sera affecté à tout employé qui remplit le critère et est disponible. Cette affectation générique fonctionne de la même façon que l’affectation générique des tâches qui a déjà été expliquée. Il est possible de créer, modifier et désactiver (jamais supprimer définitivement) des employés ou des machines en allant dans l’onglet ”Ressources”. Cet onglet possède les sous-menus suivants : • Employés : affiche la liste des employés à partir de laquelle il est possible de les créer ou de les modifier. • Machines : affiche la liste des machines à partir de laquelle il est possible de les créer ou de les modifier. Gestion des employés La gestion des employés est réalisée en allant dans l’onglet ”Ressources”, sous-menus ”Employés”. Il est alors possible de modifier chaque employé en cliquant sur l’icône ”Modifier” correspondante de la liste qui s’affiche alors. Ceci fait, les onglets suivants sont accessibles : 1) Onglet Données personnelles de l’employé. Cet onglet permet de modifier les détails de base identifiant l’employé. • Code si la case à cocher ”Générer le code” n’est pas activée • Prénom • Nom • Identifiant • Type de ressource (normale ou limitante) modifiable seulement lors de la création (voir la section correspondante). Vient ensuite la possibilité de lier cet employé à un utilisateur existant ou à créer en modifiant les boutons radio. Dans le premier cas, un filtre de recherche permettra d’identifier l’utilisateur concerné. Dans le second, il faudra saisir : • le nom d’utilisateur à créer • son mot de passe et la confirmation associée • l’adresse de messagerie associée. 29 Contents Figure 0.18: Modification des détails personnels de l’employé 2) Onglet Critère d’affectation. C’est là que les critères remplis par l’employé peuvent être affectés. Il est important que l’employé satisfasse vraiment les critères indiqués pour que le programme soit utilisé au mieux. Procéder comme suit pour affecter des critères : i. Cliquer sur le bouton ”Ajouter un critère”. ii. Chercher le critère à ajouter et choisir le plus approprié. iii. Choisir la date de début du critère à laquelle il devient applicable. iv. Choisir la date de fin d’applicabilité du critère. Cette date n’est pas obligatoire. v. Cliquer sur le bouton ”Enregistrer et continuer”. Cliquer sur l’icône ”Supprimer” (poubelle) pour supprimer l’affectation du critère correspondant. La case à cocher permet de limiter l’affichage des critères à ceux qui sont actuellement détenus. Figure 0.19: Associer des critères à des employés 3) Onglet Calendrier. Cet onglet peut être utilisé pour configurer un calendrier spécifique à l’employé. Tous les employés ont un calendrier affecté par défaut; cependant, il 30 Contents est possible d’affecter un calendrier spécifique à chacun en dérivant un calendrier existant puis en apportant les modifications nécessaires. Figure 0.20: Onglet calendrier pour une ressource 4) Onglet Catégories de coût. Cet onglet peut être utilisé pour configurer la catégorie de coût à laquelle un employé correspond à un moment donné. Ces informations sont utilisés ensuite pour calculer les coûts relatifs à un employé dans un projet. Figure 0.21: Onglet catégorie de coût pour une ressource L’affectation de ressource est expliquée dans la section affectation des ressources. Gestion des machines Les machines sont des ressources permettant de remplir tous types d’objectifs; de plus, comme pour les employés, les machines peuvent être gérées et affectées à des tâches. L’affectation de 31 Contents ressources est décrite dans la section affectation des ressources où les spécificités des machines sont expliquées. Les machines sont gérées via l’entrée de menu ”Ressources”, sous-menu ”Machines”. S’affiche alors la liste des machines de la compagnie. À partir de cette liste, il est possible de créer, de modifier ou de supprimer une machine. Quand on modifie des machines, s’affiche une série d’onglets qui peuvent être utilisés pour gérer différents aspects : 1) Onglet détails des machines. Cet onglet peut être utilisé pour modifier les détails d’identification des machines. Les détails qui peuvent être modifiés sur cet onglet sont : • Code de la machine si la case à cocher ”Générer le code” n’est pas activée • Nom de la machine • Description de la machine • Type de ressource (normale ou limitante) modifiable seulement lors de la création (voir la section correspondante). Figure 0.22: Modifier les détails de la machine 2) Onglet Critères d’affectation. Comme expliqué dans la section précédente relatives aux employés, cet onglet est utilisé pour ajouter des critères qui sont remplis par la machine. Il existe deux types de critères qui peuvent être affectés aux machines : machine ou générique. Les critères des employés ne peuvent pas être affectés aux machines. Procéder comme suit pour affecter des critères : i. Cliquer sur le bouton ”Ajouter”. ii. Chercher le critère à ajouter et choisir le plus approprié. iii. Choisir une date de début d’application du critère. iv. Choisir une date de fin d’application du critère. Cette date n’est pas obligatoire. v. Cliquer sur le bouton ”Enregistrer et continuer”. 32 Contents Cliquer sur l’icône ”Supprimer” (poubelle) pour supprimer l’affectation du critère correspondant. La case à cocher permet de limiter l’affichage des critères à ceux qui sont actuellement détenus. Figure 0.23: Affecter des critères aux machines 3) Onglet Calendrier. Cet onglet peut être utilisé pour affecter un calendrier spécifique à une ressource machine. Toutes les machines possèdent un calendrier par défaut; il est cependant possible d’affecter un calendrier spécifique à chacune en se basant sur un calendrier existant. Figure 0.24: Affecter des calendriers à des machines 4) Onglet Configuration. Sur cet onglet, il est possible de configurer le ratio machine / employés. Une machine possède une valeur alpha qui indique le ratio machine/ressources impliquées. Comme cela a déjà été mentionné, une valeur alpha de 0,5 indique que 0,5 heures d’un employé sont utilisées pour chaque heure complète de fonctionnement d’une machine. Le système, en s’appuyant sur la valeur alpha, affecte automatiquement des employés qui sont en quelque sorte associés avec une 33 Contents machine une fois que celle-ci a été affectée à une tâche. Associer un employé à une machine peut être fait de 2 façons : i. en affectant spécifiquement une plage de dates durant lesquelles un employé est affecté à cette machine. C’est une affectation spécifique qui fait que le système affecte automatiquement des heures à l’employé quand l’utilisation de la machine est planifiée. ii. en affectant spécifiquement des critères à remplir par les employés qui sont affectés aux machines. Ceci permet une affectation générique d’employés qui satisfont aux critères. Figure 0.25: Configuration des machines 5) Onglet Catégories de coût. Cet onglet peut être utilisé pour configurer la catégorie de coûts à laquelle correspond la machine à un moment donné. Ces détails sont utilisés ensuite pour calculer les coûts liés à une machine dans un projet. Figure 0.26: Affecter des catégories de coûts à des machines 34 Contents Groupes d’employés virtuels Le programme permet de créer des ressources qui ne sont pas des employés réels mais des groupes d’employés virtuels qui permettent aux capacités de production d’être accrues à un moment donné en fonction des réglages effectués dans le calendrier. Via ces groupes d’employés virtuels, il est possible de contrôler comment la planification du projet serait affectée en embauchant et en affectant des personnes qui remplissent les critères définis, facilitant ainsi le processus de prise de décision. Les onglets pour créer des groupes d’employés virtuels sont accessibles via l’onglet Ressources, sous-menu Groupes d’employés virtuels et sont les mêmes que ceux utilisés pour configurer les employés : • Données personnelles • Critères d’affectation • Calendrier • Catégories de coût Les différences par rapport aux employés sont que : • dans l’onglet Données personnelles, les groupes d’employés virtuels n’ont que les champs code et nom de groupe auxquels est ajouté un champ observations dans lequel des informations additionnelles peuvent être fournies, comme par exemple, le projet qui a besoin de faire appel à ce groupe d’employés virtuels. • dans l’onglet Calendrier, un champ capacité (valant 1 par défaut) qui fait référence au nombre de personnes dans le groupe. Figure 0.27: Ressources virtuelles 35 Contents Ressources limitantes Les ressources limitantes sont un type spécifique de ressources qui ne peuvent être à un moment donné que dans deux états possibles : non affectées ou affectées à 100%. Autrement dit, les ressources limitantes ne peuvent pas être affectées à plus d’une tâche au même moment ni être sur-affectées. Pour chaque ressource limitante, une file est automatiquement créée de telle façon que les tâches qui ont été programmées peuvent être gérées d’une manière spécifique en utilisant les méthodes d’affectation fournies, en créant des affectations automatiques aux tâches depuis ces files conformément aux critères indiqués ou en déplaçant des tâches entre les files. Le caractère limitant d’une ressource est indiqué lors de sa création. Projets et tâches Les projets décrivent le travail à mener par les utilisateurs. Chaque projet est une prestation délivrée par la compagnie à un client (qui peut être elle-même). Un projet comporte une ou plusieurs tâches. Chaque tâche s’inscrit dans une planification de projet. Les tâches sont organisées de manière hiérarchique sans aucune limitation de profondeur. Le fait que les tâches soient organisées hiérarchiquement explique le comportement par héritage de plusieurs fonctionnalités telles que les étiquettes. Les sections suivantes vont décrire les opérations que les utilisateurs peuvent effectuer sur les projets et les tâches. Projet Un projet est un travail qu’un client demande à une compagnie. Pour identifier ce projet au sein de la compagnie, on n’a besoin que de quelques informations : • Nom du projet • Code du projet • Montant total du projet • Date estimée de début • Date de fin • Personne responsable • Description • Calendrier affecté • Génération automatique de code. Un champ utilisé pour indiquer au système de générer 36 Contents automatiquement les codes des tâches et des groupes horaires. • Préférence entre les dépendances et les restrictions. Les utilisateurs peuvent décider si ce sont les dépendances ou les restrictions qui seront prises en compte en priorité en cas de conflit. Cependant, les vrais projets réels nécessitent d’autres entités pour être complets : • Heures affectées au projet • Avancement attribué au projet • Étiquettes • Critères affectés au projet • Matériaux • Formulaires qualité Modifier ou créer un projet peut être réalisé à partir de différents endroits du programme : • À partir de la ”liste des projets” dans la vue globale de la compagnie. – Cliquer sur le nom du projet ou sur l’icône de modification correspondante pour modifier un projet. – Cliquer sur l’icône ”Créer un nouveau projet” en haut à gauche pour créer un nouveau projet. • À partir d’un projet dans le diagramme de Gantt et en allant dans la vue des détails du projet. Ceci fait, on dispose alors de plusieurs onglets : • SDP (tâches) : il s’agit de la liste arborescente des tâches du projet à partir de laquelle on peut : – Créer ou modifier une tâche. – Remonter une tâche dans la hiérarchie d’un rang. – Descendre une tâche dans la hiérarchie d’un rang. – Indenter une tâche, ce qui est la même chose que de la descendre d’un niveau dans la hiérarchie. – Désindenter une tâche, ce qui est la même chose que de le monter d’un niveau dans la hiérarchie. – Filtrer les tâches. – Supprimer des tâches. – Déplacer en rang ou en niveau une tâche dans la hiérarchie par drag’n’drop (glisserdéposer). 37 Contents – Créer un modèle de tâche à partir d’une tâche. Figure 0.28: Liste des tâches du projet • Données générales : permet de modifier les détails du projet. Actuellement, il s’agit de : – Nom – Code – Responsable – Description – État – Client et référence – Date de début – Échéance – Calendrier – Mode de planification : vers l’avant (depuis la date de début) ou à rebours (depuis la date d’échéance) – Choix donnant la priorité aux dépendances durant la planification – Le budget alloué au travail et aux matériaux 38 Contents Figure 0.29: Modification du projet • Coûts : écran qui présente les heures et les coûts imputés groupés par ressource et par type et les compare aux prévisions. 39 Contents Figure 0.30: Coûts constatés du projet • Avancement : un écran où il est possible d’affecter des types d’avancement et de saisir des mesures d’avancements pour le projet. Voir la section ”Avancement” pour voir comment cela fonctionne. • Étiquettes. Un écran où l’on peut affecter des étiquettes à un projet et identifier des étiquettes affectées précédemment de manière directe ou indirecte. Voir la section suivante relative à la modification des tâches pour une description en détail de la façon de procéder pour gérer ces étiquettes. 40 Contents Figure 0.31: Étiquettes du projet • Critères : écran dans lequel il est possible d’affecter des critères à l’ensemble des tâches du projet. Ces critères vont s’appliquer automatiquement à toutes les tâches, à l’exception de celles où ils sont explicitement invalidés. Les heures des tâches, regroupées par critère, sont également affichées, ce qui permet d’identifier les critères requis pour un projet. Figure 0.32: Critères du projet • Matériaux : écran où il est possible d’indiquer les matériaux nécessaires au projet. Ces 41 Contents matériaux peuvent être choisis dans les catégories de matériaux disponibles. Les matériaux sont gérés de la façon suivante : – Sélectionner un matériau dans la liste affichée à droite. – Pour retrouver plus facilement un matériel, on peut restreindre la liste à une catégorie à l’aide de l’arborescence de gauche. On peut aussi saisir une partie du nom dans le champ texte puis cliquer sur Chercher. La recherche se fera sur la catégorie sélectionnée. – Il est possible de sélectionner plusieurs matériaux en une fois en appuyant sur la touche ”Ctrl” (Contrôle). – Cliquer ensuite sur Affecter. – Le système affiche alors la liste des matériaux qui ont déjà été affectés au projet. Dans l’écran précédent, cliquer sur Annuler pour arriver directement à cette liste. – Dans la liste des matériaux affectés, on peut alors indiquer la date de réception, le nombre d’unités et le prix unitaire. – Si un même matériau possède des lots ayant des caractéristiques différentes (livraison partielle par exemple), on peut cliquer sur ”Différencier” pour créer deux lignes permettant de prendre en compte ces différences. – Cliquer sur Ajouter des matériaux pour revenir à l’écran précédent. 42 Contents Figure 0.33: Matériaux associés au projet • Formulaires qualité de tâche : écran qui permet d’affecter un formulaire qualité au projet, lequel devra ensuite être complété pour s’assurer que certaines activités associées au projet ont été réalisées. Voir la section suivante relative à la modification des tâches pour la façon de gérer ces formulaires qualité. 43 Contents Figure 0.34: Formulaires qualité associés au projet • Autorisations : écran qui permet d’affecter des droits en lecture et/ou écriture aux utilisateurs et aux profils. Modifier les tâches La modification des tâches est réalisé à partir de l’onglet ”SDP (tâches)” en cliquant sur l’icône de modification correspondant à la tâche, ou en double-cliquant sur la tâche. S’affiche alors un nouvel écran comportant plusieurs onglets à partir desquels on peut effectuer les actions suivantes : • Modifier les informations concernant la tâche. • Voir les coûts associés à la tâche. • Gérer l’avancement de la tâche. • Gérer les étiquettes de la tâche. • Gérer les critères requis par la tâche et les groupes d’heures. • Gérer les matériaux requis par la tâche. • Gérer les formulaires qualité. Les sous-sections suivantes décrivent chacune de ces opérations en détail. 44 Contents Modifier les informations concernant la tâche L’onglet Détails permet de modifier les informations concernant la tâche : • Nom de la tâche • Code de la tâche (lecture seule) • Date de début de la tâche • Date d’échéance • Description • Budget pour la tâche Figure 0.35: Modifier une tâche Voir les coûts affectés à la tâche L’onglet ”Coûts” permet de consulter les heures et les coûts dépensées pour la tâche, directement ou indirectement, par groupe et ressource et de les comparer aux prévisions. 45 Contents Figure 0.36: Coûts d’une tâche L’écran est divisé en deux parties : • Calcul des heures et des dépenses imputées regroupées respectivement par ressource et type d’heures d’une part et par catégorie et par ressource d’autre part. • Utilisation par rapport aux estimations : heures consommées par rapport aux heures budgétisées d’une part, et dépenses par rapport au budget financier d’autre part. On trouve également le coût horaire et le coût des dépenses. Ces informations sont également présentées sous forme de pourcentages. Gérer l’avancement des tâches La saisie des types d’avancement et la gestion des avancements des tâches a été décrit dans le chapitre ”Avancement”. 46 Contents Gérer les étiquettes des projets Les étiquettes, telles que décrites dans le chapitre sur les étiquettes, permettent de catégoriser les tâches. Ainsi, elles permettent de regrouper des informations de planification ou de projet. Il est possible d’affecter des étiquettes à une tâche, soit directement, soit par héritage en les affectant à une tâche de plus haut niveau. Une fois cette affectation réalisée à l’aide de l’une ou l’autre de ces méthodes, la tâches et ses sous-tâches sont associées à cette étiquette qui peut alors être utilisée pour tout filtrage ultérieur. Figure 0.37: Affecter des étiquettes à une tâche Comme on peut le voir dans l’image, il est possible de réaliser les actions suivantes dans l’onglet étiquettes : • Voir la liste des étiquettes affectées à la tâche par héritage d’une tâche de plus haut niveau. Toute tâche associée à une tâche de plus haut niveau hérite des étiquettes de cette dernière. • Voir la liste des étiquettes affectée directement à la tâche via le formulaire situé juste en dessous. Ces étiquettes seront également affectées aux tâches de niveaux inférieurs. • Affecter des étiquettes existantes : il est possible d’affecter des étiquettes en en cherchant une parmi celles qui sont disponibles dans le formulaire qui est sous la liste des étiquettes affectées directement. Pour chercher une étiquette, cliquer sur l’icône loupe ou écrire les premières lettres du nom de l’étiquette dans le champ texte, les valeurs possibles vont alors être affichées. Une fois choisie, cliquer sur Affecter. • Créer et affecter de nouvelles étiquettes : il est également possible de créer de nouvelles étiquettes associées avec un type existant d’étiquettes à partir de ce formulaire. On commence par choisir un type d’étiquette à associer, puis il faut entrer le nom de l’étiquette à créer. Quand on clique sur Créer et affecter, l’étiquette est automatiquement créée et associée à la tâche. 47 Contents • Supprimer une étiquette affectée directement en cliquant sur l’icône supprimer (poubelle) de la ligne correspondante. Gérer les critères requis pour les tâches et les groupes d’heures Les projets et les tâches peuvent de la même façon se voir affecter des critères à remplir afin qu’ils puissent être menés à bien. Les critères peuvent être directs ou indirects : • Critères directs : ceux-ci sont affectés directement à la tâche. Ce sont des critères qui sont requis par les groupes d’heures de la tâche. • Critères indirects : ceux-là sont affectés sur les tâches de plus haut niveau. La tâche que l’on modifie en hérite. Il est alors possible : • d’ajouter un critère direct à la tâche entière en cliquant sur le bouton Ajouter. Choisir alors le critère dans la liste qui apparaı̂t. • de supprimer un critère direct en cliquant sur l’icône Supprimer présente à la fin de la ligne correspondante. • d’invalider un critère hérité en cliquant sur le bouton Invalider • de valider à nouveau un critère hérité précédemment invalidé en cliquant sur le bouton Valider Se trouve ensuite le total des heures de la tâche. Ces heures peuvent être calculées à partir des groupes d’heures ajoutés ou saisies directement dans ce champ. Dans ce cas, les heures seront distribuées entre les groupes d’heures existant et, si les pourcentages ne coı̈ncident pas, un nouveau groupe d’heures sera créé. Enfin, il est possible, si la tâche ne possède pas de sous-tâches, de définir un ou plusieurs groupes d’heures faisant partie de la tâche. Ces groupes d’heures doivent être renseignés pour permettre une affectation générique. Si la tâche possède des sous-tâches, il ne sera possible que de consulter les informations relatives aux heures et aux groupes d’heures. À l’inverse, si la tâche n’a pas de sous-tâche, on procède comme suit : • Par défaut, un groupe d’heures associé à la tâche est créé automatiquement en même temps que la tâche. Ce groupe d’heures possède les caractéristiques modifiables suivantes : – Code pour le groupe d’heures s’il n’a pas été automatiquement généré. – Type de critère. Les utilisateurs peuvent choisir d’affecter un critère de machine ou d’employé. – Nombre d’heures dans le groupe d’heures si la case ”% fixe” n’est pas cochée. La sommes des heures des différents groupes est répercutée dans le champ Total des heures de la tâche. – Pourcentage d’heures du groupe d’heures par rapport au total des heures 48 Contents de la tâche si la case ”% fixe” est cochée. – Choix d’une saisie en pourcentage (cochée) ou en nombre d’heures (non cochée, état par défaut). – Liste des critères à appliquer au groupe d’heures. Pour ajouter un nouveau critère, cliquer sur ”Ajouter un critère” et en choisir un à partir du moteur de recherche qui apparaı̂t alors. Ce critère pourra être supprimé en cliquant sur l’icône ’Supprimer’ (poubelle) situé en fin de ligne. Le critère aura le type ’Direct’. – Liste des exceptions à appliquer au groupe d’heures. Pour ajouter une nouvelle exception, cliquer sur ”Ajouter une exception” et en choisir une à partir du moteur de recherche qui apparaı̂t alors. Ce critère pourra être supprimé en cliquant sur l’icône ’Supprimer’ (poubelle) situé en fin de ligne. L’exception aura le type ’Exception héritée’. • Il est possible d’ajouter d’autres groupes d’heures différents les uns des autres. Ceci peut être utile, par exemple, pour une tâche de 70 heures nécessitant 30h de travail d’un soudeur et 40h d’un peintre. Figure 0.38: Affecter des critères à la tâche 49 Contents Gérer les matériaux Les matériaux sont gérés sous forme d’une liste associée à chaque tâche du projet ou globalement au projet en général. Les matériaux comportent les caractéristiques suivantes : • Code • Date de réception • Nom • Nombre d’unités requis (nombre ou quantité selon le type d’unité) • Type d’unité : le type d’unité utilisée pour mesurer le matériau • Prix unitaire • Prix total : le prix est calculé en multipliant le prix unitaire par le nombre d’unités • Unités: unités requises • État : reçu, commandé, en attente, en cours, annulé • Catégorie : la catégorie à laquelle le matériau appartient. Travailler avec les matériaux se fait de la façon suivante : • Choisir l’onglet ”Matériaux” d’une tâche. • Apparaı̂t alors le formulaire de recherche des matériaux avec la liste des catégories à gauche et celle des matériaux à droite. Figure 0.39: Recherche d’un matériau 50 Contents • Choisir une catégorie pour affiner les recherches de matériaux. • On peut aussi saisir le début du nom du matériau dans le champ texte puis cliquer sur le bouton Chercher. • Sélectionner un ou plusieurs matériaux (via la touche CTRL) • Cliquer sur Affecter. Figure 0.40: Affecter des matériaux à la tâche • Renseigner alors la date de réception éventuelle, la quantité, le prix unitaire et l’état. Pour le suivi ultérieur des matériaux, il est possible de ne modifier l’état que d’une partie du matériel reçu. Procéder comme suit : • Cliquer sur le bouton ”Répartir” dans la liste des matériaux à droite de chaque ligne. • Choisir le nombre d’unités qu’on veut traiter de manière différenciée. • On a maintenant deux lignes pour le matériau en question. • Modifier l’état de la ligne qui vient d’être ajoutée. L’avantage d’utiliser cet outil de répartition est la possibilité de recevoir des livraisons partielles de matériau sans devoir attendre de tout recevoir pour l’indiquer. Ceci permet d’exécuter des tâches qui n’auraient pas besoin de la totalité du matériel commandé. Gérer les formulaires qualité Pour certaines tâches, il peut s’avérer nécessaire de devoir procéder à certaines vérifications avant de pouvoir les déclarer comme étant terminées. C’est la raison d’être des formulaires qualités qui sont en fait des listes de questions auxquelles on doit répondre positivement pour pouvoir déclarer les tâches associées comme étant terminées. Avant de pouvoir affecter un formulaire qualité à une tâche, il faut le créer en utilisant le menu Ressources, sous-menu Formulaires qualité. Ceci ne peut pas être fait en même temps que 51 Contents l’affectation à la tâche. Pour gérer des formulaires de qualité : • Aller dans l’onglet ”Formulaires qualité des tâches” de la tâche considérée. Figure 0.41: Affecter des formulaires qualité à une tâche • Il existe deux types de formulaires qualité : par élément ou en pourcentage. – Élément : chaque élément est indépendant. – Pourcentage : chaque question augmente l’avancement de la tâche d’un certain pourcentage pour finir par une question ayant 100% comme pourcentage, signalant que la tâche est achevée. • Utiliser le formulaire de recherche pour chercher le formulaire qualité souhaité, si besoin en saisissant le début de son nom. • Une fois le formulaire sélectionné, cliquer sur Affecter. • Le formulaire apparaı̂t dans la liste affichée en dessous. • Cliquer sur l’icône plus au début de la ligne pour afficher les questions du formulaire. • Renseigner alors au fur et à mesure les lignes réalisées : – Si le formulaire qualité est basé sur les pourcentages, les questions sont posées 52 Contents dans l’ordre. Cocher la case Contrôlé et renseigner la date. La ligne suivante devient accessible. – Si le formulaire qualité est basé sur les éléments, on peut répondre aux questions dans n’importe quel ordre. Cocher la case Contrôlé et renseigner la date. Pour supprimer un formulaire qualité, cliquer sur l’icône poubelle en fin de ligne correspondante. Planification des tâches Planification des tâches La planification dans ”LibrePlan” est un processus qui a été décrit dans tous les chapitres de ce guide utilisateur, les chapitres sur les projets et l’affectation de ressources étant particulièrement importants à cet égard. Ce chapitre décrit les procédures de base de la planification une fois les projets et les diagrammes de Gantt correctement configurés. Figure 0.42: Vue de planification d’un projet Comme pour la vue globale de la compagnie, la vue de planification de projet est divisée en plusieurs perspectives selon l’information analysée. Les perspectives pour un projet donné sont : • planification du projet • détail du projet • utilisation des ressources • affectation avancée • tableau de bord 53 Contents La perspective planification La perspective de planification comporte trois parties différentes : • La planification projet proprement dite. Présente dans la partie supérieure, c’est la plus grande. Elle représente la planification sous forme d’un diagramme de Gantt. Pour chaque ligne figure dans la partie gauche une ligne correspondante avec le nom de la tâche et ses dates de début et d’échéance. C’est ici qu’on pourra déplacer des tâches, créer des dépendances entre elles, définir des jalons et établir des restrictions. • Le graphique d’utilisation des ressources (onglet Charge affiché par défaut). C’est l’image dans la partie inférieure droite qui montre la disponibilité des ressources en fonction de leurs éventuelles affectations à des tâches. Les informations affichées sont les suivantes : – Zone violette : indique une charge de ressource inférieure à 100% de ses capacités. – Zone verte : indique une charge de ressource inférieure à 100% en tenant compte des affectations planifiées à des tâches d’autres projets – Zone orange : indique une charge de ressource supérieure à 100% du fait des affectations planifiées à des tâches de ce projet. – Zone rouge : indique une charge de ressource supérieure à 100% du fait d’autres projets. • Le graphique Valeur acquise. Il présente les courbes de différents indicateurs qui peuvent être consultés en cliquant sur l’onglet ”Valeur gagnée”. Le graphe généré est basé sur la méthode de la valeur acquise (Earned Value) et ses indicateurs qui sont calculés pour chaque jour travaillé du projet. Les indicateurs calculés pour une date donnée (la date du jour par défaut) modifiable en partie gauche sont : – BCWS (Budgeted Cost Work Scheduled ou CBTP: Coût Budgétisé du Travail Planifié) : fonction cumulative du temps pour le nombre d’heures planifiées jusqu’à une certaine date. Il vaudra 0 au début planifié de la tâche et le nombre total d’heures planifiées à la fin. Comme avec toutes les graphiques cumulatifs, il augmentera toujours. La fonction associée effectue la somme des affectations journalières aux tâches jusqu’au jour du calcul. La fonction possède tout le temps des valeurs du moment que des ressources ont été affectées. – ACWP (Actual Cost Work Performed ou CRTE : Coût Réel du Travail Effectué) : fonction cumulative du temps pour les heures attribuées aux travaux jusqu’à une certaine date. Cette fonction aura une valeur nulle avant la date du premier rapport de travail de tâche et ses valeurs continueront à augmenter au fur et à mesure que le temps passe et que des heures de rapport de travail sont ajoutées. Elle n’aura pas de valeur après la date du dernier rapport de travail. 54 Contents – BCWP (Budget Cost Work Performed ou Earned Value ou Valeur acquise ou CBTE : Coût Budgétisé du Travail Effectué) : fonction cumulative du temps qui inclut la valeur résultat obtenue en multipliant l’avancement de la tâche par le volume de travail estimé pour achever cette tâche. Les valeurs de cette fonction augmentent au fur et à mesure que le temps passe. Les valeurs d’avancement augmentent aussi. L’avancement est multiplié par le nombre total d’heures estimées pour toutes les tâches. La valeur BCWP est la somme des valeurs des tâches qui sont calculées. L’avancement est totalisé quand il est indiqué. – CV (Cost Variation ou VC : variation de coût) : CV = BCWP - ACWP ou VC = CBTE - CRTE – SV (Schedule Variation ou VP : variation de prévision) : SV = BCWP BCWS ou VP = CBTE - CBTP – BAC (Budget at completion ou BAA : Budget à l’achèvement) : BAC = max (BCWS) ou BAA = max (CBTP) – EAC (Estimate at completion, EAA : estimation à l’achèvement) : EAC = (ACWP/ BCWP) * BAC ou EAA = (CRTE/CBTE) * BAA – VAC (Variance at completion, VAA : variance à l’achèvement) : VAC = BAC - EAC ou VAA = BAA - EAA – ETC (Estimate to complete, EPA : estimation pour achèvement) : ETC = EAC - ACWP ou EPA = EAA - CRTE – CPI (Cost performance Index, ICP : indicateur coût performance, ”ce que nous avons fait / ce que nous avons dépensé”) : CPI = BCWP / ACWP ou ICP = CBTE / CRTE – SPI (Schedule performance Index, IPP : indicateur de performance par rapport aux prévisions, ”ce que nous avons fait / ce que nous aurions du faire à cette date”) : SPI = BCWP / BCWS ou IPP = CBTE / CBTP Dans cette perspective Planification de projet, on peut réaliser les opérations suivantes : • Affecter une dépendance à une tâche. Faire un clic droit sur la tâche et choisir ”Ajouter une dépendance” puis tirer le curseur vers la tâche qui doit dépendre de la tâche sur laquelle on a cliqué. • Faire un clic droit sur une dépendance (le curseur prend la forme d’une croix au moment du survol) permet de : – supprimer la dépendance – ajuster le début de la tâche dépendante sur la fin de la tâche dont elle dépend – changer la valeur de début de la tâche dépendante pour qu’elle 55 Contents soit la même que celle de la tâche dont elle dépend – faire correspondre les achèvements des deux tâches • Créer un nouveau jalon. Faire un clic droit sur la tâche positionnée avant le jalon à créer puis choisir le menu ”Ajouter un jalon”. • Déplacer des tâches (ou des jalons) sans modifier les dépendances. Faire un clic droit sur le corps de la tâche et tirez la à la position désirée. Si aucune restriction ou dépendance n’a été perturbée, le système va mettre à jour l’affectation journalière des ressources de la tâche et placer la tâche à la date choisie. • Affecter une contrainte à la tâche. Cliquer sur la tâche concernée et choisir l’option ”Propriétés de la tâche”. Dans la fenêtre qui apparaı̂t se trouve une liste déroulante ”Contrainte” qui peut être modifiée. Les contraintes peuvent entrer en conflit avec les dépendances, c’est pourquoi il existe une option de configuration des projets permettant d’indiquer qui des dépendances ou des contraintes aura priorité en cas de conflit. Les types de contrainte proposés sont : – démarre dès que possible – ne démarre pas avant le : indique que la tâche ne doit pas démarrer avant la date qu’il faut indiquer dans le champ date qui apparaı̂t alors. – démarre le : indique que la tâche doit démarrer à la date qu’il faut indiquer dans le champ date qui apparaı̂t alors. – démarre aussi tard que possible – ne finit pas plus tard que le : indique que la tâche ne doit pas finir après la date qu’il faut indiquer dans le champs date qui apparaı̂t. La perspective offre également plusieurs options de visualisation : • Niveau de zoom : permet de choisir le niveau de zoom dont on a besoin : année, trimestre, mois, semaine et jour. • Filtres de recherche : les utilisateurs peuvent filtrer les tâches en se basant sur : – une partie de son nom à saisir dans le champ texte Tâche, – des critères ou des étiquettes séparés par des points virgules ou sélectionnés au fur et à mesure à l’aide l’outil de recherche (loupe) – en limitant les résultats aux tâches dans une plage de dates données ou ayant les critères et étiquettes cherchés directement affecté (sans héritage) par le biais du menu options. 56 Contents Cliquer sur filtre (icône entonnoir) si nécessaire. • Montrer / Cacher le chemin critique : affiche le chemin critique en entourant les tâches concernées en rouge. Il est obtenu par application de l’algorithme de Dijkstra. • Montrer / Cacher les étiquettes : permet de voir et les étiquettes affectées aux tâches du projet. Ces étiquettes apparaı̂tront également sur les impressions. • Montrer / Cacher les ressources : permet de voir les ressources affectées aux tâches du projet. Ces ressources apparaı̂tront également sur les impressions. • Déplier / Replier tout : permet d’afficher toutes les sous-tâches du projet. • Liste à plat / Arborescence : affiche les tâches sous forme d’une liste à plat en lieu et place de l’arborescence. • Montrer / Cacher l’avancement : permet d’afficher l’avancement des tâches sous forme d’une jauge directement sur chaque tâche. • Montrer / Cacher les heures comptabilisées. • Montrer / Cacher la barre de coût monétaire. Il est également possible, via les icônes les plus à gauche de : • Enregistrer les modifications réalisées • Annuler les dernières modifications ainsi que de : • Procéder à une réaffectation • Adapter la planification conformément aux relevés des heures de travail • Imprimer : permet d’imprimer le diagramme de Gantt en tenant compte des informations affichées à ce moment là, comme vu précédemment. Perspective détail du projet La perspective détail du projet permet d’accéder aux options de modification des caractéristiques du projet et des tâches associées. Voir le chapitre ”Projets” pour davantage d’informations. Perspective utilisation des ressources La perspective utilisation des ressources affiche la liste des ressources du projet avec, en regard, un graphique de leur utilisation dans le temps. Les tâches et les critères qui sont la cause de cette utilisation sont affichés avec leurs dates de début et de fin, qu’ils appartiennent au projet ou à d’autres. Des couleurs différentes sont utilisées selon que la ressource possède une charge supérieure ou inférieure à 100% : 57 Contents • Vert : charge inférieure à 100% • Orange : charge à 100% • Rouge : charge supérieure à 100% Figure 0.43: Vue de la charge des ressources pour un projet donné Si le pointeur de la souris est placé sur le diagramme de Gantt des ressources, le pourcentage d’utilisation de la ressource sera affiché. En dessus figure également le graphique récapitulatif de charge de l’ensemble des ressources en fonction du temps. Perspective affectation avancée La perspective affectation avancée est expliquée en détail dans le chapitre ”Affectation des ressources”. Perspective tableau de bord Cette perspective affiche des informations relatives au projet et à ses tâches selon 4 axes : avancement, coûts, ressources et temps. Affectation des ressources L’affectation des ressources est l’une des fonctionnalités les plus importantes du programme et peut être réalisée de deux façons différentes : 58 Contents • Affectation spécifique. • Affectation générique. Ces deux types d’affectations sont expliqués dans les sections suivantes. Pour réaliser l’un ou l’autre de ces deux types d’affectation de ressources, procéder comme suit : • Aller sur la planification d’un projet. • Faire un clic droit sur la tâche à planifier et choisir le menu Affectation de ressources. Figure 0.44: Menu d’affectation de ressources • S’affiche un écran dans lequel figurent les blocs suivants : – Information de la tâche : * Liste des critères que la tâche doit voir satisfaits avec le type et le nombre d’heures associés. * Affectation recommandée : cette option permet au programme de collecter les critères qui doivent être satisfaits et le nombre total d’heures de tous les groupes d’heures puis recommande une affectation générique. S’il existe une affectation antérieure, le système la supprime et la remplace avec la nouvelle. – Configuration d’affectation. Cet bloc contient : 59 Contents * Date de début et de fin de la tâche, * Nombre de jours ouvrés, * Type de calcul : le système permet aux utilisateurs de choisir la stratégie à utiliser pour calculer les affectations : · calculer les jours de travail · calculer le nombre d’heures : calcule le nombre d’heures nécessaires à dédier aux ressources affectées étant donné la date de fin et le nombre de ressources disponibles par jour. · Calculer le nombre de ressources par jour : calcule le nombre de ressources nécessaires pour finir la tâche à la date prévue et dédie à cette dernière le nombre d’heures correspondant. – Affectations, bloc contenant : * Un champ de recherche des critères et des ressources, un bouton Ajouter et un bouton Recherche avancée décrits plus loin. * Case à cocher vue étendue. En cochant cette case, la liste des affectations décrite ci-dessous est enrichie d’informations complémentaires : heures à l’origine, au total et consolidées et nombre de ressources total et consolidé. * La liste des affectations qui ont été réalisées. Cette liste montre les affectations génériques avec le nombre non consolidé d’heures et de ressources par jour. Chaque affectation réalisée peut explicitement être retirée en cliquant sur le bouton supprimer correspondant. * Saisir tout ou partie du nom d’un critère ou d’une ressource * Cliquer sur Ajouter. * En mode Calculer les jours de travail, il est alors possible de modifier le nombre total d’heures non consolidées et chaque nombre de ressources non consolidées par jour. * En mode Calculer le nombre d’heures, seuls le nombre de ressources non consolidées est modifiable. * En mode Calculer le nombre de ressources par jour, seul le nombre d’heures non consolidé est modifiable. 60 Contents Figure 0.45: Affectation de ressources Pour réaliser une affectation en mode avancé, cliquer sur Recherche avancée. En bas de l’écran, il est possible de choisir : • affectation générique des employés (par défaut) • affectation générique des machines • affectation spécifique Voir les sections ”affectation générique” et ”affectation spécifique” pour voir ce que ce choix implique. • Le programme affiche un nouvel écran comportant à gauche l’arbre de critères et à droite la liste des employés (respectivement des machines ou des employés et des machines selon le type choisi précédemment) qui remplissent les critères sélectionnés (il est possible d’en sélectionner plusieurs à l’aide de la touche CTRL). La liste affiche également le taux de disponibilité et les dépassements de temps. Le taux d’utilisation est calculé entre les dates modifiables indiquées au-dessus. 61 Contents Figure 0.46: Recherche des affectations de ressource • Cliquer alors sur Sélectionner. Dans le cas d’une affectation spécifique, il faut obligatoirement choisir un ou plusieurs employés ou machines, sinon aucune affectation ne sera réalisée. • Le programme affiche alors les ressources sélectionnées (par critère générique ou par valeurs spécifiques) dans la liste des affectations de l’écran originel d’affectation des ressources. • On peut alors choisir les heures ou le nombre de ressources par jour comme indiqué précédemment selon le mode de calcul choisi. Affection spécifique C’est l’affectation spécifique d’une ressource à une tâche projet, i.e. on décide quel ”nom et prénom(s)” ou ”machine” doit être affecté à une tâche. L’affectation spécifique peut être réalisée sur l’écran affiché ci-après : 62 Contents Figure 0.47: Affectation de ressource spécifique Quand une ressource est spécifiquement affectée, le programme crée des affectations journalières en relation avec le pourcentage de ressources journalières affectées choisies en les comparant au préalable avec le calendrier des ressources disponibles. Par exemple, une affectation de 0,5 ressource pour une tâche de 32 heures signifie que 4 heures par jour sont affectées à une ressource spécifique pour remplir la tâche (en supposant un calendrier de 8 heures par jour). Affectation spécifique d’une machine L’affectation spécifique d’une machine fonctionne de la même façon que celle d’un employé. Quand une machine est affectée à une tâche, le système enregistre une affectation spécifique d’heures pour la machine choisie. La principale différence est que le système recherche la liste des employés ou des critères affectés au moment où la machine est affectée : • Si la machine possède une liste d’employés affectés, le programme choisit parmi eux ce 63 Contents qui est nécessaire pour la machine pour le calendrier affecté. Par exemple, si le calendrier de la machine est de 16 heures par jour et que le calendrier des ressources est de 8 heures par jour, deux ressources sont affectées depuis la liste des ressources disponibles. • Si la machine possède un ou plusieurs critères affectés, des affectations génériques sont réalisées parmi les ressources qui satisfont les critères affectés à la machine. Affectation générique L’affectation générique se produit quand on ne choisit pas les ressources spécifiquement, mais qu’on laisse la décision au programme qui distribue alors la charge entre les ressources de la compagnie qui sont disponibles. Figure 0.48: Affectation générique de ressources Le système d’affectation utilise les hypothèses suivantes : • Les tâches ont des critères qui sont demandés aux ressources. • Les ressources sont configurées pour remplir ces critères. Cependant, le système n’échoue pas quand les critères n’ont pas été affectés, mais quand toutes les ressources remplissent la non satisfaction de ces critères. L’algorithme d’affectation générique fonctionne de la manière suivante : 64 Contents • Toutes les ressources et les jours sont traités comme des conteneurs dans lesquels les affectations quotidiennes d’heures entrent, en se basant sur la capacité d’affectation maximum du calendrier des tâches. • Le système cherche les ressources qui remplissent le critère. • Le système analyse quelles affectations possèdent actuellement différentes ressources qui remplissent les critères. • Les ressources qui remplissent les critères sont choisies parmi celles qui possèdent une disponibilité suffisante. • Si des ressources libres ne sont pas disponibles, les affectations sont faites pour les ressources qui ont moins de disponibilité. • Une sur-affectation des ressources ne démarre que quand toutes les ressources qui remplissent les critères respectifs sont affectées à 100% et jusqu’à ce que le nombre total requis pour réaliser la tâche soit atteint. Affectation générique de machine L’affectation générique de machine fonctionne de la même façon que celle des employés. Par exemple, quand une machine est affectée à un tâche, le système enregistre une affectation générique d’heures pour toutes les machines qui remplissent les critères comme décrit pour les ressources en général. Cependant, le système réalise en plus la procédure suivante pour les machines : • Pour toutes les machines choisies pour l’affectation générique : – On collecte les informations de configuration des machines : valeur alpha, employés affectés et critères. – Si la machine possède une liste d’employés affectés, le programme choisit le nombre requis par la machine en fonction du calendrier affecté. Par exemple, si le calendrier de la machine est de 16 heures par jour et le calendrier des ressources est de 8 heures, le programme affecte deux ressources à partir de la liste des ressources disponibles. – Si la machine possède un ou plusieurs critères affectés, le programme fait des affectations génériques parmi les ressources qui remplissent ces critères affectés à la machine. Affectation avancée Les affectations avancées permettent de personnaliser la façon dont les affectations automatiques sont réalisées. Cette procédure permet de choisir manuellement les heures d’un jour qui sont dédiées par les ressources aux tâches auxquelles elles sont affectées ou de définir une fonction qui est utilisée lors de cette affectation. 65 Contents Les étapes à suivre pour gérer les affectations avancées sont : • Aller à la fenêtre de l’affectation avancée. Il y a deux façon d’accéder aux affectations avancées : – Aller sur un projet particulier et choisir la perspective affectation avancée. Dans ce cas, toutes les tâches du projet et toutes les ressources affectées (spécifiques et génériques) seront affichées. – Aller à la fenêtre d’affectation avancée en cliquant sur le bouton ”Affectation avancée”. Dans ce cas, seules les affectations impliquant les ressources (génériques et spécifiques) affectées à cette tâche seront affichées. Figure 0.49: Affectation de ressource avancée • Il est possible de choisir le niveau de zoom nécessaire : – Si le zoom choisi est supérieur à un jour, si on change la valeur horaire affectée à une semaine, un mois, un trimestre ou un semestre, le système distribue les heures linéairement sur tous les jours de la période choisie. – Si le zoom choisi est un jour, si on change la valeur horaire affectée à un jour, ces heures ne s’appliquent qu’à ce jour. En conséquence, il est possible de décider combien d’heures on veut affecter par jour aux ressources des tâches. • On peut choisir de paramétrer une fonction d’affectation avancée. Pour ce faire, il faut : – Choisir la fonction dans la liste de choix qui apparaı̂t à côté de chaque ressource et cliquer sur ”Configurer” si la fonction le permet : * linéaire 66 Contents * manuelle * par extension : configurable * par interpolations : configurable * sigmoı̈de – Dans le cas des fonctions par extension ou interpolations, s’affiche une nouvelle fenêtre quand on clique sur Configurer. On peut alors ajouter une extension via le bouton du même nom. La ligne ajoutée permet de configurer les éléments suivants : * Date : Date à laquelle le segment se termine. Si ce champ est modifié, la longueur (champ suivant) est automatiquement mis à jour, et vice-versa. * Longueur : Définir la longueur du segment, i.e. le pourcentage de la durée de la tâche pour ce segment. Si ce champ est modifié, la date de fin (champ précédent) est automatiquement mis à jour, et vice-versa. * Volume de travail : le pourcentage de charge devant être réalisé durant ce segment. Ce pourcentage doit être incrémental. Par exemple, s’il y a un segment à 10%, le suivant doit être plus grand (20% par exemple). * Dans cette fenêtre, à droite, on trouvera un graphique d’engagement et un graphique des heures cumulées correspondant aux réglages effectués. – Cliquer sur ”Accepter” : la fonction est enregistrée et appliquée aux affectations de ressources quotidiennes. 67 Contents Figure 0.50: Configuration d’une fonction d’affectation avancée Relevés des heures de travail Les relevés des heures de travail (Timesheet) permettent de suivre les heures de travail que les ressources ont consacrées aux tâches planifiées. Le programme permet de configurer de nouveaux modèles de relevé des heures de travail en indiquant les champs qu’on veut voir apparaı̂tre afin de pouvoir y renseigner les relevés relatifs aux tâches qui sont réalisées par les employés dont on peut ainsi suivre l’activité. Avant de pouvoir saisir un relevé d’heures de travail pour une ressource, il faut au minimum préciser le modèle de relevé des heures de travail qui en définit la structure qui contiendra toutes les lignes qui lui seront ajoutées. Il est possible de créer autant de relevés d’heures de travail que nécessaire. Modèle de relevé des heures de travail Un relevé des heures de travail possède une série de champs qui s’appliquent à l’ensemble du rapport et une série de lignes de relevé d’heures de travail possédant des valeurs spécifiques pour ces champs. Par exemple, les ressources et les tâches sont communes à tous les rapports mais on peut trouver de nouveaux champs tels que ”incidents” que l’on ne retrouvera pas nécessairement dans tous les modèles. 68 Contents Il est possible de définir différents modèles de relevés des heures de travail pour correspondre aux besoins de la compagnie. Figure 0.51: Modèles de relevés des heures de travail La gestion des modèles de relevés des heures de travail permet de configurer ces caractéristiques et d’ajouter de nouveaux champs texte ou des étiquettes additionnels. Dans le premier onglet de modification des modèles de relevé des heures de travail, accessible via le menu Coûts, sousmenu Modèles des relevés des heures de travail, il est possible de préciser le type des attributs obligatoires (c’est-à-dire s’ils s’appliquent à l’ensemble du relevé ou s’ils doivent être renseignés ligne par ligne). On peut également ajouter des champs et des étiquettes additionnels. Les champs obligatoires qui doivent apparaı̂tre dans tous les relevés des heures de travail sont les suivants : • Nom et code : Nom et code du modèle de relevé des heures de travail • Date : champ pour la date du relevé des heures de travail • Ressource : employé ou machine apparaissant dans le relevé ou la ligne du relevé des heures de travail. • Tâche : code de la tâche à laquelle le travail réalisé est attribué. • Gestion des heures (détermine la politique d’attribution des heures réalisées) qui peut être : – selon le nombre d’heures effectuées. – selon les heures de début et de fin. – selon le nombre d’heures effectuées et les heures de début et de fin (les inter- 69 Contents ruptions sont autorisées et le nombre d’heures l’emporte). Il est possible d’ajouter de nouveaux champs au relevé des heures de travail : • Catégorie d’étiquettes : permet de demander de préciser une étiquette lors de la saisie d’un relevé ou d’une ligne de relevé des heures de travail. Par exemple, la catégorie ”Client” pour permettre d’indiquer le client pour lequel le travail a été effectué. • Champs texte additionnels : champs dans lesquels du texte peut être saisi librement. Figure 0.52: Créer un modèle de relevé des heures de travail avec des données personnalisées On peut configurer les champs date, ressource et tâche de façon à ce qu’ils apparaissent dans l’en-tête du relevé des heures de travail, ce qui signifie qu’ils s’appliquent globalement au relevé entier, ou bien pour qu’ils doivent être renseignés pour chaque ligne du relevé des heures de travail. De même, les champs texte et les étiquettes additionnels qui peuvent être ajoutés au relevé des heures de travail peuvent s’appliquer au relevé dans sa globalité ou devoir être renseignés pour chaque ligne. Il est également possible de configurer l’ordre dans lequel ils apparaissent via l’onglet ”Ordre des champs texte et des étiquettes additionnels”. Un modèle ne peut plus être modifié à partir du moment où des relevés lui sont attachés. 70 Contents Liste des relevés des heures de travail Dès que le format des relevés des heures de travail a été configuré, il est possible de saisir des informations dans des formulaires correspondant à ce format de la façon suivante : • Cliquer sur le bouton ”Nouveau relevé des heures de travail” associé au modèle de relevé souhaité dans la liste accessible via le menu Coûts, sous-menu Modèles des relevés des heures de travail. • S’affiche alors un relevé conforme à la configuration du modèle dont il est issu. Voir l’image suivante : Figure 0.53: Structure du relevé des heures de travail conforme au modèle associé • Renseigner tous les champs affichés pour le relevé : – Ressource : si ce champ est configuré pour apparaı̂tre dans l’en-tête, la ressource n’est affichée qu’une fois. Dans le cas contraire, il faut sélectionner une valeur pour chaque ligne du relevé. – Date : date du relevé ou de chaque ligne, selon que la date est configurée pour apparaı̂tre dans l’en-tête ou sur chaque ligne. – nombre d’heures : le nombre d’heures de travail effectuées par la ressource à la date indiquée pour la tâche considérée (mode de calcul selon le nombre d’heures effectuées ou selon le nombre d’heures effectuées et les heures de début et de fin). 71 Contents – Heures de début et de fin : Les heures (heures et minutes) de début et de fin du travail de façon à calculer le nombre d’heures de travail effectuées. Ce champ n’apparaı̂t que dans le cas des politiques d’affectation des heures ”Selon les heures de début et de fin” et ”Selon le nombre d’heures effectuées et les heures de début et de fin”. – Type d’heures : permet aux utilisateurs de choisir le type d’heures, par exemple ”par défaut”, ”heures supplémentaires”, etc. – Terminée : si la case est cochée, signale que cette ligne de relevé des heures de travail marque l’achèvement de la tâche concernée. – Code de la tâche : est renseigné automatiquement quand la ressource est indiquée, soit une seule fois si le champ doit apparaı̂tre dans l’en-tête, soit à chaque ligne dans le cas contraire. • Cliquer sur ”Enregistrer”, ”Enregistrer et continuer” ou ”Enregistrer et créer un nouveau relevé des heures de travail”. Étiquettes Les étiquettes sont des entités utilisées dans le programme pour organiser conceptuellement les tâches. Les étiquettes sont organisées par catégorie. Une étiquette ne peut appartenir qu’à une seule catégorie d’étiquettes mais il est possible de créer des étiquettes de même nom dans deux catégories différentes. Catégories d’étiquettes Les catégories d’étiquettes sont utilisées pour grouper les étiquettes qu’on veut utiliser. Voici quelques exemples de catégories d’étiquettes possibles : On peut vouloir étiqueter les tâches ou les projets : i. Client : selon les clients à l’origine des travaux ou qui en seront les bénéficiaires. ii. Zone : selon les zones géographiques dans lesquelles ils sont réalisés. Les catégories d’étiquettes sont gérées via le menu Ressources, sous-menu Étiquettes. C’est à partir de là que l’on peut modifier les catégories d’étiquettes, en créer de nouvelles ou ajouter des étiquettes à ces catégories. Les étiquettes sont également accessibles à partir de cet écran. 72 Contents Figure 0.54: Liste des catégories d’étiquettes À partir de la liste des catégories d’étiquettes, on peut : i. Créer une nouvelle catégorie d’étiquettes. ii. Modifier une catégorie d’étiquettes existante. iii. Supprimer une catégorie d’étiquettes avec toutes les étiquettes qui lui sont associées. À partir de ce formulaire, il est possible de donner un nom au type d’étiquettes, créer ou supprimer des étiquettes et enregistrer les modifications. Procéder comme suit : i. Choisir une catégorie d’étiquettes à modifier ou cliquer sur le bouton Créer pour en créer une nouvelle. ii. Le système affiche le formulaire avec un champ texte pour saisir le nom d’une nouvelle étiquette et une liste de lignes avec chacune un champ texte pour les étiquettes déjà existantes. iii. Pour ajouter une nouvelle étiquette, saisir son nom dans le champ Nouvelle étiquette et cliquer sur le bouton Ajouter. iv. Le système affiche une nouvelle ligne dans la liste avec une boı̂te de texte contenant le nom qui vient d’être saisi, ce qui permet de le modifier. v. Cliquer sur ”Enregistrer” ou ”Enregistrer et continuer” pour continuer à modifier le formulaire. 73 Contents Figure 0.55: Modifier les types d’étiquettes Étiquettes Les étiquettes sont des entités qui sont rattachées à une catégorie d’étiquettes. Ces entités peuvent être affectées aux tâches. Affecter une étiquette à une tâche signifie que toutes les soustâches de cette tâche vont hériter de cette étiquette. Cette étiquette peut alors être utilisée pour filtrer les résultats des recherches de tâches suivantes : i. Recherche de tâches dans le diagramme de Gantt. ii. Recherche de tâches depuis la liste des tâches. iii. Recherche dans les relevés des heures de travail et les rapports. L’affectation des étiquettes aux tâches est décrite dans le chapitre relatif aux projets. Matériaux Gestion des matériaux On peut gérer une base de données rudimentaire de matériaux organisés par catégories. Les catégories sont des conteneurs auxquels on peut affecter des matériaux spécifiques ainsi que d’autres catégories. Elles sont enregistrées dans une structure arborescente et les matériaux 74 Contents peuvent appartenir à une feuille ou à des catégories intermédiaires. Procéder comme suit pour gérer les catégories : • Utiliser le menu Ressources, sous-menu Matériaux. • Le programme affiche un arbre des catégories des matériaux. • Sélectionner éventuellement une catégorie dans l’arbre puis saisir un nom de catégorie dans le champs texte. • Cliquer sur le bouton Ajouter. La catégorie est alors ajoutée dans l’arbre, comme sous-catégorie de la catégorie sélectionnée ou comme catégorie de premier niveau sinon. Cliquer le bouton Désélectionner pour ne plus avoir de catégorie sélectionnée. Figure 0.56: Écran de gestion des matériaux Pour gérer les matériaux proprement dit, procéder comme suit : • Choisir la catégorie dans laquelle inclure les matériaux puis cliquer sur ”Nouveau” en haut de la seconde liste. • Le programme ajoute une nouvelle ligne vide avec des champs pour saisir les détails relatifs à ce nouveau matériau : – Code : code du type de matériau (qui peut être un code externe provenant d’un ERP ou un code généré automatiquement par le système; dans le pre- 75 Contents mier cas, la case ”Générer le code” est décochée dans l’arbre des catégories). – Description : description du matériau. – Prix de l’unité : prix unitaire de chaque unité de matériau. – Unité : unité qui est utilisée pour mesurer la quantité de matériau. – Catégorie : catégorie à laquelle il appartient (lecture seule). – Désactivé : si la case est cochée, le matériau ne sera pas disponible. • Cliquer sur Enregistrer une fois les champs renseignés. L’affectation des matériaux aux tâches est expliquée dans le chapitre ”Projets”. Formulaires qualité Gestion des formulaires qualité Les formulaires qualité sont composés d’une liste de questions destinées à vérifier que les différentes étapes nécessaires pour qu’une tâche puisse être considérée comme achevée par la compagnie ont été correctement réalisées. Ces formulaires comprennent les champs suivants : • Nom • Description • Type de formulaire qualité. Le type peut prendre deux valeurs : – pourcentage : indique que les questions doivent avoir un ordre logique et des réponses affirmatives aux questions indiquent que la tâche avance. Par exemple, une étape simple pour une tâche indique suggère que celle-ci est complétée à 15%. Il faut cocher la case correspondant à cette étape avant de pouvoir passer à la suivante. – Élément : indique que les questions ne nécessitent pas d’avoir un ordre logique et, de ce fait, il est possible d’y répondre dans l’ordre que l’on souhaite. • Case à cocher indiquant si l’avancement doit être rapporté. Suivre les étapes suivantes pour gérer les formulaires qualité : • À partir du menu Ressources, accéder au sous-menu Formulaires qualité. • Cliquer sur modifier pour modifier un formulaire existant sur le bouton ”Créer” pour en créer un nouveau. • Le programme affiche un formulaire avec un nom, une description, un type et la case à cocher pour rapporter l’avancement. 76 Contents • Choisir le type. • Cliquer sur Nouvelle étape du formulaire qualité : les champs requis pour le type choisi s’affichent : – par pourcentage : question et pourcentage. – par élément : question. • Cliquer sur ”Enregistrer” ou ”Enregistrer et continuer”. Figure 0.57: Gestion des formulaires qualité Utilisateurs Gestion des utilisateurs ”LibrePlan” permet de gérer des profils, des autorisations et des utilisateurs. Les utilisateurs appartiennent à des profils utilisateurs qui peuvent disposer d’une série de rôles prédéfinis pour accéder aux fonctions du programme. Les rôles sont des autorisations définies dans ”LibrePlan”. Exemples de rôles : • Administration : un rôle auxquels les administrateurs doivent être affectés de façon à pouvoir réaliser des opérations d’administration. • Lecteur de web service : un rôle pour les utilisateurs qui ont besoin de pouvoir consulter 77 Contents des informations via les web services du programme. • Rédacteur de web service : un rôle pour les utilisateurs qui ont besoin d’écrire des informations dans LibrePlan via les web services du programme. Les rôles sont prédéfinis dans le système. Le profil d’un utilisateur comporte un ou plusieurs rôles. Les utilisateurs doivent avoir certains rôles pour réaliser certaines opérations. Les utilisateurs ont un ou plusieurs profils ou directement un ou plusieurs rôles de sorte que des autorisations spécifiques ou génériques peuvent être affectées. Il est nécessaire de réaliser les étapes suivantes pour gérer les utilisateurs : • Aller à ”Comptes utilisateurs” dans le menu ”Configuration”. • Le programme affiche un formulaire avec la liste des utilisateurs. • Cliquer sur le bouton ”Modifier” pour modifier un utilisateur choisi ou cliquer sur le bouton ”Créer”. • Un formulaire va apparaı̂tre avec les champs suivants : – Nom d’utilisateur : l’identifiant de connexion – Prénom – Nom – Mot de passe et confirmation du mot de passe – Désactivé : si la case est cochée, le compte utilisateur correspondant est bloqué – Adresse de messagerie – Type d’authentification: choisir entre ”Base de données” pour une gestion par LibrePlan et ”LDAP” pour déléguer cette fonction à un annuaire LDAP (cf. le chapitre LDAP). – Ressource liée : nom d’employé éventuellement associé à cet utilisateur – Liste des rôles associés : chercher l’un des rôles affichés dans la liste déroulante et cliquer sur ”Ajouter un rôle” pour associer ce rôle à l’utilisateur. – Liste des profils associés : chercher l’un des profils affichés dans la liste déroulante et cliquer sur ”Ajouter un profil” pour ajouter un nouveau profil. 78 Contents Figure 0.58: Gestion des utilisateurs • Cliquer sur ”Enregistrer” ou ”Enregistrer et continuer”. Gérer les profils Suivre les étapes suivantes pour gérer les profils du programme. • Utiliser le menu Configuration, sous-menu Profils : s’affiche la liste des profils. • Le programme affiche une liste de profils. • Cliquer sur le bouton modifier pour modifier le profil correspondant ou cliquer sur ”Créer”. • Un formulaire apparaı̂t avec les champs suivants : – Nom : le nom du profil – Liste des rôles (autorisations) associés au profil. Choisir un rôle dans la liste des rôles et cliquer sur ”Ajouter un rôle” pour ajouter ce rôle au profil. 79 Contents Figure 0.59: Gérer les profils utilisateur • Cliquer sur ”Enregistrer” ou ”Enregistrer et continuer”. Gestion des coûts Coûts La gestion des coûts permet aux utilisateurs d’estimer les coûts des ressources utilisées dans un projet. De façon à gérer ces coûts, les entités suivantes doivent être indiquées : • type d’heures de travail : ceci indique le type d’heures de travail pour la ressource. On peut ajouter des types d’heures pour les machines et les employés. Un exemple de type d’heures pourrait être : heures supplémentaires, payées généralement 20e. Les champs suivant définissent les types d’heures de travail : – Code : code pour le type d’heures, modifiable s’il n’est pas généré automatiquement – Nom : nom du type d’heures. Par exemple, ”supplémentaire”. – Prix par défaut : prix par défaut pour le type d’heures. – Activé : indique si le type d’heures est activé ou pas. • Catégories de coûts : indiquent les catégories de coûts à utiliser pour calculer les coûts en 80 Contents fonction du type d’heures et de la période (ces périodes peuvent ne pas être limitées dans le temps). Par exemple, le coûts des heures supplémentaires pour des employés de première catégorie de qualification pour l’année à venir est de 24e par heure. Les catégories de coûts comportent les informations suivantes : – Nom : nom de la catégorie de coûts. – Activé : indique si la catégorie de coûts est activée ou non. – Liste des types d’heures affectés aux catégories de coûts. Elle contient plusieurs périodes et le prix associé pour ces types d’heures. Par exemple, comme les prix changent, on pourra trouver une période couvrant chaque année associée à un type d’heures et un prix horaire différent pour chacune (qui pourra être différent du prix par défaut associé au type d’heures concerné). Gestion des types d’heures de travail Pour gérer les types d’heures de travail, procéder comme suit : • Choisir le menu Coûts, sous-menu Types d’heures de travail. • Le programme affiche une liste des types d’heures existants. Figure 0.60: Liste des types d’heures de travail • Cliquer sur ”Modifier” ou ”Créer”. • Le programme affiche un formulaire de modification du type d’heures de travail. 81 Contents Figure 0.61: Modifier les types d’heures de travail • Saisir ou modifier : – le nom du type d’heures de travail. – le code du type d’heures si ce code n’est pas généré automatiquement. – le prix par défaut. – l’activation/désactivation du type d’heures de travail. • Cliquer sur ”Enregistrer” ou ”Enregistrer et continuer”. Catégories de coûts Procéder comme suit pour créer ou modifier une catégorie de coûts : • Choisir le menu Coûts, sous-menu Catégories de coûts. • Le programme affiche une liste des catégories de coûts existantes. 82 Contents Figure 0.62: Liste des catégories de coûts • Cliquer sur le bouton ”Modifier” ou ”Créer”. • Le programme affiche un formulaire de modification d’une catégorie de coûts. 83 Contents Figure 0.63: Modifier une catégorie de coûts • Saisir ou modifier : – Le code s’il n’est pas généré automatiquement. – Le nom de la catégorie de coûts. – L’activation/désactivation de la catégorie de coût. – La liste des types d’heures inclus dans la catégorie. Tous les types d’heures possèdent les champs suivants : * Type d’heures : choisir l’un des types d’heures existant dans le système. Il doit exister au moins un type avant de procéder (la création des types d’heures est expliquée dans la sous-section précédente). * Prix horaire associé. * Date de début et de fin (cette dernière est facultative) pour la période durant laquelle s’applique la catégorie de coûts. • Cliquer sur ”Enregistrer” ou ”Enregistrer et continuer”. L’affectation des catégories de coûts aux ressources est décrite dans le chapitre ”Ressources”. 84 Contents Rapports ”LibrePlan” utilise Jasper Reports pour générer des rapports permettant d’analyser les données relatives aux projets. Les rapports disponibles sont : Rapport des heures travaillées par ressources Objet Ce rapport permet d’extraire la liste des tâches et le temps qui leur a été consacré par les ressources sur une période de temps. Il existe plusieurs filtres qui permettent d’ajuster la requête pour obtenir les informations souhaitées et éviter les données superflues. Paramètres en entrée et filtres • Dates. – Date de début. C’est la date minimum des rapports de travail qui sont demandés. Les rapports avec des dates antérieures à la date de début sont ignorés. Si le paramètre n’est pas renseigné, il n’y a pas de date de filtrage d’antériorité. – Date de fin. C’est la date maximum des rapports de travail qui seront inclus dans les résultats. Les rapports de travail avec une date postérieure à la date de fin seront sautés. Si le paramètre n’est pas renseigné, il n’y a pas de limite supérieure de filtrage des rapports de travail. • Filtrer par ressources – Vous pouvez choisir un ou plusieurs employés (ou machines) pour restreindre les rapports de travail au suivi des heures de travail de ces employés et/ou machines. Si vous laissez ce filtre vide, les rapports de travail sont récupérés indépendemment des employés et des machines. • Filtrer par étiquettes – Vous pouvez ajouter une ou plusieurs étiquettes en les cherchant dans le sélecteur et en appuyant sur le bouton Ajouter. Il faut choisir si on ne retient que les relevés des heures de travail ayant ces étiquettes, ou que les tâches, ou les relevés et les tâches associés ayant en commun ces étiquettes ou n’importe lequel des deux (valeur par défaut). • Filtrer par critères 85 Contents – Vous pouvez choisir un ou plusieurs critères en les cherchant dans le sélecteur et, ensuite, en cliquant sur le bouton Ajouter. Ces critères sont utilisés pour choisir les ressources qui satisfont au moins l’un d’eux. Le rapport affichera le cumul du temps consacré par les ressources satisfaisant l’un des critères du filtrage. • Format de sortie – Peut être HTML, ODT ou PDF. Résultats Dans l’en-tête du rapport, les filtres appliqués lors de l’extraction des données utilisées pour le rapport sont rappelés. En-tête Pied de page Corps La date à laquelle le rapport a été généré est indiquée. Le corps du rapport comporte plusieurs groupes d’informations. • On trouve d’abord une première agrégation des informations par ressource et par jour, pour chaque tâche. Chaque ressource est identifiée par : – Employé : Nom, Prénom – Machine : Nom. Suit une ligne récapitulant le nombre total d’heures travaillées par jour par la ressource. • Il y a un deuxième niveau de regroupement selon la date. Tous les relevés d’heures de travail provenant d’une ressource concrète à la même date sont regroupés ensembles. Il y a une ligne de récapitulation avec le nombre total d’heures travaillées par ressource sur l’ensemble de la période. • il y a un dernier niveau où sont listés les relevés des heures de travail appartenant au même jour pour l’employé. Les informations qui sont affichées dans les colonnes de chaque ligne du rapport sont : – Code/nom de la tâche l’imputation des heures comptabilisées. – Heure de début Elle n’est pas obligatoire. C’est l’heure de début de travail pour la ressource sur la tâche considérée. – Heure de fin. Elle n’est pas obligatoire. C’est l’heure de fin de travail pour la ressource sur la tâche considérée. – Champs texte. Il est facultatif. Si les lignes de rapport de travail ont des champs textes renseignés, ils sont affichés ici. Le format est : <nom du champ texte>:<valeur> 86 Contents – Étiquettes. Cette colonne est présente si le relevé d’heures travaillées possède un champ étiquette dans sa définition. S’il y a plusieurs étiquettes, elles sont affichées dans la même colonne. Le format est <nom du type d’étiquette>:<valeur de l’étiquette>. Rapport du total des heures travaillées par ressources et par mois Objet Ce rapport permet d’obtenir le nombre total d’heures travaillées par les ressources dans un mois. Ceci peut être utile pour connaı̂tre les dépassements de temps d’un employé, ou, selon la compagnie, la quantité d’heures à payer pour chaque ressource. L’application permet de suivre les relevés d’heures travaillées des employés et des machines. En conséquence, le rapport dans le cas des machines fait la somme du nombre des heures durant lesquelles elles ont fonctionné durant le mois. Paramètres d’entrée et filtres Il faut indiquer l’année et le mois pour obtenir le nombre total d’heure travaillées par les ressources. Sortie Le format de sortie est le suivant : En-tête Dans l’en-tête du rapport, sont affichés : • L’ année à laquelle se rapportent les données du rapport. • Le mois auquel se rapportent les données du rapport. Pied de page La date pour laquelle le rapport a été demandé. La zone des données du rapport comporte juste une section dans laquelle une table à 2 colonnes est affichée : Corps • une colonne appelée Nom pour le nom de la ressource. • une colonne appelée Heures avec la somme de toutes les heures travaillées par cette ressource. Il y a une ligne finale agrégeant le total des heures consacrées par toutes les ressources dans le mois de l’année pour lequel le rapport a été fait. 87 Contents Rapport de travail et d’avancement par projet Objet Ce rapport vous permet de voir l’état global des projets en tenant compte de deux variables : l’avancement et le coût. L’état courant de l’avancement du projet est analysé en le comparant avec la prévision selon la planification et selon le travail consacré. Sont également affichés plusieurs taux liés aux coûts des projets en comparant les performances actuelles avec les performances théoriques. Paramètres d’entrée et filtres Il y a plusieurs paramètres obligatoires. Ce sont : • Date de référence. C’est la date à prendre comme référence pour faire la comparaison avec l’état planifié anticipé du projet à cette date avec la performance réelle du projet à cette même date. La valeur par défaut pour ce champ est la date actuelle. • Type d’avancement. C’est le type d’avancement qui est souhaité pour être utilisé pour mesurer les progrès des projets. Dans l’application un projet peut être mesuré simultanément avec différents types d’avancement et celui sélectionné par le composant déroulant par l’utilisateur est celui utilisé pour calculer les données du rapport. La valeur par défaut pour le type d’avancement est étendu qui est un type d’avancement spécial consistant à utiliser la façon préférée de mesurer l’avancement configuré dans chaque élément de la structure hiérarchique arborescente. Quant aux champs facultatifs, ce sont : • Date de début. C’est la date minimum de démarrage des projets à inclure dans le rapport. Il est facultatif. Si aucune date de début n’est renseignée, il n’y a pas de date minimum pour les projets. • Date de fin. C’est la date maximum de fin des projets à inclure dans le rapport. Tous les projets qui finissent après la Date de fin seront exclus. • Filtre par projet. Ce filtre permet de choisir les projets pour lesquels l’utilisateur veut limiter les données du rapport à extraire. Si aucun projet n’est ajouté au filtre, le rapport est affiché pour tous les projets dans la base de données. Il existe une liste déroulante pour trouver le projet désiré. Ils sont ajoutés au filtre en appuyant au bouton Ajouter. 88 Contents Sortie Le format de sortie est le suivant : En-tête Dans l’en-tête de rapport les champs suivants sont affichés : • Type d’avancement. Le type d’avancement utilisé pour le rapport. • Projets. Les projets pour lequel le rapport a été obtenu. Il affichera Tous quand ce filtre n’est pas utilisé. • Date de début. La date de début de filtrage. Ne sera pas affichée si ce filtre n’a pas été renseigné. • Date de fin. La date de fin de filtrage. Ne sera pas affichée si ce filtre n’a pas été renseigné. • Date de référence. La date de référence d’entrée obligatoire choisie pour extraire le rapport. Pied de page La date à laquelle le rapport a été généré est affichée. Le corps contient une liste de tableaux relatifs à chacun des projets qui ont été retenus par les filtres d’entrée. Corps Les filtres fonctionnent en ajoutant des conditions à l’exception des filtres de date (Date de début, Date de fin) pris ensemble et du filtre par projets. Dans ce cas, si l’un ou les deux filtres date sont renseignés et qu’en même temps le filtre par projets est renseigné avec une liste de projets, c’est ce dernier filtre qui a la priorité. Ceci signifie que les projets qui sont inclus dans le rapport sont ceux fournis par le filtre par projets sans tenir compte des filtres de date. Une autre chose importante est que les avancements présents dans le rapport généré sont calculés en fraction d’unité. Leurs valeurs seront donc comprises entre 0 et 1. Pour chaque projet retenu pour faire partie du rapport généré, les informations suivantes sont affichées : • Le nom du projet. • Total des heures. Le total des heures du projet est affiché en ajoutant les heures de chaque tâche. Deux types de totaux d’heures sont affichés : – Estimées (TE). Cette quantité est l’addition de toutes les heures dans la structure hiérarchique arborescente. C’est le nombre total d’heures estimé nécessaire pour achever le projet. – Planifiées (TP). Dans LibrePlan, il est possible d’avoir deux 89 Contents valeurs différentes. Le nombre estimé à l’avance des heures nécessaires pour réaliser une tâche et les heures planifiées qui sont les heures affectées dans la planification pour réaliser la tâche. Les heures planifiées peuvent être égales, inférieures ou supérieures aux heures estimées et sont déterminées dans une phase ultérieure, l’opération d’affectation. Ainsi, le total des heures planifiées d’un projet est l’addition de toutes les heures affectées aux tâches. • Avancement. Trois mesures liées à l’avancement au moment de la date de référence et en fonction du type d’avancement indiqué dans le filtre sont affichées : – Mesuré (AM) ou Mesured Progress (PM). C’est l’avancement global établi en additionnant toutes les mesures d’avancement ayant une date inférieure à la date de référence indiquée. En parallèle, toutes les tâches sont prises en compte et l’addition est pondérée par le nombre d’heures de toutes ces tâches. – Imputé (AI) ou Progress Imputed (PI). C’est l’avancement calculé en considérant que le travail avancera sur le même rythme que celui des heures consacrées pour la tâche. Si X heures sur Y d’une tâche ont été faites, on considère que l’avancement global imputé est de X/Y. – Planifié (AP) ou Planned Progress (PP). C’est l’avancement global du projet conformément à la planification théorique à la date de référence. Si les choses se passent exactement comme planifié, l’avancement mesuré doit être le même que celui planifié. • Heures à ce jour. Il existe deux champs qui affichent le nombre d’heures jusqu’à la date de référence selon deux points de vue : – Planifiées (HP). Ce nombre est l’addition des heures affectées à toutes les tâches du projet qui ont une date inférieure ou égale à la date de référence. – Réelles (HR). Ce nombre est l’addition des heures rapportées dans les relevés d’heures de travail de toutes les tâches du projet ayant une date inférieure ou égale à la date de référence. • Différence. Sous ce titre il y a plusieurs métriques liées au coûts : – Coût. C’est la différence en heures entre le nombre d’heures 90 Contents dépensées en prenant en compte l’avancement mesuré et les heures consacrées jusqu’à la date de référence. La formule est AM*TP - HR (PM*TP - HR). – Planifiée. C’est la différence entre les heures dépensées selon la mesure globale du projet global et le nombre d’heures planifiées jusqu’à la date de référence. Cela mesure l’avance ou le retard en temps. – Ratio de coût. Il est calculé en divisant AM / AI (PM / PI). S’il est supérieur à 1, cela signifie que le projet est bénéficiaire à ce point et s’il est inférieur à 1, cela signifie que le projet perd de l’argent. – Ratio planifié. Il est calculé en divisant AM / AP (PM / PP). S’il est supérieur à 1, cela signifie que le projet est en avance et s’il est inférieur à 1, que le projet est en retard Rapport de travail et d’avancement par tâches Objet Ce rapport vous permet de voir l’état des tâches d’un projet en tenant compte de deux variables : l’avancement et le coût. L’état courant de l’avancement des tâches est analysé en le comparant avec la prévision selon la planification et selon le travail consacré. Sont également affichés plusieurs taux liés aux coûts des tâches en comparant les performances actuelles avec les performances théoriques. Paramètres d’entrée et filtres Il y a plusieurs paramètres obligatoires. Ce sont : • Date de référence. C’est la date à prendre comme référence pour faire la comparaison avec l’état planifié anticipé de la tâche à cette date avec la performance réelle de cette tâche à cette même date. La valeur par défaut pour ce champ est la date actuelle. • Filtrer par projet. C’est le projet pour les tâches duquel on veut générer le rapport. Quant aux champs facultatifs, ce sont : • Filtrer par critères. Permet de ne retenir que les tâches disposant du ou des critères indiqués. Choisir un critère et cliquer sur le bouton Ajouter. 91 Contents • Filtrer par étiquettes. Permet de ne retenir que les tâches disposant de la ou des étiquettes indiquées. Choisir une étiquette et cliquer sur le bouton Ajouter. Sortie Le format de sortie est le suivant : En-tête Dans l’en-tête de rapport les champs suivants sont affichés : • Projet. Le projet pour lequel le rapport a été obtenu. • Date de référence. La date de référence d’entrée obligatoire choisie pour extraire le rapport. Pied de page La date à laquelle le rapport a été généré est affichée. Le corps contient une liste de tableaux relatifs à chacune des tâches du projet qui ont été retenues par les filtres d’entrée. Corps Une autre chose importante est que les avancements présents dans le rapport généré sont calculés en fraction d’unité. Leurs valeurs seront donc comprises entre 0 et 1. Pour chaque tâche retenue pour faire partie du rapport généré, les informations suivantes sont affichées : • Le nom de la tâche. • Total des heures. Le total des heures de la tâche est affiché. Deux types de totaux d’heures sont affichés : – Estimées (TE). Cette quantité est l’addition de toutes les heures dans la structure hiérarchique arborescente. C’est le nombre total d’heures estimé nécessaire pour achever la tâche. – Planifiées (TP). Dans LibrePlan, il est possible d’avoir deux valeurs différentes. Le nombre estimé à l’avance des heures nécessaires pour réaliser une tâche et les heures planifiées qui sont les heures affectées dans la planification pour réaliser la tâche. Les heures planifiées peuvent être égales, inférieures ou supérieures aux heures estimées et sont déterminées dans une phase ultérieure, l’opération d’affectation. Ainsi, le total des heures planifiées d’un projet est l’addition de toutes les heures affectées aux tâches. • Avancement. 92 Contents Trois mesures liées à l’avancement au moment de la date de référence et en fonction du type d’avancement indiqué dans le filtre sont affichées : – Mesuré (AM) ou Mesured Progress (PM). C’est l’avancement global établi en additionnant toutes les mesures d’avancement ayant une date inférieure à la date de référence indiquée. – Imputé (AI) ou Progress Imputed (PI). C’est l’avancement calculé en considérant que le travail avancera sur le même rythme que celui des heures consacrées pour la tâche. Si X heures sur Y d’une tâche ont été faites, on considère que l’avancement global imputé est de X/Y. – Planifié (AP) ou Planned Progress (PP). C’est l’avancement global de la tâche conformément à la planification théorique à la date de référence. Si les choses se passent exactement comme planifié, l’avancement mesuré doit être le même que celui planifié. • Heures à ce jour. Il existe deux champs qui affichent le nombre d’heures jusqu’à la date de référence selon deux points de vue : – Planifiées (HP). Ce nombre est l’addition des heures affectées à la tâche. – Réelles (HR). Ce nombre est l’addition des heures rapportées dans les relevés d’heures de travail pour cette tâche ayant une date inférieure ou égale à la date de référence. • Différence. Sous ce titre il y a plusieurs métriques liées au coûts : – Coût. C’est la différence en heures entre le nombre d’heures dépensées en prenant en compte l’avancement mesuré et les heures consacrées jusqu’à la date de référence. La formule est AM*TP - HR (PM*TP - HR). – Planifiée. C’est la différence entre les heures dépensées et le nombre d’heures planifiées jusqu’à la date de référence. Cela mesure l’avance ou le retard en temps. – Ratio de coût. Il est calculé en divisant AM / AI (PM / PI). S’il est supérieur à 1, cela signifie que la tâche est bénéficiaire à ce point et s’il est inférieur à 1, cela signifie que la tâche perd de l’argent. – Ratio planifié. Il est calculé en divisant AM / AP (PM / PP). S’il est supérieur à 1, cela signifie que la tâche est en avance et s’il 93 Contents est inférieur à 1, que la tâche est en retard Rapport des heures estimées/planifiées par tâche Objet Ce rapport vous permet de voir un récapitulatif des heures estimées et planifiées pour les tâches d’un projet. Paramètres d’entrée et filtres Il faut qu’au moins le paramètre suivant soit renseigné : • Filtrer par projet. C’est le projet pour les tâches duquel on veut générer le rapport. Autre paramètre obligatoire : • Date de référence. C’est la date de référence qui servira pour afficher les heures estimées et planifiées en cours de projet. Par défaut, il s’agira de la date du jour. Il est possible de restreindre le rapport en utilisant les paramètres facultatifs suivants : • Filtrer par étiquettes. Permet de ne retenir que les tâches disposant de la ou des étiquettes indiquées. Choisir une étiquette et cliquer sur le bouton Ajouter. • Filtrer par critères. Permet de ne retenir que les tâches disposant du ou des critères indiqués. Choisir un critère et cliquer sur le bouton Ajouter. Sortie Le format de sortie est le suivant : En-tête Dans l’en-tête de rapport les champs suivants sont affichés : • Projet. Le projet pour lequel le rapport a été obtenu s’il a été indiqué. • Date de référence. La date de référence utilisée pour le rapport. • Critères. Les critères restreignant les tâches si certains ont été indiqués. • Étiquettes. Les étiquettes restreignant les tâches si certaines ont été indiquées. Pied de page La date à laquelle le rapport a été généré est affichée. 94 Contents Corps Le corps contient un tableau contenant les colonnes suivantes: • Nom de tâche • Heures totales, les heures totales de la tâche détaillant : – Estimées : total des heures prévues – Planifiées : total des heures déjà planifiées • Heures à ce jour, les heures comptabilisées jusqu’à la date de référence détaillant : – Estimées : total des heures prévues – Planifiées : total des heures déjà planifiées Rapport des coûts de projets Objet Ce rapport vous permet de voir le coût d’un ou plusieurs projets, qu’il s’agisse des coûts horaires des ressources ou des dépenses effectuées. Paramètres d’entrée et filtres Il y a plusieurs paramètres facultatifs disponibles. Ce sont : • Filtrer par projet. C’est le ou les projets pour les tâches duquel ou desquels on veut générer le rapport. Si aucun projet n’est renseigné, les coûts de tous les projets seront successivement indiqués. • Dates. – Travail effectué depuis. C’est la date minimum des rapports de travail qui sont demandés. Les rapports avec des dates antérieures à cette date de début sont ignorés. Si le paramètre n’est pas renseigné, il n’y a pas de date de filtrage d’antériorité. – Travail effectué jusqu’au. C’est la date maximum des rapports de travail qui seront inclus dans les résultats. Les rapports de travail avec une date postérieure à cette date ne seront pas pris en compte. Si le paramètre n’est pas renseigné, il n’y a pas de limite supérieure de filtrage des rapports de travail. • Filtrer par critères. Permet de ne retenir que les tâches disposant du ou des critères indiqués. Choisir un critère et cliquer sur le bouton Ajouter. • Filtrer par étiquettes. Permet de ne retenir que les tâches disposant de la ou des étiquettes indiquées. Choisir une étiquette et cliquer sur le bouton Ajouter. 95 Contents Sortie Le format de sortie est le suivant : En-tête Dans l’en-tête de rapport les champs suivants sont affichés : • Les dates de début et/ou de fin si elles ont été renseignées. • Projet. Les projets pour lesquels le rapport est généré. Si aucun n’est indiqué, Tous les projets sera indiqué. • Étiquettes. Les étiquettes si certaines ont été indiquées. • Critères. Les critères si certains ont été indiqués. Pied de page La date à laquelle le rapport a été généré est affichée. Le corps contient une liste de sections et de sous-sections. On trouve d’abord une section par projet indiquant le nom et le code du projet. Dans chacune, on trouve des soussections concernant chacune des tâches du projet ayant fait l’objet de relevés d’heures de travail. Figurent le nom et le code de la tâche. Enfin, dans chacune de ces sous-sections, on trouve un tableau par ressource indiquant: Corps • les noms et prénoms des employés ou le nom des machines. • un tableau comportant les colonnes suivantes : – Date. La date du relevé des heures de travail – Type d’heures. Le type d’heures concerné (par exemple: par défaut, heures supplémentaires ...). – Salaire. Le prix horaire de ce type d’heures. – Heures. Le nombre d’heures réalisées. – Coûts. Le coût de ces heures obtenu en multipliant les deux colonnes précédentes. Sous chaque tableau on trouve le total des heures et des coûts de la ressource concernée. On trouve ensuite un tableau avec pour chaque relevé de dépenses les colonnes suivantes : • Date. La date de la dépense. • Catégorie. La catégorie de la dépense. • Ressource. La ressource à l’origine de la dépense. • Coûts. Les coûts de la dépense. Sous ce tableau, on trouve le total des dépenses pour la tâche. 96 Contents En fin de chaque section, on trouve le total des heures et des coûts de toutes les ressources ayant travaillé sur la tâche concernée. En fin de chaque section de projet, on trouve le Total projet comportant : • Le temps passé. Somme des heures effectuées pour l’ensemble des tâches par toutes les ressources impliquées • L’argent dépensé qui présente successivement : – le coût des heures – le coût des dépenses – le total des 2 coûts précédents Rapport d’état de planification des tâches d’un projet Objet Ce rapport vous permet de voir l’état d’avancement et de prévision des tâches d’un projet. Paramètres d’entrée et filtres Le projet est le seul paramètre obligatoire. Il existe d’autres paramètres facultatifs : • Filtre par état des tâches. Tous par défaut. Il est possible de se limiter à un état particulier parmi les états suivants: Bloquée, Finie, En cours, En attente ou Prête à démarrer. • Montrer les dépendances. Cocher cette case pour afficher les dépendances des tâches dans le rapport. • Filtrer par étiquettes. Permet de ne retenir que les tâches disposant de la ou des étiquettes indiquées. Choisir une étiquette et cliquer sur le bouton Ajouter. • Filtrer par critères. Permet de ne retenir que les tâches disposant du ou des critères indiqués. Choisir un critère et cliquer sur le bouton Ajouter. Sortie Le format de sortie est le suivant : En-tête Dans l’en-tête de rapport les champs suivants sont affichés : • Projet. Le projet pour lequel le rapport a été obtenu. • État. L’état des tâches objet du rapport. Toutes par défaut. 97 Contents • Étiquettes. Les étiquettes choisies s’il y en a. • Critères. Les critères choisis s’il y en a. Pied de page La date à laquelle le rapport a été généré est affichée. Le corps contient une liste de tableaux relatifs à chacune des tâches du projet qui ont été retenues par les filtres d’entrée. Corps Sont d’abord affichés le nom et le code de la tâche puis un tableau comportant les colonnes suivantes : • Date de début. Comporte à son tour deux sous-colonnes : – Estimée : la date de début estimée – Premier relevé : date du premier relevé d’heures de travail • Date de fin. Comporte à son tour trois sous-colonnes : – Estimée : la date de fin estimée – Dernier relevé : date du dernier relevé d’heures de travail – Date limite : date limite pour terminer la tâche • Avancement : le pourcentage d’avancement de la tâche • État : l’état de la tâche parmi ceux mentionnés plus hauts • Date limite : date d’échéance de la tâche Si la case Montrer les dépendances a été cochée, un second tableau suit le premier. Il comporte une ligne par dépendance comprenant les colonnes suivantes : • Nom : nom de la tâche dont dépend la tâche courante • Code : le code de cette tâche • Type : le type de la dépendance • Avancement : avancement de la tâche, sous forme fractionnaire (de 0 à 1). Rapport des besoins en matériaux à une date donnée Objet Ce rapport vous permet de voir la liste des matériaux dont les projets auront besoins pendant une certaine période de temps. 98 Contents Paramètres d’entrée et filtres Il y a plusieurs paramètres obligatoires. Ce sont : • Date de début. C’est la date de début de la période objet du rapport. Par défaut, c’est la date du jour. • Date de fin. C’est la date de fin de la période objet du rapport. Par défaut, c’est 1 mois après la date actuelle. • État. C’est une liste qui permet de restreindre le rapport aux matériaux dans un état de disponibilité donné : REÇU, EN ATTENTE, COMMANDÉ, EN TRAITEMENT, ANNULÉ ou Tous qui est la valeur par défaut. Quant aux champs facultatifs, ce sont : • Filtrer par projet. Ce filtre permet de choisir le ou les projets pour lesquels on veut limiter les données du rapport à extraire. Si aucun projet n’est ajouté au filtre, le rapport est affiché pour tous les projets dans la base de données. Il existe une liste déroulante pour trouver le projet désiré. Ils sont ajoutés au filtre en appuyant au bouton Ajouter. • Filtrer par catégories ou matériaux. Ce filtre permet de restreindre le rapport à un ou plusieurs matériaux ou catégories de matériaux. Pour sélectionner plusieurs éléments, utiliser la touche CTRL. Sortie Le format de sortie est le suivant : En-tête Dans l’en-tête de rapport les champs suivants sont affichés : • Date de début. La date de début de filtrage. • Date de fin. La date de fin de filtrage. • État. État des matériaux pour lequel le rapport a été limité. Pied de page La date à laquelle le rapport a été généré est affichée. Corps Le corps contient une liste de tableaux, un par jour pour lequel un ou plusieurs matériaux sont nécessaires. Ce tableau comporte les lignes suivantes : • Matériau. Le matériau concerné. • Projet - tâche. Le projet (nom et code) et la tâche concernée. • Disponibilité. Disponibilité du matériau. 99 Contents • Unité. Nombre ou quantité nécessaire. • Prix unitaire. Prix unitaire du matériau. • Prix. Prix du nombre ou de la quantité de matériau. • État. État de la commande de matériau. Sous chaque tableau, on trouve le prix total des matériaux. Rapport d’état des projets Objet Ce rapport vous permet de voir l’état des tâches d’un projet et/ou ayant certains critères et/ou étiquettes. Paramètres d’entrée et filtres Il faut qu’au moins un des paramètres suivants soit renseigné : • Filtrer par projet. C’est le projet pour les tâches duquel ou desquels on veut générer le rapport. Si aucun projet n’est renseigné, les tâches de tous les projets répondant aux critères ou aux étiquettes choisis seront successivement indiqués. • Filtrer par étiquettes. Permet de ne retenir que les tâches disposant de la ou des étiquettes indiquées. Choisir une étiquette et cliquer sur le bouton Ajouter. • Filtrer par critères. Permet de ne retenir que les tâches disposant du ou des critères indiqués. Choisir un critère et cliquer sur le bouton Ajouter. Sortie Le format de sortie est le suivant : En-tête Dans l’en-tête de rapport les champs suivants sont affichés : • Projet. Le projet pour lequel le rapport a été obtenu s’il a été indiqué. Viennent ensuite le total des valeurs suivantes : • Heures estimées • Heures planifiées • Heures imputées • Budget 100 Contents • Coût horaire • Coût des dépenses • Coût total Pied de page La date à laquelle le rapport a été généré est affichée. Corps Le corps contient un tableau contenant les colonnes détaillant tâche par tâche l’ensemble des valeurs indiquées précédemment. Chaque tâche est caractérisée par son code et son nom. L’arborescence des tâches est reproduite au moyen d’autant de décalages que nécessaire. Configuration LDAP Cet écran permet d’établir une connexion avec un annuaire LDAP pour lui déléguer l’authentification et/ou l’identification. Il est accessible via le menu Configuration, sous-menu Réglages principaux, onglet Configuration LDAP. Il est divisé en quatre sections différentes comme expliqué ci-dessous : Activation Cette section est utilisée pour régler les propriétés concernant la façon dont LibrePlan utilise le LDAP. Si la case Activer l’authentification LDAP est cochée, LibrePlan ira interroger le LDAP à chaque fois qu’un utilisateur essaiera de se connecter dans l’application. La case Utiliser les rôles LDAP, quand elle est cochée, indique qu’un lien entre les rôles LDAP et les rôles LibrePlan est établi de telle sorte que les permissions d’un utilisateur dans LibrePlan dépendront des rôles que possède cet utilisateur dans LDAP. Configuration Cette section contient les valeurs des paramètres pour accéder à LDAP. D’abord le nom ou l’adresse IP de l’hôte fournissant le service LDAP puis le Port à utiliser. Base, UserDN et Mot de passe sont les paramètres utilisés pour se connecter au LDAP et chercher des utilisateurs, donc il faut utiliser un compte ayant la permission de faire cette opération dans LDAP. Dans la partie basse de cette section, il y a un bouton pour vérifier que la connexion LDAP est possible avec les paramètres indiqués. C’est une bonne idée de l’essayer avant de continuer la configuration. 101 Contents Note Si votre LDAP est configuré pour fonctionner avec l’authentification anonyme, vous n’êtes pas tenu de renseigner les attributs UserDN et Mot de passe. Tip Concernant la configuration Active Directory (AD), le champ Base doit correspondre exactement à l’emplacement où se trouve l’utilisateur lié dans l’AD. Exemple : ou=organizational unit,dc=exemple,dc=org Authentification Ici peut être configurée la propriété du LDAP où l’on doit trouver le nom d’utilisateur (given username). La propriété UserID doit être renseignée avec le nom de la propriété dans laquelle le nom d’utilisateur est enregistré dans le LDAP. La case à cocher Sauvegarder les mots de passe en base de données quand elle est cochée signifie que le mot de passe sera également enregistré dans la base de données de LibrePlan. De cette façon, si le LDAP est déconnecté ou injoignable, les utilisateurs LDAP pourront quand même s’authentifier en utilisant la base de données de LibrePlan. Si la case n’est pas cochée, les utilisateurs LDAP ne pourront être authentifiés que via le LDAP. Permissions Cette section permet de définir une stratégie pour faire correspondre les rôles LDAP avec les rôles LibrePlan. De fait, le premier choix à faire est celui de la stratégie à utiliser en fonction de l’implémentation LDAP. Stratégie de groupe Quand cette stratégie est utilisée, cela signifie que le LDAP possède une stratégie groupe-rôle. Cela signifie que les utilisateurs dans LDAP sont des éléments appartenant directement à une branche qui représente le groupe. L’exemple suivant représente une structure valide pour utiliser la stratégie de groupe. • structure LDAP dc=exemple,dc=org |- ou=groupes |- cn=admins |- cn=itpeople |- cn=employés |- ou=people 102 Contents ||||||- uid=admin1 uid=it1 uid=it2 uid=employés1 uid=employés2 uid=employés3 Dans ce cas, chaque groupe aura un attribut, appelé par exemple membres avec la liste des utilisateurs appartenant au groupe : • cn=admins: – membres: uid=admin1,ou=people,dc=exemple,dc=org – membres: uid=it1,ou=people,dc=exemple,dc=org • cn=itpeople: – membres: uid=it1,ou=people,dc=exemple,dc=org – membres: uid=it2,ou=people,dc=exemple,dc=org • cn=employés: – membres: uid=employés1,ou=people,dc=exemple,dc=org – membres: uid=employés2,ou=people,dc=exemple,dc=org – membres: uid=employés3,ou=people,dc=exemple,dc=org La configuration pour ce cas est la suivante : • Stratégie de recherche du rôle : Stratégie de groupe • Chemin du groupe : ou=groupes • Propriété du rôle : membres • Requête de recherche de rôle : uid=[USER ID],ou=people,dc=exemple,dc=org Et, par exemple, si vous voulez faire correspondre certains rôles : • Administration: cn=admins;cn=itpeople • Web service reader: cn=itpeople • Web service writer: cn=itpeople • All projects read allowed: cn=admins • All projects edition allowed: cn=admins • Project creation allowed: cn=employés 103 Contents Stratégie de la propriété Quand l’administrateur décide d’utiliser cette stratégie, cela signifie que chaque utilisateur est un noeud LDAP et que dans ce noeud existe une propriété qui représente le(s) groupe(s) de l’utilisateur. Dans ce cas, la configuration n’a pas besoin du paramètre Chemin du groupe : L’exemple suivant représente une structure LDAP valide à utiliser avec la stratégie de propriété d’utilisateur. • Structure LDAP: dc=exemple,dc=org |- ou=people |- uid=admin1 |- uid=it1 |- uid=it2 |- uid=employés1 |- uid=employés2 |- uid=employés3 Avec attribut Dans ce cas, chaque utilisateur aura un attribut, appelé par exemple groupe avec le nom du groupe auquel il appartient : • uid=admin1: – groupe: admins • uid=it1: – groupe: itpeople • uid=it2: – groupe: itpeople • uid=employé1: – groupe: employés • uid=employé2: – groupe: employés • uid=employé3: – groupe: employés Warning Cette stratégie impose une restriction: chaque utilisateur ne peut appartenir qu’à un seul groupe. 104 Contents La configuration dans ce cas est la suivante : • Stratégie de recherche du rôle : Stratégie de la propriété • Chemin du groupe : • Propriété du rôle : groupe • Requête de recherche de rôle : [USER ID] Et par exemple si vous voulez faire correspondre certains rôles : • Administration: admins;itpeople • Web service reader: itpeople • Web service writer: itpeople • All projects read allowed: admins • All projects edition allowed: admins • Project creation allowed: employés Par identifiant utilisateur Il existe également un moyen d’affecter des rôles LibrePlan directement aux utilisateurs sans avoir d’attribut pour chaque utilisateur LDAP. Dans ce cas, vous indiquerez quels utilisateurs ont différents rôles LibrePlan via les uid. La configuration dans ce cas est la suivante : • Stratégie de recherche du rôle : Stratégie de la propriété • Chemin du groupe : • Propriété du rôle : uid • Requête de recherche de rôle : [USER ID] Et par exemple si vous voulez faire correspondre certains rôles : • Administration: admin1;it1 • Web service reader: it1;it2 • Web service writer: it1;it2 • All projects read allowed: admin1 • All projects edition allowed: admin1 • Project creation allowed: employé1;employé2;employé3 105 Contents Correspondance des rôles En bas de cette section, il y a une table avec tous les rôles LibrePlan et un champ texte à côté de chacun. C’est pour la correspondance des rôles. Par exemple, si l’administrateur décide que le rôle LibrePlan Administration correspond aux rôles LDAP admin et administrators, dans le champ texte doit apparaı̂tre : ”admin;administrators”. Le caractère pour séparer les rôles est ”;”. Note Si vous voulez indiquer que tous les utilisateurs ou tous les groupes ont une permission, vous pouvez utiliser une astérisque (*) comme joker pour y faire référence. Par exemple, si vous voulez que tout le monde ait le rôle Project creation allowed, vous configurerez la correspondance de rôle comme suit : • Project creation allowed: * Tableau de bord projet Le tableau de bord projet est une perspective LibrePlan pour un projet donné qui contient une série d’ indicateurs clefs de performance ou KPI (Key Performance Indicators) qui aident à connaı̂tre ses performances en fonction : • de comment le travail avance • de combien il coûte • de l’état des ressources affectées • des contraintes de temps. Indicateurs de performance d’avancement Il existe deux indicateurs calculés : le pourcentage d’avancement projet et l’état des tâches. Pourcentage d’avancement projet Il s’agit d’un graphique où l’avancement global d’un projet est calculé et comparé aux valeurs attendues d’avancement que le projet devrait avoir selon le diagramme de Gantt. L’avancement est représenté avec deux barres : • Avancement actuel. C’est l’avancement tel qu’il est réellement au moment où la mesure est faite. 106 Contents • Avancement attendu. C’est l’avancement que le projet devrait avoir en ce moment selon la planification qui a été réalisée. L’avancement global du projet est estimé de différentes façons car il n’y a pas qu’une seule bonne méthode pour le faire : • Avancement étendu. C’est le type d’avancement positionné comme avancement étendu au niveau projet. Dans ce cas, il n’y a aucun moyen de calculer une valeur attendue et seule la barre de la valeur actuelle est affichée. • Par heures de toutes les tâches. L’avancement de toutes les tâches du projet est moyenné pour calculer la valeur globale. C’est une moyenne pondérée prenant en compte le nombre d’heures affecté à chaque tâche. • Par heures du chemin critique. L’avancement des tâches appartenant à un quelconque chemin critique du projet est moyenné pour obtenir la valeur globale. On réalise une moyenne pondérée prenant en compte les heures totales allouées à chacune des tâches impliquées. • Par durée des chemins critiques. L’avancement des tâches appartenant à un quelconque chemin critique est moyenné pour obtenir une moyenne pondérée mais cette fois en prenant en compte la durée de chaque tâche impliquée au lieu des heures allouées. État des tâches Un diagramme camembert montrant le pourcentage des tâches du projet étant dans différents états. Les états définis sont les suivants : • Finies. Ce sont les tâches achevées, détectées par une valeur d’avancement mesurée de 100%. • En cours. Ce sont les tâches qui sont en cours. Elles ont une valeur d’avancement différente de 0% et de 100% et ayant du temps de travail enregistré. • Prêtes à démarrer. Elles ont un avancement de 0%, n’ont pas de temps de travail enregistré et toutes les tâches avec lesquelles elles ont une dépendance FINI POUR DÉMARRER sont finies et toutes les tâches avec lesquelles elles ont une dépendance DÉMARRÉE POUR DÉMARRER sont finies ou en cours. • Bloquées. Ce sont les tâches avec un avancement à 0%, sans temps de travail enregistré et avec des tâches dont elles dépendent ni dans l’état en cours ni prête à démarrer. Indicateurs de coût Il existe plusieurs indicateurs de coûts de gestion de la valeur acquise qui sont calculés : 107 Contents • VC (Variance du coût) ou CV (Cost Variance). Différence entre la courbe de la valeur acquise et la courbe du coût actuel à un instant donné. Les valeurs positives indiquent un bénéfice et les négatives une perte. • CRTR (Coût réel du travail réalisé) ou ACWP (Actual Cost Work Performed). C’est le nombre total d’heures suivies dans le projet à un instant donné. • ICP (Indice de Coût Performance) ou CPI (Cost Performance Index). C’est le rapport Valeur acquise / Coût actuel. – > 100 est bon, signifie être sous le budget. – = 100 est également bon, signifie que le coût est exactement conforme au coût planifié. – < 100 est mauvais, signifie que le coût pour achever le travail est plus élevé que planifié. • TEA (Temps estimé d’achèvement) ou ETC (Estimate To Complete). C’est le temps qu’il reste à consacrer au projet pour le terminer. • BAC (Budget à l’achèvement / Budget At Completion). C’est le volume total de travail alloué dans le plan projet. • EAA (Estimation à l’achèvement) ou EAC (Estimate At Completion). C’est la projection du gestionnaire du coût total au moment de l’achèvement du projet selon l’ICP. • VAA (Variance à l’achèvement) ou VAC (Variance At Completion). C’est la différence entre le BAC et le TEA. – < 0 est inférieur au budget. – > 0 est supérieur au budget. Ressources Pour analyser le projet du point de vue des ressources, deux taux et un histogramme sont fournis. Histogramme de dérive d’estimation sur les tâches achevées Il s’agit de la dérive calculée entre le nombre d’heures allouées aux tâches du projet et du nombre éventuel d’heures qui lui ont été consacrées. La dérive est calculée en pourcentage pour toutes les tâches terminées et les dérives calculées sont représentées dans un histogramme. Sur l’axe vertical, le nombre de tâches qui se trouvent dans un intervalle de dérive est affiché. Six intervalles de dérivations sont calculés dynamiquement. 108 Contents Taux de dépassement de temps Il résume la surcharge des ressources qui sont affectées aux tâches du projet. Il est calculé selon la formule : taux de dépassement = surcharge / (charge + surcharge). • = 0 est bon, signifie que les ressources ne sont pas surchargées. • > 0 est mauvais, signifie que les ressources sont surchargées. Taux de disponibilité Il résume la capacité encore libre des ressources actuellement affectées au projet. C’est donc une mesure de la disponibilité des ressources pour recevoir d’autres affectations sans être surchargées. Il est calculé par : taux de disponibilité = (1 - charge / capacité)*100. • Les valeurs possibles sont entre 0% (totalement affectées) et 100% (non affectées). Temps Sont inclus deux graphiques : un histogramme pour la dérive en temps dans le temps d’achèvement des tâches du projet et un diagramme camembert pour les violations de date d’échéance. Avance ou retard d’achèvement des tâches Est calculée la différence en jours entre la date planifiée d’achèvement des tâches du projet et leur date de fin réelle. La date d’achèvement planifiée est tirée du Gantt et la date de fin réelle du dernier temps suivi pour la tâche. Le retard ou l’avance dans l’achèvement des tâches est représenté dans un histogramme. Sur l’axe vertical le nombre de tâches avec une différence de jours d’avance ou de retard correspondant aux intervalles de jours représentés en abscisse. Six intervalles dynamiques de dérive d’achèvement de tâches sont calculés. • Des valeurs négatives indiquent un achèvement en avance. • Des valeurs positives indiquent un achèvement en retard. Violation des échéances D’un coté est calculé l’écart avec l’échéance du projet, si elle est renseignée. De l’autre, un diagramme camembert avec le pourcentage de tâches atteignant l’échéance est dessiné. Trois types de valeurs sont inclus dans le diagramme : • Pourcentage des tâches sans échéance indiquée. 109 Contents • pourcentage des tâches complétées avec une date de fin réelle plus tardive que leur échéance. La date de fin réelle est obtenu à partir du dernier relevé de temps pour la tâche. • Pourcentage des tâches achevées avec une date de fin réelle anticipée par rapport à l’échéance. Connecteurs Les connecteurs sont des applications clientes de LibrePlan qui peuvent être utilisées pour communiquer avec des serveurs (web) pour obtenir des données, les traiter et les enregistrer. Actuellement, il existe deux connecteurs, le connecteur JIRA et le connecteur Tim Enterprise. Configuration Les connecteurs doivent être configurés de manière appropriée avant d’être utilisés. Ils peuvent être configurés à partir de l’écran de configuration Réglages principaux, onglet Connecteurs. L’écran des connecteurs comporte : • une liste déroulante : une liste des connecteurs disponibles • un écran de modification des propriétés : un formulaire de modification des propriétés pour le connecteur choisi • un bouton de test de la connexion : pour tester la connexion avec les connecteurs Choisir le connecteur que vous voulez configurer à partir de la liste déroulante des connecteurs. Un formulaire de modification des propriétés pour le connecteur choisi va apparaı̂tre. Dans ce formulaire de modification des propriétés vous pouvez modifier les valeurs des propriétés que vous souhaitez et tester votre configuration en utilisant le bouton Tester la connexion. Note Les propriétés sont configurées avec des valeurs par défaut. La plus importante est la propriété Activé. Par défaut, elle est positionné à N. Ceci indique que le connecteur ne sera pas utilisé à moins de changer sa valeur à Y et d’enregistrer les modifications. Connecteur JIRA JIRA est un système de suivi d’incidents et de projets. 110 Contents Le connecteur JIRA est une application qui peut être utilisée pour récupérer depuis le serveur web JIRA des incidents et traiter les réponses. La requête est basée sur les étiquettes JIRA (JIRA labels). Dans JIRA, les étiquettes peuvent être utilisées pour catégoriser les incidents. Aussi, la requête est aussi simple que : obtenir tous les incidents qui sont catégorisés par ce nom-d-etiquette. Le connecteur obtient la réponse, dans ce cas les incidents puis les convertit en tâches et relevés des heures de travail de LibrePlan. Le connecteur JIRA doit être configuré correctement avant de pouvoir être utilisé. Configuration À partir de l’écran de configuration principal, choisir l’onglet Connecteurs. Dans l’écran des connecteurs, choisir le connecteur JIRA dans la liste déroulante. Un écran de modification des propriétés est alors affiché. Dans cet écran, vous pouvez configurer les valeurs des propriétés suivantes : • Activé: Y/N, selon que vous voulez utiliser le connecteur JIRA ou pas. La valeur par défaut est N. • URL du serveur: le chemin absolu vers le serveur web JIRA. • Nom d’utilisateur et Mot de passe: les informations de connexion de l’utilisateur pour l’autorisation • Étiquettes JIRA : liste séparée par des virgules des étiquettes ou des URL: Soit vous entrez l’URL de l’étiquette ou des étiquettes séparées par des virgules. • Type d’heures: type des heures de travail. La valeur par défaut est Default Note Étiquettes JIRA : actuellement, le serveur web JIRA ne gère pas la fourniture d’une liste de toutes les étiquettes disponibles. Comme contournement, nous avons développé un simple script PHP qui effectue une requête SQL simple dans la base de données pour récupérer toutes les différentes étiquettes. Vous pouvez soit utiliser ce script comme URL des étiquettes JIRA soit saisir les étiquettes que vous souhaitez séparées par des virgules dans le champ des étiquettes JIRA. Enfin, cliquer sur le bouton Tester la connexion pour tester si vous arrivez à vous connecter au serveur web JIRA et que votre configuration est correcte. 111 Contents Synchronisation À partir de la vue Détails du projet, onglet Données générales, vous pouvez lancer la synchronisation des tâches avec les incidents JIRA. Cliquer sur le bouton Synchroniser avec JIRA pour lancer la synchronisation. • Si c’est la première fois, une fenêtre surgissante s’affiche (avec la liste auto-complétée des étiquettes). Dans cette fenêtre, vous pouvez choisir une étiquette avec laquelle effectuer la synchronisation puis cliquer sur le bouton Démarrer la synchronisation pour lancer le processus de synchronisation, ou cliquer sur le bouton Annuler pour l’annuler. • Si l’étiquette est déjà synchronisée, la date de dernière synchronisation et l’ étiquette sont affichées dans l’écran JIRA. Dans ce cas, aucune fenêtre surgissante de sélection des étiquettes ne sera affichée. À la place, le processus de synchronisation va démarrer directement pour l’étiquette (déjà synchronisée) affichée. Note La relation entre projet et étiquette est de un pour un. Une Seule étiquette est autorisée à se synchroniser avec un Projet. Note Pour une (re)synchronisation réussie, les informations seront écrites en base de données et l’écran JIRA sera mis à jour avec les dernières dates et étiquettes synchronisées. Le processus de (re)synchronisation est réalisé en deux phases : • phase-1: Synchronisation des tâches dont les affectations d’avancement et les mesures. • phase-2: Synchronisation des relevés des heures de travail. Note Si la phase-1 échoue, la phase-2 ne sera pas réalisée et aucune information ne sera écrite en base de données. Note Les informations de réussite ou d’échec seront affichées dans la fenêtre surgissante. Après l’achèvement avec succès d’une synchronisation, le résultat sera affiché dans l’onglet SDP (Tâches) de l’écran Détails du projet. Dans cette IHM, il y a deux modifications par rapport à la structure hiérarchique arborescente habituelle des tâches (SDP) : 112 Contents • La colonne total des heures de la tâche n’est pas modifiable (lecture seule) du fait que la synchronisation ne fonctionne que dans un sens. Les heures des tâches ne peuvent être mises à jour que depuis le serveur web JIRA. • La colonne Code affiche les clefs des incidents JIRA qui sont en même temps des liens hypertexte vers ces incidents JIRA. Cliquer sur la clef souhaitée si vous voulez accéder au document de cette clef (incident JIRA). Programmation La re-synchronisation des incidents JIRA peut également se faire via l’ordonnanceur. Allez à l’écran Ordonnancement des tâches. Dans cet écran, vous pouvez configurer une tâche (job) JIRA pour faire la synchronisation. La tâche recherche les dernières étiquettes synchronisées dans la base de données et les resynchronise en conséquence. Voir également la section relative à l’ordonnanceur. Connecteur Tim Enterprise Tim Enterprise est un projet hollandais de Aénova. C’est une application web pour la gestion du temps passé sur les projets et les tâches. Le connecteur TIM est une application qui peut être utilisée pour communiquer avec le serveur Tim Enterprise pour : • exporter toutes les heures passées par l’employé (utilisateur) sur un projet qui peut être enregistré dans Tim Enterprise. • importer toutes les contraintes de l’employé (utilisateur) de façon à planifier l’utilisation des ressources efficacement. Le connecteur Tim doit être configuré correctement avant d’être utilisé. Configuration Depuis l’écran de configuration des Réglages principaux, choisir l’onglet Connecteurs. Dans l’écran des connecteurs, choisir le connecteur Tim dans la liste déroulante. Un écran de modification des propriétés est maintenant affiché. Dans cet écran, vous pouvez configurer les valeurs des propriétés suivantes : • Activé: Y/N, selon que vous voulez utiliser le connecteur Tim ou non. La valeur par défaut est N. • URL du serveur: le chemin d’accès absolu au serveur Tim Enterprise • Nom d’utilisateur et mot de passe : les informations de l’utilisateur pour se connecter 113 Contents • Nombre de relevés journaliers des heures de travail pour Tim: le nombre de jours écoulés pour lesquels vous voulez exporter les relevés des heures de travail • Nombre de listes de jours provenant de Tim: le nombre de jours à venir pour lesquels vous voulez importer les feuilles de service • Facteur de productivité : Heures de travail efficaces en pourcentage. La valeur par défaut est 100% • Liste des ID de département à importer: identifiants des départements séparés par des virgules. Enfin, cliquez sur le bouton Tester la connexion pour vérifier que vous pouvez vous connecter au serveur Tim Enterprise et que votre configuration est correcte. Export Depuis la fenêtre projet, onglet Données générales, vous pouvez lancer l’exportation des relevés des heures de travail vers le serveur Tim Enterprise. Saisir le code produit Tim et cliquer sur le bouton Exporter vers Tim pour lancer l’export. Le connecteur Tim ajoute les champs suivants avec le code produit : • le nom complet de l’employé/utilisateur • la date à laquelle l’employé a travaillé sur une tâche • l’effort, les heures passées sur la tâche • et une option indiquant si Tim Enterprise doit mettre à jour l’enregistrement ou en insérer un nouveau La réponse de Tim Enterprise ne contient qu’une liste d’ identifiants d’enregistrement (entiers). Du coup, il est difficile de voir ce qui n’a pas fonctionné car la liste de réponse ne contient que des nombres qui ne sont pas reliés aux champs de la requête. La requête d’ export a échoué pour les entrées qui contiennent des valeurs 0. Aussi vous ne pouvez pas voir ici quelle requête a échoué car les entrées de la liste ne contiennent que la valeur 0. La seule façon de comprendre est de regarder le fichier journal du serveur Tim Enterprise. Note Pour un export réussi, les informations seront écrites dans la base de données et l’écran Tim sera mis à jour avec les dernières date - code produit exportés. Note Les information de réussite ou d’échec seront affichées dans une fenêtre surgissante. 114 Contents Export programmé Le processus d’export peut également se faire via l’ordonnanceur. Aller à l’écran Ordonnanceur de tâches. Dans cet écran, vous pouvez configurer une tâche système d’export vers Tim. La tâche système recherche les derniers relevés des heures de travail exportés dans la base de données et les réexporte en conséquence. Voir également la section relative à l’ordonnanceur. Import L’import des listes de service ne fonctionne qu’avec l’aide de l’ordonnanceur. Il n’y a pas d’interface utilisateur dédiée étant donné qu’aucune saisie de l’utilisateur n’est nécessaire. Aller à l’écran Ordonnancement des tâches et configurer la tâche d’import Tim. La tâche boucle sur tous les départements configurés dans la propriété des connecteurs et importe toutes les feuilles de service de chaque département. Voir également la section relative à l’ordonnanceur. Pour l’import, le connecteur Tim ajoute les champs suivants dans la requête : • Période : la période (date à partir du - date jusqu’au) pour laquelle vous voulez importer les feuilles de service. Ceci peut être fourni sous forme de critères de filtrage. • Département : pour quel département vous voulez importer la feuille de services. Les départements sont configurables. • Les champs qui vous intéressent (telles que informations personnelles, catégorie de feuilles de service, etc.) et que le serveur Tim doit inclure dans sa réponse. La réponse d’import contient les champs suivants qui sont suffisants pour gérer les jours exceptionnels dans LibrePlan : • Information personnelles : nom et nom du réseau • Département : le département dans lequel l’employé travaille • Catégorie de feuilles de service : information sur la présence/l’absence de l’employé et le motif (type d’exception LibrePlan) dans le cas où l’employé est absent • Date: la date à laquelle l’employé est présent/absent • Temps : l’heure de début d’absence/présence, par exemple 08:00 • Durée : nombre d’heures pendant lesquelles l’employé est présent / absent En convertissant la réponse d’import en jours exceptionnels de LibrePlan, les transformations suivantes sont prises en compte : • Si la catégorie de feuilles de service contient le nom Vakantie elle sera traduite en RESOURCE VACANCY (VACANCES DES RESSOURCES). • La catégorie Feestdag sera traduite en BANK HOLIDAY (jour férié) 115 Contents • Toutes les autres comme Jus uren, PLB uren, etc. doivent être ajoutées manuellement aux jours exceptionnels du calendrier. Après la réponse d’import, la feuille de service est divisée en deux ou trois parties par jour : par exemple, roster-morning, roster-afternoon et roster-evening. Mais LibrePlan n’autorise qu’un seul type d’exception par jour. Le connecteur Tim est alors responsable de fusionner ces parties en un seul type d’exception. Cela signifie que la catégorie de feuilles de service avec la durée la plus longue est supposée être un type d’exception valide mais la durée totale est la somme de toutes les durées de ces parties de catégorie. Contrairement à LibrePlan, dans Tim Enterprise, la durée totale dans le cas où l’employé est en vacances signifie que l’employé n’est pas disponible pour cette durée totale. Dans LibrePlan au contraire, si l’employé est en vacances, la durée totale sera Zéro. Le connecteur Tim prend également en charge de cette transformation. Ordonnanceur L’ordonnanceur est conçu pour programmer des tâches système dynamiquement. Il a été implémenté avec l’aide de l’ordonnanceur Quartz du framework Spring. De façon à utiliser cet ordonnanceur efficacement, les tâches système (jobs Quartz) qui doivent être programmées doivent être créées au préalable. Ensuite, ces tâches système pourront être ajoutées à la base de données puisque toutes les tâches système à programmer sont enregistrées en base de données. Quand l’ordonnanceur démarre la première fois, il lit les tâches système à programmer/déprogrammer dans la base de données et les programme/supprime en conséquence. Après cela, des tâches système peuvent être ajoutées/mises à jour ou supprimées dynamiquement en utilisant l’interface utilisateur Ordonnancement de tâches système. Note L’ordonnanceur démarre quand l’application web LibrePlan démarre et s’arrête quand l’application s’arrête. Note Cet ordonnanceur ne gère que les expressions cron pour programmer les tâches système. Les critères que l’ordonnanceur utilise pour programmer/supprimer des tâches système quand il démarre la première fois : Pour toutes les tâches système : • Programmer 116 Contents – La tâche système possède un Connecteur et le Connecteur est activé et une tâche système est autorisée à être programmée – La tâche système n’a pas de Connecteur et est autorisée à être programmée • Supprimer – La tâche système a un Connecteur et le Connecteur n’est pas activé – La tâche système a un Connecteur et le Connecteur est activé mais la tâche système n’est pas autorisée à être programmé – La tâche système n’a pas de Connecteur et n’est pas autorisée à être programmée Note Les tâches système ne peuvent pas être reprogrammées/déprogrammées si elles sont en cours d’exécution Vue de la liste de programmation des tâches systèmes La vue liste de programmation des tâches système permet aux utilisateurs de : • ajouter une nouvelle tâche système • modifier une tâche système existante • supprimer une tâche système • démarrer manuellement un processus Ajouter ou modifier une tâche système À partir de la vue liste de programmation des tâches système, cliquer sur : • le bouton Créer pour ajouter une nouvelle tâche système, ou • le bouton Modifier pour modifier la tâche système choisie. Ces deux actions vous conduiront à un formulaire création/modification de tâches système. Le formulaire affiche les propriétés suivantes : • Champs : – Groupe de tâches système : le nom du groupe de tâches système – Nom de tâche système : le nom de la tâche système – Expression cron : champ en lecture seule avec un bouton Modifier pour ouvrir une fenêtre de saisie d’une expression cron 117 Contents – Nom de classe de la tâche système : liste déroulante pour choisir un connecteur. Ce n’est pas obligatoire. – Programmation: case à cocher pour indiquer si vous voulez programmer la tâche système ou non • Boutons : – Enregistrer : pour enregistrer/mettre à jour une tâche système à la fois en base de données et dans l’ordonnanceur. L’utilisateur est alors ramené à la vue de la liste de programmation des tâches système – Enregistrer et continuer : la même chose que ci-dessus à la différence que l’utilisateur n’est pas ramené à la vue de la liste de programmation des tâches système. – Annuler : ne rien enregistrer et l’utilisateur est ramené à la vue de la liste de programmation des tâches système • Et une aide concernant la syntaxe des expressions cron Fenêtre surgissante des expressions cron De façon à saisir correctement l’ expression cron, un formulaire surgissant d’expression cron est utilisé. Dans ce formulaire, vous pouvez saisir l’expression cron souhaitée. Voir également l’astuce concernant l’expression cron. Dans le cas où vous saisiriez une expression cron incorrecte, vous seriez immédiatement averti que l’expression cron saisie n’est pas conforme. Supprimer une tâche système Cliquer sur le bouton Supprimer pour supprimer la tâche système à la fois dans la base de données et dans l’ordonnanceur. L’information de réussite/d’échec de cette action sera affichée. Démarrer la tâche système manuellement Au lieu d’attendre jusqu’à ce que la tâche système soit exécutée comme planifié par l’ordonnanceur, vous pouvez cliquer ce bouton pour lancer le processus directement. A l’issue, l’information de réussite/d’échec sera affichée dans une fenêtre surgissante. 118 Contents À propos Copyright Copyright (C) 2009-2010 Fundación para o Fomento da Calidade Industrial e Desenvolvemento Tecnolóxico de Galicia Copyright (C) 2010 Igalia, S.L.; Wireless Galicia, S.L. Copyright (C) 2011 Igalia, S.L.; Wireless Galicia, S.L.; ComtecSF, S.L.; CafédeRed Solutions, S.L. Copyright (C) 2012 Igalia, S.L.; Wireless Galicia, S.L.; CafédeRed Solutions, S.L. Licence Ce programme est un logiciel libre : vous pouvez le redistribuer et/ou le modifier selon les termes de la licence GNU Affero General Public telle que publiée par la Free Software Foundation, soit la version 3 de la licence, soit à votre convenance, toute version ultérieure. Ce programme est distribué dans l’espoir qu’il sera utile mais SANS AUCUNE GARANTIE; y compris sans la garantie MARCHANDE ou D’ADÉQUATION A UN OBJECTIF PARTICULIER. Voir la licence GNU Affero General Public License pour davantage de détails. Vous devriez avoir reçu une copie de la licence GNU Affero General Public avec ce programme. Si tel n’était pas le cas, voir <http://www.gnu.org/licenses/>. Écrit par Équipe LibrePlan • Cristina Alvariño Pérez <[email protected]> • Jacobo Aragunde Pérez <[email protected]> • Nacho Barrientos Arias <[email protected]> • Xavier Castaño Garcı́a <[email protected]> • Ignacio Dı́az Teijido <[email protected]> • Susana Montes Pedreira <[email protected]> • Francisco Javier Morán Rúa <[email protected]> • Diego Pino Garcı́a <[email protected]> • Manuel Rego Casasnovas <[email protected]> • Lorenzo Tilve Álvaro <[email protected]> 119 Contents Anciens membres de l’équipe • Fernando Bellas Permuy <[email protected]> • José Marı́a Casanova Crespo <[email protected]> • Óscar González Fernández <[email protected]> • Pablo Fernández de la Cigoña Nóvoa <[email protected]> • Farruco Sanjurjo Arcay <[email protected]> Traducteurs • [ca] Daniel Dı́az Sañudo <[email protected]> • [cs] Zbyněk Schwarz <[email protected]> • [de] Joern Knechtel <[email protected]>, Michael Taxis <[email protected]> • [es] Jacobo Aragunde Pérez <[email protected]>, Manuel Rego Casasnovas <[email protected]>, Diego Pino Garcı́a <[email protected]> • [fr] Stephane Ayache <[email protected]>, Guillaume Postaire <[email protected]>, Philippe Poumaroux <[email protected]> • [gl] Jacobo Aragunde Pérez <[email protected]>, Manuel Rego Casasnovas <[email protected]>, Diego Pino Garcı́a <[email protected]>, Lorenzo Tilve Álvaro <[email protected]> • [it] Giuseppe Zizza <[email protected]> • [nl] Jeroen Baten <[email protected]> • [pl] Krzysztof Kamecki <[email protected]> • [pt] Thiago Cangussu <[email protected]>, Helena Grosso <[email protected]>, Joaquim Rocha <[email protected]> • [ru] Pavel Rudensky <[email protected]> • [zh] Swanson Chan <[email protected]> Contributeurs • Eloy Calatayud <[email protected]> • Sergio Carracedo <[email protected]> • Pedro Figueras <[email protected]> • Dmytro Melanchenko <[email protected]> • Adrián Pérez <[email protected]> 120 Contents Financements publics LibrePlan ayant été conçu pour répondre aux problèmes relatifs à la gestion de projet d’un point de vue global, un projet a du être lancé pour résoudre certains problèmes courants de planification. Ce projet est partiellement financé par Xunta de Galicia, Ministerio de Industria, Turismo e Comercio et par l’Union européenne, fond européen de développement régional. Ce projet fait partie du Plan Avanza : 121