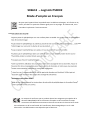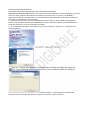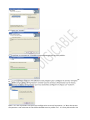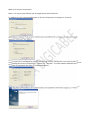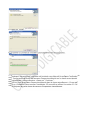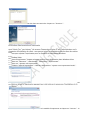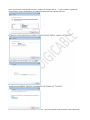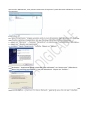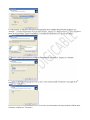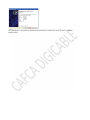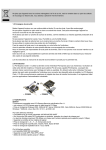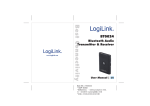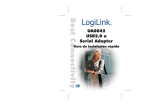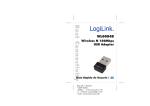Download 506613 – LogiLink PS0002 Mode d`emploi en Français
Transcript
506613 – LogiLink PS0002 Mode d’emploi en Français Ne jetez pas l'appareil dans la poubelle avec les déchets ménagers. A la fin de sa vie, mais il part dans un point de collecte agréé pour le recyclage. En faisant cela, vous contribuez à préserver l'environnement. 1.0 Instructions de sécurité Toujours poser le périphérique sur une surface plane et stable. En cas de chute, le périphérique peut-être endommagé. Ne pas laisser le périphérique au soleil ou proche d’une source de chaleur (radiateur,…) cela peut endommager ou raccourcir la durée de vie du produit. Ne pas exposer le périphérique à la pluie, à l’eau ou à de fort taux d’humidité. Ne placez pas le périphérique dans une salle de bain ou une cuisine proche d’une source d’humidité, évitez le contact direct avec de l’eau. N’essayez pas d’ouvrir le périphérique. Avant la première utilisation de ce produit, faites une sauvegarde de vos données. Nous ne pouvons être tenu responsables pour toutes pertes de données, à moins que vous puissiez prouver une mauvaise intention ou une grave négligence. En tous les cas, la responsabilité en cas de perte de données est limitée à l'effort qui est nécessaire pour restaurer des copies de sauvegarde existantes Félicitations pour votre achat ! Merci de lire attentivement les instructions de sécurité du périphérique et du mode d’emploi avant la première mise en service. La marque CE confirme que ce produit répond aux exigences principales de la directive 2004/108/CE du le Parlement européen et le Conseil de L'Europe concernant les télécommunications et bornes concernant la sécurité et la santé des utilisateurs et de la conformité de l'interférence électromagnétique. Le CE a été démontrée. Ces déclarations sont déposées par le fabricant. Merci pour l'achat et l'utilisation de serveur d'impression Logilink . Ce serveur d'impression permet à l'imprimante de devenir un dispositif partagé sur le réseau . Il offre une flexibilité d'impression et la gestion de votre réseau local filaire ou sans fil avec une configuration minimum absolu et la maintenance nécessaires . Ce serveur d'impression prend en charge les protocoles AppleTalk TCP / IP , NetBEUI , IPX / SPX, et . Ce sont les meilleures solutions d'impression réseau pour différents systèmes d'exploitation de réseau communs tels que : - Windows Impression Peer-to -Peer (Windows 98SE/Me/NT/2000/XP/2003/Vista/7 ) - Microsoft Windows NT/2000/2003 d' impression basée sur le serveur - Novell NetWare 3.x/4.x/5.x - Unix / Linux - MAC OS 9.x et supérieur Avec l'aide de l'assistant d'installation , vous pouvez facilement et instantanément compléter les paramètres de l'environnement d'impression , et commencer à profiter des possibilités fantastiques offertes par ce serveur d'impression . Ce guide est utilisé pour une installation rapide sur les environnements d'impression peer-to -peer de Windows. Si vous avez un réseau simple, il vous suffit de suivre les procédures décrites dans ce guide étape par étape pour terminer l'installation . Si vous trouvez n'importe quel problème , s'il vous plaît se référer au manuel de l'utilisateur sur le CD- ROM pour plus d'informations détaillées . 3.0 Paquet de produit Ce paquet contient les éléments suivants: Un serveur d'impression Un adaptateur secteur une antenne ( serveur d'impression sans fil uniquement) Un guide d'installation rapide Un CD- ROM (y compris tous les logiciels utilitaires , les pilotes et le manuel de l'utilisateur) 4.0 Installation du matériel 1 . Décompressez le package du serveur d'impression et vérifiez que tous les éléments énumérés dans la section précédente sont fournis. 2 . Connectez le serveur d'impression à l' imprimante que vous souhaitez partager sur le réseau. 3 . Connectez le serveur d'impression à votre réseau par le câble réseau connecté au port UTP du serveur d'impression. 4 . Branchez l'adaptateur d'alimentation au serveur d'impression. Le serveur d'impression effectue le Power-On Self Test (POST) après sa mise sous tension . Pendant le POST , le voyant d'état clignote. Lorsque le voyant d'état est non éclairé , le serveur d'impression est prêt. Note: Vous devez utiliser l'adaptateur secteur livré avec le serveur d'impression, ne pas utiliser un autre adaptateur d'alimentation à partir d'autres sources . 5.0 Installation du logiciel 5.1 Administration Utilities Installation Le programme d'installation de l'administrateur exécute une procédure pilotée par un assistant qui effectue les tâches suivantes : Installez tous les services publics nécessaires et les pilotes de votre PC (y compris les utilitaires client ) . rapide pour configurer le serveur d'impression ( y compris le nom du serveur d'impression et l'adresse IP ) . Ajouter au port réseau du serveur d'impression à votre PC. Après l'installation , effectuez la procédure standard "Ajouter une imprimante " et choisissez " le port réseau" du serveur d'impression dans la liste "Ports disponibles». Ensuite, vous pouvez tester la fonction d'impression de l'ordinateur de l'administrateur. L'installation de l'administrateur peut être effectuée sur Windows 98SE/Me/NT/2000/XP/2003/Vista/7 avec la même interface utilisateur. Avant l'installation, assurezvous que votre protocole de réseau est installé sur votre PC (TCP / IP , IPX et / ou NetBEUI ) . Notez que les étapes suivantes sont en cours d'exécution dans Windows XP, d'autres systèmes d' opération, les procédures sont similaires . 1 . Insérez le CD livré avec le serveur d'impression dans le lecteur de CD- ROM. Le programme Autorun.exe doit être exécuté automatiquement . Si pas, exécutez Autorun.exe manuellement à partir du répertoire racine du lecteur de CD- ROM. 2 . Le « Installation Manager " sera affiché sur l'écran comme suit. Cliquez sur " Installation de l'administrateur " . 3 . La fenêtre " Print Server Utilities " sera affiché . Cliquez sur "Suivant " . 4 . Cliquez sur " Suivant" pour installer les utilitaires dans le dossier par défaut ou cliquez sur "Modifier " pour spécifier le dossier de destination où vous souhaitez installer les utilitaires . 5 . Sélectionnez les composants que vous souhaitez installer . Il est fortement recommandé d'installer tous les composants fournis. Cliquez sur «Suivant » pour continuer. 6 . Cliquez sur "Install " . 7 . Le système va commencer à installer automatiquement les services publics. 8 . Vous avez terminé la phase d'installation et de préparer pour configurer le serveur d'impression. Le " Choisissez un serveur d'impression" va lister tous les serveurs d'impression sur le réseau. Sélectionnez le serveur d'impression que vous souhaitez configurer et cliquez sur "Suivant". Note 1: Si c'est la première fois que vous configurez le serveur d'impression , le "Nom de serveur d'impression» est le dernier ID à 6 chiffres de MAC avec le préfixe "PS" . S'il vous plaît vérifier l'ID MAC sur le serveur d'impression. Note 2 : La liste ne peut afficher que les appareils du même fabricant . 9 . Indiquez un nom reconnaissable pour le serveur d'impression et cliquez sur "Suivant " . 10 . Indiquez l'adresse IP du serveur d'impression manuellement ou cliquez sur «Suivant» pour continuer l'adresse IP par défaut. 11 . Le résumé de la configuration est affichée dans la fenêtre. Maintenant, vous avez terminé la configuration du serveur d'impression . Cliquez sur "Terminer " et votre système ajoutera port réseau du serveur d'impression sur votre PC automatiquement . 12. La procédure d'installation de l'administrateur est totalement terminée. Cliquez sur "Terminer " . 5.2 Utilitaires installation du client Le programme d'installation du client est une procédure axée assistant qui effectuera les tâches suivantes: installer des utilitaires et des pilotes clients dans votre PC.ajouter automatiquement tous les ports réseau de votre PC.Le pilote de port réseau prend en charge le protocole réseau auto- détection . Il sélectionne automatiquement un protocole de réseau disponible (TCP / IP , IPX ou NetBEUI ) de l'ordinateur client pour se connecter au serveur d'impression. Étant donné que le serveur d'impression et côté client un support multi- protocoles , le processus de configuration du côté client est entièrement automatique. Après l'installation , effectuez la procédure standard "Ajouter une imprimante " et choisissez " le port réseau" du serveur d'impression dans la liste "Ports disponibles». Vous pouvez tester l'impression à partir du PC vers le serveur d'impression comme imprimante locale. L'installation du client peut être effectuée sur Windows 98SE/Me/NT/2000/XP/2003/Vista/7 avec la même interface utilisateur. Avant l'installation , vérifiez que votre PC est déjà équipé s'il vous plaît connecté au réseau et l'installation d'au moins un protocole de réseau. Notez que les étapes suivantes sont en cours d'exécution dans Windows XP, d'autres systèmes d' opération, les procédures sont similaires . 1 . Insérez le CD livré avec le serveur d'impression dans le lecteur de CD- ROM. Le programme Autorun.exe doit être exécuté automatiquement . Si pas, exécutez Autorun.exe manuellement à partir du répertoire racine du lecteur de CD- ROM. 2 . Le « Installation Manager " sera affiché sur l'écran comme suit . Cliquez sur «Installation du client" 3 . La fenêtre " Print Server Utilities " sera affiché . Cliquez sur "Suivant " . 4 . Cliquez sur " Suivant" pour installer les utilitaires dans le dossier par défaut ou cliquez sur " Parcourir" pour spécifier le dossier de destination où vous souhaitez installer les utilitaires. 5 . Cliquez sur "Install " . 6 . Le système va commencer à installer automatiquement les services publics. 7 . Maintenant, la procédure d'installation est terminée, vous êtes prêt à configurer l'ordinateur du client. Tous les ports de réseau des serveurs d'impression détectés sur le réseau seront ajoutés automatiquement à votre ordinateur , cliquez sur " Continuer " . Note: S'il n'y a pas de serveurs d'impression détectés dans le réseau actuellement , s'il vous plaît cliquer sur «Continuer» pour terminer l'installation. S'il vous plaît se référer à la section 3.5.1 du manuel d'ajouter les ports réseau de serveurs d'impression manuellement . 8 . La procédure d'installation du client est terminée. Cliquez sur "Terminer " . 6.0 Windows Ajout procédure d'imprimante Après l'ajout d'un " port réseau " du serveur d'impression à votre PC par l'administrateur ou le programme d'installation du client , vous pouvez suivre les procédures décrites dans les sections suivantes pour ajouter l'imprimante pour les Systèmes d'exploitation Windows. 6.1 Windows Vista Les "Ajout d'imprimante " étapes suivantes sont en cours d'exécution dans Windows Vista. 1 . Cliquez sur "Démarrer ", sélectionnez " Paramètres \ Imprimantes". 2 . Cliquez sur " Ajouter une imprimante". 3 . L'assistant "Ajout d'imprimante " s'affiche. Sélectionnez " Ajouter une imprimante locale" . 4 . Choisissez le port d'imprimante approprié qui a été créé par le processus d'installation et cliquez sur "Suivant " . 5 . Sélectionnez le fabricant de l'imprimante et le modèle d'imprimante et cliquez sur "Suivant " . Si votre imprimante n'est pas dans la liste , cliquez sur "Disque fourni ... " pour installer le pilote de l'imprimante. Après l'installation, le modèle d'imprimante sera ajouté à la liste. 6 . Nommez votre imprimante et définir l'imprimante par défaut , cliquez sur "Suivant". 7 . Les pilotes d'imprimante sont installés . 8 . Il est recommandé d' imprimer une page de test. Cliquez sur "Terminer " . 9 . L'imprimante est ajoutée à la page «Printers» , vous avez ajouté l'imprimante à votre ordinateur avec succès. Maintenant, vous pouvez commencer à imprimer à partir de votre ordinateur au serveur d'impression. 6.2 Windows XP Les "Ajout d'imprimante " étapes suivantes sont en cours d'exécution dans Windows XP, les étapes dans d'autres systèmes d'exploitation tels que Windows 98SE/Me/2000 sont similaires. 1 . Cliquez sur "Démarrer " , choisissez "Paramètres" et sélectionnez "Imprimantes et télécopieurs" . 2 . Cliquez sur " Ajouter une imprimante". 3 . L'assistant " Ajout d'imprimante " s'affiche. Cliquez sur "Suivant " . 4 . Sélectionnez " Imprimante locale connectée à cet ordinateur" et s'assurer que " Détection et installation Plug and Play imprimante " n'est pas sélectionné . Cliquez sur "Suivant " . 5 . Choisissez l'option « Imprimer Port Server Network " approprié qui a été créé par l'installation de l'administrateur ou du processus d'installation du client , puis cliquez sur "Suivant". 6 . Sélectionner un fabricant d'imprimante approprié et le modèle d'imprimante et cliquez sur "Suivant " . Si votre imprimante n'est pas dans la liste , cliquez sur "Disque fourni ... " pour installer le pilote de l'imprimante. Après l'installation, le modèle d'imprimante sera ajouté à la liste. 7 . Nommez votre imprimante et configurer l'imprimante par défaut , cliquez sur "Suivant". 8 . Choisissez d'imprimer la page de test ou non. Il est recommandé d' imprimer une page de test. Cliquez sur "Suivant " . 9 . Vous avez ajouté l'imprimante au PC avec succès. Les informations de l'imprimante s'affiche dans la fenêtre. Cliquez sur "Terminer " . 10 . Maintenant, vous pouvez commencer à imprimer à partir de votre PC vers le serveur d'impression.