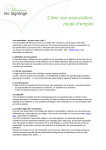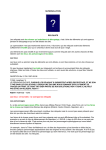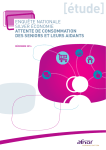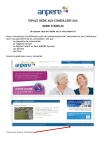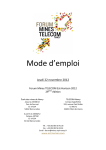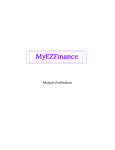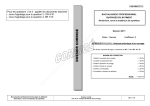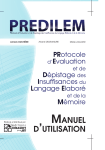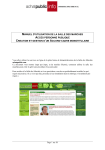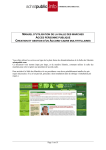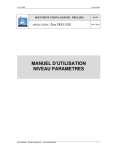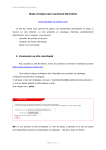Download Mode d`emploi de DynamiCompta
Transcript
PRINCIPALES FONCTIONNALITES DE DYNAMICOMPTA Etape 0 : Pour accéder à DynamiCompta vous devez vous inscrire .................................................................................................................................................. 2 Etape 0 bis : Votre page d’accueil est personnalisée ........................................................................................................................................................................ 4 Etape 0 ter : Ouvrez alors l’application en choisissant le fichier sur lequel vous souhaitez « travailler » ........................................................................................ 5 Etape 1 : Votre premier écran = charte couleurs retenue ................................................................................................................................................................ 6 Etape 2 : Accès à l’application ........................................................................................................................................................................................................... 7 Etape 2 bis : Apparition de Manu, votre accompagnateur. .............................................................................................................................................................. 8 Etape 3 : Animation interactive de vos choix .................................................................................................................................................................................... 9 Etape 4 : Animation interactive – contrôles des équilibres ............................................................................................................................................................ 10 Etape 4 : Animation interactive – explications complémentaires................................................................................................................................................... 11 Etape 4 : Animation interactive ‐ Concepts ..................................................................................................................................................................................... 12 Etape 4 : Animation interactive – FR / BFR / Trésorerie ................................................................................................................................................................. 13 Etape 4 : Animation interactive – Bilan CERFA ................................................................................................................................................................................ 14 Etape 4 : Animation interactive – Compte de résultat (CR) CERFA ................................................................................................................................................. 15 Etape 4 : Animation interactive – Soldes Intermédaires de Gestion (SIG) ...................................................................................................................................... 16 Etape 5 : L’onglet Actions ................................................................................................................................................................................................................ 17 Etape0:PouraccéderàDynamiComptavousdevezvousinscrire 1) Choisissez l’onglet « Inscription » 2) Remplissez le questionnaire (partie de droite), et validez en cliquant sur « M’inscrire » Retenez bien votre pseudonyme, et votre mot de passe, ils vous seront demandés en cas de déconnexion 2 Suite à une déconnexion, vous aurez à rentrer les éléments vous permettant de vous identifier 1) Vous choisirez alors l’onglet « Inscription » 2) Vous renseignerez votre pseudo, votre mot de passe, et validerez en cliquant sur « M’identifier » 3 Etape0bis:Votrepaged’accueilestpersonnalisée A ce stade, le logiciel attend que : 1) vous donniez un nom au fichier sur lequel vous allez « travailler » 2) vous choisissiez une structure (parmi les choix proposés) 3) et que vous cliquiez enfin sur le bouton « Créer » Vous avez toujours la possibilité de voir ou revoir la vidéo de présentation de DynamiCompta, qui figurait sur la première page d’accueil. 4 Etape0ter:Ouvrezalorsl’applicationenchoisissantlefichiersurlequelvoussouhaitez«travailler» Il vous faut maintenant l’ouvir Soit, après avoir repéré le fichier désiré de votre page d’accueil personnalisée, en cliquant sur le mot « ouvrir » Soit en double‐cliquant sur son nom, ici « soc1 » 5 Etape1:Votrepremierécran=chartecouleursretenue II est IMPORTANT de la lire et de la retenir (au moins la partie encadrée), sinon vous aurez des difficultés à comprendre les animations qui vous seront proposées par la suite. Vous noterez que vous êtes en train d’utiliser le fichier « soc1 », et vous vous trouvez sur le seul onglet actuellement visible « Fonctionnement » 6 Etape2:Accèsàl’application Choisissez alors une catégorie d’évènements entre « Financement », « Investissement », « Activité », « Frais », « Autres charges et produits », « Impôts », « Personnel », « Divers », puis un évènement proprement dit en renseignant dans le cadre prévu à cet effet, une somme ; enfin, enfoncez la touche « Entrée ». L’onglet « Fonctionnement » se ferme, plusieurs autres apparaissent. Pour l’exemple ci‐dessous, il aura été retenu la catégorie « Financement » & pour le premier évènement «Création de la société … libération du capital.)» Catégories Evènements Manu apparaît (explications pages suivantes) 7 Etape2bis:ApparitiondeManu,votreaccompagnateur. Par défaut le logiciel est configuré pour que Manu vous accompagne, il apparaitra ainsi après validation de chaque somme. Son rôle est de vous faire vous poser des questions avant de vous délivrer la bonne réponse, elle‐même accompagnée de l’animation chiffrée, fonction des sommes que vous aurez choisies. Au début les questions de Manu peuvent vous paraître certainement un peu déconcertantes ; ce sont pourtant le type de questions qu’il convient de vous poser pour progresser efficacement. Familiarisez‐vous avec son mode de questionnement. Faites en sorte qu’il devienne vôtre. Que souhaitez‐vous faire, par rapport au discours de Manu ? 1) La question qu’il vous pose, a été prononcée trop rapidement, ou bien vous souhaitez l’écouter de nouveau : cliquez sur le bouton de « rembobiner le texte », situé sur sa jambe droite. Vous pourrez la réécouter à loisir autant de fois que vous le désirerez, tant qu’il apparaîtra. 2) Vous avez compris la question et souhaitez passer à la réponse : cliquez sur les doubles flèches « vers la droite », Manu vous montre les effets de vos choix et commente la réponse. Vous souhaitez vous passer de l’aide de Manu ? Allez dans le menu « Actions » Dans le dernier sous‐menu nommé « Affichage », décochez (ou cochez) les cases qui vous conviennent ; vous pourrez également ne plus afficher la charte couleurs, appelé onglet de « Fonctionnement », lors du lancement de l’application dès l’instant où vous ne la jugerez plus nécessaire. 8 Etape3:Animationinteractivedevoschoix L’onglet où apparaît Manu est le cœur du logiciel ; il se nomme « Bilan – résultat » Cet écran fait apparaître 4 colonnes, pour autant que vous ayez saisi les évènements adéquats. Les 2 premières colonnes représentent l’ACTIF et le PASSIF (Bilan), de votre structure ; les 2 colonnes les plus à droite seront réservées aux Charges et Produits (Compte de résultat). Le but de l’application est de vous montrer la formation du bilan et du compte de résultat d’une entité. L’animation se faisant évènement après évènement vous DEDUISEZ vous‐même, ce que ces concepts recouvrent. L’écran se trouvant ci‐contre est le résultat de l’exemple, retenu ci‐dessus : avec comme seul évènement, la libération de capital de votre société, seules les 2 premières colonnes (gros plan) ont vu leurs composantes modifiées. Ces composantes sont appelées dans notre vocabulaire des « pavés ». Ce n’est en aucun cas du jargon comptable. C’est plus une « image codée » entre vous et nous, pour ne pas vous asséner trop de noms techniques déroutants. Les informations contenues des pavés concernés par un évènement changent un temps de police et se mettent à clignoter de façon à attirer l’attention de l’utilisateur sur l’impact du (ou des) dernier(s) choix effectué(s). 9 Etape4:Animationinteractive–contrôlesdeséquilibres Pour obtenir l’écran ci‐après, nous avons rajouté 2 évènements : Un achat à crédit de marchandises pour 120 K€, et des ventes également à crédit pour 180 K€. Il en résulte donc un profit de 60, obtenu aussi bien par la différence entre les autres composantes des 2 premières colonnes, que par différence entre les 2 colonnes les plus à droite. Le total des pavés de la 1ère colonne = total de ceux de la 2ème De même celui de la 3ème = le total de la 4ème Le bouton de « Mise à jour », commandant au système d’intégrer le ou les évènement(s) sélectionné(s) est apparu, suite à la désactivation de Manu. 10 Etape4:Animationinteractive–explicationscomplémentaires Avec DynamiCompta vous n’êtes pas perdu, ou ne devriez pas l’être : En cliquant sur ce point d’interrogation, un lien hypertexte vous amène à une page du site qui vous fournit des explications complémentaires. Vous penserez à revenir à l’écran précédent en cliquant sur l’icône appropriée de votre navigateur préféré. En double‐cliquant sur le nom souligné du pavé (ici Disponibilités) vous ouvrez une fenêtre dans laquelle apparaissent les évènements qui l’alimentent. En cliquant sur l’en‐tête de la colonne de cette fenêtre, vous triez le contenu du tableau en fonction de cet en‐tête (Chronologie, Somme, Description, Provenance) Vous fermez la fenêtre en cliquant sur la croix prévue à cet effet. 11 Etape4:Animationinteractive‐Concepts CONCEPTS : Cet onglet n’apparaît que s’il a été choisi AU MOINS UN évènement ayant un impact sur le compte de résultat. Cet onglet joue le rôle de pense‐bête sur ce que représentent les 4 colonnes de l’onglet principal « Bilan‐ résultat » 12 Etape4:Animationinteractive–FR/BFR/Trésorerie D’autres onglets permettent de montrer l’incidence de vos choix initiaux de façon différente : FR – BFR ‐ Trésorerie Il en va ainsi du Fonds de Roulement, du Besoin en Fonds de Roulement, et de la Trésorerie Nette. Au cas présent, les capitaux permanents sont constitués du capital et du résultat, soit 10 + 60 = 70 K€. Le FR représente la différence entre : les Capitaux Permanents et les Dettes Financières d’une part, et l’Actif Immobilisé, d’autre part. le BFR est la différence entre les Valeurs d’Exploitation et les Dettes d’Exploitation La Trésorerie Nette est égale à la différence entre la Trésorerie Positive et la Trésorerie Négative. IMPORTANT : On note, et on comprend que la Trésorerie Nette est aussi égale à la différence entre le Fonds de Roulement et le Besoin en Fonds de Roulement. 13 Etape4:Animationinteractive–BilanCERFA Dans la « vraie » vie, le bilan d’une société ne se présente pas tout‐à‐fait comme dans l’onglet « Bilan – résultat » « Bilan Cerfa » Cet onglet vous propose une présentation plus conforme à celle d’un bilan. Notre choix a été de prendre comme modèle, un tracé de bilan assez proche du document destiné à l’Administration fiscale (l’appellation Cerfa désignant un document administratif) Ce document n’est cependant pas un document contractuel : nous nous sommes permis quelques libertés quant à sa forme finale. 14 Etape4:Animationinteractive–Comptederésultat(CR)CERFA De même que le vrai bilan ne correspond pas aux 2 premières colonnes de l’onglet « Bilan – résultat », le VRAI compte de résultat ne correspond pas aux 2 dernières colonnes de ce même onglet. « CR Cerfa » Ce CR Cerfa reprend peu ou prou le tracé du Compte de Résultat de certains imprimés fiscaux adressés à l’Administration fiscale. Comme pour l’onglet précédent, vous aurez noté qu’il est coutume de faire apparaître les éléments de l’année (N), ainsi que ceux de l’année précédente (N‐1). Ici encore, ce document n’est pas un document contractuel. 15 Etape4:Animationinteractive–SoldesIntermédairesdeGestion(SIG) L’onglet dont il va être question ici, comme les 3 précédents, est obtenu à partir des mêmes éléments qui alimentent l’onglet principal « Bilan – résultat », SANS AUCUNE MANIPULATION particulière de votre part. « SIG » Il s’agit d’une manière différente de présenter le Compte de Résultat, faisant apparaître des soldes au fur et à mesure que l’on intègre divers éléments amenant la détermination du résultat net final. Le Compte de Résultat présentait 3 types de résultats de nature Différente : l’Exploitation le Financier l’Exceptionnel, qui, une fois additionnés (et déduction faite de l’Impôt sur les Sociétés) représentent le résultat net final. Les SIG « construisent » le résultat par étapes successives, faisant apparaître au cours de son élaboration des notions nouvelles comme : la Marge Brute la Valeur Ajoutée, l’Excédent Brut d’Exploitation avant de parvenir, là aussi au résultat net de l’exercice 16 Etape5:L’ongletActions Cet onglet permet de réaliser, comme son nom l’indique, des actions particulières qui ne correspondent pas à proprement parler à des « écritures comptables » (écritures qui vous sont proposées dans la liste des évènements figurant dans la partie la plus à gauche de l’écran). Vous trouverez les actions suivantes : Clôture de l’exercice, ce qui permet de changer d’année comptable. L’Affectation du résultat, qui ne figure pas sur l’écran situé à droite ; ce choix apparaît après avoir réalisé une clôture ; vous décidez alors de ce que vous voulez faire du résultat de l’année précédente. Modifications des taux (sans commentaires) Import de balance Vous pouvez si vous le désirez, copier/coller une balance, et continuer explications, simulations… Ecriture personnalisée Pour les plus passionnés, dès l’instant où vous ne trouvez pas l’évènement que vous espériez, vous pouvez le créer Affichage (déjà évoqué) BON COURAGE – BONS PROGRES 17