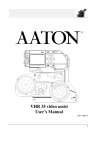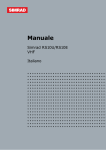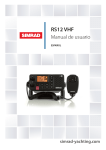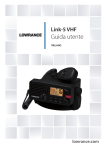Download VHR 35 - mode d`emploi.indd
Transcript
Mode d’emploi vidéo VHR 35 2007 VHR 35 1 Présentation du VHR 35 Définition du produit pages 3 & 4 Bouton d’accès direct aux menus Gain Vidéo Températures de couleur Balance des blancs (Auto White Balance) page 5 page 6 page 7 Menu principal page 8 Vidéo menu Frame (générateur de cadres) Logo Technical Timecode Font Auto Power Off VITC Time & Cam Position pages 9 & 10 pages 11 & 12 page 13 page 14 page 15 page 16 page 17 page 18 page 19 Frame Store pages 20 & 21 2 Définition 11 10 9 8 1 2 12 7 3 4 5 6 1 • Indicateur LED : VHR en marche. 2 • Bouton “On” : presser pour démarrer le VHR. 3 • Bouton “Off” : presser simultanément les boutons 2 et 3 pour éteindre le VHR. 4 • Bouton “Shift” : accès aux températures de couleur et à la balance des blancs. 5 • Bouton “Bas” : permet de circuler dans le menu du VHR et autorise l’accès direct au Gain Vidéo 6 • Bouton “Exit” : permet de quitter un menu et autorise l’accès à la fonction Balance des blancs (en pressant le bouton Shift). 7 • Bouton “Droit” : permet de modifier la position des incrustations et l’ajustement des cadres éléctroniques. 8 • “Fisher2” : 12 V et masse pour câble chauffage oculaire. 9 •Bouton “Menu” et “Select” : permet d’accéder aux menus vidéo, de sélectionner les fonctions et de mémoriser les images du menu Frame Store. 10 • Bouton “Haut” : permet de circuler dans le menu du VHR et autorise l’accès direct au Gain Vidéo. 11 • Bouton “Store” : permet d’accéder au menu Frame Store et autorise la fonction “comparaison d’image” du Frame Store. 12 • Bouton “Gauche” : permet de modifier la position des incrustations et l’ajustement des cadres éléctroniques 3 Définition 14 8 13 Face arrière 15 Face avant 13 • “BNC” : sorties vidéo analogiques. 14 • “Fisher 4 “: + batt, - batt et sortie vidéo analogique pour Mini Moniteurs. 15 •” Bouton d’iris vidéo” : permet de modifier l’ouverture de l’iris de l’objectif vidéo. 4 Boutons d’accès direct aux menus Gain Haut VHR store menu shift exit on o f f Bas Appuyer sur les boutons “Haut” et “Bas” pour modifier le gain vidéo à la valeur souhaitée. Le Gain est modifiable de +9db à -9db par incrémentation d’1db. 5 Boutons d’accès direct aux menus Températures de couleur Haut VHR store menu shift exit on o f f Shift Bas En maintenant pressé le bouton “Shift”, utiliser les boutons “Haut” et “Bas” pour sélectionner la couleur de température souhaitée. Trois choix possibles : User, 56k et 32k 6 Boutons d’accès direct aux menus Balance des Blancs (Auto White Balance) VHR store menu shift exit Shift Exit on o f f En maintenant pressé le bouton “Shift”, utiliser le bouton “Exit” pour activer la fonction “Balance des blancs”. Le VHR passe automatiquement en mode “User color temperature”. Les valeurs RGB générées peuvent être alors modifiées dans le menu vidéo, si nécessaire. 7 Menu Principal Haut Store Menu menu store VHR Droit Gauche shift Shift exit exit Exit Bas • Le menu vidéo est incrusté dans le moniteur lorsque le bouton “Menu” est activé. Utiliser les boutons “Haut” et “Bas” pour sélectionner le sous-menu et presser les boutons “Flèche Droite et/ou Gauche” pour y accéder. Note : les informations concernant le statut de la caméra sont les suivantes : RUN de couleur rouge lorque la caméra tourne, STOP de couleur verte lorsque la caméra est en mode arrêt. 8 Video Menu • Utiliser les boutons “Haut” et “Bas” pour sélectionner les paramètres souhaités et presser les boutons “Droite et/ou Gauche” pour y accéder. Utiliser les boutons “Haut” et “Bas” pour les modifier et presser le bouton “Exit” pour retourner au sous-menu précédent. • Le sous-menu “Video” permet de modifier les paramètres suivants : niveau de gain, sorties vidéos couleur ou Noir & Blanc, température de couleur, saturation des couleurs, génération d’une mire de couleur et modification de la température de couleur (uniquement disponible lorsque le mode USER est actif). 9 • Gain : Utiliser les boutons “Haut” et “Bas” pour modifier la valeur de gain (note : ce mode est également en accés direct, cf boutons d’accés directs). • Output : Couleur ou Noir et Blanc • Color temp: USER, 3200 et 5600. Les valeurs 3200 et 5600 sont réglées en usine, le mode USER peut être ajusté en utilisant la fonction “Auto White Balance”. • Color saturation : une image fortement saturée génère des couleurs vives et intenses, alors qu’une image peu saturée devient plus terne et grise. Les valeurs de staturations peuvent être ajustées de 0 à 200% (réglage usine à 100%). • Color Bar outputing : permet de générer une charte de couleur de sorte à étalonner un moniteur vidéo. • User color temp : ce sous-menu est activé lorsque le mode USER a été sélectionné. Utiliser les boutons “Haut” et “Bas” pour sélectionner les trois couleurs primaires Rouge, Vert et Bleu. Utiliser les boutons “Gauche” et “Droit” pour les modifier. Note : les valeurs inscrites sont les valeurs RGB ajustées par le mode “Auto White Balance “ du VHR. 10 Frame Menu • Le VHR peut incruster des cadres vidéo dans l’image. Quatre (4) cadres peuvent être mémorisés. La taille et la position de chaque cadre peuvent être ajustées de sorte à parfaitement reproduire les cadres visibles sur le dépoli de la caméra. La couleur et la transparence de chaque cadre peuvent être ajustées indépendamment. La couleur et la transparence de la partie de l’image à l’extérieur du cadre vidéo peuvent également être modifiées. 11 A partir du menu principal, utiliser le bouton “Bas” pour sélectionner le cadre “Frame” et presser le bouton “Menu” pour y accéder. Le cadre vidéo peut être désactivé en sélectionnant “OFF” dans le sous-menu “Frame”. Sélectionner “ON”, permet d’accéder à 4 différents cadres nommés : 1, 2 3 et 4. Chaque cadre doit être ajusté individuellement. Utiliser les boutons “Haut” et “Bas” pour accéder au sous-menu “frame color” et presser le bouton “Menu” pour accéder aux valeurs RGB du cadre sélectionné. Modifier les valeurs RGB jusqu’à obtention de la teinte souhaitée et presser le bouton “Exit” pour revenir au menu “Frame”. Utiliser les boutons “Haut” et “Bas” pour sélectionner le sous-menu “Frame top left”, presser le bouton “Menu” pour y accéder et modifier la partie supérieure et gauche du cadre en utilisant les boutons “Haut”, “Bas”, “Gauche” et “Droit”. Presser le bouton “Exit” pour revenir au sous-menu “Frame”. Procéder de la même façon pour modifier la partie inférieure et droite du cadre sélectionné (“Frame bottom right”). Le cadre vidéo peut être utilisé sans restriction pour surligner les cadres du dépoli caméra mais aussi pour isoler une partie de l’image durant le tournage. • Le sous-menu “frame move” permet de modifier la position du cadre vidéo sans modifier ses proportions. • Pour colorer la partie extérieure du cadre vidéo (aussi appelée hors champ), accéder au sous-menu “edge” et presser le bouton “Menu” pour mettre en route ou couper cette fonction. Sélectionner “On”, presser le bouton “Exit” pour revenir au menu “Frame Menu” et accéder au sous-menu “edge color” pour modifier les valeurs RGB du hors cadre. Une fois la couleur sélectionnée, sa transparence peut être modifiée en sélectionnant “transparency”. 12 Logo Menu Le VHR autorise l’insertion d’un logo dans l’image vidéo. Ce logo peut être créé et téléchargé dans le VHR via un connecteur Lemo 5 -> Port série. A partir du menu principal, utiliser le bouton “Bas” pour sélectionner le menu “Logo” et presser le bouton “Menu” pour y accéder. Une fois le logo généré à l’image vous pouvez modifier sa transparence (“Opacity”) et sa position dans l’image. Pour télécharger un nouveau logo, connecter votre PC à la Lemo 5 de la caméra. Note : contacter Aaton pour plus de renseignements. 13 Technical Menu • Le sous-menu “Technical” permet de modifier les paramètres suivants : Timecode (incrusté ou non), Font (police de caractère utilisée), Auto Power Off (permet de choisir entre une extinction automatique (On) ou manuelle (Off) du VHR), delay to Power Off (ajustement du temps après lequel le VHR se coupe automatiquement, si la caméra n’est pas sollicitée pour un démarrage), Position du VITC (vidéo time code) et Parity (positionnement du VITC) 14 Time Code •”Time Code Off/On” vous permet d'incruster (On) ou non (Off) le TimeCode sur la vidéo. Utiliser les boutons “Gauche” et “Droit” pour modifier. 15 Font • “Font” permet de modifier la police de caractère des incrustations du VHR. Deux polices sont disponibles “0” et “1”. Utiliser les boutons “Gauche” et “Droit” pour modifier. 16 Auto Power Off • “Auto Power Off” permet de choisir entre une extinction automatique ( On ) ou manuelle (Off) de la vidéo. Si la fonction “On” est choisie, le mode “Power Off” devient accessible. Il devient possible de choisir le délai avant l’extinction automatique (délai de 10 à 60 minutes) de votre vidéo. Cette extinction aura lieu dans le cas où la caméra n’est pas utilisée. Si c’est le cas, la fonction de délai se réajuste automatiquement à sa valeur de départ. 17 VITC Position • “Vitc Position” permet de choisir la position des lignes Vitc. Choisir un réglage entre les lignes 10 et 23 en PAL (Aaton recommande la ligne 19), et entre 13 et 19 en NTSC. • “Parity” permet de définir la parité des lignes Vitc, Odd (pair) et Even (impair). Assurez-vous que les outils de post-production fonctionnent avec les mêmes réglages. 18 Time & Cam Position • Le VHR incruste les informations de Timecode (si ce mode a été sélectionné), et de vitesse de tournage sur le moniteur. Les sous-menu “Time position” et “Cam position” permettent de déplacer ces incrustations à n’importe quel endroit du moniteur. Utiliser les boutons “Haut”, “Bas”, “Gauche” et “Droit” pour ce faire. Presser le bouton “Exit” pour retourner au menu principal. 19 Frame Store Haut Store Menu menu store VHR Droite Gauche shift Shift exit exit Exit Bas • Le menu “Store” permet de mémoriser une image dans le VHR et de la rappeler de sorte à retrouver un cadrage précis. Presser le bouton “Store”. Sélectionner “View/Store” et appuyer sur le bouton Flèche “Droite”. Le message “Shift+Store to store” apparaît à l’écran, proposant de mémoriser une image. Procéder à cette opération. Note : grâce aux quatre boutons flèches, vous pouvez déplacer ce message dans la fenêtre vidéo. 20 Une fois cette opération de mémorisation effectuée, l’image capturée peut être superposée à l’image entrante via deux modes distincts : “Blend” (transparence) ou “Checker” (quadrillage) comme illustré ci-contre. Image mémorisée. Le passage d’un mode à l’autre se fait via le bouton “Menu”. Presser “Exit” pour sortir de ce mode. mode “Blend”. Note : l’image capturée reste mémorisée tant que le VHR n’est pas éteint. A l’extinction, cette mémorisation est perdue. mode “Checker” . 21