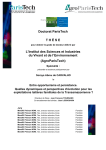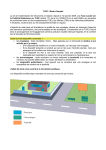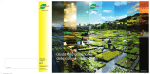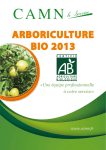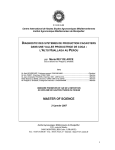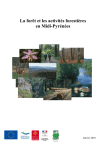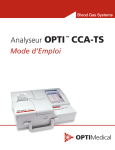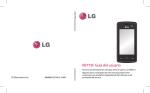Download Céré d`Oc : mode d`emploi
Transcript
Céré d'Oc : mode d'emploi Cette note a pour but de vous présenter et de vous expliquer les principales étapes de saisie du logiciel. 1 La campagne active : Dans l'onglet : Outil > Campagne active Le logiciel fonctionne par campagne, la campagne active est celle sur laquelle vous souhaitez saisir des informations. A chaque connexion au logiciel une fenêtre vous indique la campagne sur laquelle vous vous trouvez. Par exemple : si vous souhaitez saisir l'itinéraire technique d'un blé récolté en Juillet 2008 il faut sélectionner la campagne active 2007/2008. 2 Les moyens de production : Ce sont les différents moyens vous permettant de produire et de stocker votre récolte. Ils sont à saisir lors de la première campagne d'utilisation du logiciel, ils constituent la base de toute utilisation ultérieure, ils seront ensuite repris automatiquement pour les campagnes suivantes. 21 La fiche exploitation : Dans l'onglet : Moyen de production > Fiche exploitation Elle contient les données générales dont nous disposons sur votre exploitation. Elles ne peuvent pas être modifiées sur Céré d'Oc, si vous constatez des erreurs n'hésitez pas à nous en faire part. 22 Parcelles : Contient trois sous-menus. 221 Ilots : Dans l'onglet : Moyen de production > Parcelles > Ilots Ils correspondent à vos Ilots PAC, nous vous conseillons de les saisir par ordre croissant de N° d'îlot. Ils seront repris automatiquement d'une campagne sur l'autre. 222 Parcelles culturales : Dans l'onglet : Moyens de production > Parcelles > Parcelles culturales Elles correspondent à vos différentes parcelles. Elles sont définies pour une année donnée en raison de la rotation. Attention : chaque parcelle doit avoir un nom unique. Lors d'un changement de campagne afin de ne pas ressaisir l'ensemble des parcelles le bouton « Initialiser les parcelles » permet de récupérer les parcelles enregistrées lors de la campagne précédente. La culture précédente s'enregistre directement en précédent, il suffit de modifier la culture et la variété pour mettre son assolement à jour. 1 Dans « Caractéristiques générales » se trouvent différentes informations : – Le type de culture : permet d'indiquer si la culture est une culture principale, dérobée ou intercalaire. – La confidentialité des données : permet de définir si vous souhaitez nous communiquer vos données techniques et/ou économiques pour des comparaisons (qui dans tous les cas seront anonymes) au sein des CETA ou entre les CETA. – Le rendement et le prix prévisionnel. ● Le rendement prévisionnel : il sera pris en compte pour le calcul de la Marge Brute tant que la récolte n'aura pas été réalisée et que le rendement réel n'aura pas été enregistré. ● Le prix de vente prévisionnel : Il sera pris en compte pour le calcul de la Marge Brute tant que l'intégralité de la récolte d'une même parcelle n'aura pas été livrée. 223 Groupe de parcelles : Dans l'onglet : Moyens de production > Parcelles > Groupe de parcelles Un groupe de parcelle est un regroupement de parcelles culturales de même espèce et conduites de façon homogène. Cela permet lors de l'enregistrement des interventions de ne saisir qu'une seule intervention pour le groupe de parcelle plutôt que de saisir une intervention pour chaque parcelle. 23 Stockage : 231 Silos : Dans l'onglet : Moyen de production > Stockage > Silos Ce sont les caractéristiques du ou des silos utilisés pour le stockage de vos récoltes. Le silo correspond au site de stockage. Les informations contenues dans « caractéristiques générales » permettent à GRAINS D'OC de connaître les caractéristiques de vos moyens de stockage (capacité, débit de chargement, moyen de pesée ...) afin de vous proposer des Contrats de vente le plus adaptés possible. 232 Cellules : Dans l'onglet : Moyens de production > Stockage > Cellules Plusieurs cellules constituent un silo. 24 Matériel : Dans l'onglet : Moyens de production > Matériel C'est l'ensemble de votre parc matériel. Pour chaque intervention vous pourrez indiquer quel matériel a été utilisé. Cela permettra de calculer les Marges Nettes (Module non disponible à cette date). 25 Main d'œuvre : Dans l'onglet : Moyens de production > Main d'œuvre C'est l'ensemble de la main d'œuvre de votre exploitation. Comme pour le matériel, vous pourrez indiquer quelle personne a réalisé l'intervention et pendant combien de temps. 2 Ces deux derniers points (Matériel et Main d'œuvre) permettront de calculer les Marges Nettes lorsque celles-ci seront disponibles. Cependant la saisie de ces éléments n'est pas indispensable à l'utilisation du logiciel. Ils pourront être enregistrés ultérieurement. 26 Stock approvisionnement : Dans l'onglet : Moyen de production > Stock approvisionnement > Gestion des stocks approvisionnement Permet de gérer vos stocks d'intrants (produits phytosanitaires + semences certifiées). Il paraît judicieux de saisir ces informations après chaque achat d'intrants à l'aide de la facture, cela vous évitera de vous retrouver avec des stocks négatifs. La saisie des semences certifiées dans les stocks approvisionnement sera faite après l'enregistrement dans la gestion des lots semences (voir chapitre 6 : Gestion des semences). Les produits sont classés par famille, pour sélectionner un produit cliquez sur tous du tableau « Produits », sélectionnez la famille du produit puis le produit souhaité. Vous pouvez ensuite saisir les informations de la facture. Si un produit utilisé ne figure pas dans la liste : – cliquez sur « Produit manquant » – puis cliquez sur « Filtre » – dans l'encadré blanc « Produit » tapez le nom du produit manquant – cliquez de nouveau sur « Filtre » – lorsque le produit apparaît cliquez sur « activer » il sera alors ajouté à la liste. Si le produit utilisé ne figure toujours pas dans la liste « produits manquants » faites-le nous savoir en nous envoyant un e-mail (dans la rubrique « Outil » en cliquant sur « contact courriel ». 27 Gestion des lots semences : Voir châpitre 6 : La gestion des semences 3 La saisie des interventions : Maintenant que vous avez saisis les moyens de production, vous allez pouvoir commencer à saisir vos diverses interventions. 31 Parcelles : Ce sont toutes les interventions que vous pouvez réaliser sur vos parcelles culturales. Pour chaque intervention il faut sélectionner la parcelle (en double cliquant dessus) ou le groupe de parcelle pour cela cliquez sur toutes, sélectionnez le groupe de parcelle souhaité puis cliquez sur le symbole >> pour sélectionner l'ensemble des parcelles du groupe. → Le travail du sol Dans l'onglet : Interventions > Parcelles > Travail du sol Permet de saisir les différentes interventions de travail du sol. 3 → Le semis Voir châpitre 6 : gestion des semences. → Analyse de sol : Dans l'onglet : Intervention > Parcelles > Analyse de sol Vous permet de saisir les résultats de vos analyses de sol. → Fertilisation/Amendement : Dans l'onglet : Intervention > Parcelles > Fertilisation/Amendement Cet écran permet de saisir les différentes interventions de fertilisation et d'amendement de vos parcelles. Pour chaque apport vous pouvez sélectionner le stade de la culture. Il faut indiquer le nombre d'hectare fertilisé : la surface totale de la parcelle se note par défaut, si la totalité n'a pas été fertilisée bien penser à modifier la surface. Pour sélectionner un fertilisant cliquez sur « Tous » dans le tableau « Produit » puis sélectionnez la famille à laquelle appartient le produit (la famille « Produits polyvalents » correspond à des produits qui peuvent avoir plusieurs utilisations, vous trouverez dans cette famille les produits Fixa NS, Azos, Sulfate d'ammoniaque et le thiovit), enfin sélectionnez le produit. Si vous avez utilisé plusieurs produits lors de la même intervention sélectionnez-les un par un, puis indiquez la quantité totale utilisée (pour la totalité de la surface indiquée) ou la dose/ha. → Traitements phytosanitaires : Dans l'onglet : Interventions > Parcelles > Traitements phytosanitaires Cet écran permet de saisir les différents traitements phytosanitaires de vos cultures. Il fonctionne de manière identique à l'écran Fertilisation/Amendement. Pour sélectionner un produit cliquez sur « Tous » dans le tableau « Produits » puis sélectionnez la famille à laquelle appartient le produit utilisé et sélectionnez enfin le produit. Si le produit utilisé ne figure pas dans la liste : – cliquez sur « Produit manquant » – puis cliquez sur « Filtre » – dans l'encadré blanc « Produit » tapez le nom du produit manquant – cliquez de nouveau sur « Filtre » – lorsque le produit apparaît cliquez sur « activer » il sera alors ajouté à la liste. Si le produit utilisé ne figure toujours pas dans la liste « produits manquants » faites-le nous savoir en nous envoyant un e-mail (dans la rubrique « Outil » en cliquant sur « contact courriel ». Lors de l'enregistrement il ne faut pas oublier de sélectionner la cible recherchée dans la colonne « Cible » (car c'est une information obligatoire pour le cahier phytosanitaire). 4 → Façon culturales post-semis : Dans l'onglet : Interventions > Parcelles > Façon culturales post-semis Cet écran permet de saisir les opérations réalisées sur les parcelles qui ne sont pas prises en compte par les écrans précédents. → Observations : Dans l'onglet : Interventions > Parcelles > Observations Cet écran permet d'enregistrer toutes observations importantes sur une de vos parcelles. → Irrigation : Dans l'onglet : Interventions > Parcelles > Irrigation Cet écran permet d'enregistrer les diverses opérations d'irrigation. → Récolte : Dans l'onglet : Interventions > Parcelles > Récolte Cet écran vous permet d'enregistrer les récoltes des différentes parcelles. De même que pour les écrans fertilisation et traitements phytosanitaires il est important d'indiquer la surface récoltée si elle n'est pas égale à la totalité de la parcelle. Pour enregistrer le rendement vous pouvez indiquer soit la quantité totale récoltée (pour la totalité de la surface récoltée) soit la quantité/ha récoltée. A la suite de la saisie des informations sur cet écran, des Lots Récolte seront créés. Ces lots devront ensuite être stockés. → Transport : Dans l'onglet : Interventions > Parcelles > Transport Cet état permet de saisir les différents transports réalisés pour l'exploitation. → Séchage : Dans l'onglet : Interventions > Parcelles > Séchage Cet état permet de saisir les informations concernant le séchage de vos récoltes. → Autres produits et charges : Dans l'onglet : Interventions > Parcelles > Autres produits et charges Les produits : Permet d'enregistrer les produits autre que les récoltes comme par exemple les aides PAC couplées, la vente de la paille, l'indemnité d'une assurance, ... Les colonnes Quantité (totale) et Dose (ha) ne doivent être remplies que pour les produits quantifiables comme la paille par exemple. Le montant des produits est à indiquer dans le tableau « Caractéristiques générales » à la ligne « Montant ha » ou à la ligne « Montant total ». Les charges : Permet d'enregistrer les différentes charges de l'exploitation autre que les intrants comme 5 par exemple la cotisation à une assurance, le transport, le paiement d'une entreprise prestataire de service pour la réalisation de travaux sur l'exploitation, ... Le montant des charges est à indiquer dans le tableau « Caractéristiques générales » à la ligne « Montant ha ». Le montant de ces produits ou charges sont pris en compte pour le calcul des Marges Brutes. 32 Silos : Cette partie va vous permettre d'enregistrer toutes les opérations concernant votre stockage. Pour les personnes ne souhaitant pas utiliser la partie gestion du stockage mais voulant tout de même communiquer à GRAINS D'OC les volumes et les caractéristiques de ses Lots commerciaux une saisie simplifiée a été mise en place, elle est présentée dans le chapitre 331 Constitution des lots commerciaux et attribution des cellules aux lots. Il faut cependant avoir enregistrer dans la partie Moyens de production> Stockage> Silo, les informations concernant vos silos. 321 Mouvement de Grains → Stockage Récolte : Dans l'onglet : Interventions > Silos > Mouvement de grains > Stockage récolte Une fois l'opération récolte enregistrée des Lots récolte ont été créés, la différenciation des Lots récolte se fait par la date de récolte et nom de la parcelle. Cet écran va vous permettre d'indiquer dans quelles cellules sont stockés vos différents Lots récolte. – – Sélectionner le Lot récolte que vous souhaitez stocker. Le tonnage récolté apparaît automatiquement, il vous faut ensuite saisir le tonnage stocké. Sélectionner la cellule dans laquelle le Lot récolte est stocké. Si un même Lot récolte est stocké dans plusieurs cellules il suffit de sélectionner les deux cellules l'une après l'autre. La capacité totale de la cellule apparait automatiquement, il faut ensuite indiquer le volume stocké dans chaque cellule. Si plusieurs Lots récolte sont stockés dans la même cellule il faut réaliser plusieurs saisies successives. Cas particulier : si vous livrez une partie ou la totalité de votre récolte directement après la récolte, il faut réaliser un stockage dans la cellule « Livraison depuis la parcelle ». → Transfert de cellule à cellule : Dans l'onglet : Interventions > Silos > Mouvement de grains > Transfert de cellule à cellule Si vous réalisez un transfert de vos Lots récolte d'une cellule à une autre il faut enregistrer l'opération dans cet écran. Pour cela, il suffit de sélectionner la cellule d'origine, d'indiquer la quantité que vous souhaitez transférer, puis de sélectionner la cellule « réceptrice ». Si il y a plusieurs 6 cellules « réceptrices », il suffit de les sélectionner une par une. Cas particulier : si vous avez transféré une partie de votre récolte d'une cellule à une benne ou dans des big-bags pour l'utiliser comme semence fermière pour la campagne suivante, il faut créer une cellule « Big-bag » ou « benne » et transférer le volume correspondant dans cette cellule. 322 Traitement conservation : Dans l'onglet : Interventions > Silos > Traitement de conservation Vous pouvez enregistrer dans cet écran toutes les opérations de traitement de conservation de vos Lots récolte. 323 Caractéristiques technologiques : Dans l'onglet : Interventions > Silos > Caractéristiques technologiques Vous pouvez enregistrer vos opérations d'échantillonnage dans cet écran. 325 Ventilation : Dans l'onglet : Interventions > Silos > Ventilation Vous pouvez enregistrer à ce niveau les opérations de séchage de vos Lots récolte. 326 Contrôle température : Dans l'onglet : Interventions > Silos > Contrôle température Vous pouvez réaliser dans cet écran les notations de suivi de température de vos grains. 33 Lots : Cet onglet correspond à toutes les étapes de la constitution de vos Lots commerciaux jusqu'à la livraison. 331 Constitution de Lots commerciaux et attribution des cellules aux Lots : Dans l'onglet : Interventions > Lots > Constitution de Lots commerciaux et attribution de cellules aux Lots C'est dans cet écran que vous allez créer vos Lots commerciaux. 3311 Cas où vous n'avez rien enregistré dans la partie Intervention/Silo : – – – – – Cliquez sur « Nouvel enregistrement » Renseignez la totalité des informations de cette page. Pour le nom du lot commercial il est conseillé de donner des noms explicites ; si vous disposez de plusieurs Lots commerciaux pour la même variété mais avec des qualités différentes indiquez-le au niveau du nom de ce lot (par exemple : Pescadou Bonne qualité). Cliquez sur enregistrer. Dans la nouvelle page ne saisissez rien et cliquez sur retour. Enfin cliquez sur « caractéristiques spécifiques », saisissez-les puis cliquez sur enregistrer. 7 3312 Cas où vous avez réalisé des enregistrements dans la partie Intervention/Silo : – – – – – Cliquez sur « Nouvel enregistrement » Ne renseignez que les deux premières lignes de la page. Pour le nom du lot commercial il est conseillé de donner des noms explicites ; si vous disposez de plusieurs Lots commerciaux pour la même variété mais avec des qualités différentes indiquez-le au niveau du nom de ce lot (par exemple : Pescadou Bonne qualité). Sélectionnez la ou les cellules constituant le lot commercial pour cela sélectionnez en haut du tableau de gauche le silo puis la ou les cellules constituant le lot commercial. Un Lot commercial est composé d'un nombre entier de cellules. Cliquez sur retour. Enfin cliquez sur « caractéristiques spécifiques », saisissez-les puis cliquez sur enregistrer. 332 Contrat de vente : Dans l'onglet : Interventions > Lots > Contrat de vente Vos Lots commerciaux peuvent être soit vendus soit autoconsommés, dans les deux cas un contrat doit être réalisé. Lors de la vente d'un Lot commercial un contrat de vente est établi, il faut l'enregistrer dans cet écran. Plusieurs contrats de vente peuvent être réalisés sur le même Lot commercial et un Lot commercial peut être à la fois vendu et autoconsommé. Il faut donc indiquer la quantité du Lot commercial contractualisé. Le prix de vente enregistré dans cet écran ne sera pris en compte pour le calcul des Marges qu'à partir du moment où le contrat aura été livré. 333 Contrat autoconsommation et semence : Dans l'onglet : Interventions > Lots > Contrat autoconsommation Si vous utilisez une partie de la récolte sur votre exploitation (élevage ou semence fermière) il faut créer un contrat d'autoconsommation. Il faut bien indiquer la quantité du lot commercial autoconsommée et le type d'autoconsommation (semence fermière ou élevage). Dans la case « Libéllé contrat » il est important de mettre un libellé explicite comme par exemple la variété de la semence. Le châpitre 6 : Gestion des semences présente l'ensemble de la logique de la gestion des semences. 334 Livraison/Décompte : Dans l'onglet : Interventions > Lots > Livraison / Décompte Cet écran vous permet de saisir toutes les informations relatives à la livraison de vos Lots commerciaux et de saisir toutes modifications sur le prix de vente de votre Lot (réfactions ou bonifications). Ce n'est que lorsque l'intégralité du ou des Lots commerciaux provenant d'une même parcelle a été livré que le prix de vente figurant dans l'écran Contrat de vente modifier par les réfactions ou bonifications, ne sera pris en compte pour le calcul des Marges Brutes. Pour réaliser l'enregistrement d'une livraison il faut tout d'abord sélectionner dans la colonne de gauche le contrat de vente correspondant, puis la ou les cellules que vous souhaitez livrer. 8 335 Livraison autoconsommation : Dans l'onglet : Interventions > Lots > Livraison autoconsommation Cet écran permet d'enregistrer les livraisons concernant l'autoconsommation pour l'alimentation d'animaux. Comme pour l'écran précédent il faut sélectionner le contrat d'autoconsommation correspondant, la cellule, puis la quantité de grains livrée. Si à la fin de la campagne certains lots commerciaux n'ont pas été contractualisés ou n'ont pas été livrés il faudra les transférer sur la campagne suivante (voir chapitre 5 Les outils : transfert des Lots commerciaux). 34 Atelier : Dans l'onglet : Interventions > Atelier Cela concerne la saisie de toutes les activités concernant votre exploitation agricole mais qui n'ont pas été prises en compte par les saisies précédentes (comptabilité, commercialisation, saisie sur Céré d'Oc ...). 4 Synthèses : Dans cet onglet vous trouverez l'ensemble des synthèses réalisables en fonction des données enregistrées. Vous pouvez trouver notamment le calcul des Marges Brutes, l'itinéraire parcellaire (Itinéraire culture par poste) pouvant servir de cahier d'enregistrement pour la réglementation ... 5 Les Outils : 51 Le plan de fumure Dans l'onglet : Outil > Plan de fumure Cet outil vous permet de calculer votre plan de fumure en fonction de vos cultures, il permet aussi d'enregistrer les dates et les quantités d'apport prévisionnelles (obligatoire pour les exploitations en zone vulnérable). 52 Contact Courriel : Dans l'onglet : Outil > Contact courriel Vous permet de nous envoyer un mail pour toutes questions ou remarques concernant le logiciel. 53 Campagne Active : Voir chapitre 1. 54 Mes préférences : Dans l'onglet : Outil > Mes préférences Vous permet de définir la largeur de la colonne de gauche des écran de saisie. Nous vous conseillons d'enregistrer une valeur de 30 %. 9 55 Transfert stock appro : Cet écran vous permet de transférer les produits phytosanitaires restants de la campagne N à la campagne N +1. A la fin de la campagne après avoir réalisé l'inventaire de vos produits vous pouvez ainsi mettre à jour vos stocks et les transférer sur la prochaine campagne. – Si la quantité restante est égale à 0 la case soldé est déjà cochée. – Si la quantité restante est différente de 0 • soit c'est une erreur et l'intégralité du produit a été utilisé : cochez la case soldé ou modifiez la quantité du produit puis cliquez sur la case >> pour transférer la quantité du produit restant sur la campagne suivante. • soit la quantité restante est correcte : cliquez sur la case >> pour transférer la quantité du produit restant sur la campagne suivante. 6 La gestion des semences : 61 Les semences certifiées : Avant de pouvoir enregistrer une intervention de semis avec des semences certifiées plusieurs saisies sont nécessaires dans un ordre précis : - 1 Créer le Lot semences certifiées : Dans l'onglet : Moyen de prod > Gestion des lots semences > semences certifiées • Après avoir sélectionner la date, saisir la référence que vous souhaitez donner à votre lot semence permettant de le reconnaître parmi les autres Lots semences dans l'écran semis (sachant que l'espèce et la variété seront automatiquement ajoutées à la référence). Constitution du libellé des Lots semences certifiées dans l'écran semis : C pour semence Certifiée • • • • – C / ESPECE / VARIETE / REFERENCE LOT SEMENCE Sélectionner dans le tableau « Espèce/ Variété », l'espèce de la semence certifiée (en cliquant sur tous puis sur l'espèce souhaitée) puis la variété. Saisissez la quantité de semence achetée puis sélectionner l'unité correspondante (kg pour le blé et dose pour le maïs et le tournesol). Le nombre de grains par dose et le PMG ne sont pas obligatoire. Sélectionner le produit de traitement de semence, puis sélectionner « traitement ferme » ou « traitement industriel ». - Si vous sélectionner « traitement ferme », pensez à saisir la quantité de produit utilisé pour traiter la totalité de la semence. Cette quantité sera imputée sur vos stocks et sera prise en compte dans le calcul du coût de la semence. - Si vous sélectionner « traitement industriel », la quantité ne sera imputée sur vos stocks. La case coût du traitement complémentaire doit prendre en compte le coût de l'opération (coût du triage à façon ,...) sans prendre en compte le prix du produit. 2 Saisir la facture : Dans l'onglet : Moyens de production > Stock approvisionnement > Gestion des stocks approvisionnement 10 • • – Sélectionner la semence certifiée dont vous souhaitez saisir la facture : – Dans l'onglet « Tous » du tableau « Produit » sélectionnez la dernière ligne « Sem-SEMENCE CERTIFIEE ». – Sélectionner la semence souhaitée (vous pouvez retrouver dans cette rubrique l'ensemble des Lots semences certifiées dont vous avez enregistré les caractéristiques dans l'écran Gestion des Lots semences > Semences certifiées). Saisir les informations de la facture, la quantité de semence saisie dans l'écran « Gestion des lots semences > Semences certifiées » sera automatiquement reprise. 3 Enregistrer l'intervention de semis : Dans l'onglet : Interventions > Parcelles > Semis Après avoir sélectionné dans le tableau « Parcelle » la parcelle dont vous souhaitez saisir l'intervention de semis, il faut sélectionner dans le tableau « Lot semence » le Lot semence souhaité. C / ESPECE / VARIETE / LIBELLE LOT SEMENCE F/ ESPECE / VARIETE / LIBELLE LOT SEMENCE C pour semence Certifiée F pour semence Fermière Ces Lots semences correspondent aux Lots semences créés dans Gestion des Lots semences. Vous pouvez maintenant saisir la quantité semée et les diverses informations. 62 Les semences fermières : Les semences fermières proviennent d'une partie de la production de l'année précédente. La création d'un lot semence fermière utilisé l'année N débute donc l'année N-1. L'année N correspond à l'année du semis. – 1 Création d'un contrat d'autocosommation : Année N-1 Dans l'onglet : Interventions > Lots > Contrat autoconsommation et semences • • • Après avoir sélectionner la date, sélectionner le Lot commercial (dans le tableau « Lots commerciaux ») dont la totalité ou une partie sera utilisé pour la semence fermière. Saisissez la quantité du lot commercial utitlisé en semence fermière. Remplissez les données générales : – le type d'autoconsommation est très important, si le Lot commercial doit être utilisé comme semence fermière bien indiquer « semence ». – dans « Libellé contrat » il est impératif de mettre un libellé explicite car c'est ce libellé qui nous permettra de reconnaître le lot semence, la variété de la semence peut être un bon libellé. 11 – prix de vente net : il correspond au prix de vente à soi-même permettant de prendre en compte cette partie de la récolte dans la Marge-Brute. Ce montant sera repris pour le coût de la semence fermière l'année N. Cas particulier : Première campagne d'utilisation du logiciel Si vous semez de la semence fermière lors de la première année d'utilisation de ce logiciel certains enregistrements préalables au semis doivent être réalisés. Considérons que l'année de semis est nommée campagne N. – Connectez-vous sur la campagne N-1 (dans Outil > Campagne active) – Créer un contrat d'autoconsommation (dans Interventions > Lot > Contrat autoconsommation). Étant donné que vous n'avez pas enregistré les interventions pour cette campagne aucun Lot commercial n'apparaît. Vous allez donc réaliser un contrat d'autoconsommation sans Lot commercial : – Après avoir saisi la date, sélectionner le type d'autoconsommation « semence ». – Saisissez la référence et le libellé du contrat. Pour le libellé nous vous conseillons la variété de la semence. – La saisie du prix : il correspond au prix de vente à soi-même permettant de prendre en compte cette partie de la récolte dans la Marge-Brute. Ce montant sera repris pour le coût de la semence fermière l'année N. Vous pouvez maintenant créer le Lot semence fermière comme expliqué ci-dessous. - 2 Créer le lot semences fermières : Année N Dans l'onglet : Moyens de production > Gestion des Lots semences > Semences fermières • Après avoir sélectionner la date, saisir la référence que vous souhaitez donner à votre lot semence permettant de le reconnaître parmi les autres Lots semences dans l'écran semis (sachant que l'espèce et la variété seront automatiquement ajoutées au libéllé). Constitution du libellé des Lots semences fermières dans l'écran semis : F/ ESPECE / VARIETE / REFERENCE LOT SEMENCE F pour semence Fermière • • • • • • Sélectionner le contrat d'autoconsommation dont est issu la semence fermière. Sélectionner dans le tableau « cellule » la ou les cellules dont vous souhaitez prendre la semence. Saisissez la quantité prélevée dans chaque cellule. Sélectionner dans le tableau « Espèce/ Variété », l'espèce de la semence fermière (en cliquant sur tous puis sur l'espèce souhaitée) puis la variété. Saisissez le pourcentage de la variété sélectionnée dans le Lot semence. Le Lot semence peut être constitué d'un mélange de plusieurs variétés dans ce cas précis il est important de connaître la pourcentage de chaque variétés. Saisir les caractéristiques du Lot semence créé : ○ La quantité : c'est la quantité de semence après le triage. ○ Le coût du traitement complémentaire : c'est le coût du triage à façon par 12 • – quintal. Sélectionner la produit de traitement de semence et saisir la quantité totale de produit utilisé pour traiter la quantité totale de semence après triage. 3 Enregistrer l'intervention de semis : Année N Dans l'onglet : intervention / Parcelles / Semis Idem que pour les semences certifiées. 13