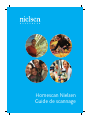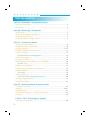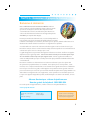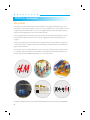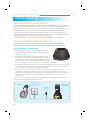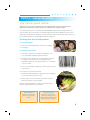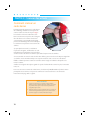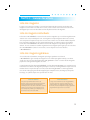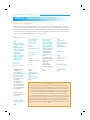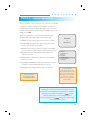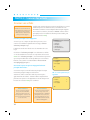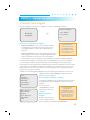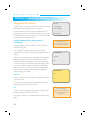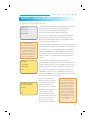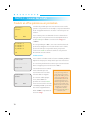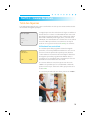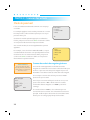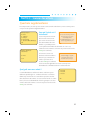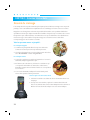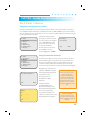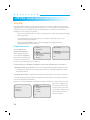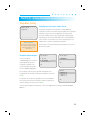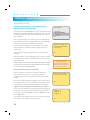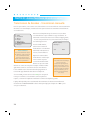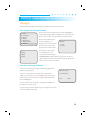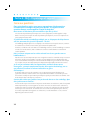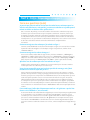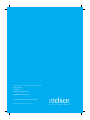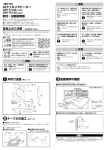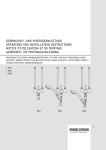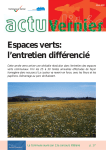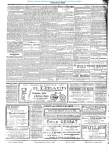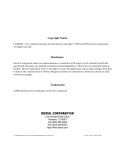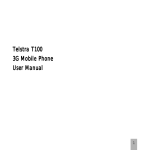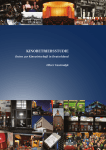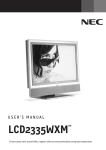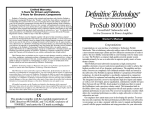Download PARTIE C : Scanner des achats
Transcript
Homescan Nielsen Guide de scannage Table des matières Partie A : Bienvenue - A propos de Nielsen Bienvenue à Homescan ............................................................................................... 3 Vos primes..................................................................................................................... 4 Partie B : Démarrage - Connexion Votre scanner................................................................................................................ 5 Connexion téléphonique (modem LL)........................................................................ 6 Connexion internet (DSL) .............................................................................................7 Connexion mobile / portable (GPRS) ........................................................................ 8 Partie C : Scanner des achats Que scanner, quand scanner ...................................................................................... 9 Comment scanner un code-barres ...........................................................................10 Liste des magasins ..................................................................................................11-12 Principales fonctions de votre scanner .....................................................................13 Scanner vos achats ......................................................................................................14 Principal acheteur et accompagnants ..................................................................14 Choisir votre magasin ................................................................................................15 Enregistrer les achats ..................................................................................................16 Articles disposant d’un code-barres sur l’emballage ...............................................16 Quantité - Prix ........................................................................................................16 Produits sans code-barres ..........................................................................................17 Produits en offre spéciale ou en promotion .............................................................18 Total des dépenses ......................................................................................................19 Carte client..............................................................................................................19 Mode de paiement ..................................................................................................... 20 Scanner des achats de magasins généraux ......................................................... 20 Questions supplémentaires .......................................................................................21 Résumé du scannage .................................................................................................. 22 Partie D : Autres fonctions de votre scanner Pas d’achats / Absence............................................................................................... 23 Enquêtes ................................................................................................................ 24-27 Mode d’exercice .......................................................................................................... 27 Transmission de données - transmission manuelle ................................................ 28 Messages ..................................................................................................................... 29 Partie E : FAQ - Dépannage et support FAQ (Foire aux questions) ......................................................................................... 30 2 PARTIE A : Bienvenue - A propos de Nielsen Bienvenue à Homescan Une cordiale bienvenue chez Homescan Nielsen. Nielsen est la société de recherche marketing numéro 1 dans le monde qui collecte et analyse les données de comportement des consommateurs à travers le monde. Notre panel Homescan collecte des informations d’achat sur les ménages dans plus de 226’000 foyers répartis dans 26 pays. En tant que membre du club Homescan, vous êtes indispensable à notre travail. Votre foyer représente des milliers d’autres en Suisse romande et alémanique et vos données, de même que vos opinions, aident les fabricants et les distributeurs à décider s’ils doivent améliorer ou supprimer leurs produits. Vous allez utiliser un scanner de code-barres afin d’enregistrer tous les achats de votre foyer. Nous allons ensuite collecter ces informations chaque semaine à partir de votre unité de base de scanner sans qu’il ne vous en coûte quoi que ce soit. Ce guide abrégé doit vous permettre d’enregistrer facilement vos achats. Veuillez vous rappeler simplement cette règle importante : scannez tout article acheté par un membre quelconque de votre famille et dans n’importe quel magasin visité. Scanner régulièrement TOUS vos achats est indispensable pour que nous disposions d’un aperçu fiable des habitudes d’achat des consommateurs. Nous allons combiner vos informations avec les données d’autres foyers et les ajuster afin de représenter la population dans son ensemble. Votre sphère privée est importante ; à tout moment, votre comportement d’achat et votre identité seront gardés strictement confidentiels. Une fois que vous aurez lu ce guide, veuillez appeler le help desk au numéro gratuit ci-dessous pour nous informer que vous avez reçu votre kit de membre du panel. Notre équipe aimable vous aidera dans la configuration de votre équipement, et elle répondra à vos éventuelles questions. Lorsque vous appelez l’équipe du help desk, veuillez indiquer votre numéro de membre, s’il vous plaît. Adresse électronique : [email protected] Numéro gratuit du help desk : 0800 888 004 En cas de questions supplémentaires, veuillez contacter le help desk de Nielsen. Votre équipe Homescan Votre kit de membre du panel doit contenir : Scanner de codes-barres Câbles Guide de scannage Unité de base Mode d’emploi Trucs et astuces Veuillez conserver l’emballage d’origine au cas où vous devriez nous retourner l’équipement. 3 PARTIE A : Bienvenue Vos primes En tant que membre actif du club Homescan Nielsen, vous gagnerez des primes pour votre participation. Pour chaque semaine où vous nous envoyez des données, nous créditerons votre compte de points de transmission. Vous recevrez également des points de membre chaque semaine aussi longtemps que vous serez membre du club. Scanner régulièrement vous donne également le droit de participer à des tirages au sort qui sont mentionnés dans notre mensuel. Vous pouvez gagner de nombreux prix jusqu’à des voyages ! Vous pouvez également recevoir des primes complémentaires en répondant à des enquêtes occasionnelles. Dans ce guide, vous trouverez des détails complémentaires sur les différents types de questionnaires. Une fois que vous aurez acquis des points, vous pourrez les échanger contre de belles primes. Les cadeaux comprennent des bons de cinéma, des bons d’entrée à l’Europa Park Rust, des chèques Reka, des bons H&M, Media Markt, etc. A vous de choisir ! Durch den Kinobetreiber auszufüllen A remplir par l’exploitant Da compilare del gestore del cinema Gutschein eingelöst: Ort, Datum Bon présenté: lieu, date Buono presentato: luogo, data Kino Cinéma Cinema 2011 2 011 Preis des Billetts Fr. Prix du billet Fr. Prezzo del biglietto Fr. C O U P O N PROCINEMA Schweizerischer Verband für Kino und Filmverleih PROCINEMA Association Suisse des exploitants et distributeurs de films PROCINEMA Associazione Svizzera per il cinema e il noleggio Dieser Gutschein berechtigt zum Bezug eines Billetts der besten verfügbaren Platzkategorie (Zusatzleistungen wie Getränke, Snacks, 3D Brillen, etc. ausgenommen) in allen Kinos der ganzen Schweiz. Er ist bis zum 31.12.2011 für alle Vorführungen gültig, auch für Premieren, an Samstagen, Sonn- und Feiertagen. Nicht eingelöste Gutscheine können nicht umgetauscht werden. Ce bon donne droit à une place de la meilleure catégorie disponible (à l'exception de celles liées à des prestations supplémentaires, comme boissons, snacks, lunettes 3D, etc.) en tous les cinémas suisses. Valable jusqu’au 31.12.2011, il permet l’accès à toutes les projections, y compris les premières, les samedis, dimanches et jours fériés. Les bons non validés ne pourront pas être échangés. Questo buono dà diritto ad un posto gratuito della migliore categoria disponibile (esclusi quelli con prestazioni supplementari come bevande, snacks, occhiali 3D, ecc.) in tutti i cinema della Svizzera. È valido fino al 31.12.2011 e consente di assistere a qualsiasi rappresentazione, comprese le premières, gli spettacoli del sabato, della domenica e degli altri giorni festivi. I buoni non usati non possono essere scambiati. Gutschein nur gültig mit Coupon Bon valable seulement avec le coupon Buono valido solo con il tagliando Ces articles sont présentés seulement à des fins d’illustration et peuvent ne pas être disponibles. 4 PARTIE B : Démarrage Votre scanner Voici votre scanner. Veuillez le laisser en permanence dans son unité de base lorsque vous ne l’utilisez pas pour scanner. Prenez un peu de temps pour mieux faire connaissance avec votre scanner. ECRAN Affiche les messages TOUCHE JAUNE Pressez cette touche pour scanner un code-barres TOUCHE ROUGE Utilisez cette touche pour répondre NON à une question TOUCHE VERTE Pressez sur OUI / OK pour confirmer les données saisies ou pour faire une sélection TOUCHE BS (Effacer) Touche d’effacement (« Back space ») - Pressez pour supprimer des données saisies TOUCHE ESC ON / OFF Pressez ESC pour revenir à l’écran précédent TOUCHES AVEC FLECHES Utilisez les flèches pour vous déplacer vers le haut ou vers le bas sur l’écran Trucs et astuces Avez-vous des problèmes à utiliser votre scanner ? Veuillez contacter le numéro gratuit du help desk. Bouton marche / arrêt BATTERIE Batterie rechargeable Trucs et astuces Comme tout équipement électrique, veuillez éviter d’exposer le scanner et l’unité de base à des températures et à de l’humidité extrêmes. Nettoyez-les avec un tissu doux sans utiliser de sprays ni de liquides de nettoyage. Trucs et astuces Lorsque vous scannerez, vous utiliserez généralement les touches verte, jaune et rouge. 5 PARTIE B : Démarrage Votre connexion à l’unité de base Votre unité de base dispose d’un des trois types de connexion: téléphone (modem LL), internet (DSL) ou mobile / portable (GPRS). Nous avons choisi, à partir de l’application Homescan, celle qui convient le mieux à votre foyer et nous vous présentons ci-dessous une explication pour chaque type d’entre elles. Si vous avez des questions, appelez simplement le help desk. Replacez toujours le scanner dans son unité de base lorsque vous ne l’utilisez pas. D’abord, l’unité de base charge le scanner. Ensuite, l’unité de base se connecte automatiquement à notre ordinateur central afin de transmettre vos données chez Nielsen. Ne vous inquiétez pas - nous payons pour ces appels par le biais d’un numéro gratuit. Connexion téléphonique (modem LL) Si votre unité de base dispose d’une connexion téléphonique (modem), vos données seront envoyées par le biais d’une ligne téléphonique standard (LL). Pour connecter l’unité de base : 1. Enfichez le câble de téléphone gris muni de la prise clip dans l’un des deux orifices gauches de l’unité de base (de préférence « LINE »). 2. Débranchez votre téléphone pendant quelques secondes. Connectez le téléphone et l’unité de base du scanner à la prise murale de téléphone moyennant l’adaptateur fourni dans cet envoi. Si votre cordon téléphonique dispose d’une prise clip, appelez-nous! Nous vous enverrons un adaptateur adéquat. 3. Le deuxième cordon est prévu pour la connexion de l’unité de base à la prise secteur. Utilisez pour ce branchement l’orifice droit à l’arrière de l’unité de base. Votre unité de base doit toujours être reliée au secteur et à la ligne téléphonique. 4. Mettez votre scanner en marche et composez le numéro 6 sur le clavier numérique (transmission manuelle). Confirmez votre entrée en appuyant sur le bouton vert. Pour terminer la procédure, placez le scanner dans son unité de base. Vous venez de déclencher une transmission manuelle. Ceci nous permet de savoir que votre scanner est prêt à fonctionner. A l’avenir, vous n’aurez plus à effectuer de transmission manuelle puisque la transmission des données se fait automatiquement le week-end. Téléphone Prise télé– phonique murale Unité de base avec scanner Câble électrique 6 PARTIE B : Démarrage Connexion internet (DSL) Si votre unité de base dispose d’une connexion internet (DSL), vos données seront envoyées par internet. Pour connecter l’unité de base : 1. Enfichez le cordon gris dans l’entrée correspondante à l’arrière de l’unité de base. Connectez l’autre bout à une prise libre de votre modem ou router. Veuillez nous appeler si vous n’avez plus de prise libre. Au besoin, nous pouvons vous fournir une switch box comportant davantage de prises. 2. L’adaptateur de courant fourni dans cet envoi est prévu pour le réseau électrique. Branchez l’adaptateur dans la prise de courant et l’autre bout dans le petit orifice de droite à l’arrière de l’unité de base. 3. Mettez votre scanner en marche et composez le numéro 6 sur le clavier numérique (transmission manuelle). Confirmez votre entrée en appuyant sur le bouton vert. Pour terminer la procédure, replacez le scanner dans son unité de base. Vous venez de déclencher une transmission manuelle. Ceci nous permet de savoir que votre scanner est prêt à fonctionner. Trucs et astuces A l’avenir, vous n’aurez plus à effectuer de transmission manuelle puisque la transmission des données se fait automatiquement le week-end. 4. Votre unité de base doit être connectée à l’internet en permanence. Si votre scanner ne s’enclenche pas immédiatement, laissez-le charger quelques minutes avant de continuer. switch box Unité de base avec scanner Câble électrique Votre ordinateur Modem ADSL (router) 7 PARTIE B : Démarrage Connexion mobile / portable (GPRS) Si votre unité de base dispose d’une petite antenne, votre connexion sera mobile / portable et vous enverrez vos données au travers d’un réseau de téléphonie mobile. Rappelez-vous que cela ne vous coûte rien. Pour connecter l’unité de base : 1. Vissez l’antenne fournie dans cet envoi fermement à l’unité de base. 2. L’adaptateur fourni est prévu pour l’alimentation électrique. Branchez l’adaptateur dans la prise de courant et l’autre extrémité dans le petit orifice de droite de l’unité de base. 3. Mettez votre scanner en marche et composez le numéro 6 sur le clavier numérique (transmission manuelle). Confirmez votre entrée en appuyant sur le bouton vert. Pour terminer la procédure, replacez le scanner dans son unité de base. Vous venez de déclencher une transmission manuelle. Ceci nous permet de savoir que votre scanner est prêt à fonctionner. A l’avenir, vous n’aurez plus à effectuer de transmission manuelle puisque la transmission des données se fait automatiquement le week-end. Unité de base avec scanner Câble électrique 8 Antenne Trucs et astuces Veuillez ne pas placer l’unité de base GPRS ni le scanner à une distance inférieure à deux mètres d’un équipement électrique tel qu’une TV, un PC ou une radio. Cela pourrait affecter votre connexion mobile / portable ainsi que la transmission de données. PARTIE C : Scanner des achats Que scanner, quand scanner Que devez-vous scanner ? Veuillez scanner uniquement les produits alimentaires et apparentés achetés par chaque membre de la famille dans chaque magasin. Les achats peuvent être vos commissions hebdomadaires importantes au supermarché ou un petit achat chez votre boucher. Le fait d’enregistrer des articles individuels est tout aussi important que des articles multiples. Vous pouvez aussi acheter des articles depuis chez vous, par exemple sur internet : veuillez également les enregistrer. Qu’enregistrer lors de chaque achat Pour chaque magasin 1. Qui a été le principal décideur et qui l’a accompagné. 2. Le magasin. Pour chaque article acheté 1. Scannez le code-barres et saisissez la quantité. Si on vous le demande, indiquez également le prix. 2. En l’absence de code-barres, choisissez dans le guide de scannage le code-barres qui correspond le mieux. Répondez aux questions relatives à l’article et à son poids ou à son volume. 3. Si on vous le demande, indiquez si l’article était en offre ou en promotion. Une fois que vous avez tout scanné : 1. Saisissez le total des dépenses à partir du reçu et indiquez si vous avez utilisé une carte client. 2. Une fois que vous aurez terminé, remettez le scanner dans l’unité de base, sans l’éteindre. Dans la section suivante de ce guide, vous trouverez des détails complémentaires sur ces étapes. Trucs et astuces Trucs et astuces Rappelez-vous cette règle simple : en cas de doute, scannez ! Rappelez-vous d’utiliser le scanner pour chaque produit acheté par chaque membre de la famille dans chaque magasin. 9 PARTIE C : Scanner des achats Comment scanner un code-barres Pointez la tête du scanner sur le code-barres de l’emballage. Gardez la touche jaune du scanner enfoncée. Placez le rayon rouge à la verticale à environ 5 à 10 cm du codebarres et assurez-vous qu’il couvre la largeur du code-barres. Si le scanner fonctionne correctement, vous entendrez un bref bip, puis l’écran d’affichage du scanner indiquera le code-barres en question sous la forme de chiffres. Si, après plusieurs essais, le code-barres n’a pas été enregistré, veuillez saisir le code manuellement en saisissant tous les chiffres au-dessous du code-barres. Veuillez ne pas saisir d’espaces entre les chiffres. Si vous avez fait une erreur lors de la saisie des chiffres, pressez sur la touche BS pour supprimer ces chiffres. Vous entendrez un bip et vous pourrez saisir le code correct. Un code-barres illisible ou abîmé peut être scanné si vous faites varier l’angle et la distance à laquelle vous tenez le scanner. Veuillez vous rappeler de toujours garder le reçu de l’achat afin de scanner les prix, le montant total, etc. Pour vous exercer à scanner des codes-barres, choisissez 5 (« Mode exercice ») dans le menu principal de votre scanner. Vous pouvez commencer la session d’exercice en suivant les instructions à la page 13 de ce guide. Trucs et astuces 1. A la caisse, placez tous vos articles surgelés dans le même sac. Vous voudrez sans doute scanner ces articles en premier afin de pouvoir les mettre rapidement au congélateur par la suite. 2. Avant de scanner, vous avez intérêt à trier vos achats en fonction du magasin dans lequel vous les avez achetés. 3. Scannez toujours vos achats avant de les ranger. 10 PARTIE C : Scanner des achats Liste des magasins Lorsque vous scannez vos achats, il est aussi très important de nous faire savoir dans quel magasin vous avez fait vos achats. Pour ce faire, votre scanner vous incitera à choisir le nom du magasin que vous avez visité dans une liste de plusieurs listes de magasins. Liste de magasins individuels La liste des « M. individuels » est une liste de tous les magasins que vous visitez régulièrement et dont vous nous avez indiqué le nom. Ces magasins sont préenregistrés dans votre scanner, et ils sont prêts à l’emploi lorsque vous recevez votre scanner et votre kit de membre du panel. Pour chacun des magasins que vous visitez régulièrement, vous devez toujours choisir dans la liste des « M. individuels ». Elle affichera le nom du magasin et la première ligne de son adresse. Si vous commencez à utiliser régulièrement un magasin qui ne figure pas sur votre liste des « M. individuels », faites-le-nous savoir, et nous l’ajouterons à votre liste des « M. individuels ». Liste des magasins généraux Si vous faites des achats dans un magasin qui ne figure pas dans votre liste de « M. individuels » (par exemple un magasin où vous n’allez pas régulièrement), vous devez choisir le nom ou le type du magasin dans « M. généraux ». Celle-ci est une liste de magasins populaires et de types de magasins en Suisse. Contrairement à la liste des « M. individuels », la liste des « M. généraux » ne contient aucune information sur l’adresse de magasins spécifiques. Toutefois, si le magasin dans lequel vous avez fait des achats n’est pas listé par son nom, la liste des « M. généraux » contient également une sélection de types généraux de magasins (par exemple boucher, boulanger, boutique de bricolage, etc.) dans lesquels vous pouvez faire un choix. Trucs et astuces Trucs et astuces Pour passer rapidement dans une liste de magasins, saisissez la première lettre du magasin et vous parviendrez à une liste de magasins commençant avec cette lettre. Utilisez les touches comme vous le feriez pour saisir quelque chose sur un téléphone portable, par exemple pour C, pressez trois fois sur la touche ABC. Lorsque vous utilisez la liste de « M. généraux », essayez toujours de choisir le magasin par son nom. Toutefois, si le magasin n’est pas listé par son nom, choisissez simplement le type général de magasin dans lesquels vous vous rendez. 11 PARTIE C : Scanner des achats Liste des magasins Alors que la liste des « M. individuels » vous est propre, la liste « M. généraux » est une liste plus générale de magasins dans lesquels vous pouvez aller. Ainsi, si vous allez dans un magasin qui n’est pas listé dans la liste de vos « M. individuels », utilisez la liste ci-dessous pour indiquer où vous avez fait vos achats. Vous noterez que les magasins mentionnés sont en gris et que les types plus généraux de magasins sont présentés en bleu. Magasin exercice A Aldi Alimentation aut Allemagne-EURO Aperto Aut.alimentation Aut.constr.&lois Aut.grand magasi Aut.Internet Aut.magasins Aut.pays-en CHF Aut.pays-EURO Automates Autriche-EURO B Boucherie Boulang./pâtisse C Caritas/Claro/ti Cash&Carry Casino/Magro Commerce animaux Commerce de vins Coop autre/Rail/ Coop Brico&Loisi Coop City Coop galerie vin Coop Internet Coop Pronto/stat Coop Rail-Shop/a Coop Supermarché Coop Vitality D Denner Satellite Denner Super/Top Droguerie E Etranger-en CHF Etranger-EURO 12 F Ferme/marché/foi France-EURO Fruits/légumes G Globus Grand magas.autr I Internet autres Italie-EURO J Jelmoli Jumbo Do-it/déco K Kiosque L Laiterie Landi Légumes/fruits LeShop/M-Interne Lidl Liechtenst.-CHF Livr.domi,s/Inte Loeb M Mag. biologique Mag. boissons Mag.av.prod.Migr Mag.prod.diététi Mag.spéc/Thaï/pê Mag.tiers monde Magas.restaurant Magasin fabrique Magro/Casino Manor/Placette Marché/foire/sta Maxi M-Express/-Avec Migros Avec/Expr Migros Do-it/Jar Migros M Migros MM Migros MMM M-Internet/LeSho O Otto’s P Pam Parfumerie Pâtisserie/confi Pêcheur/mag.spéc Pharmacie Placette/Manor R Restoroute S Spar Stat.-serv. Coop Stat.service Stop&Shop T Thaï/Chinois/Spé V Vigneron/paysan Volg Trucs et astuces Essayez toujours de choisir le magasin où vous avez fait des achats par nom (par exemple Coop, Rue de la Gare 1, 1207 Genève) et, si le magasin que vous avez visité n’est pas listé, utilisez le nom générique du magasin. Vous trouverez des termes collectifs généraux tels que « boulangerie » ou « boucherie » sous les lettres initiales correspondantes. Regardez également des options telles que « Internet » qui se trouve sous « I » et « Services de livraison à domicile » (comme Bofrost, Nespresso, Nahrin, etc.) qui se trouve à la lettre « S ». Si vous achetez quelque chose à l’étranger, veuillez localiser nos pays voisins sous l’initiale appropriée (« F » pour « France », etc.). Pour les autres pays, veuillez faire la différence entre les pays de la zone euro (« Autres pays - EURO ») et tous les autres (« Autres pays / conv. CHF »). Dans le dernier cas, veuillez saisir le prix converti en CHF ! PARTIE C : Scanner des achats Principales fonctions de votre scanner Le scanner est simple à utiliser. Il vous suffit de répondre aux messages de l’écran par le clavier, de naviguer avec les touches fléchées et de presser la touche verte pour « OUI » et la touche rouge pour « NON ». Après l’écran d’accueil, vous verrez le menu principal avec plusieurs options principales. Elles se présentent ainsi : Bienvenue à Homescan ! 1. Achats. Choisissez cette option pour scanner vos achats. 2. Pas d’achats. Choisissez cette option si personne n’a fait d’achats au cours de cette semaine. 3. Absence. Absent (e) pour cause de vacances ou incapable de scanner pour une autre raison ? Choisissez cette option. 4. Enquête. Choisissez cette option en répondant à une enquête Homescan. 5. Mode exercice. Utilisez cette option pour vous entraîner avec votre scanner. 1 2 3 4 5 6 7 Achats Pas d’achats Absence Enquête Mode exercice Transm manuelle Messages 6. Transmission manuelle. Utilisez cette option pour envoyer les données si la transmission de données échoue. 7. Messages. Pour échanger des messages avec Nielsen. Trucs et astuces Touche VERTE = OUI Touche ROUGE = NON Trucs et astuces Descendez au moyen des touches avec flèches et pressez la touche verte pour choisir. Ou saisissez juste le nombre, pressez 5 pour « Mode exercice » et vous passerez à l’écran suivant. Dans la prochaine section, nous allons examiner le scannage de vos achats et les autres fonctions du menu. Certains des écrans n’apparaîtront que dans des conditions spécifiques. Ces écrans sont signalés en jaune jaune, veuillez suivre les instructions et ne vous inquiétez pas si quelques-uns des écrans jaunes n’apparaissent pas lorsque vous utilisez votre scanner. 13 PARTIE C : Scanner des achats Scanner vos achats Trucs et astuces Entraînez-vous au moins une fois avant d’utiliser votre scanner pour la première fois en choisissant « Mode exercice » dans le menu principal. Voir à la page 27. Veuillez tout scanner dès que vous êtes rentré(e) de vos courses. Gardez toujours votre ticket de caisse, car Homescan vous demandera combien vous avez dépensé dans chaque magasin. Pour scanner vos articles, choisissez « Achats » dans le menu principal (touche 1 ou utilisez les flèches pour descendre, puis pressez la touche verte). Acheteur principal et accompagnants Si votre foyer se compose de plus d’une personne, votre scanner vous affichera rapidement le message « Choisir acheteur principal svp ». Il affichera ensuite une liste de tous les membres de votre foyer. Choisissez « l’acheteur principal » en saisissant son chiffre ou en descendant avec la flèche et en pressant sur la touche verte. Par « acheteur principal », nous entendons la personne qui est responsable du choix des produits que vous achetez. Ensuite, votre scanner vous demandera «Vous avez été accompagné(e) par qui? ». Choisissez la personne qui accompagnait l’acheteur principal dans la liste : Vous noterez que le nom de l’acheteur principal n’est pas mentionné puisqu’il a déjà été sélectionné. Saisissez le chiffre à côté du nom de la personne qui a également fait des achats - choisissez tous ceux qui étaient présents. Une petite coche apparaîtra à côté de chaque nom. Pressez sur la touche verte pour confirmer. 1 2 3 4 5 6 7 Achats Pas d’achats Absence Enquête Mode exercice Transm manuelle Messages 1 2 3 4 Pierre Joséphine François Georgette OK NB : ces écrans peuvent ne pas apparaître 1 2 3 4 OK Trucs et astuces Trucs et astuces Vous ne pouvez pas utiliser les touches avec FLECHES (haut / bas) dans l’écran de l’accompagnant - choisissez les noms en saisissant les chiffres à côté des noms. Si vous êtes la seule personne de votre foyer, vous serez automatiquement l’ « acheteur principal » et les écrans suivants n’apparaîtront pas. Vous passerez directement à l’écran « Choisir le magasin ». 14 Personne Pierre François Georgette 9 9 PARTIE C : Scanner des achats Choisissez votre magasin Dans quel magasin vous êtes-vous rendu(e) ? Le scanner va afficher brièvement : Choisir liste de magasins puis : Choisir liste de magasins 1 M. individuels 2 M. généraux OK Votre scanner a deux listes de magasins. • Magasins individuels : vous nous avez dit que c’étaient les magasins que vous visitiez le plus souvent. Ils sont préenregistrés dans le scanner avec le détail de leurs adresses. Trucs et astuces Si vous voulez passer des « M. individuels » aux « M. généraux », veuillez presser sur le touche 0, puis sur la touche verte. • Magasins généraux : une liste de magasins plus généraux (voir la page 12) contenant les noms des magasins sans les adresses. N’utilisez cette liste que si vous avez fait des courses ailleurs et que ce magasin ne figure pas dans votre liste de magasins individuels. Les deux listes de magasins sont classées par ordre alphabétique. Pour choisir un magasin ou une boutique, saisissez seulement la première lettre du magasin et vous parviendrez directement à tous les magasins qui commencent par cette lettre. (Utilisez les touches comme vous le feriez sur un téléphone portable, par exemple pour C, pressez trois fois sur la touche ABC). Utilisez ensuite les touches avec flèches afin de naviguer vers le magasin, puis pressez sur la touche verte pour confirmer. Vérifiez votre liste de magasins individuels pour vous rappeler quels magasins vous nous avez indiqués. Choisissez « M. individuels », puis pressez sur la Coop touche verte pour confirmer. Entre-Bois 1018 Lausanne Migros MM Place Chauderon 1003 Lausanne Denner Superd / To Denner Satellite Droguerie Ferme / Marché / Foi France-EURO Globu Liste de magasins individuels - exemple Les magasins individuels sont très importants. Nous voulons réellement savoir dans quel magasin exact vous vous êtes rendu(e). Si vous choisissez « M. généraux », pressez sur la touche verte pour confirmer. Magasins généraux exemple Trucs et astuces Si la liste de vos « M. individuels » n’est pas à jour, veuillez contacter gratuitement le help desk. Ils enregistreront les détails et veilleront à ce que votre scanner soit mis à jour. N’utilisez cette liste que si vous avez fait des achats ailleurs que dans votre liste de « M. individuels ». 15 PARTIE C : Scanner des achats Enregistrer les achats Veuillez scanner tout ce qui a été acheté par tous les membres de la famille, même les articles sans code-barres. Le scanner affichera l’écran ci-contre et indiquera le nom du magasin que vous avez sélectionné antérieurement. Si c’est le mauvais magasin, vous pouvez presser sur la touche « ESC » et resélectionner le magasin correct. Articles disposant d’un code-barres sur l’emballage Si un article dispose d’un code-barres, scannez-le comme indiqué à la page 10. Si le code-barres ne peut pas être enregistré, saisissez manuellement les chiffres au-dessous du code-barres sans les espaces. Parfois, il vous sera demandé de « Scanner code-barres du classeur » lorsque le scanner aura besoin d’informations complémentaires. Par exemple, la portion de fromage que vous avez achetée a un code-barres propre au magasin, mais les portions vendues peuvent avoir des poids et des tailles différents. Dans ce cas, choisissez le type de fromage dans le classeur des code-barres, puis répondez aux questions relatives au type et au poids. Acheté à: nom du magasin Scanner produit: ______________ ESC pour finir Trucs et astuces Pressez sur « ESC » pour revenir et sur « BS » pour supprimer. 7612345678901 Quantité : __ OK 7612345678901 Quantité Prix : _ _ _ _._ _ Après le scannage, vous verrez que le code-barres est affiché en haut de l’écran. OK Il vous sera alors demandé de saisir la quantité. Saisissez le chiffre, puis pressez sur la touche verte. Prix Si le prix vous est demandé, veuillez saisir le montant sans décimales et presser sur la touche verte. Par exemple, si l’article a coûté CHF 19,95, saisissez le chiffre 1995. 16 Trucs et astuces Vérifiez sur votre ticket de caisse si vous n’êtes pas sûr du prix exact. PARTIE C : Scanner des achats Produits sans code-barres Scanner codebarres du livret : _______ ESC pour finir Souvent, les fruits et les légumes ainsi que d’autres articles n’ont pas de code-barres. Cela signifie que vous devez utiliser le classeur des codes-barres de votre kit Homescan. Si vous n’avez pas de classeur, appelez le help desk. Le classeur des codes-barres des produits contient des pages de produits, chacun disposant de son code-barres unique Homescan. Choisissez la description qui correspond le mieux à l’article et scannez son code-barres. Trucs et astuces Pour chaque article sans codebarres dont vous ne pouvez pas trouver de correspondance exacte dans le classeur des codes-barres, choisissez le produit le plus similaire. S’il n’existe pas de produit similaire, ne l’enregistrez pas. Emballage 1 Préemballé 2 Non emballé OK Description code-barres 303401110902 Quantité : _ _ OK Chaque produit dispose de questions complémentaires pour aider à l’identifier. Suivez simplement les instructions ou les questions. Par exemple, on peut vous demander de décrire l’emballage de l’article « Préemballé » ou « Non emballé ». Naviguez avec la touche fléchée vers 1 ou 2, puis pressez sur la touche verte ou saisissez le chiffre et vous passerez directement à la question suivante. Il vous sera ensuite demandé de saisir des informations complémentaires - les questions exactes seront différentes pour chaque produit. Lorsque vous aurez répondu à ces questions, le produit que vous aurez scanné sera affiché en haut de l’écran. On peut aussi vous demander soit de saisir le chiffre de la « Quantité » achetée, soit les « grammes » de l’article ou même des « millilitres ». Le scanner décidera de la question la plus appropriée pour chaque produit. Si l’on vous demande une quantité, utilisez les touches numériques pour la sélection et pressez ensuite sur la touche verte pour confirmer. Saisissez le poids en grammes - par exemple, un demikilo sera équivalent à 500 grammes. Utilisez les touches numériques pour saisir le poids, puis pressez sur la touche verte pour confirmer. Trucs et astuces Même si vous avez scanné un code-barres se trouvant sur l’emballage, votre scanner peut vous demander de temps à autre de scanner un codebarres à partir du classeur. S’il n’existe aucun code-barres similaire, veuillez scanner un code-barres sous « Produits sans code-barres » de votre classeur. En cas de doute, appelez gratuitement le help desk. 17 PARTIE C : Scanner des achats Produits en offre spéciale ou en promotion Certains des produits que vous avez achetés seront en offre spéciale ou en promotion. Par exemple, vous pouvez bénéficier de 25 % supplémentaires sur une action « Un offert pour un acheté ». En promotion / en action ? OUI 1 2 3 4 Promotion Promotion Promotion Promotion … NON A B C D OK Votre scanner peut vous demander si votre achat était une offre spéciale ou une promotion. Pressez simplement sur la touche verte pour « OUI » ou sur la touche rouge pour « NON ». Si vous répondez par « OUI », vous verrez une liste brève de promotions. Naviguez avec la touche fléchée vers le chiffre proche de l’offre qui correspond le mieux, puis pressez sur la touche verte ou saisissez le chiffre et vous passerez directement à l’écran suivant. Produit suivant Votre scanner reviendra ensuite à l’écran « Scanner produit ». Répétez les étapes pour chaque article que vous avez acheté. Scanner produit ______________ ESC pour finir Scanner d’autres produits ? OUI NON Si vous n’avez plus d’articles à scanner que vous avez achetés dans ce magasin, pressez sur la touche « ESC ». L’écran suivant est un contrôle final confirmant que vous avez scanné tous vos achats effectués dans ce magasin. Si vous avez oublié quelque chose, dites «OUI » en pressant sur la touche verte. Vous retournerez alors à l’écran « Scanner produit » pour saisir des articles supplémentaires. Dites « NON » en pressant sur la touche rouge. 18 Trucs et astuces Vous pouvez supprimer un article après l’avoir scanné. A la place de « ESC », pressez sur la touche rouge. Il vous sera demandé de scanner de nouveau l’article que vous souhaitez supprimer. Une fois que vous aurez terminé, il apparaîtra à l’écran et il vous sera demandé si vous désirez « Supprimer » l’article. Pressez sur la touche verte et continuez le scan. PARTIE C : Scanner des achats Total des dépenses Il est maintenant temps de voir ce que vous allez faire une fois que vous aurez terminé de saisir des achats d’un magasin spécifique. Le magasin que vous aviez sélectionné à l’origine est affiché en haut de l’écran. Le scanner vous demande de saisir votre total des dépenses à partir du ticket de caisse. Saisissez les chiffres dans l’ordre. N’utilisez pas de virgule, donc, si le total est de CHF 68,15, vous saisirez 6815. Si vous faites une erreur, utilisez la touche « BS » pour effacer et recommencez. Lorsque le total est correct, pressez sur la touche verte pour confirmer. Nom du magasin Total : _____.__ OK Utilisation d’une carte client Utilisé une carte client ? OUI NON Si vous faites partie d’un programme client d’un magasin particulier, vous aurez probablement utilisé une carte et vous pouvez recevoir des primes telles que des points, des bons ou des réductions. La mémoire du scanner dispose d’une liste de magasins qui ont des programmes de fidélité. Ainsi, si vous faites vos courses dans l’un de ces magasins, il vous sera demandé si vous avez utilisé une carte client. Si vous avez utilisé une carte client, pressez sur la touche « OUI ». Il est possible que l’on vous demande combien de points vous avez reçus. Saisissez le chiffre, puis pressez sur la touche verte. Si vous n’avez pas utilisé de carte client, pressez sur « NON ». 19 PARTIE C : Scanner des achats Mode de paiement Il vous sera maintenant demandé comment vous avez payé vos achats. Les exemples typiques sont les modes présentés sur cet écran. De temps à autre, la liste réelle des options que vous voyez peut être mise à jour. 1 2 3 4 En espèces Carte ec Carte de crédit Autre OK Choisissez le mode de paiement approprié en utilisant les flèches, puis pressez sur la touche verte ou saisissez le chiffre et vous passerez directement à la question suivante. Avec certains modes, des écrans supplémentaires peuvent apparaître. Par exemple, si vous choisissez « Carte de crédit », on peut vous demander de choisir une carte spécifique dans une liste. Choisissez la carte en sélectionnant le chiffre, puis pressez sur la touche verte ou saisissez le chiffre et vous passerez directement à la question suivante. Trucs et astuces Avez-vous utilisé plus d’un mode de paiement ? Choisissez le mode utilisé pour la majorité du ticket de caisse. 1 2 3 4 Visa Mastercard Diners Club Autre OK Scanner des achats de magasins généraux Un écran de résumé apparaîtra en affichant le nom du magasin et le total final. L’écran est une vérification finale pour montrer ce que vous avez saisi pour le magasin et pour vous demander si vous désirez saisir des achats d’un autre magasin. Si le total que vous avez saisi est faux, pressez sur « ESC » plusieurs fois pour ressaisir. Nom du magasin Total : _____.__ ESC p. corriger Scanner autre magasin ? OUI NON 20 Une fois que vous aurez vérifié que le total est correct, vous pourrez sélectionner « OUI » afin de scanner les achats réalisés dans d’autres magasins ou « NON » pour finir le scannage. Si vous sélectionnez « NON », cela confirmera que vous avez terminé tous vos achats. Vous reviendrez alors au menu principal. Veuillez replacer doucement le scanner dans l’unité de base pour le recharger jusqu’aux prochains achats. PARTIE C : Scanner des achats Questions supplémentaires De temps à autre, une fois que vous aurez scanné certains codes-barres, votre scanner pourra vous poser des questions supplémentaires. Acheté pour qui ? 1 Pierre 2 Joséphine 3 François 4 Hors ménage 5 Tous les membres du ménage OK TOUS les utilisateurs sélectionnés ? 1 Pierre O/N Pour qui l’article a-t-il été acheté ? Trucs et astuces Si vous êtes la seule personne de votre foyer, vous serez automatiquement l’ « utilisateur prévu » et ces écrans n’apparaîtront pas. Vous avez peut-être acheté de la mousse à raser. Pour qui ? Vous verrez alors une liste des membres de votre famille. Ce produit pourrait servir à plusieurs membres de la famille. Si c’est le cas, saisissez tous les numéros concernés et pressez sur la touche verte pour confirmer. Si la mousse à raser est Trucs et astuces destinée seulement à Pierre « Hors ménage » signifie dans le foyer, saisissez son quelqu’un qui n’est pas membre de votre foyer. chiffre et pressez sur la touche verte pour confirmer. Vous verrez alors apparaître un nouvel écran qui vous demandera la confirmation de votre sélection O / N. Quel goût avez-vous acheté ? Certains distributeurs utilisent le même code-barres pour différents produits (par ex. confiture de fraises et confiture d’abricots). Une liste de ces codes-barres peut être stockée dans la mémoire du scanner. Si vous scannez l’un de ces codesbarres, il vous sera demandé de choisir le goût que vous avez acheté. Saisissez le numéro concerné et pressez sur la touche verte pour confirmer. 1 Goût A 2 Goût B 3 Goût C OK 21 PARTIE C : Scanner des achats Résumé du scannage Il est temps de faire un petit résumé des principaux points relatifs au scannage. Avec un peu de pratique, vous vous familiariserez rapidement avec les affichages à l’écran et avec les touches. Rappelez-vous d’enregistrer seulement les produits alimentaires et les produits d’utilisation quotidienne achetés par chaque membre de la famille à chaque fois que vous faites des courses. Essayez de ne pas oublier d’achats, cela influerait sur ce que les fabricants et les distributeurs mettent en rayon. Sans oublier les superbes tirages au sort Homescan et le fait d’être récompensé(e) pour avoir scanné vos achats. Voici ce que nous avons vu jusqu’ici : Pour chaque magasin 1. Confirmez le principal décideur lorsque vous faites des achats et les autres personnes qui étaient présentes. 2. Choisissez le magasin que vous avez visité à partir de la liste des « M. individuels » ou des « M. généraux ». Pour chaque article 1. Scannez le code-barres et saisissez la quantité. Si on vous le demande, indiquez également le prix. 2. En l’absence de code-barres, choisissez le code-barres qui correspond le mieux dans le classeur des codes-barres. Répondez aux questions relatives à l’article et à son poids ou à son volume. 3. Si on vous le demande, indiquez si l’article faisait partie d’une offre spéciale ou d’une promotion. Une fois que vous avez tout scanné 1. Saisissez le total de votre ticket de caisse et la manière dont vous avez payé. 2. Lorsque vous avez terminé, replacez le scanner dans l’unité de base. Votre unité de base enverra automatiquement les données à Nielsen à l’heure du week-end que nous vous avons indiquée. 22 PARTIE D : Autres fonctions de votre scanner Pas d’achats / Absence Enregistrer une semaine sans achats Dans le cas improbable où vous n’auriez fait aucun achat au cours de la semaine, vous devez nous l’indiquer avant samedi soir en utilisant la fonction « Pas d’achats » pour cette semaine. Si vous omettez de nous en informer, nous vous contacterons dès lundi pour vérifier qu’il n’y ait pas eu de problème technique. Choisissez 2 dans le menu principal ou utilisez la touche 1 Achats Pas d’achats cette semaine ? 2 Pas d’achats avec une flèche pour naviguer 3 Absence vers « Pas d’achats », puis 4 Enquête pressez sur la touche verte. 5 Mode exercice Le scanner va afficher : 6 Transm manuelle Pressez sur la touche verte pour « OUI » ou sur la touche rouge pour « NON ». 7 Messages 1 2 3 4 5 6 7 Vous devez nous dire si vous ne pouvez pas scanner en raison d’une maladie ou pour cause de vacances. Nous essaierons de ne pas vous déranger. Après un certain délai, nous vous contacterons de nouveau pour confirmer que vous êtes de retour pour scanner et pour recevoir vos points de transmission. Vous allez vous absenter ? Naviguez avec les flèches vers l’option 3 « Absence » depuis le menu principal, puis pressez sur la touche verte. Un autre écran vous demandera vos dates d’absence. Absence de : __.__.____ à: __.__.____ OK NON Enregistrement des absences Achats Pas d’achats Absence Enquête Mode exercice Transm manuelle Messages OUI OUI NON Saisissez les dates ( jj / mm / aaaa ), puis pressez sur la touche verte. Donnez des dates indicatives si vous n’êtes pas sûr(e). La prochaine fois que vous saisirez vos achats, elles seront automatiquement corrigées. Trucs et astuces Faites-nous toujours savoir quand vous partez en vacances. L’information est strictement confidentielle. Vous ne recevrez de points de transmission que pour les semaines où nous recevrons des données d’achats de votre part. Trucs et astuces Si vous êtes parti(e) et que vous deviez couper l’électricité, veuillez en informer l’équipe du help desk. 23 PARTIE D : Autres fonctions de votre scanner Enquêtes Faire des enquêtes signifie que vous pouvez exprimer vos opinions et gagner ainsi des points supplémentaires ou être intégré(e) dans des tirages au sort. Vous saurez à tout moment quelle récompense vous avez obtenue et, bien sûr, la participation est toujours volontaire. Nous distinguons entre cinq types d’enquêtes : • Deux se font par le biais de votre scanner et apparaissent comme options dans l’affichage du menu principal. • Une est déclenchée lorsque vous scannez un code-barres spécifique ou que vous choisissez un magasin spécifique. • Deux sont réalisées différemment. ( Elles sont expliquées à la page 26, mais ils n’apparaîtront pas sur votre scanner. ) Enquêtes du scanner 1 Achats 2 Pas d’achats Si vous obtenez une 3 Absence demande d’enquête de 4 Enquête votre scanner, naviguez 5 Mode exercice 6 Transm manuelle vers l’option 4 « Enquête » 7 Messages dans le menu principal, puis pressez sur la touche verte ou alors, pressez simplement sur le chiffre 4. Type d’enquête : 1 par écrit 2 électronique OK Il existe deux genres d’enquêtes auxquelles vous pouvez répondre avec votre scanner : 1. Enquête par écrit avec code-barres : Vous recevrez un questionnaire papier par la poste. Vous le compléterez en utilisant votre scanner afin de scanner les codes-barres imprimés à côté de chacune des réponses. 2. Enquête électronique : Les questions sont envoyées directement sur l’écran de votre scanner. Choisissez le type d’enquête à laquelle vous désirez répondre. Dans notre exemple (ci-dessus), nous avons sélectionné « par écrit ». Ensuite, il vous sera demandé de choisir qui va remplir l’enquête. Pour sélectionner le nom de la personne, naviguez avec 1 Pierre les touches à flèches, puis 2 Joséphine Choisir qui va pressez sur la touche verte, 3 François répondre à ou saisissez le chiffre et vous l’enquête svp 4 Georgette passerez directement à la question suivante. OK 24 PARTIE D : Autres fonctions de votre scanner Enquêtes (suite) Scanner code de l’enquête svp _ _ _ _ _ _ _ _ _ _ Trucs et astuces Si vous ne pouvez pas scanner un code-barres dans l’enquête, insérez les chiffres sous le code-barres. Enquêtes électroniques Si vous choisissez « électronique », il vous sera demandé de sélectionner l’enquête à laquelle vous voulez répondre à partir de l’écran « Choisir enquête ». Enquêtes par écrit avec codes-barres Vous allez commencer par scanner le code de début de l’enquête. Le scanner vous dira toujours quelle sera la question suivante. Lorsque vous verrez apparaître les instructions à l’écran, veuillez scanner le(s) code(s)-barres approprié(s) imprimé(s) sur le questionnaire papier qui correspond(ent) à votre réponse. Si vous faites une erreur, veuillez presser sur « ESC » pour revenir à la question précédente. Une fois que vous aurez terminé le questionnaire, vous aurez droit à votre prime. Type d’enquête : Choisir enquête 1 par écrit 2 électronique 1 Enquête A OK OK Par exemple, pressez 1 pour répondre à l’Enquête A ou naviguez avec les flèches et sélectionnez OK avec la touche verte. La question et les réponses possibles vous seront affichées. Pour choisir vos réponses, saisissez le chiffre ou utilisez les flèches, puis pressez sur la touche verte. Question 1 Réponse 1 2 Réponse 2 3 Réponse 3 OK Une fois que l’enquête sera terminée, vous verrez apparaître le message « Fin de l’enquête. Merci ». 25 PARTIE D : Autres fonctions de votre scanner Enquêtes (suite) Enquêtes électroniques - recensement de vos placards (réserves de ménage) Choisir enquête Si vous choisissez « électronique », il peut y avoir plus d’un type d’enquête électronique disponible à laquelle répondre. Un autre exemple d’enquête électronique est l’enquête de recensement de vos placards. 1 Enquête A 2 Recensement de vos placards OK Pour ce type d’enquête, votre scanner peut vous demander de donner des informations complémentaires sur les produits que vous avez actuellement stockés dans vos placards. Pour sélectionner l’enquête de recensement de vos placards, saisissez le chiffre ou utilisez les flèches, puis pressez sur la touche verte. Voici un exemple du genre de question que vous pouvez voir (à droite). Scanner les codes-barres de toutes les huiles d’olive dans votre foyer svp OK Cliquez sur OK et, comme demandé par votre scanner, scannez le code-barres de chaque bouteille d’huile d’olive se trouvant dans vos placards. (Veuillez noter : nous n’utilisons l’huile d’olive qu’à titre d’exemple et l’enquête de recensement de vos placards peut vous demander de scanner d’autres types de produits.) Trucs et astuces Il est facile de répondre aux enquêtes. Suivez simplement les instructions à l’écran. Enquête déclenchée par code EAN Parfois, lorsque vous scannez un code-barres spécifique, votre scanner vous posera une ou plusieurs questions complémentaires sur vos attitudes par rapport à l’achat d’un produit. Dans notre exemple (de droite), imaginez que vous ayez scanné un code-barres et que, en le reconnaissant, votre scanner vous pose la question de déclenchement suivante de code-barres : « Quelle est l’heure préférée pour consommer ce produit ? » Votre scanner vous affichera une liste prédéterminée d’options de réponses. Sélectionnez l’option appropriée de réponse. Par ex. pressez sur 1 pour « Réponse 1 », 2 pour « Réponse 2 » et 3 pour « Réponse 3 ». Vous pouvez aussi naviguer avec les touches à flèches et presser sur la touche verte pour choisir votre réponse. 26 Quelle est l’heure préférée pour consommer ce produit ? OK 1 Réponse 1 2 Réponse 2 3 Réponse 3 … OK PARTIE D : Autres fonctions de votre scanner Enquêtes (suite) Autres enquêtes Vous n’aurez pas besoin d’utiliser votre scanner pour répondre aux enquêtes suivantes, mais l’information que vous allez fournir est tout aussi importante que l’information que vous nous fournissez par les enquêtes auxquelles vous répondez avec le scanner. Enquête par écrit par la poste Vous recevrez un questionnaire papier par la poste. Vous devrez le compléter avec un stylo et le retourner à Nielsen dans l’enveloppe préaffranchie. Enquête en ligne Vous recevrez régulièrement un lien de courrier électronique pour vous connecter sur internet et pour répondre à la dernière enquête en ligne. Veuillez vous assurer que nous disposons de votre adresse électronique de sorte à ce que vous puissiez recevoir des questionnaires en ligne vous permettant de gagner des points supplémentaires ou de participer à de fabuleux tirages au sort. Trucs et astuces En scannant vos achats, nous savons ce que vous avez acheté. En répondant aux enquêtes, nous saurons pour quelle raison vous les avez achetés. Trucs et astuces Vous n’avez droit à la récompense QUE si vous complétez l’enquête en entier ! Mode exercice 1 2 3 4 5 6 7 Achats Pas d’achats Absence Enquête Mode exercice Transm manuelle Messages Avant de commencer avec Homescan, vous pouvez essayer les principales fonctions de votre scanner sans envoyer de données. Sélectionnez « Mode exercice » dans le menu principal. Vous pouvez alors naviguer au travers de tous les écrans de la session de scannage. Vous verrez apparaître un astérisque (*) dans le coin supérieur droit de l’écran qui vous indiquera que vous êtes en mode exercice. Trucs et astuces Le « Mode exercice » est très utile puisqu’il vous permet de présenter les procédures de scannage à chaque membre de votre famille qui devra s’en servir. Aucune des données saisies dans le « Mode exercice » ne sera transmise à Homescan, de sorte que vous pouvez effectuer autant de tests que nécessaire. 27 PARTIE D : Autres fonctions de votre scanner Transmission de données - transmission manuelle Une fois par semaine, votre scanner envoie des données en retour à Nielsen. Cette transmission de données est automatique, mais des données peuvent aussi être transmises manuellement en cas de besoin. 1 2 3 4 5 6 7 Achats Pas d’achats Absence Enquête Mode exercice Transm manuelle Messages Trucs et astuces Pour une transmission réussie des données, replacez toujours votre scanner dans l’unité de base lorsqu’il n’est pas utilisé et laissez l’électricité en marche en permanence. Assurez-vous simplement que le scanner se trouve dans son unité de base et que la lumière rouge est allumée. La transmission survient la nuit vers un numéro d’appel gratuit, ` ne vous sera pas facturé. Il n’y aura aucun bruit, les lampes sur l’unité clignoteront. Tous les lundis matins, retirez votre scanner de l’unité de base. Si la dernière transmission de données a échoué, l’écran affichera : Replacez le scanner dans l’unité de base. Vérifiez que votre scanner est placé correctement dans l’unité de base et que votre unité de base est connectée à la prise électrique. Veuillez vérifier également toutes les connexions de votre unité de base. Il vous suffit de suivre les instructions des pages 6 à 8 en fonction du type d’unité de base dont vous disposez. Transm. échouée Réessayer ? OUI NON Trucs et astuces Si la transmission automatique échoue, nous vous contacterons par téléphone, courrier électronique, sms ou message vocal. Toutefois, vous pouvez nous aider en vérifiant, chaque lundi matin, que vos données ont été transmises avec succès. Si tout est OK, pressez sur la touche verte pour essayer de renvoyer vos données. Si la tentative échoue à plusieurs reprises, contactez le help desk en utilisant le numéro de téléphone gratuit. L’équipe du help desk peut vous demander de transmettre les données manuellement. Choisissez 6 « Transm manuelle » dans le menu principal, puis cliquez sur « OUI » pour envoyer vos données. 28 PARTIE D : Autres fonctions de votre scanner Messages Il est possible d’échanger des messages avec Homescan à travers le scanner. Pour envoyer un message à Nielsen 1 2 3 4 5 6 7 Achats Pas d’achats Absence Enquête Mode exercice Transm manuelle Messages Option 1 Option 2 Option 3 Pressez sur la touche numéro 7 pour choisir « Messages » à partir du menu principal ou naviguez avec les flèches, puis pressez sur la touche verte pour passer à l’écran suivant. Pressez sur le chiffre 2 pour choisir « envoyer » ou naviguez avec les flèches, puis pressez sur la touche verte pour passer à l’écran suivant. Messages 1 reçus 2 envoyer A moins que cette fonction ne soit désactivée, vous verrez une liste de messages « prédéterminés » dans lesquels vous pourrez choisir une option. Utilisez les flèches ou saisissez le chiffre, puis pressez sur la touche verte pour confirmer. Pour lire un message de Nielsen Si vous avez un nouveau message, cet affichage apparaîtra avant le menu principal : Si vous ne voulez pas le lire tout de suite, répondez par « Non » en pressant sur la touche rouge. Vous pouvez le lire ultérieurement en sélectionnant « reçus » depuis l’écran de menu « Messages ». Nouveau message Lire maintenant ? OUI NON Si vous voulez le lire tout de suite, répondez par « OUI » en pressant sur la touche verte. Vous pouvez avoir besoin des flèches pour naviguer vers le bas et lire l’ensemble du message. 29 Partie E : FAQ - Dépannage et support Foire aux questions Dans cette dernière section, nous avons regroupé une série de questions courantes que les membres du panel nous posent. Si la réponse à votre question manque, veuillez appeler l’équipe du help desk. Mon scanner ne fonctionne pas correctement. Que dois-je faire ? Si vous avez des problèmes quelconques avec votre équipement, veuillez appeler le help desk. Si nous ne pouvons pas résoudre le problème par téléphone, nous vous remplacerons votre équipement sans frais. Si j’achète des articles en emballage multiple, par ex. 24 paquets de chips dans un seul lot, comment dois-je saisir la quantité : 1 ou 24 ? Si l’emballage multiple (donc le lot complet) a un code-barres sur la partie externe, scannezle et traitez le lot comme un seul article, puis saisissez la quantité de 1. Toutefois, en l’absence de code-barres sur l’emballage externe, ouvrez l’emballage et scannez un code sur l’un des articles, mais considérez le contenu comme distinct et saisissez 24 comme quantité. Dois-je scanner uniquement les articles achetés lors de mes grandes courses hebdomadaires ? Pas du tout ! Il est très important que vous enregistriez toutes les commissions que vous avez effectuées, qu’elles soient grandes ou petites. Le petit déplacement complémentaire que vous et votre famille avez fait pour cette bouteille de shampooing ou un litre de lait lorsqu’il n’y en a plus est tout aussi important que le déplacement principal pour faire des courses. Je ne vais pas seulement dans les supermarchés, mais dans toutes sortes de magasins, y compris ma pharmacie locale, des magasins de bricolage, est-ce que je dois aussi scanner les achats réalisés dans ce genre de boutiques ? Il est important pour nous de connaître votre comportement général d’achats. Pour y parvenir au mieux, veuillez scanner tous les produits alimentaires ou assimilés que vous avez achetés à n’importe quel endroit par n’importe quelle personne dans votre famille. Si un article dispose d’un code-barres, scannez-le ! Certains des articles que j’achète n’ont pas de code-barres sur leur emballage. Que dois-je faire avec ces articles ? Tous les articles que vous achetez n’ont pas nécessairement un code-barres, mais il est quand même important que vous enregistriez ces achats. Pour tous les articles sans code-barres, veuillez vous référer au classeur de codes-barres et scanner le code-barres le plus proche de l’article que vous avez acheté. Si vraiment vous ne trouvez aucun équivalent pour l’article, il sera alors impossible d’enregistrer cet achat. Alors, et seulement dans ce cas, vous êtes dispensé(e) de scanner l’article. 30 PART E : FAQs - Dépannage et support Foire aux questions (suite) Je pensais que je devais utiliser le classeur des codes-barres seulement pour les articles sans code-barres, mais parfois, je scanne un code-barres et je dois quand même me référer au classeur. Pour quelle raison ? Oui, c’est exact. En principe, vous ne devez utiliser le classeur des codes-barres que pour les articles que vous avez achetés et qui n’ont pas de code-barres. Toutefois, il arrive que le magasin en question utilise des codes-barres spécifiques qui ne contiennent pas toutes les informations dont nous avons besoin (les informations contenues dans un code-barres normal). Dans ce cas, pour obtenir les informations manquantes, votre scanner vous renverra au livre des codes-barres afin de scanner des informations complémentaires sur l’article. Comment enregistrer des achats que j’ai achetés en ligne ? Scannez comme d’habitude et sélectionnez la boutique en ligne où vous avez fait vos achats à partir de la liste des magasins. Si la boutique en ligne n’est pas listée, veuillez choisir « Internet autres ». Comment enregistrer les achats étrangers ? Pour tous les achats réalisés dans les pays voisins, choisissez « France », « Allemagne », « Autriche », « Italie » (saisissez les prix en euros) ou « Lichtenstein » (saisissez les prix en CHF). Pour les achats réalisés dans les autres pays, veuillez choisir « Autres pays - EURO » (saisir les prix en euros) ou « Autres pays / conv. CHF » (saisir le prix calculé en CHF). Que faire avec les cadeaux que vous avez achetés ou reçus ? Veuillez scanner uniquement les cadeaux que vous avez achetés pour les autres. Mais ne veuillez pas scanner les cadeaux que vous avez reçus. Vous m’avez contacté(e) parce que je n’avais pas fait de scannage, mais j’étais malade ou en vacances. Que dois-je faire ? Nous comprenons parfaitement que vous ne soyez pas en mesure de scanner à certaines périodes. Vous pouvez être sorti(e) ou parti(e) pour des raisons professionnelles ou privées. Toutefois, pour que nous comprenions vos habitudes d’achat, il est très important que nous sachions à quelles périodes nous ne recevrons aucune donnée de votre part. A cette fin, utilisez simplement la fonction d’absence de votre scanner pour nous indiquer à l’avance et à chaque fois que vous ne pourrez pas scanner. Veuillez aussi vous rappeler que pendant les semaines où vous êtes disponible pour scanner, mais n’avez pas fait d’achats, vous devez nous en informer en choisissant la fonction « Pas d’achats » dans le menu principal de votre scanner. Il me semble que j’utilise plus fréquemment ma liste « M. généraux » que la liste de mes « M. individuels », est-ce normal ? Il est normal de faire des achats dans des magasins que vous ne fréquentez pas régulièrement et c’est la manière correcte d’utiliser votre liste des « M. généraux ». Toutefois, si vous constatez que vous commencez à vous rendre régulièrement dans les mêmes magasins et que vous les sélectionnez dans la liste des « M. généraux », il est temps de mettre à jour votre liste de « M. individuels » afin d’inclure tous les nouveaux magasins dans lesquels vous avez commencé à faire des achats. Pour ce faire, contactez simplement l’équipe du help desk. 31 The Nielsen Company (Switzerland) GmbH Nielsen Club D4 Park 6 6039 Root Längenbold [email protected] www.nielsen.com, www.homescan.ch © Copyright Nielsen. Tous droits réservés. 32