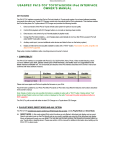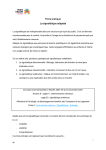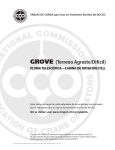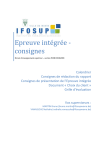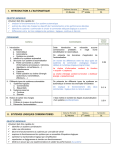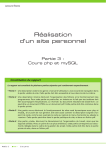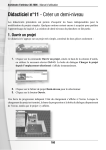Download didacticiel succinct Disar - DRAAF Languedoc
Transcript
Mode d’emploi DISAR – Données en ligne Le site Disar (Diffusion Interactive des Statistiques Agricoles de Référence) présente, sous forme de tableaux, les résultats des principales enquêtes réalisées par le SSP (Service de la Statistique et de la Prospective). Vous pouvez configurer votre tableau selon vos besoins en sélectionnant les informations (variables et modalités de variables) que vous souhaitez restituer dans votre affichage final. Le tableau obtenu est exportable au format .xls ou .pdf. Ce didacticiel succinct vous permettra : - d’accéder à Disar (page 2), - d’accéder aux tableaux (page 3), - de configurer un tableau (page 4), - d’exporter un tableau (page 5). Un didacticiel détaillé, présent sur le site Disar, vous permettra d’approfondir l’utilisation de l’outil de diffusion des données. ---- Avertissement Lors de la navigation sous Disar, si vous souhaitez revenir à une page précédente, utilisez toujours les liens bleus situés sous le bandeau vert ou les menus disponibles. Vous ne devez pas utiliser le bouton « retour arrière » du navigateur. Pour effectuer un « retour arrière », utiliser les liens présents sous le bandeau vert (ou le menu « Retour ») ---- -1- Pour accéder à Disar L’accès à Disar s’effectue : - soit directement depuis l’adresse : https://stats.agriculture.gouv.fr/disar/ - soit via le site Agreste, www.agreste.agriculture.gouv.fr Accès via le site Agreste : 1 - Cliquer sur « Données en ligne » 2 - Cliquer pour accéder à Disar -2- Pour accéder aux tableaux Depuis la page d’accueil Disar, - cliquez sur « Données en ligne », - cliquez ensuite sur « Rubriques ». Vous accédez à une page hiérarchisée par grandes thématiques : - cliquez sur le lien « Sous-rubriques » situé à droite de la thématique souhaitée. Vous accédez à une page présentant les sources ou enquêtes liées à la thématique choisie : - cliquez sur le lien « Sous-rubriques » situé à droite de la source ou enquête souhaitée, autant de fois que nécessaire (la colonne « Rubriques » apparaîtra vide, la colonne « Tableaux » présentera un lien « Tableaux »), - cliquez sur le lien « Tableaux » situé à droite de la source ou enquête souhaitée. Vous affichez la liste des tableaux disponibles associés à la source ou enquête souhaitée. Pour afficher un tableau, - cliquez sur le lien « Naviguer » situé à droite du titre du tableau souhaité. Vous affichez un tableau par défaut que vous allez configurer selon vos besoins. Exemple (l’exemple fait référence à la statistique agricole annuelle : données annuelles de surface, production, rendement pour les produits végétaux et effectif pour les animaux à l’échelle nationale, régionale et départementale) -3- Pour configurer un tableau Au dessus du tableau affiché par défaut se trouvent des icônes, - cliquez sur l’icône « Navigateur » situé au-dessus du tableau à gauche Vous accédez à une page présentant les variables (ou dimensions) du tableau. . Ces variables sont positionnées en page (« Filtres »), ligne (« Lignes »), colonne (« Colonnes »). Pour modifier l’emplacement des variables en fonction du tableau souhaité, - cliquez sur les icônes dédiées pour : déplacer une variable en « Colonnes » déplacer une variable en « Lignes » déplacer une variable en « Filtres » hiérarchiser les variables Avertissement : lorsqu’une variable est positionnée en critère « Filtres » (ou page), vous ne pouvez sélectionner qu’une seule de ses modalités (exemple : si la variable « Géographie » est positionnée en « Filtres », vous ne pourrez sélectionner qu’un seul département). Si vous souhaitez afficher plusieurs modalités pour une variable, vous devez passer la variable en critère « Lignes » ou « Colonnes ». Pour afficher les modalités d’une variable, - cliquez sur la variable (exemple : - l’icône ) permet de faire apparaître les modalités disponibles pour la variable choisie - sélectionnez la (ou les) modalité(s) qui vous intéresse(nt), - cliquez sur pour valider la sélection de la (ou des) modalité(s) - renouvelez la procédure pour l’ensemble des variables Avertissement : la modalité « Membre tous ne pas cocher » ne doit jamais être cochée. Pour afficher votre tableau, cliquer sur -4- Pour exporter un tableau Pour exporter le tableau affiché, - cliquez sur les icônes situés en haut à droite du tableau : export au format .pdf export au format .xls Avertissements : Les fichiers .xls exportés peuvent être ouverts avec Excel, Open Office ou Libre Office. Toutefois, les cellules vides n’étant pas détectées avec Libre Office des tableaux erronés sont générés. Nous vous recommandons de n’ouvrir les fichiers exportés à partir de Disar qu’avec Excel et Calc (Open Office). Lors de l’export vers Excel, pour enregistrer le tableau au format .xls (fichier – enregistrer sous), il est impératif de modifier le type de fichier (par défaut : « Page Web »). -5-