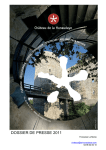Download Télécharger le mode d`emploi en PDF
Transcript
Aide au covoiturage L’Institut Ressources dispense des cours en Europe francophone, en Belgique, en France et en Suisse. Pour encourager le covoiturage, l’Institut met • la disposition des participants inscrits • une formation, une application Internet d’aide au covoiturage. Cette application permet de : vous inscrire au covoiturage pour avoir un acc‚s aux diffƒrentes fonctions dƒcrites ci-apr‚s consulter les offres de covoiturage pour une formation consulter les demandes de covoiturage pour une formation introduire, modifier, supprimer son offre de covoiturage pour une formation introduire, modifier, supprimer sa demande de covoiturage pour une formation rƒpondre par message privƒ • une offre ou une demande et de finaliser le covoiturage de mani‚re privƒe Page 1 de 11 Utilisation du covoiturage Premi‚re ƒtape : se rendre dans une page de formation cliquer sur le lien „ Covoiturage … Page 2 de 11 Deuxi‚me ƒtape : En cliquant sur le lien covoiturage vous arriverez • la page d’inscription/connexion, vous y trouverez le lien pour accƒder au covoiturage : Entrƒe du covoiturage pour les inscrits : cliquez ici. Si vous †tes nouveau chez Ressources (et/ou que vous n’avez pas encore de compte), cliquez sur le lien „ Cliquez pour vous inscrire au covoiturage …, ce qui vous am‚nera • la page de crƒation d’un nouveau compte. Si vous †tes dƒj• membre chez Ressources et que vous avez dƒj• un compte ouvert, cliquez sur le lien „ vous connecter … afin de rentrer votre pseudo et mot de passe pour entrer dans votre compte et †tre dirigƒ vers le covoiturage de votre formation. Dans la page d’accueil de votre compte, vous trouverez en haut le bouton de demande d’acc‚s sur lequel il vous suffit de cliquer. Ensuite suivez les instructions et allez directement • la quatri‚me ƒtape de ce mode d’emploi. Le dernier lien ci-dessus vous permet de tƒlƒcharger le mode d’emploi du covoiturage. Page 3 de 11 Troisi‚me ƒtape : A la page de crƒation d’un compte remplissez les diffƒrentes zones et cliquez sur le bouton „ Crƒer un nouveau compte … Page 4 de 11 Le message ci-dessus s’affiche pour vous confirmer que votre demande est en attente de validation et vous recevrez l’email suivant : Quatri‚me ƒtape : Si vous remplissez les conditions, l’ƒquipe de Ressources valide votre inscription et l’e-mail suivant (voir plus bas) vous est envoyƒ. Page 5 de 11 Sur cet email se trouve un lien qui vous conduira • la page de gestion de votre compte (via une page transitoire de sƒcuritƒ) o‡ vous pourrez enregistrer le futur mot de passe de votre choix. Page transitoire : ATTENTION de bien respecter le dƒlai Page d’introduction du mot de passe Page 6 de 11 Vous †tes maintenant enregistrƒs et connectƒs. En sƒlectionnant votre formation et en cliquant sur le lien „ covoiturage …, vous avez acc‚s • toutes les offres et demandes pour votre formation. Les personnes ayant dƒj• un compte chez Ressources ne doivent pas entrer un nouveau mot de passe et peuvent conserver l’ancien. Cinqui‚me ƒtape : Page de consultation et de soumission des offres et des demandes : Sixi‚me ƒtape : Soumission d’une offre ou d’une demande. Dans la page de la cinqui‚me ƒtape, sƒlectionnez le lieu de la formation : exemple Lyon et cliquez sur „ Soumettre … pour arriver • l’ƒcran suivant : Page 7 de 11 Apr‚s avoir „ soumis … vous obtenez l’ƒcran suivant : Septi‚me ƒtape : Affichage des offres et demandes pour votre formation et pour un lieu donnƒ. Dans l’ƒcran de la cinqui‚me ƒtape cliquez sur le lieu qui vous intƒresse ex : salle dite „ La Tartine … (Lasne, rƒgion Bruxelloise) (une offre et une demande) Page 8 de 11 Huiti‚me ƒtape : L’envoi d’un message privƒ en cliquant sur contact. Neuvi‚me ƒtape : la boite aux lettres des messages privƒs Page 9 de 11 Lorsque vous †tes dans la partie administrative du site vous aurez certainement remarquƒ le menu en haut • gauche qui vous permet d’accƒder • votre compte : Mon compte, afin de modifier vos informations personnelles de vous dƒconnecter : Dƒconnexion, afin que la personne qui vous suit sur le m†me ordinateur n’ait plus en mƒmoire vos informations de connexion. A TOUJOURS UTILISER POUR VOUS DECONNECTER Messages privƒs afin de gƒrer vos messages entrants et sortants, de composer de nouveaux messages, de gƒrer vos contacts Dans l’onglet „ liste …, vous trouvez vos messages que vous pouvez sƒlectionner par rƒception ou envoi, que vous pouvez trier par destinataire, sujet ou date (cliquez sur le titre pour trier). Lorsque vous cliquez sur le sujet d’un message, celui-ci s’ouvre dans une nouvelle page qui vous permet d’y rƒpondre. Dans l’onglet „ composer … vous pouvez composer un message et l’envoyer. Dans l’onglet „ contact … vous retrouvez les pseudos des personnes en contact avec vous. FAQ (foire aux questions) 1. Comment suis-je pr€venu de l’arriv€e d’un message ? Si vous †tes sur le site et connectƒs (via la procƒdure de connexion), vous verrez en haut de votre ƒcran une fen†tre vous signalant l’arrivƒe d’un nouveau message et ceci quelque soit la page du site o‡ vous vous trouvez. De plus un e-mail d’avertissement de l’arrivƒe d’un nouveau message est envoyƒ • la boite aux lettres que vous avez donnƒe lors de votre inscription. Page 10 de 11 2. Je ne parviens plus ‚ me connecter au covoiturage, que faire ? Apr‚s un certain temps apr‚s la fin du cours (pour lequel vous aviez sollicitƒ le covoiturage), votre inscription au covoiturage est annulƒe. Il vous faut donc refaire une nouvelle demande d’inscription. Page 11 de 11