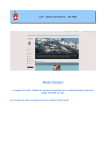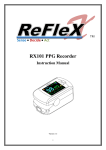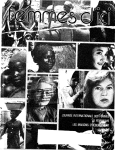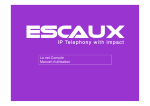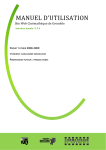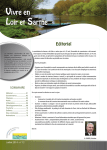Download CAS-Montreux-recits de courses-mode-d-emploi-edition-janvier-2015
Transcript
Mode d'emploi À l'usage des chefs, cheffes de courses et membres des comités autorisés à gérer les pages 'Récits de courses'. Les récits de courses sont gérés avec le module 'Articles' Table des matières À propos du module 'Articles'..............................................................................................................2 À propos du traitement de texte interne :....................................................................................3 Ajouter un récit de course.....................................................................................................................5 Comment ajouter des photos à votre récit ?................................................................................6 Copyright 2015 janvier/ BS tous droits réservés - 1 - À propos du module 'Articles' Les récits de courses s'écrivent à l'aide du module 'Articles'. Si le public n'a pas besoin de se loguer pour parcourir le site Internet, vous devez vous loguer pour accéder au contenu modifiable du site. Commencez par vous loguer avec votre identifiant et mot de passe dans la zone haut-droite de la fenêtre. Dans la liste de gauche, choisissez le menu 'Articles' Bien que vous puissiez afficher tous les récits de courses déjà écrits par les membres, seuls les vôtres sont modifiables par vous-même. Je vous conseille donc de n'afficher que les vôtres en sélectionnant l'option 'Les miens'. Pour modifier votre récit déjà existant, cliquez simplement sur son titre. Pour ajouter un nouveau récit, cliquez sur 'Ajouter'. Copyright 2015 janvier/ BS tous droits réservés - 2 - À propos du traitement de texte interne : La fenêtre suivante s'affiche lorsque vous voulez écrire un texte. De nombreux pictogrammes apparaissent dont certains sont similaires à votre traitement de texte favori. D'autres sont spécifiques. Pictogrammes spécifiques et leur utilisation : Affiche ou cache la barre complémentaire Gère l'aspect des textes. En 2 mots, la taille et l'aspect des textes sont gérés par des balises en langage de programmation. Cela assure une présentation correcte des textes sur tous les types d'écrans et depuis n'importe quel explorateur Internet (Chrome, Safari, Internet Explorer, Firefox, etc.) Insère le texte selon le principe du copier-coller. À utiliser si vous importez du texte depuis un document externe. Nettoie la codification du texte importé par copier-coller. Action indispensable après un copier-coller. Insère une ligne horizontale grise foncée à travers toute la largeur de la page. Copyright 2015 janvier/ BS tous droits réservés - 3 - Le pictogramme de gauche affiche une fenêtre permettant l'ajout d'un lien URL appelé hyperlien. Celui de droite permet de supprimer ce lien. N'utilisez pas ces pictogrammes. Ils ajoutent un code qui ne vous concerne pas. Insère un code permettant de remonter au début du récit. Utile si votre texte est long. À placer en dessous de votre dernière ligne de texte. Divise votre page en 2, 3 ou 4 colonnes, identiques aux colonnes d'un journal. En utilisant ces commandes spécifiques, vous vous assurez un affichage correct de votre texte, quelle que soit la largeur de l'écran d'affichage (ordinateur, tablette, smartphone). Et cela est particulièrement vrai si vous utilisez la méthode du copier-coller. Remarques : le copier-coller est universellement utilisé à toutes les sauces, mais ce n'est pas la meilleure méthode sur Internet… Notes personnelles : Copyright 2015 janvier/ BS tous droits réservés - 4 - Ajouter un récit de course Cliquez sur 'Ajouter' la fenêtre suivante s'affiche 1.— Tapez ici le titre de votre récit. Évitez de le changer une fois publié. 3.— Sous la rubrique Publier, 3 options sont à disposition. État. Par défaut votre récit est en brouillon jusqu'à ce que vous cliquiez le bouton 'Publier'. Visibilité. Ne pas utiliser cette option. Publier. Par défaut votre récit est publié tout de suite. Vous pouvez cependant ajuster la date. Il faut savoir que les archives considèrent la date de parution de l'article pour le classement. Si vous écrivez votre récit à une date ultérieure et éloignée de la date de votre course, elle apparaîtra à la date de publication. Je vous conseille donc d'ajuster la date à quelques jours après votre course. 2.— Écrivez votre récit ici. Pensez à utiliser les méthodes d'écritures expliquées plus haut. Vous pouvez également insérer des images. Voir méthode plus bas. 4.— Il n'y a qu'une et unique catégorie à choisir : Récits randonnées. La sélection de toute autre catégorie ne sert à rien sinon à perturber l'archivage. 5.- Sous 'Image à la une', vous pouvez choisir une image, la plus représentative de votre randonnée. Celle-ci apparaîtra dans la partie supérieure de la page d'accueil du site. Le système affiche l'image des 5 derniers récits de course par roulement. En cliquant sur l'image affichée, le lecteur accède directement au récit de course concerné. En l'absence d'images dans votre texte, cette image est également utilisée dans la rubrique 'Les 3 derniers récits de courses'. La méthode d'insertion de cette image est similaire à tout ajout d'images. Voir méthode plus bas. Taille conseillée de l'image : 900 x 450 Copyright 2015 janvier/ BS tous droits réservés - 5 - Comment ajouter des photos à votre récit ? Les photos ne doivent pas dépasser 2 Mb. Au besoin, diminuez leurs dimensionsi 1 et favorisez les formats de fichiers 'JPG' ou mieux encore 'PNG'. Sélectionnez le bouton 'Ajouter un média' audessus de la zone de description. La fenêtre suivante s'affiche : Si l'onglet Bibliothèque de médias est sélectionné, vous voyez les photos déjà insérées sur les serveurs du site Internet. Pour envoyer vos photos sur le serveur, sélectionnez l'onglet 'Envoyer des fichiers'. La fenêtre suivante s'affiche : Cliquez sur le bouton 'Sélectionner des fichiers'. Cette action ouvre votre explorateur de fichiers sur votre ordinateur. Recherchez alors vos photos enregistrées sur votre disque dur. 1 Voir page 8 comment redimensionner une photo. Copyright 2015 janvier/ BS tous droits réservés - 6 - Une fois que vos photos sont insérées dans la bibliothèque, elles apparaissent sous l'onglet 'Bibliothèque de médias'. Sélectionnez l'image que vous voulez insérer dans votre texte et ajoutez des textes selon l'exemple ci-dessous : Merci de supprimer de suite les images que vous auriez importées mais que vous n'utilisez pas ; cela libère de la place sur le serveur… N'utilisez pas les menus de la partie gauche barrée X. Les galeries d'images sont créées par un autre procédé décrit dans un autre mode d'emploi. Notes personnelles : Copyright 2015 janvier/ BS tous droits réservés - 7 - i Comment redimensionner facilement vos photos : Il existe plusieurs applications gratuites à télécharger sur Internet. Je vous propose 'Image Resizer'. Il s'intègre directement à votre explorateur de fichiers. Recherchez sur Internet 'Image Resizer' et téléchargez le logiciel. Installez-le directement. Une image semblable à celleci s'affiche sur votre écran. Une fois installé, ouvrez votre explorateur de fichier et sélectionner un fichier 'photo'. L'extension est souvent JPG ou PNG. Cliquez avec la touche droite de votre souris sur le nom du fichier dont vous voulez modifier la taille. Sélectionnez Redimensionner des images. Une fenêtre s'affiche. Je vous conseille de choisir 'personnalisé' et d'indiquer les valeurs suivantes : 1920 x 1280. Sauvegardez votre nouveau fichier avec un nom correspondant à l'image. Exemple : Moiry-reflet-sur-le-lac-16 septembre 2014.(+extension). C'est ce fichier que vous insérerez selon la méthode décrite en page 7. -8-