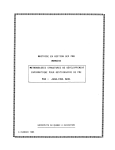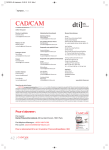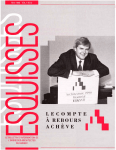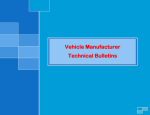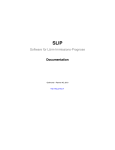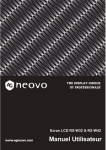Download Télécharger
Transcript
Manuel de l’Utilisateur LOGICIEL DE GESTION D’IMAGES Version 32-bit pour Windows® 7/Vista/XP/2000 Copyright© 2004 M. Vannoye, licensed to ImageLevel www.cadi.net 2 Support technique: 1-800-667-9622 Mode d’Emploi Mode d’Emploi Mode d’Emploi CADI est un logiciel d’imagerie dentaire pour les diagnostiques de dentisterie générale et maxillo-facial. Il contrôle la capture, l’affichage, le traitement, l’analyse et la sauvegarde d’images digitales des unités de radiographies, caméras intraorales ou extraorales, caméras digitales, et les images acquisent en digitalisant un film à l’aide d’un digitalisateur numérique, afin que le dentiste puisse diagnostiquer la santé buccale du patient. CADI est un logiciel modulaire, ce qui veut dire qu’il offre aux professionels de la dentisterie le choix d’activer des modules spécifiques, dépendamment du type de sources d’acquisition d’images qu’ils utilisent. Ces modules sont les suivants: Module Radiographie Digitale: Ce module inclut un visualisateur 16-bit de radiographies ainsi que des outils d’imageries utilisé pour améliorer la qualité des radiographies prisent avec un capteur ou par système de plaque au phosphore. Module Caméra Intraorale: CADI améliore automatiquement les images capturé par les caméras intraorales et les placent par order de numéro de dents. Module Caméra Digitale: Ce module permet l’importation d’images de caméra digitale, et le tri de celles-ci dans la filière du patient. Ce module découpe et imprime aussi les images. Module Cosmétique et Blanchiment: CADI simule le résultat d’un blanchiment en quelques minutes afin d’aider à batir un programme pour les patients. Il fournit aussi des simulations de métamorphose cosmétique en utilisant une librairie d’images de sourires naturels. Natural Smiles Library (Librairie de Sourires Naturels): Librairie de sourires qui tri les images dans un ordre logique, incluant des images pour différentes origines ethniques. Module Tracé Orthocéphalométrique (DFO): CADI DFO utilises des outils de localisation de points et une fenêtre tuteur pour aider à compléter les tracés céphalométriques. Il inclut les plus populaires et récentes analyses de tracés, et permet à l’utilisateur de créer ses propres analyses. CADI est un produit très spécifique créé pour les professionels de dentisterie seulement. www.cadi.net 3 Support technique: 1-800-667-9622 www.cadi.net 4 Support technique: 1-800-667-9622 Table des matières I n t r o d u c t i o n ( Q u ’ e s t - c e q u e C A D I ? ) ...................................................................................................................................... P o u r q u o i C A D I e s t d i f f é r e n t d e s a u t r e s l o g i c i e l s ? .................................................................................................. 9 11 C h a p i t r e 1 : Description de l’interface de CADI Data et de CADI 1.1 1.1.1 1.1.2 CADI Data Interface Graphique pour Utilisateur (IGU) CADI Data Fenêtre Principale....................................................................................................................................................................... CADI Data Barre de Menu........................................................................................................................................................................... 13 17 1.2 1.2.1 1.2.2 CADI Interface Graphique pour Utilisateur (IGU) CADI Fenêtre Principale............................................................................................................................................................................... CADI Barre de Menu................................................................................................................................................................................... 21 22 C h a p i t r e 2 : Description des Icônes 2.1 2.1.1 Description des icônes de CADI Icônes de CADI........................................................................................................................................................................................... 27 C h a p i t r e 3 : Configuration Générale 3.1 3.1.1 3.1.2 3.1.3 3.1.4 3.1.5 3.1.6 CADI Configuration pour votre Pratique Paramètres de Langue................................................................................................................................................................................ Configuration Générale............................................................................................................................................................................... Changer le nom des Status......................................................................................................................................................................... Configurer le Choix de Suppression d’Images................................................................................................................................................ Résolution d’Écran et Bureaux..................................................................................................................................................................... Sélectionner le Format des Images.............................................................................................................................................................. 39 39 42 42 42 43 3.2 3.2.1 3.2.2 3.2.2 Bibliothèque des Images contre les Montages Status Différences entre la Bibliothèque des Images et les Montages Status.............................................................................................................. La Bibliothèque des Images........................................................................................................................................................................ Les Montages Status................................................................................................................................................................................... 44 45 46 3.3 3.3.1 3.3.2 Le Menu Configuration Les Composantes Différentes du Menu de Configuration................................................................................................................................. Aperçu du Module d’Optimisation................................................................................................................................................................ 47 51 C h a p i t r e 4 : Radiographies 4.1 4.1.1 4.1.2 Configurer votre Capteur Digitale dans CADI Configurer le Matériel pour Votre Capteur Digitale......................................................................................................................................... Revision des Options Générales de la Fenêtre d’Acquisition............................................................................................................................ 55 57 4.2 4.2.1 4.2.2 Prendre des Radiographies Prendre de Multiples Radiographies (FMX ).................................................................................................................................................. Prendre une Simple Radiographie................................................................................................................................................................ 59 60 5 Table des matières C h a p i t r e 5 : Caméra Intra-buccale 5.1 5.1.1 5.1.2 5.1.3 5.1.4 CADI Configuration de votre Caméra Intra-Buccale Configurer votre Caméra Intra-Buccale dans CADI......................................................................................................................................... Règler les Options de Capture WDM............................................................................................................................................................. Pédalier Simple ou Double.......................................................................................................................................................................... Optimisation des Images Intra-Buccales....................................................................................................................................................... 63 64 64 65 5.2 5.2.1 5.2.2 5.2.3 Utiliser votre Caméra Intra-Buccale dans CADI La Fenêtre Intra-Buccale............................................................................................................................................................................. Menu Principal de la Fenêtre Intra-Buccale.................................................................................................................................................. Configuration Matériel et Propriétés Vidéo.................................................................................................................................................... 66 67 68 5.3 5.3.1 5.3.2 5.3.3 Utiliser la Vidéo Continu WDM dans CADI Règler les Options de la Vidéo Continu WDM................................................................................................................................................ La Fenêtre Vidéo Continu WDM et le Menu Principal..................................................................................................................................... Utiliser le Module de la Vidéo Continu WDM................................................................................................................................................ 70 71 74 C h a p i t r e 6 : Répertoire d’Images Importation & Exportation 6.1 6.1.1 6.1.2 6.1.3 Importer un Répertoire d’Images Configuration de l’Importation de Répertoire d’Images.................................................................................................................................. Bureau de l’Importation de Répertoire d’Images........................................................................................................................................... Comment utiliser l’Importation de Répertoire d’Images................................................................................................................................. 75 77 79 6.2 6.2.1 6.2.2 6.2.3 Exporter un Répertoire d’Images Configuration de l’Exportation de Répertoire d’Images................................................................................................................................... Bureau de l’Exportation de Répertoire d’Images........................................................................................................................................... Comment utiliser l’Exportation de Répertoire d’Images.................................................................................................................................. 80 81 85 C h a p i t r e 7 : Digitaliseurs & Appareils Twain 7.1 7.1.1 Configurer votre appareil TWAIN dans CADI Interface et Options.................................................................................................................................................................................... 87 7.2 7.2.1 Digitaliser un Pan, Ceph, Radiographies Intra-Buccales et Images Photo dans CADI Utilisation du module TWAIN...................................................................................................................................................................... 90 C h a p i t r e 8 : Générateur de Rapport 8.1 8.1.1 8.1.2 8.1.3 Le Module Générateur de Rapport dans CADI Configuration du Module de Rapport............................................................................................................................................................ Menus et Boutons...................................................................................................................................................................................... Le Bureau du Générateur de Rapport........................................................................................................................................................... 6 93 94 101 Table des matières Appendice Appendice A - Optio Dentistry Patient Education Software ....................................................................................................................................................... 103 Appendice B - Fonction d’Implant.............................................................................................................................................................................................. 105 Appendice C - Comment Configurer votre Bureau...................................................................................................................................................................... 107 Appendice D - Utilisation des Macros ......................................................................................................................................................................................... 111 Appendice E - Créer des Status................................................................................................................................................................................................... 115 7 www.cadi.net 8 Support technique: 1-800-667-9622 Introduction - Qu’est-ce que CADI? Introduction - Qu’est-ce que CADI? CADI est un acronyme pour “Clinical Applications in Dental Imaging”. CADI est un logiciel unique d’imagerie dentaire et de radiographie digitale qui peut vous aider à tirer le maximum de votre investissement dans les produits d’imagerie digitale. En ayant accès à plusierus application vous bénificierez de: -un plus haut taux d’acceptation de cas grâce à une communication efficace et prouvé en utilisant des images. -facilité pour vous et votre équipe d’intégrer de meilleures méthodes de présentation. CADI facilite l’intégration et l’utilisation de plusieurs appareils d’imagerie digitale étant donné que par défaut, CADI a été créé pour fonctionner avec virtuellement tous les système sur le marché, vous permettant d’utiliser du matériel de différents manufacturiers et ce sur la même plateforme. Ceci vous permet une plus grande facilité pour votre équipe et vous-même à présenter des cas, en même temps que la facilité a sauvegarder et afficher des images. Tout ce que vous avez besoin est à une seule et même place. CADI vous permettra d’utiliser votre capteur digital ainsi que la caméra intra-buccale, en plus de votre machine à panoramique et votre caméra digitale. Tout ceci de façon simple vous permettant d’avoir des séquences de capture automatique personnalisées ainsi que l’utilisation de puissants outils d’imagerie rencontré seulement dans le millieu médicale. Vous et votre équipe bénéficierez d’une économie de temps étant donné que vous aurez seulement a “Apprendre” un logiciel pour toutes vos activités d’imageries, présentations de cas, rapports et examens dentaires digitales. www.cadi.net 9 Support technique: 1-800-667-9622 www.cadi.net 10 Support technique: 1-800-667-9622 Pourquoi CADI est différent des autres logiciels? Pourquoi CADI est différent des autres logiciels? Contrairement à la plupart des logiciels, CADI vous permet d’utiliser plusieurs “interfaces” différentes. CADI peut accepter virtuellement tout les: - Système digitale de capteur intra-buccal; - Digitaliseur de plaque au phosphore; - Caméra intra-buccale; - Caméra digitale; - Unité digitale de Pan/Ceph; - CADI peut être lié avec tous les logiciel de gérance de pratique. Le pouvoir de combiner ces médias différents et l’habileté de combiner des images différentes à l’écran en même temps, vous permet de présenter des cas aux patients d’une méthode plus efficace et visuelle. CADI vous permet aussi d’organiser vos images d’une manière plus familière à la méthode clinique. Nous sommes tous famillier avec le support pour film FMX fait en plastique. CADI peut vous fournir ce support reproduit digitalement, rendant l’information que vous cherchez plus facile à trouver, d’un coup d’oeil. Pourquoi arrêter là? Nous avons poussé cette idée plus loin vous permettant d’utiliser soit les support par défaut, soit créer vos propres support d’images. Les possibilitées d’afficher des images de différentes manières et méthodes sont sans fin avec CADI. Lorsqu’il s’agit d’imagerie, vous voulez vous assurer d’être en mesure d’amener le patient à “voir” ce qui est important. Les outils d’imagerie de CADI ont été développés avec cette idée comme ligne conductrice. Que vous vouliez changer le contraste d’une image, ou créer une simulation cosmétique, CADI peut vous aider à le faire! Pour une intégration simple d’outils digitales multimédia pour vous et votre pratique, CADI est le seul choix! www.cadi.net 11 Support technique: 1-800-667-9622 www.cadi.net 12 Support technique: 1-800-667-9622 C h a p i t r e 1 : Description de l’Interface de CADI Data et de CADI Chapitre 1 Description de l’Interface de CADI Data et de CADI 1.1 CADI Data Interface Graphique de l’Utilisateur (GUI en anglais) 1.1.1 CADI Data Fenêtre Principale L’Interface de CADI Data est la fenêtre principale pour accéder au patients de CADI. Étant donné qu’il y a plusieurs points à expliquer, les fonctions principales sont expliquées sous cette image et celles accompagnées d’un astérisque rouge seront expliquées plus en détails dans les pages suivantes. S.V.P., vous référer aux numéros sur l’image pour trouver l’information approprié. 01 - Icone pour accéder à l’application. (CADI) 02 - Icone pour accéder à la Calculatrice de Windows dans une fenêtre séparée. 03 - Icone pour sortir complètement de l’application. 04 - L’onglet “Fiche Patient” qui vous permet d’entrer l’information de vos patients. 05 - L’onglet “Images” vous permets de visualiser les images des patients. * 06 - Le champ “Docteur” contient un menu déroulant vous permettant de choisir un nom. * 07 - Le bouton “Nouveau” pour créer un nouveau patient. * 08 - Le bouton “Rechercher” pour aider à trouver un client. * 09 - Les boutons de navigation afin d’explorer la base de patients facilement. * 10 - Le deuxième bouton “Sortie” pour sortir complètement de l’application. 11 - Le bouton “Ajout” est pour ajouter la photo d’un patient dans sa fiche. * 12 - Le bouton “Supprimer” est pour supprimer la photo d’un patient de sa fiche. * 13 - La fenêtre “Alerte” sert à afficher de l’information importante sur un patient en texte rouge clignotant. * 14 - Le champ “Numéro” contient le numéro d’identification du patient. * 15 - Le champ “Nom” est pour entrer le nom de famille du patient suivi de son prénom dans le champ suivant. * 16 - Le grand rectangle au bas de l’écran est utilisé pour des commentaires généraux. Il y a 3 niveaux disponibles. Tous les autres champs sont aléatoire et laissé à la discrétion de l’utilisateur. Dans les pages suivantes vous trouverez les détails des fonctions avec un astérisque rouge. www.cadi.net 13 Support technique: 1-800-667-9622 C h a p i t r e 1 : Description de l’Interface de CADI Data et de CADI 1.1.1 CADI Data Fenêtre Principale (suite) L’onglet “Images” tab, #05, vous permets de voir les images d’un patient sans ouvrir l’application CADI. Ceci est particulièrement pratique lorsque vous cherchez un exemple de radiographie ou une image en particulier. On peut aussi l’utiliser pour défiler les patients afin de trouver ceux qui ont des images. Vous pouvez visualiser des images, changer le nom, changer le répertoire pour chaque image, ajouter des mots-clés ou de l’information à chaque image, les trier et/ou les supprimer. Double-cliquer une image avec le bouton gauche de la souris ouvrira CADI et vous montrera l’image dans la première fenêtre de visualisation. Vous pouvez toujours naviguer parmi les patients en utilisant les icones flèchées, comme celles ci-contre. Ce sont les mêmes icones que dans l’onglet “Fiche patient”. Le champ “Docteur”, #06, est très pratique s’il y a plus d’un dentiste dans la clinique. Ce champ vous permet d’assigner un docteur spécifique à chaque patients. Vous utiliserez ce champ même si vous n’avez qu’un dentiste. Il est important d’entrer un nom dans ce champ car son contenu sera écrit sur chaque image et rapport que vous créerez pour chaque patient. Plus de détails dans la section des préférences. Le boutton “Nouveau”, #07, est un des plus important. Lorsque vous le cliquer, vous obtiendrez un nouveau numéro de patient automatiquement et vous aurez à entrer un minimum d’information sur le patient. Les champs obligatoires sont le numéro de patient, le nom de famille et le prénom. A part ces 3 champs, vous n’avez pas a entrer d’autres information, ceci est laissé à votre discrétion. Le bouton “Rechercher”, #08, demande une explication plus détaillée. Lorsque vous cliquez sur ce bouton, une nouvelle fenêtre apparait avec une liste partielle de noms, et un menu déroulant dans le bas; il contient les options de recherche. L’écran de recherche ressemble à la photo à gauche (photo plus petite que l’original pour raison graphique). Il y a plusieurs méthodes de recherche grâce au champ “Rechercher” au bas de cette fenêtre qui contient une liste de champs possibles à rechercher. Le menu déroulant permet de chercher par différents critères comme le nom, le numéro, la ville, la date de naissance et plus encore. Lorsque vous utiliserez le champ nom, rappelez-vous que le nom de famille vient en premier. CONSEIL: Lorsque vous cherchez par nom, vous pourriez avoir plusieurs patients avec le même nom de famille, dans ce cas, vous ajouterez le prénom. Pour ce faire, écrivez une partie du nom de famille suivi d’une virgule, “,”, et tapez les premières lettres du prénom et il apparaitra dans la liste. Ne laissez pas d’espace entre la virgule et le prénom. www.cadi.net 14 Support technique: 1-800-667-9622 C h a p i t r e 1 : Description de l’Interface de CADI Data et de CADI 1.1.1 CADI Data Fenêtre Principale (suite) Les boutons de navigations, #09, sont utilisés pour dérouler la liste des patients. Les boutons fléchés gauche et droite vous permettent d’aller d’avant en arrière dans la liste des patients. Le bouton plus (+) permet d’ajouter un nouveau patient. Le bouton moins (-) permet de supprimer un patient. Le bouton avec un triangle ( ) est utiliser pour modifier l’information d’un patient existant. Les boutons d’acceptation ( ü) ainsi que le ( X ) apparaissent seulement dans le mode de modification et sont respectivement pour sauvegarder l’information ou supprimer le patient complètement. Le bouton ( X ) (supprimer) doit être utiliser avec prudence. Un patient supprimé est non récupérable et doit être re-créé ou récupéré de votre sauvegarde quotidienne. AVERTISSEMENT: Pour créer le patient complètement dans CADI, vous devez cliquer l’icone de CADI dans le coin supérieur gauche de CADI Data. Cliquer sur le bouton crochet créera le client dans CADI Data seulement, pas dans CADI. Assurez-vous de cliquer l’icone CADI pour créer le nouveau patient. Les boutons “Ajout” et “Supprimer”, #11 et #12, sont pour ajouter ou supprimer une photo de votre patient à sa fiche afin de l’identifier plus aisément. Ceci est une fonction optionelle et n’influencera pas le fonctionnement de CADI. Pour ajouter une photo au patient courant vous devez être en mode de “Modifier”. Pour y accéder, cliquez sur le bouton avec un triangle ( ) dans les boutons de naviguation. Les boutons sauvegarder et supprimer seront activés. Maintenant cliquez sur le bouton “Ajout”. Une fenêtre comme celle affiché à gauche apparait et vous permet de choisir la photo à ajouter dans la fiche patient. Choisissez la photo en double-cliquant dessus avec le bouton gauche de la souris. La photo sera automatiquement inséré dans le cadre “Image Patient”. CONSEIL: Pour avoir une image de meilleure qualité de votre patient, assurez-vous lors de la prise de la photo, et de son téléchargement sur l’ordinateur, de choisir un format d’images JPG (JPeg) ou BMP (Bitmap). Ceci vous permettra de voir l’image dans le bon format et avec les bonnes couleurs. Vous pouvez ajouter d’autres formats de photos mais vous verrez un message de CADI Data et l’image pourrais être moins claire ou il pourrait y manquer certaine partie. De retour à la fenêtre de CADI Data, n’oubliez pas de cliquer sur le bouton d’acceptation (crochet), en utilisant le bouton gauche de la souris, afin de sauvegarder les changements. Si vous oubliez de sauvegarder et que vous changez de patient ou encore sortez de l’application, la photo que vous avez choisi pour ce patient sera sauvegardé pour la prochaine fois que vous accéderez à sa fiche. Pour supprimer la photo d’un patient de sa fiche, vous devez d’abord sélectionnez le mode “Modifier”. Ensuite cliquez simplement sur le bouton “Supprimer” et cliquez sur le bouton de sauvegarde dans les boutons de naviguation. Plusieurs cliniques choisissent d’avoir la fiche du patient sans leur photo, ce n’est pas une étape obligatoire de CADI. Pour plus d’information sur les méthodes d’obtenir une photo à la bonne grandeur et au bon format, consultez votre technicien local ou un artiste graphique. www.cadi.net 15 Support technique: 1-800-667-9622 C h a p i t r e 1 : Description de l’Interface de CADI Data et de CADI 1.1.1 CADI Data Fenêtre Principale (suite) La fenêtre “Alerte”, #13, est très pratique pour prendre des notes importantes à propos du patient. Une fois sauvegardées, ces notes seront en texte ROUGE et il clignotera afin d’attirer l’attention. Pour ajouter une alerte au patient actuel, vous devez dabord accéder au mode “Modifier”. Ensuite, cliquez dans la fenêtre et commencez à écrire. Le texte apparaîtra et commencera à clignoter de noir à rouge. Une fois votre alerte écrite, cliquez sur le bouton avec un crochet, utilisant le bouton gauche de la souris, afin de sauvegarder vos changements. Pour supprimer une alerte, accéder au mode “Modifier”, et supprimer simplement le texte dans la fenêtre avec la souris et le bouton supprimer de votre clavier, ensuite sauvegardez vos changements. Le champ “Numéro”, #14, est un champ très important dans CADI Data. Ce champ attribuera le “ID” de chaque patient. Ce processus est exécuté automatiquement par CADI Data. Dans un nouvel environement, il n’y a rien à modifier. Si vous voulez attribuer vos numéros de patient à votre gré, vous devrez entrer le numéro que vous désirez attribuer au patient manuellement, à chaque fois que vous créez un nouveau patient. Cette méthode vous oblige à garder une liste de numéros de patient à porté de la main afin de savoir quel numéro entrer lors de la création d’un nouveau patient. Lorsque vous créez un nouveau patient, vous devez entrer le numéro en premier. Vous supprimez simplement ce qui se trouve dans le champ “Numéro”, après avoir cliqué sur le bouton “Nouveau”, et tapez le numéro que vous désirez attribuer à ce patient avant d’entrer d’autres informations. Le champ “Nom”, #15, doit être expliqué brièvement. Le premier rectangle suivant le mot “Nom” est pour le nom de FAMILLE. Le plus petit rectangle à la droite du nom est pour le PRÉNOM. Si vous entrez les deux noms dans le premier rectangle, vous aurez de la difficulté à retrouver les patients dans le futur. Le grand rectangle à l’écran, #16, est pour les notes générales et les commentaires que vous voudriez attacher à la fiche de ce patient. Ceci n’a aucune influence sur ce qui est affiché dans l’application à part d’y avoir accès lorsque vous accédez à la fiche du patient dans CADI Data. Les informations que vous mettez dans ce champ ne seront pas disponibles dans les autres modules de l’application. Il y a 3 niveaux de notes, indépendants l’un de l’autre. Vous pouvez changer le nom des onglet dans le menu “Options”, “Préférences” de CADI Data. Vous pouvez utiliser cette information lorsque vous utilisez le module “GÉNÉRATEUR DE RAPPORT”. Si vous avez des notes que vous incluez généralement dans la fiche du patient, vous pouvez les entrer ici et ensuite insérer ce champ dans vos rapport. Voir la section “GÉNÉRATEUR DE RAPPORT”. www.cadi.net 16 Support technique: 1-800-667-9622 C h a p i t r e 1 : Description de l’Interface de CADI Data et de CADI 1.1.2 CADI Data Barre de Menu Sur la barre de menu vous trouverez le choix “Fichier”. Utilisé pour sortir de l’application. Le choix “Rapports” vous offre quatre (4) rapports prêts à utiliser. Cadi créera un fichier avec les critères que vous choisissez et l’affichera à l’écran comme il sera imprimé. Une fois construit, vous pouvez sauvegarder le rapport dans une feuille Excel pour utilisation future. Dans “Options” vous trouverez 2 choix, “Préférences” et “Importer”. Le choix “Importer” sera inaccessible (“grisé”) car il ne doit être utiliser qu’avec la collaboration d’un technicien certifié de CADI. Dans le menu “Préférences” vous aurez certaines choses à modifier. Cliquez sur “Préférences” et pssez à l’image suivante. La fenêtre est divisé en 8 onglets. Commençons par étudier l’onglet “Info cabinet”. Le rectangle sous le titre “Cabinet” sert à entrer le nom de votre pratique. Ce nom apparaîtra sur vos impressions, donc il est important de l’indiquer. S’il n’y a qu’un docteur dans la clinique, entrez simplement son nom et cliquez sur le bouton crochet (ü). Sous le titre “Docteurs”, vous devez entrer le nom de chaque docteur actif dans votre pratique. Une fois un nom entré, cliquez sur le bouton crochet (ü) au bas de la fenêtre afin de l’ajouter à la liste. Répétez pour chaque docteur. Vous pouvez supprimer une entrée invalide en cliquant dessus et cliquez ensuite le bouton “X”. Ces boutons dans le bas de la fenêtre apparaitront dans les autres onglets pour vous permettre d’entrer des informations. Leurs fonctions est la même dans tous les onglets. Ces flèches sont utilisées pour naviguer du premier au dernier patient de la liste. Les flèches avec une barre à la fin sont pour aller directement au premier et/ou au dernier patient. Le (+) signe plus est utilisé pour ajouter des contacts dans la zone sélectionnée. Le signe (-) est utilisé pour supprimer un contace dans la zone sélectionnée. Le bouton triangle est le plus utilisé. Cliquez dessus pour modifier de l’information à l’écran. Si nonactivé, vous obtiendrez un message d’erreur en essayant de changer de l’information. Le bouton crochet (ü) est utilisé pour sauvegarder l’information ou les changements. Le bouton (X) est utilisé pour annuler tout changement apporté à l’écran. Le bouton de flèche tournante est pour rafraîchir l’écran. Suite à l’ajout et la sauvegarde d’information, appuyer sur ce bouton vous montrera les changements apportés. www.cadi.net 17 Support technique: 1-800-667-9622 C h a p i t r e 1 : Description de l’Interface de CADI Data et de CADI 1.1.2 CADI Data Barre de Menu (suite) L’onglet “Confrère 1” est utilisé pour entrer le nom des spécialistes avec qui vous voudriez partager des lettres et/ou images de patients. Ces champs sont utilisés sur l’écran de CADI Data et sont situés à gauche, au bas de l’écran. Ils sont indépendants pour chaque patient et ils sont optionnels. L’onglet “Confrère 1” contient des champs pour les noms de “Dentistes” et de “Docteurs”. L’onglet “Confrère 2” est utilisé pour entrer le nom des spécialistes avec qui vous voudriez partager des lettres et/ou images de patients. Ces champs sont utilisés sur l’écran de CADI Data et sont situés à gauche, au bas de l’écran. Ils sont indépendants pour chaque patient et ils sont optionnels. L’onglet “Confrère 2” contient le champ pour le nom des “Orthodontistes” et des “Paro-Stomato”. L’onglet “Rérérence” est utilisé pout entrer le nom des spécialistes qui vous ont référés des patients. Ce champ est utilisé sur l’écran de CADI Data et est situé à gauche, au bas de l’écran. Il est indépendant pour chaque patient et il est optionnel. L’onglet “Sujet” est utilisé pour entrer différents sujets de traitement que votre pratique rencontre plus souvent afin que vous puissiez les sélectionner pour chaque patient individuellement en relation avec le traitement requis. Ce champ est utilisé sur l’écran de CADI Data et est situé dans le haut, au centre de l’écran. Champ indépendant pour chaque patient et optionnel. L’onglet “Externe” permet de lier des applications externe à CADI Data. L’information que vous utiliserez peut-êre est dans le champ “Répertoire patient:”. Elle indique la location de votre base de données patients. Pour lier une application, tapez un nom dans le champ “Nom:”, naviguez pour trouver l’application en utilisant l’icone avec trois point (...), et ensuite cliquez sur le bouton “Ajout”. Ceci créera une entrée dans la boîte “Liaison avec:”. Après être sortie de cette option vous verrez une nouvelle icone sur la barre d’outils de CADI Data. Elle est pour la liaison que vous venez de créer. Pour supprimer une liaison, sélectionnez l’onglet “Externe”, cliquez la liaison dans la boîte et cliquez “Effaçer”. Le lien disparaîtra. A droite, au bas de l’écran, vous pouvez choisir d’afficher ou non les icones de la Calculatrice Windows ainsi que l’application MS Excel. www.cadi.net 18 Support technique: 1-800-667-9622 C h a p i t r e 1 : Description de l’Interface de CADI Data et de CADI 1.1.2 CADI Data Barre de Menu (suite) Longlet “Externe 2” permet de lier un serveur PMS à CADI. L’icone PMS sera disponible seulement lorsque le fichier DLL se trouvera dans le répertoire CADI. Consultez votre représentant pour plus d’information. L’onglet “Divers” est utilisé pour renommer les onglets “Info” de CADI Data avec un titre plus approprié. Il y a trois (3) onglets et ils sont tous indépendant un de l’autre. Vous pouvez les nommer séparément. L’onglet “Régistration” affiche l’information sur la version de CADI Data et le code. Il n’y a rien à entrer ou modifier dans cet onglet. Il s’agit principalement d’un onglet d’information. L’onglet “Sauvegardes” vous permet de spécifier si vous désirez qu’une sauvegarde automatique de la base de données s’effectue et sa fréquence. Vous pouvez aussi spécifier le nombre de répertoires patient à garder dans la sauvegarde. Cette nouvelle fonction vous permet de rebâtir la base de données des noms de clients lorsqu’elle devient corrompue pour quelque raison que ce soit. Ce processus ne rebâtit que la partie base de données, il ne sauvegardera PAS et ne pourra PAS restaurer les images des patients. Une fois de plus, ceci est pour la base de données des patients, l’INFORMATION des patients seulement. www.cadi.net 19 Support technique: 1-800-667-9622 C h a p i t r e 1 : Description de l’Interface de CADI Data et de CADI 1.1.2 CADI Data Barre de Menu (suite) Le menu “Language” offre plusieurs langues pour l’interface de CADI DATA. La langue choisie dans ce menu de CADI DATA n’influence pas la langue affiché dans l’application CADI. Chaque application doit être configuré au language désiré. Voir la section à propos de la configuration de la langue dans CADI. Le menu “Aide” contient seulement l’option “A propos de...”. Cette option vous affichera la version de CADI DATA dans une nouvelle fenêtre. Ceci conclut la section sur l’interface de CADI Data. Il est suggéré de vous familiariser avec les différentes fonctions de CADI Data afind de pouvoir l’utiliser à son plein potentiel. www.cadi.net 20 Support technique: 1-800-667-9622 C h a p i t r e 1 : Description de l’Interface de CADI Data et de CADI 1.2 CADI Interface Graphique de l’Utilisateur (GUI en anglais) 1.2.1 CADI Fenêtre Principale La Fenêtre Principale de CADI s’appelle le Bureau et est conçu avec des Status, des boites de Status, des fenêtres, des boutons et des outils, ainsi que les Panneaux du Bureau. Le Bureau est un écran complet de visualisation, configuré d’une manière spécifique afin d’afficher de l’information d’imagerie. Le bureau peut être modifié pour présenter différentes vues d’images. Les Fenêtres sont des zones de l’écran servant à afficher des images afin de diagnostiquer. fenêtre fenêtre fenêtre fenêtre Les Boites de Status contiennent des petites images (thumbnail) de vos images et radiographies originales, situées dans la Librairie d’Images, (voir section Librairie d’Images contre les Montages Status), placés dans le bon ordre en relation avec le status sélectionné. Status Barre des Icones (boutons et outils) Panneaux du Bureau Les Status sont des supports construits de façon prédéterminé contenant des boites de status en séquence, et chaque support affiche les images selon leur position dans la bouche. Ceci facilite la sauvegarde et la récupération des images. Ils ont différents noms pour différents examens et vous pouvez créer les vôtres. boites de status Boutons et Outils sont des icones pouvant être utilisés pour améliorer les images et activer les différentes options de CADI. Elles seront décrites dans la section Icons Description de ce manuel. Les Panneaux du Bureau sont des panneaux qui peuvent être ajoutés au bureau lors de la création d’un nouveau bureau ou lorsque vous modifier un bureau existant. Ceux-ci sont déjà configurés par défaut et ne devraient pas être modifiés. Si vous décidez de modifier un bureau existant, assurez-vous de l’inclure dans vos sauvegardes journalière car lors d’une mise-à-niveau de CADI, les bureaux sont remplacés par les nouveaux. Si vous lui avez donné un nom différent de l’original, il ne sera pas écrasé par les nouveaux bureaux. Rappelez-vous que tout dans CADI est déjà configuré pour vous. Lorsque vous changez quelque chose, toujours donner un nom personnalisé afin que les configurations par défauts de l’application CADI ne soit pas modifiés La création et/ou modification des Bureaux et/ou Status n’est pas couvert pas les spécialistes du Support Technique de CADI sauf sous certaines conditions. Demandez à votre représentant CADI ou consultez notre site internet pour les détails. www.cadi.net 21 Support technique: 1-800-667-9622 C h a p i t r e 1 : Description de l’Interface de CADI Data et de CADI 1.2.2 CADI Barre de Menu L’interface de CADI contient plusieurs parties différentes. Nous débuterons par explorer les options du menu de l’application. Le menu “Fichier” contient plusieurs choix. La plupart de ces choix peuvent être sélectionnés à partir de la barre des icones dans le coin inférieur gauche de l’interface. (Étant donné qu’il y a plusieurs méthodes de configurer les bureaux, nous assumons que vous êtes encore sur le bureau original installé par CADI). Le choix “Quitter” au bas du menu minimisera CADI et remènera CADI Data en focus sur le bureau de Windows. Le bouton “Quitter” ne fermera pas l’application, il minimisera seulement l’application au bas de l’écran. Afin de sortir complètement de CADI, vous devez utiliser une des méthodes disponibles dans l’interface de CADI Data. S.V.P. vous référer à cette section pour les détails. Le menu “Editer” contient plusieurs outils d’édition pour l’image d’une fenêtre active. Si certaines options sont en gris (grisé), c’est qu’il n’y a pas d’image dans la fenêtre sélectionnée. Voici une description de chaque choix dans ce menu: • “Copier vers Presse-papiers”: Cette option est comme la fonction copier de Windows; • “Optimiser”: Applique le filtre d’optimisation par défaut. Cette fontions peut être confifuré dans une section différente du menu. Cette fonction ne s’applique qu’à l’image présente dans la fenêtre sélectionnée. • “Coller de presse-papiers”: Cette option est comme la fonction coller de Windows. • “Vider la fenêtre” : Vide la fenêtre sélectionnée de son contenu. • “Effacer” : Supprime en permanence l’image dans la fenêtre sélectionnée. Utilisez cette option très consciemment. Une image effacée ne peut être récupérée. • “Taille de l’image” : Ré-affiche l’image de la fenêtre sélectionnée. • “Convertir l’image actuelle en niveaux de gris” : Converti l’image de la fenêtre sélectionnée en format niveaux de gris. • “Afficher la réglette de calibrage sur l’image” : Insère une petite échelle dans le coin supérieur droit de la radiographie. Utilisé seulement pour la calibration et les mesures. Ces options sont accessibles dans la plupart des modules de CADI, S.V.P. voir la Table des Matières pour consulter les options disponibles du menu “Editet” pour le module recherché. Certains modules ont des options très différentes décrites dans leurs propres section. Étant donné que CADI est une application complexe et modifiable, nous devons procédé en ordre afin que l’utilisateur comprenne le principe de cette solution complète d’imagerie digitale. (Options en gris pour le futur.) www.cadi.net 22 Support technique: 1-800-667-9622 C h a p i t r e 1 : Description de l’Interface de CADI Data et de CADI 1.2.2 CADI Barre de Menu (suite) Le menu “Affichage” contient (3) sections majeures: “Panneaux”, “Fenêtre” et “Image dans fenêtre”. Le choix “Négatoscope” est pour simuler un négatoscope donc toute l’écran devient blanche et vous pouvez ainsi consulter des radiographies de formats films. Vous sortez du négatoscope en appuyant sur la touche “ESC” du clavier. Nous allons maintenant explorer ces trois (3) sections avec plus de détails. Dans la section “Panneaux”, vous verrez toutes les options qui peuvent être ajoutées à l’interface de CADI. Les options cochées sont déjà présente sur le bureau actuel. Toutes ces options sont décrites dans la section “Description des Icones” de ce manuel. Remarquez au bas de ce menu, le choix “Verrouiller le Bureau” est coché. Ceci est pour éviter de faire des changements non désirés au bureau actuel. Lorsqu’il est requis de faire des changements au bureau, cliquez sur ce choix afin d’enlever le crochet. Modifier un bureau n’est pas expliqué dans cette section. S.V.P. vous référer à la Table des Matières pour plus d’explication sur la méthode de modifier un bureau. En cliquant sur “Ouvrir un bureau”, vous obtenez une autre fenêtre avec des choix. Ce sont les bureaux pré-configurés, créés pour remplir la plupart des besoins en imagerie dentaire. Choisissez un bureau pouvant être contenu dans la résolution d’écran que vous avez afin de voir toutes les options et icones de CADI. (Voir les Propriétées d’Affichage de Windows pour plus de détails.) Les bureaux “ENDO” sont configurés spécifiquement pour les endodontistes. Ils ont été créés selon leur tâches quotidiennes. Le bureau “800x600” est créé pour des raisons administrative, pour les gens qui n’ont pas besoin d’accéder au modules d’imageries. Vous pouvez créer des bureaux additionel, utilisez les choix “Sauvergarder le bureau sous ...” et/ou “Sauvegarder le bureau” pour enregistrer les changements lorsque vous modifiez un bureau. Les bureaux “_WS” sont évidemment pour les moniteur large (WideScreen). Rappel: Si vous prévoyez changer un bureau, assurez-vous d’enlever le crochet du choix “Verrouiller le Bureau” sinon vous ne pourrez effectuer aucun changement. Nous recommandons de verrouiller le bureau une fois vos changements effectués. Dans la section “Fenêtre” du menu vous trouverez cinq (5) fenêtres numérotées de 1 à 5. Le nombre de fenêtre cochées devrait correspondre au nombre de fenêtre affichées sur le bureau. L’option “Vue fixe” empêche la fenêtre de se déplacer, elle restera dans sa position actuelle. Vous pouvez ajouter/enlever des fenêtres; voir section appropriée de ce manuel. www.cadi.net 23 Support technique: 1-800-667-9622 C h a p i t r e 1 : Description de l’Interface de CADI Data et de CADI 1.2.2 CADI Barre de Menu (suite) Dans la section “Image dans fenêtre”, accessible seulement lorsqu’il y a une image dans la fenêtre, vous trouverez des options pour la fenêtre active. Le choix “Un pixel d’image = un pixel à l’écran” vous montrera l’image dans la fenêtre sans modifier la grosseur, tel qu’elle est à 100%. Le choix “Ajuster” (défaut) est le favoris car il ajuste l’image pour remplir la fenêtre complètement. Le choix “Ajuster les bords” ajustera l’image pour remplir l’écran vers la gauche et vers la droite. Ceci pourrait créer une barre de défilement verticale. Le choix “Qualité normale (Rapide)” affiche l’image plus rapidement è l’écran mais au prix d’une qualité inférieure. Le choix “Haute qualité (Lent)” (Défaut) affiche les images en meilleur qualité, mais prend plus de temps à générer l’image. Ceci n’est pas applicable si vous avez un système performant car vous ne verrez pas la différence dans le temps d’affichage. C’est le choix favoris. Le choix “Calibrage” affiche la fenêtre de calibration, disponible aussi sur la barre des icones. Les choix “Afficher grille” et “Afficher règle/échelle” afficheront une grille/règle/échelle sur toutes images COULEUR présente dans la fenêtre. Les options controllant la grille sont disponibles dans “Configuration écran - Configuration fenêtre” du bouton “Configuration Générale” dans la barre de menu, sous le choix “Options - Configuration (ou F10)”. Les choix du menu “Options” offrent plusieurs options. Les pages suivantes reviseront ces options. L’option “Acquisition Rayons-X” possède une deuxième fenêtre qui s’affiche et vous permet de sélectionner l’appareil de capture pour les radiographies. Cette partie sera expliqué dans la configuration initiale de votre système et possèdes des options différentes pour chaque capteur. L’option “Acquisition images vidéo” a aussi une deuxième fenêtre qui s’affiche. Dans celle-ci, vous devez choisir le mode de capture de votre carte d’acquisition. Avec les système plus récent le choix est toujours “WDM Still Cap”. Pour les plus vieilles cartes de capture, vous devrez choisir “VFW Still Cap”. Cette option sera plus détaillée dans une autre section. L’option “Table des calibrages” affiche une nouvelle fenêtre comme celle ci-contre. Celle-ci contient les mesures pour toutes les images contrairement à la fenêtre de calibration des images individuelles. Voir “Annotations et Mesures” dans le chapitre de description des icones. Dans cette fenêtre vous avez les boutons “Ajout”, “Effacer”, “Sauver” et “Sortie”. Avant d’utiliser une de ces fonctions, assurez-vous d’avoir pris note de la configuration originale. Une mauvaise configuration distorsionera les images à l’écran. Soyez prudent avec cette fonction et demandez de l’aide en cas de doute. www.cadi.net 24 Support technique: 1-800-667-9622 C h a p i t r e 1 : Description de l’Interface de CADI Data et de CADI 1.2.2 CADI Barre de Menu (suite) L’option “Macros” du menu “Options” amène la fenêtre ci-contre. Par défaut, la seule macro existante est celle servant à appeler le fichier aide de CADI. Vous pouvez ajouter des macros additionnelles quand vous en avez besoin. Vous pouvez utiliser toutes les clés de fonctions de votre clavier, “F2” à “F12” sur la plupart des claviers pour enregistrer des nouvelles macros. Il y a cinq (5) boutons dans cette fenêtre: “Supprimer”, “Ajout”, “Enregistrer”, “Editer” et “Sortie”. Vous apprendrez a construire des macros dans un chapitre différent du manuel, veuillez vous référrez à la table des matières. L’option “Organiser les Icones” du menu “Options” affiche cette fenêtre. Par défaut, toutes les icones correspondantes au bureau choisit seront affichées. Les icones avec une ligne diagonale rouge ne sont pas affichées sur la barre des icones de CADI. Pour ajouter une icones sur votre barre des icones de CADI, utilisez le bouton droit de la souris et cliquez sur l’icone désiré possédant une barre diagonale rouge et vous verrez la ligne rouge disparaitre. Cliquez sur “Sauvegarder” avec le bouton gauche de la souris et l’icone apparaitra automatiquement sur la barre des icones de CADI. Faites la même chose pour enlever une icone de la barre des icones. Choisissez l’icone à enlever, cliquez dessus en utilisant le bouton droit de la souris, une ligne rouge apparaitra. Cliquez sur “Sauvegarder” et l’icone disparaitra de la barre des icones. Pour revenir à la configuration par défaut des icones, cliquez sur “Défaut” et ensuite sur “Sauvegarder” et la barre des icones sera de retour à sa configuration originale. Vous pouvez sortir de cette fonction en cliquant le bouton “Sortie” avec le bouton gauche de la souris. L’option “Configuration” du menu “Options” affiche une fenêtre comme celle-ci. Étant donné que cette fenêtre est une composante majeure de la configuration, nous n’expliquerons pas le contenu maintenant. Ceci est l’endroit où toutes les configurations de votre capteur digital, la caméra intra-buccale, le digitaliseur (scanner), le microscope, la caméra digitale, l’impression et les préférences sont choisies et sauvegardées. Nous explorerons cette fenêtre et son contenu avec plus de détails dans une autre section de ce manuel. Continuons l’exploration de l’interface CADI pour voir les choix et les écrans disponibles. www.cadi.net 25 Support technique: 1-800-667-9622 C h a p i t r e 1 : Description de l’Interface de CADI Data et de CADI 1.2.2 CADI Barre de Menu (suite) Le menu “Language” offre plusieurs langues parmi lesquels vous pouvez choisir. Ce menu de language influence tout les modules de CADI. Il n’influence pas le choix de langue de CADI Data. Vous devez choisir la langue dans les deux applications séparément. Lorsque vous changez la langue dans CADI, l’interface de CADI sera immédiatement rechargée afin d’appliquer votre choix. Lorsque l’interface est rechargée avec la nouvelle langue de votre choix, CADI retourne automatiquement au même patient avec les mêmes images à l’écran dans les fenêtres si vous en aviez déjà. Vous ne pouvez pas changer la langue lorsque vous êtes dans un module de CADI. Le choix doit être fait avant d’accéder aux modules ou d’effectuer quelques opérations que ce soit. Habituellement, il s’agit d’une opération unique, une fois la langue choisie dans CADI, elle sera la même toutes les fois que vous ouvrirez l’application. Le menu “Aide” offre trois (3) choix: “Aide”, “A propos de...”, “Visiter notre site internet”, “Vérifier les mises à jour” et “Registration”. L’option “Aide” affichera à l’écran une filière d’aide contenant quelques informations mais sans les détails des fonctions. Il y a plus d’informations dans le manuel que vous lisez présentement. L’option “A propos de...” affichera une fenêtre avec l’information sur la version de CADI. Celle-ci est différente de celle affiché dans CADI Data. L’option “Visiter notre site internet” ouvriria un explorateur internet et vous amènera automatiquement au site www.cadi.net, le site de CADI. L’option “Vérifier les mises à jour” ouvrira un explorateur internet et vous amènera automatiquement au site de ImageLevel pour vous permettre de télécharger les mises-à-jour directement de leur site vers l’ordinateur. L’option “Registration” est utilisé uniquement avec/par un technicien de support s’il y a raison de modifier votre clé USB de CADI. Cette option n’est d’aucune autre utilitée. www.cadi.net 26 Support technique: 1-800-667-9622 C h a p i t r e 2 : Description des Icones Chapitre 2 Description des Icones 2.1 Description des Icones dans CADI 2.1.1 Icones de CADI Acquisition Rayons-X FMX (séries) Cette icone affiche l’écran de capture de radiographies Pleine Bouche. Voir la section des radiographies pour l’utilisation. Acquisition Rayons-X Cette icone affiche l’écran de capture de radiographie simple (mode par défaut pour les endodontistes). Voir la section des radiographies pour l’utilisation. Acquisition Images Vidéo WDM Cette icone active l’appareil de capture vidéo connecté: Caméra Intra-Buccale, Microscope, etc. Voir la section de Capture Vidéo pour l’utilisation. Importer un Répertoire d’Images Cette icone vous donne accès à l’écran d’importation de répertoire d’images. Celle-ci est utilisé pour importer des images d’une caméra digitale ou toutes autres sources. Voir la section Caméra Digitale pour l’utilisation. Acquisition TWAIN Cette icone initialise la digitalisation des radiographies et/ou images d’un digitaliseur compatible TWAIN. Voir la section Digitaliseur TWAIN pour l’utilisation. Sélection du Bureau Cette icone est utilisé pour changer de bureau. Pour activer, appuyez et maintenez le bouton gauche de la souris sur l’icone pour une (1) seconde, ou cliquez sur l’icone avec le bouton droit de la souris et ensuite choisissez le bureau désiré en cliquant sur l’icone approprié, dans la liste qui est apparue, avec le bouton gauche de la souris. www.cadi.net 27 Support technique: 1-800-667-9622 C h a p i t r e 2 : Description des Icones 2.1.1 Icones de CADI (suite) Sauvegarde de l’Image Cette fonction permet la sauvegarde de toute images activées, après modification. Toutes les modifications sont sauvegardées avec l’image, elles apparaitront sur l’image, dans la fenêtre, lorsque vous ouvrirez cette image dans le futur. Dans “Options”, “Configuration”, “Général”, il est possible d’activer une option pour sauvegarder en tant que nouvelle image. Cette fonction n’est pas automatisé complètement car la nouvelle image est sauvegardé dans la librairie des images alors n’oubliez pas de recharger l’image voulu lorsque vous utilisez cette fonction. Prenez note que même lorsque vous sauvegardez sur l’image originale, elle existe encore et peut être rechargé à l’aide de l’icone “Recharger”. Lorsque vous utilisez l’icone “Recharger” toutes les modifications que vous avez apporté à l’image seront supprimées définitivement. Recharger l’Image Originale Cette icone recharge l’image originale non-modifiée de la librairie des images. Tout changements apportés à l’image active dans la fenêtre seront supprimés et l’image rechargé telle qu’elle était originalement. (brillance, contraste, pseudo-couleur...) Si vous aviez sauvegardé l’image en tant qu’image modifié (Rectangle Jaune), le Rectangle Jaune disparaitra ainsi que l’image modifié et tout ses changements. Suppressione de l’Image Utilisez cette icone pour supprimer une image. Si vous êtes sur l’ordinateur contenant la base de données, ce qui est rarement le cas, l’image ira dans la poubelle de Windows. Par contre, sur tout les autres ordinateurs utilisant CADI, l’image sera supprimée définitivement. Avant la suppression, le logiciel vous demandera de confirmer la suppression de l’image. Optimisation Choisissez cette icone pour appliquer une série d’actions à une image active. Pour activer, appuyez et maintenez le bouton gauche de la souris sur l’icone pour 1 seconde, ou cliquez le bouton droit de la souris, ensuite sélectionnez l’optimisation désirée. 1 2 3 4 5 Intra-Oral X-Ray Intra-Oral Camera Extra-Oral X-Ray Not used at this time Not used at this time Par défaut, les images CADI sont optimisées lors de la capture et il n’est pas nécéssaire d’utiliser cette fonction. Il est possible d’utiliser l’icone optimisation plus d’une fois pour appliquer les mêmes actions sur une image plus d’une fois. L’optimisation peut être adapté, mais seulement par les utilisateurs avancés et nous n’en parleront pas ici. (Voir chapitre 8.) www.cadi.net 28 Support technique: 1-800-667-9622 C h a p i t r e 2 : Description des Icones 2.1.1 Icons of CADI (continued) Annotations Cette fonction vous permet d’ajouter des Flèches, Ellipse, Texte et Note en différentes couleurs et grosseurs sur toute image active. (NOTEZ: Pour plus d’information sur l’onglet “Implants”, référez-vous à la section 8 de ce manuel.) Cette fonction n’affectera jamais l’image originale. Elle est comme une couche transparente que vous pouvez activer et désactiver à l’écran. Vous pouvez aussi imprimer les annotations avec l’image. Pour utiliser ces options, chargez une image dans une fenêtre en double-cliquant sur l’image désiré à partir du status ou de la librairie des images. • Appuyez l’icone “Annotations”; • Cliquez l’onglet “Annot. & Mesures”; • Cliquez le sous-onglet “Annotations”; • Appuyez sur “Flèche” pour dessiner une flèche; • Appuyez sur “Main libre” pour dessiner à main-levée avec la souris; • Appuyez sur “Texte” pour ajouter du texte sur l’image; • Appuyez sur “Note” pour ajouter des notes (comme un Post-It); • Appuyez sur “Ellipse” pour ajouter un cercle sur l’image. Pour supprimer une annotation, Appuyez sur “Sélection” avec le bouton gauche de la souris, sélectionnez l’annotation désirée avec le bouton gauche et appuyez sur la clé “Supprimer” de votre clavier. Pour supprimer toutes les annotations, cliquez sur “Tout effacer”. Vous pouvez changer la couleur d’une annotation en appuyant sur “Sélection” avec le bouton gauche de la souris, sélectionnez l’annotation désirée avec le bouton gauche et changez la couleur à “Rouge”, “Bleu” ou “Vert” en appuyant sur la couleur désirés au bas de la fenêtre (ou utilisez la charte de couleur pour en choisir une). Le même principe s’applique pour la grosseur de l’annotation, utilisez les flèches à l’extrémité du champ “Taille” pour changer de grosseur. Pour sauvegarder vos annotations, cliquez simplement l’icone “Annotations”. La seconde partie des Annotations et Mesures est la fonction de mesures. La première étape, seulement si nécessaire, est de calibrer l’image. En cliquant sut l’onglet “Calibrage”, la fenêtre ci-contre apparaitra. L’onglet “Calibrage” est utilisé si CADI ne peut déterminer l’échelle de l’image originale (comme les photos digitales, importation de rayons-x inconnus, images intra-buccale, etc.). Dans un tel cas, entrez une mesure connue dans un des choix sous le titre “Sélectionnez le calibrage”. Il peut aussi être utilisé s’il existe un angle considérable entre le canon à rayons-X et le capteur digitale. Dans ce cas, dessinez une ligne du début à la fin d’une distance connue sur l’image (comme une filière endo ou un implant) et entrez la longueur de la ligne dans la case appropriée. Toute mesures additionnelles sur cette image utiliseront cette calibration. www.cadi.net 29 Support technique: 1-800-667-9622 C h a p i t r e 2 : Description des Icones 2.1.1 Icones de CADI (suite) Annotations (suite) Dans l’onglet “Mesures”, il existe plusieurs méthodes de calcul, revisons les plus communes. Pour mesurer une ligne simple, avec le bouton gauche de la souris, cliquez au point de départ de l’objet sur l’image et cliquez une fois de plus à la fin de l’objet. La mesure s’inscrira à l’écran. Pour mesurer une courbe (polyligne), select “Main libre” avec le bouton gauche de la souris, ensuite, cliquez le point de départ et cliquez sur chaque courbe que vous rencontrez au long de cette ligne. A la fin de la ligne, double-cliquez le bouton gauche pour sauvegarder. (Les problèmes de calibration ne sont pas couverts par le support technique de CADI étant donné que c’est une configuration PAR USAGER et ne peut être fait par téléphone. Pour un exemple détaillé de calibration, voir Chapitre 8 de ce manuel.) Imprimer Cette fonction vous permets de sélectionner un mode d’impression simple avec 1, 2, 3 ou 6 images par page. Vous pouvez aussi choisir l’impression avec ou sans annotations et/ou câdres. Il y a aussi une section pour l’information du patient. Pour l’utiliser, cliquez l’icone “Imprimer”, une fenêtre comme la suivante apparaîtra. Sélectionnez le mode d’impression dans “Image/Page”. La “Bibliothèque des images” contient toutes les images disponibles pour ce patient. Une barre de naviguation vous permet de vous déplacer parmi la galerie d’images. Pour sélectionner une image, double-cliquez-là et elle apparaîtra dand la fenêtre “Exemple”. La fenêtre “Exemple” contient les images qui seront imprimées: “Effacer” supprime toutes les images dans la fenêtre d’exemple. “Supprimer” supprime l’image récemment ajouté dans la fenêtre d’exemple. Les images sont imprimées avec le nom du patient, sa date de naissance, le nom du docteur et les commentaires sauvergardés. Vous pouvez ajouter des commentaires dans la fenêtre “Commentaires”. Les options d’impression “Annotations” et “Câdres” vous permettent d’imprimer les annotations et/ou les câdres pour les photos choisies. Pour commencer l’impression, cliquer le bouton “Imprimer”. Pour modifer la configuration de l’imprimante, cliquez le bouton “Configuration”. Pour sortir de cette fonction, cliquez sur le bouton “Sortie”. www.cadi.net 30 Support technique: 1-800-667-9622 C h a p i t r e 2 : Description des Icones 2.1.1 Icones de CADI (suite) Status Plein Écran Cette option est utilisé pour visualiser/imprimer un Status complet. Automatiquement, les images seront ajustés dans les boites prédéterminées et elles seront centrés/positionés prêt à l’impression. Utilisez le bouton GAUCHE de la souris pour repositionner ou redimensionner la boite. (Bureau doit être déverouillé.) APRÈS Avec la ROULETTE de la souris, vous pouvez augmenter/réduire la taille de l’image dans la boite. Utilisez le bouton DROIT de la souris pour repositionner une image dans une boite. Les résultats peuvent être sauvegardés, imprimés et/ou exportés, tel que désiré. AVANT (Image pour démonstration seulement.) Région d’Intérêt Rectangle Utilisez cette fonction pour sélectionner une région d’une image active. aggrandie à l’écran afin que vous puissiez la traiter. Cette région sera ensuite Pour procéder, sélectionnez l’icone “Région d’Intérêt Rectangle” avec le bouton GAUCHE de la souris. Maintenant, cliquez et maintenez le bouton gauche de la souris dans le coin gauche de la région à choisir, déplacez la souris vers la droite et le bas afin de créer un rectangle de sélection autour de la région désirée. Une fois que le rectangle contient la région désirée, relâchez le bouton de la souris. Deux (2) choix sont disponibles à ce stade, insérer le région choisie dans une nouvelle fenêtre ou l’insérer dans la fenêtre actuel contenant l’image originale. Pour avoir la région choisie dans une nouvelle fenêtre, cliquez la fenêtre désirée et appuyez sur l’icone “Région d’Intérêt Rectangle” pour voir la nouvelle région créée. Pour avoir la région choisie dans la même fenêtre, cliquez l’icone “Région d’Intérêt Rectangle” et l’image actuelle sera remplacé par la nouvelle région créée. Pour garder l’image de la nouvelle région créée, cliquez sur l’icone “Sauvegarde de l’Image” avec le bouton gauche de la souris. Ceci remplacera l’image actuel par la nouvelle image modifiée. Pour retourner à l’image originale, cliquez sur l’icone “Recharger” avec le bouton gauche de la souris. Soyez averti qu’en cliquant sur l’icone “Recharger”, vous perdez la Région d’Intérêt créée et vous devrez recommencer si vous désirez avoir cette image à nouveau. www.cadi.net 31 Support technique: 1-800-667-9622 C h a p i t r e 2 : Description des Icones 2.1.1 Icones de CADI (suite) Loupe La fenêtre Loupe vous permet d’aggrandir une image avec grande précision. Ceci est possible grâce aux fonctions supérieur de la loupe ainsi que ses 5 filtres spéciaux. Chaque mouvement du curseur sur l’image affichée sera montré en temps réel dans la fenêtre de la loupe. Agrandissez et rapetissez l’image simplement en utilisant la roulette de la souris (si applicable). Dans la fenêtre de la loupe, le curseur est représenté par une croix. En autant que les pixels dans la fenêtre d’agrandissement representent plus d’un (1) pixel de l’image capturée, vous verrez les lignes croisées représentant le curseur de la souris. Au bas de la fenêtre d’agrandissement, 5 boutons différents sont affichés. Ce sont des filtres pour la fenêtre d’agrandissement qui vous permettent d’ajuster l’image affichée dans la fenêtre d’agrandissement. 1 Pas d’action 2 Inverser 3 Égaliser l’histogramme 4 Emboss NE 5 Correction de Gamme Passez d’un filtre à l’autre en tout temps simplement en cliquant le bouton gauche de la souris. Les filtres “Emboss NE” et “Correction de Gamme” peuvent être ajustés avec les touches fléchés haut et bas sur le clavier. Histogramme Cette fonction vous permets d’afficher l’histogramme de l’image. Un histogramme représente la distribution des pixels sur une image. Status FMX Cette icone est activé par défaut dans la plupart des bureau préconfiguré de CADI. Elle permet de voir les images dans en vue de Status. Cette option devrait TOUJOURS être activé. Pivoter 90 Cette fonction tourne l’image active de 90 degrés vers la droite. Tout clique additionel tournera l’image d’un autre 90 degrés vers la droite. Par exemple, pour une image inversée, vous devez cliquer deux fois sur l’icone “Pivoter 90” afin d’obtenir la bonne orientation pour l’image. Miroir horizontale Cette fonction applique un effet de miroir horizontale à l’image active. www.cadi.net 32 Support technique: 1-800-667-9622 C h a p i t r e 2 : Description des Icones 2.1.1 Icones de CADI (suite) Miroir Verticale Cette fonction applique un effet de mirroir verticale à l’image active. Inversion Cette fonction change l’affichage d’une image de positif à négatif ou vice-versa. Si vous utilisez cette fontcion sur une image radiographique, avec un filtre pseudo coleur appliqué, l’image sera recalculé en couleur complémentaire. Cliquez une deuxième fois sur cette icone ramène l’image à sa configuration originale. Cette fonction peut aussi être utilisé pour inverser des images ou négatifs couleurs. Contraste Automatique Cette fonction défini automatiquement la configuration optimale de contraste et d’intensité pour l’image active. Le contraste automatique peut être activé avant ou après l’acquisition (voir section Configuration). Le contraste automatique ne peut être activé qu’une fois. Cette fonction, lorsqu’activé, élimine automatiquement tous les changements fait manuellement auparavant. La configuration du contraste automatique sera sauvegardé si l’image est sauvegardé après activation de la fonction. Réduction du Bruit Cette fonction réduit le bruit de l’image sélectionné. Cette fonction peut être répété autant de fois que désiré sur toutes les images. Cosmétique Cette icone démarre le module Cosmétique (Seulement si disponible). D.F.O. (Dento Facial Orthopedics) Cette icone démarre le module D.F.O. (Seulement si disponible). Plus nette Cette fonction tente de rendre l’image active plus nette, plus accentuée. WDM Séquence Vidéo Cette icone démarre le module WDM Séquence Vidéo pour capturer en temps réel dans CADI. www.cadi.net 33 Support technique: 1-800-667-9622 C h a p i t r e 2 : Description des Icones 2.1.1 Icones de CADI (suite) Filtres Cette fonction ouvre une petite fenêtre présentant différent filtres pouvant être appliqués à une image. “Contraste histogramme”: Ce filtre n’affecte pas la balance de couleur de l’image. Cette méthode améliore l’image entière mais garde une gamme de couleur dans les hautes lumières. Sa meilleure utilisation est sur une image trop foncé. “Égaliser l’histogramme”: La commande Égaliser ajoute du contraste à une image dont la gamme de gris est trop large. Lorsque vous choisissez cette commande, le logiciel touve la valeur la plus brillante et la plus foncée dans l’image et fait la moyenne de toutes les valeurs de luminosité afin que la valeur la plus foncé représente le noir (ou aussi près que possible) et la plus brillante le blanc. Ensuite le logiciel tente d’égaliser la luminosité—c’est-à-dire, de distribuer la valeur des pixels intermédiaires également au travers la gamme de gris. Vous pourriez utiliser cette commande lorsqu’une image digitalisé apparaît plus foncé que l’originale, afin de balancer les valeurs pour produire une image plus pâle. L’utilisation de la commande Égaliser et de la commande Histogramme permet des comparaisons de luminosité “avant-et-après”. “Étirement de l’intensité”: La commande d’Étirement de l’Intensité définit automatiquement les pixels les plus pâles et les plus foncés dans chaque canal comme étant le blanc et le noir, et redistribue les valeurs des pixels intermédiaires proportionnellement. Cette fonction donne un bon résultat lorsqu’un simple ajustement de contraste est nécessaire sur une image avec une distribution de valeurs de pixels moyenne. “Correction de gamme”: La Correction de gamme est le processus d’ajustement de couleurs entre votre moniteur et le logiciel, pour compenser pour les facteurs affectants l’image à l’écran et son impression. Elle vous permet de voir l’image avec plus de luminosité. “Plus nette”: Le filtre Plus nette améliore les images embrouillées en augmentant le contraste des pixels adjacents. “Filtres spéciaux”: Appuyez le bouton droit de la souris pour sélectionner le filtre spécial que vous voulez utiliser (utilisateurs avancés), ensuite cliquer le bouton gauche de la souris sur votre sélection pour l’activer. Les Filtres spéciaux simulent le processus d’embosage sur l’image selon la méthode choisie. “Enlever le bruit”: Ce filtre enlève certaines particules non-désirées sur une image. Malgré la légèreté de l’effet, si appliqué trop, vous perdrez la netteté de l’image. “Lisser (Mediadan)”, “Moyenner”, “Lisser (Gaussian)”: Ces fonctions enlèvent le bruit d’une image. Le bruit dans une image est constitué de simples pixels distribués selon un niveau aléatoire. “Lisser (Gaussian)” est la meilleure méthode malgré qu’elle prend plus de temps à appliquer. “Focus”: “Focus”, ou “unsharp mask”, est utilisé pour rendre les côtés d’une image plus nette. Unsharp Mask trouve les pixels qui diffèrent de ceux avoisinant et augmente le contraste des pixels par le montant que vous spécifiez. De plus, vous spécifiez le rayon de la région où chaque pixel est comparé. Meilleure configuration pour “Focus” avec une image Haute Résolution (3000 pixels H ou V) / “Radius”: 16 / “Fract”: 6. Diminuer “Radius” si l’image est plus petite (moins de pixels). Diminuer “Fract” si le filtre est trop fortement prononcé. www.cadi.net 34 Support technique: 1-800-667-9622 C h a p i t r e 2 : Description des Icones 2.1.1 Icones de CADI (suite) Bibliothèque des Images Cette icone affiche la “Bibliothèque des images” à l’écran. La bibliothèque des images contient toutes les images du patient sélectionné. Contrairement au “Status”, toutes les images sont visibles dans la bibliothèque des images. Pour insérer des images dans un “Status”, la bibliothèque des iamges doit être affiché à l’écran afin que vous puissiez glisser-déplacer les images que vous désirez vers le status. Prenez note qu’une image supprimé de la bibliothèque des images est supprimé en permanence. À l’intérieur de la bibliothèque des images vous pouvez effectuer plusieurs opérations. Vous accédez à ces options en cliquant le bouton droit de la souris sur les objets. Si vous utlisez le bouton droit de la souris et cliquez sur un des répertoires sous le numéro du patient, vous obtiendrez un menu comme celui à gauche qui vous offre “Ajout”, “Ajouter répertoire par défaut”, “Supprimer”, “Renommer” et “Recharger”. Assurez-vous que le répertoire ne contient pas d’image avant d’utiliser l’option “Supprimer”. Le bouton “Ajout” affichera une petite fenêtre demandant un nom pour le nouveau répertoire, tapez un nom et cliquez sur le bouton avec un crochet vert dans cette fenêtre. Lorsque vous regardez une radiographie dans la bibliothèque des images, vous pouvez la cliquer avec le bouton droit de la souris pour afficher la fenêtre “Propriétés de l’image” comme affiché ci-contre. Cette fenêtre contient de l’information intéressante comme le nom de l’image, les facteurs d’expositions (“kV”, “mA” et “t”). Vous pouvez aussi ajouter de l’information supplémentaire dans le champ “Commentaires” et dans la fenêtre “Mots clefs”. Pour ajouter des “Commentaires”, tapez l’information requise et sauvegardez-la en cliquant le bouton avec un crochet vert, utilisant le bouton gauche de la souris. Ces informations sont sauvegardés pour cette dent dans ce patient seulement. Vous n’aurez pas accès à ces informations d’un autre patient. Les “Mots clefs” peuvent être prédéterminé dans les options de configuration que nous verrons plus loin. Vous pourrez modifier, supprimer ou créer des mots clefs. Vous pourrez aussi choisir d’obliger l’insertion d’un mot clef avant la sortie du module d’acquisition. Pour sortir de cette fenêtre sans aucun changement, cliquez le bouton avec un point d’exclamation dans un cercle d’interdiction. Dans le coin supérieur droit de la “Bibliothèque des Images” vous verrez trois (3) icones comme celles à gauche. Ces icones ont toutes des fonctions spécifiques. La première à gauche est la poubelle. Vous pouvez supprimer des images de la “Bibliothèque des Images” en les déplacant sur cette icone avec le bouton gauche de la souris maintenu jusqu’à ce que vous soyez audessus de l’icone. Une boite de confirmation vous demandera de confirmer la suppression. Important : Les images supprimer de la “Bibliothèque des Images” sont supprimés complètement. www.cadi.net 35 Support technique: 1-800-667-9622 C h a p i t r e 2 : Description des Icones 2.1.1 Icones de CADI (suite) Bibliothèque des Images (suite) La deuxième icone est la loupe. Cliquer sur la loupe affiche une fenêtre permettant de chercher pour des images spécifiques. Le premier filtre utilisé pour la recherche est le “Date”. L’utilisation de ce filtre peut inclure ou exclure les images entre deux dates ou selon une date spécifiée manuellement. Pour la dernière, vous verrez une liste des dates disponibles dans la “Bibliothèque des Images” et vous devrez mettre un crochet dans la/les date(s) à utiliser pour la recherche. Les autres filtres fonctionne seulement si vous utiliser les mots clefs ou des informations spécifique pour chaque image prise. Dans ce cas, vous cochez la case de l’option désirée. Vous pouvez inclure et exclure certaines options en cochant la case des choix appropriés. Activez le filtre en cliquant le bouton avec un crochet vert. Annulez en cliquant le bouton avec un point d’exclamation dans un cercle d’interdiction. Lorsqu’un filtre est activé, la bar de titre de la “Bibliothèque des Images” change de couleur afin d’indiquer qu’un filtre est activé. Pour désactiver un filtre, cliquez sur l’icone de la loupe, toutes les options reviennent par défaut, cliquez ensuite sur le bouton avec un crochet vert. La troisième (3ième) icone est la flèche bleu. Cette icone affiche une fenêtre avec quatre (4) options. Ces options trient les images que vous voyez dans la “Bibliothèque des Images”. Chaque fois que vous choisissez un nouveau tri, la “Bibliothèque des Images” se ré-affichera dans l’ordre que vous avez choisi. Choisissez entre “Ancien d’abord”, “Récent d’abord”, “Ancien d’abord(images modifiées inclues)”, “Récent d’abord(images modifiées inclues)”, “Ascendant” ou “Descendant”. Vous pouvez expérimenter avec cette option afin de découvrir les différentes possibilitées. Bridge Cette icone est remplacé par l’icone du “bridge”(lien) que vous avez créé. Vour la section appropriée de ce manuel pour plus de détails. Générateur de Rapport Ceci active le module “Générateur de rapport”. Ce module vous aidera a créer des rapports selong vos besoins spécifiques. Sortie Ceci minimise la fenêtre de CADI. Pour fermer complètement, utiliser l’icone de sortie de CADI Data ou l’icone appropriée de votre logiciel de Gérance de Pratique. www.cadi.net 36 Support technique: 1-800-667-9622 C h a p i t r e 2 : Description des Icones 2.1.1 Icones de CADI (suite) Les Outils Panneau C/L et le Fenêtrage Une des meilleures combinaisons d’outils dans CADI est constituée du filtre “Panneau C/L” et du filtre “Fenêtrage”. Les deux peuvent aider à améliorer une image par une méthode assez unique en son genre. Si le bureau que vous avez choisi n’inclut pas ces outils, vous pouvez les ajouter en utilisant le menu principal. Cliquez sur “Affichage”, ensuite sur “Panneaux” et cliquez sur chaque item afin d’y ajouter un crochet (comme l’image à gauche). NOTEZ: Le bureau DOIT être déverouillé si vous voulez déplacer ces deux items. Si le bureau est trop petit, vous devrez le changer pour un plus grand. Vous pouvez voir ici (à gauche) les deux (2) outils dans la disposition idéale pour leur utilisatiion. Il est plus facile d’utiliser ces deux filtres s’ils sont superposés. Notez que l’outil du haut a un “X” rouge sur une de ses icones, ceci indique que l’image active dans la fenêtre n’est pas en format Niveau de Gris 16-bit, alors vous ne pouvez pas utiliser cet outil sur cette image. Pour changer le format de l’image à Niveau de Gris 16-bit, sélectionnez le choix “Editer” du menu. Choisissez ensuite “Convertir l’image actuelle en niveaux de gris”. L’image sera converti et pourra ainsi être modifié à l’aide des outils “Panneau C/L” et “Fenêtrage”. En changeant l’image au format Niveaux de Gris 16-bit, les outils “Panneau C/L” et “Fenêtrage” auront un aspect différent et le “X” rouge ne sera plus là. Vous pouvez voir ici (à gauche) ce que les histogrammes devraient avoir l’air afin de pouvoir les utiliser. Notez le “sommet de montagne” comparé aux lignes de la première image. Vous pouvez remarquer que le “Panneau C/L” a maintenant un fond bleu pâle. L’outil “Fenêtrage”, la barre rectangulaire avec une icone de chaque côté, peut être utilisé en cliquant un côté de la barre, tenir le bouton de la souris enfoncé et déplacez la barre du côté opposé. Vous pouvez utiliser l’icone “A” pour enlever automatiquement les zones sans données. L’icone de gauche, avec deux carrés reliés par une flèche, sert à remettre le “Fenêtrage” a son origine. Le but principal de cet outil est d’enlever les zones sans information. Le carré en dessous, “Panneau C/L”, peut être utilisé pour ajuster la luminosité et le contraste de l’image. Pour ce faire, cliquez simplement le point dans le millieu de la fenêtre, maintenez le bouton gauche de la souris enfoncé et déplacez-vous à gauche, à droite, en haut et en bas pour voir le contraste et la luminosité changer en temps réel. Ces outils peuvent être utilisés pour une image à la fois et doit être controllé manuellement par l’utilisateur. Le filtre “Auto Windowing” peut remplacer l’icone “A” de l’outil “Fenêtrage” mais rien ne remplace l’oeil humain pour les ajustements de contraste et d’intensité du “Panneau C/L”. www.cadi.net 37 Support technique: 1-800-667-9622 C h a p i t r e 2 : Description des Icones 2.1.1 Icones de CADI (suite) Le Module Optio Dentistry Patient Education En cliquant cette icone, vous aurez la possibilité de montrer à vos patients un vidéo interactif démontrant le processus de traitements majeurs et ce qu’ils impliquent. Cet option est disponible seulement si vous l’avez inclus dans votre achat de CADI, il ne fait pas partie des application régulière et doit donc être acheté séparément. Contactez votre représentant CADI pour plus d’information. www.cadi.net 38 Support technique: 1-800-667-9622 C h a p i t r e 3 : Configuration Générale Chapitre 3 Configuration Générale 3.1 CADI Configuration pour Votre Pratique CADI: Configuration de base et préférences CADI permet à l’utilisateur de modifier plusieurs paramètres pour s’ajuster à sa méthode. Par défaut, plusieurs paramètres sont sélectionnés automatiquement afin de correspondre aux configurations les plus populaires. Certaines options sur les images ne seront pas décrites dans le texte simplement car elles seront décrites dans une section différente; référrez-vous à la table des matières. Les paramètres pour endodontistes sont en texte GRAS BLEU. Les boutons, menus et choix sont identifiés en BLEU ITALIQUE. Les paramètres non-documentés sont pour les utilisateurs avancés seulement et ne DEVRAIENT PAS ÊTRE MODIFIÉS. 3.1.1 Paramètres de Langue La langue préféré a été choisi durant l’installation. Vous pouvez configurer ou changer votre langue préférée à l’intérieur de l’application CADI. De l’écran principal de CADI, sélectionnez la langue d’opération tel qu’illustré sur l’image. Cliquez sur “Language”, avec le bouton gauche de la souris, ensuite cliquez sur la langue désirée toujours en utilisant le bouton gauche. 3.1.2 Configuration Générale Pour configurer les paramètres de CADI pour votre pratique, utilisez le bouton de gauche, cliquez sur “Options” et ensuite “Configuration” (pour les utilisateurs préférant le clavier, utilisez la fonction “F10”, tel qu’illustré sur l’image). Ceci ouvrira une fenêtre contenant différents onglets. Quelques paramètres sont configurés en utilisant ces onglets. Une fois dans la fenêtre Configuration, cliquez sur “Général” avec le bouton gauche de la souris. www.cadi.net 39 Support technique: 1-800-667-9622 C h a p i t r e 3 : Configuration Générale 3.1.2 Configuration Générale (suite) Le premier paramètre à changer est l’ “Utilisateur”. inscrivez le nom du docteur ou de la pratique. Dans ce champ, Sur le même écran, il y a une section à droite intitulée “Images”. La partie la plus importante est de s’assurer qu’il n’y a PAS de crochet dans le choix “Déplacer au lieu de copier”. Ceci vous permettra de copier des images dans différentes bibliothèque. Assurez-vous d’avoir un crochet dans le choix “Copier vers la corbeille”. Cliquez sur l’onglet “Configuration régionale”. intitulé Sur cet écran assurez-vous de choisir le ”Format de la date” que vous désirez. Choisissez le numérotage de dents que vous désirez en cliquant une des icones “drapeau”. Si sur un réseau, vous pouvez sélectionner “Recherche de la clef réseau” et vous pouvez ajouter le nom du serveur si vous le connaissez et si vous avez une clé CADI USB seulement. Vous pouvez utiliser l’adresse IP du serveur. Ceci permet la découverte de la clé plus rapidement lors de l’accès à l’application. NOTEZ: Votre version de CADI devrait être déjà configuré pour la numérotation des dents étant donné que vous devez choisir votre pays lors de l’installation. Cliquez l’onglet “Configuratiion écran” et regardez la section “Nom des sous-bureaux”. Vous pouvez changer les noms pour chaque bureau individuellement. “Ecran préféré” dans la section “Autres” est configuré à “0” par défaut. Si vous avez plus d’un moniteur vous pouvez choisir d’afficher CADI dans l’écran de votre choix en utilisant ce paramètre; Les autres paramètres sur cet onglet seront expliqués dans une autre section du manuel, consultez la table des matières. www.cadi.net 40 Support technique: 1-800-667-9622 C h a p i t r e 3 : Configuration Générale 3.1.2 Configuration Générale (suite) Dans la section mi-écran vous pouvez voir trois (3) onglets: “Propriétés de l’image”, “Paramètres de la bibliothèque des images”, et “Configuration fenêtre”. Pour l’instant, cliquez sur l’onglet “Paramètres de la bibliothèque des images”. Les options de cet onglet sont maintenant affichées. Assurez-vous d’avoir un crochet dans l’option “Monitor / Auto refresh Bibliothèque des images”. Assurez-vous qu’il n’y a pas de crochet dans l’option “Activer le répertoire global dans la bibliothèque des images” Maintenant cliques sur l’onglet “Configuration fenêtre”. Sur la droite vous pouvez voir une option intitulée “Qualité d’affichage”. Pour la configuration initiale, cochez le choix “Haute”. Les autres options sont décrites dans une autre section, voir la table des matières. Cliquez sur le bouton “Sauvegarder” dans le bas de la fenêtre, vers la gauche afin de garder les changements apportés. Chaque fois que vous modifiez un paramètre vous devez appuyer le bouton “Sauvegarder” afin d’éviter de perdre les changements apportés si l’ordinateur venait à ne plus répondre. PRENEZ NOTE: Si vous utilisez un logiciel de Gérance de Pratique, vous pouvez configurer une autre option. Cliquez sur l’onglet “Configuration générale”. Lorsque vous utilisez un gérant de pratique, suite à la prise de la radiographie, vous pourriez vouloir afficher l’horaire de la journée au lieu de laisser CADI à l’écran. En mettant un crochet dans le choix “Mise en arrière-plan si le bouton de sortie est activé”, c’est ce qui se passera. CADI sera envoyé derrière l’écran du gérant de pratique automatiquement. La même chose s’applique pour l’autre option disponible: “Simuler “sortie” en activant la touche ESC”. Si vous mettez un crochet dans cette option, elle permettra à l’utilisateur d’appuyer la touche “ESC” du clavier et CADI sera envoyé automatiquement derrière les autres fenêtres comme si vous aviez appuyé sur le bouton “Sortie”. Bien entendu ces options sont optionnelles et doivent être utilisées selon vos besoins. www.cadi.net 41 Support technique: 1-800-667-9622 C h a p i t r e 3 : Configuration Générale 3.1.3 Changer le Nom des Status Vous pouvez renommer les Status à votre gré. (NE JAMAIS changer les Status par défaut, nous vous recommandons de créer les vôtres.) Pour créer votre Status, choisissez celui que vous désirez. Ensuite, cliquez sur le menu déroulant, “triangle à l’envers”, avec le bouton gauche de la souris pour obtenir le menu affiché sur l’image ci-contre. Utilisant encore le bouton gauche de la souris, cliquez l’option “Nouveau status”. La fenêtre suivante apparaîtra. Entrez le nom que vous désirez pour le status et cliquez sur le bouton avec un crochet vert. Retournez au “triangle à l’envers”, cliquez-le et sélectionnez “Sauvegarder”. Répétez ce procédé pour renommer d’autres status. Pour supprimer un status, sélectionnez-le dans la liste afin qu’il soit affiché à l’écran et sélectionnez “Supprimer ce status” dans le même menu qu’auparavant. Plus de détails sur les status dans la section des Status. 3.1.4 Configurer le Choix de Suppression d’Image (Une connaissance de modification des fichiers de Windows est requise) Par défaut, toute image peut être supprimé dans CADI par l’utilisateur. Par défaut, ces images sont envoyés dans la poubelle de Windows, lorsque vous travaillez sur le serveur, et peuvent être récupérés en utilisant la fonction de récupération dans la poubelle de Windows. (Pour être sûr que vos options sont configurés, référez-vous à ce manuel, dans la section “Configuration générale” (3.1.2) de ce chapitre.) PRENEZ NOTE: Les images supprimés d’une station de travail sont supprimés complètement. Toute suppression d’image devrait se faire sur le serveur seulement. ; German restrictions? ; 0 = Deletion allowed ; 1 = Deletion prevented ; 2 = Deletion of color images is allowed (24-Bit) ; 3 = Deletion of grayscales is allowed (12/16-Bit) Ger=0 la suppression d’image peut être modifié en modifiant le fichier ilCore.ini. Ouvrez ce fichier en le double-cliquant avec le bouton gauche de la souris. Localisez la ligne avec le texte “GER=” Vous pouvez changer la valeur de “GER=” entre 0 et 3 comme indiqué dans la charte. Par défaut, le choix est “GER=0”. Sauvegardez le fichier pour garder vos changements. Lors du redémarrage de CADI, ces changements prendront effet. 3.1.5 Résolution d’Écran et Bureaux PRENEZ NOTE: Les bureaux de CADI contiennent des détails qui vous seront expliqués dans un autre temps. CADI inclut des bureaux pré-configurés pour la plupart des opérations dans des résolutions de 1024 X 768, 1152 X 864, 1280 x 800, 1280 X 1024, 1366 x 768, 1440 x 900, 1600 x 900, 1680 x 1050, 1920 x 1080 et 1920 x 1200. Plus la résolution est grande plus d’options peuvent être affichés en même temps à l’écran. Ces définitions incluent les écrans larges. www.cadi.net 42 Support technique: 1-800-667-9622 C h a p i t r e 3 : Configuration Générale 3.1.5 Résolution d’Écran et Bureaux (suite) CADI a aussi été configuré pour travailler à 800 X 600 mais il n’y aura pas de place sur le bureau pour utiliser les status, une des particularitées du logiciel. Dû à cette lacune d’espace, il n’y a pas beaucoup de fonctions pour cette résolution d’écran. Chaque module doit être configuré indépendamment. Certaines sélections de bureau sont optimisés pour utilistation par les endodontistes. Les endodontistes doivent choisir un bureau avec le mot ENDO, lorsque disponible. Si les bureaux par défaut (1024 X 768) ne sont pas utilisés, ils doivent être manuellement changés dans votre configuration en suivant l’exemple suivant: Pour changer de Bureau, cliquez “Affichage” du menu principal avec le bouton gauche de la souris. Toujours avec le bouton gauche, cliquez sur l’option “Panneaux”. Allez à l’option “Ouvrir un bureau” et cliquez sur le format que vous désirez dans la liste qui apparait en utilisant le bouton gauche de la souris. Si vous n’utilisez pas le format de bureau par défaut, vous devrez ajustez le format sur la vue “Status plein écran”, dans le module “Imprimer”, le module “Importer un répertoire d’images” et tout autre module que vous utilisez. Des modules additionels sont disponibles et seront décrient plus loin dans ce manuel. PRENEZ NOTE: Cette section est seulement pour la configuration principale de CADI, plus d’explications seront donnés ultérieurement. 3.1.6 Sélectionner le Format des Images: Il est possible de changer les paramètres par défaut de CADI. A partir de l’écran principal, avec le bouton gauche de la souris, cliquez sur “Options”, “Configuration”. Une fois dans cet écran, cliquez sur le bouton du haut intitulé “Général”. Sur l’onglet “Configuration générale”, portez attention à la section appelée “Formats des images” Format des images en 12/16-bits: - Compression DICOM (RLE) Format des images en couleur 24-bits: - JPG compression, PCX accepté. Compression des images 24-bits - Préconfiguré pour compression modérée, vous pouvez changer ce paramètre en déplacant le curseur sur les côtés. Lorsque vous changer des paramètres, n’oubliez pas de cliquer sur le bouton “Sauvegarder” avec le bouton gauche de la souris avant de sortir. Lors du choix de compression, assurez-vous de tester que l’image peut être vue une fois compressée. Certaines méthodes de compression ne sont pas compatibles avec certaines application. Assurez-vous de tester avant d’utiliser. www.cadi.net 43 Support technique: 1-800-667-9622 C h a p i t r e 3 : Configuration Générale 3.2 Bibliothèque des Images contres les Montages Status 3.2.1 Différences entre la Bibliothèque des Images et les Montages Status La “Bibliothèque des Images” et les “Status” constituent les deux (2) principales fenêtres de CADI. Toutes les images que vous prenez, modifiez ou supprimez peuvent être gérés à partir des ces deux composantes selon leur propriétés et options spécifiques. Voyons les différences entre ces deux (2) composantes. Premièrement, retenez que la “Bibliothèque des Images” est le principal “récipient” pour toutes les images du patient sélectionné. Une fois qu’une opération est appliqué sur une image, ou des images, dans la “Bibliothèque des Images”, l’action est permanente et affecte directement les images du patient. Un bon exemple est si vous supprimez une image d’un patient à partir de la “Bibliothèque des Images”, l’image sera supprimé en permanence, même si elle était présente dans une des boites de “Status”. Soyez sûre de votre action avant de l’appliquer, il n’y a aucun moyen de revenir en arrière. Dans le cas des “Status”, certaines opérations peuvent être effectué sans affecter les images de la “Bibliothèque des Images”; elle n’affecteront que l’image dans la “Boite de Status” sur laquelle vous travaillez. Le meilleur exemple qui vient à l’esprit consiste à cliquer une “Boite de Status” avec le bouton droit de la souris, ensuite cliquez le bouton droit de la souris sur la même boite; vous pouvez “Supprimer du status” ce qui veut dire que l’image sera enlevé de cette “Boite de Status”; mais sera toujours disponible dans la “Bibliothèque des Images” pour sélection et/ou insertion future. A l’intérieur des “Status”, chaque image peut être positionné dans la position appropriée. Chacune de ces images peut être sélectionné et vous pouvez lui appliquer certaines fonctions en utilisant le bouton droit de la souris sur l’image sélectionnée. Vous pouvez utiliser “Pivoter” et/ou “Miroir” sur l’image et vous pouvez aussi avoir de l’information sur l’image comme dans la “Bibliothèque des Images”. Lorsque vous visualisez de l’information dur une image intra-buccale vous n’obtiendrez pas le facteur d’exposition étant donné qu’il s’agit d’une image prise avec une caméra. Seulement les radiographies montreront les détails de l’exposition (si la machine à radiographie le permet et si elle est configuré pour le faire). Si vous n’avez pas sélectionné le bon “Status” avant de prendre les radiographies ou les images intra-buccales, les images seront insérés dans le “Status” actif à l’écran, et vous pouvez toujours supprimer ou ajouter des images en utilisant la “Bibliothèque des Images” une fois que les images sont prises et sauvegardées. Une fois de plus, les images sont sauvegardés dans la “Bibliothèque des Images” afin que vous puissiez toujours ajuster ou modifier un “Status” contenant des images mal positionnées. La “Bibliothèque des Images” permet la création de répertoire dans lesquels les images peuvent être triés. Suite à la création de ces répertoires, si vous cliquez sur celui désiré avant de prendre une radiographie ou une image, elle sera sauvegardé dans le répertoire sélectionné. Par défaut, toutes les images sont sauvegardés dans le répertoire du patient et peuvent être glissés/déplacés entre les répertoires. Vous pouvez créer des “Status” pour répondre à vos besoins spécifiques malgré que la plupart ont déjà été configuré pour les besoins de la plupart des cliniques dentaires. Lorsque vous avez un besoin spécifique pour un “Status”, référez-vous à la section “Créer des Status” ou demandez l’aide d’un professionel de CADI. (Certaines charges peuvent s’appliquer.) www.cadi.net 44 Support technique: 1-800-667-9622 C h a p i t r e 3 : Configuration Générale 3.2.2 La Bibliothèque des Images La “Bibliothèque des Images” contient TOUTES les images prisent dans CADI ainsi que celles importées de d’autres applications. Affichez la Bibliothèque des Images en cliquant sur l’icone avec le bouton gauche de la souris. La fenêtre de la Bibliothèque des Images s’ouvrira et vous pourrez modifier certaines options. Voici la fenêtre de la Bibliothèque des Images. Il y a 8 zones importante sur cette fenêtre. ZONE 1: C’est ici que toutes les images sont placées par défaut. L’image la plus récente est toujours la première à gauche. Cette ordre peut être changé, voir ZONE 7. ZONE 2: C’est ici que les sous-répertoires peuvent être créés afin d’organiser les images selon vos préférences. Le numéro affiché avant les parenthèses est le NUMÉRO DE PATIENT. Le numéro dans les parenthèses est le nombre d’images dans ce répertoire. Les sousrépertoires ont aussi leur propre numéro. ZONE 3 et 4: Les Bibliothèques d’images que vous pouvez activer. Par défaut, la Bibliothèque des Images du patient est activée. L’icone sur la gauche, un carré vert contenant une page avec un signe à l’intérieur, est l’icone de la Bibliothèque du Patient. L’autre bibliothèque disponible est la bibliothèque Globale, l’icone ressemble à une planète. PRENEZ NOTE: Lorsque vous affichez la bibliothèque des images d’un patient et que les images ne sont pas là, cliquez l’icone de la librairie du patient et vous verrez ses images. ZONE 5, 6 et 7: Ces icones sont déjà expliquées dans le chapitre sur les icones de CADI. Référez-vous aux pages 35-36 pour l’explication de ces 3 icones. ZONE 8 : Ceci est une charte de dents. Les dents ayant déjà une radiographie d’identifiée seront affichés en vert dans la charte de dents. Cette charte est optionnelle et peut être enlevé dans les options de la “Bibliothèque des Images”. La Bibliothèque Globale peut contenir toutes sortes d’images. Elle est accessible de toutes les stations utilisant CADI et les images peuvent y être ajoutés ou supprimés de toutes les stations aussi. L’idée derrière la Bibliothèque Globale est de donner à l’utilisateur un emplacement central où remiser certaines images à utiliser lors de présentations de dossiers ou d’éducation de patient. Pour ajouter une image à la Bibliothèque Globale, glissez et déplacez l’image désirée sur l’icone de la Bibliothèque Globale en utilisant le bouton gauche de la souris. Ceci créera une copie seulement, l’image restera dans la bibliothèque du patient aussi. Vous pouvez aussi utilisez le bouton droit de la souris pour copier/déplacer vers la bibliothèque Globale/Patient. Il est important de se rappeler que la Bibliothèque des Images contient TOUTES les images. Si vous enlevez une image d’une boite de status, elle sera toujours disponible dans la Bibliothèque. Si vous la supprimer en glissant vers la poubelle, alors elle sera supprimé complètement. PRENEZ NOTE: Si vous supprimer une image à partir du Serveur, avec l’option de copier vers la corbeille activé, référrez-vous à la page 39, section 3.1.2, alors l’image peut être récupérer. Si l’option n’est pas activée et vous supprimer l’image, elle sera supprimée en permanence. Rappelez-vous ceci avant de supprimer une/des image(s) d’un patient. www.cadi.net 45 Support technique: 1-800-667-9622 C h a p i t r e 3 : Configuration Générale 3.2.3 Les Montages Status (L’image a été réduite pour raison d’espace) Dans cette section nous comparerons seulement les Status et la Bibliothèque des Images. Si vous voulez modifier ou créer un Status, référrez-vous à “Créer des Status” dans ce manuel. Les Status sont des conteneurs d’images pouvant être modifiés selon vos besoins. CADI inclut les plus communément utilisés par les professionnels de la dentisterie. Pour accéder au différent Status, cliquez sur la flèche à côté du nom du Status et choisissez celui que vous désirez dans la liste. Les Status ont été dévelloppés en analysant les différents types d’examens utilisés dans une clinique, et pour les rendrent plus simple en automatisant le processus de la prise d’images. Que ce soit une image intra-buccale, une radiographie, un pan ou un ceph, il y a un Status pour chacune d’elles. Les Status par défaut, inclus dans CADI, ont été construits similairement aux montages anatomiques souvent utilisés dans la dentisterie. L’avantage des Status sur la Bibliothèque des Images est dûe au fait que vous pouvez regarder un dossier patient complet au lieu de naviguer dans la Bibliothèque pour trouver chaque image. Ainsi, l’information est disponible en un clin d’oeil. Un autre avantage des Status est le fait que chaque images est contenue dans sa propre boite et peut être accédée/modifiée indépendamment et sans affecter l’original. A partir de chaque boîte vous pouvez: • • • • “Supprimer du status”: Supprimer une image du Status sans la supprimer de la Bibliothèque des Images; “Pivoter 90°, 180°, 270°”: Pivoter l’image dans la boite. Affecte aussi l’original sans avoir à la sauvegarder; “Miroir horizontal, vertical”: Mirroirer l’image dans la boite. Affecte aussi l’original sans avoir à la sauvegarder; “Propriétés de l’image”: Changer certaines propriétées de l’image. Vous pouvez changer le nom de l’image, ajouter de l’information, des mots clés, et les facteurs d’exposition. Les changements affecteront les propriétés de l’image. Il y a huit (8) Status par défaut, prêts à utiliser, déjà configurés pour l’utilisateur: AAO (American Academy of Orthodontists); Hygiène Intra-oral cam Pan ceph Photos X-rays X-rays primary X-rays Vertical bite wings (interproximales) Ces Status sont prêt à utiliser et ne doivent PAS être modifiés. Vous pouvez créer des Status additionnels mais ce sujet sera discuté dans une autre section, veuillez vous référer à la Table des Matières. www.cadi.net 46 Support technique: 1-800-667-9622 C h a p i t r e 3 : Configuration Générale 3.3 Le Menu Configuration 3.3.1 Les différentes composantes du Menu Configuration Le menu “Configuration” contient tout pour configurer CADI et ses modules. Il y a cinq (5) parties importantes dans cette fenêtre: 1: Le bouton “Général”. Celui-ci est important car il affecte l’application complète. 2: Les boutons “Modules”. Cette section contient la liste des modules incluent dans votre CADI. Cette liste varie dépendamment des modules achetés et l’équipment que vous utilisez. 3: La fenêtre “Options”. Cette fenêtre change pour chaque module. Ils ont tous leurs propres options mais ils apparaitront toujours dans cette section. 4: Le bouton “Sauvegarder”. Chaque fois qu’un changement est apporté à n’importe quel module ou option, vous devez cliquer ce boutont pour sauvegarder vos changements sinon ils seront perdus et vous devrez les refaires. 5: Le bouton “Sortie”, pour sortir de la fenêtre “Configuration générale”. Ce sont les parties principales de la fenêtre de “Configuration”. La section “Modules” est très importante étant donné qu’elle contient les fenêtres d’options pour chaque composantes individuelles. Cette section est différente pour chacun car elle est adaptée à l’équipement que vous utilisez. Nous ne décriront pas les composantes matérielles dans ce manuel car elles sont trop nombreuses. A la place, revoyons les modules communs que tout le monde a dans CADI par défaut. Générateur de Rapport a son propre chapître, voir Table des Matières. Le module Les différents module de radiographies, pan et digitaliseur ne seront pas montrés dans ce manuel étant donné qu’ils sont spécifiques à chaque composantes indépendamment. Prenez note que lorsque vous utilisez CADI avec la clé USB configurée pour VOTRE clinique, vous ne verrez que les modules que vous utilisez. www.cadi.net 47 Support technique: 1-800-667-9622 C h a p i t r e 3 : Configuration Générale 3.3.1 Les différentes composantes du Menu Configuration (suite) Le bouton du module “Print Classic” affichera une fenêtre pour configurer certains paramètres par défaut pour imprimer dans CADI. (L’image a été réduite pour raison d’espace) “Câdres”: “Figés” signifie que les bords suivront la grandeur de la boîte. “Dynamiques” signifie que les bords suivront la grandeur de l’image au lieu de la boîte. “Annotations”: “Imprimées” imprimera les annotations sur l’image. “Non imprimées” n’imprimera pas les annotations sur l’image. “Notation de date de l’image”: “date d’origine ou ...” imprimera la date sur l’image. “date d’origine (date modifiée)” imprimera les deux dates(si existantes) sur l’image. “Image/Page”: Vous pouvez imprimer 1, 2, 3, ou 6 images par page. Vous pouvez choisir cette option chaque fois que vous imprimer. “Choix de l’imprimante”: “Windows défaut” utilisera l’imprimante par défaut de Windows. Si vous choisissez l’autre choix, vous devrez cliquer la flèche afin de choisir l’imprimante que vous voudriez utiliser dans le module “Print Classic”. Ceci n’affecte que CE module, pas toute l’impression dans CADI. “Réduire les demandes de l’imprimante”: Seulement pour vieille imprimante sans mémoire. “Optimiser taille de l’image”: Cette option permets à CADI de redimensionner l’image pour égaliser le paramètre de DPI de l’imprimante. “Qualité d’impression (%)”: Devrait toujours être à 100% pour la meilleure qualité d’impression. “Apparence du module” les deux (2) options doivent être cochées. Le bouton “Salvage” affichera la fenêtre pour configurer la récupération dans CADI. (L’image a été réduite pour raison d’espace) “Fichier bureau”: Comme dans les autres modules, choisissez la grosseur de bureau voulue pour ce module. “Récupération des fichiers perdus activée”: Cette option est activée par défaut dans CADI. Ceci permets à CADI de récupérer les images lors d’un pépin. Si cette option est désactivée, les images seront perdues en permanence. PRENEZ NOTE: Le module “Salvage” est inclut en tant qu’option de sécurité lorsque l’ordinateur cesse de fonctionner. Soyez conscient que la plupart des problèmes d’ordinateur sont causés par du matériel défectueux ou des fichiers Windows corrompues. Même lorsque le message d’erreur vient dans CADI, can ne veut pas dire que CADI est en cause. Un message d’erreur est envoyé du matériel vers l’ordinateur et ensuite vers le logiciel ouvert. La maintenance de l’ordinateur est essentielle au bon fonctionnement de CADI, consultez la personne en charge des ordinateurs dans votre clinique. www.cadi.net 48 Support technique: 1-800-667-9622 C h a p i t r e 3 : Configuration Générale 3.3.1 Les différentes composantes du Menu Configuration (suite) Le bouton “StatusFullScreen” affiche une fenêtre permettant la configuration des options du Status Plein Écran de CADI. (L’image a été réduite pour raison d’espace) “Fichier bureau”: Comme dans les autres modules, choisissez la résolution du bureau pour ce module. “Actualiser l’écran”: Lorsqu’activée, cette option redessine l’image pendant que la boîte est redimenssionée afin de vous laisser voir les changements durant l’opération. “Charger le fichier de préselection”: Ceci charge le Status par défaut de CADI. Peut être modifié. “Orientation automatique”: Cette option charge le fichier de présélection avec l’orientation choisie ici. Cette option peut être désactivé (“Inactif”). “Imprimante”: Choisissez quelle imprimante sera utilisé pour imprimer le status plein écran. Comme les autres modules, ce choix n’affectera que le module “Status plein écran”. “Défaut” utilisera l’imprimante par défaut de Windows. Si vous optez pour l’autre choix, vous devez cliquez la flèche au bout du champ et choisir l’imprimante que vous désirez pour ce module. “Imprimer les bords”: Cette option spécifie à quelle distance, en millimètres (mm), les bordures seront imprimées sur le rapport. “Imprimer les bords des images”: Lorsqu’activée, les images seront encadrées d’une bordure. “Imprimer la barre d’infos”: Cette option imprime l’information sur le bas de page comme le nom du patient, le docteur et la date de l’examen. “Réduire les demandes de l’imprimate”: Cochez seulement si vous utilisez une vieille imprimante avec peu de mémoire. “Optimiser taille de l’image”: Pour que CADI redimenssione l’image au maximum de DPI de l’imprimante. “Qualité d’impression”: Devrait toujours être à 100% pour de meilleures impressions. L’onglet “Configuration d’export du layout” contient 3 options pouvant être configurées. “Répertoire de destination”: Spécifiez l’endroit ou les status plein écran seront sauvegardés. “Résolution”: Configurez la résolution pour l’affichage du plein écran. Cette option devrait toujours être configuré à “Haute” pour la meilleure résolution possible. “Qualité”: Configurez la qualité des images pour la sauvegarde des status plein écran. Cette option devrait toujours être configurée à “Haute” afin de garder la qualité des images. (Toutes ces options peuvent être modifiées lors de l’exportation d’images.) www.cadi.net 49 Support technique: 1-800-667-9622 C h a p i t r e 3 : Configuration Générale 3.3.1 Les différentes composantes du Menu Configuration (suite) Le bouton “Bridge” affichera la fenêtre de liaison permettant des liens entre CADI et d’autres logiciels. (L’image a été réduite pour raison d’espace) “Description du lien”: Champ pour inscrire le nom du lien qui sera créé. “Nouveau”: Cliquer sur ce bouton crée un nouvel objet dans la section “Liens définis”. Tapez un nom dans le champ pour identifier ce nouveau lien. “Supprimer”: Cliquer ce bouton pour supprimer le “Liens définis” en surbrillance (sélectionné) dans la liste. Par exemple, dans cette image, cliquer sur “Supprimer” enlèverait le lien “OrthoCAD” parce qu’il est en surbrillance (sélectionné). “Liens définis”: La liste des liens que vous créez ainsi que les liens par défaut. Lorsque vous créez un nouveau lien, le nom que vous lui donnez apparait dans cette liste. Pour supprimer un lien, mettez-le en surbrillance (sélectionnez-le) et ensuite cliquez sur le bouton “Supprimer” dans le coin supérieur droit. Sous la “Description du lien” il y a un rectangle contenant huit (8) actions. Ce sont les opérations qui peuvent être assignées à un lien. Voici une brève description de ce qu’elles font: “Création d’une barre d’îcones”: Cette option affiche une icone dans la barre des icones afin d’activer le lien créé. “Création d’une entrée dans le menu”: Cette option ajoute un choix dans le menu que vous indiquez. “Créer un fichier”: Cette option est pour créer un fichier avec le nom et le contenu spécifié. Peut être utilisé pour créer un script ou un fichier batch. Utilisateurs avancés seulement. “Copier un fichier”: Cette option est comme une macro. Elle permets de copier un fichier en cliquant l’icone d’un lien que vous avez configuré. “Lancer une application”: Option la plus utilisé pour démarrer un autre logiciel dans CADI. “Envoyer un message Windows”: Envoit un message Windows à une application. Connaissance su Système de Messagerie de Windows est requis. Utilisateurs avancés seulement. “Open a file type (extension)”: Ouvrir un fichier d’une extension spécifique dans CADI. “ShellExecute”: Exécution d’opérations programmées. Utilisateurs avancés seulement. Toutes ces options on leur propre fenêtre. Sur les pages suivantes nous verrons les différentes options offertes dans ces fenêtres. www.cadi.net 50 Support technique: 1-800-667-9622 C h a p i t r e 3 : Configuration Générale 3.3.1 Les différentes composantes du Menu Configuration (suite) (L’image a été réduite pour raison d’espace) “Création d’une barre d’icônes” “Icône du bouton”: Pour choisir l’image à utiliser comme icone dans CADI pour le lien que vous créez. Vous pouvez utiliser celles par défaut ou choisir les vôtres. Les images doivent être de 32x128 pixels. “Popup de l’icône”: Le texte apparaissant lorsque la souris est au-dessus de l’icône. “Création d’une entrée dans le menu” “Description du menu”: Spécifiez le nom de l’item dans le menu. “Parent du menu”: Pour choisir dans quel menu vous voulez que le lien apparaisse. Vous pouvez mettre votre lien dans le menu de votre choix. “Créer un fichier” “Fichier destination”: Choisissez la destination du fichier que vous voulez créer. “Ecraser destination si existante”: Pour écraser un fichier déjà existant dans la destination choisit. “Contenu du fichier”: Texte script ou batch. avancés seulement. Utilisateurs “Copier un fichier” “Fichier Source”: Tapez le nom du fichier à copier suivi des options de commandes. Vous pouvez utiliser l’icône des trois (3) points pour explorer votre disque. Cliquez sur l’icone du point d’interrogation pour une brève description des options disponibles. “Fichier Destination”: Tapez la destination du fichier copié. Utilisez l’icône des trois (3) points pour explorer votre disque. Cliquez sur l’icone du point d’interrogation pour une brève description des options disponibles. “Ecraser destination si existante”: Cette option écrasera le fichier déjà existant dans la destination. www.cadi.net 51 Support technique: 1-800-667-9622 C h a p i t r e 3 : Configuration Générale 3.3.1 Les différentes composantes du Menu Configuration (suite) “Lancer une application” (souvent utilisé) “Destination”: C’est ici que vous indiquez l’application qui sera démmarré par le lien. Naviguer vers la location de l’application (.EXE) en utilisant l’icône des trois (3) points. “Ligne de commande”: Vous pouvez ajouter des options de commandes au lancement de l’application. Cliquez sur l’icone du point d’interrogation pour une brève description des options disponibles. “Démarrer dans”: La location d’où l’application est lançé. Il sagit habituellement du même répertoire que l’application elle-même. “Lancer”: Ceci transmet à CADI si vous voulez démarrer l’application en format de fenêtre “Normal”, “Minimized” ou “Maximized”. Cette configuration est personelle et est donc laissé à votre discrétion. “Envoyer un message Windows” “Fenêtre”: Vous devez choisir la fenêtre qui vous affichera le message envoyé. Pour le choix “Window with caption”, vous devez spécifiez le nom que la fenêtre affichera. “Message”: Vous pouvez choisir le message à envoyer. Plus de détails dans un document à venir. “Open a file type (extension)” (Ouvrir un type de fichier (extension)) “File extension (no period)”: Tapez les trois (3) lettres du type de fichier que vous voudriez ouvrir. NE PAS inclure le point avant les lettres de l’extension du nom de fichier. (Dans CADI, le format PDF (lecteur de fichier Adobe) est déjà configuré en tant que lien.) Le Lien “ShellExecute” est particulier à certaines application seulement et ne devrait être utilisé que par des experts en la matière. Si vous ne comprenez pas cette option, vous n’en avez surement pas besoin. Une fois de plus, cette option n’est que pour les utilisateurs experts. www.cadi.net 52 Support technique: 1-800-667-9622 C h a p i t r e 3 : Configuration Générale 3.3.2 Aperçu du Module d’Optimisation Le bouton “Optimize” affichera la fenêtre d’optimisation pour permettre à l’utilisateur de choisir l’optimisation manuelle ou automatique et lui permettre de décider ce qui sera appliqué par les filtres. (L’image a été réduite pour raison d’espace) 1 - Ce sont les deux (2) onglets disponibles, “Présélections” et “Apparence du module”. Nous commencerons par examiner la fenêtre “Présélections”. 2 - Il y a 5 onglets d’optimisation différents qui peuvent être configuré pour effectuer des actions spécifiques dans CADI. 3 - Ce champ est pour inscrire le nom que vous voulez donner à l’onglet que vous configurez. Cliquez le bouton avec un crochet vert à la fin du champ pour sauvegarder le nom, il apparaitra ensuite sur l’onglet. Ces noms seront ceux qui seront affichés lorsque vous accéderez à l’optimisation manuelle par le panneau des icones de CADI. 4 - Cette partie contient les actions (filtres) qui peuvent être appliqués à chaque onglet. Vous pouvez attribuer plus d’une action au même onglet. Ajoutez une action en configurant ses options et en cliquant ensuite le bouton à la fin de cette ligne d’action (le bouton avec une flèche bleu et un signe + rouge). Certaines actions ont plusieurs options, consultez la section sur l’icone “Filtres” dans ce manuel. 5 - Cette fenêtre contient la liste des actions pour l’onglet sélectionné. Chacune des options que vous ajoutez à la liste s’ajoute au bas. Étant donné que l’ordre des actions (filtres) influence le résultat, vous devez les essayer manuellement avant de rendre ces actions automatique. 6 - Les boutons “Supprimer” et “Effacer” sont utilisés pour supprimer une action en particulier ou pour effacer TOUTES les actions d’un onglet sélectionné. Pour supprimer une action, sélectionnez-là et cliquez sur le bouton “Supprimer”. Pour effacer une liste complète d’actions, choisissez l’onglet approprié et cliquez sur le bouton “Effacer”, la liste complète disparaitra. Tout les changements que vous apportez aux onglets d’optimisation ne seront sauvergardés que si vous cliquez le bouton “Sauvegarder” à gauche, au bas de l’écran. Quelques onglets ont déjà des noms de produits. Ce ne sont que des exemples ayant été utilisées pour les tests d’optimisation. Ils peuvent tous être modifiés. Le processus d’optimisation est basé sur l’essai/erreur, alors il ne peut être créé à l’avance. Avant d’appliquer un filtre (optimisation) à une image, elle devrait déjà être claire et visible. Ces filtres ne font qu’améliorer une image déjà acceptable. Ces filtres ne peuvent pas arranger une mauvaise image, ils pourraient la rendre mieux qu’elle est, mais la qualité de l’image originale affectera le résultat final. www.cadi.net 53 Support technique: 1-800-667-9622 C h a p i t r e 3 : Configuration Générale 3.3.2 Aperçu du Module d’Optimisation (suite) (L’image a été réduite pour raison d’espace) 1 - L’onglet “Apparence du module” est l’onglet à utiliser pour configurer le bouton par défaut ainsi que les actions pour chaque module. C’est ici que les actions peuvent être automatisées. 2 - La “Configuration originale” est l’endroit pour spécifier quel bouton sera affiché par défaut dans la boite des icones de CADI. Même si vous choisissez un bouton par défaut ici, vous pouvez toujours utiliser le bouton que vous désirez. Cliquez et maintenez le bouton gauche de la souris et choisissez parmi ceux qui apparaissent. 3 - La section “Configuration du module”. Le rectangle principal contient la liste des modules que vous avez dans CADI. Pour appliquer une action automatiquement à un module, choisissez le module dans le rectangle et choisissez une action à droite. 4 - L’utilisateur décide ici quelle optimisation sera appliqué au point 3. Après avoir sélectionné le module dans le point 3, cliquez (mettre un crochet) sur le nom de l’optimisation contenant les actions désirées, (rappelezvous la dernière page, vous pouvez nommez les onglets à votre choix, il s’agit de ce nom), et ensuite cliquez le cercle pour y faire apparaitre le point. NOTEZ: Si vous sélectionnez un module, ensuite vous mettez le crochet dans l’optimisation désirée mais vous oubliez le point dans le cercle, le point restera dans “Ne pas optimiser” et donc aucune actions ne sera appliquée automatiquement. Si vous ne choisissez pas le module avant de sélectionner l’optimisation, CADI appliquera votre sélection au premier choix dans la liste “Configuration du module”. Assurez-vous donc de toujours choisir le module que vous désirez automatiser avant de lui appliquer une optimisation. L’optimisation est basée sur les préférences personelles alors elle ne peut pas être supporté par le groupe de support technique. Il s’agit d’un outil à être utilisé sur un base d’essais et d’erreurs jusqu’à ce que vous trouviez la combinaison voulue. Un processus d’optimisation qui fonctionne avec certains équipements dans une salle n’aura peut-être PAS le même résultat dans une autre salle; tous les équipements doivent être testés indépendamment. S.V.P. gardez ceci à l’esprit avant d’appliquer une optimisation automatique dans une salle non-testée. Encore une fois, avan d’appliquer un filtre (optimisation) à une image, elle devrait déjà être claire et visible. Ces filtres ne font qu’améliorer une image déjà acceptable. Ces filtres ne peuvent pas arranger une mauvaise image, ils pourraient la rendre mieux qu’elle est, mais la qualité de l’image originale affectera le résultat final. www.cadi.net 54 Support technique: 1-800-667-9622 C h a p i t r e 3 : Configuration Générale www.cadi.net 55 Support technique: 1-800-667-9622 C h a p i t r e 4 : Radiographies Chapitre 4 Radiographies 4.1 Configurer votre Capteur Digitale dans CADI 4.1.1 Configurer le Matériel pour votre Capteur Digitale NOTEZ: Si vous utilisez un équipement digitale non-listé dans CADI, s.v.p. contactez le support technique de CADI et demandez la documentation pour son installation et sa configuration. Premièrement, assurez-vous que votre Capteur Digitale soit dans la liste des capteurs disponible dans CADI en faisant comme ceci: Utilisez le bouton gauche de la souris, cliquez le mot “Options” sur le menu du haut et sélectionnez “Acquisition Rayons-X”. Dans le menu des capteurs, localisez votre capteur. Une fois trouvé, cliquez dessus avec le bouton gauche de la souris afin qu’il soit le capteur par défaut. Dans l’exemple, les capteurs les plus populaires déjà prêts à utiliser CADI sont listés. Lorsque vous obtenez votre copie de CADI, vous aurez une Clé USB qui active les différents modules du logiciel. Cette clé éliminera tout les choix de capteurs listés dans l’exemple et ne laissera que ceux que vous utilisez. Ceci rend la sélection plus aisé lors de la configuration du capteur dans le logiciel. Chaque capteur a son propre module de configuration dans CADI, (une fois de plus dans l’exemple vous voyez plusieurs choix mais lorsque CADI sera installé avec votre clé USB, seulement les capteurs que vous utilisez seront listés dans le module de calibration). voyons maintenant un exemple de ces modules. Utilisez le bouton gauche de la souris et cliquez sur le choix “Options” du menu, et cliquez sur “Configuration”. Ceci affichera l’écran de configuration décrite en parties dans le Chapitre 1, point 1.2.2 et dans le Chapitre 3, point 3.1.2. www.cadi.net 56 Support technique: 1-800-667-9622 C h a p i t r e 4 : Radiographies 4.1.1 Configurer le Matériel pour votre Capteur Digitale (suite) Comme mentionné récemment, chaque marque de capteur possède son propre module de configuration. Une fois dans l’écran de configuration, vous verrez des boutons rectangulaires sur le côté gauche de la fenêtre. Un de ces boutons devrait correspondre à votre marque de capteur. (Si votre marque de capteur d’apparait pas dans la liste, contactez le Support Technique de CADI.) Pour l’exemple, nous affichons le module de configuration du capteur E-Woo (Gray Falcon pour CADI). (Une fois de plus, chaque module a son écran avec ses propres options alors elles ne seront pas expliquées dans ce manuel. S.V.P. consultez les instruction d’installation de votre capteur.) Les seules options qui seront les mêmes pour tout les modules sont celles dans la partie du bas, dans la section “Apparence du module”. Ces options devraient toujours être sélectionnées afin que botre capteur apparaisse dans la liste et dans les menus. Options déjà par défaut dans CADI. Toutes les fois qu’un ou des changements sont faits dans un module de CADI, vous DEVEZ cliquer sur “Sauvegarder” pour que les modifications soient appliqués. Une fois votre captuer configuré, vous pouvez utiliser le module de radiographies de votre choix. Il y a deux (2) méthodes de prendre des radiographies; simple radiographie ou radiographie FMX. La différence principale étant que la radiographie FMX utilise les Statut de CADI pour afficher les radiographies permettant l’examen plus rapide de la bouche, tandis que la radiographie simple vous permet de prendre plusieurs radiographies de la même dent ou de dents différentes sans suivre d’ordre particulier. Les deux (2) icônes sont décrites dans “C h a p i t r e 2 : Description des Icônes de CADI”, section “2.1.1 Icônes de CADI”. Examinons le module Simple Radiographie pour voir les options disponibles. Une fois de plus, les options que nous verrons sont celles disponibles dans TOUT les module de radiographie. Nous ne discuterons pas les options individuelles de chaque différent capteur. Les options pour votre particulier devraient être expliquées dans la documentation du capteur. Si vous n’avez pas l’information, S.V.P. communiquez avec votre représentant ou contactez le Support Technique de CADI. Le module de Simple Radiographie est celui dont l’icône ressemble à un signe de radiation. déplacez la souris sur l’icône, le message “Acquisition Rayons-X” apparait. Si vous Cliquer l’icône affiche la fenêtre d’acquisition de radiographies simple. Si votre capteur est déjà sélectionné, connecté et configuré correctement, après quelques secondes vous devriez voir le message “Prêt pour Acquisition” au bas de l’écran. (Notez que certains capteurs ne donne aucun message.) www.cadi.net 57 Support technique: 1-800-667-9622 C h a p i t r e 4 : Radiographies 4.1.2 Revision des Options Générales de la Fenêtre d’Acquisition Cliquer sur l’icône “Acquisition Rayons-X” affiche la fenêtre d’acquisition de radiographies. Comme toutes les fenêtres dans CADI, elle est personnalisable selon vos préférences mais cette partie ne sera pas discutée dans ce chapitre, voir la table des matières pour les détails. (L’image a été réduite pour raison d’espace) Voici la fenêtre d’acquisition par défaut. Certaines options sont différentes selon chaque manufacturier de capteur. Sur la gauche vous avez une charte de dents pour identifier les images avant que vous les prenniez. Sur la droite est situé la “Fenêtre” de capture. La radiographie prise apparaitra dans cette fenêtre en premier. À droite, au bas de l’écran se trouve la “Bibliothèque des Images” où toutes les images du patient actuel sont présentes. Toutes les images capturées seront archivés dans cette bibliothèque. À gauche, au bas de l’écran, vous pouvez voir les boutons “Acquisition” et “Sortie”. Complétement au bas de l’écran, il y a une barre avec un “0” et le message “Prêt pour Acquisition”. Le “0” est le numéro de la dent sélectionnée dans la charte des dents. La barre de message affichera tout les messages échangés entre le logiciel et le matériel. Si un problème se produit, un message devrait vous dire ce qui ne va pas. Il y a trois (3) options sur la barre de menu; “Fichier”, “Edition” et “Bureau”. Dans le menu “Fichier”, la seule option est “Sortie”. Utilisé pour sortir du module. Le menu “Edition” vous permet d’activer ou de désactiver le “Auto Optimize”. Par défaut il ne devrait pas y avoir d’optimisation d’appliquer à votre acquisition initiale de radiographies. (Les filtres d’optimisation sont expliqués dans un chapitre différent de ce manuel. Veuillez vous référer à la table des matières de ce manuel pour plus d’information sur l’optimisation.) www.cadi.net 58 Support technique: 1-800-667-9622 C h a p i t r e 4 : Radiographies 4.1.2 Revision des Options Générales de la Fenêtre d’Acquisition (suite) Le menu “Bureau” contient plus d’options. La première est le “Shéma dentaire”. Vous pouvez afficher ou non le “Shéma dentaire”. Par défaut cette option est activé dans CADI. L’autre option disponible est utilisé pour tester et ne fait qu’afficher le fichier log de l’acquisition. Ensuite vous pouvez voir l’option “Ouvrir un bureau” qui permet à l’utilisateur d’afficher différentes grandeurs d’écrans en rapport avec la configuration de Windows. Les choix sont “1024 x 768”, “1135 x 856”, “1152 x 864”, “1280 x 1024”, “1280 x 800”, “1440 x 900”, “1680 x 1050” et “1920 x 1200”. L’option “Sauvegarder le bureau” sauvegarde toutes modifications apportées au bureau présentement activé. L’option “Sauvegarder le bureau sous ...” permet de sauvegarder le bureau sous un nouveau nom, en créant ainsi un nouveau dans la liste. L’option la plus importante dans ce menu est “Verrouiller le bureau”. Lorsqu’activé, le bureau ne peut plus être modifié. Pour effectuer des changements, vous DEVEZ désactivé cette option en la cliquant avec le bouton gauche de la souris. Pour s’assurer que le bureau est déverrouillé, allez au menu et assurez-vous que l’icône de la “clé” ne soit pas enfoncé, indiquant que vous pouvez modifier le bureau. Lorsque vous apportez des changements à un bureau, n’oubliez pas de verrouiller le bureau une fois que vos modifications sont terminés, et de le sauvegarder afin de conserver les changements apportés. (L’oublie de la sauvegarde ramènera le bureau original de CADI.) Les options disponibles dans le “Acquisition Rayons-X FMX” sont les mêmes. Nous reviserons seulement le différentes composantes de la fenêtre “Acquisition RayonsX FMX”. À gauche en haut se trouve la charte de dents. À droite en haut est la “Fenêtre” de capture. En bas à gauche se trouve les “Status” (voir chapitre approprié pour détails). À gauche, au bas de l’écran se trouve les boutons “Acquisition” et “Sortie”. Complétement au bas de l’écran, il y a une barre avec un “0” et le message “Prêt pour Acquisition”. Le “0” est le numéro de la dent sélectionnée dans la charte des dents. La barre de message affichera tout les messages échangés entre le logiciel et le matériel. Si un problème se produit, un message devrait vous dire ce qui ne va pas. www.cadi.net 59 Support technique: 1-800-667-9622 C h a p i t r e 4 : Radiographies 4.2 Prendre des Radiographies 4.2.1 Prendre de Multiples Radiographies (FMX) NOTEZ: La première fois que vous utilisez CADI et un capteur digitale pour prendre des radiographies, descendez vos temps d’exposition d’à peu près 2/3 du temps requis pour les films. Si l’image résultante est trop pâle, elle est généralement sous-exposée. Si l’image est trop foncé, elle est sur-exposée. Utilisant moins de radiation que les films, les radiographies deviennent très sensible aux variations de l’exposition et vous devrez surement créer des configurations différentes selon la grosseur du patient et les différentes parties de la bouche. Certaines machines gardent les configurations pour faciliter l’utilisation. Les radiographies des molaires supérieures demanderont une dose plus élevée de radiation. Il y a deux (2) méthodes pour prendre des radiographies dans CADI: la méthode Radiographie Simple ou la méthode Bouche Complète (FMX). (Ces 2 méthodes sont décrites dans le Chapitre 3.2 du manuel.) Nous commencerons par décrire la méthode la plus utilisé qui est la méthode FMX (Full Mouth X-rays). De l’écran principale de CADI, sélectionnez l’icône “Acquisition Rayons-X FMX”. Ceci affichera la fenêtre d’acquisition qui ressemble à la suivante. (L’image a été réduite pour raison d’espace) Cette fenêtre est différente pour chaque capteur. Certaines ont des options que d’autres n’ont pas. Veuillez vous référer au manuel de votre capteur pour les spécifications sur les options pour votre type de capteur. Pour plus d’information sur cette fenêtre, voir l’item 4.1.2 de ce manuel. La fenêtre des Status sera la même avec tout les capteurs. La barre de statut sera aussi disponible en tout temps pour les messages venant du matériel. (Voir section 4.1.2 de ce manuel.) Vous pouvez choisir le “Status” que vous voulez utiliser pour placer vos radiographies en utilisant le menu à flèche déroulante. Chacun de ces status a une séquence attaché par défaut. Si vous désirez effectuer des changements, vous devriez sauvegarder le nouveau “Status” sous un nom différent. Consultez la section portant sur la création de votre propre “Status”. Si nécessaire, sélectionnez la “Séquence” que vous voulez utiliser pour prendre vos radiographies à partir du menu déroulant. Chaque “Status” a sa propre “Séquence” déjà conçue, habituellement vous ne devriez pas avoir besoin de changer quoi que ce soit. Si toutefois vous voulez créer votre propre “Séquence”, référez-vous à la section sur la création de vos propres “Séquence”. www.cadi.net 60 Support technique: 1-800-667-9622 C h a p i t r e 4 : Radiographies 4.2.1 Prendre de Multiples Radiographies (FMX) (suite) Lorsque CADI est prêt à recevoir l’information de la radiographie, la barre de texte au bas de l’écran affichera : “Prêt pour acquisition...” Une fois le capteur placé dans la bouche du patient, appuyez le bouton de prise de radiographie de votre appareil. La radiographie apparaitra et vous serez automatiquement déplacez vers la prochaine séquence de dent selon le status choisit. Pour prendre une seule radiographie vous devriez utiliser la méthode décrite plus loin dans ce chapitre. Répétez le processus pour chaque radiographie additionelle. Lorsque vous terminez de prendre des radiographies, et que vous appuyez sur le bouton “Sortie”, trois options sont disponible: • Sur la fenêtre qui apparait, choisissez “Tout sauvegarder” ce qui sauvegardera toutes les radiographies et sortira vers l’écran principale de CADI, affichant les radiographies que vous venez de prendre. • Vous pouvez aussi trier les images. Au lieu de sélectionner “Tout sauvegarder”, passez les radiographies une par une en spécifiant chaque fois si vous “Sauvegarder” ou “Supprimer” celles-ci. • Finalement vous pouvez choisir de “Tout supprimer”, ce qui supprimera toutes les images et vous amènera à l’écran principale de CADI. Il est possible de prendre des images “hors de la séquence”. Si vous voulez une image dans une boite en particulier, cliquez sur la boite dans le status et prenez la radiographie. La radiographie sera orienté et placé dans la boite selon ses propres spécifications. 4.2.2 Prendre une Simple Radiographie Cette configuration est habituellement pour les endodontistes qui prennent des images répétitives de la même dent pendant une procédure. Si ce n’est pas déjà fait, branchez le capteur à l’ordinateur. Utilisez votre système de positionnement préféré (Rinn, Wingers, etc.), positionnez le capteur dans la bouche pour prendre la première image. De l’écran principale de CADI, localisez l’icone “Acauisition -Rayons-X” et cliquez-là avec le bouton gauche de la souris. L’écran d’acquisition de radiographies apparaitra. www.cadi.net 61 Support technique: 1-800-667-9622 C h a p i t r e 4 : Radiographies 4.2.2 Prendre une Simple Radiographie (suite) Sélection du Capteur: Si l’interface du capteur le permet, vous devrez choisir quel capteur vous utilisez. Cette option n’est disponible qu’avec certains capteurs. Sélection des Dents: En utilisant le bouton gauche de la souris, cliquez sur l’image, la dent ou combinaison de dents que vous voulez radiographier. Orientation de l’Image: La plupart des capteurs sont déjà configuré dans CADI. Si vous cliquez sur un des boutons d’orientations, ou un des boutons de miroir horizontale / verticale, les prochaines radiographies de cette dent (ou groupe de dents) seront sauvegardés avec ces changements. Soyez prudent! Lorsque CADI est prêt à recevoir l’information de la radiographie, la barre de texte au bas de l’écran affichera : “Prêt pour acquisition...” Une fois le capteur placé dans la bouche du patient, appuyez le bouton de prise de radiographie de votre appareil. La radiographie apparaitra et vous serez prêt à en prendre une autre, ou à sauvegarder celle-ci et sortir du module. Répétez le processus pour chaque radiographie additionelle. Lorsque vous terminez de prendre des radiographies, et que vous appuyez sur le bouton “Sortie”, trois options sont disponible: • Sur la fenêtre qui apparait, choisissez “Tout sauvegarder” ce qui sauvegardera toutes les radiographies et sortira vers l’écran principale de CADI, affichant les radiographies que vous venez de prendre. • Vous pouvez aussi trier les images. Au lieu de sélectionner “Tout sauvegarder”, passez les radiographies une par une en spécifiant chaque fois si vous “Sauvegarder” ou “Supprimer” celles-ci. • Finalement vous pouvez choisir de “Tout supprimer”, ce qui supprimera toutes les images et vous amènera à l’écran principale de CADI. Ce sont les deux (2) méthodes qui peuvent être utilisés pour prendre des radiographies d’un patient. Les deux méthodes sont valides et dépendent seulement de l’examen requis, ou des préférences du docteur. Vous devriez vous familiariser avec les deux interfaces afin que vous puissiez choisir celle qui vous convient le mieux. Assurez-vous d’avoir choisi la sorte de capteur avant de cliquer sur une des icones d’acquisition sinon une erreur s’affichera ou vous n’aurez pas la bonne fenêtre pour votre sorte de capteur. www.cadi.net 62 Support technique: 1-800-667-9622 C h a p i t r e 5 : Caméras Intra-Buccales Chapitre 5 Caméras Intra-Buccales 5.1 CADI Configuration de votre Caméra Intra-Buccale 5.1.1 Configurer votre Caméra Intra-Buccale dans CADI Pour configurer une caméra Intra-Buccale dans CADI, utilisez le bouton gauche de la souris et cliquez sur “Options” dans la barre de menu, ensuite cliquez sur “Acquisition images vidéo” et finalement sur “Acquisition WDM”. L’option “Acquisition VFW” est disponible afin que CADI puisse fonctionner avec des cartes de capture différentes. Cette option n’est pas recommendée car les cartes de capture WDM ne sont pas dispendieuses et offrent une meilleure qualité que la technologie VFW. 5.1.2 Configurer les Options de Capture WDM Sélectionnez “Options” avec le bouton gauche de la souris et ensuite cliquez sur “Configuration”. Une fois dans l’écran de configuration, défilez la liste des modules sur la gauche et cliquez sur le bouton “WdmStillCap”. Un écran comme la suivant apparaîtra: “Fichier bureau”: Sélectionnez un fichier DSK correspondant à votre résolution d’écran ainsi qu’à votre pédalier. “Acquisition en niveaux de gris”: Cliquez cette option pour capturer seulement en noir et blanc (B/W). “Miroir”: Si votre caméra intra-buccale inverse les images, ce paramètre activera la fonction miroir pour mettre l’image dans la bonne orientation. “Plein écran”: Choisissez cette option pour ouvrir le module Intra-Buccale en mode plein écran automatiquement. “Améliorer l’image”: Cette option devrait toujours être active afin que la qualité soit toujours au maximum. “Vérifier le DirectX 9”: Cette option permet à CADI de vérifier si votre système possède la version nécessaire de Microsoft DirectX qui est utilisé pour les pilotes WDM. Les autres options sont pour les utilisateurs très avancés seulement et ne devraient pas être modifiés. Tojours cliquer sur le bouton “Sauvegarder” après des modifications, sinon elles seront perdues. NOTEZ: Certaines options seront différentes selon la carte de capture. Si certaines options affichent “*UNUSED*”, c’est que votre carte de capture n’offre pas cette option. www.cadi.net 63 Support technique: 1-800-667-9622 C h a p i t r e 5 : Caméras Intra-Buccales 5.1.3 Pédalier Simple ou Double NOTEZ: Utilisez seulement des pédaliers conçus pour CADI. Sur la même fenêtre de configuration, il y a un onglet intitulé “Commande à pied”. Cliquer cet onglet permet de configurer votre pédalier pour être utilisé avec votre caméra et CADI. “Commande à pied”: Vous devez spécifier le genre de connection de votre pédalier. “Port jeu”: Ce choix n’a aucune autre configuration. “Port série”: Si vous utilisez le port série, il doit être configuré dans la section en-dessous; “Configuration port série”. “Configuration port série”: Cette section n’est utilisé que si votre pédalier est connecté à un port série (COM). Dans ce cas, référezvous au instruction du manufacturier pour configurer le port COM. Toujours cliquer sur le bouton “Sauvegarder” après des modifications, sinon elles seront perdues. L’écran utilisée pour les deux types de pédalier est légèrement différente, mais les deux pédaliers peuvent être utilisés dans les deux écrans. Voici les deux méthodes disponibles pour utiliser les pédaliers. Le pédalier double vous offre une méthode de naviguation parmi les différentes boites du status seulement en utilisant le pied; pas besoin de la souris avec cette méthode. Une pédale déplace d’une boite à l’autre pendant que l’autre capture lorsque désiré. Vous pouvez aussi changer la direction que vous vous déplacez en utilisant le même pédalier. Le pédalier simple offre simplement la capture. Vous ne pouvez naviguer dans le status et prendre des images comme avec le pédalier double. Vous devez utiliser la souris et choisir la boite du status désirée et ensuite capturer avec le pédalier. Vous pouvez cependant utiliser la fonction “Avancement automatique” pour aller automatiquement à la boite suivante dans le status mais vous ne pourrez pas reculer, il suivra automatiquement le numérotage du status selon la charte des dents. Pour changer de boite vous devrez la cliquer avec la souris. La principale différence entre ces deux options est le côté naviguation. Dépendamment du genre d’examen que vous effectuez habituellement, vous préfererez peut-être le pédalier double plutôt que le simple. www.cadi.net 64 Support technique: 1-800-667-9622 C h a p i t r e 5 : Caméras Intra-Buccales 5.1.4 Optimisation des Images Intra-Buccales CADI contient une configuration prédéterminée de filtres sophistiqués qui peuvent être appliqués aux images intra-buccales, automatiquement ou manuellement. Par défaut, les images sont optimisés lors de l’acquisition, ce qui sauve du temps, cependant, cette option affichera et sauvegardera les images intrabuccales dans ce mode de visualisation amélioré (optimisé). Si l’utilisateur veut que les images soient dans leur format naturel, il est bien sûr possible d’acquérir les images sans le filtre Optimise et ensuite vous pouvez cliquer sur le bouton Optimise 2 (Logicam) si vous désirez optimiser une image. Prenez note que ces paramètres d’optimisation ont été créés exclusivement pour les caméra Logicam2 et pourront ne pas fonctionner avec les autres marques. Faites toujours un test avant d’appliquer un filtre. Pour désactiver la fonction d’Optimisation automatique, faites ce qui suit: Utiliser le bouton gauche de la souris, cliquez sur “Options” du menu principal et cliquez ensuite sur “Configuration”, (ou appuyez sur la touche “F10” du clavier). Ceci affichera la fenêtre de “Configuration” qui contient tous les modules différents que vous pouvez configurer. Sur l’écran de configuration, naviguez parmi les boutons sur la gauche afin de trouver et de cliquer sur “Optimize”, afin d’afficher la fenêtre d’optimisation. Sur la fenêtre d’optimisation il y a deux(2) onglets. Cliquez sur l’onglet “Apparence du module”. La première section, “Configuration originale”, spécifie quel bouton sera affiché par défaut en tant qu’icone “Optimise”. Ce paramètre peut être modifié chaque fois que l’icone est utilisé, simplement en appuyant et en maintenant enfoncé le bouton gauche de la souris sur l’icone, et en sélectionnant le numéro de l’optimisation que vous désirez. La partie du bas, “Configuration du module”, est la partie d’automatisation. C’est ici que vous configurez chaque module pour être optimisé ou non. Pour ce faire, par exemple, trouvez le module dans le rectangle “Configuration du module” et cliquez-le. Le module doit être en surbrillance. Choisissez le filtre à appliquer avec les options à droite. Pour désactiver l’optimisation dans le module de caméra intra-buccale, sélectionnez “WdmStillCap vx.xx” dans le rectangle. Ensuite dans les options, sélectionnez “Intraoral Camera” en cliquant la boite carré, qui ajoutera un crochet, et ensuite sélectionnez “Ne pas optimiser” en cliquant dans le cercle à sa gauche. Faire ceci pour chaque module que vous voulez configurer: choisissez le module dans le rectangle sur la gauche, choisissez le nom du filtre(même si vous n’en utilisez pas), et cliquez sur le choix que vous désirez appliquer à ce module, soit un filtre ou bien le “Ne pas optimiser”. www.cadi.net 65 Support technique: 1-800-667-9622 C h a p i t r e 5 : Caméras Intra-Buccales 5.2 Utiliser votre Caméra Intra-Buccale dans CADI 5.2.1 La Fenêtre Intra-Buccale Si vous utilisez un pédalier différent de celui vendu pour CADI, il se peut que les instructions dans ce manuel ne fonctionnent pas complètement. Les instruction ont été créés utilisant le pédalier pour CADI. Assurez-vous d’avoir complété les étapes dans 5.1.1 afin que votre caméra soit déjà identifiée par CADI. Assurez-vous d’être déjà dans CADI, dans le patient que vous voulez traiter, ensuite, sur le menu d’icone, localisez l’icone “Acquisition images video WDM”. (Elle resseble à l’icone sur la gauche.) Lorsque localisée, cliquez-la avec le bouton gauche de la souris. (Image réduite pour raison d’espace) La fenêtre Acquisition Images Video WDM apparaît. Explorons les différentes parties de cette fenêtre. 1: Le menu principal de cette fenêtre pour accéder aux différentes options. (Vois plus bas.) 2: La fenêtre Principale où le rendu vidéo apparaîtra. 3: La fenêtre de Capture où l’image capturée sera affiché. Cette image change à toute les prises d’image. 4: Le menu Séquence, (voir Status dans la Table des Matières). 5: Le menu des Status, (voir Status dans la Table des Matières). 6: Ce sont les boites d’image appartenant au Status. Chaque image que vous prenez ira dans une de ces boites en suivant le chiffre indiqué par le gros numéro dans la boite. Chaque Status à ses propres boites d’images et sa séquence d’enregistrement qui l’accompagne. (Voir Status dans la Table des Matières pour plus d’information.) 7: Voici la charte des dents qui permet d’identifier la dent ou le groupe de dents que vous exposerez. Vous pouvez aussi cliquez sur une boite d’image du Status contenant un groupe de dents déjà identifié, ce qui nommera l’image du même nom de groupe (ex: 18-46). 8: Ce bouton est pour voir la video en plein écran. Le mode plein écran repositionne la fenêtre dans une résolution d’écran de 640x480. Étant donné que la résolution de Windows est plus grande que ceci de nos jours, vous verrez une plus grande fenêtre mais elle ne remplira peut-être pas l’écran. 9: Ce bouton capture une image avec la souris plutôt qu’avec le pédalier. 10: Pour sortir du module de caméra intra-buccale. www.cadi.net 66 Support technique: 1-800-667-9622 C h a p i t r e 5 : Caméras Intra-Buccales 5.2.2 Menu Principal de la Fenêtre Intra-Buccale Le premier item du menu est “Fichier”, qui contient seulement une option; “Sortie”. Il s’agit de la sortie du module intra-buccale, pas de CADI. Le menu “Options” contient plus de choix: “Acquisition en niveaux de gris”: Capture des images en noir et blanc (B/W) “MiroirH après acquisition”: Cette option inverse les images capturés. Très pratique lorsque votre caméra produit des images inversées. Ce processus peut être automatiquement appliqué, voir la configuration de la Caméra Intra-Buccale dans ce chapitre. “Amélioration de la qualité”: Ceci améliore la qualité de l’image affichée. Prenez note du crochet qui indique que cette option est déjà sélectionné dans le module de configuration Aquicition d’images video WDM. Les options “Configuration de la carte d’acquisition” et “Propriétés vidéo” seront révisés plus loin dans ce chapitre car elles incluent trop d’options spécifiques. Le menu “Edit” contient seulement l’option “Optimize”. Vous pouvez toujours choisir d’optimiser ou non une image en utilisant ce menu. Lorsque vous avez déterminé la sorte d’optimisation que vous voulez utiliser, vous pouvez l’appliquer automatiquement. Voir la Table des Matières. Le menu “Bureau” contient plusieurs options. La partie du bas à propos des bureaux est la même dans tout les menus de CADI; référez-vous à la section sur la fenêtre principale de CADI et ses menus dans ce manuel. “Panneaux”: Ceci permet l’affichage de différents outils de contrôle sur la fenêtre d’acquisition. Les “Controles” disponibles sont: “Bibliothèque des images”: Affiche la bibliothèque des images. “Status”: Affiche le status à l’écran. (Sélectionné dans notre exemple.) “Schéma dentaire”: Affiche la charte de sélection de dents. (Sélectionné dans notre exemple.) “Logo”: Cette option est pour utilisation futur. “Plein écran”: Permet d’avoir le bouton “Plein écran” affiché sur la fenêtre de capture. Par défaut, CADI est configuré pour afficher ce bouton. L’option du menu “Reset” n’offre pas de sous-menu. Lorsque vous cliquez sur cette option, la vidéo à l’écran se rechargera. Ceci est pratique lorsque vous ajustez les paramètres de la caméra. Cette option est rarement utilisé et sert surtout pour les tests. www.cadi.net 67 Support technique: 1-800-667-9622 C h a p i t r e 5 : Caméras Intra-Buccales 5.2.3 Configuration et Propriétés Vidéo Comme mentionné précédemment, “Configuration...” et “Propriétés vidéo” ont leurs propres options expliquées brièvement ici. Notez que les options disponibles sont différents selon votre carte de capture. Les options qui sont les mêmes pour toutes les cartes seront mentionnés. Lorsque vous cliquez “Options” et ensuite “Configuration...”, l’écran de configuration de votre carte de capture apparaîtra. (Image réduite pour raison d’espace) Cette fenêtre est la même pour toutes les cartes de capture. L’onglet “Setup rapide” apparaîtra par défaut. Votre matériel de capture vidéo devrait être listé dans le rectangle. Nous n’utiliseront pas cet onglet pour la configuration alors si votre carte n’est pas listé, ce n’est pas un problème. Comme dans l’exemple, notre carte n’était pas listé dans le rectangle mais elle fonctionne quand même. Cliquez sur l’onglet “Setup Avancé”. C’est l’endroit où toutes les configurations seront disponibles. Cette fenêtre est la même pour toutes les cartes de capture. Les options disponibles sont différentes selon chaque carte de capture. Vous devez sélectionner votre carte dans le menu “Acquisition” en utilisant la flèche déroulante. (Si votre carte n’est pas listé, c’est que les pilotes WDM ne sont pas installés pour votre carte. SVP voir l’information du manufacturier de votre carte pour l’installation.) Vous devez aussi sélectionner les “Entrée/Sortie”, les “Propriétés vidéo” et les “Propriétés d’acquisitiion”. Cellesci varieront dans leurs fonctions selon les différentes cartes de capture. La partie du millieu, “Connexions”, dépend aussi de votre carte de capture. AGP et PCIE utilisent “Combiné”, tandis que les cartes PCI (plus vieilles) utiliseront “Normal (Défaut)”. La section “Options DV” est pour les experts seulement. Elle est déjà configuré et les choix devraient être “Allumer le support DV” et “Normal”. L’option “Bob” ne sert aucunement dans notre cas, elle est pour les options “Options du filtre d’interface”. www.cadi.net 68 Support technique: 1-800-667-9622 C h a p i t r e 5 : Caméras Intra-Buccales 5.2.3 Configuration et Propriétés Vidéo (suite) Lorsque vous cliquez sur “Options” et ensuite sur “Propriétés Vidéo”, un écran apparaît pour vous permettre d’ajuster les propriétés vidéos de la caméra. La fenêtre sera différente pour chaque carte de capture. Un des onglets qui sera toujours présent est le “Amp proc vidéo”. Peu importe la carte de capture utilisée, vous trouverez cet onglet en cliquant sur “Propriétés Vidéo”. Sur cet onglet, vous pouvez ajuster les paramètres de la caméra avec une image active à l’écran. Vous pouvez ajuster la “Luminosité”, le “Contraste”, les “Teintes”, la “Saturation” et la “Netteté”. Vous pouvez modifier ces paramètres et voir les changements pendant que vous utilisez les curseurs. Lorsque vous avez trouvé les paramètres appropriés, cliquez sur “Appliquer” pour que les changements soient pris en considération. Vous êtes maintenant prêt à utiliser la caméra intra-buccale. Familiarisez-vous avec les différentes options disponibles afin de profiter au maximum des bénéfices de CADI. www.cadi.net 69 Support technique: 1-800-667-9622 C h a p i t r e 5 : Caméras Intra-Buccales 5.3 Utiliser la Séquence Vidéo WDM dans CADI 5.3.1 Règler les Options de la Séquence Vidéo WDM Dans CADI, cliquez sur “Options” et ensuite “Configuration”. Une fois dans la fenêtre de configuration, cliquez sur le bouton “Séquence vidéo WDM” pour accéder aux options de ce module. (Image réduite pour raison d’espace) “Fichier bureau”: Sélectionnez celui correspondant à la résolution d’écran de Windows. “Acquisition en niv. de gris”: Cette option capture le film en format niveau de gris (noir et blanc). “Mode plein écran”: Poir voir le vidéo en plein écran. Plein écran correspond à la grandeur configurée pour votre carte vidéo. “Améliorer la qualité”: Cette option devrait être choisi afin que le vidéo soit affiché an qualité supérieure. “Vérifier le DirectX x.x”: Cette option permet à CADI de vérifier si votre système possède la version nécessaire de Microsoft DirectX qui est utilisé pour les pilotes WDM. “Prévisualisation après acquisition”: Cette option démarre la prévisualisation du vidéo que vous venez d’enregistrer immédiatement après avoir cliqué le bouton d’arrêt. “Utilisez ce module pour les séquences vidéo”: Cette option vous permettra de visualiser tout vidéo importé dans CADI, en utilisant le module de Vidéo Continu WDM. L’onglet “Commande à pied” est le même que pour le module “Séquence vidéo WDM”. “Connexion de la commande à pied”: Pour spécifier la connexion de la commande à pied. “Port jeux”: Aucun paramètre pour ce choix. “Port série”: Si vous utilisez un port série, vous devez le configurer dans la section “Configuration port série”. “Configuration port série”: Cette section est réservé au commande à pied connectée sur un port série (COM). Si c’est votre cas, référez-vous aux instructions du manufacturier pour configurer le port série (COM). www.cadi.net 70 Support technique: 1-800-667-9622 C h a p i t r e 5 : Caméras Intra-Buccales 5.3.2 La Fenêtre Séquence Vidéo WDM et le Menu Principal Cliquer sur l’icône “Séquence vidéo WDM” dans la boite d’icône de CADI vous amènera dans son module. Ce module est seulement pour la capture de vidéo continu(film). (Image réduite pour raison d’espace) La fenêtre du module “Séquence vidéo WDM” ressemble à la suivante. 1: Menu Principal du module. 2: Fenêtre vidéo continu. 3: Curseur de Temps pour le vidéo. 4: Bouttons de contrôle pour le vidéo. 5: Bouton “Plein écran” pour voir le vidéo plein écran. 6: Bouton “Sortie” pour sortir du module. 7: Barre de vitesse pour contrôler la vitesse du vidéo. 8: Cette fenêtre vous montrera l’image capturée pendant que le vidéo défile. 9: Le bouton “Acquisition” qui vous permet de capturer des images pendant que vous visualisez un vidéo enregistré auparavant. 10: “Bibliothèque des Images” du patient. C’est l’endroit où les vidéos seront aussi sauvegardés. 11: Ceci est une barre d’information seulement qui vous laisse savoir le statut de votre équipement vidéo. Nous allons maintenant explorer le menu principal pour découvrir les options disponibles. Le premier item dans le menu est “Fichier”, qui ne contient qu’un choix; “Sorite”. Pour sortir du module WDM Streaming Video, pas de CADI. Le menu “Options” contient trois (3) options. “Propriétés vidéo...”, “Vitesse d’affichage...” et “Configuration”. “Vitesse d’affichage...” ne fait qu’afficher le curseur de défilement qui est déjà à l’écran si vous avez choisi l’option du curseur de temps. Sinon, il apparaîtra et vous permettra de contrôller la vitesse du vidéo. www.cadi.net 71 Support technique: 1-800-667-9622 C h a p i t r e 5 : Caméras Intra-Buccales 5.3.2 La Fenêtre Séquence Vidéo WDM et le Menu Principal (suite) Lorsque vous cliquez sur “Options” et ensuite “Propriétés vidéo...”, il y a deux (2) onglets avec des options que vous pouvez modifier selon votre équipement et vos préférences. Le premier onglet ne contient que de l’information. Le deuxième onglet permet de changer les paramètres du “Video Decoder”. Dans cet onglet, assurez-vous que le paramètre choisi est bien en “NTSC_M” ou tout autre paramètre “NTSC”. Si “Video Standard” est configuré pour “PAL”, le format européen, le partage de vidéo sera impossible. Il y a plusieurs standard différent mais celui que nous utilisons en Amérique du Nord est le format “NTSC”. L’autre onglet important est le “Video Proc Amp”. Dans cet écran, les paramètres de l’image vidéo comme “Brightness”, “Contrast”, “Hue” et “Saturation” peuvent être ajustés. La meilleur méthode pour ajuster ces paramètres est lorsque la caméra est en action afin que vous puissiez voir les changements pendant que vous les appliquez. Pour ce faire, allez sur “Options”, ensuite “Propriétés vidéo...”, cliquez sur l’onglet et prenez la caméra. Vous pourrez ajuster les paramètres et voir les changement à l’écran instatanément. Si la fenêtre est devant l’image, cliquez la barre de couleur et en maintenant le bouton gauche de la souris enfoncé, déplacez la souris et la fenêtre suivra. Ces options ne devraient plus être changés une fois configuré car elle sont attachés à la partie matérielle de CADI, et non au logiciel. Cliquez sur “Options” et ensuite “Configuration”, donne accès à la configuration de la carte vidéo. Ceci est similaire au module “WDM Still Cap”, alors il se peut que tout soit déjà configuré dans cette fenêtre. Il y a une partie importante dans la “Configuration” que l’utilisateur DOIT configurer à chaque fois qu’un vidéo est enregistré. Sur la page suivante nous explorerons ce qui est dans la fenêtre “Configuration” et vous montrer les parties importantes de cette fenêtre. Étant donné qu’il s’agit d’enregistrement de vidéo, l’équipe de support technique de CADI ne peut supporter ces fonctionalitées. Elles dépendent de votre matériel vidéo qui est différent partout. www.cadi.net 72 Support technique: 1-800-667-9622 C h a p i t r e 5 : Caméras Intra-Buccales 5.3.2 La Fenêtre Séquence Vidéo WDM et le Menu Principal (suite) Voici la fenêtre de “Configuration”. Vous pouvez passer l’onglet “Setup rapide” et aller directement à l’onglet “Setup avancé”. Dans l’onglet “Setup avancé”, sous l’onglet “Vidéo”, la section “Carte d’acquisition” devrait déjà être complété étant donné qu’elle utilise la même configuration que “WDM Still Cap”. Votre “Carte d’acquisition” devrait déjà être inscrite dans le champ; il s’agit de votre carte de capture. Si elle n’est pas présente, utilisez le menu à flèche déroulante pour la sélectionner dans la liste. Vérifiez que les options soient correctes dans “Sélection entrée/sortie”, “Propriétés vidéo...” et “Propriétés Mentionnons encore que ces d’acquisitiion”. paramètres devraient déjà être entrés si vous avez configuré le “WDM Still Cap”. La section “Connections” contient quelques options qui doivent être explorés; - “Pas de prévisualisation”: Ce paramètre doit être utilisé si votre carte d’acquisition est de type PCI. - “Combiné”: Ce paramètre doit être utilisé si la carte d’acquisition est soit de type AGP ou PCIe. - “Désactiver la prévisualisation”: Cette option annule la vue du vidéo durant l’acquisition. CADI n’affichera pas à l’écran ce que la caméra capture. - “Prévisualisation après acquisition”: Cette option affiche le vidéo aussitôt la capture terminée. - “Utiliser le ‘Still Pin’ si disponible”: Options pour les tests seulement. Ne pas utiliser. - “Aquisition rapide lors de la prévisualisation”: Option qui permet la capture d’image pendant la visualisation du vidéo. Ceci permet d’avoir des images de certaines parties du vidéo. Vous pouvez utiliser le bouton “Pause” durant la capture et utiliser le bouton “Acquisition” ou simplement cliquer le bouton pendant que le vidéo joue. La section “Compresseur” est TRÈS importante parce qu’elle détermine la méthode de compression que CADI utilisera pour afficher le vidéo. Il existe plusieurs méthodes de compression sur le marché alors elles ne seront pas décrites. Consultez le manufacturier de votre caméra pour ces spécifications. Nous recommendons l’utilisation d’un compresseur utilisé communément: “Microsoft MPEG-4 Video Codec V1”, disponible dans Windows XP. Concernant les “Options du compresseur”, elles sont spécifiques à chaque méthodes alors elles ne seront pas décrites dans ce manuel. Pour des détails sur la compression vidéo, consultez le site de Microsoft en accord avec votre version de Windows ou demandez à l’administrateur du réseau. www.cadi.net 73 Support technique: 1-800-667-9622 C h a p i t r e 5 : Caméras Intra-Buccales 5.3.2 La Fenêtre Séquence Vidéo WDM et le Menu Principal (suite) L’item du menu “Edition” contient seulement l’option “Optimize”. Dans ce menu vous verrez toujours le filtre par défaut pour le module ainsi que l’option “No Optimize”. Même si vous avez configuré CADI pour appliquer un filtre automatiquement, si vous choisissez “No Optimize” dans ce menu, il cancellera l’optimisation et donc capturera l’image originale directement de la caméra et sans appliquer de filtre. L’item du menu “Bureau” contient les options de bureau habituelles ainsi que les “Panneaux” que vous pouvez ajouter ou enlever du bureau. Habituellement, toutes les options sont sélectionnés par défaut, mais étant donné que vous pouvez manipuler les bureaux selon vos préférences, cellesci peuvent être ajoutés ou enlevés par un clique de souris. “Bibliothèque des images”: affiche la bibliothèque des images du patient. “Barre de navigation”: Affiche la barre de naviguation. “Barre de vitesse”: Affiche la barre de vitesse du vidéo. “Plein écran”: Affiche le vidéo en mode plein écran. 5.3.3 Utiliser le Module de Séquence Vidéo WDM Cliquez l’icone “WDM Séquence Vidéo” pour accéder au module. Une fois dans le module, l’enregistrement de démarerra pas jusqu’à ce que vous cliquiez le bouton d’enregistrement sur la barre de naviguation du module Vidéo. Ces boutons fonctionne comme un lecteur/enregistreur VHS. Le bouton “Enregistrer” est représenté par l’icone avec un ROND ROUGE. L’enregistrement ne démarerra que lorsque ce bouton sera cliqué. Le “Stop” est représenté par l’icone avec un carré et arrêtera l’enregistrement lorsque cliqué. Les autres boutons disponibles sont pour la visualisation des vidéos seulement. Notez la barre avec le curseur située entre la partie vidéo de la fenêtre et la barre de boutons. Il s’agit de la “Barre de naviguation”, elle affiche votre position dans le vidéo en relation avec sa durée. Vous pouvez déplacer le curseur pour avancer ou reculer ou vous pouvez utilisez les boutons fléchés gauche/droite. Le dernier bouton de la barre est le bouton “Répéter la sélection”. Si activé, le vidéo redémarerra chaque fois qu’il arrive à la fin. Ces deux (2) boutons sont pour sélectionner une portion du vidéo à visualiser. Celui de gauche détermine le point de départ du segment et celui de droite le point d’arrêt du segment. Lorsque vous avez fait votre sélection, une barre bleu affichera votre sélection sur la “Barre de naviguation”. www.cadi.net 74 Support technique: 1-800-667-9622 C h a p i t r e 6 : Importation et Exportation de Répertoire d’Images Chapitre 6 Importation et Exportation de Répertoire d’Images 6.1 Importer un Répertoire d’Images 6.1.1 Configuration de l’Importation de Répertoire d’Images L’ “Importation de Répertoire d’Images” est utilisé dans plusieurs cas. L’utilisation principale est avec les caméras digitales. Vous pouvez importer les images prisent d’un patient directement dans son fichier à partir de la carte mémoire de la caméra. Il y a plusieurs autres utilisations, voyons les options. Sélectionnez “Options” du menu de CADI et cliquez ensuite sur “Configuration”. Dans l’écran de configuration, défilez la liste sur la gauche, localisez et cliquez sur le bouton “DirImport”. Un écran comme celui ci-dessous sera affiché: “Fichier bureau”: Sélectionnez un bureau correspondant à votre résolution d’écran. “Source par défaut”: Sélectionnez la source (répertoire) correspondant à votre caméra digitale. “Liste”: “Compacte” ou “Détaillée” “Image”: “Miniatures” ou “Détail” (Exemple de ces quatre (4) options sur la page suivante.) “Supprimer l’original après l’import”: Cette option supprimera les images originales de la caméra après l’importation. “Filtre (séparer avec ;)”: Vous pouvez utiliser un filtre pour importer seulement des images spécifiques. Séparez chaque mot de votre filtre avec un “;” (point-virgule). “Répertoire des images téléchargées”: Cette option permet de déterminer le répertoire à utiliser lors de l’importation d’images. Elles seront sauvegardés à cet endroit. “Télécharger automatiquement de l’appareil”: si la caméra est branché en permancence, cette option permet d’importer automatiquement de la caméra lorsque vous entrez dans le module. Utilisateurs avancés seulement. Lorsque les options sont configurés, n’oubliez pas de cliquez sur “Sauvegarder” avant de sortir du module. www.cadi.net 75 Support technique: 1-800-667-9622 C h a p i t r e 6 : Importation et Exportation de Répertoire d’Images 6.1.1 Configuration de l’Importation de Répertoire d’Images (suite) Voici la fenêtre d’ “Importation de Répertoire d’Images” avec les options “Compacte” et “Miniatures”. Il y a 3 colonnes d’information pour ce paramètre. C’est la raison de son appelation: “Compacte”. Sur la droite de la fenêtre, les images sont affichés en “Miniatures”. Ce paramètre s’explique de lui-même. Voici la fenêtre d’ “Importation de Répertoire d’Images” utilisant les options “Détaillée” et “Miniatures”. Il y a 7 colonnes d’information pour ce paramètre. C’est la raison de son appelation: “Détaillée”. Sur la droite de la fenêtre, les images sont affichés en “Miniatures”. Ce paramètre s’explique de luimême. Voici la fenêtre d’ “Importation de Répertoire d’Images” avec les options “Compacte” et “Détail”. Il y a 3 colonnes d’information pour ce paramètre. C’est la raison de son appelation: “Compacte”. Sur la droite de la fenêtre vous pouvez afficher une image à la fois avec “Détail”. Voici la fenêtre d’ “Importation de Répertoire d’Images” utilisant les options “Détaillée” et “Détail”. Il y a 7 colonnes d’information pour ce paramètre. C’est la raison de son appelation: “Détaillée”. Sur la droite de la fenêtre vous pouvez afficher une image à la fois avec “Détail”. www.cadi.net 76 Support technique: 1-800-667-9622 C h a p i t r e 6 : Importation et Exportation de Répertoire d’Images 6.1.2 Bureau de l’Importation de Répertoire d’Images Localisez l’icone “Importer un répertoire d’images” et cliquez-la. (Vous pouvez aussi cliquer sur “Fichier” et ensuite sur “Importer un répertoire d’images”.) Voici la fenêtre “Importer un répertoire d’images”. Voici un description de la fenêtre principale. 1: Voici le menu principal. 2: Le menu à flèche déroulante pour choisir de quel disque l’importation se fera. 3: C’est ici que vous pouvez naviguer à travers l’arborescence des répertoires pour trouver ce que vous voulez importer. 4: Le panneau d’information où vous pouvez voir toutes les informations disponible pour chaque image (voir page précédente). Ce panneau possède deux (2) affichages: “Compacte” et “Détaillée”. 5: Zone d’affichage des images à importer. Il y a deux (2) affichages pour cette zone: “Miniatures” et “Détail”. Cliquer sur une image dans cette zone mettra le nom du fichier en surbrillance dans la zone d’information. 6: Les boutons de commandes. Vous pouvez “Tout sélectionner”, “Annuler la sélection”, “Inverser la sélection”, “Importet”, et “Importet et fermer”. 7: La zone des Statut. Assurez-vous de choisir le bon statut avant d’importer. Toutes les images importées iront dans le Statut, dans l’ordre indiquée par les gros chiffres gris dans les boites. Bien entendu, les images importées sont dans la Bibliothèque des Images. 8: Le bouton “Sortie”. Pour sortir du module d’importation, pas de CADI. Explorons le menu principal de la fenêtre “Importer un répertoire d’images”. “Format des fichiers à importer”: Spécifiez quel(s) format(s) d’images vous voulez que CADI importe. (Par défaut, tous les formats sont sélectionnés.) “Supprimer l’original après l’import”: Cette option permet à CADI de supprimer les images de la source après l’importation. (Non recommandé.) “Répertoire de destination:...”: Ceci permet à l’utilisateur de spécifier où les images seront sauvegardés au lieu du répertoire du patient actuel. Utilisez avec précaution. “Demande de mots clefs lors de l’import”: Cette option demandera à l’utilisateur d’entrer des “mots clefs” pour trier les images à importer. Ceci est pratique si vous prévoyez produire des rapports spécifiques. www.cadi.net 77 Support technique: 1-800-667-9622 C h a p i t r e 6 : Importation et Exportation de Répertoire d’Images 6.1.2 Bureau de l’Importation de Répertoire d’Images (suite) Lorsque des fichiers sont sélectionnés dans la zone d’information, trois (3) options dans le menu “Fichier” deviennent disponible. “Importer les images en couleur (24-Bits)”: Choisissez cette options pour importer les images en haute définition. Utilisé surtout pour les images couleurs. “Importer les images en niveaux de gris (16-Bits)”: choisissez cette option pour importer les images en niveau de gris. Utilisé surtout pour les radiographies. Cette option DOIT être sélectionné lors d’importation de radiographies afin de pouvoir les modifier dans CADI. “Supprimer les images sélectionnées”: Pour supprimer les images que vous avez sélectionnés. “Sortie”: Cliquez pour sortir du module “Importer un répertoire d’images”. Sur la gauche vous pouvez voir les formats d’images disponibles dans CADI pour importer. Tout ces formats sont reconnus par la plupart des logiciels d’imageries populaires. Les plus communs que vous rencontrerez sont “JPG,JPEG” et “TIF”. Le format “BMP” sera utile lorsque vous importerez la photo du client pour l’insérer dans CADI Data. Notez que le format “DIC” (DICOM) est le format officiel pour les radiographies. Le menu “Bureau” contient plusieurs options. La section “Vue”, “Vue compacte” et “Vue détaillée”, sont la version manuelle de la configuration expliquée plus tôt dans ce chapitre. Même si vous avez choisi une sélection dans la configuration, vous pouvez la changer par ce menu. La même chose s’applique pour les options “Miniatures” et “Détail”. La section “Bureau” est la même que dans tous les modules de CADI. Dans la section “Panneaux” vous pouvez choisir d’ajouter certains contrôles au bureau. Si vous voulez ajouter ou enlever des items du bureau, ne pas oublier de dé-“Verouiller le bureau” et une fois les modification apportées, de sauvegarder le bureau de le re verrouiller de nouveau. Tout ces contrôles peuvent être ajoutés ou enlevés du bureau “Importer un répertoire d’images”. Par défaut, tous les contrôles sont sélectionnés et activés sur le bureau. “Status”: Option pour afficher ou non the “Statut”. “Bouton “Importer””: Option pour afficher/masquer le bouton “Importer”. “Button “Importer et Fermer””: Option pour afficher/masquer le bouton “Importer et Fermer”. www.cadi.net 78 Support technique: 1-800-667-9622 C h a p i t r e 6 : Importation et Exportation de Répertoire d’Images 6.1.3 Comment Utiliser l’Importation de Répertoire d’Images Lorsque vous utilisez “Importer un répertoire d’Images”, l’utilisateur doit avoir une connaissance de base en informatique afin d’importer les images dans le bon format avec succès. Le panneau d’information montrera le contenu du répertoire affiché dans le rectangle de gauche. La première étape consiste à naviguer vers l’endroit où les images à importer sont situés. (Notez qu’il peut s’agir d’une caméra digitale, d’un disque externe, d’une carte mémoire, etc...) 1 - Cliquez la flèche du menu déroulant et sélectionnez le bon disque. Vous avez accès à tous les disques disponibles dans Windows. 2 - Double-cliquez votre chemin vers le répertoire qui contient les images à importer. 3 - Cliquez dans la colonne “OK ?”, à gauche de chaque description d’image que vous voulez importer, la ligne deviendra jaune avec du texte vert sur la plupart des écrans. Vous pouvez aussi choisir vos images en les double-cliquant dans la fenêtre de prévisualisation se trouvant à droite. Vous pouvez aussi utiliser le bouton “Tout sélectionner” qui sélectionnera toutes les images disponibles. 4 - Notez que les boutons “Importer” et “Importer et fermer” deviennent disponible aussitôt que vous sélectionnez la première image à importer. Par défaut, CADI est toujours configuré pour importer en format haute qualité 24-Bits. C’est excellent pour les images couleur mais lorsqu’il s’agit de radiographies, vous devez compléter une étape additionelle avant de cliquer sur le bouton “Importer” ou “Importer et fermer”. Lorsque vous importez des images radiographiques, vous devez aller au menu principal et cliquer sur “Fichier” et ensuite choisissez l’option “Importer les images en niveaux de gris (16 bits)”. Cette option importera les radiographies en images noir et blanc (niveau de gris), ce qui signifie qu’elles garderont leur valeurs de gris permettant ainsi que des modifications soient apportés à l’image. Si vous importez une radiographie en 24-Bits(couleur), vous ne pourrez pas appliquer certains outils réservés aux images niveaux de gris. Dans ce cas, ré-importez la même image mais en choisissant l’option “Importer les images en niveaux de gris (16 bits)”. www.cadi.net 79 Support technique: 1-800-667-9622 C h a p i t r e 6 : Importation et Exportation de Répertoire d’Images 6.2 Exporter un Répertoire d’Images 6.2.1 Configuration de l’Exportation de Répertoire d’Images Le “Exporter un répertoire d’images” a plusieurs utilisations dans CADI. La principale étant l’envoi de courriel ou d’images à un autre docteur/spécialiste. Il y a plusieurs usages pour le “Exporter un répertoire d’images”, explorons les options. Sélectionnez “Options” du menu principal de CADI et cliquez sur “Configuration”. Dans l’écran de configuration, déroulez la liste sur la gauche en utilisant le curseur vertical, localisez et cliquez sur le bouton “DirExport” avec le bouton gauche de la souris. Vous verrez un écran comme ci-dessous: Explorons les différentes options de cette fenêtre. “Fichier bureau”: Sélectionnez un bureau correspondant à votre résolution d’écran. Le défaut est de 1024 x 768. “Si le fichier existe déjà”: Ceci détermine l’action que CADI prendra si l’image que vous exportez a le même nom qu’une autre. Le défaut est “Demander confirmation”. “Type du fichier”: Ceci est un choix personnel. Tout les types sont bon, le choix dépend seulement de l’usage que vous ferez de l’image exportée. “Destination par défaut”: Répertoire dans lequel seront sauvegardés les images exportées. Pour modifier cette location, cliquez sur le bouton avec trois (3) points à la fin du champ et choisissez le répertoire de destination. “Render annotations”: Si ce choix est coché, les images avec des annotations garderont les annotations sur l’image exportée. Si non coché, les images exportées n’auront pas d’annotations même si l’original en possède. “Annotations en couleurs sur les images en N/B”: Ceci permet aux annotations d’apparaître dans la couleur créées même si l’image est en noir et blanc. “Apparence du module: Ces deux options devraient être cochés en tout temps pour permettre d’y accéder par le menu “Fichier” ou dans les icônes de CADI. Toujours appuyer sur “Sauvegarder” ou les changements ne seront pas appliqués. www.cadi.net 80 Support technique: 1-800-667-9622 C h a p i t r e 6 : Importation et Exportation de Répertoire d’Images 6.2.2 Bureau de l’Exportation de Répertoire d’Images À partir de l’écran principal de CADI, cliquez avec le bouton gauche de la souris sur “Fichier” dans le menu du haut et ensuite cliquez le choix “Exporter un répertoire d’images”.) Voici la fenêtre de “Exporter un répertoire d’images”. 1: Le menu principal 2: La “Bibliothèque des images” contient les images du patient dans CADI. 3: La zone de prévisualisation. 4: Boutons pour aider dans la sélection d’images. 5: Le panneau d’exportation affiche les images que vous sélectionnez pour l’exportation. 6: Le “Type du fichier” vous permets de sélectionner le type pour les images à exporter. Le défaut est “TIFF sans compression” parce que les images ne sont pas compressés. Pour envoyer par courriel, choisir “JPEG YUV 4:2:2” qui crée des fichiers plus petits. 7: Le panneau d’information pour les images à exporter. L’information sur les images à exporter sont disponibles sur ce panneau. L’utilisation du bouton “Estimation” affichera la grosseur de l’image exportée. 8: Répertoire où les images seront exportés. Pour modifier cette location, cliquez sur le bouton avec trois (3) points à la fin du champ et choisissez le répertoire de destination. (Notez que vous pouvez exporter vers un disque externe, un disque réseau, ou même une clé USB.) 9: Le bouton “Estimation”. Choisir une image et un format de fichier, et ensuite cliquer sur “Estimation”, affichera un estimation de la grosseur du fichier une fois exporté. (Voir les deux (2) champs: “Ampleur” et “Destination size”.) 10: Le bouton “Exporter” est utilisé lorsque vous êtes prêt à exporter les images selectionnées. 11: Le bouton “e-mail” est utilisé pour envoyer des images par courriel. (Windows doit être déjà configuré pour utiliser un logiciel de courriel pour que cette fonction soit active. Le bouton “Envoyer” de votre logiciel de courriel doit être cliqué afin que le message soit envoyé.) 12: Le bouton “Sortie” est utilisé pour sortir du module, pas de CADI. 13: La barre verte vous donne le montant d’espace dique restant sur le “Destination folder”. www.cadi.net 81 Support technique: 1-800-667-9622 C h a p i t r e 6 : Importation et Exportation de Répertoire d’Images 6.2.2 Bureau de l’Exportation de Répertoire d’Images (suite) Le menu “Exporter un répertoire d’images” contient trois (3) options: “Fichier”, “Options” et “Bureau”. Le menu “Fichier” contient seulement l’option “Sortie”, pour sortir du module. Le menu “Options” possède cinq (5) options. “Continuer sans écraser, si le fichier existe déjà”: Si le nom de fichier existe déjà dans la destination, l’image ne sera pas exporté. “Écraser si le fichier existe déjà”: Écrase le fichier existant si sélectionné. “Demander confirmation”: Demande chaque fois comment procéder si le nom de fichier existe déjà. “Appliquer les annotations à l’image exportée”: Exporte les annotations ajoutées à une image. “Afficher les infos en bas de l’image”: Imprime les information de l’image au bas de celle-ci. Le menu “Bureau” contient les mêmes options que tout les modules de CADI. L’option “Panneaux” contient seulement “Fenêtre image”. Ceci est activé par défaut. Pour l’enlever, cliquez l’option et le crochet disparaîtra et la fenêtre d’image aussi. Les différences du “Type du fichier” Les captures d’écran suivantes montrent des exemples de “Destination size”, après avoir cliqué sur le bouton “Estimation” pour différente types de fichiers. Type de fichier: “JPEG YUV 4:4:4 sans perte” Regardez “Ampleur” et “Destination size”. La différence de grosseur de fichier avec ce choix est mineure. Jetez un coup d’oeil au champ “Compression” pour connaitre la compression appliquée à l’image. Dans ce cas, un petit “-5%” de compression a été appliqué, ce qui indique que l’image exportée est très similaire à l’originale mais plus grosse de 5%. www.cadi.net 82 Support technique: 1-800-667-9622 C h a p i t r e 6 : Importation et Exportation de Répertoire d’Images 6.2.2 Bureau de l’Exportation de Répertoire d’Images (suite) Type de fichier: “JPEG YUV 4:2:2” Regardez “Ampleur” et “Destination size”. La différence de grosseur de fichier avec ce choix est plus apparente. Jetez un coup d’oeil au champ “Compression”. Dans ce cas, “97%” de compression a été appliqué, ce qui signifie que l’image exportée sera très compressé et de qualité plus basse. Ce type de fichier est le meilleur lorsque vous exportez des images pour envoyer par courriel. Type de fichier: “TIFF sans compression” Regardez “Ampleur” et “Destination size”. La différence de grosseur de fichier avec ce choix est énorme. Jetez un coup d’oeil au champ “Compression”. Dans ce cas “-27%” de compression a été appliqué, ce qui veut dire que l’image exportée sera plus grosse que l’originale. Le format “TIFF” contient des information de l’image elle-même et peut être modifié plus facilement. C’est la raison de la grosseur du fichier. Type de fichier: “TIFF s.p. JPEG YUV 4:4:4 s.p.” Regardez “Ampleur” et “Destination size”. Il n’y a presque aucune différence dans la grosseur de fichier avec ce choix. Jetez un coup d’oeil au champ “Compression”. Dans ce cas “-21%” de compression a été appliqué, ce qui indique que l’image exporté sera un peu plus grosse que l’originale mais elle sera plus petite qu’une image de type “TIFF”. www.cadi.net 83 Support technique: 1-800-667-9622 C h a p i t r e 6 : Importation et Exportation de Répertoire d’Images 6.2.2 Bureau de l’Exportation de Répertoire d’Images (suite) Type de fichier: “TIFF s.p. JPEG YUV 4:2:2”. Regardez “Ampleur” et “Destination size”. Il y a une grosse différence dans la grosseur des fichier avec cette méthode. Jetez un coup d’oeil au champ “Compression”. Dans ce cas, “83%” de compression a été appliqué ce qui veut dire que l’image exportée sera très compressée et de plus basse qualité. Un autre type de fichier à choisir lorsque vous voulez exporter pour envoyer par courriel. La différence entre le type “TIFF sans compression” et celui-ci et le format; “TIFF” au lieu de “JPEG”. Le “Type de fichier” que vous choisissez dépend beaucoup des actions qui seront effectuées sur les images exportées. Si la grosseur du fichier n’est pas un problème pour vous, nous reccomandons d’utiliser le type de fichier “TIFF sans compression” en tout temps. Si vous expérimentez des problèmes d’espace disque, vous pouvez utiliser un type compressé. L’utilisation du bouton “Estimation” est recommandé étant donné qu’il vous donnera un estimé de la grosseur de l’image compressée. IMPORTANT: Si vous utilisez la compression “JPEG YUV 4:2:2”, NE JAMAIS changer la “Qualité” pour plus haut. Positionner le curseur à une position trop haute créera une image illisible. Si vous désirez une image “JPEG” de haute qualité, choisissez le premier type de fichier disponible; “JPEG YUV 4:4:4 sans perte”. www.cadi.net 84 Support technique: 1-800-667-9622 C h a p i t r e 6 : Importation et Exportation de Répertoire d’Images 6.2.3 Comment utiliser l’Exportation de Répertoire d’Images Utilisation de “Exporter un répertoire d’images” pour exporter des images dans le format que vous désirez. 1: Vérifiez le numéro du patient. 2: Double-cliquez une image pour la voir plus grosse dans la fenêtre de prévisualisation (3) 3: Fenêtre de prévisualisation 4: Cliquez sur une image dans la “Bibliothèque des images” (2) et cliquez sur le bouton “Ajout” pour l’ajouter à la liste des images à exporter. Vous pouvez utiliser les autres boutons au besoin. 5: Liste des images que vous “Ajout”ez (4) s’affiche dans cette liste. 6: “Type de fichier”, dans cet exemple nous avons choisi sans compression. 7: Bouton d’“Estimation”. Cliquez une image dans la liste d’exportation (5) et cliquez sur le bouton “Estimation” pour avoir un estimé de la grosseur après l’exportation. 8: Une fois qu’une “Estimation” (7) est effectuée, regardez l’“Ampleur” et le “Destination size” (8), l’estimé de la grosseur de l’image exporté est affiché. Si vous n’aimez pas le résultat, changez le choix dans “Type du fichier” (6) et cliquez sur “Estimation” (7) une nouvelle fois. Répétez ceci jusqu’à ce que vous trouviez le type et la grosseur que vous recherchez. 9: Choisissez le “Destination folder” où les images seront exportés. Les images peuvent être exportés vers le répertoire des Patients de CADI, une Caméra Digitale, un disque externe, ou une clé USB. Cliquez sur le bouton avec trois (3) points à la fin du champ pour afficher une fenêtre “Browse” (“Parcourir”) d’où vous pouvez naviguer et cliquer sur l’emplacement que vous désirez utiliser pour exporter les images. 10: Le bouton “Exporter” démarre le processus d’exportation. Assurez-vous d’avoir tout les paramètres déjà configurés. Une barre au bas de la boîte d’information (8) affiche le progrès de l’exportation. 11: Cliquez le bouton “e-mail” pour exporter les images en tant qu’attachements dans un courriel. Votre logiciel de courriel doit être déjà configuré, fonctionnel et activé pour que le message puisse partir. 12: Cliquez le bouton “Sortie” pour sortir du module une fois l’exportation terminé. L’exportation est terminé lorsque la barre au bas à droite atteint la fin et ne bouge plus. www.cadi.net 85 Support technique: 1-800-667-9622 www.cadi.net 86 Support technique: 1-800-667-9622 C h a p i t r e 7 : Digitaliseurs & Appareils TWAIN dans CADI Chapitre 7 Digitaliseurs et Appareils TWAIN dans CADI 7.1 Configurer votre Appareil TWAIN dans CADI 7.1.1 Interface et Options NOTEZ: Il est important d’utiliser un digitaliseur de haute qualité avec un adapteur à transparence pleinplateau (même grosseur que la surface du Digitaliseur). Installez et configurez le digitaliseur ainsi que son logiciel en suivant les instructions du manufacturier. Assurez-vous que le digitaliseur est connecté, en marche et fonctionnel avant de procéder. Du menu principal, sélectionnez “Options” et cliquez sur “Configuration”. Défilez la liste sur le côté gauche, trouvez et cliquez le bouton “Twain” avec le bouton gauche de la souris. Un écran comme le suivant s’affichera: 1 - “Fichier bureau”: Sélectionez un bureau correspondant à votre résolution d’écran. Le défault est 1024 x 768. 2 - “Appareil Twain actuel”: Tout digitaliseurs ou appareils ayant accès au protocole TWAIN peut être sélectionné. (Le logiciel du manufacturier doit ête déjà installé et configuré pour apparaître dans la liste.) Sélectionnez le digitaliseur à utiliser pour les radiographies. 3 - “Transfer Mechanism”: “Memory” est le choix par défaut. Si le digitaliseur ne fonctionne pas correctement avec ce paramètre, sélectionnez “File”, mais seulement si le digitaliseur ne fonctionne pas avec “Memory”. 4 - “Bouton présélection 1, 2 et 3”: Utilisé pour sauvegarder les configurations dans CADI afin de simplifiez la digitalisation de différents types d’images. Ils y a des paramètres par défaut pour Pan, Ceph et GUI (“Graphic User Interface” du digitaliseur). Cliquez soit sur “Bouton présélection 1”, “Bouton présélection 2” , ou “Bouton présélection 3”, pour afficher et/ou modifier les paramètres pour chaque bouton de présélection. www.cadi.net 87 Support technique: 1-800-667-9622 C h a p i t r e 7 : Digitaliseurs & Appareils TWAIN dans CADI 7.1.1 Interface et Options (suite) 5 - “Nom”: Tapez le nom(mot) que vous voulez voir sur le bouton de présélection 1 lorsque vous serez dans le module TWAIN de CADI. Le texte par défaut déjà inscrit dans ces champs peut être changé en tout temps selon vos besoins. Tapez le nom(mot) que vous voulez et cliquez sur “Sauvegarder”. 6 - “Résolution”: Entrez la résolution pour l’image à digitaliser. Une plus haute résolution implique une image de qualité supérieure mais aussi un fichier plus gros sur le disque. La flèche à menu déroulant vous donne des options pour la résolution de l’image. 7 - “Type image”: Choisissez entre trois (3) types d’image. Le premier bouton est pour le noir et blanc seulement; habituellement pour du texte. Le deuxième bouton est pour les images niveaux de gris; pour les radiographies et les photos noir et blanc. Le troisième bouton est pour les images couleurs. Il est iimportant de choisir le bon type d’image afin que le digitaliseur utilise la bonne technique durant la digitalisation. 8 - “Nombre de bits”: Le défaut est “8” pour les radiographies incluant les Pans et Cephs. La digitalisation d’une image couleur nécéssite que le paramètre soit changé à “24”. Le paramètre “1” n’est jamais utilisé, il est pour tester seulement. 9 - “Superficie du scan” * **: Pour déterminer la zone à digitaliser. Le digitaliseur doit connaître la surface à digitaliser. Le défaut est “Autodétection”. Vous pouvez changer le paramètre selon vos préférences. (Voir notes.) 10 - “Document/Transparent”: Pour spécifier la sorte de digitalisation; radiographie (“Transmissive”) ou une photo (“Reflective”). 11 - “Coordonnées du câdre”: Insérez les bonnes valeurs (en MM) dans le champ approprié. Applicable seulement si vous utilisez une zone de digitalisation spécifique en utilisant “Coordonnées fixes”. Voir point “9”. * Modification à la “Superficie du scan” - “Autodétection”: Par défaut, lorsque vous digitalisez un Pan (“Bouton préselection 1”), CADI pré-digitalise la zone du digitaliseur, détermine la grosseur du pan, et digitalise l’image. Si la grosseur du pan est connue, la zone de digitalisation peut être configurée à “Coordonnées fixes”, et les grosseurs doivent être entrées manuellement dans les paramètres de “Coordonnées du câdre”. Ceci rend le processus de digitalisation plus rapide mais pas de façon significative. ** Modification to “Superficie du scan” - “Coordonées du câdre”: Par défaut, lorsque vous digitalisez un Ceph (“Bouton présélection 2”), CADI digitalise automatiquement la zone déterminée dans les paramètres. Cette zone peut être modifiée en utilisant les paramètres de “Coordonées du câdre”. Une fois les options configurées, cliquez sur “Sauvegarder” avec le bouton gauche de la souris pour vous assurer que les paramètres sont sauvegardés. NOTEZ: Au bas de l’écran, dans la section “Apparence du module”, les deux options doivent être cochées afin que les icônes correspondantes apparaissent dans le menu principal ainsi que dans la barre de menu. www.cadi.net 88 Support technique: 1-800-667-9622 C h a p i t r e 7 : Digitaliseurs & Appareils TWAIN dans CADI 7.1.1 Interface et Options (suite) Le module TWAIN donne accès à une barre de menu comme dans tous les modules. Le menu “Fichier” n’a que l’option “Sortie”, Pour sortir du module TWAIN, pas de CADI. Le menu “Edition” contient seulement les sélections d’optimisation si disponible, sinon il n’y a que l’option “Optimize” avec le sous-menu “No Optimize”. Le menu “Bureau” contient les options de configuration des bureaux. Il contient l’option “Panneaux” pour afficher différents outils sur le bureau. Les options cochées indiquent qu’elles sont déjà présentes sur le bureau actuel. Pour ajouter un outil, cliquez-le et il apparaîtra sur le bureau. Des ajustments de grandeur et de positionnement seront nécéssaire. “Afficher les paramètres de l’image après l’acquisition” permet de changer les paramètres d’une image avant de la sauvegarder dans CADI. L’activation de cette option affiche une fenêtre comme la suivante une fois la digitalisation terminée. Cette fenêtre permet de changer le nom (“Description”) de l’image, la “Date” et l’heure de la capture, ainsi que la “Résolution” de l’image (les changements ne peuvent être faits que dna la configuration pour ce champ). Le “Taux d’agrandissement de l’appareil d’acquisition” est par défaut et il n’est pas recommandé de modifier cette option. Les changements apportés à cette option distortionnerons l’image et fera que les mesures seront fausses et ératiques. Tout changement apporté à une image ne sera pas appliqué si le bouton “Appliquer” n’est pas cliqué. Cliquer sur le bouton “Défauts” annule tout changements apportés et garde l’image tel qu’elle est transférée du logiciel de digitalisation au module TWAIN de CADI. www.cadi.net 89 Support technique: 1-800-667-9622 C h a p i t r e 7 : Digitaliseurs & Appareils TWAIN dans CADI 7.2 Digitaliser un Pan, Ceph, Radiographies Intrabuccales et Images Photos dans CADI 7.2.1 Utilisation du Module Twain Cliquez sur la flèche à menu déroulant avec le bouton gauche de la souris et sélectionnez le status “pan ceph” pour la sauvegarde des pans et des cephs. Sélectionnez l’icône “TWAIN” du panneau des icônes. (Images réduites pour raison d’espace) Pour digitaliser un Pan: Cliquez sur la boîte pour panoramique (horizontale), (“1”), dans le status “pan ceph” avec le bouton gauche de la souris. Toujours avec le bouton gauche, cliquez le bouton “ Pan”. Le processus de digitalisation démarrera. Lorsque terminé, CADI reste dans le module. Si vous n’avez pas d’autres panoramiques à digitaliser, cliquez sur le bouton “Sortie” avec le bouton gauche de la souris. Lorsque demandé, sélectionnez “Yes” pour sauvegarder le pan. Pour digitaliser un Ceph: Cliquez sur la boîte pour Céphalométrique (Verticale), (“2”), dans le status “pan ceph” avec le bouton gauche de la souris. Toujours avec le bouton gauche, cliquez le bouton “Ceph”. Le processus de digitalisation démarrera. Lorsque terminé, CADI reste dans le module. Si vous n’avez pas d’autres céphalométriques à digitaliser, cliquez sur le bouton “Sortie” avec le bouton gauche de la souris. Lorsque demandé, sélectionnez “Yes” pour sauvegarder le ceph. www.cadi.net 90 Support technique: 1-800-667-9622 C h a p i t r e 7 : Digitaliseurs & Appareils TWAIN dans CADI Digitaliser des Radiographies Intrabuccales et des Images Photos NOTEZ: Ces options ne sont pas pré-configurées dans CADI, vous devez vous référrer au guide de l’utilisateur de votre digitaliseur afin d’apprendre comment utiliser le logiciel qui est livré avec votre appareil. Ce qui suit ne sont que de simples étapes à suivre dans CADI pour digitaliser ce types d’images. Pour les radiographies et les images photos, sélectionnez le status approprié dans CADI pour sauvegarder les images et cliquez sur le troisième (3ième) bouton, qui devrait avoir le même nom que votre digitaliseur ou bien le mot “GUI” inscrit dessus. Ceci ouvre le logiciel de digitalisation, et de cet endroit, utilisez le guide de l’utilisateur afin d’obtenir des instructions sur le processus de digitalisation. Une fois la digitalisation effectuée, CADI retournera dans le module TWAIN et affichera l’image résultante. Si vous n’avez pas d’autres images à digitaliser, cliquez sur le bouton “Sortie” avec le bouton gauche de la souris et choisissez “Yes” pour sauvegarder les images. Dans le cas des radiographies intrabuccales, assurez-vous de choisir l’option “Transmissive” (Transparence) dans le logiciel. Le meilleur choix de DPI pour les radiographies est de 600DPI. www.cadi.net 91 Support technique: 1-800-667-9622 www.cadi.net 92 Support technique: 1-800-667-9622 C h a p i t r e 8 : Générateur de Rapport Chapitre 8 Générateur de Rapport 8.1 Le Module Générateur de Rapport dans CADI 8.1.1 Configuration du Module de Rapport Certaines options doivent être configurées avant d’utiliser le module de Rapport de CADI. Du menu principal de CADI, cliquez sur “Options” et ensuite “Configuration” (ou “F10” sur le clavier). Dans la barre des “Modules” sur la gauche, cliquez sur le bouton “Reporter Module”. (Image réduite pour raison d’espace) Voici l’écran de configuration pour le module “Reporter”. Il contient sept (7) options. “Emplacement des lettres types”: Le répertoire où seront sauvegardées les lettres types. Peut être global. “Emplacement texte automatique”: les choix sont “Locale” ou “Comme susmentionné”. L’endroit où les textes automatiques seront sauvegardés. “Email Préfix du sujet”: Le texte inséré ici sera automatiquement entré dans le champ “Sujet” du courriel. “Email Body Text”: Le texte inséré ici sera automatiquement entré dans le “Body” du courriel. Pour utilisateurs avancés. “Qualité de l’image”: Pour ajuster la qualité des images dans le rapport. Le défaut est “100%” afin que les images gardent leur netteté et leurs détails. “Mode d’affichage”: Permet de spécifier la vue lorsque vous accédez au module. Le défaut est “Normal”. “Afficher annotations”: Lorsque coché, les annotations sur les images seront visibles automatiquement. Une fois les options configurées, cliquez sur “Sauvegarder” avec le bouton gauche de la souris pour vous assurer que les paramètres seront sauvegardés. NOTEZ: Au bas de l’écran, dans la section “Apparence du module”, vous devez cocher les deux options afin que l’icône soit présente dans le panneau des icônes ainsi que dans les options du menu. Ces options sont les seules disponibles pour le module Générateur de Rapport. Toutes options additionnelles peut être contrôllées directement du module. Les options ici ne sont que générales pour le module, tout ce qui est configuré ici peut être modifié dans le module même. www.cadi.net 93 Support technique: 1-800-667-9622 C h a p i t r e 8 : Générateur de Rapport 8.1.2 Menus et Boutons Cliquez l’icône “Reporter” pour accéder au module. (L’icône avec un contour vert indique qu’il y a des rapports déjà sauvegardés dans ce fichier patient.) (Image réduite pour raison d’espace) Ceci est une saisie d’écran du bureau du module de générateur de rapports. 1 - La barre de menu contient toutes les options disponibles pour ce module. 2 - La barre des boutons contient des outils à utiliser avec le rapport. 3 - Le panneau du rapport est l’endroit où vous créez/utilisez les rapports. 4 - La zone des lettres types pour charger ou sauvegarder des lettres types. 5 - Le champ pour inscrire le nom du rapport. Tapez le nom du rapport dans ce champ avant de sauvegarder. 6 - Les boutons “Lettres types” sont utilisés pour sauvegarder et charger des lettres types. The following pages describes the menu bar and their options. Le menu “Fichier” contient ces options: “Nouveau”: Pour créer un nouveau rapport; “Charger”: Pour charger un rapport existant; “Sauvegarder”: Pour sauvegarder les changements apportés à un rapport; “Sauvegarder sous...”: Pour sauvegarder un nouveau rapport, ou un existant, ayant été modifié; “Sauvegarder Template...”: Pour sauvegarder un rapport en tant que lettre type; “Importer...”: Pour importer un rapport déjà créé dans le passé; “Exporter en PDF...”: Pour exporter un rapport en format PDF lisible avec Adobe Acrobat Reader; “Mise en page”: Pour configurer les marges et les configurations de page avant de créer le rapport; “Prévisualisation”: Pour prévisualiser le rapport à l’écran avant l’impression; “Imprimer”: Pour imprimer à l’imprimante par défaut, sans spécifier de paramètres; “Imprimer...”: Pour imprimer en spécifiant les paramètres d’impression; “Envoyer par email vers”: Pour envoyer par courriel en utilisant le logiciel configuré dans Windows; “Sortie”: Pour sortir du module, pas de CADI. www.cadi.net 94 Support technique: 1-800-667-9622 C h a p i t r e 8 : Générateur de Rapport 8.1.2 Menus et Boutons (suite) Le menu “Editer” contient ces options: “Refaire”: Pour refaire la dernière action; “Retour”: Pour défaire la dernière action; “Couper”: Pour couper une sélection et la placer dans la mémoire de Windows pour utilisation future; “Copier”: Pour copier une sélection et la placer dans la mémoire de Windows pour utilisation future; “Coller”: Pour coller le contenu de la mémoire de Windows obtenu par l’option “Couper ou Copier”; “Supprimer”: Pour supprimer un objet sélectionné sur le rapport; “Sélectionner”: Pour sélectionner un objet spécifique sur le rapport; “Rechercher”: Pour rechercher un mot ou une expression spécifique dans le rapport; “Remplacer”: Pour remplacer un mot, des mots, dans le rapport. L’option “Supprimer” contient trois (3) choix: “Format du paragraphe”: Pour supprimer les formats du paragraphe sélectionné; “Format du caractère”: Pour supprimer les formats appliqués au caractère sélectionné; “Supprimer”: (Option Future.) L’option “Sélectionner” contient deux (2) choix: “Tout sélectionner”: Pour sélectionner tout sur le rapport; “Table”: Pour sélectionner une table sur le rapport. Le menu “Affichage” contient quelques options: “Normal”: Donne accès à l’espace complet de l’écran pour le rapport; “Mise en page”: affiche le rapport en format page, permet de voir les marges du rapport; “Loupe”: vous permet de choisir le pourcentage de grossisement par le menu à flèche déroulante; * “Entêtes...”: affiche une fenêtre pour gérer les entêtes du rapport; “Afficher le contenu du champ”: Affiche le contenu des champs du rapport. Si désactivé, seulement le nom des champs sera affiché; “Caractères spéciales”: affiche tout les caractères spéciaux du rapport comme les “end-ofline”(fin-de-ligne) et les tabulations. * La page suivante explique la fenêtre des “Entêtes” et leurs options. www.cadi.net 95 Support technique: 1-800-667-9622 C h a p i t r e 8 : Générateur de Rapport 8.1.2 Menus et Boutons (suite) La fenêtre “Configurer l’entête” contient des boutons pour vous aider à gérer vos entêtes et bas-de-pages. “Ajouter entête”: Ajouter un entête à un rapport; “Ajouter Footer”: Ajouter un bas-de-pages à un rapport; “Options”: Pour accéder aux options des entêtes et bas-de-pages; “Vers le centre”: Vous ramène au rapport en laissant cette fenêtre ouverte; “Fermer”: Ferme la fenêtre “Configurer l’entête”. Les deux (2) boutons du haut sont pour afficher le rapport complet avec l’entête et le bas-de-pages, ou en texte seulement. Les boutons “Ajouter entête” et “Ajouter Footer” affiche un menu avec des options. Choisissez si vous voulez afficher l’entête ou le bas-de-pages sur “Toutes pages”, “Pages impaires”, “Pages paires”, “Première page seulement”, “Dernière page seulement”, “Pas sur la première et dernière page”, ou “Pas sur la dernière page”. Ces options s’expliquent d’elles-même donc nul besoin d’une longue description. Soyez simplement conscient que ces choix sont modifiables en tout temps. Le bouton “Options” affiche un menu avec options. Ces options affectent le texte de l’entête / basde-pages sélectionné. Vous pouvez “Supprimer” un entête / bas-de-pages, “Charger texte” à l’intérieur, “Sauvegarder texte”, “Copier texte”, et “Remplacer par texte copié” d’un autre entête / bas-de-pages. Expérimentez ces options pour vous familiariser avec elles. Lorsque des entêtes / bas-de-pages sont créés, ils s’ajoutent dans la fenêtre “Configurer l’entête”. Si vous choisissez un entête / bas-de-pages dans la liste, cliquez le bouton droit de la souris sur votre choix, un menu avec les mêmes options que le bouton “Options” apparaît. Vous pouvez changer les options d’un entête / bas-de-pages déjà existant. Le menu “Insérer” contient plusieurs options étant donné qu’il est utilisé pour insérer des objets dans le rapport. “Couper la page” insère un bris de page dans le rapport, ce qui veut dire qu’une page blanche est ajoutée à l’endroit où est situé le curseur. “Fin de sélection” insère un bris de section; comme pour la page mais appliqué seulement à la section. “Image externe...” affiche une fenêtre pour insérer une image externe dans le rapport. L’image peut être sur un disque dur, sur le réseau ou tout autre média accessible. Les formats: “BMP”, “WMF”, “JPG”, “GIF” et “PNG” sont acceptés par CADI. “Image” affiche la bibliothèque des images du patient sélectionné. www.cadi.net 96 Support technique: 1-800-667-9622 C h a p i t r e 8 : Générateur de Rapport 8.1.2 Menus et Boutons (suite) “Symbole” ouvre la fenêtre “Symbole” d’où vous pouvez choisir plusieurs différents symboles à insérer dans le rapport. “Numéros” vous offre de “Numéroter les pages”, “Numéro de la page suivante”, “Numéro de la page précédente”, ou d’insérer un “Nombre de pages”. Ce numérotage peut être inséré dans les entêtes / basde-pages du rapport ou sur la page directement. “Champs” offre plus de choix. Si vous utilisez CADI Data, vous avez accès à tous les champs de CADI Data pour le rapport. (Option en développement) “Bookmark” vous offre d’insérer un bookmark (signet) dans le rapport afin de naviguer plus aisément lorsque le rapport contient plus d’une page. “Hyperlien” vous permet d’insérer un URL (adresse internet), ou un bookmark (signet) précédemment créé. www.cadi.net 97 Support technique: 1-800-667-9622 C h a p i t r e 8 : Générateur de Rapport 8.1.2 Menus et Boutons (suite) Le menu “Format” est une partie importante du menu du générateur de rapport. Cette partie permet de formatter tout les objets dans le rapport incluant “Police”, “Paragraphe”, “Bord”, “Arrêts du tabulateur”, et “Numéros...”. Chacune de ces options affiche une fenêtre similaire au fenêtre de Microsoft Word pour Windows. À l’intérieur de cette fenêtre vous pouvez formatter tout les objets mentionnés. Le choix “Options graphiques” vous permet de spécifier la position de l’image dans son câdre, et relativement au paragraphe. Le sous-menu “Options graphiques” offres ces choix: “Comme caractère” signifie que l’image est traitée comme un caractère régulier, elle suivra le déroulement normal du texte, de gauche à droite. “rel. au par - couper auto gauche ou droite” signifie que le texte se déplace à la gauche ou à la droite de l’image, suivant la position de la boite d’image. “rel. au par - couper gauche et droite” signifie que la boite d’image peut être insérée dans le millieu du texte et celui-ci s’ajustera automatiquement autour de la boite, sur la gauche et sur la droite. “rel. à la page - ne pas couper” signifie que la boite d’image se positionnera sur la page en couvrant tout texte se trouvant a cet endroit. “rel. à la page - couper gauche et droite” signifie que la boite d’image se positionnera sur la page mais partagera le texte sur la gauche et la droite selon l’emplacement. Expérimentez avec ces options afin de vous familiariser. Le menu “Extras” offre un (1) choix pour le moment; “Auto Texte”. Cette fonction ne sera disponible que dans une version future du générateur de rapport. Le menu “Table” offre plusieurs options pour gérer les tables. Les tables sont une méthode pratique d’afficher de l’information de manière ordonnée. Les options de “Table” fonctionnent comme dans Microsoft Office avec quelques différences. Voyons donc ces options. www.cadi.net 98 Support technique: 1-800-667-9622 C h a p i t r e 8 : Générateur de Rapport 8.1.2 Menus et Boutons (suite) Le premier choix dans ce menu est “Créer une table” qui affiche une nouvelle fenêtre pour choisir les propriétées générales pour la table a être créée. “Nombre de colonnes”: utilisez les flèches haut et bas pour spécifier combien de colonnes aura la table. “Nombre de rangées”: utilisez les flèches haut et bas pour spécifier combien de rangées aura la table. “Alignement”: utilisez les flèches haut et bas pour choisir l’alignement des objets dans la table. “Bord”: utilisez les flèches haut et bas pour choisir si les bords seront visibles ou non. “Largeur”: utilisez les flèches haut et bas pour spécifier le pourcentage de la page que la table occupera. Toutes ces options peuvent être modifiées plus tard en utilisant les options du menu “Format”. Une fois les options configurées dans cette fenêtre, cliquez sur le bouton “OK” et la table apparaitra dans le rapport à l’endroit où le curseur était. Lorsque qu’une table est créée, vous pouvez utiliser les autres options dans le menu pour gérer toutes les parties de la table. L’option “Supprimer” vous offre de “Supprimer rangée” et/ou “Supprimer colonne”. Vous devez sélectionner la rangée ou la colonne avant d’utiliser cette fonction. L’option “Sélectionner” vous offre de “Sélectionner Table” (pour sélectionner toute la table), de “Sélectionner rangée” et/ou de “Sélectionner Colonne”. Vous pouvez utiliser ces options pour faire une sélection avant d’insérer ou de supprimer une(des) rangée(s) ou colonne(s). Dans le menu “Table”, il y a les options “Dédoubler la célulle” et “Dédoubler la table”. Sélectionnez une cellule ou une table avant d’utiliser ces deux options. Le choix “Dédoubler la célulle” sépare la célulle sélectionnée en deux. Sélectionner plusieurs rangées de célulles les séparera toutes en deux individuellement. Le choix “Dédoubler la table” sépare les rangées sélectionnées et produit une deuxième table avec elles. www.cadi.net 99 Support technique: 1-800-667-9622 C h a p i t r e 8 : Générateur de Rapport 8.1.2 Menus et Boutons (suite) (Image réduite pour raison d’espace.) Cette image est une reproduction de la barre des icônes du module “Générateur de Rapport”. 1 - Pour appliquer certains styles à un paragraphe ou une page. 2 - Pour choisir une police pour un caractère, une phrase, un paragraphe ou une page. 3 - Pour choisir une grosseur de police pour un caractère, une phrase, un paragraphe ou une page. 4 - Pour choisir la couleur de la police pour un caractère, une phrase, un paragraphe ou une page. 5 - Pour choisir la couleur de fond pour le texte sélectionné. 6 - Pour choisir la couleur de fond pour toute la ligne où le curseur est positionné. 7 - Les options habituelles “Gras”, “Italique”, et “Souligné”. 8 - Quelques options spéciales pour le texte; “Indice supérieur”, “Indice inférieur” et “Barré”. 9 - Les alignements de paragraphes. Il y a: “Aligner à gauche”, “Centrer”, “Ajuster”, et “Aligner à droite”. 10 - Ces deux (2) icônes sont les options “Boutons” et “Nombres”. 11 - Ces deux (2) icônes sont le “Agrandir paragraphe” et le “Réduire paragraphe”. Utilisé pour déplacer des paragraphes vers la gauche ou la droite en incréments égaux. 12 - La première icône est celle de la “Table”, même chose que d’utiliser le menu “Table” sauf que vous devez sélectionner le nombre de colonnes et de rangées en utilisant la souris. Glisser le curseur, en maintenant le bouton gauche de la souris enfoncé, sur la quantité de colonnes et de rangées que vous voulez et relâchez le bouton de la souris. La deuxième icône est pour les “Bords”. Affiche une fenêtre afin de choisir les côtés de la célulle où vous voudriez des bords. 13 - L’icône “Statut” affiche la fenêtre des status à la gauche du rapport afin que les images puissent être glissés/déplacés dans le rapport aisément. 14 - L’icône de la “Bibliothèque des images” affiche la bibliothèque du patient afin que vous puissiez insérer des images dans le rapport. 15 - L’icône “Imprimer”. Imprime immédiatement, aucun choix d’options. 16 - L’icône “Email”. Ouvre un nouveau message dans le logiciel de courriel défaut de Windows. Doit être déjà configuré au préalable. 17 - L’icône “Nouveau”. Même fonction que les options du menu “Fichier”, “Nouveau”. 18 - L’icône “Charger”. Même fonction que les options du menu “Fichier”, “Charger”. 19 - L’icône “Sauvegarder”. Même fonction que les options du menu “Fichier”, “Sauvegarder”. 20 - L’icône “Sortie”. Même fonction que les options du menu “Fichier”, “Sortie”. www.cadi.net 100 Support technique: 1-800-667-9622 C h a p i t r e 8 : Générateur de Rapport 8.1.3 Le Bureau du Générateur de Rapport Le bureau est la zone du rapport où vous pouvez créer le rapport et qui vous permet d’ajouter du texte, des boîtes de texte, des images, des champs automatiques et plus. Les zones principales sont: 1 - La zone du rapport où vous tapez et insérez les composantes désirées dans le rapport. 2 - La liste des lettres types existantes. Choisissez une lettre type pour le rapport. Vous pouvez ajouter à la liste en créant les vôtres. 3 - L’endroit pour inscrire le nom de la lettre type que vous créez. 4 - Cliquez ce bouton pour créer une nouvelle lettre type. 5 - Ce bouton ferme la zone des lettres types et affiche le rapport plein écran. 6 - Ce bouton permet d’alterner entre les documents sauvegardés et les lettres types. Vous pouvez aller d’un à l’autre en cliquant ce bouton. Le texte du bouton change selon la fenêtre qui est affichée. 7 - Cette option peut être activé ou non selon vos besoins. Si vous choisissez une lettre type et cochez cette option, cette lettre type s’affichera par défaut à toutes les fois que vous accéderez au module “Générateur de rapport”. De retour au point “6”, lorsque vous cliquez sur le bouton “Basculer vers les documents sauvergardés”, la liste ainsi que le texte sur le bouton changeront. La liste affichera les documents sauvegardés jusqu’à présent dans ce patient, vide lors du premier accès, et vous permettra de charger un de ces documents. Vous pouvez créer un nouveau document d’ici en cliquant le bouton “Nouveau”. Notez que vous pouvez retourner à la fenêtre des lettres types, le bouton affiche maintenant “Basculer vers les lettres types” ce qui vous ramènera à la fenêtre des lettres types. Expérimentez avec ces deux (2) différentes méthodes de rapport avant de créer des rapports utilisables. Une lettre type est utilisé pour plusieurs patients tandis qu’un document est habituellement une lettre avec de l’information du patient qui a été sauvegardé en tant que document. www.cadi.net 101 Support technique: 1-800-667-9622 www.cadi.net 102 Support technique: 1-800-667-9622 APPENDCES APPENDICE A Appendice A Logiciel Optio Dentistry Éducation des Patients Naviguation Lorsque vous démmarez un file, une une liste de lecture, deux options de naviguation se présentent Step-by-Step ou Auto Run. 1. Step-By-Step En utilisant la naviguation step-by-step, vous pouvez visualiser chaque film à votre rythme. Vous pouvez cliquer sur avancer et reculer, ou rejouer des étapes au besoin. Ceci vous donne la possibilité de mettre l’emphase sur les différentes étapes pour chaque patient, dépendemment de ses besoins spécifiques. 2. Auto Run Vous avez l’option de laisser les films que vous voulez montrer au patient jouer un à la suite de l’autre sans intervention. Chaque film contient une narration qui, combinée au film, couvre l’information que le patient a besoin de connaître pour prendre une décision sur le traitement en question. Liste de Lecture (Playlist) Si vous désirez que le patient voit plus d’un film, vous pouvez créer une liste de lecture (playlist) qui jouera ces films spécifiquement. Cliquez simplement la boîtes à côté du nom des procédures (films) que vous voulez montrer à votre patient, et ensuite cliquez "Begin Playlist". Langues Vous avez l’option de changer les sous-titres afin de jumeler la langue maternelle de votre patient. Pour changer de langue, cliquez le bouton de langue dans le haut de l’interface utilisateur. Une petite boîte s’affichera vous montrant les langues disponibles présentement. Sélectionnez la langue que vous voudriez voir et cliquez "OK". Cette langue restera activée jusqu’à ce que vous la changiez. Imprimer La section d’impression vous permet d’imprimer une page d’information pour chaque option de traitement. Ces fichiers imprimables sont en format Adobe .PDF et nécéssite que le logiciel gratuit Adobe Reader soit installé sur votre ordinateur. Si vous n’avez pas le Adobe Reader déjà installé, vous pouvez le télécharger gratuitement du site Adobe Systems Incorporated (www.adobe.com). www.cadi.net 103 Support technique: 1-800-667-9622 www.cadi.net 104 Support technique: 1-800-667-9622 APPENDICES APPENDICE B Appendice B Module Implants Implants Le module d’implants est une partie de CADI qui assiste les professionnels a choisir le bon implant selon la structure osseuse du patient. Avec CADI vous pouvez déterminer quel implant utiliser en insérant les différentes sortes/modèles directement sur la radiographies du patient, éliminant ainsi le besoin d’imprimer la radiographie et d’y comparer physiquement les différents implants pour choisir celui approprié. Pour accéder au module d’implants, chargez une radiographie dans la fenêtre active et cliquez sur l’icône “Annotations & Mesures”. Lorsque la fenêtre s’affiche, cliquez sur l’onglet du millieu: “Implants”. La fenêtre d’implants contient deux (2) sections, les sortes/modèles et la section du bas affichant les différentes grosseurs d’implants selon chaque sorte/modèle indépendemment. Lorsque vous cliquez sur une sorte/modèle, la section du bas changera pour afficher les implants disponibles pour cette sorte/modèle. Soyez averti que ce n’est PAS tous les implants qui sont listés ici. Certains autres seront ajoutés avec le temps et basé sur la diponibilité des manufacturiers. Pour utiliser le module d’implant rappelez-vous que l’image utilisée doit être calibré. (Consultez la section appropriée pour la Calibration.) Pour insérer un implant sur la radiographie, cliquez simplement sur une sorte/modèle et ensuite choisissez celui que vous vourdriez dans la section du bas, et finalement cliquez sur l’icône “Insérer”. Pour supprimer un implant, sélectionnez-le sur la radiographie et ensuite cliquez sur le bouton supprimer de votre clavier. Pour supprimer TOUS les implants de la radiographie, cliquez simplement sur l’icône “Tout effacer” et tous les implants sur l’image seront supprimés. Le bouton “Afficher info” est pour afficher l’information des implants sur l’image radiographique. Cette fonction ne peut s’utiliser qu’après avoir inséré un implant sur l’image. Le bouton “Masquer info” est pour enlever l’information des implants sur l’image radiographique. Lorqu’ils ne sont plus à l’écran, ils peuvent être affichés encore en cliquant le bouton “Afficher info”. www.cadi.net 105 Support technique: 1-800-667-9622 www.cadi.net 106 Support technique: 1-800-667-9622 APPENDICE APPENDICE C Appendice C Comment Configurer votre Bureau Comment Modifier le Bureau Un des avantages de CADI est la possibilité de modifier la plupart des ses composantes et ses modules afin de convenir à VOS besoins. Dans cette section nous explorerons comment modifier un bureau afin de faciliter votre travail. La première chose que vous devez apprivoiser sont les résolutions d’écran. Il s’agit du nombre de pixels qui sont affichés sur votre écran. Vous avez surement entendu parlé ou vu des résolutions d’écran sans savoir ce que ça voulait dire car pour chaque logiciel il y a toujours mention de la résolution d’écran recommandée. CADI offre plusieurs résolutions incluant les plus communes pour les écrans larges. Ceci afin de vous permettre d’utiliser le maximum de surface disponible sur l’écran permettant d’afficher plus de panneaux et d’outils dans la fenêtre principale de CADI. Pour connaître la résolution que vous utilisez dans Windows, minimisez CADI et allez au bureau de Windows, le fond d’écran avec les icônes dessus. Une fois sur le bureau de Windows, cliquez le bouton droit de la souris pour faire apparaître le menu et choisissez “Personnaliser” (dans Windows Vista). Maintenant cliquez sur l’icône “Paramètres d’affichage”. La fenêtre “Paramètres d’affichage” est similaire à la photo ci-contre, dans Windows Vista. L’information que nous recherchons est près du bas de la fenêtre, elle est intitulé “Résolutions”. Prenez note des numéros sous la règle graduée, dans l’exemple 1152 x 864, ceci indique que la résolution d’écran dans l’exemple est de 1152 x 864 pixels donc le bureau que vous devriez charger dans CADI pour en tirer le plus de bénéfice est le 1152 x 864. Ce sont CES numéros que vous devriez utiliser lorsque vous nommez les bureaux que vous créez. Sur la page suivante, vous devrez nommer le nouveau bureau que vous allez créer, notez la résolution de votre écran afin de pouvoir l’inclure dans le nom du fichier. Ceci rend la tâche plus facile pour charger un bureau dans CADI. www.cadi.net 107 Support technique: 1-800-667-9622 A P P E N D I C E : Appendice C Comment Modifier le Bureau (suite) Vous devez commencez par un bureau existant, vous lui donnez un NOUVEAU nom et ensuite vous pouvez commencer à déplacer les modules selon vos besoins. Pour les besoins de cette explication nous utiliserons le bureau à fenêtre simple. Cliquez et maintenez enfoncez le bouton gauche de la souris sur l’icône des bureaux et choisissez #1; Ceci chargera le bureau à fenêtre simple. Avant d’aller plus loin, nommons le nouveau bureau afin de pouvoir sauvegarder les changements. Pour ce faire, cliquez sur l’item “Affichage” du menu principal, choisissez “Panneaux” et ensuite cliquez sur “Sauvegarder le bureau sous...”. Vous verrez une fenêtre semblable à celle ci-dessous et vous devez spécifier un nom de fichier pour ce bureau. Vous devriez donnez un nom qui inclut la résolution du bureau. Des bons exemples de ceci sont les bureaux ENDO. Ils ont été créés spécialement pour les endodontistes et ont des outils spécifique à leurs besoins. Vous pouvez faire de même avec VOS bureaux. Tapez le nom que vous désirez dans le champ “Sauvegarde du bureau sous:” et cliquez sur le bouton “OK” pour le sauvegarder. Ceci ajoutera le nouveau bureau à la liste et deviendra donc disponible pour être utilisé dans CADI. NOTEZ: les bureaux sont sauvegardés localement alors lorsque vous créez un bureau il ne sera visible que sur la station où il a été créé. Pour que le bureau soit disponible dans toutes les salles, copiez le fichier du bureau de l’ordinateur où vous l’avez créé vers les autes ordinateurs. Le fichier va au même endroit pour tous les ordinateurs: “C:\CADI\Desktops\”. Les fichiers commencent toujours par les mots: “ilCoreNormal” suivit par le nom que vous lui avez donné. Vous êtes maintenant prêt à modifier le bureau mais avant vous devez le DÉVERROUILLER ou vous ne serez pas capable de déplacer ou de changer la grosseur des objets. Cliquez sur “Affichage”, “Panneaux” et ensuite cliquez sur “Verrouiller le bureau”. Lorsque le bureau est déverrouillé, il n’y a pas de crochet à la gauche. S’il y a un crochet à la gauche de “Verrouiller le bureau”, cliquez l’option afin d’enlever le crochet, donc déverrouiller le bureau. www.cadi.net 108 Support technique: 1-800-667-9622 A P P E N D I C E : Appendice C Comment Modifier le Bureau (suite) Un autre détail que vous pouvez facilement remarquer est lorsque le bureau est déverrouillé, il y a de petites barres qui apparaissent dans le coin supérieur gauche ainsi que dans le coin inférieur droit. Ce sont les coins que vous allez utiliser pour déplacer et/ou redimenssioner les objets sur le bureau. Le coin supérieur gauche est utilisé pour déplacer les objets alors que le coin inférieur droit est utilisé pour redimenssioner les objets. Vous devriez expérimenter pour devenir familier avec ces outils. Lorsque le bureau est verrouillé, aucun de ces coins ne sera visible. La plupart des modules de CADI sont modifiables, toutes les fenêtres avec ces coins peuvent être redimenssionées et/ou déplacées selon vos besoins. Les modules que vous pouvez modifier sont: les fenêtres, la barre des icônes, les statuts, et tous les panneaux disponibles dans le menu “Affichage”, “Panneux”. Chacun de ces panneaux peut être affiché à l’écran et chacun a ses propres fonctions. Les panneaux ayant un crochet à la gauche de leurs noms sont ceux actuellement affichés sur le bureau. Pour ajouter un panneau, cliquez son nom et il apparaîtra sur le bureau. Si le bureau est déverrouillé vous pourrez redimenssioner le panneau et le placer à l’endroit de votre choix. Pour supprimer un panneau, cliquez son nom et il sera automatiquement enlevé du bureau. Vous remarquerez que le crochet disparait lorsque vous faites ceci. Prenez note que certains panneaux travaille ensemble. Par exemple, le panneau “Panneau C/L” et le panneau “Fenêtrage” fonctionne ensemble. Sur le panneau “Panneau C/L” vous pouvez apercevoir un histogramme de l’image actuel (seulement pour les radiographies, images de 16 bits), ça ressemble à des pics de montagnes et il y a habituellement des espaces vides à gauche et à droite de celles-ci. Cliquer le petit bouton “A” sur la droite du panneau “Fenêtrage” éliminera tout les espaces vides pour rendre l’image plus claire et plus détaillées. Pour revenir à l’originale, cliquez sur le bouton “flèche double” à la gauche du panneau “Fenêtrage”. Comme vous pouvez voir, certains panneaux fonctionnent avec d’autres panneaux à l’unisson. Lorsque vous voulez ajouter un panneau, assurez-vous de savoir comment l’utiliser et d’analyser si vous avez vraiment besoin de ce panneau en tout temps sur le bureau, sinon laissez-le comme une option parce que vous pouvez toujours afficher un panneau en tout temps pendant l’utilisation de CADI sans devoir le mettre sur le bureau en permanence. Une fois que tous vos changements sont effectués, n’oubliez pas de sauvegarder le bureau en utilisant la commande “Sauvegarder le bureau sous...” du menu principal “Affichage”, “Panneaux”. Une fois sauvegardé, vous devez verrouiller le bureau et sauvegarder à nouveau afin que personne ne modifie vos changements. www.cadi.net 109 Support technique: 1-800-667-9622 www.cadi.net 110 Support technique: 1-800-667-9622 APPENDICE APPENDICE D Appendice D Utilisation des Macros Comment Créer une Macro Nous allons maintenant explorer comment configurer les macros dans CADI. Les macros ne sont utiles que pour automatiser certaines tâches ou pour simplifier la méthode d’accès à certaines fonctions de CADI. Pour cet exercice, nous créerons une macro qui nous amènera automatiquement au bureau #3 alors que nous démarerrons sur le bureau #1. Dans le moment vous devriez être sur le bureau #1 si vous avez complété l’exercice des bureaux. Cliquez l’item “Options” du menu principal et ensuite cliquez sur le choix “Macro’s”. La fenêtre “Macro’s” apparaitra. La fenêtre contient seulement les boutons “Ajout”, “Editer”, “Supprimer”, “Enregistrer” et “Sortie”. Pour enregistrer une macro, appuyez sur le bouton “Ajout”. La fenêtre “Ajout/éditer” est l’endroit où vous allez définir la macro, la nommer et la sauvegarder. Pour créer une macro, assurez-vous de mettre un crochet dans le choix “Activer macro”. Nommez la macro avec un nom significatif décrivant l’action performée. Dnas notre cas nous l’appelerons “Changer Bureau” étant donné que nous passerons du bureau #1 au #3 en poussant une clé sur le clavier ou en cliquant un bouton. (Pour que les deux options fonctionnent, cochez l’option à droite; “Créer bouton”.) Sous l’option “Créer bouton” vous pouvez voir des images ressemblant à des flèches et un bouton en-dessous intitulé “Ajouter image à la liste”. Cliquer sur ce bouton vous permettra de charger des images de format BMP pour identifier vos boutons. Il y a 8 (huit) boutons déjà prêt à utiliser, si vous n’avez jamais créé d’icônes nous vous suggérons d’utiliser celles-ci. (Pour l’exemple nous utiliserons les flèches par défaut déjà configurées.) Maintenant nous devons assigner une clé du clavier à la macro que nous créons. Par défaut, la clé “F1” est toujours assignée à la fonction AIDE dans la plupart des logiciels. C’est le cas pour CADI donc on doit utiliser une clé différente. Pour les besoins de l’exercice nous choisirons “F2” comme étant la “Touche”. www.cadi.net 111 Support technique: 1-800-667-9622 A P P E N D I C E : Appendice D Comment Créer une Macro (suite) Voici ce que l’écran devrait avoir l’air jusqu’à maintenant. Si vous avez choisi les bonnes options comme décrites, vous pouvez maintenant cliquer sur le bouton “Sauver” en bas et à gauche de la fenêtre. Ceci fermera la fenêtre “Ajout/éditer” et vous ramènera à la fenêtre “Macro’s” où nous allons enregistrer la macro en question. De retour dans cet écran, il est temps d’enregistrer la macro. Cliquez le bouton “Enregistrer”. Ceci affichera la fenêtre “Information” pour vous rappeler comment arrêter l’enregistrement de la macro. Cliquez le bouton “OK” lorsque prêt à démarrer l’enregistrement. Maintenant cliquez l’icône des bureaux en tenant le bouton gauche de la souris enfoncé, et choisissez le bureau #3 des choix qui apparaissent. Maintenant appuyez et maintenez la clé “Ctrl” du clavier enfoncée, et pendant que vous tenez la touche “Ctrl” appuyez la touche “F12” sur le clavier. Ceci arrêtera l’enregistrement de la macro. La fenêtre “Réussi!” devrait apparaître pour vous laissez savoir que la macro a été enregistré avec succès. Cliquez simplement sur le bouton “OK”. Sur la page suivant nous testerons la macro pour que vous puissiez voir le résultat sur votre écran. www.cadi.net 112 Support technique: 1-800-667-9622 A P P E N D I C E : Appendice D Comment Créer une Macro (suite) Pour tester la macro que nous venons de créer, cliquez sur l’icône des bureaux et choisissez le bureau #1 comme avant de démarrer l’enregistrement de la macro. Une fois sur le bureau #1, essayez la nouvelle macro en appuyant “F2” sur le clavier ou en cliquant l’icône “flèche” dans la barre des icônes. Les deux devraient faire la même action étant donné que la même macro est attibué au deux. Une fois exécuté, vous devriez maintenant être sur le bureau #3 comme nous avons instruit la macro. Vous pouvez faire des macros pour plusieurs fonctions différentes, vous devez reconnaître les étapes que vous répétez le plus souvent et habituellement, elle peuvent être mises en macro. Toujours essayer la macro avant de laissez les autres l’utiliser. Une fois que vous avez testé votre macro et qu’elle est fonctionnelle, vous pouvez la rendre disponible à tous. Pour ce faire, allez dans “Options” et dans “Macros”, cliquez votre macro et choisissez “Editer”. Une fois dans la fenêtre “Ajout/éditer” de la macro, regardez la section “Touche:”, vous verrez en-dessous du choix “F9”, une option appelée “Système”. En mettant un crochet dans cette option, la macro que vous éditez sera disponible pour tous les utilisateur de CADI. Évitez d’utiliser les “Touche:” suivantes: “F1” et “F10” parce qu’elles ont déjà des fonctions d’assignées dans CADI. Le “F1” est assigné au fichier d’aide et le “F10” est la clé que vous pouvez utiliser pour accéder à “Options”, “Configuration” de CADI. Les macros peuvent faire plus que juste changer des bureaux. C’est à vous de découvrir quelles opérations pourraient être enregistrés en tant que macro pour être ensuite utilisé par une simple clé. Rappelez-vous simplement que l’action que vous voulez enregistrer doit être exécuté par un logiciel qui ne pense pas, alors vous devez vous assurer que ces actions peuvent être exécutés en tout temps sinon la macro ne fonctionnera pas. www.cadi.net 113 Support technique: 1-800-667-9622 www.cadi.net 114 Support technique: 1-800-667-9622 APPENDICE APPENDICE E Appendice E Créer des Statuts Comment Créer vos Propres Statuts La partie que la plupart des gens utilisent et aimeraient modifier selon leurs besoins sont les Statuts. Il s’agit des rectangles qui vous permettent de capturer des images dans le bon ordre. Dans cet appendice vous apprendrez comment créer vos propres Statuts. (Il n’est pas recommandé de modifier les statuts existants car ils seront écrasés par les originaux à toutes les fois que CADI est mis à jour, ce qui vous fera perdre toutes les modifications que vous y avez apporté.) Nous allons créer un Statut contenant trois (3) images d’interproximales de chaque côté de la bouche. La première chose à faire lorsque vous créez un Status est d’en sélectionner un semblable à celui que vous voulez créer. Dans cet exercice nous débuterons en partant du Status “x-rays primary” et nous le modifierons pour l’ajuster à nos besoins. La première étape est de déverrouiller le bureau alors cliquez sur “Affichage”, “Panneaux” et ensuite sur “Verrouiller le bureau” afin de le déverrouiller. (S’il n’y a pas de crochet à gauche de “Verrouiller le bureau” ça signifie qu’il est déjà déverrouillé.) Cliquez sur le menu à flèche déroulante sous le mot “Status” et choisissez le status “x-rays primary” en utilisant le bouton gauche de la souris. (Image réduite pour raison d’espace.) Voici ce que vous devriez voir. Notez le coin supérieur gauche, il y a 2 barres horizontales, et le coin inférieur droit a des barres diagonales. Les barres du coin supérieur gauche sont pour déplacer la fenêtre tandis que celles du coin inférieur droit sont pour redimenssioner la fenêtre. Habituellement elles sont déjà au bon format et ne devraient pas modifiées. Une fois le status à l’écran et que le bureau est déverrouillé, il est temps de nommer votre nouveau Status avant de continuer. Cliquez la flèche à menu déroulan dans le coin supérieur droit des Status et choisissez “Nouveau status”. Une fenêtre pour nommer le status apparaîtra. Tapez le nom “Interproximales G-D” et cliquez sur l’icône crochet. Le Status portera maintenant le nom que vous lui avez donné. www.cadi.net 115 Support technique: 1-800-667-9622 A P P E N D I C E : Appendice E Comment Créer vos Propres Status (suite) Comme mentionné sur la dernière page, le Status porte le nom que vous lui avez donné. Ces noms sont pour vous, pour faciliter l’identification du contenu du Status. Vous pouvez utiliser des noms descriptifs afin de faciliter l’identification. La boîte rectangulaire dans le coin supérieur gauche contient trente-deux (32) petits carrés. Chacun de ces carrés représente une boîte de status. Ils commencent en haut à gauche et finissent en bas à droite. L’image actuelle montre qu’il y a dix (10) carrés qui sont “enfoncés”. Chaque carré “enfoncé” représente une boîte sur le status. Pour les besoins de cet exercice, nous devons supprimer quatre (4) carrés du status car nous voulons avoir trois (3) images d’interproximales sur la gauche et la même chose sur la droite pour un total de six (6) boîtes. Cliquez sur le dernier carré “enfoncé”, vous remarquerez que la boîte “10” disparaît du status. Répétez cette opération pour les trois (3) autres carrés (boîtes “9”, “8” et “7”). Une fois terminé, le status devrait ressembler à celui sur l’image à gauche. C’est maintenant le temps de déplacer les boîtes vers la position désirée. Si vous cliquez sur une de ces boîtes, elle deviendra grise plus foncé et si vous placez le curseur de la souris au-dessus, vous remarquerez les deux petites barres dans le coin supérieur gauche. Ce sont les même que sur la fenêtre du status et sont utilisés pour la même opération; déplacer la boîte vers la location désirée. Pour cet exercice, déplacez les trois (3) boîtes de gauche vers le centre et faites la même chose pour celles de droite. Nous vous suggérons de déplacer les boîtes “1” et “2” vers le centre en premier et ne laisser qu’un petit espace entre les deux. Maintenant déplacez la boîte “3” vers le centre, un peu décalé de la boîte “1”. Déplacez aussi la boîte “5” près du centre et décalé de la boîte “2”. Vous remarquerez que la fenêtre se ré-ajuste par ellemême lorsque vous déplacez les boîtes, c’est normal, la fenêtre centre les boîtes automatiquement. Finalement, déplacez la boîte “6” près du centre en l’alignant avec la boîte “3”. Aussitôt que vous relâchez le bouton de la souris de la boîte “6”, vous verrez la fenêtre se redessiner, c’est normal. Maintenant déplacez la “4” près du centre, alignée avec la “5”. La fenêtre se re-centrera automatiquement. Après le positionnement de ces boîtes, vous devriez avoir un status semblable à celui qui est montré dans l’image. www.cadi.net 116 Support technique: 1-800-667-9622 A P P E N D I C E : Appendice E Comment Créer vos Propres Status (suite) Maintenant que vous avez créé les boîtes pour le status que vous désirez, nous pouvons changer le numérotage des dents et l’orientation des boîtes individuellement. Ceci vous permet de spécifier si la boîte devrait afficher l’image en orientation portrait (comme un visage) ou Paysage (comme une photo de paysage, utilisé spécialement pour les interproximales). Pour faire ceci, cliquez la flèche à menu déroulant dans le coin supérieur droit du Status et choisissez “Association des images” du menu. Vous verrez une nouvelle fenêtre appelée “Association de l’image”. À l’intérieur de cette fenêtre vous pouvez appliquer plusieurs options différentes pour chaque boîte du status. Pour effectuer un changement à une boîte vous devez la sélectionner, elle deviendra gris foncé. Une fois sélectionnée, la fenêtre “Association de l’image” vous affichera l’“Orientation” de la boîte, le(s) numéro(s) de dent(s) associé(s), et l’orientation du capteur digital. Ces informations sont visibles lorsque vous êtes sur l’onglet “Shéma dentaire” de la fenêtre “Association de l’image”. Si vous prévoyez utiliser le status pour des images de caméra intrabucca, vous utiliserez l’onglet “Correction standard” contenant des options différentes que nous verrons plus tard. Cliquez la boîte “1” de votre status. Si vous avez suivi l’exercice vous devriez voir l’orientation configuré à “Paysage”, le numérotage “55-83” et l’orientation du capteur devrait être le coin inférieur droit comme sur l’image. (L’option choisie a un point vert.) Pour les besoins de cet exercice nous changerons le numérotage de dent et l’orientation du capteur. Ces changements ne sont pas utilisables, ils ne sont que pour la pratique. Maintenant cliquez sur la charte de dents, les six (6) dents qui mettront en surbrillance la série “18-46”. Ensuite, cliquez l’icône du capteur se trouvant dans le coin inférieur gauche. Le carré dans le millieu de la fenêtre “Association de l’image” devrait affiché la même chose que sur l’image à gauche. Le numérotage de dents devrait être “18-46” et le choix du capteur devrait être le coin inférieur droit, le point vert devrait être présent. Pour sauvegarder ces changements, vous devez toujours cliquez la boîte que vous modifiez une fois les changements effectués. Si vous ne cliquez pas la boîte, les changements seront perdus et le défaut sera appliqué. Vous devez faire ceci pour toutes les boîtes que vous voulez modifier. Pour cet exercice nous ne ferons pas les autres boîtes. Lorsque terminé, cliquez le “X” dans le coin supérieur droit pour fermer la fenêtre “Association de l’image”. www.cadi.net 117 Support technique: 1-800-667-9622 A P P E N D I C E : Appendice E Comment Créer vos Propres Status (suite) Une fois les boîtes identifiées et orientées correctement, vous pouvez aussi créer votre propre séquence d’acquisition d’images. La séquence est représenté par le gros numéro dans le millieu de chaque boîte du status. Habituellement, l’ordre est créée automatiquement pendant la création du status mais si vous devez la changez ou désirez en créer plusieurs, nous explorerons cette option maintenant. Afin de créer une nouvelle séquence, vous devez cliquer la flèche à menu déroulant dans le coin supérieur droit de la fenêtre “Status”, choisir “Barre d’outils” et ensuite “Sélecteur de séquence”. Un nouveau menu déroulant sera ajouté sur la fenêtre “Status”. Par défaut vous verrez toujours la “Default sequence” parce qu’elle est celle créée par défaut pour ce status. Comme mentionné, celles-ci devraient être pré-établies durant la création du status et c’est pourquoi la séquence par défaut apparaît en premier. Pour créer votre séquence vous devez cliquez la flèche à menu déroulant en-dessous du “point d’exclamation dans le rond rouge” et choisissez “Ajouter/Enregistrer une séquence”. Lorsque vous cliquez sur “Ajouter/Enregistrer une séquence”, une fenêtre “Nouvelle séquence” apparaît. Tapez le nom que vous voulez donner à votre séquence. Pour cet exercice, tapez “test cadi” et ensuite cliquez sur le bouton avec un crochet vert. Une fenêtre “Information” s’affichera. Cette fenêtre est simplement pour vous indiquer la marche à suivre pour enregistrer une séquence. En résumé elle vous indique de cliquez les boîtes dans l’ordre que vous voulez la séquence et lorsque terminé vous appuyez sur “ESC” sur le clavier pour arrêter l’enregistrement. Pour démarrer l’enregistrement de la séquence, cliquez sur “OK” www.cadi.net 118 Support technique: 1-800-667-9622 A P P E N D I C E : Appendice E Comment Créer vos Propres Status (suite) Le curseur changera pour un “01”. Cliquez la boîte devant être la première dans votre séquence. Le curseur deviendra un “02”, cliquez la deuxième boîte de votre séquence. Le numéro changera chaque fois que vous cliquez une boîte, ce numéro est le numéro de la séquence. Cliquez sur chaque boîte pour créer une séquence comme sur l’exemple. Ceci n<est qu’un exercice et n’a aucune influence sur les status par défaut et leurs séquences. Lorsque terminé appuyez sur “ESC” sur le clavier tel que mentionné dans la fenêtre “Information”. Vous pouvez aussi cliquez le bouton droit de la souris dans une boîte pour arrêter l’enregistrement. Vous obtiendrez une fenêtre de confirmation vous indiquant que la séquence a été enregistré et sauvegardé avec succès. Cliquez sur “OK”. Vous devriez verrouiller le bureau, “Affichage”, “Panneaux” et “Verrouiller le bureau”. N’oubliez pas de sauvegarder vos changements pour vous assurer que tout ce que vous avez fait est enregistré et sauvegardé dans le status. Pour faire ceci, cliquez sur la flèche à menu déroulant dans le coin supérieur droit de la fenêtre des status et choisissez “Sauvegarder”. Ceci sauvegardera ce que vous avez changé ou créé. Si vous cliquez la flèche à menu déroulant en-dessous du “point d’exclamation dans le rond rouge”, vous remarquerez que votre séquence est maintenant dans la liste. Soyez averti que lorsque vous créez une nouvelle séquence, elle n’apparaîtra pas par défaut, vous devez manuellement choisir la séquence lorsque vous accédez au module d’acquisition. Ceci est par défaut et ne peut être changé. La raison est que les status sont toujours créés pour utiliser la séquence avec laquelle ils ont été originalement créés, d’où l’importance de prendre la bonne décision lorsque vous créez un status. www.cadi.net 119 Support technique: 1-800-667-9622