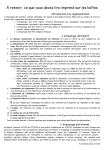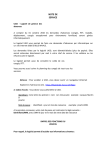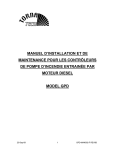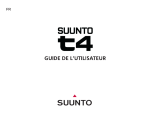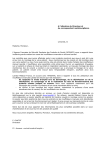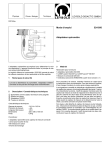Download Mode d`emploi de la base de données des formations d`Athetys
Transcript
Mode d’emploi de la base de données des formations d’Athetys Cette base de données est une application en ligne qui vous permet de suivre et de gérer le déroulement de la formation ainsi que la certification de vos collaborateurs. ÉTAPE 1 : INSCRIPTION Rendez-vous sur le site www.athetys.eu et cliquez sur l’icône « Training Database ». Instruction client utilisation adb Version 1301-01 Page: 1/5 ÉTAPE 2 : CONNEXION Saisissez votre nom d’utilisateur et votre mot de passe dans le champ « Se connecter ». Athetys vous fournira ces informations. Vous pouvez consulter une démonstration en tapant « demo » comme nom d’utilisateur et « demo » comme mot de passe. Instruction client utilisation adb Version 1301-01 Page: 2/5 ÉTAPE 3 : VUE D’ENSEMBLE DES PARTICIPANTS Cliquez sur « overview » (aperçu). L’écran suivant apparaît : Dans le deuxième champ en haut de la page, « period from » (période à partir du), saisissez la date à partir de laquelle vous souhaitez afficher l’aperçu des participants. Par défaut, le système indique la date du mois précédent. Forme : jjmm-aaaa. Cliquez sur le bouton « view » (afficher). Instruction client utilisation adb Version 1301-01 Page: 3/5 Les participants demandés apparaissent, ainsi que les informations suivantes. Vous pouvez uniquement les lire. Vous ne pouvez rien modifier ni ajouter. Code couleur : vert = le certificat est encore valable jaune = le certificat va expirer au cours des 6 prochains mois prévoir une formation rouge = le certificat n’est plus valable prévoir une formation Week (semaine) : année-numéro de la semaine Period (période) : la durée de la formation est (en général) indiquée ici Location (lieu) : en interne ou chez Athetys Training (formation) : le nom de la formation suivie Shift (équipe) : l’horaire de la formation Company (entreprise) : Athetys Branche (entreprise/secteur) : le nom de votre entreprise IPV : réservé à Athetys Instruction client utilisation adb Version 1301-01 Page: 4/5 Cliquez sur cet icône pour consulter le rapport de formation (optionnelle) Cliquez sur cet icône pour afficher le certificat Pour imprimer le(s) certificat(s), mettre d’abord en PDF avant l'impression. Vous pouvez également imprimer plusieurs certificats simultanément en les cochant, puis cliquer en bas de la liste « print certificates ». Lors de nombreux certificats cela peut prendre du temps. Vous pouvez également imprimer les données demandées ou les exporter vers Excel en cliquant sur « print this list » (imprimer cette liste) ou « Excel » (vers Excel). Si un participant quitte l'entreprise et vous ne voulez plus le voir dans la liste récapitulative, vous pouvez le masquer. Ceci est possible en cochant, derrière les données des participants, la case "plus en service" et en cochant au-dessus la case «cache les participants qui ne sont plus en service". ÉTAPE 4 : DÉCONNEXION Pour vous déconnecter, cliquez sur « log out » (déconnexion) dans la colonne de gauche. Instruction client utilisation adb Version 1301-01 Page: 5/5