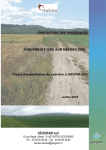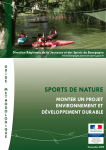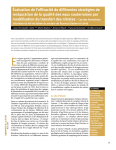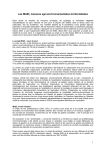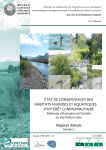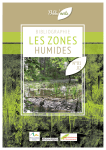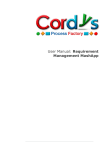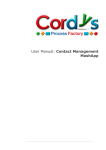Download Aide mémoire SIG et Quantum GIS
Transcript
Aide mémoire SIG et Quantum GIS Janvier 2012 Guillaume DOUCET [email protected] Table des matières I - Les logiciels utiles :.....................................................................................5 II - Quelques notions de base de SIG.............................................................. 7 II.1 - Les types de fichiers..................................................................................................7 Les Vecteurs...........................................................................................................................................7 Les Rasters.............................................................................................................................................9 II.2 - Les projections.........................................................................................................11 Les projections les plus utiles...............................................................................................................11 La projection à la volée........................................................................................................................12 III - Prise en main du logiciel.........................................................................14 III.1 - Présentation de l'interface......................................................................................14 III.2 - Ouvrir un fichier vecteur.........................................................................................14 III.3 - Ouvrir un fichier raster............................................................................................15 III.4 - Enregistrer un fichier vecteur sous un autre format ou une autre projection.........16 III.5 - Changer l' apparence d'un fichier vecteur..............................................................17 Symbologie simplifiée..........................................................................................................................17 Symbologie complexe..........................................................................................................................18 III.6 - Étiquetage des données.........................................................................................20 1e méthode (ancienne méthode)...........................................................................................................20 2e méthode (nouvelle méthode)............................................................................................................20 III.7 - Modification de la table attributaire.........................................................................22 Préambule.............................................................................................................................................22 Renommer un champ............................................................................................................................22 Insérer / supprimer un champ...............................................................................................................22 III.8 - Télécharger des données depuis un gps...............................................................23 III.9 - Uploader des données vers un gps.......................................................................24 III.10 - Sauvegarder un projet..........................................................................................26 Chemin relatif ou chemin absolu..........................................................................................................26 III.11 - Géoréférencer un raster.......................................................................................28 IV - La digitalisation......................................................................................31 IV.1 - Étape préalable : création d'un fichier vecteur.......................................................31 IV.2 - La gestion des polygones.......................................................................................32 Création de nouveaux polygones..........................................................................................................32 Modifications de polygones..................................................................................................................34 Suppression de polygones.....................................................................................................................36 Sélection d'un ou plusieurs polygones..................................................................................................37 Fusionner des polygones.......................................................................................................................37 Création d'un anneau............................................................................................................................38 IV.3 - Les outils d'aide à la digitalisation..........................................................................40 Éviter les intersections..........................................................................................................................41 L'édition topologique............................................................................................................................41 2/90 V - Les jointures...........................................................................................42 V.1 - 1ère étape, convertir le xls en dbf...........................................................................43 V.2 - 2ème étape, joindre le .dbf au .shp.........................................................................44 VI - Les requêtes.......................................................................................... 47 VI.1 - Les requêtes sql sur les valeurs de la table attributaire........................................47 VI.2 - Les requêtes spatiales...........................................................................................50 1ère méthode : outil « Sélection par localisation..................................................................................50 2ème méthode : Extension requête spatiale..........................................................................................51 VII - Mise à jour de colonne..........................................................................53 VII.1 - Surface, longueur, périmètre.................................................................................53 VII.2 - Coordonnées de points (x, y)................................................................................54 VII.3 - Identifiant unique...................................................................................................55 VIII - Outils d’analyse spatiale ..................................................................... 56 VIII.1 - Les découpages...................................................................................................56 VIII.2 - Découpage d'une couche vecteur par une autre couche vecteur.......................56 VIII.3 - Les tampons.........................................................................................................57 VIII.4 - Création d'un maillage.........................................................................................58 IX - Les analyses thématiques.......................................................................60 IX.1 - Création d'une analyse thématique.......................................................................60 IX.2 - Réutilisation d'une symbologie existante...............................................................60 X - La mise en page.......................................................................................62 X.1 - Vue générale de l'interface.....................................................................................62 X.2 - Étape par étape.......................................................................................................63 1ère étape : Ajout de la carte proprement dite.......................................................................................63 2ème étape : Ajout de la légende..........................................................................................................63 3ème étape : Ajouter l'échelle et la flèche du nord................................................................................66 4ème étape : Ajout du titre et des sources.............................................................................................67 5ème étape : Ajout des logos................................................................................................................68 6ème étape : Export de la mise en page................................................................................................69 XI - Connexion à des serveurs cartographiques............................................ 72 XI.1 - Exemple de connexion à un serveur WFS............................................................72 XI.2 - Exemple de connexion à un serveur WMS............................................................74 XII - Importer des données ponctuelles provenant d'un tableur ...................76 XII.1 - Préambule : Installer l'extension...........................................................................76 XII.2 - 1ère étape : Convertir le tableur (.ods ou .xls en .csv).........................................77 XII.3 - 2ème étape : chargez le.csv sous Qgis................................................................77 XII.4 - 3ème étape : sélectionner le bon système de projection pour la couche créée.. 78 3/90 XIII - Les extensions de Qgis......................................................................... 80 XIII.1 - Préambule............................................................................................................80 XIII.2 - Exemple d'extension : « Openlayers Plugin ».....................................................80 Installation d'une extension...................................................................................................................80 Utilisation.............................................................................................................................................82 XIV - Opérations sur les rasters.................................................................... 83 XIV.1 - Mosaïque d’images rasters..................................................................................83 Préambule.............................................................................................................................................83 Création de la mosaïque.......................................................................................................................83 Utilisation de la mosaïque....................................................................................................................84 XV - Naviguer facilement dans une carte......................................................86 XV.1 - Les signets spatiaux.............................................................................................86 Comment créer un signet......................................................................................................................86 Utiliser les signets.................................................................................................................................87 XV.2 - La fenêtre aperçu..................................................................................................88 4/90 I- Les logiciels utiles : Circé : http://geodesie.ign.fr/index.php?page=circe Ce logiciel développé par l'IGN permet de calculer les coordonnées d'un point dans un autre système de projection. ex : passage du WGS84 en Lambert 2 étendu. Il y a possibilité de convertir un ensemble de points à partir d'un fichier texte contenant les coordonnées des points. DNR Garmin http://www.dnr.state.mn.us/mis/gis/tools/arcview/extensions/DNRGarmin/DNRGarmin.html Ce logiciel permet de transférer les données vers ou depuis les GPS de marque GARMIN. Il peut récupérer les points mais aussi les traces. Les formats de sauvegarde sont .shp , .kml ou .txt Attention à bien régler le système de projection lors du premier lancement 5/90 Google earth http://www.google.fr/intl/fr/earth/index.html Logiciel gratuit de google, simple d'utilisation permettant d'afficher des fichiers géographiques au format kml. Possibilité de consulter des photos aériennes de différentes époques. Pratique pour transmettre des informations aux personnes peu habituées à utiliser un SIG (bénévole...). Quantum GIS http://www.qgis.org/ Logiciel de SIG assez proche d'Arcgis entièrement libre et gratuit fonctionnant sur quasiment tous les systèmes d'exploitation (windows, linux et mac). Il a l'avantage de pouvoir manipuler de nombreux formats de fichiers vecteurs et rasters (.tab, .gpx, .shp, .tif. .ecw...) grâce à l'utilisation de la bibliothèque Gdal. 6/90 II - Quelques notions de base de SIG II.1 - Les types de fichiers Les Vecteurs Un fichier vecteur ne doit contenir qu'un seul type d'objet : soit des points, soit des polylignes, soit des polygones. Points : Ex utilisation : localisation d'un relevé phyto Lignes et polylignes Polygones Ex utilisation : Ex Transect, réseau hydro Carto habitats... utilisation : Remarques : Pour les polygones il existe un objet « multipolygone » qui correspond à un polygone constitué de plusieurs entités disjointes. En rouge, un multipolygone et en jaune un polygone simple 7/90 Les différents formats de fichiers vecteurs Les fichiers vecteurs les plus utilisés sont le .tab, le .shp, le .kml et le .gpx. Tableau 1: formats de fichier les plus couramment utilisés en SIG .shp Origine du format .tab Format créé par Format Esri pour la suite mapinfo SIG Arcgis .kml .gpx de Format créé par Format utilisé google pour par la plupart google earth des gps Possibilité affichage dans Qgis oui oui oui oui Possibilité dans Qgis oui non non non modification Chaque fichier vecteur est composé de deux types d'informations : ☑ des données géographiques (les points, polygones ou lignes) ☑ des données attributaires, visibles sous forme de tableaux, qui décrivent les attributs de chaque entité géographique. Au milieu, les données géographiques (contour des départements), à droite table attributaire donnant le numéro et le nom de chaque département. 8/90 Les Rasters Les rasters sont des fichiers matriciels où chaque pixel peut contenir une information différente de ses voisins. Dans l'exemple, chaque cellule du mnt1 possède une altitude propre Illustration 1: Codage d'un mnt sous forme de matrice Illustration 2: Représentation graphique d'un mnt D'autres types de Rasters : 1 Modèle Numérique de Terrain 9/90 Illustration 3: Les Scan 25 autre exemple de Raster Illustration 4: Orthophoto, un des rasters les plus utiles pour nos métiers Les différents formats de fichiers rasters Tableau 2: Les formats rasters les plus courants .tif description .ecw2 .vrt Format le plus courant, Format fortement Raster virtuel non ou faiblement compréssée très adaptée correspondant à un compressée pour les orthos-photos assemblage de plusieurs dalles de .tif ou .ecw 2 Le support de l'ecw n'est pas automatique sous ubuntu : Pour l'activer, suivre la démarche expliqué à cette adresse : http://geomatips.blogspot.com/2010/09/mise-jour-paquet-ecw-pour-ubuntu.html 10/90 II.2 - Les projections La projection cartographique est un ensemble de techniques géodésiques permettant de représenter la surface de la Terre (sphérique) dans son ensemble ou en partie sur la surface plane d'une carte. En Bourgogne, 3 systèmes sont majoritairement utilisés. Il faut savoir que chaque système de projection a un code unique appelé code EPSG. Les projections les plus utiles Code EPSG Coordonnées du x CREN Bourgogne y Remarque WGS84 Lambert 93 Lambert 2 étendu (= Lambert 2 carto) 4326 2154 27572 5,058423 (= longitude) 855 717,352 806 052,151 47,233895 ( = latitude) 6 683 538,978 2 251 803,526 Système à utiliser surtout pour des objets de type points. Il a l'avantage d'être un système utilisé à l'échelle mondiale. Système à utiliser obligatoirement3 à partir de début 2009. Système ancien mais encore utilisé par certaines structures 3 Le décret n° 2006-272 du 3 mars 2006 impose aux services de l’État, collectivités locales et aux entreprises chargées de l’exécution d’une mission de service public d’être prêts à diffuser les données géographiques en Lambert 93, à partir du 10 mars 2009. 11/90 La projection à la volée La projection à la volée permet de superposer des couches qui ne sont pas dans le même système de projection. Cette option peut être activée ou non en fonction des besoins. 12/90 Exemple de rendu sans et avec projection à la volée Nous avons deux couches distinctes : ☑ les départements de France en Lambert 93 ☑ les points de relevés sur les pelouses d'Epagny en wgs84 Illustration 5: Résultat sans la projection à la volée. Les deux couches ne se superposent pas Illustration 6: Avec la projection à la volée, les deux couches se superposent 13/90 III - Prise en main du logiciel III.1 - Présentation de l'interface III.2 - Ouvrir un fichier vecteur ☑ Pour ajouter un vecteur, cliquez sur l’icône « Ajouter une couche vecteur » [1] Une fois que vous avez cliqué sur « Ajouter une couche vecteur », une fenêtre s'ouvre : vous allez pouvoir choisir l'emplacement, le type et le nom du fichier. 14/90 ☑ Cliquer sur parcourir [1] ☑ Choisir le type de fichier, .tab, .shp, .kml... [2] ☑ Sélectionner le ou les couche(s) que vous souhaitez ouvrir [3] ☑ Cliquer sur ouvrir [4] ☑ Cliquer sur Open [5] Vous pouvez ouvrir, en même temps, plusieurs fichiers présents dans le même dossier en le sélectionnant avec la touche « ctrl ». III.3 - Ouvrir un fichier raster ☑ Pour ajouter un raster, cliquez sur l’icône « Ajouter une couche raster » [2] 15/90 ☑ Choisir le type de fichier, .tif → Geotiff, .ecw → ERDAS Compressed Wavelets... [1] ☑ Sélectionner le ou les raster(s) que vous souhaitez ouvrir [2] ☑ Cliquer sur ouvrir [3] III.4 Enregistrer un fichier vecteur sous un autre format ou une autre projection Nous avons un fichier .tab (Mapinfo) en Lambert 2 étendu des sites du conservatoire. Nous allons le convertir en .shp projeté en Lambert 93. Faites un clic droit sur la couche et choisir « Sauvegarder sous ». Une nouvelle fenêtre s'ouvre 16/90 ☑ Choisir le format de sortie [1] : ici, Esri Shapefile ☑ Choisir le chemin de destination ainsi que le nom du fichier [2] ☑ Choisir le système de projection souhaité [3] : ici Lambert 93 (code EPSG : 2154) ☑ Cliquer sur OK. La conversion est désormais réalisée. III.5 - Changer l' apparence d'un fichier vecteur Symbologie simplifiée Tout se passe dans la fenêtre « propriétés » 17/90 [1] : Modification de la trame de remplissage (plein, hachures, vide...) [1'] : Modification de la couleur de remplissage [2] : Style de bordure (entière, pointillés, invisible...) [2'] : Couleur de la bordure Symbologie complexe Pour des remplissages plus complexes, couleur de fond unie + hachurage, il existe une nouvelle symbologie accessible depuis le menu « nouvelle symbologie » Pour modifier l'apparence, cliquer sur Modification... 18/90 La fenêtre « Propriétés du symbole » s'ouvre. Vous pouvez alors superposer plusieurs styles pour créer une symbologie avancée. En [1], nous avons le hachurage et en [2] la couleur de fond. Les Boutons « + » [3] et « - »[4] permettent d'ajouter ou de supprimer une couche de symbole. Pour changer les paramètres de chaque couche, il suffit de le faire dans la partie droite de la fenêtre (couleur, remplissage, bordure...). Illustration 7: On peut ainsi faire des trucs très moches comme ces lignes rouges sur fond jaune. 19/90 III.6 - Étiquetage des données 1e méthode (ancienne méthode) Dans « propriétés de la couche », allez dans l'onglet « étiquettes » ☑ Cocher « Afficher les étiquettes » [1] ☑ Choisir le champ servant pour les étiquettes [2] : ici ce sont les noms de départements ☑ Ensuite, vous pouvez changer les paramètres de la police (taille, couleur, nom) [3] ☑ Vous pouvez ajouter un tampon d'étiquette pour améliorer la lisibilité. Pour cela, cochez Tampon d'étiquette [4]. Vous pouvez bien sûr changer la couleur et la taille de ce tampon [5]. 2e méthode (nouvelle méthode) Cette méthode devrait prendre le pas sur la précédente dans les versions à venir. Il est donc utile de se familiariser avec. 20/90 Cliquez sur l’icône « Étiquetage » (ABC souligné en bleu) ☑ Cocher « Étiqueter cette couche » [1] ☑ Choisir le champ servant pour les étiquettes [2] : ici ce sont les noms de départements ☑ Ensuite, vous pouvez changer les paramètres de la police (taille, couleur, nom) [3] ☑ Vous pouvez ajouter un tampon d'étiquette pour améliorer la lisibilité. Pour cela, cochez Tampon [4]. Vous pouvez bien sûr changer la couleur et la taille de ce tampon [5]. Des réglages plus complexes sont possibles (ne pas étiqueter toutes les entités d'un multipolygone, déplacer les étiquettes...). 21/90 III.7 - Modification de la table attributaire Parfois, nous avons besoin de créer, modifier voire supprimer un champ d'une table. Nous allons voir comment faire avec l'extension « table manager ». Qgis ne peut modifier que les fichier .shp. Si votre fichier de départ est un .tab, vous devez le convertir en .shp au préalable (Cf. Enregistrer un fichier vecteur sous un autre format ou une autre projection p. 16). Préambule Il faut au préalable installer l'extension « table manager » (cf. Installation d'une extension p.80) Renommer un champ Tout se passe dans la fenêtre « Gestionnaire de table » accessible grâce à l’icône représentant un tableau surmonté d'un crayon. Le champ numéro 2 est mal orthographié [1]. ☑ Cliquer sur Renommer ☑ Saisir le nouveau nom du champ ☑ Cliquer sur « Enregistrer » pour prendre en compte les modifications. Insérer / supprimer un champ Pour insérer un champ, cliquez sur « Insérer », une nouvelle fenêtre s'ouvre. Indiquez le nom du champ, son type ainsi que sa position souhaitée dans la table. Cliquez sur OK. Pour supprimer un champ, sélectionnez le et cliquez sur « Supprimer » Pensez bien à cliquer sur Enregistrer lorsque les modifications sont terminées. 22/90 III.8 - Télécharger des données depuis un gps Voici la marche à suivre pour récupérer les points d'un GPS : ☑ Se rendre à l'onglet « Télécharger depuis le récepteur GPS ». ☑ Dans « Port » mettre USB : ☑ dans « type d'entités » choisir Points (Waypoints) ☑ Dans « nom de la couche » mettre ce que l'on veut en évitant espaces, accents et caractères spéciaux ☑ Dans « Fichier en sortie » choisir le chemin et le nom du fichier .gpx ☑ Appuyer sur « OK » Pensez à bien activer la projection à la volée (cf. La projection à la volée p.12) pour que les couches se superposent malgré leur système de projection différent. 23/90 Pour récupérer les « traces » au lieu des points, c'est la même démarche sauf que dans « types d'entités », il faut choisir routes(tracks). III.9 - Uploader des données vers un gps Allez dans le menu « Extension » → « Gps » → « Créer une nouvelle couche GPS » Donner un nom à la nouvelle couche créée (ex : points_export) Trois couches distinctes sont affichées mais en fait il s'agit d'un seul et même fichier « .gpx ». La couche 1 correspond à la couche de points et les couches 2 et 3 aux routes et tracks qui sont sensiblement deux choses identiques qui peuvent contenir des informations linéaires (transects, périmètre d'un site...). Ensuite, il ne reste plus qu'à créer des points sur la couche waypoints (ou des polylignes sur les couches routes et tracks). Il est également possible de copier des points présents dans d'autres couches et de les coller dans la couche waypoints. 24/90 Le format gpx est assez strict en termes de structure. Les colonnes ne peuvent pas avoir n'importe quel nom et la taille de celles-ci est limitée à un certain nombre de caractères pour faciliter l'affichage sur les GPS qui possèdent souvent un petit écran. ☑ La colonne « name » [1] contient l'identifiant du point. La taille est limitée à 10 caractères. NE PAS UTILISER D'ACCENT OU DE CARACTERES SPECIAUX. ☑ La colonne « elevation » [2] est optionnelle. Elle contient des données sur l'altitude. ☑ La colonne « symbol » [3] permet d'indiquer le type de pointeur à afficher sur le GPS. Son remplissage est optionnelle. ☑ La colonne « comment » [4] permet d'ajouter des commentaires qui s'affichent sur le GPS. Elle est limitée à 30 caractères. ☑ Les colonnes [5 à 8] sont moins importantes et il n'est pas utile de les remplir. La dernière étape consiste à envoyer ces points vers le gps. 25/90 Allez dans l'onglet « Uploader vers le GPS » Dans « couche de données », choisir la couche gpx que vous voulez transférer (ici les points) Enfin, vérifier que le « Port » sélectionné est bien « usb : ». Vous pouvez enregistrer le projet et ainsi réutiliser cette couche d'export à chaque fois que vous voulez transférer des éléments vers le GPS. III.10 - Sauvegarder un projet Une fois les différentes couches chargées, l'apparence des symboles modifiée, il est temps de sauvegarder le projet. Pour cela, aller dans « fichier » → « sauvegarder le projet sous » (ou utiliser l’icône avec une disquette et un crayon). Lors de la sauvegarde du projet, les mises en pages sont également enregistrées. Chemin relatif ou chemin absolu Dans l'onglet « général » de la fenêtre « propriétés du projet », il y a une rubrique appelée « enregistrer les chemins » qui peut prendre deux valeurs : absolu ou relatif. Un petit exemple va vous permettre, je l'espère, de bien comprendre cette notion. J'ai fait une carte pour les sites rhoméo lépido de 2011 que j'ai enregistrée comme un projet. 26/90 Les deux couches (.shp) ainsi que « C:\Guillaume\Formation_QGIS\rhomeo ». les projets (.qgs) sont dans le dossier : Si vous choisissez « chemin absolu », l'ensemble du chemin des fichiers est sauvegardé. « <datasource>C:/Guillaume/Formation_QGIS/rhomeo/dep_bourgogne_l93.shp</datasource> » Inconvénient : Si vous déplacez le dossier, les chemins d'accès ne seront plus bons. Cependant, lors de l'ouverture du projet, vous pourrez indiquer les nouveaux chemins des couches. Tout n'est donc pas perdu. Si vous choisissez « relatif », le chemin sera défini par rapport au projet « <datasource>./dep_bourgogne_l93.shp</datasource> » L'avantage de l'utilisation du chemin relatif est que le déplacement du dossier n'empêchera pas son ouverture. 27/90 III.11 - Géoréférencer un raster Nous allons utiliser une photo aérienne du site de la Boucherette datant de 1945 (date de la sortie de la première version de Quantum GIS). Les photos aériennes anciennes sont téléchargeables gratuitement à cette adresse : http://loisirs.ign.fr/visuPVA.do Après avoir téléchargé l'image, je vous conseille de la convertir en .tif pour la suite du travail. Ensuite, lancer l'outil de geo-référencement de Qgis. Une nouvelle fenêtre s'ouvre. Choisissez «Fichier » → « Ouvrir un raster » Pour ajouter un point de calage, cliquer sur l'outil Ajouter un point. Les points de calage doivent être dans le système de projection finale (cad le système de projection dans lequel vous allez utiliser l'image). Ici nous allons utiliser le Lambert 2 étendu (EPSG = 27572), pour pouvoir superposer cette photo avec les orthophotos actuelles. 28/90 Il faut au moins 4 points assez espacés les uns des autres pour avoir un calage correct. Ensuite, cliquez sur votre point de calage et rentrer ces coordonnées. Répéter l'opération jusqu'à avoir au moins 4 points de calage pour une transformation Polynomiale 1 et au moins 6 points pour une transformation Polynomiale 2. Cette dernière transformation est plus précise et donc à privilégier. Une fois les points positionnés, aller sur le menu « Paramètres » → « Paramètres de transformation ». [1] : Plusieurs types de transformation existent : choisissez « Polynomiale 1 » [2] : Méthode de ré-échantillonage : choisissez « plus proche voisin » [3] : Définissez le dossier et le nom du raster en sortie. NE PAS UTILISER D'ACCENT OU DE CARACTERES SPECIAUX. [4] : Définissez le système de projection : ici Lambert 2 étendu (EPSG = 27572) Cliquez sur OK. 29/90 Une fois les réglages effectués, cliquez sur la flèche verte pour lancer le processus de transformation. Votre image est désormais géo-référencée et peut être ouverte comme une nouvelle couche sous Qgis. Remarque : le géo-référencement des feuilles cadastrales est plus simple puisque des croix aux coordonnées connues sont déjà présentes sur l'image. 30/90 IV - La digitalisation Il est essentiel d'éviter les espaces, accents et autres caractères spéciaux dans les dossiers contenant des données SIG et dans les noms de fichiers eux-mêmes. Il est aussi préférable de choisir des noms courts. Ex 1 : C:\Documents and Settings\Mes documents\localisation espèces patrimoniales.shp Ex 2 : C:\SIG\suivis_2011\loca_sp_pat.shp IV.1 - Étape préalable : création d'un fichier vecteur La première étape consiste à créer une nouvelle couche vecteur (ou à réutiliser une couche vecteur pré-existante). Il est essentiel de bien choisir le type d'entité, point, polyligne, polygone [voir p.7] dès le début. Pour une cartographie d'habitat on choisira évidemment polygone. 31/90 1 : Choix du type d'entité (ici polygone) 2 : Choix du système de projection utilisée pour la couche (utiliser de préférence le Lambert 93, code epsg : 2154). Il est possible d'ajouter des champs à la table en renseignant leur nom (3), leur type [caractère, entier, nombre décimal] et leur taille (ex : 20 caractères) [4] Une fois tous les champs créés, valider avec « ok ». Vous pouvez (Illustration 8). sauvegarder votre fichier Illustration 8: sauvegarde du nouveau fichier vecteur Ensuite, on peut passer à la digitalisation. IV.2 - La gestion des polygones Création de nouveaux polygones Pour créer un nouveau polygone, il faut tout d'abord basculer en mode édition en cliquant droit sur la couche sur laquelle on souhaite ajouter des polygones (ici : carto_epagny_l93) 32/90 Illustration 9: rendre modifiable une couche vecteur Ensuite, on clique sur « créer un polygone ». Le curseur change de forme lorsque l'on passe sur la carte. ☑ Pour ajouter des sommets au polygone, il suffit de cliquer avec le bouton gauche de la souris. ☑ Pour effacer un point mal positionné, il suffit d'appuyer sur ☑ Pour terminer le polygone, il suffit de faire un clic droit. Une fenêtre permettant de saisir les attributs du polygone apparaît. 33/90 Modifications de polygones Sélectionner l'outil « outil de nœud ». Il permet d'ajouter des sommets, de supprimer des sommets ou de les déplacer. Ajouter un sommet Pour ajouter un sommet, se placer sur le segment où l'on veut ajouter le point puis faire un doubleclic. Illustration 10: Le nouveau sommet est maintenant créé Déplacer un sommet Avec l'« outil de nœud » activé, un clic gauche sur un sommet permet de le sélectionner (il devient bleu) 34/90 Il suffit ensuite de le positionner à l'endroit souhaité en cliquant dessus et en le déplaçant. 35/90 Supprimer un sommet Pour supprimer un sommet, il suffit de le sélectionner avec l'« outil de nœud » activé (il devient bleu) et d'appuyer sur la touche « Suppr ». Suppression de polygones 1 : On sélectionne le ou les polygones que l'on souhaite supprimer grâce à l'outil sélection [1]. Il est également possible de les sélectionner dans la table attributaire. 2 : On clique sur l’icône représentant une croix blanche dans un rond rouge [2]. 36/90 Sélection d'un ou plusieurs polygones 1 : On sélectionne l'entité qui est sous le pointeur de la souris 2 : Les entités sélectionnées sont celles contenues dans le rectangle que l'on trace avec la souris 3 : Les entités sélectionnées sont celles contenues dans le polygone que l'on trace avec la souris 4 : On fait le tour à main levée avec la souris des entités que l'on souhaite sélectionner 5 : Les entités sélectionnées sont celles contenues dans le cercle que l'on trace avec la souris Pour dé-sélectionner toutes les entités, il suffit de cliquer sur le bouton contenant un pointeur et un cercle rouge barré. Fusionner des polygones La première étape consiste à sélectionner les polygones que l'on souhaite fusionner (cf. Sélection d'un ou plusieurs polygones p. 37). Ensuite, en mode édition (stylo bleu), cliquez sur « Fusionner les entités sélectionnées ». 37/90 Création d'un anneau Il est parfois nécessaire de créer un trou dans un polygone existant (une mare que l'on aurait oublié de digitaliser dans une prairie). Illustration 11: mare en contexte prairial Illustration 12: On a oublier de digitaliser la mare présente dans la prairie Basculer en mode édition pour la couche à modifier (ici, habitats_huilly_l93) [Illustration 9 p. 33] Rendre transparente la couche pour pouvoir voir la mare à enlever (clique droit sur couche ; menu propriété. Ensuite, onglet « Style » définir la transparence à 60% 38/90 Cliquez sur le bouton « Ajouter un anneau ». Dessiner alors la forme de la mare (clic gauche pour ajouter un point et clic droit pour terminer). La mare est désormais exclue de la prairie. Vous pouvez alors créer un polygone mare. Je vous conseille d'activer l'option éviter les intersections (Illustration 13 et Illustration 14 p. 40) pour la couche habitats_huilly_l93 pour éviter tout chevauchement des 2 polygones. 39/90 IV.3 - Les outils d'aide à la digitalisation Pour éviter qu'il y ait des chevauchements de polygones et pouvoir utiliser les limites des polygones déjà créés pour en faire des nouveaux, il est possible de sélectionner 3 options (grâce au menu « options d'accrochage » [Illustration 13]). Illustration 13: menu « options d'accrochage » très utile pour la digitalisation Illustration 14 : options à cocher pour faciliter la digitalisation ☑ La première case, en haut à gauche permet d'activer l’accrochage sur les segments ou les points déjà existants (cela correspond au mode fusion de Mapinfo). ☑ La seconde en haut à droite permet d’éviter les intersections de polygone ☑ La troisième enfin permet d'activer l'édition topologique. Éviter les intersections 40/90 L'édition topologique 41/90 V- Les jointures Les jointures servent lorsque l'on souhaite ajouter des données provenant d'un tableur à une couche SIG. Exemple : On souhaite afficher les sites du Conservatoire qui sont en propriété et ceux qui sont en convention. Données disponibles : ☑ couches SIG contenant les contours des sites ☑ données sur la propriété dans la base site PGS 42/90 V.1 - 1ère étape, convertir le xls en dbf Éviter à tout prix les accents et les caractères spéciaux dans les noms des fichiers et également dans le contenu des cellules La manipulation peut se faire aussi bien sous microsoft office que sous Libre office / Open office A l'issue de cette étape, vous avez un fichier donnees_propriete.dbf que l'on va pouvoir joindre à notre .shp sous qgis. 43/90 V.2 - 2ème étape, joindre le .dbf au .shp Dans Qgis ajouter le fichier « donnees_propriete.dbf ». Pour cela, il faut choisir « ajouter une couche vecteur » et sélectionner « Fichiers de type : » Tous les fichiers (*). Dans Qgis, ajouter le fichier « site_crenb_l93.shp », puis cliquer sur « propriétés » 44/90 ensuite, allez à l'onglet « jointure » puis cliquez sur « + » Choisir le champ commun aux deux tables pour faire la liaison et voici le résultat 45/90 Pour sauvegarder la liaison et faire une analyse thématique, il suffit de sauvegarder le fichier sous un nouveau nom. On peut désormais localiser les sites en propriété et ceux en convention. 46/90 VI - Les requêtes VI.1 - Les requêtes sql sur les valeurs de la table attributaire Exemple : Nous avons une table de carto d'habitats et nous voulons afficher uniquement les pelouses (34.32 et 34.33). Rien de plus simple. Tout d'abord vérifier que la table n'est pas en mode « édition » (sinon le mode requête n'est pas disponible). 47/90 Ensuite, clic droit sur la couche concernée et sélection du menu « Requête » Une nouvelle fenêtre de requête s'ouvre. Vous allez pouvoir mettre les valeurs des champs que vous voulez conserver. (Ici : 34.32 et 34.33, mésobromion et xérobromion). La syntaxe est donc la suivante : « "code_corin" LIKE '34.32' OR "code_corin" LIKE '34.33' » Pour vérifier si la syntaxe est correcte, vous pouvez cliquez sur « Tester ». Il vous renvoie alors le nombre d'éléments répondant à vos conditions. Et voilà le résultat 48/90 La table n'est pas modifiée. Seul l'affichage est modifié temporairement. Pour retrouver l'ensemble des polygones, il suffit d'effacer la requête et de cliquer sur « OK ». On retrouve l'ensemble de nos polygones ! C'est magique !!! 49/90 VI.2 - Les requêtes spatiales Exemple : On souhaite connaître les communes de Côte d'Or concernées par un site Conservatoire. On dispose des tables suivantes : communes de Bourgogne et sites Conservatoire. 1ère étape : sélectionner les communes de Côte d'Or à partir de la couche des communes de Bourgogne grâce à une requête SQL (cf. chapitre VI.1 p. 47). 1ère méthode : outil « Sélection par localisation menu « Vecteur » → « Outils de recherche » → « Sélection par localisation ». [1] : Choisir la couche dont on veut sélectionner des entités (ici les communes) [2] : Choisir la couche qui contient les sites du conservatoire. En jaune apparaissent les communes répondant à nos critères. Il est possible de sauvegarder la sélection ainsi obtenue en cliquant droit sur la couche « communes » et en choisissant le menu « sauvegarder la sélection sous ». 50/90 2ème méthode : Extension requête spatiale Il est aussi possible d'utiliser l'outil « requête spatiale » qui fonctionne sur le même principe mais qui possède des options complémentaires (intersecte, touche, est disjoint, est à l'intérieur...) Si l'extension n'est pas activée suivre la démarche d'installation d'extension (Chapitre XIII p. 80) Illustration 15: extension requête spatiale [1] : Choisir la couche dont on veut sélectionner des entités (ici les communes) [2] : Choisir le type de requête (intersecte, contient, chevauche...). Ici on choisit intersecte [3] : Choisir la couche qui contient les sites du conservatoire. [4] : Cliquer sur « Appliquer » pour lancer la requête 51/90 Une nouvelle fenêtre présentant le résultat de la requête s'ouvre et les communes sélectionnées apparaissent en jaune. 52/90 VII - Mise à jour de colonne VII.1 - Surface, longueur, périmètre Pour mettre à jour une colonne (surface, périmètre …), il faut passer par l'outil calculatrice. Il faut passer en mode édition pour pouvoir mettre à jour une colonne (Illustration 9 p. 33) Dans notre exemple, nous allons calculer la longueur des transects lépido pour Rhoméo 2011. Cliquez sur la calculatrice, une nouvelle fenêtre s'ouvre. ☑ Cocher la case « champ de mise à jour existant » [1] ☑ Sélectionner la colonne que vous souhaitez mettre à jour : ici c'est « longueur » [2] ☑ Cliquer sur le bouton « longueur » [3]. L'expression « $length » [4] apparaît dans le champ « expression de la calculatrice ». ☑ Cliquer sur OK. Remarque : Si le champ n'existe pas vous pouvez le créer en utilisant la rubrique « nouveau champ ». Les valeurs sont calculées dans l'unité du système de projection. Ici on est en Lambert 93 donc c'est en mètres. Pour avoir des kilomètres, il suffit d'écrire « $length / 1 000 ». Pour calculer la surface de polygones, c'est la même démarche sauf qu'il faut cliquer sur le bouton « surface ». 53/90 VII.2 - Coordonnées de points (x, y) Vous pouvez remplir les coordonnées de points automatiquement en utilisant la calculatrice de champ. Ici, nous avons 5 points représentant des inventaires sur des étangs. Il faut passer en mode édition pour pouvoir mettre à jour une colonne (Illustration 9 p. 33) → Ouvrir « la table d'attribut » puis ouvrir « la calculatrice de champ» 1 : Donner un nom au nouveau champ qui va recevoir la coordonnée x. Ici, « X » [1]. 2 : Sélectionner le type de champ (entier, réel, caractères). Ici, le plus adapté est réel [2]. 3 : Définir le nombre de décimal et la longueur du champ [3] 4 : Taper l'expression « $x » dans le champ Expression de la calculatrice de champs . 5 : Cliquer sur « OK » 54/90 Les coordonnées x sont désormais présentes dans la table attributaire. Vous pouvez effectuer la même opération pour remplir un champ y (nom de la variable dans la calculatrice de champ = $y). VII.3 - Identifiant unique Il est possible de remplir des colonnes avec un identifiant numérique unique en utilisant l'expression « rownum ». Nous allons le faire sur nos étangs pour le champ « id ». Il faut passer en mode édition pour pouvoir mettre à jour une colonne (Illustration 9 p. 33) 1 : Choisir le champ à mettre à jour. Ici, « id » [1]. 2 : Cliquer sur « rownum » [2]. 3 : Cliquer sur « OK » Le champ « id » est maintenant rempli avec un identifiant unique. 55/90 VIII - Outils d’analyse spatiale Différents outils d'analyse spatiale existent dans qgis. Voici un résume des principaux : Source : Fiches d’aide à QuantumGIS (QGIS) ( [email protected] ) Nous allons voir le fonctionnement détaillé des 2 les plus souvent utilisés : Le découpage et les tampons (=buffers). Nous verrons aussi comment créer un maillage. VIII.1 - Les découpages Pour que le découpage fonctionne bien, il faut impérativement que les deux couches soient dans le même système de projection ! VIII.2 vecteur. Découpage d'une couche vecteur par une autre couche Dans notre exemple, nous allons découper le réseau hydrographique de la Côte-d'Or à partir du réseau de la Bourgogne et du contour du département de la Côte-d'Or. 56/90 Allez dans le menu « Vecteur » → « Outils de géotraitement » → « Découper » 1 : En premier, sélectionner la couche qui sert de masque [1]. 2 : Sélectionner la couche que vous voulez découper [2]. 3 : Définissez le répertoire et le nom du fichier en sortie [3] 4 : Cliquez sur OK. VIII.3 - Les tampons Nous avons un réseau de mares et nous voulons savoir si des échanges peuvent avoir lieu facilement entre les amphibiens des différentes mares. On considère pour l'exercice qu'une distance de 500 m permet un échange facile.. Aller dans le menu Vecteur → Outils de géotraitement → Tampons 57/90 ☑ Sélectionner la couche sur laquelle vous voulez faire des tampons. Ici les mares [1] ☑ Sélectionner la distance tampon (en m) : ici 250 m [2] ☑ Cliquer sur parcourir et choisir le dossier et le nom pour la couche des tampons [3]. ☑ Cliquer sur OK. On vous demandera si vous souhaitez ajouter la nouvelle couche au projet. Cliquer sur Oui. Dans notre exemple, seuls des échanges entre la mare 1 et 2 et 1 et 4 sont possibles. VIII.4 - Création d'un maillage Les réseau de mailles sont de plus en plus utilisés notamment dans le cadre d'atlas de la faune ou de la flore. Nous allons voir la démarche à suivre pour en réaliser un. 58/90 Aller dans le menu Vecteur → Outils de recherche → Grille vecteur. ☑ Sélectionner la couche sur laquelle vous voulez une grille [1] ☑ Cliquer sur mettre à jour l'étendue depuis la couche (vous pouvez aussi saisir manuellement les coordonnées min et max qui vous conviennent) [2] ☑ Choisir la taille de coté des mailles en mètres [3]. ☑ Cliquer sur parcourir et choisir le dossier et le nom pour la couche du maillage [4]. ☑ Cliquer sur OK. 59/90 IX - Les analyses thématiques IX.1 - Création d'une analyse thématique Nous allons commencer par réaliser une analyse thématique sur un parcellaire agricole simplifié. Cliquez droit sur la couche « parcellaire_1 » et allez sur l'item « propriétés ». Une nouvelle fenêtre s'ouvre. Il faut alors se rendre dans l'onglet Style. Par défaut, tous les polygones ont le même style (cette classification s’appelle « symbole unique »). Pour avoir un style qui dépend de la valeur d'un champ (ici le type de culture [2]), on passe en « catégorisé » [1]. Ensuite, cliquez sur « classer » [3] pour que les différents types de cultures apparaissent. Si la classification par défaut ne vous convient pas, vous pouvez changer le symbole de chaque catégorie en double-cliquant sur le carré correspondant [4]. Vous pouvez alors précisément définir la couleur de fond, le type de bordure et les éventuelles hachures (Symbologie complexe p. 18) IX.2 - Réutilisation d'une symbologie existante Il est possible d'enregistrer une symbologie pour pouvoir la réutiliser sur une autre couche. Nous allons donc utiliser l'analyse thématique du parcellaire_1 sur le parcellaire_2. Tout d'abord, il faut sauvegarder l'analyse thématique (Illustration 16 p. 61). 60/90 Illustration 16: Sauvegarde de l'analyse thématique Ensuite, il suffit de charger le style sur la couche parcellaire_2. Illustration 17: utilisation de l'analyse thématique du parcellaire_1 sur le parcellaire_2 61/90 X- La mise en page Une fois les différents éléments ouverts et les analyses thématiques réalisées, il est possible de passer à la mise en page. Pour cela, il suffit de cliquer sur « nouveau composeur d'impression ». X.1 - Vue générale de l'interface Illustration 18: Les boutons les plus utilisés lors de la mise en page 62/90 X.2 - Étape par étape 1ère étape : Ajout de la carte proprement dite Cliquer sur le bouton « Ajouter une nouvelle carte » puis dessiner un rectangle qui sera l'emprise de la carte. Il est possible de modifier le zoom et la position de la carte directement en cliquant sur le bouton « déplacer le contenu de l'objet » 2ème étape : Ajout de la légende Cliquez sur l’icône « Ajouter une nouvelle légende » puis cliquez à l'endroit de la page où vous voulez placer la légende. 63/90 Pour supprimer (ou ajouter) des éléments de la légende cliquez sur « + » ou « - » Ensuite, on peut modifier la taille de la police pour le titre et les différents éléments de la légende grâce au menu général. Bug de la fenêtre légende : il est possible que la fenêtre légende « bugue ». Elle apparaît alors comme un rectangle très allongé, qu'il est difficile de déplacer. Ce bug n'est présent que pour les pc tournant sous Windows XP. 64/90 Pour remédier à ce problème voici la démarche : ☑ Cliquer sur la légende ☑ aller dans l'onglet « Objet » [1] ☑ aller dans l'onglet « Options de l'objet » [2] ☑ Cliquer sur position et taille [3] ☑ La valeur de la hauteur est anormalement élevée [4]. Mettre une valeur de 50 à la place. La légende se comporte alors normalement. 65/90 3ème étape : Ajouter l'échelle et la flèche du nord Cliquer sur l'outil « Ajouter une nouvelle échelle graphique » et cliquer à l'endroit où vous voulez insérer l'échelle. 1 : Tout d'abord, il faut donner la longueur de base d'un segment (ici 100m). 2 : Ensuite, on spécifie l'unité à afficher (ici des mètres) 66/90 Pour l'ajout de la flèche du Nord, il suffit de cliquer sur « ajouter une image ». 4ème étape : Ajout du titre et des sources Pour l'ajout de texte, il faut cliquer sur « Ajouter une nouvelle étiquette » et cliquez sur la carte à l'endroit où l'on souhaite insérer le texte. Il est bien sûr possible de modifier la taille et la position du cadre par la suite. 67/90 Dans l'onglet « objet », il est possible de choisir le type de police [1], sa couleur [2], et l'alignement horizontal [3] et vertical [4] du texte. 5ème étape : Ajout des logos Cliquez sur « Ajouter une image », puis cliquez sur l'endroit de la carte où vous souhaitez insérer l'image. Un carré vide apparaît. Ensuite, vous pouvez choisir une image parmi celles présentes dans la partie gauche. Si votre logo n'est pas présent, il suffit de l'ajouter en cliquant sur « ajouter » 68/90 Les logos sont désormais disponibles. 6ème étape : Export de la mise en page Pour avoir un bon rendu des trames il est préférable de régler la qualité de l'impression à 150dpi 69/90 Ensuite, il suffit de cliquer sur « Exporter comme image »[1] puis de choisir un nom de fichier [2] et enfin de sélectionner un type d'image (.bmp, .jpg, .png...). Je vous conseille d'utiliser le png qui permet d'avoir un rendu plus net. Si toutefois, le poids du fichier est trop important (taille A3), il est possible de sortir la carte en jpg. Les mises en page sont sauvegardées automatiquement lorsque vous enregistrez le projet. Pour gérer les différentes mise en page contenues dans un projet, il faut utiliser le « gestionnaire de Composition ». 70/90 Illustration 19: Et voici le résultat. Maintenant, c'est à vous de jouer !!!! En enregistrant la carte au format SVG, il est possible de peaufiner le rendu grâce au logiciel Inkscape. 71/90 XI - Connexion à des serveurs cartographiques De plus en plus de structures fournissent leur données géographiques par l'intermédiaire d'un serveur cartographique. Deux connexions différentes existent en fonction du type de la donnée à récupérer. Pour les rasters, il s'agit d'une connexion WMS (Web Map Service) et pour les vecteurs d'une connexion WFS (Web Feature Service). XI.1 - Exemple de connexion à un serveur WFS Nous allons nous connecter au serveur de la Dreal pour récupérer le contour des Réserves Naturelles de Bourgogne. Lors de la première connexion au serveur vous devez configurer l'adresse et le nom de la connexion. Il faut commencer par cliquez sur l’icône « ajouter une couche WFS » 1 : Cliquez sur « Nouveau » [1] 2 : Donnez un nom à la connexion [2] : ici DREAL Bourgogne 3: Mettre l'adresse du serveur [3] : http://ws.carmen.application.developpement-durable.gouv.fr/WFS/9/Nature_Paysage 4 : Cliquez sur OK. Le serveur de la DREAL est désormais disponible dans la liste des serveurs [1]. 72/90 1 : Cliquez sur « Connexion » [2] 2 : Sélectionner la ou les couche(s) que vous voulez charger [3] : ici l'Atlas des paysages 3 : Cliquez sur OK La couche est désormais chargée. Vous pouvez ensuite modifier son apparence, faire une requête et superposer d'autres couches présentes sur votre ordinateur ou sur d'autres serveurs. 73/90 XI.2 - Exemple de connexion à un serveur WMS Nous allons nous connecter au serveur du BRGM pour récupérer les cartes géologiques. Lors de la première connexion au serveur vous devez configurer l'adresse et le nom de la connexion. Il faut commencer par cliquer sur l’icône « ajouter une couche WMS » 1 : Cliquez sur « Nouveau » [1] 2 : Donnez un nom à la connexion [2] : ici BRGM 3: Mettre l'adresse http://geoservices.brgm.fr/geologie du serveur [3] : 4 : Cliquez sur OK. Le serveur du BRGM est désormais disponible dans la liste des serveurs [1]. 74/90 1 : Cliquez sur « Connexion » [2] : la liste des couches disponibles sur le serveur apparaît ! 2 : Sélectionner la ou les couche(s) que vous voulez charger [3] : ici Scan_D_GEOL50 3 : Cliquez sur « Ajouter » En ajoutant la couche des sites du CEN Bourgogne, je peux ainsi avoir la carte géologique de la Boucherette !!! 75/90 XII - Importer des données ponctuelles provenant d'un tableur Des données ponctuelles sont parfois stockés sous forme de tableurs (localisation d'espèce, de placette de suivi...). Illustration 20: Exemple de données floristiques stockés dans un tableur Il est possible de créer une couche géographique dès lors que le tableau contient des coordonnées x, y pour les points grâce à l'outil « ajouter une couche de texte délimité ». XII.1 - Préambule : Installer l'extension Si l'extension n'est pas activé suivre cette procédure : Aller dans « Extension » → « Gestionnaire d'extensions » Ensuite cochez l'extension nommée « Ajouter une couche de texte délimité » L’icône apparaît dans la barre d'outils. 76/90 XII.2 - 1ère étape : Convertir le tableur (.ods ou .xls en .csv) Il suffit de faire : « Fichier » → « enregistrer sous » et choisir le format .csv Vous obtenez alors un fichier texte qui ressemble à ça : XII.3 - 2ème étape : chargez le.csv sous Qgis Cliquer sur l’icône représentant une feuille bleue avec des virgules. 77/90 1 : Cliquez sur « Parcourir » [1] et sélectionner le fichier « .csv ». 2 : donner un nom à la future couche [2] : ici donnees_flore_messigny. 3 : Choisir le séparateur de champ [3] : ici point-virgule. 4 : Vérifier que les correspondances pour les champs x et y sont bonnes (ici : champ X = longitude et champ Y = latitude) [4] 5 : Cliquer sur OK pour valider XII.4 3ème étape : sélectionner le bon système de projection pour la couche créée. Dans notre exemple, le projet est en lambert 93 et la couche de points en WGS 84. La couche créée à partir du fichier .csv est projetée dans le système par défaut (ici lambert 93). Les points ne sont donc pas bien placés. Il faut donc cliquer droit sur la couche « donnees_flore_messigny » et aller dans « propriétés ». 78/90 Dans l'onglet « Général » [1], cliquez sur spécifier le SCR et indiquer le système de projection des points du tableur (ici WGS84 = longitude, latitude). Cliquez sur OK Les points sont désormais bien géoréférencés en Bourgogne. 79/90 XIII - Les extensions de Qgis De nombreux outils viennent compléter les capacités de Qgis. Ce sont les extensions. Nous allons voir deux extensions très utiles. XIII.1 - Préambule Pour pouvoir disposer de toutes les extensions, il est important d'activer les « dépôts-tiers ». Allez dans « extension » → « Installateur d'extensions python ». Vous devez être connecté à Internet pour pouvoir avoir accès aux dépôts. Dans l'onglet « Dépôts », cliquez sur « Ajouter un dépôts-tiers d'extension à la liste». Une nouvelle fenêtre s'ouvre. Cliquez alors sur OK. Vous disposez désormais de l'ensemble des dépôts. XIII.2 - Exemple d'extension : « Openlayers Plugin » Cette extension permet d'afficher des fonds de carte tels que les photos aériennes ou les plans de Google map. Installation d'une extension Allez dans « extension » → « Installateur d'extensions python » 80/90 ☑ Dans l'onglet « Extensions », saisir 'open' dans la case filtre [1]. ☑ Ensuite, cliquer sur l'extension OpenLayers Plugin [2]. ☑ Enfin, cliquer sur « installer l'extension » [3] L'extension est désormais disponible dans le menu « Extension » Si elle n'est pas disponible dans ce menu, il suffit de la cocher dans le gestionnaire d'extension. 81/90 Utilisation Allez dans « extension » → « openlayers Plugin » → « Add google satellite layer » Le fond des photos aériennes est désormais disponible. Vous remarquerez au passage que le projet est passé automatiquement à la projection de google « EPSG : 900913 ». Cela n'empêche nullement de digitaliser ensuite les habitats naturels sur une couche en Lambert 93 grâce à la projection à la volée. Si votre couche vecteur est masquée, il suffit de la remonter dans la fenêtre des couches. 82/90 XIV - Opérations sur les rasters XIV.1 - Mosaïque d’images rasters La mosaïque d'images rasters est l'équivalent des couches logiques sous Mapinfo. Il permet de ne pas charger l'ensemble de dalles mais de choisir juste celles qui nous intéressent par le biais d'une grille. Cela permet de ne pas surcharger la mémoire de l'ordinateur. Préambule Pour créer une mosaïque, il faut installer au préalable 2 extensions : « ShowHideImg » et « Image Boundary » (cf. Installation d'une extension p. 80). Création de la mosaïque Une fois les extensions installées, lancer « Image Boundary » ☑ Choisir le dossier contenant les dalles (orthophotos ou Scan25) [1] ☑ Sélectionner le type d'images (.tif ou .ecw la plupart du temps) [2] ☑ Attendre que l'ensemble du dossier soit scanné. ☑ Cliquez sur « Process images » [3]. Le contour de chaque dalle va être délimité pour former une mosaïque. Dernière manipulation de cette première étape, cliquez sur « Create Vector Grid Layer » et enregistrer la mosaïque en fichier .shp. 83/90 Une nouvelle fenêtre vous propose d'ajouter mosaique_scan_bourgogne. Cliquez sur oui. Vous devriez avoir maintenant ceci à l'affichage. Utilisation de la mosaïque Une fois la mosaïque chargée en tant que vecteur, une nouvelle couche apparaît dans l'onglet « Show / Hide Image by layer catalog ». Cliquez sur mosaique_scan [1]. Ensuite, sur la carte cliquez sur la dalle à charger [2]. 84/90 La dalle du Scan25 correspondante est maintenant chargée. 85/90 XV - Naviguer facilement dans une carte XV.1 - Les signets spatiaux Les signets spatiaux vous permettent de marquer une zone de la carte pour y retourner plus tard. C'est très utile pour cartographier un site Natura 2000 multi-entités comme les pelouses de Clamecy. Deux boutons sont utilisés : Le premier (planète avec une étoile) permet de créer un nouveau signet, le second permet d'utiliser les signets déjà créés. Comment créer un signet Nous allons créer un nouveau signet qui correspond à l'emprise de l'entité « Roches de Basseville ». Tout d'abord, zoomer sur le site avec la loupe et la molette de la souris. 86/90 ☑ Cliquez sur « créer un nouveau signet » [1] ☑ Donner un nom au signet. Ici on utilise le nom du site [2] ☑ Valider avec OK [3] Faites ensuite l'opération pour les autres entités qui vous intéressent. Utiliser les signets ☑ Cliquez sur l’icône « montrer les signets » [1] ☑ Double cliquez sur le site que vous voulez afficher [2] Vous pouvez ainsi facilement passer d'un site à l'autre. 87/90 XV.2 - La fenêtre aperçu La zone d’aperçu de la carte permet d’avoir une vue totale de l’emprise des couches ajoutées au projet, elle peut être sélectionnée dans le menu « Vue » → « Panneaux » → « Aperçu ». Au sein de cette fenêtre se situe un rectangle qui représente l’étendue de la carte, cela permet de savoir quelle région de la carte vous êtes en train de visualiser. 88/90 Pour ajouter une couche dans l'aperçu, il suffit de faire un clic-droit sur la couche et de cocher l'option « Montrer dans l'aperçu ». Il est possible d'ajouter plusieurs couches comme dans l'exemple où nous avons le relief de la Bourgogne et les sites du Conservatoire. Voici le résultat lorsque nous sommes dans le secteur de la Truchère. 89/90 90/90