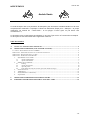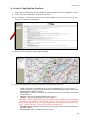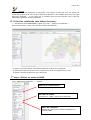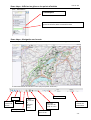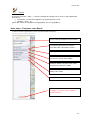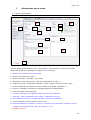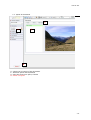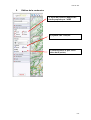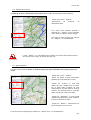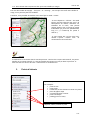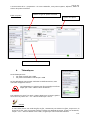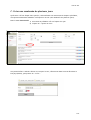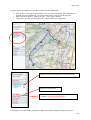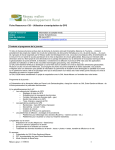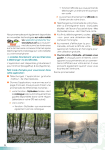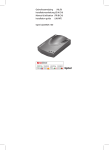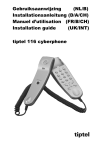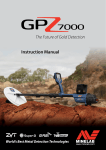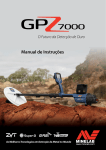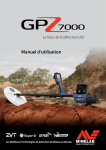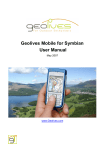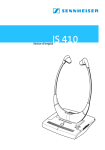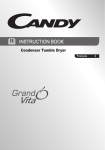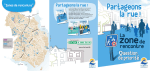Download mode d`emploi
Transcript
LS/08.01.2012 MODE D’EMPLOI Module Rando Ce mode d’emploi doit vous permettre de manipuler plus facilement le Module Rando lors de votre composition de randonnée. Il explique en détail les différentes étapes pour « fabriquer » sa propre randonnée, les astuces de « construction » et les pièges à éviter (pour ne pas devoir tout recommencer !). Ce document n’est certainement pas exhaustif, il sera mis à jour au fur et à mesure des remarques et des ajouts de fonctionnalités dans l’application Geolives. Table des matières A. ACCES A L’APPLICATION GEOLIVES ............................................................................................... 2 B. CREER UNE RANDONNEE (UNE ETAPE D’UN JOUR) .................................................................... 3 1ERE ETAPE : AFFICHER LES TRACES DU RRES ..................................................................................................... 3 2EME ETAPE : AFFICHER LES GITES OU LES POINTS D’INTERETS .......................................................................... 4 3EME ETAPE : NAVIGATION SUR LA CARTE.......................................................................................................... 4 4EME ETAPE : COMPOSEZ VOTRE RANDO ............................................................................................................ 5 1. Informations sur la rando .................................................................................................................... 6 1.1. 1.2. 2. Edition de la randonnée....................................................................................................................... 8 2.1. 2.2. 2.3. 2.4. 3. 4. 5. 6. Ajouts d’informations................................................................................................................................. 6 Ajouts de documents................................................................................................................................... 7 Routing ....................................................................................................................................................... 9 Ajouter des tronçons ................................................................................................................................. 10 Ajout de points.......................................................................................................................................... 10 Pour effacer des tronçons une fois qu’ils sont validés (en rouge) ............................................................. 11 Points d’intérets ................................................................................................................................. 11 Thématiques ....................................................................................................................................... 12 Profil (distances et dénivelés) ............................................................................................................ 13 Exportation ........................................................................................................................................ 13 C. CREER UNE RANDONNEE DE PLUSIEURS JOURS ....................................................................... 14 D. PUBLIER VOTRE RANDONNEE SUR LE SITE DE L’ASRE .......................................................... 16 1/16 LS/08.01.2012 A. Accès à l’application Geolives 1. Cliquer sur le lien depuis le site de l’ASRE (une nouvelle fenêtre de votre navigateur s’ouvre) 2. Entrer votre nom d’utilisateur et votre mot de passe (Si vous en avez pas, c’est que vous n’êtes pas encore membre ASRE ou que vous ne l’avez pas encore reçu, contactez la Commission de Randonnée) 3. Bienvenue sur la page d’accueil du Module Rando 4. Dans le menu de gauche vous pouvez accéder aux différentes fonctions : CARTE : Consulter vos randonnées sur la carte, symbolisées par un icône (si vous n’avez pas défini le type d’activité dans les informations générales de la rando, alors un point d’interrogation s’affiche) RANDONNEES : Accéder à la liste de vos randonnées, Créer une nouvelle randonnée ou un nouveau tour. EDITEUR : créer une nouvelle randonnée (sur un jour) COMPTE : informations générales sur votre compte. ATTENTION : Toutes modifications apportées dans le menu "COMPTE" de vos paramètres personnels (nom d'utilisateur, mot de passe, tél, etc.) ne seront pas pris en compte par notre base de données. Si vous souhaitez modifier des données (par exemple le mot de passe), veuillez envoyer un mail à la Commission de Randonnée. DOCUMENTATION : quelques docs généraux sur GeoTrails (pas forcément adapté pour le Module rando !) DECONNEXION : pour vous déconnecter de l’outil 2/16 LS/08.01.2012 ASTUCE Si vous chercher une randonnée en particulier, vous pouvez la retrouver avec les options de recherches en haut de la carte ou de la liste de randonnées. Il est possible de chercher par type d’activité, difficulté, … et par mots clés (à condition que vous ayez précisé ceux-ci dans les informations générales de vos randonnées) B. Créer une randonnée (une étape d’un jour) 1. Aller dans le Menu RANDONNEES, Cliquer sur le lien « Ajouter une randonnée » Une nouvelle fenêtre s’ouvre sur l’outil de création de randonnée. - Le menu vertical de gauche comprend les outils de création de la randonnée - Le menu horizontal en haut de la carte comprend les outils de navigation sur la carte - La fenêtre centrale comprend la carte interactive 1ère étape : Afficher les tracés du RRES Sous « Edition de la randonnée » - « Réseau » Edition de la Randonnée Afficher le réseau -sélectionner « ASRE » dans le menu déroulant Barre de contraste -permet de rendre plus ou moins transparents les tracés du RRES 3/16 LS/08.01.2012 2ème étape : Afficher les gîtes ou les points d’intérêts Sous « Thématique » Thématiques -sélectionner « Gites ASRE » ou les différents POI’s (points d’intérêts) dans le menu déroulant 3ème étape : Navigation sur la carte Visualiser le réseau, les gîtes et les points d’intérets à l’aide des outils de navigation de la carte Le menu horizontal en haut de la carte (les principales fonctions) : Zoom + Zoom sur l’entier du réseau Zoom - Zoom par cadre Barre de zoom « Main » Permet de se déplacer sur la carte Barre de contraste du fond de carte Met l’outil en plein écran Choisi l’échelle de visualisation 4/16 LS/08.01.2012 ASTUCE En activant le bouton « Main », il est alors possible de naviguer sur la carte à l’aide uniquement de la souris. Click droite : permet de se déplacer en laissant presser le click Roulette : zoom + ou – (pareil que toutes les navigation cartographiques, par ex. googleMap !) 4ème étape : Composez votre Rando Le menu vertical à gauche de la carte (les principales fonctions) : Pour accéder directement à une localité Informations générales sur la rando : texte descriptif, documents, photos, … Outils pour créer l’itinéraire sur la carte Permet d’ajouter un point intéressant, non encore recensé dans le RRES Permet d’afficher les gîtes et les points d’intérêts recensés par l’ASRE Permet de visualiser le profil et la distance de l’étape Exportation possible du carnet de route Pour sauver les modifications En rouge : c’est qu’il a des nouvelles choses à sauver ! 5/16 LS/08.01.2012 1. Informations sur la rando 1.1. Ajouts d’informations B A H F C E G D I L J K M N Tous les champs présents dans le menu « Informations » sont facultatifs, toutefois il est quand même utile de définir les principaux, marqués en bleu ci-dessous. A : Cliquer sur le bouton lié aux informations B : Entrer un nom pour votre étape C : Définir la période « praticable » de la rando D : Mentionner un lien (site internet, blog avec anecdotes sur la rando, …) E : Temps de parcours : difficlement estimable… laisser tel quel ! Décocher la case « auto ». F : Evaluer la difficulté de l’étape (en fonction dénivelés, passages compliqués, …) G : Activité = randonnée (les autres ne s’appliquent pas aux membres ASRE !) H : Choisir le thème le plus approprié I : Titre de la randonnée (il va apparaître dans votre liste de randonnée) J : Titre long = Type de randonnée (Par exemple : randonnée d’un jour) K : bref résumé de la rando (il va apparaître dans votre liste de randonnée) L : courte description, point d’intérets, point de vue, … M : Descriptif détaillé de l’itinéraire, ce que l’on rencontre au fil du chemin, les choses à ne pas manquer, les bons plans (café, resto, point d’eau,…), etc. N : SAUVER vos ajouts 6/16 LS/08.01.2012 1.2. Ajouts de documents P O Q R O : Cliquer sur le bouton lié aux documents P : Permet d’ajouter des documents Q : Liste des ajouts avec apérçu à droite R : Sauver vos ajouts 7/16 LS/08.01.2012 2. Edition de la randonnée 3) Ajout de points en dehors des tracés proposés par l’ASRE 2) Ajouter des Tronçons 1) Routing (tracé le plus court entre deux points) 8/16 LS/08.01.2012 2.1. Routing Cet outil vous permet de selectionner le tracé le plus court entre deux points choisis. Point B -cliquer sur l’icône « Ajouter » -placer un point de départ (point A) -placer un point d’arriver (point B) Le tronçon le plus court entre les deux punaises s’affiche en bleu. Si le tracé vous convient, pressez à nouveau sur « Ajouter » pour confirmer votre choix (le tronçon devient rouge). Si le tracé ne vous convient pas, pressez sur « Effacer » et recommancez. Point A Si vous souhaitez continuer votre itinéraire de rando, reprenez l’outil «Ajouter », mettre le premier point (point C) à la fin du tronçon précédemment sélectionné et placer le point D. Point C Et ainsi de suite… Point D - L’outil « Effacer » ne vous permet que d’effacer un tronçon selectionné en bleu. Une fois qu’il est rouge, se référer au point 2.4. 9/16 LS/08.01.2012 2.2. Ajouter des tronçons A l’aide de la souris, sélectionnez les tronçons dans l’ordre de marche de votre itinéraire. -cliquer sur l’icône « Ajouter » -sélectionner les tronçons, deviennent bleus ils Si le tracé vous convient, pressez à nouveau sur « Ajouter » pour confirmer votre choix (le tronçon devient rouge). Si le tracé ne vous convient pas, pressez sur « Effacer » et recommancez. - L’outil « Effacer » ne vous permet que d’effacer un tronçon selectionné en bleu. Une fois qu’il est rouge, se référer au point 2.4. 2.3. Ajout de points Cet outil vous permet de tracer un itinéraire point par point en dehors des tracés proposés par l’ASRE. -cliquer sur l’icône « Ajouter » -placer les points le plus précisément possible sur les chemins de la carte -cliquer sur « Insérer » si vous avez oublié un point. Cliquer avec la souris sur le point avant l’endroit où vous voulez insérér un point (dans le sens de marche). Un nouveau point va s’afficher après le point que vous avez cliqué. -cliquer sur « Déplacer » si vous voulez modifier la position d’un point. Déplacer le point à l’aide de la souris. -cliquer sur « Effacer ». Selectionner les points à effacer avec la souris Si votre tracé ne vous plait pas, cliquez sur « Effacer tout » et recommancez… 10/16 LS/08.01.2012 2.4. Pour effacer des tronçons une fois qu’ils sont validés (en rouge) Pour les deux modes de traçage « Tronçons » et « Routing », une fois que les tracés sont validés en rouge, ils ne peuvent plus être modifiés. Toutefois, il est possible de modifier votre tracé par le mode « Points » -si vous cliquez sur « Effacer » du mode Points, tous les points qui ont servi à la fabriquation du réseau s’affichent. En zoomamt sur le tracé, vous pouvez ensuite effacer avec la souris les points indésirables (ça peut être passablement long s’il y a beaucoup de points à effacer…) -si vous pensez que ce sera trop long, utilisez l’option « Effacer tout » et recommencez votre itinéraire. ASTUCE La rando doit se construire dans le sens de parcours. Une fois les tronçons selectionnés, les points ajoutés ou le routing effectué, il n’est pas possible de rajouter un tronçon dans le parcours. Si vous avez fait une erreur de tracé… effacez tout et recommencez ! 3. Points d’intérets Ajouter un point intéressant Par exemple: point de vue point d’eau restaurant (où les chevaux ont aussi une place) place de pique-nique curiosité naturelle à visiter point touristique parking (pour les vans) Déplacer, Editer, Effacer le point 11/16 LS/08.01.2012 A tout moment de la « composition » de votre randonnée, vous pouvez ajouter, déplacer, éditer ou effacer les points d’intérêts. Définir le type de points d’intérêts Editer un point : Ajouter une photo Décrire brièvement le point 4. Thématiques Les thématiques sont : Les Gites recensés par l’ASRE Les points intéressants recensés par l’ASRE La liste déroulante vous permet d’afficher les différents POI’s, mais une seule catégorie à la fois !. Les thématiques ne peuvent pas être affichées en même temps que l’outil « Edition de la randonnée ». Pour attacher un point à la rando, cliquer dessus avec le bouton gauche de la souris et presser sur « oui » dans la fenêtre qui s’ouvre. ASTUCE Si vous voulez tracer une rando de gîte en gîte, commencez par afficher les gîtes, cliquer avec la souris sur le gîte voulu, une petite fenêtre s’affiche qui demande d’ajouter le POI à la randonnée, cliquer « oui ». Ainsi en éditant votre rando, les gîtes que vous voulez sont affichés. 12/16 LS/08.01.2012 5. Profil (distances et dénivelés) Cet outil vous permet en tout temps de voir le profil de la rando et la distance totale de votre itinéraire. Si vous avez sélectionné des gîtes et des points d’intérêts, ils s’afficheront également dans le profil (l’option « rotation des textes » permet à ces points de mieux s’afficher sur le profil). 6. Exportation Dans le menu RANDONNEES, vous pouvez exporter votre randonnée de plusieurs façon : Exporter via un fichier html : Vous permet de visionner le tracé et les infos comme dans la liste de randonnée publiée par l’ASRE (http://asre.ch/1036fr/reseauequestre/randonnees_publiees .php). Exporter en pdf : Vous permet d’imprimer un carnet de route. Cette fonctionnalité est en cours de développement. Survoler votre randonnée en 3D ! Exporter vers votre GPS : Vous permet d’exporter un fichier .gpx que vous pouvez ensuite charger sur votre GPS ou votre téléphone portable. Visionnez votre itinéraire sur Goggle Earth ! Supprimer la randonnée. ATTENTION action irréversible. Option de partage : ne fonctionne pas ! Statut de votre randonnée : Privée ou publique (par défaut : privée) 13/16 LS/08.01.2012 C. Créer une randonnée de plusieurs jours Après avoir créé vos étapes d’une journée, conformément aux instructions du chapitre précédent, vous pouvez maintenant assembler ces étapes en un tour (une randonnée sur plusieurs jours). Dans le menu RANDONNEES 1) Vous avez au préalable créé vos étapes d’un jour 2) Cliquer sur « Ajouter un tour» Une petite fenêtre s’affiche. Définir un nom pour le tour, sélectionner dans le menu déroulant le bon pays (Suisse), puis presser sur « Créer ». 14/16 LS/08.01.2012 En gris s’affiche les étapes d’un jour que vous avez créées auparavant. Avec la souris, vous pouvez sélectionner l’une ou l’autre des étapes, qui constituera le premier jour de la randonnée. Le tronçon devient bleu, avec le sens de parcours. Dans le menu de gauche « Gestion du tour » votre étape s’affiche. Cliquer avec la souris sur une étape pour la sélectionner ou la supprimer. Modifier l’ordre des étapes avec les flèches noires. Distance totale du tour Durée : calculée sur la base d’un marcheur à pied (~4 km/h). N’en prenez pas compte ! ASTUCE En cliquant sur une des flèches jaunes de l’étape, vous pouvez changer le sens de parcours. 15/16 LS/08.01.2012 Ajouter ensuite des informations sur le tour, ajouter les points d’intérêts des étapes en cliquant dessus pour les ajouter au tour, consulter le profil du tour, … D. Publier votre randonnée sur le site de l’ASRE Si une étape d’un jour ou une rando sur plusieurs jours vous plait particulièrement et que vous souhaitez la partager avec d’autres randonneurs, vous pouvez envoyer un mail à la Commission de randonnée ([email protected]). Il faut mentionner votre nom et le nom que vous avez attribué à votre rando. Nous pouvons ainsi rendre publique dans la listes des randonnées « toutes prêtes » sur le site de l’ASRE. 16/16