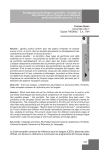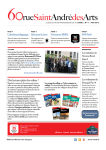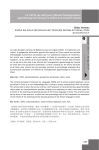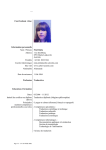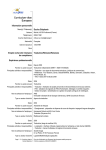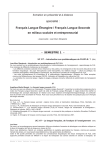Download Mode d`emploi : utiliser WebCEF pour évaluer un
Transcript
Mode d'emploi : utiliser WebCEF pour évaluer un enregistrement 1. Login Allez sur le site http://webcef.open.ac.uk/main.php et entrez votre adresse électronique et votre mot de passe. 2. Page d'accueil Cette page donne la liste des actions que vous pouvez effectuer. Pour faire une évaluation, choisir "Mes groupes d'étudiants". 3. Liste des groupes dont vous faites partie Vous ne verrez probablement qu'un seul groupe: "Chambéry M2". Si vous faites partie de plusieurs groupes, faire dérouler la liste et sélectionner celui qui contient les enregistrements à évaluer. 4. Liste des enregistrements Vous verrez alors la liste des enregistrements disponibles. Choisissez celui que vous allez évaluer, en cliquant sur l'icône correspondante dans la colonne "faire une évaluation". 5. Descriptif de la tâche Avant d'accéder à l'enregistrement, vous verrez un résumé de la tâche dont il provient. Vous pouvez regarder les documents et les consignes qui ont été utilisés pour la tâche. Ensuite, cliquez sur "faire une évaluation" pour voir l'enregistrement. 6. Ecran d'évaluation Note: il peut être utile de mettre votre ordinateur en affichage plein écran (touche F11) pour voir l'écran d'évaluation en entier. La fenêtre dans le coin supérieur gauche vous permet de lire le fichier vidéo. La grille pour la production orale générale s'affiche en premier. indiquez votre évaluation en sélectionnant le bouton à gauche du descripteur de niveau CECR. Vous pouvez également ajouter des annotations (voir ci-dessous). Cliquez ensuite sur "suivant" pour passer à la grille suivante. Le niveau CECR que vous avez choisi s'affichera dans la grille à droite de l'écran. Répétez le même processus pour les autres grilles. Vous pouvez toujours modifier vos choix en revenant à la page en question. Quand vous pensez avoir terminé votre évaluation, cliquez sur "publier" (en haut à droite), pour la rendre visible aux autres membres du groupe. Si vous n'avez pas terminé, ou si vous pensez encore modifier votre évaluation, cliquez sur "liste" pour revenir à la liste des échantillons. 7. Annotations Pour ajouter des commentaires, tapez votre texte dans la fenêtre à droite de la vidéo. Si les commentaires concernent l'ensemble de l'enregistrement, cochez la case "appliquer à tout l'échantillon". Vous pouvez faire des commentaires liés à une séquence précise, en indiquant le début et la fin de la séquence à l'aide des boutons en bas du lecteur vidéo. Quand vous avez fini, cliquez sur "enregistrer le commentaire" ou "mise à jour du commentaire". Votre commentaire s'affichera alors à droite. Il sera toujours possible de le modifier, tant que vous n'aurez pas publié votre évaluation. 8. Retour à la liste des enregistrements Maintenant, la date de votre évaluation apparaît dans le tableau. Tant que vous ne l'avez pas publiée, vous pouvez la modifier ou la supprimer. Une fois publiée, votre évaluation pourra être vue par les autres membres du groupe, et vous ne pourrez plus la modifier. Lorsque des évaluations ont été publiées de nouvelles icônes apparaissent. Cliquez sur l'icône de la dernière colonne pour voir les évaluations publiées par tous les membres du groupe.