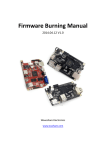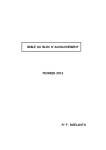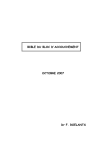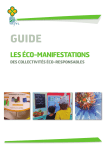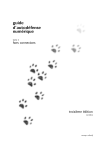Download Notice - Pearl
Transcript
Mode d'emploi
FRANÇAIS
PX-1344 / PX-1345
CLÉ TV, INTERNET & MULTIMÉDIA HDMI AVEC ANDROID 4.0
1
Clé TV, Internet & multimédia HDMI avec Android 4.0
Mode d'emploi
TABLE DES MATIÈRES
FRANÇAIS
TABLE DES MATIÈRES . . . . . . . . . . . . . . . . . . . . . . . . . . . . . . . . . . . 2
INTRODUCTION . . . . . . . . . . . . . . . . . . . . . . . . . . . . . . . . . . . . . . . . 4
Mode d'emploi électronique . . . . . . . . . . . . . . . . . . . . . . . . . . . . . . . . . . . . . . . . . 4
Chère cliente, cher client, . . . . . . . . . . . . . . . . . . . . . . . . . . . . . . . . . . . . . . . . . . . . . . . . .4
Informations complémentaires . . . . . . . . . . . . . . . . . . . . . . . . . . . . . . . . . . . . . . . . . . .4
Conseils pour l'utilisation de ce mode d'emploi . . . . . . . . . . . . . . . . . . . . . . . . . . .4
DÉBUTER AVEC ANDROID 4.0 . . . . . . . . . . . . . . . . . . . . . . . . . . . . . 5
Configurer l'appareil. . . . . . . . . . . . . . . . . . . . . . . . . . . . . . . . . . . . . . . . . . . . . . . . . 5
Démarrer Google Mail . . . . . . . . . . . . . . . . . . . . . . . . . . . . . . . . . . . . . . . . . . . . . . 11
Rechercher des contacts . . . . . . . . . . . . . . . . . . . . . . . . . . . . . . . . . . . . . . . . . . . . 12
Gérer l'agenda . . . . . . . . . . . . . . . . . . . . . . . . . . . . . . . . . . . . . . . . . . . . . . . . . . . . . 13
Gérer les téléchargements . . . . . . . . . . . . . . . . . . . . . . . . . . . . . . . . . . . . . . . . . . 13
Ouvrir "Téléchargements" et gérer les fichiers téléchargés . . . . . . . . . . . . . . . .13
UTILISER L'ÉCRAN "APPLICATIONS" . . . . . . . . . . . . . . . . . . . . . . 14
Pourquoi utiliser un compte Google ?. . . . . . . . . . . . . . . . . . . . . . . . . . . . . . . . . 5
SAISIR ET ÉDITER DU TEXTE . . . . . . . . . . . . . . . . . . . . . . . . . . . . . 15
Navigation . . . . . . . . . . . . . . . . . . . . . . . . . . . . . . . . . . . . . . . . . . . . . . . . . . . . . . . . . . 6
Utiliser le clavier . . . . . . . . . . . . . . . . . . . . . . . . . . . . . . . . . . . . . . . . . . . . . . . . . . . 15
Cliquer et saisir. . . . . . . . . . . . . . . . . . . . . . . . . . . . . . . . . . . . . . . . . . . . . . . . . . . . . . 6
Paramètres associés . . . . . . . . . . . . . . . . . . . . . . . . . . . . . . . . . . . . . . . . . . . . . . . . . . . . . .6
Fonctions de saisie simples . . . . . . . . . . . . . . . . . . . . . . . . . . . . . . . . . . . . . . . . . 15
Astuces & raccourcis. . . . . . . . . . . . . . . . . . . . . . . . . . . . . . . . . . . . . . . . . . . . . . . . . . . . .16
Paramètres associés . . . . . . . . . . . . . . . . . . . . . . . . . . . . . . . . . . . . . . . . . . . . . . . . . . . . .16
Effectuer des recherches sur l'appareil et sur Internet. . . . . . . . . . . . . . . . . . 7
PREMIERS PAS . . . . . . . . . . . . . . . . . . . . . . . . . . . . . . . . . . . . . . . . . 8
Changer le fond d'écran. . . . . . . . . . . . . . . . . . . . . . . . . . . . . . . . . . . . . . . . . . . . . . 8
Paramètres associés . . . . . . . . . . . . . . . . . . . . . . . . . . . . . . . . . . . . . . . . . . . . . . . . . . . . . .8
Utiliser les dossiers . . . . . . . . . . . . . . . . . . . . . . . . . . . . . . . . . . . . . . . . . . . . . . . . . . . . . . .9
Ajouter des widgets . . . . . . . . . . . . . . . . . . . . . . . . . . . . . . . . . . . . . . . . . . . . . . . . 10
Gérer les notifications . . . . . . . . . . . . . . . . . . . . . . . . . . . . . . . . . . . . . . . . . . . . . . 10
Paramètres associés . . . . . . . . . . . . . . . . . . . . . . . . . . . . . . . . . . . . . . . . . . . . . . . . . . . . 10
2
TESTER LES APPLICATIONS . . . . . . . . . . . . . . . . . . . . . . . . . . . . . 11
ÉTABLIR UNE CONNEXION À DES RÉSEAUX ET DES APPAREILS 17
Établir une connexion à un réseau sans fil . . . . . . . . . . . . . . . . . . . . . . . . . . . . 17
Activer la fonction Wi-Fi et établir une connexion Wi-Fi . . . . . . . . . . . . . . . . . .17
Ajouter un réseau Wi-Fi . . . . . . . . . . . . . . . . . . . . . . . . . . . . . . . . . . . . . . . . . . . . . . . . .17
Retirer un réseau Wi-Fi . . . . . . . . . . . . . . . . . . . . . . . . . . . . . . . . . . . . . . . . . . . . . . . . . .17
Configurer les paramètres proxy d'un réseau Wi-Fi . . . . . . . . . . . . . . . . . . . . . . .18
Définir les notifications, les règles de mise en veille et autres options
avancées pour le Wi-Fi . . . . . . . . . . . . . . . . . . . . . . . . . . . . . . . . . . . . . . . . . . . . . . . . . .18
Paramètres associés . . . . . . . . . . . . . . . . . . . . . . . . . . . . . . . . . . . . . . . . . . . . . . . . . . . . .18
Clé TV, Internet & multimédia HDMI avec Android 4.0
Mode d'emploi
Établir une connexion avec un clavier, une souris ou un autre appareil . 19
Claviers . . . . . . . . . . . . . . . . . . . . . . . . . . . . . . . . . . . . . . . . . . . . . . . . . . . . . . . . . . . . . . . . .19
Souris. . . . . . . . . . . . . . . . . . . . . . . . . . . . . . . . . . . . . . . . . . . . . . . . . . . . . . . . . . . . . . . . . . .19
Partager votre connexion de données mobile . . . . . . . . . . . . . . . . . . . . . . . . 19
FRANÇAIS
Partager la connexion Internet de votre appareil en tant que point
d'accès Wi-Fi . . . . . . . . . . . . . . . . . . . . . . . . . . . . . . . . . . . . . . . . . . . . . . . . . . . . . . . 20
Sécuriser ou renommer votre point d'accès mobile . . . . . . . . . . . . . . . . . . . 21
Établir une connexion à un réseau privé virtuel (VPN). . . . . . . . . . . . . . . . . 21
Ajouter un VPN . . . . . . . . . . . . . . . . . . . . . . . . . . . . . . . . . . . . . . . . . . . . . . . . . . . . . . . . .21
Établir une connexion VPN . . . . . . . . . . . . . . . . . . . . . . . . . . . . . . . . . . . . . . . . . . . . . 22
Modifier un VPN . . . . . . . . . . . . . . . . . . . . . . . . . . . . . . . . . . . . . . . . . . . . . . . . . . . . . . . 22
Supprimer un VPN . . . . . . . . . . . . . . . . . . . . . . . . . . . . . . . . . . . . . . . . . . . . . . . . . . . . . 22
Contrôler le mode Avion et d'autres paramètres réseau . . . . . . . . . . . . . . . 22
RECHERCHE TEXTUELLE ET VOCALE. . . . . . . . . . . . . . . . . . . . . . . 23
Affiner la recherche Google . . . . . . . . . . . . . . . . . . . . . . . . . . . . . . . . . . . . . . . . . 23
Définir des sources . . . . . . . . . . . . . . . . . . . . . . . . . . . . . . . . . . . . . . . . . . . . . . . . . . . . . 23
Gérer les paramètres de confidentialité de la recherche Google . . . . . . . . . . 23
Conseils et astuces de recherche . . . . . . . . . . . . . . . . . . . . . . . . . . . . . . . . . . . . . . . . 24
3
GÉRER LES COMPTES. . . . . . . . . . . . . . . . . . . . . . . . . . . . . . . . . . . 25
Ajouter ou supprimer des comptes . . . . . . . . . . . . . . . . . . . . . . . . . . . . . . . . . . 25
Ajouter un compte . . . . . . . . . . . . . . . . . . . . . . . . . . . . . . . . . . . . . . . . . . . . . . . . . . . . . 25
Supprimer un compte . . . . . . . . . . . . . . . . . . . . . . . . . . . . . . . . . . . . . . . . . . . . . . . . . . 25
Configurer les options de synchronisation des comptes . . . . . . . . . . . . . . 26
Configurer les paramètres de synchronisation généraux . . . . . . . . . . . . . . . . . 26
Synchroniser les informations manuellement . . . . . . . . . . . . . . . . . . . . . . . . . . . 26
Modifier les paramètres de synchronisation d'un compte . . . . . . . . . . . . . . . . 26
Modifier les options de sauvegarde et de réinitialisation. . . . . . . . . . . . . . 27
SÉCURISER L'APPAREIL . . . . . . . . . . . . . . . . . . . . . . . . . . . . . . . . . 28
Verrouiller l'appareil. . . . . . . . . . . . . . . . . . . . . . . . . . . . . . . . . . . . . . . . . . . . . . . . 28
Utiliser les certificats . . . . . . . . . . . . . . . . . . . . . . . . . . . . . . . . . . . . . . . . . . . . . . . 29
Installer des certificats client et d'autorité . . . . . . . . . . . . . . . . . . . . . . . . . . . . . . . 29
Utiliser des certificats d'autorité. . . . . . . . . . . . . . . . . . . . . . . . . . . . . . . . . . . . . . . . . 30
RÉINSTALLATION SYSTÈME . . . . . . . . . . . . . . . . . . . . . . . . . . . . . 31
LANGUE DES MENUS . . . . . . . . . . . . . . . . . . . . . . . . . . . . . . . . . . . 34
Clé TV, Internet & multimédia HDMI avec Android 4.0
Mode d'emploi
INTRODUCTION
MODE D'EMPLOI ÉLECTRONIQUE
FRANÇAIS
Chère cliente, cher client,
La version imprimée du mode d'emploi qui vous a été livrée avec le produit
vous a déjà permis de vous familiariser avec l'utilisation de la clé TV, Internet
& multimédia HDMI, et vous a fourni des explications quant aux différentes
fonctions. Veuillez respecter les consignes de sécurité, de garantie, de
traitement des appareils usagés et de conformité présentes dans la version
imprimée du mode d'emploi.
Dans ce document, vous trouverez de nombreuses informations détaillées
au sujet d'Android 4, vous permettant d'utiliser votre produit de manière
optimale.
Informations complémentaires
En raison des actualisations et de l'évolution du système d'exploitation,
certains domaines d'applications peuvent varier par rapport aux indications
données ici. Un mode d'emploi régulièrement mis à jour ainsi que des
informations sur les différentes applications sont disponibles à l'adresse
suivante : http://support.google.com Plus Centre d'aide Mobile
Android.
4
Conseils pour l'utilisation de ce mode d'emploi
Pour utiliser ce manuel le plus efficacement possible, il est nécessaire de
clarifier certains termes et symboles que vous rencontrerez dans ce guide.
•
Symboles utilisés
Ce symbole signale les dangers possibles et les
informations importantes sur l'utilisation du produit. Il est
utilisé chaque fois que votre attention est particulièrement
nécessaire.
Ce symbole identifie les conseils, informations et astuces
utiles pour une utilisation optimale du produit.
•
Mises en forme du texte utilisées
MAJUSCULES
Les majuscules sont utilisées pour nommer
des touches, des branchements ou autres
composants du produit.
Caractères gras
Les caractères gras sont utilisés pour
reconnaître des éléments du menu ou du
logiciel.
1.
2.
3.
Énumérations
Énumérations
Énumérations
Les énumérations sont utilisées chaque fois
que l'utilisateur doit suivre plusieurs étapes, ou
pour présenter les caractéristiques du produit.
•
•
•
Puces
Puces
Puces
Les puces permettent de lister plusieurs
informations. Elles permettent principalement
de mieux identifier la hiérarchie de
l'information.
Clé TV, Internet & multimédia HDMI avec Android 4.0
Mode d'emploi
FRANÇAIS
DÉBUTER AVEC ANDROID 4.0
CONFIGURER L'APPAREIL
POURQUOI UTILISER UN COMPTE GOOGLE ?
Lorsque vous allumez votre appareil pour la première fois, un écran d'accueil
apparaît.
Un compte Google vous permet d'organiser vos données personnelles et d'y
accéder à partir de n'importe quel ordinateur ou appareil mobile :
Cliquez sur le menu pour modifier la langue.
Cliquez sur "Start" (Démarrer) pour configurer votre appareil, puis suivez les
instructions.
•
Une série d'écrans s'affiche pour vous guider à travers la configuration. Si vous
êtes déjà un utilisateur de Google Mail, saisissez votre adresse Google Mail et
votre mot de passe dès que vous y êtes invité. Si vous n'avez pas de compte
Google Mail, ni aucune autre compte Google, vous pouvez en créer un.
•
•
•
•
5
Sécurisez vos contacts : Lorsque vous créez un compte Google sur votre
appareil, vous pouvez lier vos contacts avec ce compte dans l'application
"Contacts" et sauvegarder automatiquement vos données. Vous pouvez
ainsi y accéder à tout moment à partir de n'importe quel ordinateur via
votre compte Google Mail.
Synchronisez et sauvegardez toutes vos données : Lorsque vous rédigez
un e-mail, ajoutez un numéro de téléphone à vos contacts, ajoutez un
rendez-vous à votre calendrier ou faites des photos, toutes vos données
sont régulièrement sécurisées par Google, et synchronisées avec
n'importe quel ordinateur sur lequel vous êtes connecté à votre compte
Google.
Accédez à vos données où que vous soyez : Peu importe l'ordinateur ou
l'appareil mobile que vous utilisez, vous pouvez consulter partout votre
agenda, vos e-mails, vos SMS et vos flux de réseaux sociaux.
Protection et disponibilité optimisées : Google protège en permanence
vos données personnelles contre les accès indésirables, et les met à votre
disposition dès que vous en avez besoin, où que vous soyez.
Les autres services Google : Votre compte Google vous permet d'utiliser
d'autres services et applications Google tels que Google Mail, Google
Maps, Navigation, Google Play, YouTube, Google Talk, Messaging et bien
d'autres.
Clé TV, Internet & multimédia HDMI avec Android 4.0
Mode d'emploi
NAVIGATION
CLIQUER ET SAISIR
Une fois que vous avez terminé la configuration de votre appareil, l'écran
d'accueil apparaît.
Utilisez la souris pour manipuler les icônes, boutons, menus, le clavier à l'écran
et les autres éléments qui apparaissent à l'écran tactile. Vous pouvez aussi
modifier l'orientation de l'écran.
FRANÇAIS
Au bas de l'écran se trouvent trois boutons de navigation. Ceux-ci sont
toujours disponibles. Ils vous permettent de revenir à l'écran d'accueil à tout
moment, ou de retourner aux écrans précédents, peu importe l'utilisation que
vous faites de votre appareil.
Symbole
Nom
Description
Retour
Ouvre l'écran affiché précédemment, même
si celui se trouve dans une autre application.
Lorsque vous revenez à l'écran d'accueil, vous
ne pouvez pas revenir plus en arrière.
Accueil
Applications
récentes
Ouvre l'écran d'accueil. Si vous vous trouvez
dans la partie gauche ou droite de l'écran
d'accueil, l'écran d'accueil central s'ouvre.
Ouvre une liste des miniatures des
applications utilisées récemment. Cliquez sur
une application pour l'ouvrir. Pour supprimer
une application de la liste, faites glisser l'icône
miniature vers la gauche ou la droite.
Si vous n'utilisez pas ces boutons pendant un certain moment, ils peuvent
devenir des points ou s'effacer en fonction de l'application que vous utilisez. Si
vous souhaitez rétablir l'icône de l'application, cliquez sur l'emplacement sur
lequel elle se trouvait.
6
Pour sélectionner un élément ou l'activer, cliquez dessus.
Pour saisir du texte, par exemple un nom, un mot de passe ou un terme de
recherche, cliquez sur la zone où vous souhaitez saisir le texte. Le clavier à
l'écran s'affiche alors automatiquement, vous permettant ainsi de saisir le
texte.
Autres manipulations possibles avec la souris :
•
•
•
•
Appuyer et maintenir la pression : Si vous souhaitez appuyer de manière
prolongée sur un élément, cliquez dessus et maintenez le clic jusqu'à ce
que l'action se produise.
Faire glisser : Pour faire glisser un élément, cliquez dessus et maintenez
la pression. Glissez ensuite l'élément vers la position de votre choix. Grâce
à cette fonction, vous pouvez par exemple déplacer des applications sur
l'écran d'accueil.
Faire défiler : Effectuez un mouvement rapide avec la souris sur l'écran
pour faire défiler un écran d'accueil vers la gauche ou la droite et ainsi
afficher les autres écrans d'accueil. Ne marquez pas de pause après avoir
effectué un clic avec la souris, vous risquez sinon de faire glisser l'élément.
Cliquer 2 fois : Si vous souhaitez zoomer sur une page web, une carte ou
un autre écran, cliquez rapidement deux fois dessus. Vous pouvez par
exemple cliquer deux fois sur une image dans le navigateur pour faire un
zoom avant, et cliquer à nouveau deux fois pour faire un zoom arrière.
Paramètres associés
Paramètres Appareil
Paramètres Appareil
Son
Écran
Clé TV, Internet & multimédia HDMI avec Android 4.0
Mode d'emploi
EFFECTUER DES RECHERCHES SUR L'APPAREIL ET SUR INTERNET
La recherche Google vous permet d'effectuer des recherches sur votre
appareil ou sur Internet :
FRANÇAIS
En haut de l'écran d'accueil, cliquez sur Google pour saisir un terme de
recherche.
Pendant la saisie, des propositions de la recherche sur le Web Google
s'affichent en-dessous de la zone de recherche, ainsi que les résultats obtenus
sur votre appareil (p.ex. applications et contacts).
Pour lancer une recherche immédiate sur une suggestion, cliquez dessus. Si
vous souhaitez ajouter un terme suggéré à la zone de recherche sans lancer de
recherche, cliquez sur la flèche correspondante.
Procédez de la manière suivante pour modifier la manière dont Google
effectue des recherches sur Internet ou votre appareil :
Cliquez sur Google en haut de l'écran.
Cliquez ensuite sur l'icône Menu
dans le coin supérieur droit de l'écran.
Cliquez ensuite sur Paramètres.
Enfin, cliquez sur Sources ou Recherche Google.
NOTE :
La reconnaissance vocale ne s'utilise pas uniquement pour effectuer des
recherches. Elle permet aussi d'utiliser des commandes vocales pour
appeler vos contacts, calculer un itinéraire, envoyer des messages et
effectuer plusieurs autres tâches habituelles.
7
Clé TV, Internet & multimédia HDMI avec Android 4.0
Mode d'emploi
PREMIERS PAS
FRANÇAIS
CHANGER LE FOND D'ÉCRAN
ACCÉDER AUX CONTACTS
Les fonds d'écrans sont des images de la galerie (p. ex. des photos prises avec
l'appareil photo ou synchronisées via Picasa), des images fixes livrées avec le
système ou des images animées, telles qu'une animation ou une carte centrée
sur votre position. Vous pouvez les afficher sur vos écrans d'accueil à la place
de l'arrière-plan par défaut.
Effectuez un appui prolongé sur un endroit libre de l'écran d'accueil pour
afficher une liste d'options.
Cliquez sur une source de fonds d'écran :
•
Galerie : Sélectionnez une photo prise avec l'appareil photo ou
téléchargée sur votre appareil.
•
Fonds d'écran animés : Sélectionnez un fond d'écran animé dans une
liste déroulante.
•
Fonds d'écran : Sélectionnez la vignette d'une image par défaut ou
cliquez sur la vignette si vous souhaitez l'agrandir. D'autres fonds d'écran
sont téléchargeables sur Google Play.
•
Pour définir un fond d'écran, cliquez sur OK en haut de l'écran, si vous
souhaitez utiliser une image de la galerie. Sinon, cliquez sur Sélectionner
un fond d'écran.
Paramètres associés
Paramètres Appareil
Affichage
Fond d'écran
Si vous possédez un compte Google, tous les contacts que vous avez liés à ce
compte sont automatiquement enregistrés par Google. Ainsi, tous les contacts
sont toujours disponibles sur Internet et peuvent être synchronisés avec tous
les appareils Android, si ceux-ci sont configurés avec le même compte.
Vous pouvez accéder à vos contacts à tout moment, même si vous perdez
votre appareil, si vous changez d'appareil ou si vous utilisez un ordinateur de
bureau.
Plusieurs options s'offrent à vous pour ajouter des numéros de téléphone et
d'autres informations relatives à vos contacts, dans votre compte Google :
•
Vous pouvez aussi importer des e-mails et des contacts à partir d'autres
compte de messagerie, via votre ordinateur de bureau, dans votre compte
Google Mail. Pour plus d'informations, consultez la page Importer le
courrier et les contacts.
•
Des contacts issus des applications telles que Microsoft Outlook ou le
carnet d'adresse MAC peuvent être exportés sous forme d'un fichier texte
sur votre ordinateur de bureau, puis être importés dans votre compte
Google via un navigateur de bureau. Les deux formats de fichiers textes
couramment utilisés pour ce type de procédure portent l'extension .csv
ou .vcard.
•
Utilisez un ordinateur de bureau pour l'exportation de contacts sous
forme de fichier texte et importez-les ensuite directement sur votre
appareil.
Les contacts ne doivent être importés qu'une seule fois, peu importe la
méthode que vous choisissez. Lors de l'utilisation d'un compte Google, tous
les contacts sont synchronisés, même si vous achetez un nouvel appareil.
Pour afficher vos contacts, procédez comme suit :
•
Cliquez sur l'application "Contacts"
de votre appareil.
•
Dans le navigateur d'un ordinateur de bureau, accédez à la page Internet
google.com/contacts. Si vous n'êtes pas déjà connecté, saisissez votre
adresse Google Mail et votre mot de passe.
8
Clé TV, Internet & multimédia HDMI avec Android 4.0
Mode d'emploi
ORGANISER ET UTILISER LES APPLICATIONS
Sur un écran d'accueil, cliquez sur l'icône "Toutes les applications"
afficher toutes les applications.
pour
FRANÇAIS
L'écran principal de "Toutes les applications" s'ouvre et affiche toutes vos
applications, y compris celles téléchargées sur Google Play. Vous pouvez
déplacer l'icône d'une application vers n'importe quel écran d'accueil.
Depuis l'écran "Toutes les applications", vous pouvez effectuer les actions
suivantes :
•
•
•
•
•
•
Passer d'un écran à l'autre : Faites glisser votre souris vers la gauche ou
vers la droite.
Lancer une application : Cliquez sur l'icône de votre choix.
Placer l'icône d'une application sur un écran d'accueil : Cliquez sur
l'icône de manière prolongée, faites glisser votre souris, puis relâchez la
touche pour déposer l'icône à l'endroit de votre choix.
Placer l'icône d'une application dans la barre des favoris : Si vous
souhaitez déplacer une icône des favoris dans la barre, cliquez dessus,
maintenez le clic et déplacez l'icône. Procédez de la même manière si
vous souhaitez ensuite déplacer une autre icône d'application vers un
espace libre de la barre.
Découvrir vos widgets : En haut de n'importe quel écran dans "Toutes les
applications", appuyez sur l'onglet Widgets.
Obtenir plus d'applications : Cliquez sur l'icône Google Play.
Pour supprimer l'icône d'une application sur l'écran d'accueil, cliquez dessus
de manière prolongée, faites glissez le curseur vers le haut de l'écran, puis
déposez l'application sur l'icône Supprimer .
NOTE :
L'icône "Toutes les applications"
peut pas être déplacée.
9
de la barre des favoris est fixe et ne
Utiliser les dossiers
Vous pouvez regrouper plusieurs icônes d'applications dans un dossier. Vous
pouvez par exemple rassembler les icônes. Pour cela, déposez une icône
d'application sur une autre dans un écran d'accueil.
Sur chaque écran d'accueil vous pouvez effectuer les actions suivantes :
•
Ouvrir un dossier : Cliquez sur un dossier pour l'ouvrir.
•
Renommer un dossier : Cliquez sur le nom du dossier que vous souhaitez
renommer.
•
Déplacer les icônes sur l'écran d'accueil : Maintenez l'icône et faites-la
glisser vers l'emplacement souhaité
•
Astuces
Vous pouvez afficher un groupe plus réduit d'applications utilisées
fréquemment. Pour cela, cliquez sur le dossier "Google Apps" en bas de
l'écran. Vous pouvez personnaliser son contenu, comme avec n'importe
quel autre dossier.
Vous pouvez aussi modifier les paramètres d'une application lorsque vous
l'ouvrez et sélectionnez les éléments via l'icône Menu en haut ou en
bas de l'écran.
Clé TV, Internet & multimédia HDMI avec Android 4.0
FRANÇAIS
Mode d'emploi
AJOUTER DES WIDGETS
GÉRER LES NOTIFICATIONS
Les widgets sont des fenêtres ouvertes sur vos applications. Vous pouvez
déplacer les widgets à partir de n'importe quel onglet ''Toutes les applications"
vers vos écrans d'accueil.
Les notifications vous informent sur l'arrivée de nouveaux messages, les
événements de l'agenda à venir, les alarmes, ainsi que sur les événements en
cours, par exemple, si vous avez configuré votre appareil comme point d'accès
Wi-Fi.
Si vous recevez une notification, l'icône s'affiche dans le coin supérieur
gauche de l'écran. En fonction des paramètres de son que vous avez définis, la
notification peut être accompagnée d'un son.
Pour afficher vos widgets, procédez de la manière suivante :
•
Cliquez sur l'icône "Toutes les applications"
dans l'écran d'accueil.
•
Cliquez ensuite sur l'option Widgets en haut de l'écran.
Dans l'écran principal des widgets, vous pouvez effectuer les actions suivantes
•
Passer d'un écran à l'autre : Faites glisser votre souris vers la gauche ou
vers la droite.
•
Faire glisser un widget jusqu'à un écran d'accueil : Cliquez de manière
prolongée sur l'icône d'un widget, déplacez votre souris jusqu'à
l'emplacement souhaité, puis relâchez la touche de la souris.
Dans certains cas, vous devrez sélectionner d'autres options pour activer
le widget. S'il n'y a pas suffisamment de place à l'emplacement où vous
souhaitez déposer le widget, celui-ci ne sera pas ajouté à l'écran d'accueil.
•
•
•
•
Afficher la notification : Faites glisser le curseur du haut vers le bas de
l'écran.
Répondre à une notification : Cliquez sur la notification correspondante.
Fermer une notification : Faites glisser latéralement la notification.
Fermer toutes les notifications : Cliquez sur la croix "X", située dans le
coin supérieur droit de l'écran.
NOTE :
Lorsque la liste des notifications est ouverte, vous pouvez aussi accéder
aux paramètres si vous cliquez sur l'icône de configuration rapide
située en haut de la liste. Cette fonction permet d'accéder rapidement aux
paramètres à partir de n'importe quel écran.
Vous pouvez modifier les paramètres de notification de la plupart des
applications qui envoient des notifications, telles que Google Mail et Google
Talk.
Paramètres associés
Paramètres Appareil
10
Son
Clé TV, Internet & multimédia HDMI avec Android 4.0
Mode d'emploi
FRANÇAIS
TESTER LES APPLICATIONS
DÉMARRER GOOGLE MAIL
•
Google Mail permet de lire et de rédiger des e-mails à partir de n'importe quel
appareil mobile ou navigateur Internet. Peu importe l'emplacement d'où vous
les consultez, vos e-mails sont toujours à jour et disponibles.
•
Google Mail est par ailleurs bien plus qu'une simple messagerie électronique.
Avec votre identifiant et mot de passe Google Mail, vous pouvez vous
connecter à tous les services et applications Google, y compris Google
Agenda, l'application "Contacts" pour la gestion de vos contacts, Picasa pour
l'enregistrement et l'organisation de vos photos, Google Reader pour la
lecture d'ouvrages en ligne, Google Docs pour travailler sur des documents,
des feuilles de calcul ou des dessins.
Pour démarrer Google Mail, appuyez sur l'icône Google Mail
d'accueil ou sur l'écran "Toutes les applications".
sur un écran
La première fois que démarrez Google Mail, vous êtes invité à vous connecter
à un compte ou à en créer un, si vous ne l'avez pas encore fait lors de la
première configuration de votre appareil. La boîte de réception de Google
Mail s'ouvre alors. Vous pouvez y effectuer les actions suivantes :
•
Lire les e-mails : Appuyez sur le message que vous souhaitez lire. Les
messages non lus s'affichent en gras.
Lors de la lecture d'un message, vous pouvez effectuer les actions
suivantes :
- Vous pouvez archiver l'e-mail que vous êtes entrain de lire, le
supprimer, lui ajouter un libellé ou effectuer d'autres opérations. Pour
cela, cliquez sur l'icône et le menu correspondants situés au bas de
l'écran.
- Si vous déplacez la souris vers la gauche ou la droite, vous pouvez lire
le message précédent ou suivant de la conversation.
11
Trier les e-mails : Cochez la case située à côté d'un message pour le
sélectionner. Enfin, utilisez les icônes et le menu au bas de l'écran pour
gérer les messages sélectionnés.
Modifier les paramètres : Appuyez sur l'icône Menu
pour modifier
vos paramètres, ajouter un compte ou afficher l'Aide.
Peu importe où vous vous trouvez actuellement dans Google Mail, cliquez
dans le coin supérieur gauche de l'écran sur
pour retourner dans la boîte
de réception.
Clé TV, Internet & multimédia HDMI avec Android 4.0
FRANÇAIS
Mode d'emploi
RECHERCHER DES CONTACTS
Dans les vues principales, vous pouvez effectuer les actions suivantes :
L'application "Contacts" vous permet d'accéder rapidement et facilement à
toutes les personnes que vous souhaitez contacter. Lorsque vous allumez
votre appareil pour la première fois et que vous vous connectez à votre
compte Google, tous les contacts de ce compte sont automatiquement
synchronisés avec l'application "Contacts". Ils sont ensuite automatiquement
synchronisés, que vous apportiez des modifications via votre appareil, un
autre appareil ou un navigateur Internet.
•
Si vous utilisez Google+ ou Exchange, vous pouvez également synchroniser
ces contacts avec l'application "Contacts".
Toutes les informations concernant vos contacts sont disponibles via Google
Mail, Google Talk, Messenger et dans d'autres applications où cela s'avère
utile. Si vous ajoutez des contacts à partir de différentes sources, ceux-ci sont
automatiquement synchronisés avec toutes les applications dans lesquels
vous utilisez les contacts.
Pour afficher vos contacts cliquez sur l'icône "Contacts"
d'accueil ou l'écran "Toutes les applications".
sur un écran
Lorsque vous démarrez l'application "Contacts" pour la première fois, vous
serez invité à vous connecter à votre compte ou à en créer un. L'application
affiche ensuite la liste principale de vos contacts. Utilisez les onglets situés en
haut de l'écran pour afficher les contacts de trois manières différentes :
Groupes
, Tous
, et Favoris
:
Faites glisser la souris vers la gauche ou la droite, si vous souhaitez basculer
entre les onglets, et vers le haut ou le bas, si vous souhaitez faire défiler les
listes.
12
•
•
•
•
Voir qui est disponible : Les contacts actuellement en ligne, et qui sont
disponibles via Google Talk ou d'autres réseaux, s'affichent comme
"Disponible" et sont marqués par un point vert .
Lire les informations : Si vous souhaitez afficher des informations précises
relatives à un contact ou un groupe, cliquez sur un nom.
Afficher l'activité récente : Lorsque vous consultez la fiche d'un
contact, faites glisser votre souris vers la droite ou cliquez sur le profil de
connexion (p.ex. Google+) pour afficher les dernières mises à jour.
Modifier les informations : Lorsque vous consultez la fiche d'un contact,
cliquez sur l'icône Menu et sélectionnez une option pour p.ex. modifier
la fiche d'un contact, partager ses informations ou définir une sonnerie.
Vous pouvez aussi ajouter un contact à votre liste de favoris. Pour cela,
cliquez sur l'étoile à côté de l'icône Menu.
Modifier les paramètres : Lorsque vous consultez l'écran de la liste
principale, appuyez sur l'icône Menu
pour importer ou exporter des
contacts, sélectionner des options d'affichage pour les onglets "Groupes"
et "Tous", et ajouter ou éditer des comptes.
Peu importe où vous vous trouvez actuellement dans "Contacts", cliquez
sur l'icône correspondante dans le coin supérieur gauche de l'écran pour
retourner aux listes principales.
Clé TV, Internet & multimédia HDMI avec Android 4.0
Mode d'emploi
GÉRER L'AGENDA
GÉRER LES TÉLÉCHARGEMENTS
L'application "Agenda" vous permet de consulter et de modifier votre emploi
du temps.
Les fichiers, les applications et les autres éléments que vous téléchargez à
partir de Google Mail, l'application E-mail, Android Market ou d'une autre
source, sont enregistrés dans la mémoire interne de l'appareil. L'application
"Téléchargements" vous permet d'afficher, de rouvrir et de supprimer vos
téléchargements.
FRANÇAIS
Lors de la configuration initiale de votre appareil, vous l'aurez configuré de
façon à utiliser un compte Google existant, par exemple un compte Gmail, ou
vous aurez créé un nouveau compte. Lorsque vous démarrez pour la première
fois l'application Agenda sur votre appareil, celle-ci affiche les événements
associés à votre compte Google sur Internet. Si vous modifiez vos événements
via un appareil mobile ou un navigateur Internet, ils sont automatiquement
synchronisés sur toutes les applications que vous utilisez.
Pour afficher votre agenda, cliquez sur l'icône
l'écran d'une application.
sur un écran d'accueil ou sur
Si vous souhaitez modifier la vue dans l'agenda, cliquez en haut sur la date,
puis sélectionnez Jour, Semaine, Mois ou Mon planning. Faites glisser la
souris sur l'écran pour faire défiler la page verticalement ou horizontalement.
Dans ces vues, vous pouvez effectuer les actions suivantes :
•
Consulter ou modifier les informations d'un événement : Cliquez sur un
événement pour en afficher les détails.
•
Gérer les événements et les plannings : Pour créer des événements,
retourner à la date d'aujourd'hui ou modifier les paramètres, cliquez sur
l'icône correspondante en haut de l'écran ou sur Menu .
13
Certains réseaux mobiles imposent des restrictions quant à la taille des fichiers
que vous pouvez télécharger afin de gérer les demandes de leurs réseaux
ou vous éviter des frais imprévus. Lorsque vous essayez de télécharger un
fichier trop volumineux tout en étant connecté à un de ces réseaux, vous
serez certainement obligé d'interrompre le téléchargement et de le reprendre
lorsque vous serez connecté à un réseau Wi-Fi. Le fichier reprend alors
automatiquement lorsque vous serez connecté à un réseau Wi-Fi. L'application
"Téléchargements" vous permet aussi d'afficher et de gérer les fichiers mis en
attente.
Dès que l'appareil est connecté à un ordinateur, le répertoire
"Téléchargements", dans lequel les fichiers téléchargés sont stockés, s'affiche.
Vous pouvez afficher et copier les fichiers de ce répertoire.
Ouvrir "Téléchargements" et gérer les fichiers téléchargés
1. Sur l'écran d'accueil ou l'écran "Toutes les applications", cliquez sur l'icône
Téléchargements .
2. Cliquez sur un élément pour l'ouvrir.
3. Cliquez sur les titres des précédents téléchargements pour les afficher.
4. Cochez les éléments que vous souhaitez partager. Cliquez ensuite sur
l'icône Partager
et sélectionnez une option de la liste.
5. Cochez les éléments que vous souhaitez supprimer, puis cliquez sur
l'icône Corbeille .
6. Vous pouvez choisir entre les options Trier par taille ou Trier par date en
bas de l'écran.
Clé TV, Internet & multimédia HDMI avec Android 4.0
Mode d'emploi
UTILISER L'ÉCRAN "APPLICATIONS"
FRANÇAIS
L'écran "Applications" vous permet de paramétrer différents aspects de la
manière dont votre appareil utilise la mémoire. Pour afficher ces paramètres,
procédez de la manière suivante :
•
•
Cliquez sur l'icône "Paramètres"
sur l'écran d'accueil ou l'écran "Toutes
les applications".
Cliquez ensuite sur Applications sous "Appareil".
En haut de l'écran apparaissent trois onglets qui contiennent une liste
d'applications ou de leurs composants :
•
Téléchargées : Affiche les applications téléchargées à partir de Google
Play ou d'autres sources.
•
En cours d'exécution : Affiche les applications, processus et services en
cours d'exécution, ou les processus correspondants mis en cache, ainsi
que la quantité de mémoire vive utilisée.
Le graphique au bas de l'écran affiche la quantité totale de mémoire vive
utilisée et la quantité de mémoire disponible. Si vous souhaitez alterner
entre les deux affichages, cliquez sur Afficher processus en cache ou
Afficher les services en-dessous du graphique.
•
Tout : Affiche toutes les applications livrées avec l'appareil Android,
ainsi que toutes les applications téléchargées à partir de Google Play ou
d'autres sources.
Pour modifier l'ordre de tri des listes affichées dans les onglets Téléchargées
ou Tout cliquez sur l'icône Menu
puis sélectionnez Trier par nom ou Trier
par taille.
14
Pour afficher des informations détaillées sur une application ou un élément
d'un onglet, cliquez sur son nom. Les informations et les paramètres
disponibles varient entre les différents types d'applications. Ce sont
généralement les suivantes :
•
•
•
•
•
•
•
Forcer l'arrêt : Permet d'arrêter une application si celle-ci est défaillante.
L'arrêt d'une application, d'un processus ou d'un service peut entraîner un
dysfonctionnement de l'appareil. Dans ce cas, il vous faudra certainement
redémarrer l'appareil.
Désinstaller : Permet de supprimer une application, ainsi que ses
données et paramètres.
Désactiver : Empêche l'application de s'exécuter, sans néanmoins la
désinstaller. Cette option est disponible pour certaines applications et
services qui ne peuvent pas êtres désinstallés.
Effacer les données : Supprime les paramètres et les autres données
d'une application sans la supprimer elle-même.
Vider le cache : Si l'application enregistre des données dans une zone de
mémoire temporaire de l'appareil, ce paramètre vous permet de voir la
quantité d'informations enregistrées, et de vider le cache en appuyant sur
un bouton.
Lancer par défaut : Si vous avez configuré une application de sorte qu'elle
ouvre certains types de fichiers par défaut, vous pouvez désactiver ce
paramètre ici.
Autorisations : Cette option vous permet de configurer à quelles
informations ou données de votre appareil l'application peut avoir accès.
Clé TV, Internet & multimédia HDMI avec Android 4.0
Mode d'emploi
FRANÇAIS
SAISIR ET ÉDITER DU TEXTE
UTILISER LE CLAVIER
FONCTIONS DE SAISIE SIMPLES
Vous pouvez saisir du texte en utilisant le clavier à l'écran. Certaines
applications affichent automatiquement le clavier. Dans d'autres applications,
cliquez sur la zone dans laquelle vous souhaitez saisir du texte pour ouvrir le
clavier.
•
Pendant la saisie, le clavier affiche des suggestions au-dessus de la ligne des
touches supérieures. Pour accepter une suggestion, cliquez dessus..
•
•
•
Déplacer le point d'insertion : Cliquez sur l'endroit où vous souhaitez
saisir du texte.
Le curseur clignote au nouvel emplacement, et un onglet vert s'affiche endessous. Faites glisser l'onglet pour déplacer le curseur.
Sélectionner du texte : Cliquez sur le texte de manière prolongée ou
cliquez deux fois de suite dessus.
Le mot le plus proche est mis en surbrillance et un curseur s'affiche aux
deux extrémités de la sélection. Faites glisser les curseurs pour modifier la
sélection.
Après quelques secondes, le curseur disparaît. Cliquez à nouveau sur le
texte pour le faire réapparaître.
Supprimer du texte : Cliquez sur , pour supprimer le texte ou les
caractères qui se situent à gauche du curseur.
Couper, copier, coller : Sélectionnez le texte en question. Appuyez
ensuite sur l'icône Coller
, Couper
, ou Copier
.
Pour faire disparaître le clavier, appuyez sur OK.
15
Clé TV, Internet & multimédia HDMI avec Android 4.0
Mode d'emploi
Astuces & raccourcis
FRANÇAIS
•
•
•
•
•
•
Saisir des lettres majuscules : Appuyez une fois sur la touche "Maj"
pour mettre une seule lettre en majuscule, ou appuyez dessus de manière
prolongée pour mettre plusieurs lettres en majuscules. Dès que vous
relâchez la touche, les lettres sont à nouveau en minuscules.
Activer le verrouillage des majuscules : Appuyez deux fois ou de
manière prolongée sur la touche "Maj"
pour la remplacer par
.
Cliquez à nouveau sur la touche "Maj" pour repasser en lettres minuscules.
Afficher les chiffres et les symboles : Appuyez sur la touche ?123. Pour
afficher d'autres options, cliquez sur = \ <.
Accès rapide à la ponctuation et aux symboles courants : Appuyez
de manière prolongée sur la touche située à droite de la barre d'espace
(touche du point).
Saisir des caractères spéciaux : Appuyez de manière prolongée sur la
touche "Maj"
lorsque vous cliquez sur une touche qui contient un
petit caractère gris dans le coin pour saisir le caractère correspondant.
Cliquez de manière prolongée sur une touche de votre choix pour afficher
d'autres lettres, symboles ou chiffres. Cliquez dessus pour les saisir.
Changer la langue de saisie ou le clavier : Appuyez de manière
prolongée sur la touche située à gauche de la barre d'espace (avec ... dans
l'angle inférieur droit), puis relâchez-la. Un menu avec des options de
saisie s'affiche. Sélectionnez l'option que vous souhaitez modifier.
Paramètres associés
Paramètres Personnel
16
Langue et saisie
Clé TV, Internet & multimédia HDMI avec Android 4.0
Mode d'emploi
ÉTABLIR UNE CONNEXION À DES RÉSEAUX ET DES APPAREILS
FRANÇAIS
ÉTABLIR UNE CONNEXION À UN RÉSEAU SANS FIL
Le Wi-Fi est une technologie de réseaux sans fil permettant un accès à Internet
sans aucun câble et à une distance de jusqu'à 100 mètres, selon le routeur WiFi utilisé et les conditions environnantes.
Pour accéder au réseau Wi-Fi, vous devez établir une connexion à un point
d'accès sans fil, c'est à dire un "Hotspot". Certains Hotspots sont ouverts, vous
permettant ainsi d'établir une simple connexion. Pour d'autres, au contraire,
des fonctions de sécurité sont implémentées. D'autres étapes sont donc
nécessaires pour établir une connexion, comme par exemple l'utilisation de
certificats numériques ou d'autres preuves assurant que seul les utilisateurs
disposant des droits correspondants peuvent accéder au réseau.
Activer la fonction Wi-Fi et établir une connexion Wi-Fi
Si vous ajoutez un réseau Wi-Fi lors de la première configuration de votre
appareil, la fonction Wi-Fi est alors activée automatiquement.
1.
2.
3.
4.
5.
6.
Cliquez sur l'icône "Paramètres"
de l'écran d'accueil ou dans l'écran
"Toutes les applications".
Cliquez sur Sans fil et réseaux Wi-Fi.
Faites glisser le commutateur Wi-Fi en position Activé.
L'appareil recherche les réseaux Wi-Fi disponibles et affiche le nom des
réseaux trouvés. Les réseaux sécurisés sont marqués par un symbole de
verrou. Si l'appareil trouve un réseau auquel vous étiez connecté au moins
une fois, une connexion à ce réseau est alors établie.
Cliquez sur un nom de réseau pour afficher plus d'informations ou établir
une connexion
S'il s'agit d'un réseau sécurisé, il vous est demandé de saisir un mot de
passe ou un autre ayant-droit (vous pouvez obtenir les données exactes
auprès de votre administrateur réseau).
Si vous voulez changer les paramètres réseau, maintenez la pression sur le
nom du réseau concerné.
17
Ajouter un réseau Wi-Fi
Vous pouvez enregistrer sur votre appareil un réseau Wi-Fi et les paramètres
de sécurité correspondants. Lorsque vous entrez dans la zone couverte par ce
réseau, l'appareil établit alors automatiquement une connexion. Vous devez
également ajouter un réseau Wi-Fi si son nom de réseau (le SSID) n'est pas
transmis.
Si vous voulez vous connecter à un réseau sécurisé, vous devez tout d'abord
obtenir les données auprès de votre administrateur réseau.
1.
2.
3.
4.
Activez la fonction Wi-Fi si elle n'est pas encore active.
Dans l'écran "Paramètres Wi-Fi", cliquez sur Ajouter un réseau.
Entrez le SSID (le nom) du réseau. Si cela vous est demandé, saisissez les
identifiants de sécurité ou les autres données de configuration réseau.
Cliquez sur Enregistrer.
Les données réseau sont enregistrées. Votre appareil établira
automatiquement une connexion la prochaine fois que vous vous trouverez
dans la zone couverte par ce réseau.
Retirer un réseau Wi-Fi
Vous pouvez supprimer de la mémoire de votre appareil les données d'un
réseau Wi-Fi que vous avez ajouté, lorsque vous ne souhaitez pas, par
exemple, qu'une connexion soit établie automatiquement ou si vous ne
souhaitez plus utiliser le réseau concerné.
1.
2.
3.
Activez la fonction Wi-Fi si elle n'est pas encore active.
Dans l'écran "Paramètres Wi-Fi", cliquez sur le nom du réseau.
Dans la fenêtre de dialogue qui s'affiche, cliquez sur Supprimer.
Clé TV, Internet & multimédia HDMI avec Android 4.0
Mode d'emploi
FRANÇAIS
Configurer les paramètres proxy d'un réseau Wi-Fi
Certains administrateurs réseau exigent que vous utilisiez un serveur proxy
pour vous connecter à des ressources réseau internes ou externes. Par défaut,
les réseaux Wi-Fi que vous ajoutez ne sont pas configurés pour qu'une
connexion soit établie via un serveur proxy. Mais vous pouvez modifier ceci
pour chaque réseau Wi-Fi que vous ajoutez.
Les paramètres proxy sont utilisés par le navigateur, mais ils ne doivent pas
l'être par d'autres applications.
1.
2.
3.
4.
5.
6.
Maintenez le clic sur un réseau dans la liste des réseaux Wi-Fi ajoutés.
Dans la fenêtre de dialogue qui s'affiche, cliquez sur Modifier le réseau.
Sélectionnez Afficher les options avancées.
Si aucun paramètre proxy n'est configuré pour le réseau, cliquez sur
Aucun dans "Paramètres proxy", puis sur Manuel dans le menu suivant.
Saisissez les paramètres proxy que vous avez obtenus par le biais de votre
administrateur réseau.
Cliquez sur Enregistrer.
Les paramètres proxy sont toujours valables uniquement pour le réseau Wi-Fi
que vous avez modifié. Vous devez configurer séparément les paramètres
proxy des autres réseaux Wi-Fi.
Définir les notifications, les règles de mise en veille et autres options
avancées pour le Wi-Fi
Pour pouvoir utiliser les paramètres Wi-Fi avancés :
Activez la fonction Wi-Fi si elle n'est pas encore active.
Dans l'écran "Paramètres Wi-Fi", appuyez sur l'icône Menu
Avancé.
Vous pouvez modifier les paramètres suivants :
•
Notification de réseau : par défaut, vous recevez une notification dans
la barre d'état lorsque votre appareil détecte un réseau Wi-Fi ouvert.
Désactivez cette option pour désactiver ces notifications.
•
Éviter les mauvaises connexions Internet : Cochez cette case pour éviter
automatiquement les réseaux dont la connexion est de mauvaise qualité
ou peu fiable.
•
Plage de fréquence Wi-Fi : choisissez entre Automatique et les bandes
de fréquence 5 GHz ou 2,4 GHz.
Cet écran dispose également des informations suivantes :
•
Adresse MAC : Il s'agit de l'adresse MAC (Media Access Control) de votre
appareil lorsqu'il est connecté à un réseau Wi-Fi.
•
Adresse IP : Il s'agit de l'adresse IP (Internet Protocol) assignée à votre
appareil par le réseau Wi-Fi auquel il est connecté (dans la mesure où vous
n'avez pas défini d'adresse IP statique dans les paramètres IP).
Paramètres associés
Paramètres Sans fil et réseau
Paramètres Sans fil et réseau
18
puis sélectionnez
Wi-Fi
Utilisation des données
Clé TV, Internet & multimédia HDMI avec Android 4.0
Mode d'emploi
ÉTABLIR UNE CONNEXION AVEC UN CLAVIER, UNE SOURIS OU
PARTAGER VOTRE CONNEXION DE DONNÉES MOBILE
UN AUTRE APPAREIL
Vous pouvez partager la connexion de données mobile de votre appareil avec
un seul ordinateur, par partage de connexion USB. Vous pouvez aussi partager
votre connexion avec jusqu'à huit appareils simultanément, en transformant
votre appareil en point d'accès Wi-Fi mobile.
FRANÇAIS
Vous pouvez connecter par USB à votre appareil un clavier, une souris, ou un
autre appareil de saisie, et l'utiliser de la même manière que sur un PC.
Il se peut toutefois que vous ayez besoin d'un adaptateur pour pouvoir
brancher le clavier ou un autre appareil au port USB de votre appareil. Si vous
voulez brancher simultanément plusieurs appareils USB, utilisez un hub USB
auto-alimenté afin d'économiser la batterie de votre appareil.
Claviers
Vous pouvez utiliser votre clavier non seulement pour la saisie de texte, mais
aussi pour naviguer parmi les fonctions de votre appareil :
1.
2.
3.
4.
Utilisez les touches fléchées pour sélectionner des éléments sur l'écran.
Lorsqu'un élément est sélectionné, une pression sur la touche de saisie
produit le même effet que le fait de presser cet élément sur l'écran.
Une pression sur la touche "Esc." ("Échap" ) correspond à une pression sur
"Retour".
Appuyez sur "Tab" ou sur "Maj"+"Tab" pour passer d'un champ à un autre
dans un formulaire ou tout autre écran comportant plusieurs zones de
texte.
Souris
Si vous branchez une souris à votre appareil et que vous la bougez, un curseur
en forme de flèche apparaît, comme sur un écran d'ordinateur :
1.
2.
3.
19
Faites bouger la souris pour déplacer le curseur.
Seule une touche de la souris est prise en charge.
Si votre souris est équipée d'un trackball ou d'une molette de défilement,
vous pouvez l'utiliser pour le défilement horizontal et vertical.
Si la connexion de données vers votre appareil est partagée avec un
autre appareil, une icône d'état apparaît en haut de l'écran et un message
correspondant s'affiche dans la liste des notifications.
À l'aide des paramètres de partage de connexion et de points d'accès mobiles
décrits ci-après, vous pouvez partager votre connexion de données. Pour
afficher les paramètres, procédez de la manière suivante :
Sur l'écran d'accueil ou l'écran „Toutes les applications“, cliquez sur l'icône
Paramètres .
Dans "Sans fil et réseaux", appuyez sur Plus Partage de connexion et point
d'accès mobile.
Clé TV, Internet & multimédia HDMI avec Android 4.0
Mode d'emploi
PARTAGER LA CONNEXION DE DONNÉES DE VOTRE APPAREIL
PARTAGER LA CONNEXION INTERNET DE VOTRE APPAREIL EN
VIA USB
TANT QUE POINT D'ACCÈS WI-FI
FRANÇAIS
Si votre ordinateur est équipé de Windows 7, Mac OS X ou d'une version plus
récente de certains produits Linux (Ubuntu p. ex.), vous pouvez exécuter les
étapes suivantes sans préparation supplémentaire.
Si au contraire vous disposez d'une version plus ancienne que Windows 7 ou
un autre système d'exploitation, il se peut que vous deviez preniez quelques
mesures préventives avant de pouvoir établir une connexion réseau via USB.
1.
2.
3.
4.
5.
6.
20
Branchez votre appareil à l'ordinateur via un câble USB.
Un symbole USB et le message Connected as a media device (Connecté
en tant que périphérique média) ou Connected as a camera (Connecté
en tant que caméra) s'affiche brièvement en haut de l'écran. Le type
de connexion n'a aucune importance pour le Tethering (partage de
connexion).
Allez dans Paramètres Sans fil et réseaux Plus Partage de
connexion et point d'accès mobile.
Sélectionnez Partage de connexion par USB.
Votre ordinateur utilise maintenant la connexion de données partagée de
votre appareil.
Pour mettre fin au partage de la connexion, vous devez désactiver la
fonction de partage de connexion par USB ou débrancher le câble USB.
Allez dans Paramètres Sans fil et réseaux
et point d'accès mobile.
Activez l'option Point d'accès Wi-Fi mobile.
Plus
Partage de connexion
Au bout d'un instant, l'appareil envoie son nom de réseau Wi-Fi (SSID), avec
lequel vous pouvez connecter jusqu'à huit ordinateurs ou autres appareils.
Pour mettre fin au partage de la connexion, désactivez la fonction Point
d'accès mobile Wi-Fi.
Clé TV, Internet & multimédia HDMI avec Android 4.0
Mode d'emploi
SÉCURISER OU RENOMMER VOTRE POINT D'ACCÈS MOBILE
ÉTABLIR UNE CONNEXION À UN RÉSEAU PRIVÉ VIRTUEL (VPN)
Vous pouvez modifier le nom de réseau Wi-Fi (SSID) de votre appareil et
sécuriser son réseau Wi-Fi lorsqu'il fait office de point d'accès mobile.
Les réseaux virtuels privés (VPN) permettent d'accéder aux ressources d'un
réseau local sécurisé tout en se trouvant à l'extérieur du réseau concerné.
Les VPN sont généralement utilisés dans les entreprises, les écoles et autres
institutions, afin de permettre aux utilisateurs d'accéder aux ressources réseau
locales même lorsqu'ils ne se trouvent pas dans les bâtiments de l'entreprise
ou de l'école, ou s'ils sont connectés à un réseau sans fil.
FRANÇAIS
1.
2.
3.
4.
5.
6.
7.
Allez dans Paramètres Sans fil et réseaux Plus Partage de
connexion et point d'accès mobile.
Assurez-vous que la fonction Point d'accès Wi-Fi mobile est sélectionnée.
Cliquez sur Configurer le point d'accès Wi-Fi. La fenêtre de dialogue
"Configurer le point d'accès Wi-Fi" s'ouvre alors.
Saisissez le nouveau nom et les options de sécurité de la façon suivante :
Modifiez le SSID réseau (le nom) que les autres ordinateurs voient
lorsqu'ils cherchent des réseaux Wi-Fi.
Sélectionnez une option de sécurité. Si vous choisissez WPA2 PSK, une
zone de saisie de mot de passe est ajoutée dans la fenêtre "Configurer le
point d'accès Wi-Fi". Si vous définissez ici un mot de passe, vous devrez le
saisir à chaque fois que vous vous connecterez à ce point d'accès via un
ordinateur ou tout autre appareil. Si vous voulez désactiver la fonction de
sécurité dans votre réseau Wi-Fi, sélectionnez Ouvrir.
Cliquez sur Enregistrer.
Vous pouvez obtenir les données de configuration pour l'accès au VPN auprès
de votre administrateur réseau. Selon l'organisation de votre lieu de travail, il
se peut que vous ayez besoin d'une application VPN, que vous pouvez obtenir
auprès de votre administrateur ou via Android Market.
Dans l'écran des paramètres VPN, vous pouvez ajouter des réseaux VPN et
effectuer vos réglages. Pour afficher cet écran et effectuer les étapes décrites
ici, procédez de la manière suivante :
Sur l'écran d'accueil ou l'écran „Toutes les applications“, cliquez sur l'icône
Paramètres .
Dans "Sans fil et réseaux", cliquez sur Plus VPN.
Ajouter un VPN
Dans l'écran "VPN", cliquez sur Ajouter un VPN.
Dans le formulaire qui s'affiche, saisissez les informations que vous avez
obtenues de votre administrateur réseau.
Cliquez sur Enregistrer.
Le VPN est ajouté à liste de l'écran "VPN".
21
Clé TV, Internet & multimédia HDMI avec Android 4.0
Mode d'emploi
FRANÇAIS
Établir une connexion VPN
Dans l'écran "VPN", cliquez sur le nom du VPN.
Dans la boîte de dialogue qui s'ouvre, saisissez les données de sécurité
exigées.
Cliquez sur Connecter.
Dès que vous êtes connecté à un VPN, un symbole et une notification d'état
s'affichent pendant toute la durée de la connexion. Pour vous déconnecter
d'un VPN, cliquez sur la notification correspondante.
Modifier un VPN
Dans l'écran "VPN", maintenez le nom du VPN enfoncé.
Dans la fenêtre de dialogue qui s'ouvre, cliquez sur Modifier le réseau.
Modifiez les paramètres de VPN de votre choix.
Cliquez sur Enregistrer.
Supprimer un VPN
Dans l'écran "VPN", maintenez le nom du VPN enfoncé.
Cliquez de manière prolongée sur le VPN que vous souhaitez effacer.
Dans la fenêtre de dialogue qui s'ouvre, cliquez sur Supprimer le réseau.
CONTRÔLER LE MODE AVION ET D'AUTRES PARAMÈTRES RÉSEAU
Vous trouverez ces réglages dans Paramètres Sans fil et réseaux
Suivez le lien pour obtenir plus d'informations :
•
•
•
•
•
•
22
Plus
Mode Avion : Sélectionnez cette option pour désactiver tous les
composants de l'appareil qui transmettent des données.
VPN : Cliquez ici pour modifier les paramètres qui vous permettent
d'établir des connexions vers des sites Internet et d'autres ressources dans
un réseau local sécurisé, sans vous trouver dans ce réseau.
Partage de connexion et point d'accès mobile : Appuyez ici pour
modifier les paramètres qui vous permettent de partager la connexion
réseau de votre appareil avec un ordinateur ou avec jusqu'à huit autres
appareils, via USB ou Wi-Fi.
Communication en champ proche (NFC) : Sélectionnez cette option
pour activer la fonction Communication en champ proche (NFC). Cette
technologie est utilisée pour la communication entre deux appareils
éloignés de quelques centimètre seulement l'un de l'autre. NFC doit
être activé pour que le transfert entre les deux appareils fonctionne
correctement.
Android Beam : Sélectionnez cette option pour autoriser un
rayonnement des contenus d'un appareil vers d'autres appareils, lorsque
la fonction NFC est active.
Réseaux mobiles : Appuyez ici pour modifier les paramètres qui
contrôlent les connexions de votre appareil à des réseaux de données
mobiles.
Clé TV, Internet & multimédia HDMI avec Android 4.0
Mode d'emploi
RECHERCHE TEXTUELLE ET VOCALE
FRANÇAIS
AFFINER LA RECHERCHE GOOGLE
La fonction de recherche Google est disponible depuis la partie supérieure de
n'importe quel écran d'accueil :
Saisir les termes de recherche : Cliquez sur Google.
Pendant la saisie, des suggestions sont affichées en-dessous du champ de
recherche. Les premières suggestions proposent de compléter votre saisie :
Cliquez sur une suggestion pour lancer une recherche immédiate.
Pour introduire une suggestion dans le champ de recherche, cliquez sur
la flèche située à sa droite. Vous pouvez ensuite continuer la saisie et
sélectionner d'autres suggestions.
Pour lancer la recherche sur le contenu du champ de recherche, cliquez sur la
touche de recherche
dans le coin inférieur droit du clavier.
Le navigateur s'ouvre ensuite en affichant la liste des résultats de recherche.
En-dessous des suggestions de termes de recherche s'affichent les éléments
correspondants trouvés sur votre appareil :
Le repère Google Maps
indique les résultats relatifs à une entreprise.
Cliquez dessus pour afficher la fiche de l'entreprise, voir son emplacement sur
la carte, obtenir un itinéraire, téléphoner ou effectuer d'autres opérations.
L'icône Favoris
indique l'un de vos favoris. Cliquez dessus pour ouvrir la
page enregistrée.
L'icône d'application indique l'une de vos applications. Cliquez dessus pour
ouvrir l'application en question.
23
L'icône Contacts
indique l'un de vos contacts. Cliquez dessus pour ouvrir la
fiche de ce contact.
L'icône d'un livre indique l'un de vos livres. Cliquez dessus pour ouvrir le livre
en question.
L'icône en forme d'album de musique indique un titre de musique que vous
avez téléchargé sur votre appareil. Cliquez dessus pour lire le titre.
L'icône Vidéo indique l'une de vos vidéos. Cliquez dessus pour lire la vidéo.
Définir des sources
Procédez de la manière suivante pour définir des sources dans le cadre de la
recherche Google sur votre appareil :
Sur un écran d'accueil, cliquez sur Google.
Appuyez sur l'icône Menu
Paramètres de recherche Sources.
Cochez les éléments de votre appareil à inclure dans vos recherches.
Gérer les paramètres de confidentialité de la recherche Google
Sur un écran d'accueil, cliquez sur Google.
Appuyez sur l'icône Menu
Paramètres de recherche Recherche
Google.
Vous pouvez modifier les paramètres suivants :
•
Activer/désactiver l'historique Web : Cochez cette option pour inclure
les suggestions de recherche précédentes effectuées sur votre ordinateur
ou d'autres appareils.
•
Gérer l'historique Web : Ouvre le navigateur et affiche les paramètres de
l'historique de recherche sur le Web de votre compte Google.
•
Utiliser Ma position : Cochez cette option pour prendre en compte votre
position dans les résultats de recherche et autres services Google.
Clé TV, Internet & multimédia HDMI avec Android 4.0
Mode d'emploi
FRANÇAIS
Conseils et astuces de recherche
24
Ce que vous
cherchez
Ce qu'il faut saisir ou
énoncer
Exemples
Informations
sportives
[nom de l'équipe]
Paris Saint-Germain
Images
Images de [sujet]
Photos de [sujet]
Images de Paris
Photos de chats
Conversion des
mesures
[mesure de départ] en
[mesure d'arrivée]
30 degrés Celsius en
Fahrenheit
Horaires de diffusion
des films
Film
Film [lieu]
[nom du film]
Film
Film Paris
Quai des Brumes
Définition d'un mot
Définir [mot]
Définir lanterne
Prévisions météo
Météo
Météo [lieu]
Météo
Météo Paris
Identifier un indicatif
régional
Indicatif régional [##]
Indicatif régional 04
Identifier un code
postal
Code postal [#####]
Code postal 75008
Heure
Heure
Heure [lieu]
Heure
Heure Londres
Informations de vol
[Compagnie aérienne]
[numéro de vol]
Air France vol 340
Traduction
Traduire en [langue]
[phrase]
Traduire en espagnol
"Où se trouve l'hôtel
Palace ?"
Calculatrice
[formule mathématique]
75 divisé par 6
Ce que vous
cherchez
Ce qu'il faut saisir ou
énoncer
Exemples
Restaurants
[Type de restaurant]
[Type de restaurant] à
[lieu]
Restaurant mexicain
Restaurant mexicain à
Marseille
Clé TV, Internet & multimédia HDMI avec Android 4.0
Mode d'emploi
GÉRER LES COMPTES
FRANÇAIS
AJOUTER OU SUPPRIMER DES COMPTES
Vous pouvez utiliser plusieurs comptes Google et Microsoft Exchange
ActiveSync sur votre appareil.
En fonction des applications, vous pouvez aussi ajouter d'autres types de
comptes. Certains de ces comptes peuvent êtres ajoutés depuis l'écran
"Comptes et synchronisation", comme décrit ci-dessous. D'autres sont ajoutés
à l'aide d'une application qui fonctionne avec ces types de comptes. Vous
pouvez par exemple ajouter des comptes de messagerie IMAP et POP3 avec
l'application E-mail.
Procédez de la manière suivante pour afficher l'écran "Comptes et
synchronisation" décrit ci-dessous :
•
Sur l'écran d'accueil ou l'écran „Toutes les applications“, cliquez sur l'icône
Paramètres .
•
Dans „Personnel“, cliquez sur Comptes et synchronisation.
Ajouter un compte
L'ajout de comptes requiert certaines informations spécifiques. Dans ce cas,
demandez à l'administrateur système de vous indiquer les détails relatifs au
service auquel le compte doit se connecter. Vous devez par exemple connaître
le domaine du compte ou l'adresse du serveur.
1.
2.
3.
4.
5.
25
Accédez à Paramètres Personnel Comptes et synchronisation.
Cliquez sur Ajouter un compte.
Cliquez sur le type de compte à ajouter.
Suivez les instructions à l'écran pour saisir les informations relatives au
compte.
La plupart des comptes nécessitent un nom d'utilisateur et un mot de
passe. Toutefois, d'autres informations peuvent être nécessaires selon
le type de compte et la configuration du service auquel vous vous
connectez.
Selon le type de compte que vous utilisez, vous devrez configurer les types
de données que vous souhaitez utiliser et saisir le nom de compte et fournir
d'autres détails.
Lorsque vous avez saisi toutes les informations, le compte est ajouté à la
liste "Comptes et synchronisation". Selon la configuration de votre compte,
les e-mails, contacts et autres informations sont synchronisées avec votre
appareil.
Supprimer un compte
Vous pouvez supprimer un compte de votre appareil, ainsi que toutes les
informations qui y sont liées, y compris les e-mails, contacts, paramètres, etc.
Accédez à Paramètres Personnel Comptes et synchronisation.
Sélectionnez le compte que vous souhaitez supprimer.
Cliquez sur l'icône Menu
Supprimer un compte.
Clé TV, Internet & multimédia HDMI avec Android 4.0
Mode d'emploi
CONFIGURER LES OPTIONS DE SYNCHRONISATION DES COMPTES
FRANÇAIS
Vous pouvez configurer les options de synchronisation pour chacune de
vos applications. Vous pouvez aussi configurer quel type de données sont
à synchroniser sur chaque compte. Certaines applications, par exemple
Google Mail et Agenda, ont leurs propres paramètres de synchronisation qui
permettent une configuration plus précise. Dans ce cas, les paramètres que
vous sélectionnez au niveau du compte restent valables.
Pour certains comptes la synchronisation est bidirectionnelle. Cela signifie
que si vous modifiez les informations sur votre appareil, les informations
correspondantes seront également actualisées sur Internet. Les comptes
Google fonctionnent de cette manière. Pour les autres comptes, la
synchronisation est unidirectionnelle. Les informations enregistrées sur votre
appareil mobile sont en lecture seule.
Procédez de la manière suivante pour afficher l'écran "Comptes et
synchronisation" décrit ci-dessous :
Sur l'écran d'accueil ou l'écran „Toutes les applications“, cliquez sur l'icône
Paramètres
.
Dans „Personnel“, cliquez sur Comptes et synchronisation.
Certaines applications possèdent leurs propres paramètres de
synchronisation. Pour par exemple configurer la synchronisation des
messages dans l'application Google Mail, appuyez sur l'icône Menu
Paramètres du libellé Synchroniser les messages.
Configurer les paramètres de synchronisation généraux
Accédez à Paramètres Personnel Comptes et synchronisation.
•
indique que la totalité ou une partie des informations du compte sont
synchronisées automatiquement.
•
indique qu'aucune information du compte n'est configurée pour être
synchronisée automatiquement.
Cliquez sur l'icône Menu
Synchro auto des données des applis et
indiquez si les modifications apportées sur votre appareil ou sur Internet
doivent être automatiquement synchronisées.
26
Si vous désactivez la fonction de synchronisation automatique, vous devrez
synchroniser manuellement les messages, e-mails et les autres informations
récentes et vous ne recevrez pas les notifications lors des mises à jour.
Si vous activez cette option, les modifications que vous apportez dans
l'application "Contacts" sont automatiquement répercutées dans les contacts
Google sur Internet.
Si vous désactivez l'option, utilisez les outils disponibles dans les applications
pour synchroniser les données manuellement. Vous pouvez également
effectuer une synchronisation manuelle pour récupérer les messages, les
e-mails et les autres informations récentes.
Synchroniser les informations manuellement
Accédez à Paramètres Personnel Comptes et synchronisation.
Cliquez sur le compte dont vous souhaitez synchroniser les données.
Cliquez sur l'icône Menu
Synchroniser maintenant.
Modifier les paramètres de synchronisation d'un compte
Accédez à Paramètres Personnel Comptes et synchronisation.
Cliquez sur le compte dont vous souhaitez modifier les paramètres de
synchronisation.
L'écran des paramètres de synchronisation qui s'affiche présente les divers
types de données de compte qui peuvent être synchronisés.
Activez ou désactivez les éléments selon vos besoins.
Si vous désactivez une option, les informations sur votre appareil ne sont pas
supprimées. Elles ne sont simplement plus synchronisées avec la version sur
Internet.
Clé TV, Internet & multimédia HDMI avec Android 4.0
Mode d'emploi
MODIFIER LES OPTIONS DE SAUVEGARDE ET DE
RÉINITIALISATION
FRANÇAIS
Vous pouvez sauvegarder les paramètres et autres données associées à
vos comptes Google. Si vous remplacez votre appareil ou si vous devez le
réinitialiser, vous pouvez restaurer les données de tous les comptes que vous
avez sauvegardés.
Pour afficher les paramètres, procédez de la manière suivante :
Sur l'écran d'accueil ou l'écran „Toutes les applications“, cliquez sur l'icône
Paramètres .
Dans "Personnel" appuyez sur Sauvegarder et réinitialiser.
Les options suivantes sont à votre disposition :
•
Sauvegarder mes données : Si vous cochez cette option, de nombreuses
données personnelles seront automatiquement sauvegardées, comme
vos mots de passe Wi-Fi, les favoris du navigateur, la liste des applications
installées, les termes que vous avez ajoutés au dictionnaire personnel
via le clavier à l'écran, ainsi que la plupart de vos paramètres. Certaines
applications tierces peuvent également utiliser cette fonction, pour vous
permettre de restaurer vos données si vous réinstallez une application.
•
Si vous décochez cette option, vos données ne seront plus sauvegardées
et les sauvegardes existantes de ces données seront supprimées des
serveurs Google.
•
Compte de sauvegarde : Affiche les comptes Google dont les données
sont sauvegardées. Pour récupérer ces informations sur un nouvel
appareil ou sur un appareil dont vous avez rétabli les paramètres par
défaut, vous devez vous connecter avec l'un ou plusieurs de ces comptes.
•
Pour ajouter un nouveau compte, cliquez sur Compte de sauvegarde
Ajouter un compte.
•
Restauration automatique : Cochez cette option pour restaurer les
paramètres et les autres données lorsque vous réinstallez une application.
•
Pour cette option, vous devez à tout prix sauvegarder vos données avec
votre compte Google et il est nécessaire que l'application utilise le service
de sauvegarde.
27
•
Restaurer les paramètres par défaut : Appuyez sur cette option, puis
sur "Réinitialiser l'appareil" pour supprimer vos données personnelles
de la mémoire de stockage interne, y compris les données relatives à
votre compte Google, ainsi que tous les autres comptes, vos paramètres
système et ceux des applications, les applications téléchargées, la
musique, les photos, les vidéos et les autres fichiers.
Après avoir rétabli les paramètres par défaut, vous devrez à nouveau
saisir les informations demandées lors de la première configuration de
l'appareil. Si vous avez sauvegardé vos données dans un compte Google,
une option sélectionnée pendant le processus de configuration vous
permet de les restaurer.
Certaines applications tierces utilisent également le service de sauvegarde.
Si vous réinstallez l'une de ces applications, ses paramètres et données sont
restaurés.
Clé TV, Internet & multimédia HDMI avec Android 4.0
Mode d'emploi
SÉCURISER L'APPAREIL
FRANÇAIS
VERROUILLER L'APPAREIL
Vous pouvez chiffrer toutes les données de votre appareil : comptes Google,
données de vos applications, musique et autres fichiers multimédias,
informations téléchargées, etc. Dans ce cas, vous devrez saisir un code PIN
numérique ou un mot de passe chaque fois que vous allumerez votre appareil.
Veuillez noter qu'il s'agit du même code PIN ou mot de passe que celui que
vous utilisez pour déverrouiller votre téléphone sans chiffrement. Il ne peut
pas être défini de manière indépendante.
ATTENTION !
Le chiffrement est irréversible. Le seul moyen d'annuler le
chiffrement consiste à rétablir les paramètres par défaut de
l'appareil. Dans ce cas, toutes vos données seront supprimées.
Le chiffrement offre une protection supplémentaire en cas de vol de votre
appareil. Dans certaines organisations, cela est exigé ou recommandé.
Avant d'activer le chiffrement, procédez comme suit :
Définissez un code PIN ou un mot de passe pour le verrouillage de l'écran.
Prévoyez au moins une heure pour le processus de chiffrement. Le processus
ne doit pas être interrompu, sinon vous perdrez une partie ou la totalité de
vos données.
28
Vous pouvez ensuite activer le chiffrement de la manière suivante :
1. Sur l'écran d'accueil ou l'écran „Toutes les applications“, cliquez sur l'icône
Paramètres .
2. Ciquez sur Personnel Sécurité Chiffrement Chiffrer l'appareil.
3. Lisez attentivement les informations relatives au chiffrement.
4. Falls Sie das Gerät doch nicht verschlüsseln möchten, klicken Sie einfach
auf „Zurück“.
ATTENTION !
Si vous interrompez le processus de chiffrement, vous perdrez des
données.
5.
6.
7.
Cliquez ensuite sur Chiffrer l'appareil.
Saisissez le code PIN ou le mot de passe de verrouillage de l'écran, puis
appuyez sur Continuer.
Cliquez ensuite à nouveau sur Chiffrer l'appareil.
Le chiffrement démarre et sa progression s'affiche. Cette opération peut
prendre une heure ou plus. Votre appareil peut redémarrer plusieurs fois
pendant le processus.
Une fois le chiffrement terminé, vous êtes invité à saisir votre code PIN ou
votre mot de passe.
Désormais, vous devrez saisir votre code PIN ou votre mot de passe chaque
fois que vous allumerez votre appareil afin de le déchiffrer.
Clé TV, Internet & multimédia HDMI avec Android 4.0
Mode d'emploi
UTILISER LES CERTIFICATS
FRANÇAIS
À l'aide des certificats numériques, vous pouvez identifier votre appareil
à diverses fins, y compris pour l'accès au réseau VPN ou Wi-Fi, ou pour
l'authentification auprès des serveurs d'applications telles que "E-mail" ou le
navigateur. Si vous souhaitez utiliser un certificat pour l'identification de votre
appareil, adressez-vous à votre administrateur système. Ce certificat s'installe
ensuite dans la mémoire de stockage sécurisée des identifiants de votre
appareil.
Android est compatible avec les certifications X.509 codés au format DER et
enregistrés dans des fichiers dont l'extension est .crt ou .cer. Si le fichier du
certificat a une extension .der ou une autre extension, vous devez la remplacer
par .crt ou .cer, sinon vous ne pourrez pas l'installer.
Android est également compatible avec les certificats X.509, enregistrés
dans des magasins de clés PKCS#12 dont l'extension est .p12 ou .pfx. Si votre
magasin de clés a une autre extension, vous devez la remplacer par .p12
ou .pfx, sinon vous ne pourrez pas installer le certificat. Si vous installez
un certificat d'un magasin de clés PKCS#12, Android installe également les
certificats de clé privée ou d'autorité de certification qu'il contient.
Installer des certificats client et d'autorité
Procédez de la manière suivante pour installer un certificat depuis la mémoire
de stockage interne de l'appareil :
1. Copiez le certificat ou le magasin de clé à la racine de la mémoire de
stockage interne (pas dans un dossier) de votre appareil à partir de votre
ordinateur.
2. Sur l'écran d'accueil ou l'écran „Toutes les applications“, cliquez sur l'icône
Paramètres
.
3. Accédez à Personnel Sécurité Stockage des identifiants Installer
depuis la mémoire.
4. Cliquez sur le nom de fichier du certificat ou du magasin de clés à installer.
Seuls les certificats que vous n'avez pas encore installés s'affichent dans la
liste.
5. Si vous y êtes invité, saisissez le mot de passe du magasin de clés, puis
cliquez sur OK.
6. Saisissez un nom pour le certificat et cliquez sur OK.
29
Généralement, lorsqu'un certificat d'autorité accompagne un certificat client,
il est installé simultanément. Vous pouvez également suivre cette procédure
pour installer des certificats d'autorité séparés.
Si nous n'avez pas encore défini de schéma, de code PIN ou de mot de passe
pour votre appareil, vous serez invité à le faire. Votre administrateur système a
peut être prédéterminé le type de verrouillage à utiliser.
Vous pouvez désormais utiliser le certificat installé lorsque vous vous
connectez à un réseau sécurisé ou pour l'authentification des clients avec la
messagerie électronique, le navigateur et les applications tierces. Une fois
le certificat correctement installé, la copie enregistrée dans la mémoire est
supprimée.
NOTE :
Les applications telles que la messagerie électronique et le navigateur qui
sont compatibles avec les certificats vous permettent d'installer les
certificats directement à partir d'une application.
Pour plus d'informations, reportez-vous aux instructions d'aide ou
d'utilisation de chacune des applications.
Clé TV, Internet & multimédia HDMI avec Android 4.0
Mode d'emploi
Utiliser des certificats d'autorité
Si un certificat d'autorité est piraté, ou si votre entreprise ne le considère
pas comme digne de confiance, vous pouvez le désactiver ou le supprimer.
Procédez de la manière suivante :
FRANÇAIS
1.
2.
3.
4.
5.
6.
7.
8.
9.
30
Sur l'écran d'accueil ou l'écran „Toutes les applications“, cliquez sur l'icône
Paramètres .
Accédez à Personnel Sécurité Stockage des identifiants
Certificats de confiance. L'écran "Certificats de confiance" comporte 2
onglets :
Système : Affiche les certificats d'autorité installés en permanence dans la
mémoire ROM de votre appareil.
Utilisateur : Affiche les certificats de sécurité que vous avez installés vousmême, p.ex. lors de l'installation d'un certificat client.
Pour consulter les informations relatives à un certificat d'autorité, cliquez
sur son nom.
Les informations s'affichent dans un écran avec une barre de défilement.
Pour supprimer ou désactiver un certificat d'autorité, faites défiler l'écran
d'informations jusqu'en bas, puis appuyez sur Désactiver pour les
certificats système ou sur Supprimer pour les certificats utilisateurs.
Lorsque vous désactivez un certificat d'autorité système, le bouton situé
en bas de l'écran présentant ses informations est remplacé par le bouton
Activer pour que vous puissiez le réactiver à tout moment. Lorsque vous
supprimez un certificat d'autorité que vous avez installé vous-même, il
disparaît définitivement et devra être réinstallé si vous en avez à nouveau
besoin.
Dans la boîte de dialogue de confirmation, cliquez sur OK.
Clé TV, Internet & multimédia HDMI avec Android 4.0
Mode d'emploi
RÉINSTALLATION SYSTÈME
FRANÇAIS
Si votre clé TV rencontre un problème important l‘empêchant de fonctionner
correctement, vous pouvez réinstaller le système. Pour cela, veuillez
respecter les étapes suivantes afin de pouvoir à nouveau utiliser votre clé TV
correctement.
CONDITIONS REQUISES
Voici les conditions requises pour la réinstallation du système :
•
Un PC avec Windows XP, Windows Vista ou Windows 7
•
Un logiciel approprié pour décompresser un fichier RAR (disponible en
Freeware sur Internet)
•
Le câble de connexion USB pour relier la clé TV au PC.
•
Le pack logiciel disponible sur www.pearl.fr (cf. lien dans la section
suivante)
extraire les fichiers compressés vers l‘emplacement de votre choix. Un dossier
nommé PX1345 est alors créé, contenant 2 sous-dossiers : LiveSuitPacket et
ImagePX1345.
RÉINSTALLER LE FIRMWARE
1.
2.
3.
Sur votre PC, ouvrez le dossier PX1345 .
Vous devez ensuite ouvrir le répertoire LiveSuitePack et double-cliquer
sur le fichier LiveSuitePack_v1.07.exe.
Si le contrôle de compte d’utilisateur s’active et que le message suivant
apparaît : „Voulez-vous autoriser le programme suivant à apporter des
modifications à cet ordinateur“, cliquez sur Oui.
Autorisez ensuite l’installation des pilotes, en cliquant sur „Installer ce
pilote quand même“.
ATTENTION !
Pendant le processus de réinstallation, procédez exactement comme
décrit ici. Un non respect des instructions risquerait d‘endommager
l‘appareil.
FICHIER DE RÉINSTALLATION
Avant de pouvoir réinstaller le système, vous devez télécharger le logiciel de
flashage en suivant le lien fourni dans l‘e-mail que vous avez reçu. Le lien de
téléchargement est le suivant : http://medias.pearl.fr/technique/firmware/
PX1345.zip.
Téléchargez les fichiers dans le dossier de votre choix sur votre ordinateur.
Ouvrez ensuite l‘explorateur Windows et rendez-vous à l‘endroit où vous
avez enregistré le dossier téléchargé. Décompressez les fichiers à l‘aide d‘une
application appropriée (cela fonctionne généralement en faisant un clic droit
sur le dossier compressé et en sélectionnant Extraire vers). Vous pouvez
31
4.
Un ensemble de fichiers a été décompressé dans votre répertoire
LiveSuitePack.
Clé TV, Internet & multimédia HDMI avec Android 4.0
Mode d'emploi
Il vous faut maintenant exécuter le programme LiveSuit. Pour cela,
double-cliquez sur le fichier d‘application LiveSuit, comme illustré cidessous :
7.
Le logiciel „LiveSuit“ est accessible. Vous devez maintenant sélectionner
le fichier image nommé PX1345. Pour cela, cliquez sur l‘icône en forme de
cube.
8.
Une nouvelle fenêtre s‘ouvre. Retournez dans le dossier PX1345,
choisissez le dossier ImagePX1345 puis le fichier PX1345 qui s‘y trouve.
Une fois le fichier sélectionné, cliquez sur Ouvrir.
FRANÇAIS
5.
Si le contrôle de compte d’utilisateur s’active et que le message suivant
apparaît : „Voulez-vous autoriser le programme suivant à apporter des
modifications à cet ordinateur ?“, cliquez sur Oui.
6.
32
Une nouvelle fenêtre intitulée „LiveSuite User Wizard“ s‘ouvre. Cliquez
sur „No“.
Clé TV, Internet & multimédia HDMI avec Android 4.0
Mode d'emploi
FRANÇAIS
9.
À présent, vous devez brancher le câble USB fourni avec la clé, sur un
port USB disponible de votre PC. Si vous en avez la possibilité, évitez de
prendre les ports USB en façade de votre PC.
À côté du port de chargement Mini-USB de votre clé (voir la notice du
produit) se trouve un petit bouton poussoir : maintenez-le enfoncé, puis
raccordez la clé (par le port de chargement Mini USB) à votre câble USB.
Le message suivant apparaît sur votre écran.
11. Cliquez à nouveau sur Oui.
Le processus de restauration est en cours, il dure environ 3 minutes.
Ce dernier est finalisé quand le message suivant s‘affiche à l‘écran :
12. Cliquez sur OK.
La restauration est terminée, votre clé est à nouveau fonctionnelle.
10. Vous pouvez maintenant lâcher le bouton poussoir et cliquez sur Oui.
Une nouvelle fenêtre s‘ouvre :
33
Clé TV, Internet & multimédia HDMI avec Android 4.0
Mode d'emploi
LANGUE DES MENUS
4. Dans la partie droite de l'écran, cliquez ensuite sur "Sprache - Deutsch
(Deutschland)"
FRANÇAIS
Vous venez d'acquérir une clé TV, Internet & multimédia HDMI équipée du
système d'exploitation Android 4.0. Votre produit a été livré avec un menu
s'affichant en Allemand au démarrage. Pour changer la langue des menus
et pouvoir ainsi utiliser votre appareil plus facilement, veuillez suivre les
indications ci-dessous.
1. Connectez l'appareil et allumez-le (pour plus d'informations, veuillez
consulter le mode d'emploi complet de l'appareil).
34
2. Sur l'écran d'accueil, cliquez sur le menu "Settings" (Réglages).
5. Enfin, dans la liste qui s'affiche alors, sélectionnez "Français (France)".
3. Dans la colonne de gauche du menu qui s'affiche, cliquez sur "Sprache &
Eingabe".
C'est terminé !
Vous pouvez maintenant utiliser votre clé TV multimédia en français.