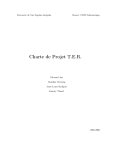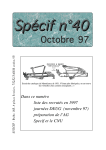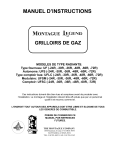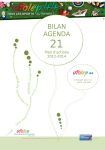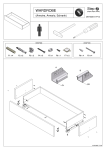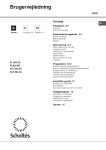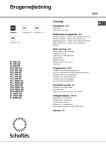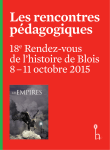Download SweetyPix, mode d`emploi
Transcript
Université de Nice Sophia-Antipolis Master 1 STIC Informatique SweetyPix, mode d'emploi Edouard Jan Mendher Merzoug Anne-Laure Radigois Amaury Tinard 2005-2006 Université de Nice Sophia-Antipolis Master 1 STIC Informatique SweetyPix, mode d'emploi Sujet : Gestion d'albums photos numériques Etudiants : M1I groupe 16 Edouard Jan [email protected] Mendher Merzoug [email protected] Anne-Laure Radigois [email protected] Amaury Tinard [email protected] Encadrants : M. Pierre Crescenzo Mme Catherine Escazut Mlle Florence Nicolau 2005-2006 Table des matières 1 Installation 2 2 Première utilisation 2.1 2.2 2.3 2.4 2.5 2.6 2.7 Lancement de l'application . . . . . . Crèation du compte administrateur . Création de comptes utilisateurs . . . Connection à l'application . . . . . . La fenêtre principale de l'application Gestion de son compte utilisateur . . Quitter l'application . . . . . . . . . 3 Création d'albums photos numeriques 3.1 3.2 3.3 3.4 3.5 Les permissions . . . . . . . Création d'un nouvel album Ajout de nouvelles photos . Ajout de textes . . . . . . . Ajout de nouvelles pages . . . . . . . . . . . . 4 Gestion des vos albums photos 4.1 4.2 4.3 4.4 4.5 4.6 4.7 4.8 4.9 4.10 Sauvegarde de l'album courant . Ouvrir un album existant . . . Modication des permissions . . Renommer l'album . . . . . . . Modication d'une photo . . . . Modication d'un texte . . . . . Modication du fond de la page Suppression d'èlèments . . . . . Suppression de pages . . . . . . Suppression de l'album courant . . . . . . . . . . . . . . . . . . . . . . . . . . . . . . . . . . . . . . . . . . . . . . . . . . . . . . . . . . . . . . . . . . . 5 Visualisation et partage de vos albums 5.1 5.2 5.3 5.4 Le mode plein ècran . Exporter un album . . Importer un album . . Impression d'un album . . . . . . . . . . . . . . . . . . . . . . . . . . . . 6 L'administrateur 6.1 6.2 . . . . . . . . . . . . . . . . . . . . . . . . . . . . . . . . . . . . . . . . . . . . . . . . . . . . . . . . . . . . . . . . . . . . . . . . . . . . . . . . . . . . . . . . . . . . . . . . . . . . . . . . . . . . . . . . . . . . . . . . . . . . . . . . . . . . . . . . . . . . . . . . . . . . . . . . . . . . . . . . . . . . . . . . . . . . . . . . . . . . . . . . . . . . . . . . . . . . . . . . . . . . . . . . . . . . . . . . . . . . . . . . . . . . . . . . . . . . . . . . . . . . . . . . . . . . . . . . . . . . . . . . . . . . . . . . . . . . . . . . . . . . . . . . . . . . . . . . . . . . . . . . . . . . . . . . . . . . . . . . . . . . . . . . . . . . . . . . . . . . . . . . . . . . . . . . . . . . . . . . . . . . . . . . . . . . . . . . . . . . . . . . . . . . . . . . . . . . . . . . . . . . . . . . . . . . . . . . . . . . . . . . . . . . . . . . . . . . . . . . . . . . . . . . . . . . . . . . . . . . . . . . . . . . . . . . . . . . . . . . . . . . . . . . . . . . . . . . . . . . . . . . . . . . . . . . . . . . . . . . . . . . . . . . Connection en mode 'Admin' . . . . . . . . . . . . . . . . . . . . . . . . . Supprimer des comptes utilisateurs . . . . . . . . . . . . . . . . . . . . . . 1 2 2 3 3 4 4 5 6 6 6 6 7 7 8 8 8 9 9 9 10 10 11 11 11 11 11 11 11 12 12 12 12 12 Bonjour et bienvenue dans le manuel d'utilisation de SweetyPix ! ! Vous voila nouveau membre de la communauté SweetyPix, et vous ne savez pas encore vous servir de ce programme... Pas de problème, vous avez sonné à la bonne porte. En quelques minutes je vous promet de faire de vous un vrai 'pro'. Tout d'abord à quoi pourra vous servir SweetyPix ? Celui-ci vous permettra de créer des albums photos numeriques. Une fois crées, ceux-ci pourront être échangés avec vos amis et modiés au l de vos envies. Laissez moi maintenant vous guider à travers ce programme. 1 Installation L'ètape d'installation est souvent un casse tête, c'est pour çc que nous avons essayé de la simplier au maximum. Il vous à ètè fourni avec ce manuel, un chier zip contenant le code de l'application, une javadoc de celle ci et de quoi installer facilement SweetyPix. Deux éxécutables ont été inclus, un pour Windows et l'autre pour Unix. L'installation de la JVM sera nécessaire au fonctionnement de l'application. Pour les utilisateurs ne la possdant pas dja nous proposons un l'adresse de l'endroit ou l'on peut la réccupérer. Si vous ne possédez pas encore la JVM, commencez en vous rendant à l'adresse indiquée. Une fois la JVM installée sur votre machine il vous faudra installer SweetyPix. Commencez par déplacer le chier d'installation correspondant à votre système, sur votre disque dur, à l'endroit ou vous souhaitez installer l'application. Ensuite double-cliquez sur le chier éxécutable si vous etes sous Windows, ou bien exécutez les commandes décrites dans le README pour ceux sous Unix. Voila SweetyPix à correctement été installé sur votre machine. 2 Première utilisation 2.1 Lancement de l'application Deplacez vous dans l'arborescence jusqu'à arriver dans le dossier ou se trouve installé SweetyPix. Pour lancer l'application il vous su de double-cliquer sur le chier éxécutable. 2 2.2 Crèation du compte administrateur Le tout premier utilisateur à s'enregistrer sur l'application devient automatiquement administrateur de celle-ci. Il pourra alors accéder au menu 'supprimer comptes utilisateurs' depuis la page d'index. Le mot de passe administrateur sera par défault celui de l'utilisateur lui même. L'administrateur est la seule personne habilitée à supprimer les utilisateurs de l'application. 2.3 Création de comptes utilisateurs Avant d'utiliser SweetyPix, il vous faudra créer un compte utilisateur. Mais pas de panique, cette opération ne vous prendra que quelques secondes. Dès la page d'accueil il vous est proposé de créer votre propre compte. En selectionnant cette action vous arriverez à la page suivante : 3 Désormais personne ne pourra acceder à vos albums, à moins bien sur que vous ayez changé les permissions sur celui-ci. Pour plus de renseignements sur la modication des permissions rendez vous à la section 'Modication des permissions'. 2.4 Connection à l'application Une fois votre compte utilisateur crée il vous sera possible de vous connecter à l'application an de réaliser vos premiers albums photos. Cette action se fait à partir du menu Index en choisissant l'option 'Se connecter'. Une fois votre identitée conrmée,la fenêtre ci-dessous sera ouverte vous proposant : D'ouvrir un album existant : Il vous sera proposé d'ouvrir l'ensemble des albums pour lesquels vous possédez les droits de lecture. (voir la section 'Les permissions') De créer un nouvel album : Cette option sera la votre si vous décidez de réaliser un nouvel album. (voir la section 'Création d'un nouvel album') Importer un album : Permet d'ouvrir un album qui vous aura été donné par un autre utilisateur que ceux travaillant sur la même machine que vous. (voir la section 'Importer un album') A vous de choisir quelle action vous convient le mieux. 2.5 La fenêtre principale de l'application SweetyPix s'articule autour d'une fênetre principale. Celle-ci contient les éléments suivants : Une barre de menu : d'ici. Toutes les fonctions de l'application seront disponibles à partir Une barre d'outils : Cette barre contient les boutons vous permettant d'accéder rapidement aux principales fonctions de l'application. 4 Un explorateur de chier : Il vous permettra de retrouver rapidement vos photographies et vidéos sur votre disque. Un explorateur d'albums : vous possédez des droits. Il indique l'ensemble des albums existants pour lesquels Une barre de miniatures de photos : Lorsque vous sélectionnez un album dans votre explorateur de chier, une miniature de chaque image contenue dans votre chier sera achée. Une barre de miniature de pages : Représentation visuelle de chaque page de l'al- La page courante et ses éléments : Un apperçu de la page de l'album sur laquelle bum. vous êtes entrain de travailler. 2.6 Gestion de son compte utilisateur Chaque utilisateur pourra gérer son compte comme voulu. Il pourra créer ou supprimer ses albums, ainsi que les albums pour lesquels il possède les droits d'écriture. Il pourra également modier son mot de passe depuis le menu 'Fichier', 'Modier le mot de passe'. 5 2.7 Quitter l'application A tout moment vous pourrez quitter SweetyPix. Pour cela il vous sut de cliquer sur le boutton 'Quitter'. Si celui-ci n'est pas disponible dans la fenêtre courante il vous faudra d'abord la fermer, en cliquant sur la croix rouge qui se trouve dans le coin haut droit. Attention, si vous aviez précédement modié un album et que vous souhaiter garder ses nouvelles préférences il vous faudra sauver l'album avant de quitter l'application.Pour plus d'informations rendez vous à la section 'Sauvegarde de l'album courant'. 3 Création d'albums photos numeriques 3.1 Les permissions Les permissions constituent l'ensemble des droits donnés aux utilisateur sur un album. Cest permissions peuvent être générales, c'est à dire identiques pour chaque utilisateur de l'album, ou bien spéciques. Il existe trois types de permissions : Aucune permissions : Un utilisateur n'ayant pas reçu les droits de lecture ou d'écriture sur un album ne pourra pas intéragir avec celui-ci. Les droits de lecture : L'utilisateur ayant reçu les droits de lecture sur un album sera autorisé à visionner l'album mais ne pourra pas sauvegarder d'éventuelle modications. Les droits de lecture et d'ecriture : L'utilisateur ayant reçu les droits de lecture et d'écriture pourra modier un album, même si celui-ci ne lui appartient pas. Les modications apportées pourront être sauvegardées. 3.2 Création d'un nouvel album Après vous être connecté à l'application il vous sera proposé de créer un nouvel album. 6 Celui ci sera identié par son nom. Le nom de votre nouvel album ne devra pas être le même que l'un de vos albums existants. Vous pourrez alors donner des permissions ou non à votre album. Cest permissions pourront être générales, ou bien peronnalisées. Pour plus d'informations rendez vous à la partie 'Les permissions'. Une fois votre album crée vous serez redirigé vers la fenêtre principale de l'application. Votre album sera composé d'une page vide ne contenant que le fond par défault. 3.3 Ajout de nouvelles photos Commencez par rechercher le dossier dans lequel se trouve votre photo sur votre disque grâce à l'explorateur de chier se trouvant tout à gauche de votre fenêtre principale. Une fois sélectionné les miniatures des photos contenues dans celui-ci seront achées. Faites un clic droit sur la photo que vous souhaitez ajouter, et tout en gardant le bouton enfoncé, déplacez votre image jusqu'a l'emplacement dans votre page ou vous souhaitez l'ajouter. Voila votre photo à bien été ajoutée ! Cette photo pourra maintenant être déplacée, agrandie, diminuée, retournée, passée au premier plan... 3.4 Ajout de textes Pour ajouter un texte à votre album commencez par cliquer sur le bouton corresponUne fenêtre de selection de charactéristique sera alors dant dans la barre d'outils : ouverte. Vous pourrez ainsi composer votre texte, modier sa police, sa taille ou même sa couleur. 7 3.5 Ajout de nouvelles pages Une fois votre page terminée, vous pourrez en créer une suivante. Pour ce faire rendezvous dans le menu 'Page' et cliquez sur 'Nouvelle'. Une autre possibilité sera de cliquer sur le boutton suivant : 4 Votre page ainsi crée sera alors placée à la n de votre album. Gestion des vos albums photos 4.1 Sauvegarde de l'album courant Les modications apportées à votre album ne seront pas enregistrées tant que vous n'indiquez pas qu'il faut le faire. Cette opération pourra être réalisée à partir du menu 'Album' 'Sauvegarder, ou bien directement en cliquant sur l'icone : Attention, si vous ne possédez pas les droits d'écriture sur un album, cette opération ne vous sera pas autorisée. 8 4.2 Ouvrir un album existant Vous souhaitez ouvrir un nouvel album ? Rien de plus simple. Rendez vous dans l'explorateur d'albums, à gauche de votre page principale. Une fois le nom de l'album que vous souhaitez ouvrir repéré, il vous faudra double-cliquer sur celui-ci. Si vous souhaitez ouvrir un album mais que celui-ci ne se trouve pas dans la liste, cela signie que vous ne possédez pas les droits nécessaires à son ouverture. 4.3 Modication des permissions Si vous décidez de changer les permissions générales il vous sura de choisir l'option 'Album' 'Préférences' dans votre barre des menu. La fenêtre ainsi ouverte fonctionnera de la même facon que celle qui vous a permis de créer l'album. 4.4 Renommer l'album L'album courant pourra être renommé grâce à l'option 'Album' 'Préférences' qui se trouve dans votre barre des menu. La fenêtre ainsi ouverte fonctionnera de la même facon 9 que celle qui vous a permis de créer l'album. 4.5 Modication d'une photo La photographie pourra subir diérentes actions entrainant sa modication : Elle pourra etre déplacée. Pour cela il vous su de la sélectionner et de déplacer la souris. Elle pourra être agrandie ou rétrécie. En utilisant l'angle bas droit de la photo vous pourrez respecter les proportions de celle-ci On pourra eectuer une rotation sur la photographie. Pour cela il vous faudra faire un clique droit sur celle-ci puis selectionner l'angle de rotation désiré. 4.6 Modication d'un texte A tout moment vous aurez la possibilité de modier un texte existant. Pour cela il sut de double-cliquer sur le texte a modier. Cela entrainera la réouverture de la page de choix des spécications du texte. 10 4.7 Modication du fond de la page Une large gamme de fonds inédits vous est proposée. Pour y accéder rendez vous dans le menu 'Page', 'Changer fond' et sélectionnez le nouveau fond que vous souhaitez voir apparaitre pour la page. 4.8 Suppression d'éléments Après rééxion vous désirez supprimer un élément. Pour se faire il vous faudra faire un clique droit sur l'élément en question et choisir l'option 'Supprimer'. 4.9 Suppression de pages La page courante peut être supprimée de l'album grâce à la fonction 'Page' 'Supprimer la page courante' ou bien en utilisant le bouton réservé à cet eet. 4.10 Suppression de l'album courant L'album courant pourra être détruit en utilisant l'option 'Album' 'Supprimer' ou bien avec le bouton de suppression. 5 Visualisation et partage de vos albums 5.1 Le mode plein écran Lors de vos soirée vous pourrez montrer vos albums à l'ensemble de vos amis. En eet vous pourrez visualiser votre album en mode plein écran. Cela se fera à partir de votre Vous pourrez faire déler vos pages menu 'Album' 'Plein écran' ou bien du bouton : à l'aide des boutons de la souris. Une fois arrivé à la n de l'album, vous pourrez clore l'apperçu à l'aide de la touche 'echap'. 5.2 Exporter un album Vos albums ainsi crées pourront être partagés avec vos amis. Pour cela il vous faudra exporter votre album grâce à l'action 'Exporter' du menu 'Album'. Il vous faudra ensuite distribuer à vos amis le chier zippé dont l'extension sera .goat. De leur côté, vos amis devront importer l'album. Pour se faire ils devront utiliser l'action 'Importer' du menu 'Album'. 11 5.3 Importer un album En utilisant le menu 'Album' 'Importer' il vous sera possible de réccupérer des albums que d'autres utilisateurs vous auront donnée. Les albums à importer sont sauvegardé sur le disque sous l'extension .goat. L'album ainsi importé sera rajouté à la liste de vos albums et deviendra l'album courant. 5.4 Impression d'un album Une version imprimable de votre page courante pourra être générée en utilisant l'option 'Album' 'Imprimer'. 6 L'administrateur 6.1 Connection en mode 'Admin' Depuis la page d'index, un utilisateur pourra se connecter en mode 'Admin', si toute fois celui-ci connait le mot de passe administrateur. Cela lui permettra de gérer les comptes administrateurs. 6.2 Supprimer des comptes utilisateurs Une fois connecté en tant qu'administrateur, celui-ci pourra gérer les comptes utilisateurs. Cela lui permettra de gérer les comptes administrateurs. C'est à dire qu'il pourra supprimer tout utilisateur ainsi que les albums de l'utilisateur en question. 12 L'Administrateur pourra également supprimer la version 'utilisateur' de lui même mais cela n'aectera pas ses droits d'administration. 7 Conclusion Votre formation est désormais terminée, vous avez à disposition tous les moyens de procéder à la création de vos propres albums photos numériques. Alors amusez vous bien ! ! 13