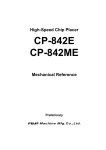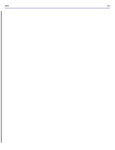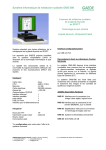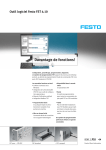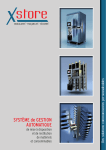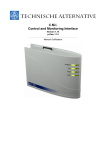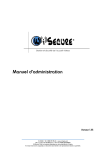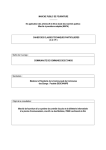Download VisualVNC – Mode d`emploi pédagogique
Transcript
VisualVNC – Mode d’emploi pédagogique Objectif : Connaître et exploiter les possibilités pédagogiques de VisualVNC. 1. Introduction Les logiciels VNC ont été développés à l’origine pour faire de la télémaintenance à distance. Ils servent donc à contrôler un ordinateur distant avec le clavier et la souris d’un ordinateur local. L’image de l’ordinateur distant s’affiche sur l’ordinateur local, permettant donc de faire des manipulations à distance. Dans un contexte pédagogique, un logiciel VNC et le logiciel VisualVNC permettent de faire trois choses : i) Assister un élève avec le travail en cours : le professeur peut prendre la main sur le poste de l’élève et lui montrer les manipulations à effectuer. ii) Présenter à la classe entière un travail à faire, des manipulations, un site internet… : l’image de l’écran du professeur est diffusée sur l’ensemble des écrans de la salle. iii) Voir ce que fait l’élève : le professeur observe l’écran de l’élève. Soit avec la possibilité d’intervenir sur le poste de l’élève, soit sans cette possibilité (le clavier et la souris sont inactifs). 2. Pour lancer le logiciel VNC Pour chacun des salles ou VisualVNC est installé, une icône comme celuici sera placé sur le bureau. Vnc_at3.lnk Pour lancer VisualVNC cliquer deux fois sur cette icône. L’interface de VisualVNC va apparaître à l’écran. Cette interface est un plan de la salle. Elle est fidèle à la disposition des postes. Les différentes icônes sont décrites ci-dessous : Poste Eteinte Poste Allumé Poste du Professeur N.B. Appuyer sur F5 pour remettre à jour le plan, au cas ou les postes sont allumés après ouverture du logiciel VisualVNC. 3. Mots de passe Le mot de passe est demandé lorsqu’on souhaite visualiser l’écran d’un élève. Il est différent pour chaque salle. Mots de passe : « vnc+salle » Pour B11, le mot de passe est vncb&& Pour AT3, le mot de passe est vncat» 4. Utilisation de VisualVNC 4.1 Assister un élève avec le travail en cours : le professeur peut prendre la main sur le poste de l’élève et lui montrer les manipulations à effectuer Faire une clique gauche avec la souris sur l’icône du poste. Pour quitter ce mode de visualisation, appuyer sur la croix de la fenêtre VNC en haut à droite. 4.2 Présenter à la classe entière un travail à faire, des manipulations, un site internet… : l’image de l’écran du professeur est diffusée sur l’ensemble des écrans de la salle. Faire une clique gauche sur l’icône du poste professeur (en jaune). Après quelques secondes, l’écran du professeur sera diffusé sur l’ensemble des postes. Pour quitter le mode diffusion clique encore une fois sur l’icône du poste professeur. Après quelques secondes, les élèves retrouveront leur écran de départ. 4.3 Voir ce que fait l’élève : le professeur observe l’écran de l’élève. Soit avec la possibilité d’intervenir sur le poste de l’élève (i), soit sans cette possibilité (le clavier et la souris sont inactifs). Faire une clique gauche avec la souris sur l’icône du poste (clavier et souris actifs) Faire une clique droite avec la souris sur l’icône du poste (clavier et souris inactifs) Pour quitter ce mode de visualisation, appuyer sur la croix de la fenêtre VNC en haut à droite.