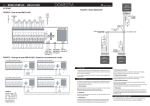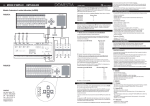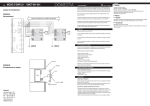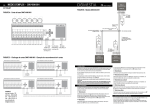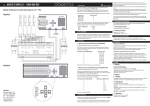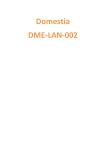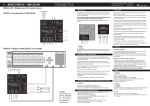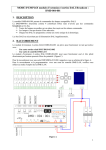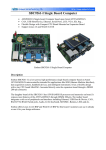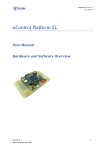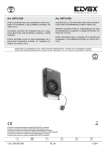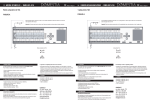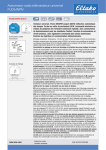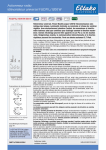Download MODE D`EMPLOI - DET-002-001
Transcript
FR MODE D’EMPLOI - DET-002-001 DOMESTIA rue Jean Jaurès, 176 4430 Ans - BELGIQUE Tél. : +32 4 372 07 16 Fax : +32 4 372 07 19 www.domestia.be [email protected] Made in Belgium 3 1. INSTALLATION 1.1 Boîtier d’encastrement (vue de face) 3 1.1 Boîtier d’encastrement (vue de face) 1.2 Positionnement de l’écran dans le boîtier d’encastrement (vue du haut) 3 1.3 Positionnement de l’écran dans le boîtier d’encastrement (vue de face) 3 1.4 Vue du dessus de l’écran 4 1.5 Schémas de raccordement 4 1. INSTALLATION TOP Trous de Fixation 2. FONCTIONNEMENT 5 2.1 Clavier visuel 6 2.2 Menu principal 6 2.3 Eclairage 6 2.4 Mémo 7 2.5 Cadre photos 8 2.6 Mise en veille 8 2.7 Paramètres 8 2.7.1 Eclairage 2.7.1.1 Sorties 2.7.1.2 Zones 8 9 10 12 2.7.2.1 Cadre photos 12 2.7.2.2 Technique 12 2.7.3 Quitter 12 2.8 Aide 12 BOTTOM Entrée de Câble 1.2 Positionnement de l’écran dans le boîtier d’encastrement (vue du haut) VUE DU HAUT 9 2.7.1.3 Scénarios 2.7.2 Techniques Trous de Fixation MUR Ressort Ressort VUE DU HAUT 3. CARACTERISTIQUES TECHNIQUES 12 3.1 System 12 3.2 Mechanical 13 3.3 Environmental 13 3.4 Power Supply 13 3.5 LCD 13 3.6 Touch Screen 13 4. PRECAUTIONS 13 MUR 1.3 Positionnement de l’écran dans le boîtier d’encastrement (vue de face) TOP PWR 5. GARANTIES 13 BOTTOM 2 3 1.4 Vue du dessus de l’écran 2. FONCTIONNEMENT Menu Eclairage Allume / Télévarie / Eteint les sorties Allume / Eteint zone Lecteur de Compact Flash Allume / Eteint tout ou sélectif 1.5 Schémas de raccordement Simulation de présence Mémo GND +12.24VDC GND LAN DC IN 1224VDC A B USB PLUG PWR USB Cadre photos Mise en veille USB CLIENT Paramètres Toujours utiliser une paire twistée pour les signaux A et B Eclairage DUO UTP Sorties MAX 20m pour l'alimentation en doublant les paires Modifier Zones Ajouter DMC-012-002 Modifier *(1) 8A 8A 8A 8A 8A 8A 8A 8A 8A 8A 8A 1 2 3 4 5 6 7 8 9 10 11 12 Supprimer Scénarios *(2) A B GND 8A A B C D E Ajouter Ph Vers Module d'identification (voir Fig. B) N Modifier Supprimer Technique -+ Cadre photos AC/DC 230VAC > 12 VDC Technique IN 230VAC Ph N Quitter Aide COFFRET ELECTRIQUE 4 5 2.1 Clavier visuel L’écran tactile étant un ordinateur sans clavier externe, celui-ci fonctionne avec un clavier visuel qui apparaît chaque fois qu’il est nécessaire d’entrer des caractères. Pour le faire disparaître, appuyez à un endroit quelconque de l’écran tactile. Affichage des caractères à accent 2.2 Menu principal Quand l’écran tactile est allumé, l’application démarre automatiquement. Ce menu propose : -l’éclairage -le mémo -le cadre photos -la mise en veille -les paramètres -l’aide. - Date et heure : date et heure actuelles. - Zone : liste des zones qui ont été créées pour l’écran. Pour voyager dans les zones, cliquer sur une zone ou utiliser les boutons de sélection de zone. - Extras : Fonctionnalités supplémentaires 1. Allumer zone : toutes les sorties éteintes faisant partie de la zone seront allumées. 2. Eteindre zone : toutes les sorties allumées faisant partie de la zone seront éteintes. 3. Allume tout ou sélectif : allume toutes les sorties. 4. Eteint tout ou sélectif : éteint toutes les sorties. 5. Simulation de présence : démarre la simulation de présence. 6. Scénarios : l’appui sur le bouton ouvrira une fenêtre avec la liste des scénarios. - Sélection de page : flèches de défilement des pages de sorties suivant la zone. - Sélection de zone : flèches de défilement des zones. - Etat de la sortie : visualisation de l’état des sorties par les indicateurs suivant : • Allumée : 1 • Eteinte : 2 - Bouton : boutons de contrôle des sorties. Suivant le mode de la sortie, en cliquant sur le bouton il y aura une action différente : • Si la sortie est en mode Télérupteur, l’appui sur le bouton « allumera » ou « éteindra » la sortie suivant son état. • Si la sortie est en mode Groupe, l’appui sur le bouton « allumera » ou « éteindra » le groupe suivant son état. • Si la sortie est en mode Télévariateur, l’appui sur le bouton ouvrira la fenêtre suivante qui permet de faire varier la luminosité de la sortie. Si aucun choix n’est fait après 30 secondes, le logiciel passe automatiquement dans le menu éclairage. 2.3 Eclairage Le menu « Eclairage » est la page principale de l’écran : elle permet à la fois de visualiser et de piloter les états des sorties. Toutes les sorties peuvent être nommées et être classées par zone. De plus, des fonctionnalités supplémentaires, telles que « Allumer zone », « Eteindre zone »…, sont accessibles à tout moment dans un menu « extras ». - Appellation de la sortie : nom de la sortie. - Diminue la luminosité : permet de télévarier la sortie vers le minimum (ne permet pas l’extinction). - Augmente la luminosité : permet de télévarier la sortie vers la luminosité maximale. - Changement état ET Luminosité en % : • Permet de connaître la luminosité de la sortie. • Si la sortie est allumée, le bouton est de couleur orange. Si la sortie est éteinte, le bouton est de couleur blanche. • Un appui sur ce bouton si la sortie est allumée, éteindra celle-ci. Un appui sur ce bouton si la sortie est éteinte, allumera la sortie à la dernière luminosité appliquée. - OK : permet de fermer la fenêtre de changement de luminosité. - Retour : retour au menu principal. 2.4 Mémo Le menu « Mémo » permet de laisser un message tel qu’une liste de course, des tâches à effectuer, ... Pour que le mémo soit visible à tout moment, le cadre photos et la mise ne veille ne seront pas actifs tant que le mémo sera affiché. 6 7 2.7.1.1 Sorties - Liste des sorties : liste des appellations données aux sorties. - Informations : informations sur la sortie sélectionnée dans la liste des sorties. Les informations sont l’appellation, le type et le numéro de la sortie. - Modifier : permet de modifier la sortie sélectionnée dans la liste des sorties, grâce aux différents paramètres qui sont demandés par la fenêtre suivante : - Zone d’édition : zone tactile où sera laissé le message. - Effacer : efface la zone d’édition. - Couleur : change la couleur du mémo. - Retour : retour au menu principal. 2.5 Cadre photos Le menu « Cadre photos » permet de visualiser les photos qui se trouvent sur la compact flash de l’écran tactile. Le cadre photos est démarré soit par le bouton du menu principal soit automatiquement après un certain temps défini par l’utilisateur dans le menu « Paramètres ». Pour quitter le cadre photos, cliquer n’importe où sur l’écran tactile. 2.6 Mise en veille Le menu « Mise en veille » permet de ne plus rien afficher à l’écran. Cette mise en veille est démarrée soit par le bouton du menu principal soit automatiquement après un certain temps défini par l’utilisateur dans le menu « Paramètres ». Pour quitter la mise en veille, cliquer n’importe où sur l’écran tactile. 2.7 Paramètres Le menu « Paramètres » permet de : - configurer toutes les données en rapport avec l’éclairage (sorties, zones, scénarios); - configurer toutes les données en rapport avec le cadre photos (intervalle de défilement, temps de mise en veille, …) 2.7.1 Eclairage Le menu « Paramètres / Eclairage » permet de configurer toutes les données en rapport avec l’éclairage : - les sorties avec les paramètres : appellation, type de sortie, … - les zones avec les paramètres : appellation, associations des sorties pour la zone. - les scénarios avec les paramètres : appellation, associations des sorties pour le scénario. 8 - Sortie : numéro de la sortie à modifier. - Appellation : nouveau nom associé à la sortie. - Type : nouveau type de la sortie (télérupteur, télévariateur, groupe). - Annuler : quitte la fenêtre sans modifier la sortie. - OK : valide la sortie et quitte la fenêtre. - Retour : retour au menu « Paramètres ». 2.7.1.2 Zones - Liste des zones : liste des zones qui sont actives sur l’écran tactile. - Liste des sorties : liste des sorties associées à la zone sélectionnée dans la liste des zones. - Ajouter : permet d’ajouter une zone à l’écran grâce aux différents paramètres qui sont demandés par la fenêtre suivante : 9 - Appellation : nom associé à la zone. - Liste des sorties disponibles : liste des sorties qui ne font pas parties de la zone. - Liste des sorties associées : liste des sorties qui font parties de la zone. - Ajouter : ajoute la sortie sélectionnée de la liste des sorties disponibles dans la liste des sorties associées. - Supprimer : supprime la sortie sélectionnée de la liste des sorties associées. - Annuler : quitte la fenêtre sans créer la zone. - OK : valider la zone et quitter la fenêtre. - Modifier : permet de modifier la zone sélectionnée dans la liste des zones, grâce aux différents paramètres qui sont demandés par la fenêtre suivante : - Appellation : nom associé au scénario. - Liste des sorties disponibles : liste des sorties qui ne font pas parties du scénario. - Liste des sorties associées : liste des sorties qui font parties du scénario. - Ajouter : ajoute la sortie sélectionnée de la liste des sorties disponibles dans la liste des sorties associées. - Supprimer : supprime la sortie sélectionnée de la liste des sorties associées. - Etat : pour la sortie sélectionnée dans la liste des sorties associées, association d’un état : - ON : sortie allumée. - Luminosité : luminosité appliquée au télévariateur. - OFF : sortie éteinte. - Annuler : quitte la fenêtre sans créer le scénario. - OK : valide le scénario et quitte la fenêtre. - Supprimer : permet de supprimer la zone sélectionnée dans la liste des zones. - Retour : retour au menu « Paramètres ». 2.7.1.3 Scénarios 10 - Modifier : permet de modifier le scénario sélectionné dans la liste des scénarios, grâce aux différents para mètres qui sont demandés par la fenêtre suivante : - Appellation : nouveau nom associé à la zone. - Liste des sorties associées : liste des sorties qui font parties de la zone. - Liste des sorties disponibles : liste des sorties qui ne font pas parties de la zone. - Ajouter : ajoute la sortie sélectionnée de la liste des sorties disponibles dans la liste des sorties associées. - Supprimer : supprime la sortie sélectionnée de la liste des sorties associées. - Annuler : quitte la fenêtre sans modifier la zone. - OK : valide la zone et quitte la fenêtre. - Liste des scénarios : liste des scénarios qui sont actifs sur l’écran tactile. - Liste des sorties : liste des sorties assocées au scénario sélectionné dans la liste des scénarios. - Ajouter : permet d’ajouter un scénario à l’écran grâce aux différents paramètres qui sont demandés par la fenêtre suivante : - Appellation : nouveau nom associé au scénario. - Liste des sorties disponibles : liste des sorties qui ne font pas parties du scénario. - Liste des sorties associées : liste des sorties qui font parties du scénario. - Ajouter : ajoute une sortie de la liste des sorties disponibles dans la liste des sorties associées. - Supprimer : supprime la sortie sélectionnée de la liste des sorties associées. - Etat : pour la sortie sélectionnée dans la liste des sorties associées, association d’un état : - ON : sortie allumée. - Luminosité : si la sortie est un télévariateur, luminosité qui lui sera appliquée. - OFF : sortie éteinte. - Annuler : quitte la fenêtre sans modifier le scénario. - OK : valide le scénario et quitte la fenêtre. - Supprimer : permet de supprimer le scénario sélectionné dans la liste des scénarios. - Retour : retour au menu « Paramètres ». 11 2.7.2 Techniques Le menu « Paramètres/Techniques » permet de configurer toutes les données en rapport avec l’écran : - soit le cadre photos avec les paramètres : intervalle de défilement, mise en veille, … - soit les paramètres techniques avec les paramètres : port de communication, la langue,… 2.7.2.1 Cadre photos - Répertoire : répertoire où se trouve toutes les photos que le cadre photos utilisera. Ce paramètre n’est pas modifiable. - Intervalle : intervalle, en secondes, de défilement entre les photos. - Mise en veille : délai, en minutes, après lequel le cadre photos démarrera automatiquement. - Extinction : délai, en minutes, après lequel l’écran tactile n’affichera plus rien pour préserver l’écran. - Retour : retour au menu « Paramètres ». 2.7.2.2 Technique 3.2 Mechanical - Construction IP-65 certified Plastic front panel, Aluminum back panel - Color Front Panel: Dark Blue Back Panel: Original color of metal - Carton Dimension 11.18” (W) x 7.36” (H) x 8.98” (D) (284mm x 187mm x 228mm) - Gross weight 3.3lb (1.5 kg) - Vibration Random Operation 1G, 5~500Hz - Shock 15G peak acceleration (11 msec. duration) / operation - Safty UL60950 - EMC CE/FCC Class A - Max. Color Full Colors - Dot Size 0.107(H) x 0.37(V) - Luminance 350 cd/m2 (Typical) - View Angle 120o(H)/105o(V) - Back Light MTBF (Hours) 15,000 - Light Transmission > 80% - Lifetime 10,000 activations 3.3 Environmental - Operating Temperature 32°F~122°F (0°C~50°C) - Storage Temperature - 4°F~140°F (-20°C~60°C) - Operating Humidity 10 to 90%@ 40°C, non-condensing 3.4 Power Supply - DC-DC Input, 20W Input: 12V/24V 3.5 LCD - Display Type 7” 16:9 WQVGA TFT LCD - Max. Resolution 480 x 234 3.6 Touch Screen - Type 4-wire, Analog Resistive - Resolution 2048x2048 - Nom du port : port de communication avec le Kit Start DKS-012-002. - ID Tactile : numéro du tactile dans l’installation. - Langue : langue qui sera utilisé pour l’écran tactile. - Retour : retour au menu « Paramètres ». - Mounting VESA 75/100 - Dimension 8.9” (W) x 6.14” (H) x 2.2” (D) (225mm x 156mm x 56mm) 2.7.3Quitter 4. PRECAUTIONS Le menu « Paramètres/Quitter » permet de quitter l’application. Ce menu n’est accessible qu’au technicien Domestia. Afin de ne pas sortir du cadre fixé par Domestia, voici quelques règles à respecter : Placer l’écran tactile dans un endroit, afin qu’il ne puisse pas être en contact direct avec les rayons du soleil. Ne pas le placer au-dessus d’une source de chaleur (ex : radiateur). Le non respect d’un des points repris ci-dessus entraîne des risques électriques et une perte de garantie. 2.8 Aide 3. CARACTERISTIQUES TECHNIQUES 3.1 System - Processor Marvell XScale PXA270 520MHz onboard CPU - Memory Onboard 128MB - Storage Memory Onboard M-System Mobile DOC 128MB 12 5. GARANTIES - LCD/CRT Controller Intel PXA270 for 1st TTL LCD and CRT output Intel 2700G for 2nd TTL LCD output (Optional) - Ethernet Davicom DM9000AEP 10/100Base-TX, RJ-45 connector x1 - I/O Port RS-232 (DB-9) x 1, RS-485 + DIO (6 in/out) x 1; USB 1.1 port x 4 - Storage Disk Drive Type I/II CompactFlash slot - OS Support Windows CE.Net 5.0 CONDITION DE GARANTIE : La durée de base de la garantie de votre produit est de 2 ans à compter de la date de réception de votre commande. Quelque soit le problème concernant votre article, garder bien votre facture, avec le numéro de série : c’est le seul document faisant office de garantie. La garantie ne s’applique pas dans les cas suivants : • Dommages causés par une utilisation inadéquate, un usage abusif, un mauvais entretien ou le non respect des directives données par le constructeur dans la notice d’utilisation. Tentatives de réparation effectuées par le client ou par un tiers non autorisé. Dommages survenus par accidents, force majeure ou d’autres causes dont Domestia ne peut être tenu pour responsable. • Défaut ne nuisant aucunement au bon fonctionnement ni au bon usage du matériel. 13