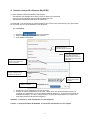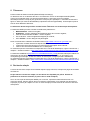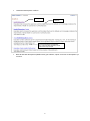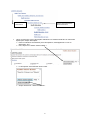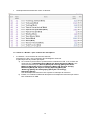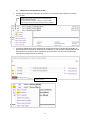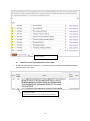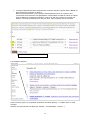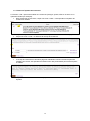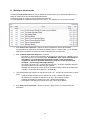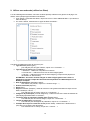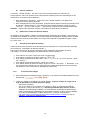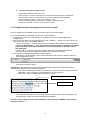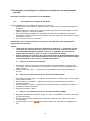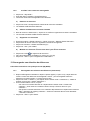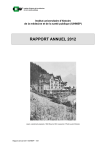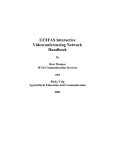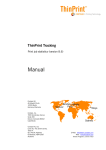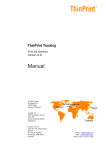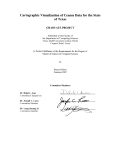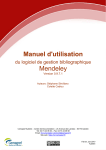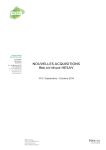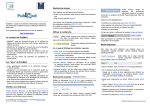Download HESAV GENERIQUE modèle de lettre avec logos et bloc adresse
Transcript
Table des matières
1.
Présentation de la base de données ................................................................................... 1
2.
Aide ...................................................................................................................................... 1
3.
Opérateurs booléens et troncatures .................................................................................... 1
4.
Création d’un profil utilisateur (My NCBI) ............................................................................ 2
4.1.
Inscription ..................................................................................................................... 2
4.2.
Connexion au compte personnel .................................................................................. 3
4.3.
Modifier le compte ........................................................................................................ 3
5.
Thésaurus ............................................................................................................................ 4
6.
Recherche simple ................................................................................................................ 4
7.
Recherche avancée par descripteurs .................................................................................. 5
7.1.
Rechercher les descripteurs (MeSH Terms) dans le thésaurus MeSH de Pubmed .... 5
7.2.
Utiliser le « Builder » pour combiner les descripteurs ................................................ 10
7.3.
Editer une équation de recherche .............................................................................. 14
8.
Historique de recherche ..................................................................................................... 15
9.
Affiner une recherche (utiliser les filtres) ........................................................................... 16
10.
Gérer les résultats .......................................................................................................... 17
10.1.
Affichages des résultats ......................................................................................... 17
10.2.
Accès au texte intégral ........................................................................................... 19
10.3.
Sélectionner des références ................................................................................... 20
10.4.
Enregistrer une sélection de références ................................................................. 20
11.
Connaître la forme développée du nom d’un journal ..................................................... 21
12.
Enregistrer une stratégie de recherche et recevoir de nouveaux résultats par mail ...... 22
12.1.
Sauvegarder une stratégie de recherche ............................................................... 22
12.2.
Accéder à une recherche sauvegardée ................................................................. 23
13.
Sauvegarder une sélection de références ...................................................................... 23
13.1.
Sauvegarder une sélection de références (Collections) ........................................ 23
13.2.
Accéder aux listes de sélections de références (Collections) et les gérer ............. 24
1. Présentation de la base de données
Pubmed est produit par la National library of Medicine (NLM) aux Etats-Unis. Cette version de
MEDLINE est accessible gratuitement sur Internet. En plus des articles indexés dans MEDLINE,
PubMed contient aussi des références additionnelles, dont les articles en accès libre de PubMed
Central, les articles en attente d’indexation pour MEDLINE et les livres du NCBI Bookshelf.
Adresse URL : http://www.ncbi.nlm.nih.gov/pubmed ou http://www.pubmed.gov
Couverture : dépouille env. 5’600 revues médicales (dont presque 100 revues en français).
Les plus anciennes étant répertoriées depuis 1946.
Type : références d’articles, résumés et parfois, lien sur l’article en texte intégral. Depuis avril
2010, des références de livres (et chapitres de livres) électroniques disponibles gratuitement
sur NCBI Bookshelf sont peu à peu intégrés à Pubmed. Dans les résultats, ils sont indiqués
par la mention :
.
Mise à jour : quotidienne, avec une indexation différée (les références en cours d’indexation
sont indiquées par la mention [PubMed - in process] ; les références indexées sont indiquées
avec la mention [PubMed - indexed for MEDLINE]).
Domaines couverts :
Bio-médical
Médecine clinique
Anatomie et physiologie
Pharmacologie et pharmacie
Médecine dentaire
Psychiatrie et psychologie
Santé publique
Soins infirmiers
Langue d’interrogation : anglais
2. Aide
En dessous à droite de la barre de recherche : Help. En anglais uniquement.
Il existe également des tutoriels en anglais : http://www.nlm.nih.gov/bsd/disted/pubmed.html
3. Opérateurs booléens et troncatures
Opérateurs booléens : AND, OR, NOT (en anglais et en majuscule) : pour combiner des
termes.
Parenthèses : ( ) : recherche avec plusieurs opérateurs booléens
Ex : (test AND Acquired Immunodeficiency Syndrome) NOT pneumonia
Troncature : * : remplace la fin d’un terme
Guillemets : " " : permettent de chercher une expression exacte
1
4. Création d’un profil utilisateur (My NCBI)
Le profil utilisateur offre la possibilité notamment de :
- sauvegarder une stratégie de recherche, pour la relancer sur demande
- activer l’envoi automatique des nouveaux résultats par mail
- sauvegarder des listes de sélections de références
ATTENTION : Pour profiter de ces fonctionnalités, il faut s’inscrire une première fois, puis, par la suite,
se connecter avec le nom d’utilisateur et mot de passe.
4.1. Inscription
Cliquer sur
tout en haut à droite.
Cliquer sur « Register for an NCBI account ».
Puis remplir le formulaire :
Le nom d’utilisateur doit
contenir au moins 3
caractères alphanumériques.
Le mot de passe (Password)
doit contenir au moins 6
caractères (pas d’accents, et
faire attention aux majuscules,
minuscules, …)
Indiquer une adresse e-mail
afin de pouvoir utiliser les
fonctions d’alertes.
Entrer une question et sa
réponse. Utilisées lors de
l’oubli du mot de passe.
Entrer les caractères
affichés dans l’image
ci-contre.
Cliquer sur ce bouton pour
valider le formulaire.
Conserver le nom d’utilisateur et le mot de passe.
Ensuite un mail de confirmation est envoyé : cliquer sur le lien qui suit le texte suivant « to
complete your registration, you must visit the following Web site ». Ce lien ramène ensuite sur
Pubmed. Remarque : si le lien n’est pas actif (on ne peut pas cliquer dessus), le copier et le
coller dans la barre d’adresse du navigateur.
Attention : conserver le nom d’utilisateur et le mot de passe
Conseil : à chaque utilisation de Pubmed, se connecter directement sur son compte.
2
4.2. Connexion au compte personnel
a)
cliquer sur
: dans la rubrique
d’utilisateur et le mot de passe, puis cliquer sur « Sign In ».
b)
Se connecter
, indiquer le nom
Se déconnecter
cliquer sur « Sign Out ».
4.3. Modifier le compte
Se connecter sur son profil, puis cliquer sur le lien « nom d’utilisateur » (à côté du lien « My
NCBI »).
Cliquer sur le bouton « Change » de la rubrique à modifier (e-mail, mot de passe, …).
Faire les modifications et cliquer sur « Save ».
Pour retourner sur la page d’accueil du compte, cliquer sur « My NCBI ».
Pour retourner sur la page d’accueil de Pubmed, cliquer sur le lien « Pubmed » (tout en bas
de la page, dans le menu « POPULAR ».
3
5. Thésaurus
Pubmed utilise le thésaurus MeSH (Medical Subject Headings).
Un thésaurus est un vocabulaire structuré. A l’intérieur de celui-ci les descripteurs MeSH (MeSH
Terms) sont organisés selon une structure hiérarchique. C’est-à-dire qu’ils sont classés
sémantiquement du concept le plus général au concept le plus spécifique. L’ensemble du thésaurus
figure un arbre (les sciences biomédicales) à plusieurs branches (spécialités). Un descripteur peut se
trouver dans différentes branches.
Le thésaurus devrait toujours être consulté avant d’effectuer une recherche par descripteurs.
Le thésaurus MeSH peut être consulté sur différentes plateformes :
MeSH-Pubmed : version en anglais ;
HONSelect : version multilingue développée à partir de la version anglaise ;
base de donnée Medline OvidSP : version anglaise ;
site de la NLM : version anglaise développée par la NLM ;
site l’INSERM : version bilingue français-anglais.
Nous recommandons l’utilisation du MeSH-Pubmed (http://www.ncbi.nlm.nih.gov/mesh) car :
il peut être consulté directement depuis Pubmed ;
il permet de lancer directement une recherche par descripteur dans Pubmed ;
il donne des informations détaillées sur un descripteur.
Un mode d’emploi de ce thésaurus est disponible sur le site de la bibliothèque, onglet « Rechercher »,
chapitre « Thésaurus MeSH » (http://www.hesav.ch/bibliotheque/rechercher/th%C3%A9saurus-mesh)
Le thésaurus HONSelect (http://www.hon.ch/HONselect/index_f.html) peut être utilisé pour traduire un
descripteur de français à anglais. Par contre, les informations concernant un descripteur sont
incomplètes (par exemple : la date de création de descripteur ne figure pas dans HONSelect).
Un mode d’emploi de ce thésaurus est disponible sur le site de la bibliothèque, onglet « Rechercher »,
chapitre « Thésaurus MeSH » (http://www.hesav.ch/bibliotheque/rechercher/th%C3%A9saurus-mesh)
6. Recherche simple
La barre de recherche simple est accessible depuis la page d’accueil, et depuis les pages de résultats
de Pubmed.
Ne pas utiliser la recherche simple, car elle donne des résultats peu précis. Utiliser de
préférence la recherche avancée (cf point 7 de ce mode d’emploi).
Si on ne trouve pas de descripteur MeSH pour un terme, il peut être intéressant de lancer une
recherche simple. Puis de repérer alors une référence intéressante, et de regarder les descripteurs
employés (cf point a) du chapitre 10.1 de ce mode d’emploi). Ensuite relancer la recherche avec des
descripteurs.
4
7. Recherche avancée par descripteurs
7.1. Rechercher les descripteurs (MeSH Terms) dans le thésaurus MeSH de Pubmed
Un support MeSH plus détaillé est disponible sous : http://www.hesav.ch/docs/defaultsource/biblio-docs/supports-library/mesh_pubmed.pdf
Pour aller sur le thésaurus :
Depuis la page d’accueil de Pubmed, cliquer
sur MeSH database
Ou :
Sélectionner MeSH dans le
menu déroulant de la barre
de recherche
Puis cliquer sur « Search »
Puis, dans le MeSH :
Entrer le terme de
recherche
Et cliquer sur
« Search »
5
La liste des descripteurs s’affiche :
Descripteur
Définition
Année d’introduction du descripteur.
S’il y a deux années indiquées, c’est la
plus ancienne qui compte
Dans la liste des descripteurs (MeSH terms) qui s’affiche, cliquer sur le lien du descripteur qui
convient.
6
La description complète du descripteur s’affiche :
Descripteur
Définition
Si nécessaire, sélectionner un(des) sous-descripteur(s)
En général, ne pas utiliser cette fonction car elle peut donner des résultats trop restreints.
la recherche se fait uniquement dans les sujets principaux de l’article.
Cliquer dans la case pour ne pas développer le descripteur, c’est-à-dire pour ne
pas inclure dans la recherche les descripteurs qui se trouvent dans l’arborescence
en dessous du descripteur sélectionné*
Synonymes, mais non-descripteurs
(termes non-retenus)
Voir aussi : indique des descripteurs se trouvant dans une thématique
proche et permettant de réorienter sa recherche
Place du descripteur dans la
1ère arborescence
1ère
arborescence
* Lorsqu’on fait une recherche par descripteur dans Pubmed, la base de donnée va automatiquement
« développer » (« Explode ») le descripteur, c’est-à-dire qu’elle va récupérer les articles indexés avec
le descripteur sélectionné, mais aussi ceux qui sont indexés avec les descripteurs plus spécifiques.
Par exemple : pour une recherche avec le descripteur « Health Education », Pubmed ira chercher les
articles indexés avec « Health Education », mais aussi ceux indexés avec « Consumer Health
Information », « Health Literacy », « Health Education, Dental », « Health Fairs », « Patient Education
as Topic » et « Sex Education ».
Pour ne pas développer le descripteur : cocher l’option « Do not include MeSH terms found below this
term in the MeSH hierarchy ».
7
2ème
arborescence
Place du descripteur dans la
2ème arborescence
Lancer la recherche avec le descripteur sélectionné. Il faudra ensuite faire un lancement
séparé pour chaque descripteur :
Faire les sélections nécessaires (sous-descripteurs, développement ou non du
descripteur, etc.).
Puis, cliquer sur « Add to search builder ».
Le descripteur vient s’afficher dans la case :
Cliquer ensuite sur « Search Pubmed ».
8
Les résultats correspondant trouvés dans Pubmed sont affichés :
Cliquer ensuite sur
« Advanced »
La recherche vient s’afficher dans l’historique de recherche :
Retourner dans le thésaurus MeSH (« MeSH Database ») :
Effectuer la même démarche pour chaque descripteur/thématique
La thématique choisie pour ce support est : l’éducation à la santé ou la promotion de la santé pour
prévenir le burn-out chez les infirmières, les sages-femmes, les physiothérapeutes et les TRM.
Donc rechercher tous les termes correspondant à cette thématique dans le thésaurus et
lancer la recherche dans Pubmed séparément pour chaque descripteur.
9
L’historique devrait ensuite être comme ci-dessous :
7.2. Utiliser le « Builder » pour combiner les descripteurs
Le « Builder » se trouve dans la recherche avancée.
Il s’agit d’une « aide » à la construction de la stratégie de recherche.
Le plus simple est de procéder par étapes :
a) On commence par les termes qui doivent être combinés avec OR. Ici on va faire une
recherche pour ("Health Education"[Mesh] OR "Health Promotion"[Mesh]), puis
une autre recherche pour ("Nurses"[Mesh] OR "Nursing"[Mesh] OR "Nurse
Midwives"[Mesh] OR "Physical Therapists"[Mesh] OR "Physical Therapy
Modalities"[Mesh] OR "Physical Therapy Specialty"[Mesh] OR
"Radiology"[Mesh] OR "Radiography"[Mesh] OR "Technology,
Radiologic"[Mesh]).
Ces deux étapes de recherches vont s’ajouter à l’historique de recherche.
b) Ensuite, on combine les différents descripteur et/ou étapes de recherches qui doivent
être combinés avec AND.
10
a)
Combiner les descripteurs avec OR
A l’aide des fonctions de l’historique de recherche, on commence par combiner les termes
avec les OR.
Cliquer sur le numéro de la recherche correspondant au 1er
terme à combiner avec OR.
Un menu déroulant s’affiche : cliquer sur « OR in builder ».
Faire la même chose avec le(s) autre(s) terme(s) à combiner.
Les termes sélectionnés dans l’historique de recherche viennent s’ajouter dans le Builder et
dans la barre de recherche en-dessus (Des parenthèses y sont ajoutées automatiquement par
Pubmed au fur et à mesure de la construction de la recherche. Ici, elles ne sont pas utiles,
mais elles ne faussent pas la recherche) :
Procéder de la même façon «pour
le history
deuxième
groupe de terme à combiner avec OR :
Add to
».
Lancer la recherche en cliquant sur
11
Lancer la recherche en cliquant sur
« Add to history ».
b)
Combiner les descripteurs/équations avec AND
A l’aide de l’historique de recherche, on combine ensuite les différentes thématiques/étapes
de la recherche avec AND :
Cliquer sur le lien « Add » correspondant à la 1ère ligne à
combiner avec AND.
Faire la même chose avec le(s) autre(s) ligne(s) à combiner.
12
Les lignes sélectionnées dans l’historique de recherche viennent s’ajouter dans le Builder et
dans la barre de recherche en-dessus.
Beaucoup de parenthèses y sont ajoutées automatiquement au fur et à mesure de la
construction de la recherche. Des parenthèses correspondant au début et à la fin de chaque
ligne du Builder sont notamment ajoutées. C’est ce qui fait que la recherche ne sera pas
faussée. Les autres parenthèses ne sont pas utiles, mais ne gênent pas la recherche.
Cliquer sur « Search » pour lancer la recherche.
Les résultats s’affichent :
Dans le menu à gauche, il est possible d’introduire des filtres (limites) : cf. chapitre 9 de ce mode
d’emploi.
Attention à ne pas introduire de biais (par exemple : Text availability : Full text …).
13
7.3. Editer une équation de recherche
La fonction « Edit » permet de modifier une recherche (changer, ajouter, effacer un terme ou un
opérateur booléen par exemple).
Dans l’historique de recherche, cliquer sur le lien « Add » correspondant à l’équation de
recherche à modifier.
L’équation s’ajoute au « Builder » et dans le champ de recherche en haut de la page.
Cliquer sur le lien « Edit » en-dessous du champ de recherche.
Le champ de recherche en haut de la page est maintenant actif et la recherche peut être
modifiée. Des termes, des opérateurs booléens et/ou des parenthèses peuvent être ajoutés
ou effacés.
Cliquer sur « Search » ou « Add to history » pour lancer la recherche avec la nouvelle
équation.
14
8. Historique de recherche
L’historique reste actif 8 heures. Il liste les étapes de recherche du jour et permet de relancer une
étape de recherche ou de combiner différentes étapes.
L’historique garde un maximum de 100 étapes de recherche.
Pour sauvegarder une étape de recherche à long terme : Cf. chapitre 12.1 de ce mode d’emploi.
Pour relancer une recherche : cliquer sur le lien indiquant le nombre de résultats
correspondants, à droite de la recherche souhaitée (colonne « Items found »). Les résultats
s’affichent et l’équation de recherche s’inscrit dans la barre de recherche.
Pour combiner différentes étapes de recherche :
- soit copier un terme ou une équation de recherche et coller dans le « Builder » ou la
barre de recherche en haut de la page. ATTENTION : pour copier entièrement un
descripteur, il ne suffit pas de sélectionner le terme, il faut sélectionner
l’expression depuis le guillemet d’ouverture jusqu’au crochet de fermeture
(exemple : "Technology, Radiologic"[Mesh]).
- soit cliquer sur le lien « # + numéro de la recherche » et choisir l’opérateur booléen
qui convient dans le menu déroulant qui apparaît,
- soit taper les numéros de recherche et les opérateurs dans la barre de recherche du
« Builder » ou du haut de la page (Ex : #3 AND #5),
Le menu déroulant qui s’affiche en cliquant sur le lien « # + numéro de la recherche » permet
aussi :
- d’effacer l’étape de recherche en cliquant sur le lien « Delete from history »,
- de réafficher les résultats en cliquant sur le lien « Show search results»,
- d’afficher les détails en cliquant sur le lien « Show search details »
- d’enregistrer cette étape en cliquant sur le lien « Save in My NCBI ».
Pour effacer tout l’historique : cliquer sur le lien « Clear History » en haut à droite de
l’historique.
15
9. Affiner une recherche (utiliser les filtres)
Lors de l’affichage des résultats, une barre de filtres (limites) s’affiche sur la gauche de la page. Par
défaut, seuls quelques types de filtres sont affichés.
Pour afficher l’ensemble des filtres, cliquer sur le lien « Show additional filters » (en bas de la
barre de filtres).
Un menu s’affiche, sélectionner les types de filtres souhaités :
Cliquer sur le bouton « Show » pour valider le choix.
Ces filtres permettent de limiter la recherche par :
Type d’article (Article types) ;
- Pour afficher plus de types d’article, cliquer sur « Customize… »
Type d’accès à l’article (Text availability) :
- « Abstracts» : références comprenant un résumé.
- « Free full text » : références avec lien au texte intégral gratuit.
- « Full text » : références avec lien au texte intégral (y compris accès payants ou
nécessitant un abonnement).
ATTENTION : les limites au texte intégral ou texte intégral gratuit sont à éviter !!!
Pubmed ne tient pas compte des abonnements disponibles à la bibliothèque ou à la
BiUM par exemple !
Date de publication (Publication dates) :
- Pour définir une période, cliquer sur « Custom range… » ;
Humain ou animal (Species) ;
Genre (Sex) ;
Sujet de Pubmed (Subjects) : réduit la recherche à de grands ensembles de sujet comme
SIDA, bioéthique, cancer, … ;
- Pour afficher plus de sujets, cliquer sur « Customize… »
Catégorie de périodiques (Journal categories) : restreint la recherche à des ensembles de
périodiques spécialisés dans un domaine ;
Tranche d’âges de population étudiée dans l’article (Ages).
- Pour afficher plus de tranches d’âges, cliquer sur « Customize… »
Langue de publication (Languages) ;
- Pour afficher plus de langues de publication, cliquer sur « Customize… »
Champs dans lequel la recherche se fait (Search fields) : sélectionner « MeSH terms »
pour faire une recherche par descripteur.
- Pour sélectionner un champ, cliquer sur « Choose… »
16
Pour utiliser les filtres :
s’affiche en regard du filtre.
Pour activer un filtre : cliquer sur le filtre souhaité ; un
Pour désactiver un filtre : cliquer à nouveau sur le filtre ; le
disparait .
Une ligne indiquant les filtres activés s’affiche en haut de la page des résultats ou de la
recherche avancée :
Cliquer sur « Clear all » pour désactiver tous les filtres.
10. Gérer les résultats
10.1.
Affichages des résultats
Par défaut :
dans la liste des résultats, Pubmed affiche 20 références par page, en format abrégé
(Summary), les plus récemment ajoutées dans Pubmed en premier.
lors de l’affichage d’une référence précise, les références sont affichées au format Abstract.
Pour changer le nombre de résultats affichés par page, cliquer sur le lien « XX per page » :
Pour changer le mode de classement des résultats, cliquer sur le lien « Sorted by XXX » :
17
a)
Format des références
Pour choisir un type d’affichage :
Pour l’ensemble des références, ne rien sélectionner. Pour une sélection de références,
cliquer dans la case à cocher en regard des références voulues.
Cliquer sur le lien « Summary » :
Puis cliquer sur le nom du format souhaité, les plus utiles sont :
- Summary : Titre de l’article, auteurs, source, langue originale de l’article s’il n’est pas
en anglais, numéro de la référence.
- Abstract : Références de l’article, résumé, lien au texte intégral (gratuit ou non),
références d’articles sur le même sujet et possibilité d’afficher le type de publication
et les descripteurs (MeSH Terms).
ensuite, pour afficher le type de publication ou les descripteurs, cliquer
sur :
b)
repérer les descripteurs utilisés pour indexer l’article peut donner des
indications pour réorienter une recherche.
MEDLINE : format destiné à l’exportation des données dans un autre logiciel.
Redéfinir la recherche avec la fonction « Related searches »
Lors de recherche par mot-clé, la fonction « Related searches » permet de relancer la recherche en la
précisant avec de nouveaux termes.
Elle s’affiche sous forme de module à droite des pages d’affichage des résultats en format
« Summary ». Elle propose des termes associés à la thématique de recherche.
Pour redéfinir une recherche, cliquer sur le lien avec les termes souhaités.
Les nouveaux résultats s’affichent.
c)
Afficher les titres contenant les termes de la recherche
La fonction « Titles with your search terms » s’affiche sous forme de module à droite des pages
d’affichage des résultats en format « Summary ».
Elle affiche les articles dont le titre contient les termes de la recherche. Seuls les premiers articles
sont affichés dans le module.
Pour afficher la référence d’un article : cliquer sur le lien du titre souhaité.
Pour afficher tous les articles contenant les termes de recherche : cliquer sur le lien « See
more …». Les nouveaux résultats s’affichent.
Attention : cette sélection restreint le nombre de résultats et peut dans certains cas introduire un biais
dans la recherche
18
d)
Articles similaires
La fonction « Similar articles » est utile si vous trouvez l’article parfait, au centre de vos
préoccupations, cela vous orientera sur d’autres articles similaires (recherche automatique sur les
mots du titre, du résumé et de l’indexation).
Dans l’affichage « Summary », cliquer sur le lien « Similar articles » pour afficher les
références de ces articles associés.
Dans l’affichage d’une notice particulière, quelques titres d’articles associés sont affichés sous
la rubrique « Similar articles » . Pour afficher tous les articles similaires, cliquer sur le lien
« See all… » (ou sur « See reviews… » pour afficher uniquement les revues de littératures).
Attention : cette fonction peut dans certains cas introduire un biais dans la recherche.
e)
Détails de la recherche (Search details)
Un module « Search details » s’affiche à droite des pages d’affichage des résultats. Il permet de voir
les détails de la stratégie de recherche (et comment Pubmed a interprété la requête) et de la modifier
directement. Pour avoir plus d’information sur la façon dont Pubmed a interprété la requête, cliquer
sur « See more… ».
f)
Activité récente (Recent Activity)
Cette fonction permet d’accéder aux 5 dernières actions effectuées sur le site (recherche, affichage
d’une référence, consultation du thésaurus MeSH…).
Elle s’affiche sous forme de module à droite des pages d’affichage des résultats en format
« Summary » ou lors de l’affichage d’une référence sous format « Abstract ».
Pour relancer une action, cliquer sur le lien correspondant
Pour réduire ou afficher le module, cliquer sur
ou
.
Pour arrêter l’enregistrement des actions, cliquer sur « Turn off » et, pour le relancer, cliquer
sur « Turn on ».
Pour effacer l’historique des actions, cliquer sur « Clear ».
Pour afficher toutes les actions récentes, cliquer sur le lien « See more… ». Remarque : si on
est connecté sur Pubmed avec son login personnel, Pubmed enregistre toutes les activités
des 6 derniers mois (recherches et affichages de références).
10.2.
Accès au texte intégral
Dans l’affichage des résultats (format « Summary ») les articles accessibles gratuitement sont
indiqués par
ou
Lorsqu’une référence est affichée en format Abstract, toujours essayer de cliquer sur le
logo du périodique (en haut à droite de la page).
- Soit l’article est gratuit ;
- Soit si nous avons une convention avec l’éditeur, l’article en texte intégral s’affiche.
- Si l’article n’a pas pu être obtenu, il y a d’autres possibilités pour trouver l’article :
Catalogue de la bibliothèque HESAV pour une sélection de périodiques électroniques,
Pérunil, Consortium des bibliothèques universitaires suisses. (marche à suivre détaillée
sur le site de la bibliothèque, onglet « Rechercher »,rubrique « Périodiques » :
http://www.hesav.ch/bibliotheque/rechercher/periodiques/texte_integral). En cas de
problème, s’adresser aux bibliothécaires.
19
10.3.
Sélectionner des références
La fonction Clipboard (= presse-papier) reste active 8 heures : elle permet de garder en mémoire une
sélection de références (500 au maximum).
Pour sauvegarder à long terme une sélection cf. point 13.1 de ce mode d’emploi.
Pour placer des références dans le presse-papier :
Depuis l’affichage des résultats, sélectionnez les références en cliquant dans les cases à
cocher en regard des articles.
Puis, dans le menu déroulant « Send to », sélectionnez « Clipboard », puis cliquer sur le
bouton « Add to Clipboard ».
Une indication s’affiche en haut à droite de la page des résultats avec le nombre de
références enregistrées dans le presse-papier :
Pour retrouver la sélection, il y a plusieurs solutions :
Soit cliquer sur le lien « X items » ;
Soit, depuis la page de recherche avancée, dans le module « Historique de recherche »,
cliquer sur lien correspondant au nombre de résultats de la recherche « #0 pubmed
clipboard » ;
Soit, depuis le page d’accueil, cliquer sur le lien « Clipboard » dans la colonne « PubMed
Tools »
Pour supprimer des références du presse-papier :
Pour supprimer une seule référence : depuis le presse-papier, cliquer sur le lien
« Remove from clipboard » correspondant à la référence à supprimer.
Pour supprimer plusieurs références : depuis le presse-papier, cliquer dans les cases à
cocher en regard des références à supprimer et clique sur le lien « Remove selected
items ». Cliquer sur le bouton « OK » pour valider.
10.4.
Enregistrer une sélection de références
Depuis les résultats ou depuis le presse-papier (cf. point précédent), une fois la sélection terminée :
Cliquer sur le lien « Send to » :
a)
b)
Enregistrer les références sur disque dur ou sur clé USB :
Cliquer dans le bouton radio « File ».
Dans le menu « Format », sélectionner le format souhaité (Summary ou Abstract).
Dans le menu « Sort by », sélectionner le mode de classement des résultats.
Cliquer sur le bouton « Create File ».
Enregistrer le fichier dans le dossier de votre choix (disque dur, réseau HESAV, clé
USB,…)
Sauvegarder les références sur son compte NCBI
Cliquer dans le bouton radio « Collections » puis cf. point 13.1.
20
c)
Envoyer des références par e-mail
Cliquer dans le bouton radio « E-mail ».
Dans le menu « Format », sélectionner le format souhaité (Summary ou Abstract).
Dans le menu « Sort by », sélectionner le mode de classement des résultats.
Dans le champ « E-mail » : entrer une adresse e-mail
Un commentaire peut être ajouté dans le champ « Additional Text »
Cliquer sur le bouton « E-mail » pour envoyer l’e-mail.
11. Connaître la forme développée du nom d’un journal
Dans les références de PubMed, le titre du journal est donné en format abrégé.
Pour connaître la forme développée du journal, il y a 3 possibilités :
Soit placer le curseur sur le titre abrégé, un rectangle avec le titre complet apparaît en
surimpression
Soit, lorsque les références sont affichées en format « Abstract » : cliquer une fois sur le titre du
journal, un menu avec 3 possibilités apparaît :
- « Search in PubMed » : cherche dans pubmed les articles publiés dans le journal en question.
- « Search in NLM Catalog » : lance directement la recherche dans le catalogue de la NLM.
Vous avez ensuite toutes les informations concernant le journal en question, dont le
titre développé.
- « Add to Search » : ajoute le nom du journal en critère de recherche dans la barre de
recherche; si nécessaire compléter la requête; lancer ensuite la recherche.
Soit chercher le titre développé dans le « NLM Catalog » :
- Sélectionner « NLM Catalog » dans le menu déroulant de la recherche simple et entrer la
forme abrégée du journal :
Cliquer sur le bouton « Search ».
Une liste de résultats s’affiche.
ATTENTION : des références de livres s’affichent également (la recherche se fait dans toute la
collection de la National Library of Medicine (NLM)).
Pour afficher uniquement les titres de périodiques : cliquer sur le lien « Referenced in the
NCBI DBs » dans la rubrique « Journal subsets » en haut à gauche.
Puis choisir le titre correspondant à l’abréviation exacte :
Titre développé du périodique
Abréviation du titre
-
Vous avez des informations concernant le journal en question, dont le titre développé. Pour
plus de détails : cliquer sur le titre développé du périodique.
Ensuite, ne pas oublier de revenir dans Pubmed en sélectionnant « PubMed » dans le menu
déroulant « Search » !
21
12. Enregistrer une stratégie de recherche et recevoir de nouveaux résultats
par mail
Il faut être connecté sur son profil personnel (My NCBI).
12.1.
Sauvegarder une stratégie de recherche
Deux possibilités pour sauvegarder une stratégie de recherche :
Depuis la recherche souhaitée : cliquer sur le lien « Create alert » en dessous de la barre de
recherche.
Depuis l’historique : cliquer sur le numéro à gauche de la recherche à sauvegarder. Un menu
s’affiche, cliquer sur « Save in My NCBI »
Une nouvelle fenêtre apparaît avec la stratégie de recherche. Par défaut les termes de la
stratégie de recherche sont mis comme nom de recherche, mais il peut être renommé. Cliquer
sur le bouton « Save ».
Puis, suivre point a) ou b) ci-dessous.
ATTENTION : pour conserver l’entier de l’historique, il faut effectuer cette opération pour
chaque étape de recherche.
Astuces :
l’historique des actions (recherches, affichages de références,…) exécutées, en étant
connecté à son compte personnel, durant les 6 derniers mois, peut-être consulté sur
son compte My NCBI (depuis Pubmed, cliquer sur « My NCBI », puis aller dans le
module « Recent Activity », puis sur le lien « See All Recent Activity»).
Copier l’historique de recherche et le coller ensuite dans un document Word peut aussi
être une alternative. Il est ensuite possible de copier les stratégies de recherche depuis
le document Word et de les coller à nouveau dans Pubmed.
a)
Si l’envoi de mises à jour et/ou de nouveaux résultats n’est pas souhaité : le bouton radio
« No thanks » doit être sélectionné pour la question « Would you like e-mail updates of new
search results? ».
Valider cliquant sur « Save ». La recherche est sauvegardée et peut être relancée à tout
moment.
b)
Recevoir des mises à jour et/ou les nouveaux résultats (email)
Cliquer dans le bouton radio « Yes, please » pour la question « Would you like e-mail updates
of new search results? ».
Dans la rubrique « Schedule » : sélectionner la fréquence souhaitée pour les envois de
nouveaux résultats.
Dans la rubrique « Formats » : sélectionner le format des références (Summary, abstract, …).
Compléter le reste du formulaire.
Cliquer sur le bouton « Save ».
c)
Relancer la recherche sur demande
Recevoir des mises à jour et/ou les nouveaux résultats (fil RSS)
Depuis les résultats de la recherche, cliquer sur le lien « Create RSS » en dessus de la barre
de recherche simple.
Dans la nouvelle fenêtre, apporter les changements souhaités, puis valider sur le bouton
« Create RSS ».
Cliquer ensuite sur l’icône
, copier l’adresse URL et la copier dans un agrégateur de
flux.
22
12.2.
Cliquer sur « My NCBI ».
Puis aller dans le module « Saved Searches »
Toutes les recherches sauvegardées sont affichées.
a)
Supprimer une recherche
En bas du module « Saved searches », cliquer sur le lien « Manage Saved Searches ».
Cliquer dans la case à cocher en regard de la recherche à supprimer.
Cliquer sur le bouton « Delete selected item(s) »
Cliquer sur « Ok » pour valider.
d)
Afficher seulement les nouveaux résultats
Dans la colonne « What’s New », cliquer sur le chiffre en regard de la recherche souhaitée.
Les nouveaux résultats s’affichent dans Pubmed.
c)
Relancer la recherche
Cliquer sur le lien correspondant à l’intitulé de la recherche souhaitée.
Les résultats s’affichent dans Pubmed.
b)
Accéder à une recherche sauvegardée
Modifier les fonctions d’envoi et de mise à jour d’une recherche
Cliquer sur l’icône
en regard de la recherche.
Faire les modifications souhaitées (cf. points 12.1 a) et b)).
Cliquer sur « Save » pour enregistrer les modifications.
13. Sauvegarder une sélection de références
Il faut être connecté sur son profil personnel (My NCBI).
13.1.
Sauvegarder une sélection de références (Collections)
Depuis l’affichage des résultats ou depuis le presse-papier (cf. point 10.3), cliquer dans les
cases à cocher des références à sauvegarder. Astuce : pour sauvegarder toutes les
références du presse-papier, ne cocher aucune case.
Cliquer sur le lien « Send to », puis cliquer dans le bouton radio « Collections », valider en
cliquant sur le bouton « Add to Collections ».
Une nouvelle fenêtre s’ouvre, on peut :
- soit créer une nouvelle collection en cliquant dans le bouton radio « Create new
collection ». Puis nommer la collection dans le champ « Enter a name for your
collection ».
- soit ajouter la nouvelle sélection à une collection déjà existante en cliquant dans le bouton
radio « Append to an existing collection ». Choisir la collection dans le menu déroulant
« Choose a collection ».
Cliquer sur « Save » pour valider.
23
13.2.
Cliquer sur « My NCBI ».
Puis aller dans le module « Collections ».
a)
Afficher les références d’une collection
Cliquer sur le lien correspondant à l’intitulé de la collection souhaitée.
Les références s’affichent dans Pubmed.
b)
Accéder aux listes de sélections de références (Collections) et les gérer
Supprimer une référence d’une collection
Cliquer sur le lien « edit » en regard de la recherche.
Cliquer dans la case à cocher en regard de la référence à supprimer.
Cliquer sur le bouton « Delete ».
c)
Fusionner des collections
En bas du module « Collections », cliquer sur le lien « Manage Collections ».
Cliquer dans la case à cocher en regard des collections à fusionner.
Cliquer sur le bouton « Merge».
Donner un nouveau nom à la collection.
Cliquer sur le bouton « Merge Collections ».
ATTENTION : cette fonction efface les anciennes collections fusionnées et ne garde que la
nouvelle collection !!!
d)
Cliquer dans la case à cocher en regard de la recherche à supprimer.
Cliquer sur le bouton « Delete »
Cliquer sur « Delete Collections » pour valider.
e)
Supprimer une collection
Modifier une collection
Cliquer sur l’icône
en regard de la recherche.
Faire les modifications souhaitées.
Cliquer sur « My NCBI » pour retourner à la page d’accueil du compte ou cliquer sur
« Pubmed » (en bas de la page) pour retourner à la recherche.
24