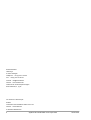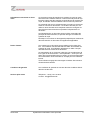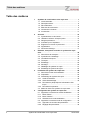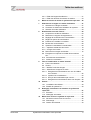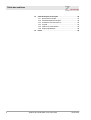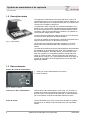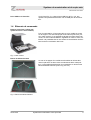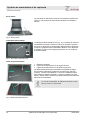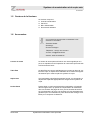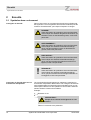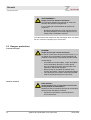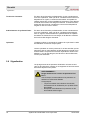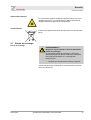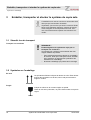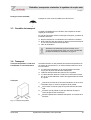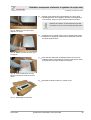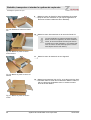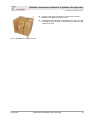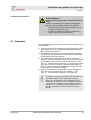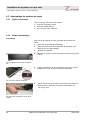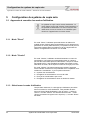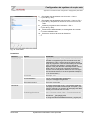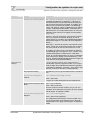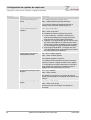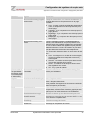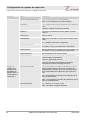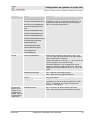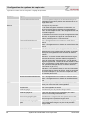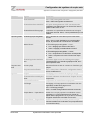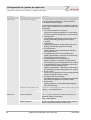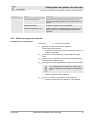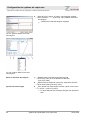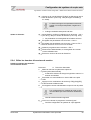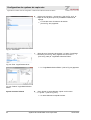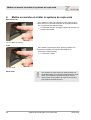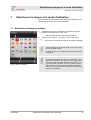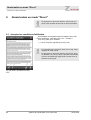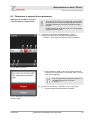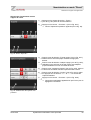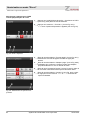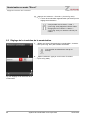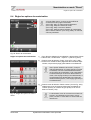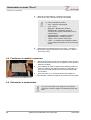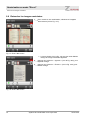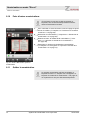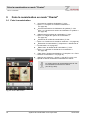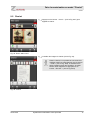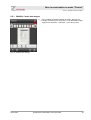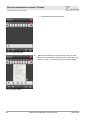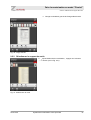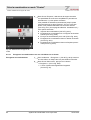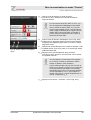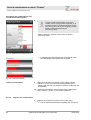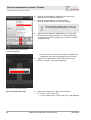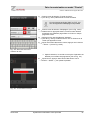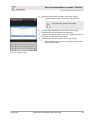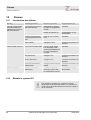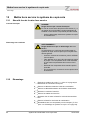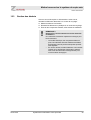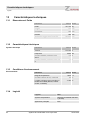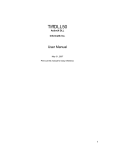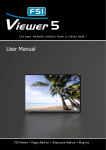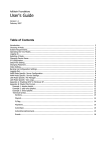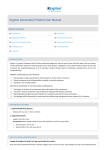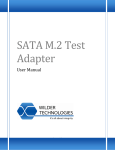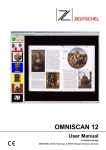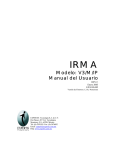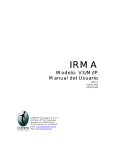Download zeta Mode d`emploi
Transcript
Mode d'emploi Système de numérisation et de copie zeta TS-1009 Lire les instructions avant Utilisation ! Zeutschel GmbH Heerweg 2 D-72070 Tübingen Téléphone : +49 (0) 7071 97 06-0 Fax : +49 (0) 7071 97 06-44 Courriel : [email protected] Internet : www.zeutschel.de Traduction du mode d'emploi d'origine Zeut-16060-DE, 4, fr_FR Ce document a été créé par : Kothes! Technische Kommunikation GmbH & Co. KG Internet : www.kothes.de © Zeutschel GmbH 2013 2 Système de numérisation et de copie zeta 08.03.2013 Informations concernant ce document Ce document permet de manipuler le système de copie en toute sécurité et d'une manière efficace. Ce document fait partie du système de copie et doit être rangé à proximité directe du système de copie, de manière à être accessible à tout moment au personnel. Le personnel doit avoir lu soigneusement et compris ce document avant de commencer les travaux. La condition de base pour travailler en toute sécurité est de respecter toutes les consignes de sécurité et les instructions de manipulation indiquées dans ce document. Les illustrations de ce document servent à faire comprendre les principes de fonctionnement, et peuvent diverger du modèle du système de copie. Remarque: Les notices sur les appareils périphériques mentionnés dans annexes de ce document sont également applicables. Droits d'auteur Les contenus de ce document sont protégés par les droits d'auteur. Leur utilisation est autorisée dans le cadre de l'utilisation du système de copie. Une utilisation dépassant ce cadre n'est pas autorisée sans l'accord écrit de Zeutschel. La transmission de ce document à des tiers, les reproductions de tous types et de toutes sortes - même partielles –, ainsi que l'utilisation et/ou la transmission de son contenu ne sont pas autorisées sans l'autorisation écrite e Zeutschel, excepté pour une utilisation interne. Toute infraction engage des dommages et intérêts. Sous réserve d'autres droits éventuels. Conditions de garantie Les conditions de garantie se trouvent dans les Conditions Générales du constructeur. Service après-vente Téléphone : +49 (0) 7071 97 06-0 Courriel : [email protected] 08.03.2013 Système de numérisation et de copie zeta 3 Table des matières Table des matières 1 Système de numérisation et de copie zeta....................... 7 1.1 Vue d'ensemble............................................................ 7 1.2 Description brève.......................................................... 8 1.3 Raccordements............................................................. 8 1.4 Eléments de commande............................................... 9 1.5 Contenu de la livraison............................................... 11 1.6 Accessoires................................................................ 11 2 Sécurité.............................................................................. 12 2.1 2.2 2.3 2.4 2.5 2.6 2.7 Symboles dans ce document...................................... Utilisation conforme à l'emploi prévu.......................... Dangers particuliers.................................................... Indications pour l'exploitant ........................................ Exigences au niveau du personnel............................. Signalisation............................................................... Pièces de rechange.................................................... 12 13 14 15 15 16 17 3 Emballer, transporter et stocker le système de copie zeta..................................................................................... 3.1 Sécurité lors du transport............................................ 3.2 Symboles sur l'emballage........................................... 3.3 Contrôle du transport.................................................. 3.4 Transport.................................................................... 3.5 Emballage................................................................... 3.6 Stockage..................................................................... 3.7 Déballage du système de copie.................................. 3.8 Emballage du système de copie................................. 18 18 18 19 19 20 20 21 23 4 Installation du système de copie zeta............................. 4.1 Sécurité au niveau de l'installation.............................. 4.2 Préparatifs.................................................................. 4.3 Assemblage du système de copie.............................. 4.3.1 Outils nécessaires................................................... 4.3.2 Guide d'assemblage................................................ 4.3.3 Raccorder le périphérique à l'alimentation électrique........................................................................ 4.3.4 Raccorder l'imprimante............................................ 4.4 Mettre en service le système de copie zeta................ 28 28 29 30 30 30 Configuration du système de copie zeta........................ 5.1 Apprendre à connaître les modes d'utilisation............ 5.1.1 Mode "Direct"........................................................... 5.1.2 Mode "Chariot"......................................................... 5.1.3 Sélectionner le mode d'utilisation............................ 5.2 Apprendre à connaître l'outil de configuration............ 5.2.1 Apprendre à connaître les paramètres.................... 5.2.2 Réglage des paramètres......................................... 34 34 34 34 34 35 35 36 5 4 Système de numérisation et de copie zeta 31 33 33 08.03.2013 Table des matières 5.2.3 Editer les langues de sélection................................ 51 5.2.4 Editer les données d'ouverture de session.............. 53 6 Mettre en marche et arrêter le système de copie zeta... 56 7 Sélectionner la langue et le mode d'utilisation.............. 7.1 Sélectionner la langue souhaitée................................ 7.2 Ouverture de session de l'utilisateur du système....... 7.3 Sélection du mode d'utilisation................................... 57 57 58 59 8 Numérisation en mode "Direct"....................................... 8.1 Accepter les conditions d'utilisation............................ 8.2 Déterminer le support d'enregistrement...................... 8.3 Réglage de la résolution de la numérisation .............. 8.4 Régler les options de numérisation............................ 8.5 Positionner le modèle à numériser............................. 8.6 Déclencher la numérisation........................................ 8.7 Optimiser le résultat de la numérisation..................... 8.7.1 Optimiser la détection des bords............................. 8.7.2 Corriger livre bombé................................................ 8.8 Retoucher les images numérisées............................. 8.9 Enregistrer ou imprimer le résultat de la numérisation.............................................................................. 8.10 Faire d'autres numérisations..................................... 8.11 Quitter la numérisation.............................................. 60 60 61 66 67 68 68 69 70 70 72 9 08.03.2013 Faire la numérisation en mode "Chariot"....................... 9.1 Faire la numérisation ................................................. 9.2 Chariot........................................................................ 9.2.1 Modifier l'ordre des images...................................... 9.2.2 Sélectionner le support de sortie............................. 9.2.2.1 Enregistrer les numérisations sur une clé USB ou sur le réseau......................................................... 9.2.2.2 Imprimer les numérisations................................... 9.2.2.3 Envoyer les numérisations par courriel................. 9.2.2.4 Enregistrer les numérisations dans une Dropbox. 73 74 74 76 76 77 79 81 82 84 85 88 10 Pannes............................................................................... 90 10.1 Localisation des défauts........................................... 90 10.2 Rétablir le système PC............................................. 90 11 Nettoyage, maintenance et entretien du système de copie zeta .......................................................................... 91 11.1 Entretien................................................................... 91 11.2 Nettoyage et entretien.............................................. 91 12 Mettre hors service le système de copie zeta................ 12.1 Sécurité lors de la mise hors service........................ 12.2 Démontage............................................................... 12.3 Gestion des déchets................................................. Système de numérisation et de copie zeta 92 92 92 93 5 Table des matières 6 13 Caractéristiques techniques............................................ 13.1 Dimensions et Poids................................................. 13.2 Caractéristiques électriques..................................... 13.3 Conditions d'environnement..................................... 13.4 Logiciel...................................................................... 13.5 Valeurs de numérisation........................................... 13.6 Plaque signalétique.................................................. 14 Index................................................................................... 96 Système de numérisation et de copie zeta 94 94 94 94 94 95 95 08.03.2013 Système de numérisation et de copie zeta Vue d'ensemble 1 Système de numérisation et de copie zeta 1.1 Vue d'ensemble Vue d'ensemble Fig. 1: Système de copie zeta 1 2 3 4 5 Panel-PC Prises USB (2) Panneau de commande (écran tactile) Support du livre (surface de numérisation) Barres de déclenchement (vertes) 08.03.2013 6 7 8 9 Référence de blanc (marque de contrôle de position) Caméra avec éclairage Boîtier de l'unité de numérisation Miroir Système de numérisation et de copie zeta 7 Système de numérisation et de copie zeta Raccordements 1.2 Description brève Le système de numérisation et de copie zeta sert à copier et à numériser des livres, ainsi que des modèles reliés ou détachés. Le zeta est disponible avec un support de livre plat, et la version zeta comfort avec une balance porte-livre. Le système de copie comprend une unité de numérisation et un Panel-PC qui y est raccordé. Des périphériques supplémentaires tels qu'une imprimante et un système de paiement peuvent être raccordés, mais ne font pas partie de la livraison. Le système de copie peut être intégré dans un réseau. La commande du système de copie se fait par un écran tactile sur le Panel-PC et par les barres de déclenchement. Les livres et modèles qui doivent être numérisés sont placés sur le support (surface sure) ou sur la balance porte-livre. Fig. 2: zeta comfort Les documents numérisés peuvent être imprimés ou envoyés directement à des appareils USB (clés, disques durs) ou à un réseau. Le format de sortie du document numérisé dépend des paramètres de l'utilisateur et de la périphérie de sortie. Pour l'utilisation, il y a deux modes différents. En mode "Direct", les documents numérisés sont imprimés ou enregistrés pendant la numérisation suivante. En mode "Chariot", tous les documents sont d'abord collectés dans le "chariot". Là, il est possible de traiter les images, et en plus de l'impression et de l'enregistrement, l'envoi direct est également possible. 1.3 Raccordements Arrière de l'unité de numérisation 1 2 Prise pour le bloc d'alimentation (4 broches) Prise de réseau Fig. 3: Prises à l'arrière Prise pour le bloc d'alimentation La prise pour le bloc d'alimentation (Voir la Fig. 3/1) se trouve à l'arrière de l'unité de numérisation, et alimente en courant le système de copie. Le Panel-PC est alimenté par un câble électrique qui est raccordé à l'unité de numérisation derrière le cache. Prise de réseau La prise de réseau (Voir la Fig. 3/2) permet d'intégrer le système de copie avec un réseau ou de raccorder avec une imprimante réseau. 8 Système de numérisation et de copie zeta 08.03.2013 Système de numérisation et de copie zeta Eléments de commande Prise USB sur le Panel-PC Sur le Panel-PC, il y a deux prises USB (Voir la Fig. 1/2), auxquelles il est possible de brancher une clé USB pour la numérisation. 1.4 Eléments de commande Balance porte-livre Confort (uniquement version "zeta comfort") Pour la numérisation, il faut mettre le livre ou le modèle au centre sur le support. Si le zeta est équipé d'une balance porte-livre (version "zeta comfort"), il est possible de diviser la surface d'appui au centre, en deux surfaces latérales, réglables en hauteur. Ainsi, l'utilisateur a la possibilité d'avoir une surface de numérisation horizontale lors de la numérisation des livres. Fig. 4: zeta comfort Barres de déclenchement Au cas ou les pages d'un modèle sont bombées et doivent être mises à plat avec les deux mains et maintenues dans cette position, il est possible de déclencher la numérisation en touchant les barres de déclenchement (Voir la Fig. 5/1 et 2). Fig. 5: Barres de déclenchement 08.03.2013 Système de numérisation et de copie zeta 9 Système de numérisation et de copie zeta Eléments de commande Ecran tactile L'écran tactile du Panel-PC permet de commander le système de copie. Un menu simple et clair offre à l'utilisateur une utilisation intuitive. Fig. 6: Ecran tactile Interrupteur Marche/Arrêt L'interrupteur Marche/Arrêt (Voir la Fig. 7/1) à l'arrière de l'unité de numérisation permet de mettre en marche et d'arrêter le système de copie. En appuyant sur l'interrupteur Marche/Arrêt, le Panel-PC monte et le programme de numérisation démarre. Pour désactiver le système de copie, il faut appuyer pendant 5 sec. sur l'interrupteur Marche/Arrêt. Fig. 7: Interrupteur Marche/Arrêt Aides de positionnement 1 2 3 Référence de blanc Lignes de positionnement sur le support de livre Lignes de positionnement sur la balance porte-livre Les aides de positionnement permettent à l'utilisateur d'aligner d'une manière optimale le modèle sur le support (au centre du scanner). Lors de la numérisation, le livre ou le modèle doit être posé devant la référence de blanc. Lorsqu'un modèle ou un livre est tenu à deux mains, les barres de déclenchement permettent de démarrer la numérisation. Lors de la numérisation, la référence de blanc ne doit être en aucun cas recouverte. Fig. 8: Aides de positionnement 10 Système de numérisation et de copie zeta 08.03.2013 Système de numérisation et de copie zeta Accessoires 1.5 Contenu de la livraison La livraison comprend : n n n n Unité de numérisation Panel-PC Bloc d'alimentation Document d’utilisation 1.6 Accessoires Les accessoires peuvent être commandés à tout moment au revendeur. Zeutschel GmbH Heerweg 2 D-72070 Tübingen Téléphone : +49 (0) 7071 97 06-0 Courriel : [email protected] Internet : www.zeutschel.de Lecteur de cartes Le lecteur de cartes permet d'insérer une carte magnétique ou à puce, sur laquelle lors de l'impression le nombre de copies est noté et facturé suivant l'avoir. Table Zeta La table Zeta est conçue spécialement pour mettre en place le système de copie, et dispose de la stabilité et de la surface de support nécessaires pour mettre en place le système de copie. Imprimante Une imprimante préconfigurée peut être fournie sur commande, et dispose des capacités appropriées aux exigences du système de copie. Perfect Book Perfect Book 3.0 est la technologie de numérisation 3 D intégrée dans le logiciel zeta, qui permet la compensation de la distorsion due à la courbure des pages du livre, par les données de surface en trois dimensions du livre. Ces données 3 D sont simultanément générées pour la numérisation à partir des données d'image, et utilisées pour compenser la distorsion. 08.03.2013 Système de numérisation et de copie zeta 11 Sécurité Symboles dans ce document 2 Sécurité 2.1 Symboles dans ce document Consignes de sécurité Dans ce document, les consignes de sécurité sont indiquées par des symboles. Les consignes de sécurité sont introduites par des mentions d'avertissement, qui indiquent l'ampleur du danger. DANGER ! Cette association de symboles et de mots d'avertissement indique une situation dangereuse imminente, qui entraîne la mort ou des blessures graves, si elle n'est pas évitée. AVERTISSEMENT ! Cette association de symboles et de mots d'avertissement indique une situation éventuellement dangereuse, qui peut entraîner la mort ou des blessures graves, si elle n'est pas évitée. PRECAUTION ! Cette association de symboles et de mots d'avertissement indique une situation éventuellement dangereuse, qui peut entraîner des blessures minimes ou légères, si elle n'est pas évitée. REMARQUE ! Cette association de symboles et de mots d'avertissement indique une situation éventuellement dangereuse, qui peut entraîner des dommages matériels ou écologiques, si elle n'est pas évitée. Consignes de sécurité dans les instructions de manipulation Les consignes de sécurité peuvent se rapporter à certaines instructions de manipulation déterminées. Ces consignes de sécurité sont intégrées dans les instructions de manipulation pour ne pas interrompre la lecture lors des opérations. Les mentions d'avertissement décrites ci-dessus sont utilisées. Exemple : 1. Desserrer la vis. 2. PRECAUTION ! Risque de se coincer les doigts avec le couvercle ! Fermer le couvercle avec précaution. 12 Système de numérisation et de copie zeta 08.03.2013 Sécurité Utilisation conforme à l'emploi prévu 3. Bien serrer la vis. Conseils et recommandations Ce symbole indique des conseils et des recommandations utiles, ainsi que des informations pour un fonctionnement efficace et sans problèmes. Autres indications Pour souligner les instructions de manipulation, les résultats, les énumérations, les renvois ou les autres éléments, nous utilisons dans ce document les indications suivantes : Sigle Explication Instructions d'utilisation pas à pas ð Résultats des opérations Renvois aux paragraphes de ce document et aux documents également valables Enumérations sans ordre particulier [Bouton] « Affichage » Eléments de commande(p. ex. boutons, commutateurs), éléments d'affichage (p. ex. voyants) Eléments d'écran (p. ex. boutons, attribution de touches de fonction) 2.2 Utilisation conforme à l'emploi prévu Le système de copie est exclusivement conçu et construit pour l'utilisation conforme à l'emploi prévu indiqué comme suit. Le système de copie zeta sert uniquement à copier et à numériser des livres et des documents, ainsi que des modèles reliés ou détachés, jusqu'à un format maximum de DIN A3, et une épaisseur maximale de modèle de 60 mm. L'utilisation conforme à l'emploi prévu comprend également l'observation de toutes les indications de ce document. Toute utilisation dépassant l'utilisation conforme à l'emploi prévu ou toute autre utilisation est considérée comme une utilisation non conforme au produit. 08.03.2013 Système de numérisation et de copie zeta 13 Sécurité Dangers particuliers AVERTISSEMENT ! Danger en cas de mauvaise utilisation ! Une mauvaise utilisation du système de copie peut entraîner des situations dangereuses. Il est en particulier interdit d'utiliser le système de copie pour : – Numériser des parties du corps, des être vivants, des films plastiques et tout autre objet qui ne correspond pas à l'utilisation conforme. Tous droits de toutes sortes pour des dommages dus à une utilisation non conforme à l'emploi prévu, sont exclus. 2.3 Dangers particuliers Courant électrique DANGER ! Danger de mort par courant électrique ! En cas de contact avec des pièces sous tension, il y a un danger de mort immédiat. L'endommagement de l'isolation ou de certains composants peut être mortel. C'est pourquoi : – – – – Si l'isolation est endommagée, couper immédiatement l'alimentation électrique, et faire réparer. Pour les travaux d'entretien, de nettoyage et de réparation, débrancher l'appareil. Ne pas ponter ni neutraliser de fusibles. Pour changer les fusibles, respecter l'ampérage indiqué. Tenir les pièces sous tension à l'abri de l'humidité. Celle-ci pourrait provoquer un court-circuit. Lésions oculaires PRECAUTION ! Danger de blessures en regardant la source lumineuse pendant la numérisation ! Regarder la source lumineuse pendant la numérisation peut provoquer des lésions oculaires. – 14 Pendant la numérisation, ne pas regarder la source lumineuse. Système de numérisation et de copie zeta 08.03.2013 Sécurité Exigences au niveau du personnel Mauvaise manipulation REMARQUE ! Endommagement du système de copie par une mauvaise manipulation ! Une mauvaise manipulation peut endommager l'appareil. – – – – – Ne débrancher les clés USB du PC qu'après l'enregistrement. Ne pas utiliser le système de copie comme support (p. ex. pour des livres, des tasses). Ne pas utiliser le système de copie comme support pour écrire. Placer toujours les livres au centre derrière la surface blanche pour la numérisation. Eviter les empreintes digitales sur la caméra et sur le miroir (ne pas les toucher). 2.4 Indications pour l'exploitant Le système de copie est utilisé dans le domaine commercial. L'exploitant du système de copie est donc soumis aux obligations légales de la sécurité du travail. En plus des consignes de sécurité de ce document, il faut respecter les réglementations de sécurité valables au domaine d'utilisation du système de copie. Cela concerne en particulier les points suivants : n L'exploitant doit réglementer et déterminer clairement les compétences pour l'installation, l'administration et le nettoyage. n En plus, l'exploitant est responsable du fait que le système de copie soit toujours en parfait état. 2.5 Exigences au niveau du personnel AVERTISSEMENT ! Danger de blessures en cas de qualification insuffisante ! Une manipulation inadaptée peut entraîner des dommages corporels et matériels importants. – Ne laisser faire toutes les opérations que par du personnel qualifié. Ce document mentionne ci-dessous les qualifications du personnel pour les différents domaines d'activités : 08.03.2013 Système de numérisation et de copie zeta 15 Sécurité Signalisation Technicien d'entretien En raison de sa formation professionnelle, de ses connaissances et de son expérience, ainsi que de sa connaissance des normes et dispositions en vigueur, le technicien d'entretien est capable de réaliser des travaux sur des installations électriques, et de détecter et d'éviter de lui-même des dangers éventuels. Le technicien d'entretien doit être formé et connaitre les normes et les dispositions exigées du site où il est en mission. Administrateur du système/réseau En raison de sa formation professionnelle, de ses connaissances et de son expérience, ainsi que de sa connaissance des dispositions en vigueur, l'administrateur du système/réseau est capable de réaliser les travaux dont il est chargé, et de détecter et d'éviter de lui-même des dangers éventuels. Opérateur L'opérateur utilise et commande le système de copie dans le cadre de l'utilisation conforme à l'emploi prévu. Comme opérateur et comme personnel, il ne faut autoriser que les personnes dont on peut attendre qu'elles fassent leur travail d'une manière fiable. Les personnes dont les capacités de réaction sont altérées, p. ex. par des drogues, de l'alcool ou des médicaments, ne sont pas autorisées. 2.6 Signalisation Les pictogrammes et les panneaux d'indication suivants se trouvent sur le boîtier de la caméra. Ils se rapportent à l'environnement direct dans lequel ils sont placés. AVERTISSEMENT ! Danger de blessures à cause de panneaux illisibles ! Avec le temps, les autocollants et les panneaux se salissent ou deviennent illisibles. C'est pourquoi : – – 16 Toujours entretenir les indications de sécurité, d'avertissement et d'utilisation pour qu'elles soient bien lisibles. Remplacer immédiatement les panneaux ou les autocollants endommagés. Système de numérisation et de copie zeta 08.03.2013 Sécurité Pièces de rechange Rayonnement optique Le rayonnement optique comprend la lumière visible. Lors d'une utilisation normale, il n'y a pas de danger. Mais il faut éviter de regarder directement dans la source lumineuse. Poubelle barrée Indique que l'appareil ne doit pas être jeté avec les ordures ménagères. 2.7 Pièces de rechange Pièces de rechange AVERTISSEMENT ! Risque au niveau sécurité à cause de mauvaises pièces de rechange ! De mauvaises pièces de rechange ou des pièces défectueuses peuvent altérer la sécurité, et entraîner des dysfonctionnements ou un arrêt général. C'est pourquoi : – N'utiliser que des pièces de rechange originales. Acheter les pièces de rechange à un concessionnaire ou directement chez Zeutschel. 08.03.2013 Système de numérisation et de copie zeta 17 Emballer, transporter et stocker le système de copie zeta Symboles sur l'emballage 3 Emballer, transporter et stocker le système de copie zeta L'installation et la mise en service ne doivent être réalisées que par le technicien d'entretien. Cependant, il peut arriver que dans le cadre de l'installation et de l'utilisation ultérieure, d'autres personnes soient chargées de la manipulation des colis. Pour cela, il faut absolument respecter les indications suivantes. 3.1 Sécurité lors du transport Transport non conforme REMARQUE ! Endommagement du système de copie par un transport non conforme ! Un transport non conforme peut entraîner des dommages matériels importants. – – Pour le déchargement des cartons sur la palette à la livraison, ainsi que le transport interne, travailler avec prudence, et respecter les symboles et les indications sur l'emballage. N'enlever l'emballage que juste avant le montage. 3.2 Symboles sur l'emballage En haut Les pointes des flèches indiquent le dessus du colis. Elles doivent toujours être orientées vers le haut, sinon cela pourrait endommager le contenu. Fragile Indique les colis avec du contenu fragile ou spécial. Traiter le colis avec précaution, ne pas le faire tomber et ne pas le cogner. 18 Système de numérisation et de copie zeta 08.03.2013 Emballer, transporter et stocker le système de copie zeta Transport Protéger contre l'humidité Protéger les colis contre l'humidité et les tenir au sec. 3.3 Contrôle du transport Contrôler immédiatement si la livraison est complète ou endommagée par le transport. En cas de dommages visibles causés par le transport, procéder de la manière suivante : n Ne pas réceptionner ou seulement sous réserves la livraison. n Noter l'étendue des dommages sur les documents de transport ou sur le bon de livraison du transporteur. n Faire la réclamation. Réclamer tout défaut dès qu'il est constaté. Vous pouvez uniquement faire valoir vos droits à l'indemnité pendant les délais de réclamation en vigueur. 3.4 Transport Transport de palettes à l'aide d'un transpalette ou chariot élévateur Les éléments fixés sur des palettes peuvent être transportés avec un chariot de manutention ou un chariot élévateur dans les conditions suivantes : n Le chariot de manutention ou le chariot élévateur doit être conçu pour le poids des éléments transportés. n L'élément transporté doit être bien fixé sur la palette. n Le cariste doit être autorisé à conduire un chariot de manutention ou un chariot élévateur suivant les réglementations locales en vigueur. Transport 1. Insérer les fourches du chariot de manutention ou du chariot élévateur entre ou sous les longerons de la palette. 2. Faire rentrer la fourche jusqu'à ce qu'elle ressorte de l'autre côté. 3. S'assurer que la palette ne peut pas basculer lorsque le centre de gravité est excentrique. 4. Monter la palette avec l'élément transporté, et commencer le transport. Fig. 9: Transport de palette 08.03.2013 Système de numérisation et de copie zeta 19 Emballer, transporter et stocker le système de copie zeta Stockage 3.5 Emballage Concernant l'emballage Les différents colis sont emballés suivant les conditions de transport prévues. Pour l'emballage, uniquement des matériaux recyclables sont utilisés. L'emballage doit protéger les différents composants jusqu'au montage, contre les endommagements du transport, la corrosion et d'autres endommagements. C'est pourquoi ne pas détruire l'emballage, et ne n'enlever que juste avant le montage. Manipulation des matériaux d'emballage Faire éliminer le matériel d'emballage suivant les dispositions légales en vigueur et les réglementations locales. REMARQUE ! Danger pour l'environnement en cas de mauvaise évacuation ! Les matériaux d'emballes sont des matières premières de valeur, et peuvent être réutilisés dans de nombreux cas ou traités et recyclés. Une mauvaise évacuation des matériaux d'emballes représente un danger pour l'environnement. – – Evacuer de manière écologique les matériaux d'emballage. Respecter les réglementations locales d'évacuation en vigueur. Charger éventuellement une entreprise spécialisée dans le recyclage ou l'élimination. 3.6 Stockage Stockage des colis Stocker les colis dans les conditions suivantes : n n n n n n n n Ne pas les stocker à l'extérieur. Stocker au sec et sans poussières. Ne pas exposer à des fluides agressifs. Protéger contre les rayons du soleil. Eviter les secousses mécaniques. Température de stockage : 15 à 35 °C. Humidité relative de l'air : maxi. 60 %. En cas de stockage pendant plus de 3 mois, contrôler régulièrement l'état général de toutes les pièces et de l'emballage. Si nécessaire, rafraîchir ou renouveler le conditionnement. Il peut y avoir éventuellement sur les colis des indications de stockage qui vont au-delà des exigences mentionnées ici. Respecter celles-ci. 20 Système de numérisation et de copie zeta 08.03.2013 Emballer, transporter et stocker le système de copie zeta Déballage du système de copie 3.7 Déballage du système de copie 1. Enlever les sangles (Voir la Fig. 10/1). 2. Enlever le ruban adhésif de l'emballage (Voir la Fig. 10/2). 3. Ouvrir l'emballage par le haut. 4. Enlever les accessoires (Voir la Fig. 11/1). 5. Enlever le carton du dessus. Fig. 10: Enlever les sangles Fig. 11: Ouvrir l'emballage Fig. 12: Enlever le carton du dessus 08.03.2013 Système de numérisation et de copie zeta 21 Emballer, transporter et stocker le système de copie zeta Déballage du système de copie 6. Enlever le carton des accessoires. 7. Enlever le carton du Panel-PC. 8. Enlever les deux éléments en plastique blancs de la tête de l'unité de numérisation. 9. Retirer le carton du support par le haut. Fig. 13: Enlever le carton des accessoires Fig. 14: Enlever le carton du PanelPC Fig. 15: Enlever les éléments en plastique de la tête de l'unité de numérisation Fig. 16: Enlever le carton du support 22 Système de numérisation et de copie zeta 08.03.2013 Emballer, transporter et stocker le système de copie zeta Emballage du système de copie 10. Retirer les inserts latéraux en carton par le haut. 11. Retirer le carton extérieur vers le haut au-dessus de l'appareil. 12. Prévoir deux personnes pour retirer le système de copie avec le plastique du carton (le prendre par le bas) et le déposer sur un support (p. ex. sur une table). 13. Déballer le Panel-PC. 14. Remettre le contenu dans l'emballage pour ne pas le perdre. Conserver l'emballage. Fig. 17: Enlever les inserts latéraux en carton Fig. 18: Enlever le carton Fig. 19: Déballer le Panel-PC 3.8 Emballage du système de copie 1. Mettre la palette en bois sur un sol stable. Fig. 20: Mettre la palette au sol 08.03.2013 Système de numérisation et de copie zeta 23 Emballer, transporter et stocker le système de copie zeta Emballage du système de copie 2. Mettre le fond en plastique blanc à ras sur la palette. 3. Mettre le système de copie dans le plastique, et le déposer avec une deuxième personne sur le fond en plastique. Fig. 21: Mettre le fond en plastique à ras sur la palette REMARQUE ! Les câbles du système de copie doivent être en dehors du plastique (pour qu'ils ne rayent pas l'appareil). Fig. 22: Mettre le système de copie sur la palette 4. Mettre le grand carton avec l'ouverture vers le bas sur l'appareil, de manière à ce qu'il soit complètement sur le fond en plastique et touche la palette en bois. Mettre les câbles vers le haut, pour qu'ils ne soient pas écrasés. Fig. 23: Mettre le carton sur l'appareil 24 Système de numérisation et de copie zeta 08.03.2013 Emballer, transporter et stocker le système de copie zeta Emballage du système de copie 5. Rentrer correctement les inserts latéraux en carton dans l'emballage (talon vers l'appareil, découpe côté longitudinal vers l'arrière), jusqu'à ce qu'ils soient en bas sur le Zeta. Attention aux câbles, ils doivent être mis à côté de l'insert en carton, et ne doivent pas être pliés ! Fig. 24: Mettre en place les inserts latéraux en carton 6. Introduire le bon côté du carton pour le support de la partie supérieure de l'appareil, dans les deux découpes de l'insert en carton jusqu'au bout. 7. Fixer les deux éléments en plastique blancs à ras sur les côtés de la tête. Ils doivent être contre le support pour éviter que l'appareil ne bouge pendant le transport. 8. Emballer le Panel-PC dans un carton à part. Fig. 25: Mettre en place le carton pour le support Fig. 26: Fixer les éléments en plastique sur la tête de l'unité de numérisation Fig. 27: Emballage du Panel-PC 08.03.2013 Système de numérisation et de copie zeta 25 Emballer, transporter et stocker le système de copie zeta Emballage du système de copie 9. Mettre le carton du Panel-PC dans l'emballage (le pousser jusqu'en bas, de manière à ce qu'il repose à gauche et à droite sur les deux bandes de carton latérales). 10. Mettre le carton d'accessoires sur le carton du Panel-PC. Fig. 28: Emballer le carton du PanelPC Le bord supérieur du carton d'accessoires doit être à ras du bord supérieur du carton extérieur. Sinon, le carton du Panel-PC n'est pas encore poussé tout en bas (Indication : Les inserts latéraux en carton ont une découpe pour le carton dans lequel celui-ci doit rentrer). Fig. 29: Mettre en place le carton d'accessoires 11. Mettre le carton du dessus à ras sur l'appareil. 12. Mettre les accessoires (Voir la Fig. 31/1) tels que le bloc d'alimentation dans le carton des accessoires. Mettre le câble, le CD et le document d’utilisation dans un sachet et mettre aussi le sachet dedans. Fig. 30: Mettre en place le carton du dessus Fig. 31: Mettre en place les accessoires 26 Système de numérisation et de copie zeta 08.03.2013 Emballer, transporter et stocker le système de copie zeta Emballage du système de copie 13. Fermer le couvercle du carton et le coller avec du ruban adhésif d'emballage (Voir la Fig. 32/2). 14. Faire passer deux sangles en plastique (Voir la Fig. 32/1) par la palette et serrer le carton. Faire attention à ce que les clips soient sur le côté. Fig. 32: Remettre les sangles et serrer 08.03.2013 Système de numérisation et de copie zeta 27 Installation du système de copie zeta Sécurité au niveau de l'installation 4 Installation du système de copie zeta 4.1 Sécurité au niveau de l'installation Personnel n Le montage et la première en service ne doivent être réalisés que par le personnel du fabricant ou par un technicien d'entretien du revendeur ou de l'exploitant. n Les travaux sur le raccordement électrique et l'alimentation électrique ne doivent être réalisés que par des techniciens d'entretien. Montage et première mise en service non conformes AVERTISSEMENT ! Risque de blessures en cas de montage ou de première mise en service non conformes ! Un montage ou une première mise en service non conformes peut entraîner des dommages corporels et matériels. – – – – – Avant de commencer tous les travaux, prévoir une liberté de montage suffisante. Manipuler avec précaution les composants qui ont des arêtes vives. Faire attention à ce que le poste de montage soit rangé et propre ! Les composants ou les outils entassés ou qui traînent représentent des sources d'accident. Monter les composants d'une manière professionnelle. Bloquer les composants, pour qu'ils ne tombent pas et ne basculent pas. Courant électrique DANGER ! Danger de mort par courant électrique ! Le système de copie fonctionne avec du courant électrique. Il y a systématiquement un danger de choc électrique. – – 28 Faire attention à ce que les câbles du système de copie / des périphériques ne soient pas pliés, ni coincés lors du montage, et à ce que leur isolation ne soit pas endommagée. Ne jamais ouvrir en propre régie le boîtier du Panel-PC ou de l'unité de numérisation. Système de numérisation et de copie zeta 08.03.2013 Installation du système de copie zeta Préparatifs Composants qui tombent AVERTISSEMENT ! Danger de blessures par des composants qui tombent ! Certains composants ont un poids important et peuvent provoquer des blessures graves en tombant. – – Soulever toujours à deux les composants, lors du montage du système de copie. Tenir les composants non fixés du système de copie, jusqu'à ce qu'ils soient vissés. 4.2 Préparatifs Les conditions suivantes doivent être prévues par l'exploitant sur le lieu d'installation : n Prise de courant à trois connecteurs (terre) et protection contre les surtentions pour raccordement à l'alimentation électrique (tenir compte de la tension !). n Si l'impression est prévue par un réseau, préparer l'interface réseau RJ-45. Prévoir le réseau pour un taux de transmission de données de 100 mbits minimum. n En cas de livraison sans table Zeta, préparer un support adapté au poids du système de copie, et une surface conforme aux indications de la surface de support nécessaire (Ä Chapitre 13 « Caractéristiques techniques » à la page 94). La table doit pouvoir supporter 40 kg et ne doit pas être bancale. Préparer en plus une armoire verrouillable pour ranger les accessoires à l'abri d'une utilisation interdite. n Assurer éventuellement la climatisation du lieu d'installation, pour assurer les conditions de service exigées (Ä Chapitre 13 « Caractéristiques techniques » à la page 94). Le système de copie ne peut pas fonctionner sans une imprimante définie comme imprimante locale par défaut. Si une imprimante est commandée comme accessoire au fabricant, le PC et l'imprimante sont préconfigurés pour qu'après le raccordement de l'imprimante au PC, le système soit prêt à fonctionner. L'imprimante peut être raccordée localement ou par un réseau. 08.03.2013 Système de numérisation et de copie zeta 29 Installation du système de copie zeta Assemblage du système de copie > Guide d'assemblage 4.3 Assemblage du système de copie 4.3.1 Outils nécessaires Pour le montage, il faut les outils suivants : n Tournevis cruciforme Taille 3 n Tournevis TORX Taille 10 n Clé à six pans creux Taille 2,5 4.3.2 Guide d'assemblage Assemblage Pour monter le système de copie, procéder de la manière suivante : 1. Sortir les composants de l'emballage. 2. Enlever à deux l'unité de numérisation de la palette, et la déposer sur un support adapté. 3. Déballer le Panel-PC. 4. Dévisser le cache à l'arrière du Panel-PC (trois vis à six pans creux). 5. Fixer le Panel-PC avec le crochet prévu (Voir la Fig. 34/1) à l'œillet (Voir la Fig. 34/2) de l'unité de numérisation. 6. Visser avec le tournevis TORX, la vis TORX sur la fixation à l'arrière entre le Panel-PC et l'unité de numérisation (cf. Voir la Fig. 36/1). Fig. 33: Démonter le cache du PanelPC Fig. 34: Accrocher le Panel-PC Fig. 35: Fixer le Panel-PC avec la vis TORX 30 Système de numérisation et de copie zeta 08.03.2013 Installation du système de copie zeta Assemblage du système de copie > Raccorder le périphérique à l'alimentation éle... 7. Visser la vis avec le tournevis cruciforme sur la fixation à l'arrière entre le Panel-PC et l'unité de numérisation (Voir la Fig. 36/2). 8. Brancher le câble d'alimentation électrique (Voir la Fig. 37/1) de l'unité de numérisation au Panel-PC (Voir la Fig. 37/2). 9. Brancher le câble de connexion de l'unité de numérisation aux prises prévues sur le Panel-PC (Voir la Fig. 38/1 à 3). Fig. 36: Vis de jonction Panel-PC Fig. 37: Brancher le câble d'alimentation électrique au Panel-PC Brancher le câble réseau suivant l'étiquette au Panel-PC. Le câble réseau (Voir la Fig. 38/1, avec l'étiquette 1) pour le raccordement à la caméra de numérisation doit être branché à gauche (étiquette LAN 1), le deuxième à côté. Fig. 38: Fixer le câble de connexion 10. Monter avec la clé à six pans creux le cache sur le Panel-PC (trois vis). ð Maintenant le système de copie est monté. Fig. 39: Fixer le cache sur le PanelPC 4.3.3 Raccorder le périphérique à l'alimentation électrique L'alimentation électrique du système de copie se fait par un câble secteur avec bloc d'alimentation (110 ou 230 V), qui se branche à l'arrière de l'unité de numérisation. Le Panel-PC est alimenté par un câble électrique qui a été raccordé lors du montage du système de copie, au Panel-PC. 08.03.2013 Système de numérisation et de copie zeta 31 Installation du système de copie zeta Assemblage du système de copie > Raccorder le périphérique à l'alimentation éle... Raccordement non conforme REMARQUE ! Endommagement du système de copie par un raccordement non conforme à l'alimentation électrique ! Un raccordement non conforme à l'alimentation électrique peut endommager le système de copie. – Le raccordement électrique ne doit être fait que par le personnel du fabricant ou par des administrateurs du système ou du réseau expérimentés de l'exploitant. Mauvaise alimentation électrique REMARQUE ! Dommages matériels par une mauvaise alimentation électrique du PC ! Une mauvaise alimentation électrique du système de copie endommage le matériel. – S'assurer que le bloc d'alimentation raccordé a la tension du secteur habituelle dans le pays correspondant. Raccorder l'alimentation électrique 1. Raccorder le câble secteur au bloc d'alimentation. Fig. 40: Raccorder le bloc d'alimentation 32 Système de numérisation et de copie zeta 08.03.2013 Installation du système de copie zeta Mettre en service le système de copie zeta 2. Raccorder le câble secteur au système de copie. 3. Brancher le câble secteur à la prise de courant. Fig. 41: Brancher le connecteur secteur 4.3.4 Raccorder l'imprimante REMARQUE ! Dysfonctionnement du système de copie à cause d'une mauvaise installation de l'imprimante ! Une mauvaise installation de l'imprimante peut entraîner le dysfonctionnement du système de copie. – – L'installation de l'imprimante ne doit être faite que par le personnel du fabricant ou par des administrateurs du système ou du réseau de l'exploitant. Régler correctement l'imprimante installée dans Admintool "zetakonfig.exe". 4.4 Mettre en service le système de copie zeta Mise en marche Pour mettre en marche le système de copie, appuyer pendant environ une seconde à l'arrière de l'unité de numérisation, sur [l'interrupteur Marche/Arrêt]. ð Le Panel-PC démarre et charge le logiciel du scanner. Le scanner est initialisé. Fig. 42: Mise en marche 08.03.2013 Dès que le Panel-PC et le logiciel sont prêts après la mise en marche, il est possible d'utiliser le système de copie. Le système d'exploitation et le logiciel sont chargés automatiquement. En plus, il y a une numérisation pour le réglage automatique du laser. Système de numérisation et de copie zeta 33 Configuration du système de copie zeta Apprendre à connaître les modes d'utilisation > Sélectionner le mode d'utilisation 5 Configuration du système de copie zeta 5.1 Apprendre à connaître les modes d'utilisation Le système de copie a deux modes d'utilisation : Le mode "Direct" et le mode "Chariot". Dans Admintool, il est possible de déterminer si le zeta va toujours être utilisé dans l'un de ces modes ou si l'utilisateur peut choisir sur l'appareil entre ces deux modes. 5.1.1 Mode "Direct" En mode "Direct", l'utilisateur peut sélectionner au début si le modèle va être imprimé après la numérisation ou s'il doit être enregistré dans un fichier (PDF/JPG/TIFF). L'impression se fait par une imprimante intégrée dans le système ou par une imprimante de réseau, l'enregistrement se fait sur une clé USB. 5.1.2 Mode "Chariot" En mode "Chariot", l'utilisateur accède directement au menu de numérisation. Les images sont enregistrées dans un chariot et peuvent être retouchées après la numérisation. Lorsque le chariot est appelé à la fin, il est possible d'enregistrer les images numérisées dans un fichier, de les imprimer ou de les envoyer par e-mail. En mode "Chariot", les images peuvent être sorties l'une après l'autre manière consécutive. Les possibilités sont complétées continuellement. Actuellement, il y a les options suivantes : n n n n Imprimer les numérisations Enregistrer les numérisations sur une clé USB Envoyer les numérisations par e-mail Enregistrer les numérisations dans un dossier du réseau 5.1.3 Sélectionner le mode d'utilisation Lorsque dans Admintool, il a été réglé que l'utilisateur peut sélectionner lui-même le mode d'utilisation, il est possible de sélectionner à l'écran "Mode d'utilisation" avec le bouton « Utiliser le chariot » le mode "Chariot". En sélectionnant le bouton « mode "Direct" (seulement enregistrer et/ou imprimer) » , le mode "Direct" est utilisé. 34 Système de numérisation et de copie zeta 08.03.2013 Configuration du système de copie zeta Apprendre à connaître l'outil de configuration > Apprendre à connaître les paramètres 5.2 Apprendre à connaître l'outil de configuration 5.2.1 Apprendre à connaître les paramètres L'outil de configuration Fig. 43: Outil de configuration Zeta Admin 1 Boutons pour régler l'ordre de tri (alphabétique ou suivant les zones) 2 Option (ici : "Payment Interface") 3 Menu de sélection de l'option "CurrencySign" dans la zone "Payment Interface" 4 Fenêtre d'explication des différentes options 5 Bouton "Save" pour enregistrer les paramètres 6 Bouton "Exit" pour quitter l'outil de configuration 7 Bouton "Save to File" pour enregistrer les paramètres 8 Bouton "Load from File" pour charger les paramètres 9 Bouton "Load Defaults" pour charger les paramètres par défaut 10 Bouton "License" pour charger les fichiers des licences 08.03.2013 Système de numérisation et de copie zeta 35 Configuration du système de copie zeta Apprendre à connaître l'outil de configuration > Réglage des paramètres 11 Bouton "Advanced" pour l'accès aux possibilités avancées de réglage, après avoir tapé le mot de passe L'outil de configuration "Zeta Admin" permet de régler les paramètres du logiciel du scanner, de charger et d'enregistrer des fichiers de configuration, ainsi que de charger les fichiers des licences. Cet outil est en anglais. Le bouton « Advanced » permet d'accéder à des possibilités avancées de réglage, après avoir tapé un mot de passe. En sélectionnant une option (Voir la Fig. 43/2), une explication (Voir la Fig. 43/4) apparaît dans une fenêtre en bas de l'écran. Pour faire des réglages, cliquer sur une ligne à côté de l'option. Un menu de sélection (Voir la Fig. 43/3) apparaît. Le tableau (Ä « Paramètres » à la page 37) indique les paramètres recommandés par le fabricant (Zeutschel). 5.2.2 Réglage des paramètres Configuration du système de copie Personnel : 1. n Technicien d'entretien Mettre en marche le système de copie avec [l'interrupteur Marche/Arrêt]. ð Le Panel-PC démarre et charge le logiciel du scanner. Le scanner est initialisé. 2. Raccorder une souris USB et un clavier USB à une prise USB. 3. Appuyer sur la combinaison de touches [CTRL]+[Alt]+[Eff.], et déconnecter l'utilisateur zeta. 4. S'enregistrer comme administrateur et taper le mot de passe. Les configurations du système de copie ne peuvent être faites que dans l'interface d'administration. ð L'interface d'administration apparaît. 5. Ouvrir sur le bureau le programme "zetaconfig.exe". ð L'outil de configuration du système de copie apparaît. 6. 36 Configuration du système de copie. Système de numérisation et de copie zeta 08.03.2013 Configuration du système de copie zeta Apprendre à connaître l'outil de configuration > Réglage des paramètres 7. Enregistrer les paramètres avec le bouton « Save » (Voir la Fig. 44/1). 8. Enregistrer les paramètres avec le bouton « Save to File » (Voir la Fig. 44/3) dans un fichier sur le PC ou sur une clé USB. 9. Quitter le programme avec le bouton « Exit » (Voir la Fig. 44/2). 10. Déconnecter l'administrateur, et s'enregistrer de nouveau comme utilisateur zeta. 11. Enlever le clavier et la souris du Panel-PC. Fig. 44: zeta-Admin Paramètres Domaine Option Paramètre Command line Ligne de commande : Il est possible dans Admintool de saisir un appel de ligne de commande avec des paramètres. Celui-ci sera exécuté à chaque démarrage du programme. Cela est nécessaire par exemple pour connecter des réseaux. (Comme Windows Explorer n'est pas démarré automatiquement comme Shell, celui-ci ne peut pas connecter les réseaux. Comme cela ne fait pas de différence avec une ligne de commande directe, il est aussi possible d'indiquer ici un fichier Batch.) Command Exemple : net CommandParam use w: \\serverX\FolderA [Passwort] / user:[email protected] ExecuteCommand Exécuter commande Disclaimer A chaque démarrage de job, il est possible d'afficher une page qui doit être confirmée par "Accepter", pour pouvoir continuer. Le contenu de cette page est déterminée par un fichier PDF au choix. EnablePageDisclaimer true = Fonction activée, false = Fonction désactivée Disclaimer : _[language].pdf à C:\ProgrammData\zeta\Data\Disclaimer_english.pdf 08.03.2013 Système de numérisation et de copie zeta 37 Configuration du système de copie zeta Apprendre à connaître l'outil de configuration > Réglage des paramètres Domaine Option Paramètre Document Delivery (pour accéder à ces possibilités de réglage, taper un mot de passe à "Advanced") "DocumentDelivery" est une possibilité d'utiliser le fichier zeta dans un workflow de service de livraison. Le déroulement correspond ensuite principalement au déroulement de l'utilisation du zeta en mode "Chariot", avec les divergences suivantes. 1. Lors de la première numérisation d'un job, un bon de commande est attendu et un code barre est recherché. Le résultat trouvé est affiché et peut être édité. L'entrée éditée est utilisée comme nom du fichier et affichée à l'interface graphique. 2. A la fin du job, un fichier multipages est enregistré avec le nom du fichier dans un hotfolder. 3. Une première numérisation est de nouveau attendue. 38 DeleteFilesOnCompletion Tous les fichiers temporaires sont effacés automatiquement. DocumentDeliveryLoginAuthenticationMode Méthode d'authentification, lorsque "LoginAfterModeSelection" a été sélectionné DocumentDeliveryLoginPassword Le mot de passe lorsque "LoginAfterModeSelection“ a été réglé sur "true" et que "Mot de passe" a été sélectionné à "DocumentDeliveryLoginAuthenticationMode" DocumentDeliveryLoginPasswordList La liste avec des combinaisons "UserPassword", lorsque "LoginAfterModeSelection“ a été réglé sur "true" et que "PasswordList" a été sélectionné à „DocumentDeliveryLoginAuthenticationMode“ HotFolderPath Chemin d'enregistrement du fichier de sortie IncludeOrderSheet La première numérisation avec le bon de commande est enregistrée dans le fichier de sortie. LoginAfterModeSelection Une page d'ouverture de session est affichée, lorsque l'utilisateur a sélectionné "Service de livraison". Le mot de passe est celui enregistré sous DocumentDeliveryLoginPassword. Ne doit être utilisé que lorsque le service de livraison doit être protégé par un mot de passe. Système de numérisation et de copie zeta 08.03.2013 Configuration du système de copie zeta Apprendre à connaître l'outil de configuration > Réglage des paramètres Domaine Option Paramètre ShowDocumentDeliveryButton Off = "Service de livraison" n'est pas proposé comme possibilité de sélection à l'utilisateur. La fonction de service de livraison ne peut être activée ensuite que par l'ouverture de session principale. A condition que dans la zone "Ouverture de session", "EnablePageLogin“ soit réglé sur "false" et "Mode direct" sur "false", lorsque "LoginAuthenticationMode" "PasswordList" a été sélectionné, et à LoginPasswordList, au moins un utilisateur a été créé avec le réglage "DocumentDelivery = true". Always = "Service de livraison" est proposé à l'utilisateur, et il n'est pas nécessaire de taper un mot de passe spécial. (A condition que EnablePageOperatingMode ait été réglé sur "true" dans la zone "Operation Mode".) WithLogin = "Service de livraison" est proposé à l'utilisateur, lorsqu'une ouverture de session par un utilisateur avec le droit de "Service de livraison" a eu lieu. A condition que dans la zone "Ouverture de session", "EnablePageLogin“ soit réglé sur "true", lorsque "LoginAuthenticationMode" "PasswordList" a été sélectionné, et à LoginPasswordList, au moins un utilisateur a été créé avec le réglage "DocumentDelivery = true". En plus, EnablePageOperatingMode doit être réglé sur "true" dans la zone "Operation Mode". Document Processing Le "DocumentProcessing" est le traitement de la numérisation suivant le type de modèle. Ici, il est possible de régler les possibilités de traitement spéciales, proposées à l'utilisateur. (Indication : pour utiliser cette fonction, il faut avoir la licence correspondante.) DocumentProcessing Présélection pour le type de traitement de la numérisation DocumentProcessing EnableAuto true = Détection automatique activée false = Auto arrêt Le type de modèle est déterminé automatiquement. DocumentProcessing EnableBook true = Avec mode livre false = Sans mode livre Un livre est prévu comme modèle, et il y a une compensation de la distorsion par la pliure du livre, la page est découpée, et séparée si désiré. DocumentProcessing EnableMagazin true = Avec mode magasine false = Sans mode magasine Un magasine/journal est prévu comme modèle, et il y a une compensation de la distorsion par la pliure du magasine/journal, la page est découpée, et séparée si désiré. 08.03.2013 Système de numérisation et de copie zeta 39 Configuration du système de copie zeta Apprendre à connaître l'outil de configuration > Réglage des paramètres Domaine Option Paramètre DocumentProcessing EnableOff true = SANS traitement d'image activé false = SANS traitement d'image désactivé Il n'y a pas de traitement d'image spécifique au modèle, le document est affiché tel qu'il est. DocumentProcessing EnableOffice true = Avec mode office false = Sans mode office Des modèles de bureau typiques sont prévus : n Livres à anneaux : La reliure à anneaux est enlevée automatiquement, la page droite et la page gauche sont découpées et séparées. n Chemise : Les pages plates dans la chemise sont trouvées et découpées. (Le traitement de la deuxième page courbée est déterminé par le réglage du "Documentprocessing PageDetectionmode"). n Deux pages individuelles : Les pages sont trouvées automatiquement et découpées avec enlèvement de l'espace entre les deux. DocumentProcessing EnableStapledDocuments true = Avec modèles agrafés false = Sans modèles agrafés Des modèles agrafés sont prévus. Le modèle posé à l'horizontale est tourné automatiquement, le pouce à l'angle est enlevé avec l'agrafe. Le comportement lorsque la première ou la dernière page agrafée est numérisée, est déterminé par le réglage "Documentprocessing Turnmode". DocumentProcessing EnableRingFile true = Avec classeur false = Sans classeur Des classeurs sont prévus. Les pages gauches et droites sont détectées et découpées, les anneaux sont enlevés. DocumentProcessing EnableSimple true = Avec mode simple false = Sans mode simple Suivant les bords, les modèles sont ajustés et découpés. 40 Système de numérisation et de copie zeta 08.03.2013 Configuration du système de copie zeta Apprendre à connaître l'outil de configuration > Réglage des paramètres Domaine Option Paramètre DocumentProcessing PageDe- Lorsqu'en mode office, une chemise est détectée, ce tectionmode réglage détermine le comportement avec la page courbée : n Auto : La page courbée est détectée automatiquement, et uniquement une découpe est faite pour l'autre page. n LeftPage : Il y a uniquement une découpe pour la page gauche. n RightPage : Il y a uniquement une découpe pour la page droite. n Bothpages : Il y a toujours des découpes pour les deux pages. DocumentProcessing Turnmode Lorsque "Modèles agrafés" ("EnableStapledDocuments") sont sélectionnés, et que la première ou la dernière page des modèles agrafés sont numérisées, le coin où les modèles sont agrafés ne peut pas être détecté facilement. Le sens de rotation ne peut donc pas être déterminé clairement automatiquement. Le "Turnmode" détermine dans ce cas le sens de rotation : n Auto : Les doigts sur ou à côté de l'un des angles du bas du modèle sont interprétés comme s'il y avait l'agrafe. n Gauche : La rotation se fait toujours dans le sens inverse des aiguilles d'une montre. n Droite : La rotation se fait toujours dans le sens des aiguilles d'une montre. n Off : Il n'y a pas de rotation. (Pour accéder à DocumentProcessingShowces possibilités TurnMode de réglage, taper un mot de passe à "Advanced") Permet la sélection du "DocumentProcessing Turnmode“ par l'utilisateur. Dropbox true = Dropbox activée WorkflowmodeEnableDropbox false = Dropbox désactivée Il est possible d'enregistrer les documents numérisés dans la Dropbox personnelle. Email 08.03.2013 EmailAdressList Liste d'adresses email prédéfinies avec les noms correspondants, affichés dans l'interface graphique zeta, parce que "List" a été sélectionné à "EmailMode" EmailAddressMaxLength Nombre de lettres qu'une adresse email peut avoir EmailEnableSSL Permet une connexion sûre au serveur SMTP. Le serveur doit être compatible SSL. EmailBody Texte du message de l'email EmailFrom Affichage de l'expéditeur de l'email Système de numérisation et de copie zeta 41 Configuration du système de copie zeta Apprendre à connaître l'outil de configuration > Réglage des paramètres Domaine Option Paramètre WorkflowmodeEnableEmail true = E-mail activée en mode Workflow false = E-mail désactivée en mode Workflow EmailMode List = Sélection dans la liste d'adresses ("EmailadressList") Keyboard = Saisie manuelle de l'adresse EmailPort Port pour la connexion au serveur SMTP, normalement 25 EmailSubject Objet de l'email EmailMaxSize Taille maxi. de l'email en octets. Avec 0 la taille est illimitée. Ex. : 1048576 octets sont 1 mégaoctet EmailSmtpPassword Mot de passe pour la connexion au serveur SMTP. Ne rien mettre, s'il n'y a pas besoin de mot de passe. EmailSmtpUser Mot de passe pour la connexion au serveur SMTP. Ne rien mettre, s'il n'y a pas besoin de mot de passe. EmailSmtpServer URL ou adresse IP du serveur SMTP EmailToFixedPart Partie de l'adresse d'email qui est toujours jointe à l'adresse tapée manuellement. Exemple : @example-mail.com Cela ferait que les emails seraient uniquement envoyées au domaine "example-mail.com". Image ProManualRectifyEnable cessing (pour accéder à ces possibilités de réglage, taper un mot de passe à "Advanced") Permet à l'utilisateur de régler manuellement sur l'interface graphique zeta, une courbe aux bords des pages du livre numérisé, prise comme référence lors de la compensation de la distorsion par la pliure du livre. true = Compensation manuelle de la distorsion par la pliure du livre activée false = Compensation manuelle de la distorsion par la pliure du livre désactivée PaperwhiteEnable true = filtre blanc de papier activé false = filtre blanc de papier désactivé 42 Système de numérisation et de copie zeta 08.03.2013 Configuration du système de copie zeta Apprendre à connaître l'outil de configuration > Réglage des paramètres Domaine Option Paramètre ScannerUnsharpMaskEnable Ces options sont prévues pour des corrections très spéciales du zeta, qui ne doivent être faites que si le support de Zeutschel les demande. C'est pourquoi, elles ne seront pas expliquées ici. ScannerUnsharpMaskAmount ScannerUnsharpMaskRadius ScannerUnsharpMaskThreshold PrinterUnsharpMaskEnable PrinterUnsharpMaskAmount PrinterUnsharpMaskRadius PrinterUnsharpMaskThreshold ColorManagementEnable PaperwhiteEnable ThresholdWindowWidth ThresholdWindowHeight ThresholdPercent ThresholdBitonal Langue CustomLogoFileName Chemin d'une image/d'un fichier logo (*.bmp, *.jpg, *.gif, *.tif, *.png), qui sera exposé sur la page des langues au-dessus des "Drapeaux". L'image sera affichée au format 1:1, c.-à-d. un pixel de l'écran correspond à un pixel de l'image. Il faut faire attention à ce que l'image ait le format adapté. La résolution de l'écran est 1024 * 768. Une image/taille de logo possible est donc p. ex. 700 * 200 pixels. EnablePageLanguage true = Sélection de la langue activée false = Sélection de la langue désactivée Langue Langue par défaut LanguageList Sélection des langues pour l'interface graphique, que l'utilisateur peut choisir (mode d'emploi de la "Collection" cf. Ä Chapitre 5.2.3 « Editer les langues de sélection » à la page 51) Ouverture de EnablePageLogin session (Pour accéder à ces possibilités de réglage, taper un mot de passe à "Advanced") 08.03.2013 true = Ouverture de session activée dans zeta false = Ouverture de session désactivée dans zeta Système de numérisation et de copie zeta 43 Configuration du système de copie zeta Apprendre à connaître l'outil de configuration > Réglage des paramètres Domaine Miscellaneous 44 Option Paramètre LoginAuthenticationMode n Mot de passe = Uniquement mot de passe n PasswordList = Sélection dans la liste des utilisateurs n LDAP = Les utilisateurs et les mots de passe sont déterminés par LDAP (détails sur demande) n PaymentServer = Les données d'identification proviennent d'un Paymentserver (détails sur demande) n UserCommand = "LoginCommandExecutable" est exécuté. Un utilisateur et un mot de passe sont demandés si le caractère de substitution correspondant est utilisé dans le LoginCommandParams. Les caractères de substitution sont les suivants : {0} pour le nom d'utilisateur, {1} pour le mot de passe LoginLdapConnectionString Suite de caractères pour la connexion au serveur LDAP LoginLdapServer LDAP Server LoginPassword Mot de passe utilisé pour le LoginAuthenticationMode = Password LoginPasswordList Une liste des utilisateurs et des mots de passe utilisés pour le LoginAuthenticationMode = PasswordList. LoginWrongPasswordMessage Uniquement important pour le LoginAuthenticationMode = LDAP. Avec cette option, il est possible d'écraser les messages d'erreur générés par le serveur LDAP en cas de message non valable, et affichés à l'utilisateur. LoginCommandExecutable Programme ou fichier batch appelé avant un essai d'ouverture de session. Peut être utilisé p. ex. pour connecter un lecteur réseau. LoginCommandParams Paramètres associés au "LoginCommandExecutable" LogoutCommandExecutable Programme ou fichier batch appelé après une fermeture de session. Peut être utilisé p. ex. pour connecter un lecteur réseau. LogoutCommandExecutable Paramètres associés au "LogoutCommandExecutable" ColorMode Présélection pour l'intensité de couleur avec laquelle les fichiers sont créés (RGB24, Gray8, BW1 (binarisation optimisée pour les textes), BW2 (binarisation optimisée pour les graphiques)) Système de numérisation et de copie zeta 08.03.2013 Configuration du système de copie zeta Apprendre à connaître l'outil de configuration > Réglage des paramètres Domaine Option Paramètre EnableInactivityTimer true = Fermeture de session automatique activée false = Fermeture de session automatique désactivée Si cette option est activée, après un temps déterminé pendant lequel l'écran tactile n'est pas touché, une boîte de dialogue apparaît et annonce la fermeture automatique de la session. L'utilisateur peut annuler la procédure de fermeture de la session. Le temps réglé à "InactivitityTimeOut" détermine quand la boîte de dialogue apparaît, et celui réglé à "InactivityLogoutDelay", détermine de combien de temps l'utilisateur dispose pour annuler la procédure de fermeture de la session. EnableOneClickInterface Si une seule sélection est faite sur la page de l'écran, on passe à la page suivante dès la sélection, et non pas après avoir touché le bouton "Prochain". Dans ce cas, le bouton "Prochain" n'apparaît pas. InactivityTimeout Période jusqu'au démarrage de la procédure de fermeture de la session EnablePageModeKeySelect true = Sélection de la touche pour sélection de la page activée false = Sélection de la touche pour sélection de la page désactivée Avec "true", il est possible de sélectionner la "Page droite" ou la "Page gauche par la touche de déclenchement sur la surface d'appui. InactivityLogoutDelay Temporisation de la fermeture de session en secondes ExportLocation Sortie par défaut (USB, imprimante) PageMode Sélection par défaut de la page Split (pages gauche et droite), Left (page gauche), Right (page droite), Full (une découpe éventuellement sur les deux pages), Keyselect (sélection par les touches sur la surface d'appui) PageModeAutosplit true = si uniquement une page est trouvée, il y a une seule découpe, même si Split a été sélectionné (une page est prise en considération lorsque le modèle trouvé est dans l'ensemble plus haut que large). PageOrderRtl true = Les images dans le chariot sont disposées de droite à gauche (pour les langues qui présentent cet ordre de page) false = Les images sont toujours disposées de gauche à droite dans le chariot 08.03.2013 Système de numérisation et de copie zeta 45 Configuration du système de copie zeta Apprendre à connaître l'outil de configuration > Réglage des paramètres Domaine Option Paramètre PositionCalibrationPassword Le mot de passe indiqué ici est demandé lorsque le calibrage manuel de la position est sélectionné sur la page d'info zeta. Réseau Remarques importantes : 1. NE PAS enregistrer zeta dans un domaine, car sinon le logiciel zeta ne démarre plus automatiquement. Si cela a déjà été fait, il faut obligatoirement une nouvelle image PC. 2. Sélectionner le lecteur sur quel l'enregistrement doit être fait, en appelant une ligne de commande de la même manière qu'avec "Command line". FastmodeEnableNetwork true = Enregistrement sur réseau en mode Direct activé false = Enregistrement sur réseau en mode Direct désactivé NetworkSavePath Indication du chemin pour enregistrer dans le réseau. Sélectionner par le gestionnaire de fichiers, le dossier cible pour l'enregistrement des données et éditer le chemin. Attention : Le lecteur réseau sélectionné avec le gestionnaire de fichiers, doit être rétabli en appelant la ligne de commande "Command line", lors du démarrage du logiciel zeta. La lettre du lecteur utilisée ici doit donc correspondre à celle utilisée avec la "Command line“ (suivant l'exemple donné, le chemin doit donc commencé ici par "w:\"). Indication : Sur l'interface zeta, le nom du fichier édité peut aussi être le chemin du fichier. Celui-ci est ajouté au chemin indiqué ici, et le chemin complet est créé, s'il n'existe pas encore. WorkflowmodeEnableNetwork true = Enregistrement sur réseau en workflow activé false = Enregistrement sur réseau en workflow désactivé OCR 46 Paramètres pour la détection automatique des caractères pour créer des PDF interrogeables EnableOCR PDF interrogeable est activé OCRLanguage Présélection pour la première langue OCR OCRLanguageList Liste avec les langues que l'utilisateur peut sélectionner comme langue de détection. SecondLanguageEnglish Présélection si l'anglais doit être ajouté comme deuxième langue à la première langue OCR EnableSecondLanguageEnglish L'utilisateur a la possibilité de sélectionner l'anglais comme deuxième langue, en plus de la première langue OCR. Système de numérisation et de copie zeta 08.03.2013 Configuration du système de copie zeta Apprendre à connaître l'outil de configuration > Réglage des paramètres Domaine Option Paramètre SearchablePDF true = PDF interrogeable est activé false = PDF interrogeable est désactivé Operating Mode EnableSelectSearchablePDF Si l'option d'enregistrement "PDF" est sélectionnée, l'utilisateur peut sélectionner si un fichier PDF interrogeable va être créé ou non. EnableSelectOCRLanguage L'utilisateur a la possibilité de sélectionner la langue OCR dans une liste. Sinon, c'est la présélection qui est valable. EnablePageOperatingMode true = Workflow et mode Direct peuvent être sélectionnés false = Aucun mode d'utilisation ne peut être sélectionné, le paramètre du "mode Direct" est valable. Mode "Direct" Si "EnablePageOperatingMode" = "true", n true = Réglage par défaut mode Direct n false = Réglage par défaut Mode "Chariot" Si "EnablePageOperatingMode" = "false", n true = Uniquement le mode Direct est disponible n false = Uniquement le mode "Chariot" est disponible Payment Interface Imprimer EnablePageOrderUserSelection Permet de régler le sens de l'affichage des pages ("PageOrderRtl") sur l'interface graphique zeta, donc pour l'opérateur zeta. CurrencySign Monnaie affichée à côté du montant sur l'interface graphique PaymentInterfaceEnable true = Activé, false = Désactivé, configuration dans le fichier CardReader.ini Copies Préréglage pour le nombre de copies par image EnableWorkflowmodeDuplexPrint Permet à l'utilisateur de sélectionner "Duplex" lors de l'impression. FastmodeEnablePrint L'impression en mode Direct est proposée FitToPage Préréglage, si l'image après la numérisation doit être agrandie à la taille de la page ou non. true = FitToPage préréglé false = La taille d'image sélectionnée est conservée 08.03.2013 Paper1Name – Paper4Name Saisie d'un nom qui propose la combinaison correspondante (1 à 4) de l'imprimante et du format du papier dans le programme. S'il n'y a rien ici, le format de papier sélectionné est utilisé comme nom. Paper1Printer – Paper4Printer Sélection de l'imprimante utilisée (toutes les imprimantes installées sur l'ordinateur sont proposées dans un menu déroulant) Système de numérisation et de copie zeta 47 Configuration du système de copie zeta Apprendre à connaître l'outil de configuration > Réglage des paramètres Domaine Option Paramètre Paper1Size – Paper4Size Sélection du format du papier (tous les formats de papier dont le pilote est installé, sont proposés dans un menu déroulant) PaperSizeSelection Sélection de la valeur par défaut pour la sélection d'impression/le format du papier WorkflowmodeDuplexPrint Préréglage pour le mode d'impression. true = Mode Duplex est préréglé false = Une feuille de papier par impression est préréglée WorkflowmodeEnablePrint L'impression en mode Workflow est proposée. WorkflowPrintSingledocument true = Les images sont envoyées dans un job d'impression. false = Les images sont envoyées l'une après l'autre à l'imprimante. Print And Save AddUserNameToDocumentName Le nom d'utilisateur pour l'ouverture de session est ajouté au nom du document, de manière à ce que l'utilisateur puisse être identifié dans la liste des jobs d'impression. (Séparateurs = „#”) FastmodeEnablePrintAndSave true = En mode Direct, l'impression et l'enregistrement simultanés sont possibles. false = En mode Direct, l'impression et l'enregistrement simultanés ne sont pas possibles. Save EnableFileFormatJPG Le format d'enregistrement JPG est proposé. EnableFileFormatPDF Le format d'enregistrement PDF est proposé. EnableFileFormatTIF Le format d'enregistrement TIFF est proposé. FastmodeEnableSave true = Enregistrement en mode Direct possible false = Enregistrement en mode Direct impossible FileFormat Présélection du format du fichier : PDF, TIFF ou JPEG Multipage Les fichiers PDF et les images TIFF peuvent être enregistrés sous forme de fichier multipages. SaveFileName Le nom de fichier ou le chemin indiqué ici est utilisé lors de l'enregistrement. AddUserNameToFileName Le nom d'utilisateur pour l'ouverture de session est ajouté au nom du fichier. SaveFileNameEnableEdit true = Le nom du fichier ou le chemin du fichier peut être tapé sur le clavier par l'utilisateur zeta. false = Le nom du fichier ou le chemin du fichier ne peut pas être tapé sur le clavier par l'utilisateur zeta. SaveFileNameMaxLength 48 Nombre maximum de caractères que le nom/chemin du fichier peut avoir Système de numérisation et de copie zeta 08.03.2013 Configuration du système de copie zeta Apprendre à connaître l'outil de configuration > Réglage des paramètres Domaine Option Paramètre UseTimeStamp Comme nom de fichier, ce n'est pas un numéro courant qui est utilisé, mais la date et l'heure de la création, si l'utilisateur ne donne pas de nom. WorkflowmodeEnableSave true = Enregistrement en workflow possible false = Enregistrement en workflow impossible Scanner EnablePageScanResolution true = L'utilisateur peut sélectionner différentes résolutions false = La numérisation se fait avec la résolution réglée à "ScannerResolution". ScannerPositionControlEnable true = AVEC détection automatique du point de départ false = SANS détection automatique du point de départ Il faut toujours activer la détection automatique du point de départ. Ne la désactiver que pour faire des diagnostics. ScannerQualityDpi300 HighSpeed = Vitesse élevée HighQuality = Qualité plus élevée ScannerQualityDpi600 HighSpeed = Vitesse élevée HighQuality = Qualité plus élevée ScannerResolution Résolution par défaut en DPI ScannerWhiteReferenceEnable true = Avec référence de blanc false = Sans référence de blanc Il faut toujours activer la référence de blanc. Ne la désactiver que pour faire des diagnostics. (Pour accéder à ces possibilités de réglage, taper un mot de passe à "Advanced") 08.03.2013 ScannerMaxScansWithoutWhiteReference Nombre maximum de numérisations sans qu'une référence de blanc soit faite Brightness Valeur par défaut de la luminosité ScannerBrightnessControlEnable Possibilité de réglage de la luminosité est affichée UseFingerRemoval Les pouces/doigts sur les bords gauche et droit de l'image sont enlevés automatiquement. UseFingerRemovalBottom Les pouces/doigts en bas de l'image sont enlevés automatiquement Système de numérisation et de copie zeta 49 Configuration du système de copie zeta Apprendre à connaître l'outil de configuration > Réglage des paramètres Domaine Option Paramètre Statistiques StatisticsEnableLogging true = Des données de statistiques sont enregistrées à "c:\Programdata\zeta\statistics", dans des fichiers "*.txt" séparés par des virgules. Les données enregistrées sont complétées continuellement, jusqu'à maintenant les données suivantes sont enregistrées : n Procédures relatives aux sessions [Ouverture de session], [Mention du mode Direct] [Fermeture de session], [Mention du mode Direct] n Numérisations [Numérisation], [Mention du mode Direct], [Colormode], [Résolution], [Réglage Documentprocessing] n Impressions [Impression], [Mention du Mode Direct], [Format papier], [Colormode], [Nombre de copies] n Enregistrements [Save], [Mention du mode Direct], [Colormode], [Format du fichier] n Comptabilisations lors des enregistrements [Débit], [Numérisation + Mention du mode Direct], [Colormode], [Format du fichier] n Comptabilisations lors de l'impression [Débit], [Impression + Mention du mode Direct], [Format papier], [Colormode], [Nombre de copies] n Comptabilisations lorsque l'enregistrement et l'impression sont faits simultanément [Débit], [PrintAndSave + Mention du mode Direct], [Format papier], [Colormode], [Nombre de copies] n Envoi d'email [email envoyé], [Mention du mode Direct], [Nombre de pièces jointes], [Taille en octets] n Enregistrer dans une Dropbox [savedropbox], [Mention du mode Direct], [Nombre de fichiers b/w], [Nombre de fichiers 24 bits] n Effacements [Delete], [Mention du mode Direct] [Deletepage], [Documentdelivery] Watermark StatisticsFileSizeWarnLevel Si le fichier des statistiques atteint la taille réglée (unité = Mo), il y a un avertissement. StatisticsLogFilePeriod Différents fichiers sont créés pour la période réglée. WatermarkEnable true = L'image enregistrée à "WatermarkImage" est ajoutée à chaque numérisation false = Sans filigrane WatermarkImage 50 Chemin du fichier de l'image ajoutée comme filigrane dans la numérisation (format : 24 bits TIFF) Système de numérisation et de copie zeta 08.03.2013 Configuration du système de copie zeta Apprendre à connaître l'outil de configuration > Editer les langues de sélection Domaine Option Paramètre WatermarkMergeMode Spécification de la liaison arithmétique du filigrane avec la numérisation (généralement "AND" est recommandé) WatermarkPosition Position du filigrane sur la numérisation WatermarkWidthInPercent Spécifie la taille de la numérisation occupée par le filigrane. S'il y a 0 ici, l'image du filigrane ne sera pas agrandie. 5.2.3 Editer les langues de sélection Paramètres de la LanguageList Personnel : 1. n Technicien d'entretien Mettre en marche le système de copie avec [l'interrupteur Marche/Arrêt]. ð Le Panel-PC démarre et charge le logiciel du scanner. Le scanner est initialisé. 2. Raccorder une souris USB et un clavier USB à une prise USB. 3. Appuyer sur la combinaison de touches [CTRL]+[Alt]+[Eff.], et déconnecter l'utilisateur zeta. 4. S'enregistrer comme administrateur et taper le mot de passe. Les configurations du système de copie ne peuvent être faites que dans l'interface d'administration. ð L'interface d'administration apparaît. 5. Ouvrir sur le bureau le programme "zetaconfig.exe". ð L'outil de configuration du système de copie apparaît. 08.03.2013 Système de numérisation et de copie zeta 51 Configuration du système de copie zeta Apprendre à connaître l'outil de configuration > Editer les langues de sélection 6. Dans la zone "Langue", à l'option "LanguageList" appeler avec le bouton « ... » (Voir la Fig. 45/1) "l'éditeur de la liste des langues". ð "L'éditeur de la liste des langues" apparaît. Fig. 45: Appeler l'éditeur de la liste des langues Fig. 46: Fenêtre "Editeur de la liste des langues" Editer la sélection des langues Ajouter une autre langue 7. Modifier dans l'ordre les langues dans la liste (Voir la Fig. 46/1) avec les boutons de direction (Voir la Fig. 46/2). 8. Sélectionner et supprimer (Voir la Fig. 46/6) évent. des langues dans la liste (Voir la Fig. 46/1). 9. Pour ajouter une autre langue à la liste, cliquer sur le bouton « Ajouter » (Voir la Fig. 46/7). ð Un autre élément avec la langue "English" est ajouté à la liste. 52 Système de numérisation et de copie zeta 08.03.2013 Configuration du système de copie zeta Apprendre à connaître l'outil de configuration > Editer les données d'ouverture de session 10. Cliquer sur le nouvel élément "English" et sélectionner par la liste de sélection (Voir la Fig. 46/3) la langue souhaitée (p. ex. arabe). Le fichier de langue correspondant doit être disponible. S'il n'est pas disponible, l'anglais sera affiché. ð La langue souhaitée est ajoutée à la liste. Quitter la sélection 11. Après l'édition, confirmer la sélection avec le bouton « OK » (Voir la Fig. 46/5) ou annuler la sélection (Voir la Fig. 46/4). ð Les paramètres sont enregistrés et la fenêtre se ferme. 12. Enregistrer les paramètres avec le bouton « Save » . 13. Enregistrer les paramètres avec le bouton « Save to File » dans un fichier sur le PC ou sur une clé USB. 14. Quitter le programme avec le bouton « Exit » . 15. Déconnecter l'administrateur, et s'enregistrer de nouveau comme utilisateur zeta. 16. Enlever le clavier et la souris du Panel-PC. 5.2.4 Editer les données d'ouverture de session Interface graphique des données d'ouverture de session Personnel : 1. n Technicien d'entretien Mettre en marche le système de copie avec [l'interrupteur Marche/Arrêt]. ð Le Panel-PC démarre et charge le logiciel du scanner. Le scanner est initialisé. 2. Raccorder une souris USB et un clavier USB à une prise USB. 3. Appuyer sur la combinaison de touches [CTRL]+[Alt]+[Eff.], et déconnecter l'utilisateur zeta. 4. S'enregistrer comme administrateur et taper le mot de passe. Les configurations du système de copie ne peuvent être faites que dans l'interface d'administration. ð L'interface d'administration apparaît. 5. Ouvrir sur le bureau le programme "zetaconfig.exe". ð L'outil de configuration du système de copie apparaît. 08.03.2013 Système de numérisation et de copie zeta 53 Configuration du système de copie zeta Apprendre à connaître l'outil de configuration > Editer les données d'ouverture de session 6. Cliquer sur le bouton « Advanced » (Voir la Fig. 47/1), et taper le mot de passe pour les possibilités avancées de réglage. ð La nouvelle zone d'ouverture de session (Voir la Fig. 48/1) apparaît. Fig. 47: zeta-Admin 7. Dans la zone "Ouverture de session", à l'option "LoginPasswordList" (Voir la Fig. 48/2), appeler avec le bouton « ... » (Voir la Fig. 48/3) le "LoginData Collection Editor". Fig. 48: Zone "LoginPasswordList" ð Le "LoginDataCollection-Editor" (Voir la Fig. 49) apparaît. Fig. 49: Fenêtre "LoginDataCollectionEditor" Ajouter un autre élément 8. Pour ajouter un autre élément, cliquer sur le bouton « Ajouter » (Voir la Fig. 49/1). ð Un autre élément est ajouté à la liste. 54 Système de numérisation et de copie zeta 08.03.2013 Configuration du système de copie zeta Apprendre à connaître l'outil de configuration > Editer les données d'ouverture de session 9. Editer les éléments de la zone à droite (Voir la Fig. 49/4). L'élément "Document Delivery" détermine si l'utilisateur a la possibilité d'utiliser la fonction "Document Delivery". L'élément à gauche ne change pas. Quitter la procédure 10. Après l'édition, confirmer la sélection avec le bouton « OK » (Voir la Fig. 49/2) ou annuler la sélection (Voir la Fig. 49/3). ð En cliquant sur « OK » , les réglages sont enregistrés et la fenêtre se referme. 11. Enregistrer les paramètres avec le bouton « Save » (Voir la Fig. 50/1). 12. Si nécessaire, enregistrer les paramètres avec le bouton « Save to File » (Voir la Fig. 50/3) dans un fichier sur le PC ou sur une clé USB. 13. Quitter le programme avec le bouton « Exit » (Voir la Fig. 50/2). 14. Déconnecter l'administrateur, et redémarrer le zeta. 15. Enlever le clavier et la souris du Panel-PC. Fig. 50: zeta-Admin 08.03.2013 Système de numérisation et de copie zeta 55 Mettre en marche et arrêter le système de copie zeta 6 Mettre en marche et arrêter le système de copie zeta Mise en marche Pour mettre en marche le système de copie, appuyer pendant environ une seconde à l'arrière de l'unité de numérisation, sur [l'interrupteur Marche/Arrêt]. ð Le Panel-PC démarre et charge le logiciel du scanner. Le scanner est initialisé. Fig. 51: Mise en marche Arrêt Pour arrêter le système de copie, appuyer pendant cinq secondes à l'arrière de l'unité de numérisation, sur [l'interrupteur Marche/Arrêt]. ð Le Panel-PC s'arrête. Fig. 52: Arrêt Mode Veille Si le système de copie n'est pas utilisé pendant une durée déterminée, il se met automatiquement en mode veille. Pour réutiliser le système de copie, toucher l'écran tactile, et le système de copie est de nouveau prêt quelques instants plus tard. 56 Système de numérisation et de copie zeta 08.03.2013 Sélectionner la langue et le mode d'utilisation Sélectionner la langue souhaitée 7 Sélectionner la langue et le mode d'utilisation Si les fonctions ont été activées dans Admintool, l'utilisateur peut sélectionner la langue et le mode d'utilisation. 7.1 Sélectionner la langue souhaitée 1. Sélectionner la langue souhaitée en touchant la case de sélection de langue (Voir la Fig. 53/1). ð La langue sélectionnée a est mise en évidence. 2. Appuyer sur le bouton « Prochain » (Voir la Fig. 53/3). ð L'écran pour l'ouverture de session du système apparaît. Il est possible avec le bouton "Aide" (Voir la Fig. 53/2) d'ouvrir le fichier d'aide. Le fichier d'aide est un fichier PDF qui peut être relié à cette page. Fig. 53: Ecran "Langues" 08.03.2013 Si "OneClickInterface" est activé (Ä Chapitre 5 « Configuration du système de copie zeta » à la page 34) et si sur une page une seule sélection est possible, il n'y a pas le bouton "Prochain" (Voir la Fig. 53/3). Le passage à l'écran suivant se fait juste après la sélection. Par la suite, nous partons du principe que "OneClickInterface" est désactivé. Système de numérisation et de copie zeta 57 Sélectionner la langue et le mode d'utilisation Ouverture de session de l'utilisateur du système 7.2 Ouverture de session de l'utilisateur du système 1. Appuyer à l'écran "Login" sur la case de l'utilisateur (Voir la Fig. 54/1). 2. Taper le nom d'utilisateur avec le clavier (Voir la Fig. 54/3). 3. Sélectionner la case du mot de passe (Voir la Fig. 54/2), et taper le mot de passe avec le clavier (Voir la Fig. 54/3). 4. Après la saisie, appuyer sur le bouton "Masquer le clavier" (Voir la Fig. 54/4). 5. Appuyer sur le bouton "Prochain" (Voir la Fig. 55/1). Fig. 54: Ouverture de session ð L'écran pour la sélection du mode d'utilisation apparaît. Fig. 55: Ouverture de session 58 Système de numérisation et de copie zeta 08.03.2013 Sélectionner la langue et le mode d'utilisation Sélection du mode d'utilisation 7.3 Sélection du mode d'utilisation Sélectionner le mode d'utilisation et appuyer sur le bouton « Prochain » (Voir la Fig. 56/3). En appuyant sur le bouton « Utiliser le chariot » (Voir la Fig. 56/1), le mode "Chariot" (Ä Chapitre 9 « Faire la numérisation en mode "Chariot" » à la page 76) est sélectionné, en appuyant sur le bouton « mode "Direct" (seulement enregistrer et/ou imprimer) » (Voir la Fig. 56/2), le mode "Direct" (Ä Chapitre 8 « Numérisation en mode "Direct" » à la page 60) est sélectionné. ð L'écran "Disclaimer" apparaît. Fig. 56: Ecran "Mode d'utilisation" Les modes d'utilisation peuvent être complétés par "Utiliser le chariot (de droite à gauche)“. La seule différence avec le mode "Utiliser le chariot" est que les numérisations dans l'affichage Thumbnail et lors de l'impression sont classées de droite à gauche. Ce réglage permet de numériser des livres dans l'ordre croissant des pages. C'est pourquoi ce mode d'utilisation n'est pas décrit en détail par la suite. Fig. 57: Ecran "Mode d'utilisation de droite à gauche" 08.03.2013 Système de numérisation et de copie zeta 59 Numérisation en mode "Direct" Accepter les conditions d'utilisation 8 Numérisation en mode "Direct" En appuyant sur le bouton "Retour" dans l'écran respectif, il est possible de retourner à l'écran précédent. 8.1 Accepter les conditions d'utilisation Si l'installateur d'un appareil exige l'acceptation des conditions d'utilisation, il faut appuyer ici sur « Accepter » (Voir la Fig. 58/4) pour continuer. ð L'écran "Exporter" apparaît (Voir la Fig. 59). Il est possible avec le bouton "Aide" (Voir la Fig. 58/2) d'appeler le fichier d'aide. En appuyant sur le bouton "Retour" (Voir la Fig. 58/1) ou "Refuser" (Voir la Fig. 58/3), l'opération est annulée et l'écran de démarrage apparaît de nouveau avec la sélection de la langue. Fig. 58: Ecran "Conditions d'utilisation" 60 Système de numérisation et de copie zeta 08.03.2013 Numérisation en mode "Direct" Déterminer le support d'enregistrement 8.2 Déterminer le support d'enregistrement Déterminer la clé USB ou le réseau comme support d'enregistrement Dans l'écran "Exporter" (Voir la Fig. 59), il est possible de sélectionner un support d'enregistrement. Suivant le support sélectionné, des écrans spécifiques apparaissent. Il est possible avec le bouton "Aide" (Voir la Fig. 59/6) d'appeler le fichier d'aide. 1. Appuyer sur le support d'enregistrement « USB » (Voir la Fig. 59/2) ou sur le support d'enregistrement « Réseau » (Voir la Fig. 59/4) dans la case de sélection. Fig. 59: Ecran "Exporter" ð Pour la sélection "USB", il faut qu'un appareil USB (clé ou disque dur) soit branché au Panel-PC. Sinon, un message d'erreur apparaît. Si le message d'erreur apparaît, brancher la clé USB et appuyer sur le bouton « Refaire » . 2. Appuyer sur le bouton « Prochain » (Voir la Fig. 59/7). ð L'écran "Options d'enregistrement" apparaît. Fig. 60: Message d'erreur "Pas trouvé mémoire USB" 08.03.2013 Système de numérisation et de copie zeta 61 Numérisation en mode "Direct" Déterminer le support d'enregistrement 3. Dans la case de sélection "Format du fichier" (Voir la Fig. 61/1), sélectionner le format souhaité en appuyant dessus. Pour les formats de fichier "PDF" et "TIF", l'option d'enregistrement Multipages est possible. 4. Dans la case de sélection "Multipages" (Voir la Fig. 61/2) sélectionner en appuyant dessus, si le document doit être enregistré avec plusieurs pages dans un fichier ou chaque page toute seule. 5. Appuyer sur la case de sélection "Nom du fichier" (Voir la Fig. 61/3), et taper le nom du fichier avec le clavier qui apparaît à l'écran. Si le résultat de la numérisation est enregistré sur le réseau, l'entrée est ajoutée au chemin indiqué à "Réseau" dans Admintool. Fig. 61: Ecran "Options d'enregistrement" Il est possible de taper dans la case un nom de fichier ou un chemin qui sera pris en compte lors de l'enregistrement des fichiers. Les dossiers inexistants seront créés. Il est possible d'utiliser comme séparateurs "/" et "\" pour indiquer le chemin, les points (".") seront remplacés par un trait de soulignement ("_"). 6. Appuyer sur le bouton « Prochain » (Voir la Fig. 61/6). ð L'écran de numérisation apparaît ainsi que l'écran pour le réglage de la résolution. Il est possible avec le bouton « Aide » (Voir la Fig. 61/5) d'appeler le fichier d'aide. En appuyant sur le bouton « Retour » (Voir la Fig. 61/4), on retourne à l'écran précédent. 62 Système de numérisation et de copie zeta 08.03.2013 Numérisation en mode "Direct" Déterminer le support d'enregistrement Sélectionner l'imprimante comme support de sortie 1. Appuyer sur le support de sortie « Prınter » (Voir la Fig. 62/1) dans la case de sélection. 2. Appuyer sur le bouton « Prochain » (Voir la Fig. 62/7). ð L'écran "Options d'impression" apparaît (Voir la Fig. 63). Fig. 62: Ecran "Exporter" 3. Dans la case de sélection "Format papier" (Voir la Fig. 63/1), sélectionner le format de papier souhaité en appuyant dessus. 4. Dans la case de sélection "Adapte à page" (Voir la Fig. 63/2), l'utilisateur peut confirmer si l'image rendue sera adaptée proportionnellement ou non au format de sortie. 5. Dans la case "Impression Duplex" (Voir la Fig. 63/3), régler si le document numérisé doit être imprimé des deux côtés. 6. Dans la case de sélection "Copies" (Voir la Fig. 63/4), régler en appuyant sur les boutons « + » et « – » le nombre de copies souhaitées. 7. Appuyer sur le bouton « Prochain » (Voir la Fig. 63/6). ð L'écran de numérisation apparaît ainsi que l'écran pour le réglage de la résolution. Fig. 63: Sélectionner les options d'impression 08.03.2013 Système de numérisation et de copie zeta 63 Numérisation en mode "Direct" Déterminer le support d'enregistrement Sélectionner l'imprimante et l'USB comme périphériques de sortie 1. Appuyer sur le périphérique de sortie « Imprimante et USB » (Voir la Fig. 64/3) dans la case de sélection. 2. Appuyer sur le bouton « Prochain » (Voir la Fig. 64/7). ð L'écran "Options d'impression" apparaît (Voir la Fig. 65). Fig. 64: Ecran "Exporter" 3. Dans la case de sélection "Format papier" (Voir la Fig. 65/1), sélectionner le format de papier souhaité en appuyant dessus. 4. Dans la case de sélection "Adapte à page" (Voir la Fig. 65/2), l'utilisateur peut confirmer si l'image rendue sera adaptée proportionnellement ou non au format de sortie. 5. Dans la case "Impression Duplex" (Voir la Fig. 65/3), régler si le document numérisé doit être imprimé des deux côtés. 6. Dans la case de sélection "Copies" (Voir la Fig. 65/4), régler en appuyant sur les boutons « + » et « – » le nombre de copies souhaitées. Fig. 65: Sélectionner les options d'impression 64 Système de numérisation et de copie zeta 08.03.2013 Numérisation en mode "Direct" Déterminer le support d'enregistrement 7. Appuyer sur le bouton « Prochain » (Voir la Fig. 65/6). ð L'écran "Options d'enregistrement" apparaît. Pour la sélection "USB", il faut qu'un appareil USB (clé ou disque dur) soit branché au Panel-PC. Sinon, un message d'erreur apparaît. Si le message d'erreur apparaît, brancher la clé USB et appuyer sur le bouton « Refaire » . Fig. 66: Message d'erreur "Pas trouvé mémoire USB" 8. Dans la case de sélection "Format du fichier" (Voir la Fig. 67/1), sélectionner le format souhaité en appuyant dessus. Pour les formats de fichier "PDF" et "TIF", l'option d'enregistrement Multipages est possible. Fig. 67: Ecran "Options d'enregistrement" 08.03.2013 9. Dans la case de sélection "Multipages" (Voir la Fig. 67/2) sélectionner en appuyant dessus, si le document doit être enregistré avec plusieurs pages dans un fichier ou chaque page toute seule. 10. Appuyer sur la case de sélection "Nom du fichier" (Voir la Fig. 67/3), et taper le nom du fichier avec le clavier qui apparaît à l'écran. Si le résultat de la numérisation est enregistré sur le réseau, l'entrée est ajoutée au chemin indiqué à "Réseau" dans Admintool. Il est possible de taper dans la case un nom de fichier ou un chemin qui sera pris en compte lors de l'enregistrement des fichiers. Les dossiers inexistants seront créés. Il est possible d'utiliser comme séparateurs "/" et "\" pour indiquer le chemin, les points (".") seront remplacés par un trait de soulignement ("_"). Système de numérisation et de copie zeta 65 Numérisation en mode "Direct" Réglage de la résolution de la numérisation 11. Appuyer sur le bouton « Prochain » (Voir la Fig. 67/6). ð L'écran de numérisation apparaît ainsi que l'écran pour le réglage de la résolution. Il est possible avec le bouton « Aide » (Voir la Fig. 67/5) d'appeler le fichier d'aide. En appuyant sur le bouton « Retour » (Voir la Fig. 67/4), on retourne à l'écran précédent. 8.3 Réglage de la résolution de la numérisation 1. Régler sur l'écran "Résolution de la numérisation", la résolution (Voir la Fig. 68/1) des modèles numérisés. Il est possible de sélectionner 300 dpi ou 600 dpi. 2. Après la sélection, appuyer sur le bouton "Prochain" (Voir la Fig. 68/2). Fig. 68: Réglage de la résolution de la numérisation 66 Système de numérisation et de copie zeta 08.03.2013 Numérisation en mode "Direct" Régler les options de numérisation 8.4 Régler les options de numérisation A l'écran "Mes scans", la barre en haut affiche le nombre actuel des pages numérisées (Voir la Fig. 69/1), le support d'enregistrement (Voir la Fig. 69/3) et le format de sortie (Voir la Fig. 69/4). Le bouton "Quitter" (Voir la Fig. 69/2) permet de terminer la numérisation, avec le bouton "Retour" (Voir la Fig. 69/6), on retourne à l'écran précédent. Fig. 69: Ecran de numérisation Régler les options de numérisation 1. Pour faire les réglages de numérisation, appuyer dans l'écran "Mes scans", sur le bouton « Options » (Voir la Fig. 69/7). 2. Dans la case de sélection "Page" (Voir la Fig. 70/1), sélectionner si le modèle de deux pages doit être numérisé séparément, uniquement la page gauche/droite ou entièrement. Avec l'option "Sélection de touche", il est possible de sélectionner si la page gauche ou droite est utilisée, avec les barres de déclenchement de la surface de numérisation. Si la numérisation est déclenchée par la barre de déclenchement droite, c'est la page droite qui est sélectionnée, si la numérisation est déclenchée par la barre de déclenchement gauche, c'est la page gauche qui est sélectionnée. 3. Fig. 70: Régler les options de numérisation 08.03.2013 Dans la case de sélection "Mode couleur" (Voir la Fig. 70/2), sélectionner si les documents doivent être enregistrés en couleur (24 bits), en niveaux de gris (8 bits) ou en noir et blanc ou binaire (1 bit). La binarisation, donc la conversion en fichier noir et blanc, est optimisée soit sur texte, soit sur photo, suivant si "Texte N/B" ou "Photo N/B" est sélectionné. Système de numérisation et de copie zeta 67 Numérisation en mode "Direct" Déclencher la numérisation 4. Dans la case de sélection "Traitement document" (Voir la Fig. 70/3), sélectionner le type de modèle. Il y a les possibilités suivantes : – – – – – – – – 5. Auto : Sélection automatique Livre : Livres Magasine : Modèles fins, brillants Office/Agrafé : Chemises, reliures à anneaux, deux pages individuelles l'une à côté de l'autre RingFile/Dossier : Classeur à anneaux Stapled/agrafés : Feuilles agrafées Simple : Pour remettre droit/couper "Sans" : Le traitement de modèle est désactivé, et l'image numérisée est sortie sans être traitée Enregistrer les réglages faits avec le bouton « Appliquer » (Voir la Fig. 70/5) ou les annuler avec le bouton « Retour » (Voir la Fig. 70/4). 8.5 Positionner le modèle à numériser 1. Placer le document qui doit être numérisé au centre suivant les aides de positionnement, sur le support du livre devant la référence de blanc. 2. Si le système de copie est équipé d'une balance porte-livre, régler les surfaces des pages en hauteur en basculant, jusqu'à ce que la surface du document soit aussi horizontale que possible. 3. Si le document (p. ex. le livre) doit être tenu pendant la numérisation, mettre les doigts le plus près du bord possible. Fig. 71: Positionner le modèle du livre 8.6 Déclencher la numérisation S'il y a un document sur le support et si la balance porte-livre est évent. réglée, la numérisation peut être faite. 68 Système de numérisation et de copie zeta 08.03.2013 Numérisation en mode "Direct" Optimiser le résultat de la numérisation Dans l'écran "Mes scans", appuyer sur le bouton "Numériser" (Voir la Fig. 73/2) ou toucher les barres de déclenchement (Voir la Fig. 72/1). La numérisation peut être déclenchée avec le bouton "Numériser" de l'écran tactile ou avec les barres de déclenchement. Fig. 72: Toucher les barres de déclenchement Si dans les options de numérisation, à "Page" uniquement la page gauche ou droite a été sélectionnée, toucher la barre de déclenchement correspondante. ð La numérisation est réalisée et affichée à l'écran "Mes scans" (Voir la Fig. 73). Si après la numérisation, une autre numérisation est déclenchée, le résultat de la numérisation est imprimé ou enregistré automatiquement lors de la numérisation suivante. Fig. 73: Ecran "Mes scans" après la numérisation 8.7 Optimiser le résultat de la numérisation Le logiciel zeta assure automatiquement dans des conditions normales, à l'aide du Perfect Book 3.0 intégré, que les pages des livres bombées soient aplaties et découpées correctement. Avec les modèles particulièrement difficiles, p. ex. avec des bords très foncés, il peut arriver que le mode automatique ne fonctionne pas correctement ; dans ce cas deux possibilités sont proposées pour optimiser le résultat de la numérisation. 08.03.2013 Système de numérisation et de copie zeta 69 Numérisation en mode "Direct" Optimiser le résultat de la numérisation > Corriger livre bombé 8.7.1 Optimiser la détection des bords 1. Décaler les cadres de découpe (Voir la Fig. 74/1) . Directement sur la surface, les cadres de découpe peuvent être déplacés librement par les points d'encrage (des chevauchements ne sont pas possibles). Ainsi, il est possible de corriger les erreurs de détection des bords. 2. Corriger livre bombé. Pour cela, appuyer sur le bouton « Aligner » (Voir la Fig. 74/3). ð L'écran "Correction manuelle" (Ä Chapitre 8.7.2 « Corriger livre bombé » à la page 70) apparaît. Fig. 74: Ecran "Mes scans" après la numérisation 8.7.2 Corriger livre bombé 1. Pour corriger un livre bombé, toucher les points d'encrage rouges (Voir la Fig. 75/1) et placer le cadre (Voir la Fig. 75/2) sur le bord extérieur du livre. Fig. 75: Corriger livre bombé 70 Système de numérisation et de copie zeta 08.03.2013 Numérisation en mode "Direct" Optimiser le résultat de la numérisation > Corriger livre bombé 2. Lorsque tous les points sont positionnés correctement sur le bord du livre, appuyer sur le bouton « Appliquer » (Voir la Fig. 76/1), pour enregistrer la sélection. ð Après l'application, on retourne à l'écran "Mes scans". Fig. 76: Livre bombé corrigé 08.03.2013 Système de numérisation et de copie zeta 71 Numérisation en mode "Direct" Retoucher les images numérisées 8.8 Retoucher les images numérisées 1. Pour retoucher une numérisation, sélectionner l'imagette dans la barre (Voir la Fig. 77/1). Fig. 77: Ecran "Mes scans" ð La barre d'outils (Voir la Fig. 78) avec les outils d'édition change et l'image est affichée agrandie. 2. Appuyer sur le bouton « Agrandir » (Voir la Fig. 78/2), pour agrandir l'image. 3. Appuyer sur le bouton « Ecraser » (Voir la Fig. 78/3), pour effacer l'image. Fig. 78: Ecran "Mes scans" 72 Système de numérisation et de copie zeta 08.03.2013 Numérisation en mode "Direct" Enregistrer ou imprimer le résultat de la numéri... 4. Appuyer sur le bouton « Editer » (Voir la Fig. 78/1), pour éditer l'image. ð L'écran "Traiter la page" apparaît. 5. Avec les boutons « Rotation droite » (Voir la Fig. 79/1) ou "Rotation gauche" (Voir la Fig. 79/2), tourner l'image. 6. Appuyer sur le bouton "Appliquer" (Voir la Fig. 79/3), pour enregistrer la sélection. ð Après le traitement, on retourne à l'écran "Mes scans" (Voir la Fig. 77). Fig. 79: Ecran "Traiter la page" 8.9 Enregistrer ou imprimer le résultat de la numérisation Après la numérisation, enregistrer le résultat avec le bouton « Enregistre » Voir la Fig. 80/3) sur la clé USB ou sur le réseau ou l'imprimer avec le bouton « Imprimer » (. En mode "Direct", le résultat de la numérisation est imprimé ou enregistré automatiquement lors de la numérisation suivante, dans la mesure où il n'a pas été effacé avant (bouton « Ecraser » , Voir la Fig. 80/2). Dans ce cas, ce n'est pas la peine d'utiliser le bouton « Enregistrer » ou « Imprimer » . Uniquement l'impression ou l'enregistrement de la dernière numérisation doit être déclenché ici manuellement, car il n'y a plus d'autre numérisation. Fig. 80: Ecran "Mes scans" après la numérisation 08.03.2013 Système de numérisation et de copie zeta 73 Numérisation en mode "Direct" Quitter la numérisation 8.10 Faire d'autres numérisations Si une image n'a pas encore été enregistrée ou imprimée, cela se fait automatiquement en déclenchant la numérisation suivante. 1. Pour numériser un autre document, tourner la page et repositionner le modèle (Ä Chapitre 8.5 « Positionner le modèle à numériser » à la page 68). 2. Déclencher la numérisation (Ä Chapitre 8.6 « Déclencher la numérisation » à la page 68). 3. Retoucher évent. le résultat de la numérisation (Ä Chapitre 8.7 « Optimiser le résultat de la numérisation » à la page 69). 4. Enregistrer ou imprimer le résultat de la numérisation (Ä Chapitre 8.9 « Enregistrer ou imprimer le résultat de la numérisation » à la page 73). Fig. 81: Ecran "Mes scans" après la numérisation 8.11 Quitter la numérisation La dernière numérisation doit être enregistrée ou imprimée suivant le Ä Chapitre 8.9 « Enregistrer ou imprimer le résultat de la numérisation » à la page 73, car l'opération ne sera pas faite automatiquement. 74 Système de numérisation et de copie zeta 08.03.2013 Numérisation en mode "Direct" Quitter la numérisation 1. Enregistrer le dernier résultat après la numérisation, avec le bouton « Enregistre » (Voir la Fig. 82/3) sur la clé USB ou sur le réseau ou l'imprimer. 2. Enlever la clé USB ou le disque dur de la prise USB du Panel-PC ou aller chercher le résultat de l'impression à l'imprimante. Si les données ont été enregistrées sur le réseau, aller chercher les données là où elles ont été enregistrées. 3. Appuyer sur le bouton « Quitter » (Voir la Fig. 82/1), pour quitter l'opération. ð L'opération est terminée et on retourne à l'écran de démarrage. Fig. 82: Ecran "Mes scans" après la numérisation 08.03.2013 Système de numérisation et de copie zeta 75 Faire la numérisation en mode "Chariot" Faire la numérisation 9 Faire la numérisation en mode "Chariot" 9.1 Faire la numérisation 1. Accepter les conditions d'utilisation (Ä Chapitre 8.1 « Accepter les conditions d'utilisation » à la page 60). 2. Ouverture de session de l'utilisateur du système (Ä Chapitre 7.2 « Ouverture de session de l'utilisateur du système » à la page 58). 3. Sélectionner les options de numérisation (Ä Chapitre 8.4 « Régler les options de numérisation » à la page 67). 4. Positionner le modèle de numérisation (Ä Chapitre 8.5 « Positionner le modèle à numériser » à la page 68). 5. Déclencher la numérisation (Ä Chapitre 8.6 « Déclencher la numérisation » à la page 68). 6. Editer évent. le résultat de la numérisation (Ä Chapitre 8.7 « Optimiser le résultat de la numérisation » à la page 69). 7. Faire évent. d'autres numérisations (Ä Chapitre 8.10 « Faire d'autres numérisations » à la page 74). 8. Appuyer sur le bouton « Ajouter » (Voir la Fig. 83/1), pour ajouter le dernier résultat de numérisation au chariot. Le nombre actuel de numérisations dans le chariot est affiché en dessous du chariot (Voir la Fig. 83/2). Fig. 83: Ecran "Mes scans" 76 Système de numérisation et de copie zeta 08.03.2013 Faire la numérisation en mode "Chariot" Chariot 9.2 Chariot 1. Appuyer sur le bouton « Ouvrir » (Voir la Fig. 84/1) pour appeler le chariot. 2. Contrôler les images du chariot (Voir la Fig. 85). Fig. 84: Ecran "Mes scans" Dans le chariot, il est possible en une seule fois d'effacer toutes les numérisations avec le bouton « Vider » (Voir la Fig. 85/5). Si seulement certaines images doivent être écrasées, les sélectionner et les supprimer en appuyant sur le bouton « Ecraser » (Voir la Fig. 85/4). Fig. 85: Chariot 08.03.2013 Système de numérisation et de copie zeta 77 Faire la numérisation en mode "Chariot" Chariot 3. Pour agrandir une image, la sélectionner (Voir la Fig. 85/1) et appuyer sur le bouton « Agrandir » (Voir la Fig. 85/3). L'image zoomée peut être déplacée de façon tactile sur l'écran. Pour réduire de nouveau l'image zoomée, appuyer sur le bouton « Diminuer » (Voir la Fig. 86/1). Fig. 86: Image du chariot (zoomée) 78 Système de numérisation et de copie zeta 08.03.2013 Faire la numérisation en mode "Chariot" Chariot > Modifier l'ordre des images 9.2.1 Modifier l'ordre des images 1. Pour modifier l'ordre des images du chariot, appuyer sur l'image concernée (Voir la Fig. 87/1). Pour découper l'image, appuyer sur le bouton « Découper » (Voir la Fig. 87/2). Fig. 87: Sélectionner l'image 08.03.2013 Système de numérisation et de copie zeta 79 Faire la numérisation en mode "Chariot" Chariot> Modifier l'ordre des images ð L'image sélectionnée est découpée. Fig. 88: Image découpée 2. Sélectionner l'endroit où l'image doit être mise. Pour cela sélectionner une position (Voir la Fig. 89/1) et appuyer sur le bouton « Coller » (Voir la Fig. 89/2), pour insérer l'image. Fig. 89: Insérer image 80 Système de numérisation et de copie zeta 08.03.2013 Faire la numérisation en mode "Chariot" Chariot > Sélectionner le support de sortie ð L'image est insérée à gauche de l'image sélectionnée. Fig. 90: Image insérée 9.2.2 Sélectionner le support de sortie 1. Après l'édition de la numérisation, , appuyer sur le bouton "Sortie" (Voir la Fig. 91/1). Fig. 91: Sélectionner la sortie 08.03.2013 Système de numérisation et de copie zeta 81 Faire la numérisation en mode "Chariot" Chariot> Sélectionner le support de sortie 2. Dans l'écran "Exporter", sélectionner le support de sortie. Les possibilités de sortie sont complétées en permanence. Actuellement, il y a les options suivantes : Il est possible de sélectionner directement jusqu'à quatre types de sortie sur la page "Exporter". S'il y en a plus que quatre, il est possible d'accéder avec le bouton "Sortie" (Voir la Fig. 91/1) à une page de sélection. Actuellement, il y a les options suivantes : n Imprimer les numérisations (Voir la Fig. 92/1), n Enregistrer les numérisations sur un support de données externe (Voir la Fig. 92/2), n Envoyer les numérisations par e-mail (Voir la Fig. 92/3), n Enregistrer les numérisations dans un dossier du réseau (Voir la Fig. 92/4). n Enregistrer les numérisations dans une Dropbox personnelle (Voir la Fig. 92/5). Fig. 92: Sélectionner le support de sortie 9.2.2.1 Enregistrer les numérisations sur une clé USB ou sur le réseau Enregistrer les numérisations 1. Pour la sélection « Enregistrer » (Voir la Fig. 92/2), brancher une clé USB ou un disque dur à la prise USB du Panel-PC. 2. Dans l'écran "Mes scans", appuyer sur le bouton « Enregistrer » (Voir la Fig. 92/2). ð L'écran "Options d'enregistrement" apparaît (Voir la Fig. 93). 82 Système de numérisation et de copie zeta 08.03.2013 Faire la numérisation en mode "Chariot" Chariot > Sélectionner le support de sortie 3. Dans la case de sélection "Format du fichier" (Voir la Fig. 93/1), sélectionner le format souhaité en appuyant dessus. Pour les formats de fichier "PDF" et "TIF", l'option d'enregistrement Multipages est possible. Avec le format de fichier "PDF", il y a en plus l'option "Interrogeable (OCR)“. Le texte dans le fichier image est détecté par un logiciel OCR, et intégré dans le document PDF, de manière à pouvoir faire des recherches et des copies du texte dans le fichier PDF. Fig. 93: Ecran "Options d'enregistrement" 4. Dans la case de sélection "Multipages" (Voir la Fig. 93/2) sélectionner en appuyant dessus, si le document doit être enregistré avec plusieurs pages dans un fichier ou chaque page toute seule. 5. Sélectionner éventuellement avec la case de sélection "Interrogeable (OCR)" (Voir la Fig. 93/3), si un fichier PDF interrogeable doit être créé. 6. Appuyer sur la case de sélection "Nom du fichier" (Voir la Fig. 93/4), et taper le nom du fichier avec le clavier qui apparaît à l'écran. Si le résultat de la numérisation est enregistré sur le réseau, l'entrée est ajoutée au chemin indiqué à "Réseau" dans Admintool. Il est possible de taper dans la case un nom de fichier ou un chemin qui sera pris en compte lors de l'enregistrement des fichiers. Les dossiers inexistants seront créés. Il est possible d'utiliser comme séparateurs "/" et "\" pour indiquer le chemin, les points (".") seront remplacés par un trait de soulignement ("_"). 7. 08.03.2013 Appuyer sur le bouton « Prochain » (Voir la Fig. 93/7). Système de numérisation et de copie zeta 83 Faire la numérisation en mode "Chariot" Chariot> Sélectionner le support de sortie Enregistrer des numérisations avec un fichier PDF Interrogeable 8. Si l'option "PDF interrogeable“ a été sélectionnée, l'écran "Langue OCR" apparaît. Ici, la première langue est sélectionnée dans la liste (Voir la Fig. 94/1), et en plus l'anglais peut être ajouté comme deuxième langue (Voir la Fig. 94/2). Après la sélection, appuyer sur le bouton "Prochain" (Voir la Fig. 94/3). Fig. 94: Sélectionner la langue OCR ð La détection de texte est exécutée et ensuite le fichier PDF Multipages interrogeable est enregistré. Fig. 95: L'OCR est exécuté Quitter la numérisation 9.2.2.2 9. Enlever la clé USB ou le disque dur de la prise USB du Panel-PC ou si les données ont été enregistrées sur le réseau, aller chercher les données à l'endroit où elles ont été enregistrées. 10. Après l'enregistrement, appuyer dans l'écran "Mes Scans" sur le bouton « Quitter » , pour quitter l'opération. 1. Appuyer sur le bouton "Imprimer" (Voir la Fig. 92/1). Imprimer les numérisations ð L'écran "Options d'impression" apparaît (Voir la Fig. 96). 84 Système de numérisation et de copie zeta 08.03.2013 Faire la numérisation en mode "Chariot" Chariot > Sélectionner le support de sortie 2. Dans la case de sélection "Format papier" (Voir la Fig. 96/1), sélectionner le format de papier souhaité en appuyant dessus. 3. Dans la case de sélection "Adapte à page" (Voir la Fig. 96/2), l'utilisateur peut confirmer si l'image rendue sera adaptée proportionnellement ou non au format de sortie. 4. Dans la case de sélection "Copies" (Voir la Fig. 96/3), régler en appuyant sur les boutons « + » et « – » e nombre de copies souhaitées. 5. Appuyer sur le bouton « Prochain » (Voir la Fig. 96/5). Fig. 96: Sélectionner les options d'impression ð La sélection est imprimée et on retourne à l'écran "Mes scans". 6. Après l'impression, appuyer dans l'écran "Mes Scans" sur le bouton « Quitter » , pour quitter l'opération. Fig. 97: Barre de progression de l'impression 9.2.2.3 Envoyer les numérisations par courriel Avec la sélection "Courriel", les numérisations sont envoyées en pièce jointe à une adresse e-mail. L'adresse e-mail peut être sélectionnée par un nom dans une liste enregistrée ou tapée dans une case. La sélection disponible est fixée dans Admintool. Envoi à des noms enregistrés 1. Dans l'écran "Mes scans", appuyer sur le bouton « Courriel » (Voir la Fig. 92/3). ð L'écran "Options pour courriel" (Voir la Fig. 98) apparaît. 08.03.2013 Système de numérisation et de copie zeta 85 Faire la numérisation en mode "Chariot" Chariot> Sélectionner le support de sortie 2. Dans la case de sélection "Adresse" (Voir la Fig. 98/1), sélectionner une adresse enregistrée. 3. Dans la case de sélection "Format du fichier" (Voir la Fig. 98/2) sélectionner le format souhaité. Pour les formats de fichier "PDF" et "TIF", l'option d'enregistrement Multipages est possible. 4. Dans la case de sélection "Multipages" (Voir la Fig. 98/3) sélectionner en appuyant dessus, si le document doit être enregistré avec plusieurs pages dans un fichier ou chaque page toute seule. Fig. 98: Envoi de courriel à une adresse enregistrée ð Après la sélection, l'e-mail est envoyée et l'opération est affichée par une barre de progression (Voir la Fig. 99). 5. Après l'envoi, appuyer dans l'écran "Mes Scans" sur le bouton « Quitter » , pour quitter l'opération. 1. Dans l'écran "Mes scans", appuyer sur le bouton « Courriel » (Voir la Fig. 92/3). Fig. 99: Le courriel est envoyé Envoi à une adresse e-mail ð L'écran "Options pour courriel" (Voir la Fig. 100) apparaît. 86 Système de numérisation et de copie zeta 08.03.2013 Faire la numérisation en mode "Chariot" Chariot > Sélectionner le support de sortie 2. Dans la case de sélection "Format du fichier" (Voir la Fig. 100/1) sélectionner le format souhaité. Pour les formats de fichier "PDF" et "TIF", l'option d'enregistrement Multipages est possible. 3. Dans la case de sélection "Multipages" (Voir la Fig. 100/2) sélectionner en appuyant dessus, si le document doit être enregistré avec plusieurs pages dans un fichier ou chaque page toute seule. 4. Appuyer sur la case de sélection "Adresse" (Voir la Fig. 100/3), et sélectionner le nom du fichier avec le clavier qui apparaît à l'écran. 5. Après avoir saisi l'adresse du courriel, appuyer sur le bouton « Retour » (Voir la Fig. 100/4). Fig. 100: Envoi d'e-mail à une adresse de mail ð Après la sélection, le courriel est envoyé et l'opération est affichée par une barre de progression (Voir la Fig. 101). 6. Après l'envoi, appuyer dans l'écran "Mes Scans" sur le bouton « Quitter » , pour quitter l'opération. Fig. 101: Le courriel est envoyé 08.03.2013 Système de numérisation et de copie zeta 87 Faire la numérisation en mode "Chariot" Chariot> Sélectionner le support de sortie 9.2.2.4 Enregistrer les numérisations dans une Dropbox Avec la sélection "Dropbox", les numérisations sont enregistrées dans une Dropbox, à laquelle l'utilisateur peut se connecter. Pour la connexion à la Dropbox personnelle, pour des raisons techniques, l'interface graphique du navigateur de la Dropbox est affichée dans l'interface graphique zeta. Uniquement les cases nécessaires à connexion sont activées. L'option "Remember me" n'est pas prise en compte, et la création d'un nouveau compte n'est pas possible. Envoi à des noms enregistrés 1. Dans l'écran "Exporter", appuyer sur le bouton "Dropbox" (Voir la Fig. 102/5). Fig. 102: Sélectionner le support de sortie 88 Système de numérisation et de copie zeta 08.03.2013 Faire la numérisation en mode "Chariot" Chariot > Sélectionner le support de sortie 2. Appuyer sur le bouton "Prochain" (Voir la Fig. 102/6). ð L'écran "Dropbox Login" (Voir la Fig. 103) apparaît. Cela peut durer quelques secondes. 3. Dans la case "Emailadress" (Voir la Fig. 103/1), taper l'adresse de mail correspondant à la Dropbox. 4. Dans la case "Mot de passe" (Voir la Fig. 103/3), taper le mot de passe correspondant à la Dropbox. 5. Sélectionner le bouton "Sign in“ (Voir la Fig. 103/3). ð Si les données sont correctes, les images vont être chargées dans la Dropbox. Fig. 103: Dropbox Login 08.03.2013 Système de numérisation et de copie zeta 89 Pannes Rétablir le système PC 10 10.1 Pannes Localisation des défauts Pannes Causes possibles Mesures à prendre Dépannage fait par L'image numérisée présente des défauts ou l'appareil ne fonctionne pas correctement Le logiciel ne fonctionne pas correctement Redémarrer le système de copie ou le logiciel du scanner Opérateur Rétablir le système PC Administrateur du système/réseau Le livre n'est pas placé correctement sur le support Placer le livre correctement Opérateur Miroir cassé Changer le miroir Technicien d'entretien du fabricant L'écran tactile reste noir Défaut du logiciel 10.2 Le PC est en mode veille Toucher l'écran tactile Opérateur avec les doigts, redémarrer éventuellement le PC avec l'interrupteur principal. PC défectueux Changer le PC Technicien d'entretien du fabricant Ecran défectueux Changer le PC Technicien d'entretien du fabricant Unité de numérisation défectueuse Changer l'unité de numé- Technicien d'entretien du risation fabricant Câble de connexion défectueux Contrôler le câble de connexion entre l'unité de numérisation et le PC Administrateur du système/réseau Rétablir le système PC Pour rétablir le système PC, contacter le service après-vente de la Zeutschel GmbH. Les données de contact de la Zeutschel GmbH se trouvent à la page 2 de ce document. 90 Système de numérisation et de copie zeta 08.03.2013 Nettoyage, maintenance et entretien du système de copie zeta Nettoyage et entretien Nettoyage, maintenance et entretien du système de copie zeta 11 11.1 Entretien Les travaux d'entretien et de réparation sur le système de numérisation ne doivent être réalisés que par des techniciens d'entretien de la Zeutschel GmbH. Les données de contact de la Zeutschel GmbH se trouvent à la page 2 de ce document. 11.2 Nettoyage et entretien REMARQUE ! Dommages matériels par un nettoyage non conforme ! Un nettoyage non conforme peut détruire des composants électroniques et électriques, et provoquer des dommages optiques sur certains composants. C'est pourquoi : – – – – 08.03.2013 Ne jamais nettoyer le système de copie avec un jet d'eau. Ne pas utiliser de détergents agressifs ou abrasifs. Ne jamais utiliser de laine d'acier ou d'autres produits persistants pour le nettoyage. Utiliser toujours un chiffon doux pour le nettoyage. Faire attention à ce qu'aucun liquide ne pénètre à l'intérieur du boîtier lors du nettoyage. 1. Essuyer les surfaces (support du livre, Panel-PC, boîtier) avec un chiffon doux légèrement humide. 2. Nettoyer le miroir et la fenêtre du scanner de la caméra avec un chiffon microfibre sec. Système de numérisation et de copie zeta 91 Mettre hors service le système de copie zeta Démontage 12 12.1 Mettre hors service le système de copie zeta Sécurité lors de la mise hors service Courant électrique DANGER ! Danger de mort par courant électrique ! En cas de contact avec des pièces sous tension, il y a un danger de mort immédiat. L'endommagement de l'isolation ou de certains composants peut être mortel. – Avant le démontage, éteindre le système de copie et le débrancher. Démontage non conforme AVERTISSEMENT ! Danger de blessure par un démontage non conforme ! Un démontage non conforme peut endommager le système de copie et même provoquer un dysfonctionnement général. – – – – 12.2 92 Avant de commencer les travaux, prévoir suffisamment de place. Faire attention à ce que le lieu de travail soit rangé et propre ! Les composants et les outils entassés ou qui traînent représentent des sources d'accident. Démonter les composants d'une manière professionnelle. En cas de doutes, contacter le service après-vente de Zeutschel. Démontage 1. Eteindre le système de copie (Ä « Arrêt » à la page 56) et débrancher le connecteur de la prise. 2. Enlever le câble de réseau de l'unité de numérisation. 3. Enlever le câble d'alimentation de l'unité de numérisation. 4. Dévisser le cache du Panel-PC. 5. Enlever les câbles du Panel-PC. 6. Desserrer les vis entre le Panel-PC et l'unité de numérisation. 7. Enlever le Panel-PC de l'unité de numérisation. 8. Remballer évent. les composants pour le transport (Ä Chapitre 3.8 « Emballage du système de copie » à la page 23). Système de numérisation et de copie zeta 08.03.2013 Mettre hors service le système de copie zeta Gestion des déchets 12.3 Gestion des déchets Si aucun accord de reprise ou d'évacuation n'a été conclu, remettre les éléments démontés à un centre de recyclage : n Mettre les métaux à la ferraille. n Remettre les éléments en plastique à un centre de recyclage. n Evacuer les composants restants, triés suivant les matériaux. REMARQUE ! Danger pour l'environnement en cas de mauvaise évacuation ! Une mauvaise évacuation représente un danger pour l'environnement. – – 08.03.2013 La ferraille électrique, les composants électroniques, les lubrifiants et autres matières auxiliaires doivent être évacués par des entreprises spécialisées agréées. En cas de doutes, les administrations communales locales ou les entreprises d'évacuation spécialisées vous donneront des renseignements pour une évacuation écologique. Système de numérisation et de copie zeta 93 Caractéristiques techniques Logiciel 13 13.1 Caractéristiques techniques Dimensions et Poids Indication Valeur Unité Poids Env. 25 kg Largeur 810 mm Profondeur 630 mm Hauteur 600 mm Surface de support avec Panel-PC 13.2 Caractéristiques électriques Système électrique Indication Valeur Unité Tension 110–240 V Fréquence 13.3 50-60 Hz Courant absorbé, maximum avec 230 V 0,6 A Courant absorbé, maximum avec 110 V 1,2 A Conditions d'environnement Environnement Indication Valeur Unité Plage de température 18-32 °C Humidité relative de l'air, maximale Lumière ambiante recommandée sur la table du modèle (diffuse, couleur neutre, constante) 13.4 94 780x540 mm 80 % <1000 lx Logiciel Logiciel Nom Système d'exploitation Windows Embedded Standard 7 (64 bits) Application principale Zeta Système de numérisation et de copie zeta 08.03.2013 Caractéristiques techniques Plaque signalétique 13.5 Valeurs de numérisation Indication Mode de numérisation (niveaux de gris) 8 bits Traitement interne du signal (niveaux de gris) 14 bits Mode de numérisation (couleur) 24 bits Traitement interne du signal 42 bits Résolution maximale Vitesse de numérisation pour A3/300 ppi Format de numérisation 13.6 Valeur Unité 300 (ou 600) dpi 1 sec Maxi. mm 480x360 Plaque signalétique La plaque signalétique se trouve à l'arrière du système de copie, et comprend les indications suivantes : 1 2 3 4 5 6 7 8 9 Constructeur Sigle CE Type d'appareil Série Mention du type d'adaptateur Sigle WEEE Adresse du fabricant Tension Numéro de série de l'appareil Fig. 104: Plaque signalétique 08.03.2013 Système de numérisation et de copie zeta 95 Index 14 Index A Accessoires.......................................................... 11 Aides de positionnement...................................... 10 Arrêt..................................................................... 56 Assemblage......................................................... 30 B Balance porte-livre Confort ................................... 9 Barres de déclenchement...................................... 9 Bloc d'alimentation................................................. 8 C Caractéristiques électriques................................. 94 Chariot.................................................................. 77 Conditions d'environnement................................. 94 Conditions d'utilisation......................................... 60 Conditions de garantie........................................... 3 Configuration........................................................ 36 Contenu de la livraison......................................... 11 Contrôle du transport........................................... 19 Corriger livre bombé............................................. 70 Courant électrique................................................ 14 D Démontage........................................................... 92 Description brève................................................... 8 Dimensions.......................................................... 94 Droits d'auteur........................................................ 3 E Ecran tactile......................................................... 10 Emballage...................................................... 18, 20 Entretien............................................................... 91 Environnement..................................................... 94 Exploitant............................................................. 15 G Gestion des déchets............................................ 93 I Imprimante........................................................... 11 Interrupteur Marche/Arrêt..................................... 10 L Lecteur de cartes................................................. 11 Logiciel................................................................. 94 96 M Mauvaise manipulation........................................ 15 Mauvaise utilisation.............................................. 13 Mise en marche.................................................... 56 Mise en service.................................................... 33 Mode "Chariot"............................................... 34, 76 Mode "Direct"................................................. 34, 60 Mode Veille.......................................................... 56 N Nettoyage............................................................. 91 Numérisation Déclencher ..................................................... 68 en mode "Chariot"........................................... 76 en mode "Direct"............................................. 60 Quitter............................................................. 74 O Optimiser la détection des bords.......................... 70 Ordre des images................................................. 79 Outils.................................................................... 30 P Perfect Book......................................................... 11 Personnel............................................................. 15 Pièces de rechange............................................. 17 Plaque signalétique.............................................. 95 Poids.................................................................... 94 Positionner le modèle à numériser....................... 68 Préparatifs............................................................ 29 Prise de réseau...................................................... 8 Prises..................................................................... 8 Prise USB............................................................... 9 R Raccorder l'alimentation électrique...................... 31 Raccorder l'imprimante........................................ 33 Réglage de la résolution de la numérisation........ 66 Régler les options de numérisation...................... 67 Résultat de la numérisation Enregistrer en mode "Chariot"........................ 82 Enregistrer en mode "Direct".......................... 73 Envoyer par e-mail en mode "Chariot"............ 85 Imprimer en mode "Chariot"............................ 84 Système de numérisation et de copie zeta 08.03.2013 Index Imprimer en mode "Direct".............................. 73 Retoucher ...................................................... 72 Rétablir le système PC......................................... 90 S Sélection du mode d'utilisation............................. 59 Sélectionner la langue......................................... 57 Service après-vente............................................... 3 Signalisation......................................................... 16 Stockage.............................................................. 20 Support d'enregistrement Sélection en mode "Direct"............................. 61 Support de sortie Sélectionner en mode "Chariot"...................... 81 Symboles dans ce document............................... 12 Système de copie Assemblage.................................................... 30 Configuration .................................................. 36 08.03.2013 Déballage ....................................................... 21 Emballage ...................................................... 23 T Tableau des pannes............................................ 90 Table Zeta............................................................ 11 Transport.............................................................. 19 U Utilisation.............................................................. 13 Utilisation conforme à l'emploi prévu................... 13 V Valeurs de numérisation...................................... 95 Vue d'ensemble..................................................... 7 Z zeta Admin........................................................... 35 Système de numérisation et de copie zeta 97